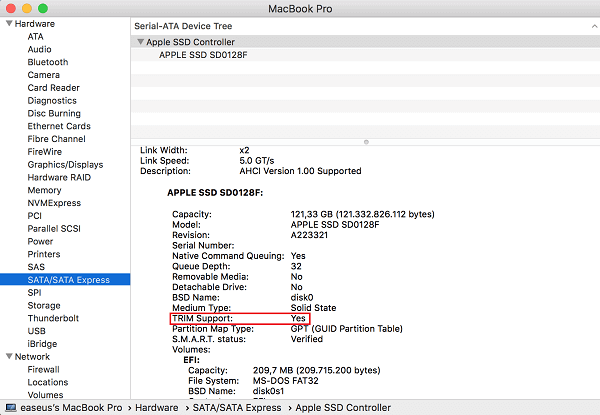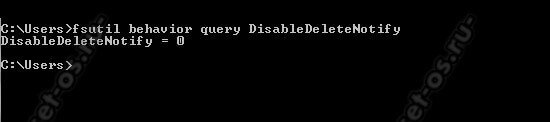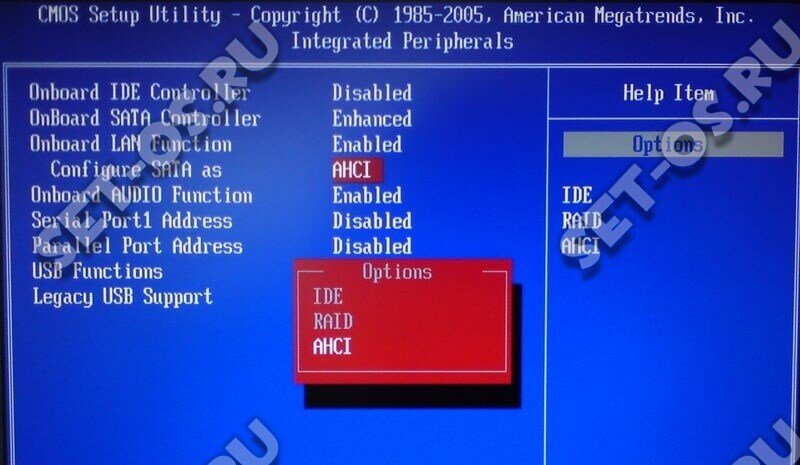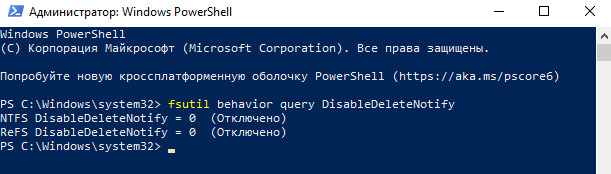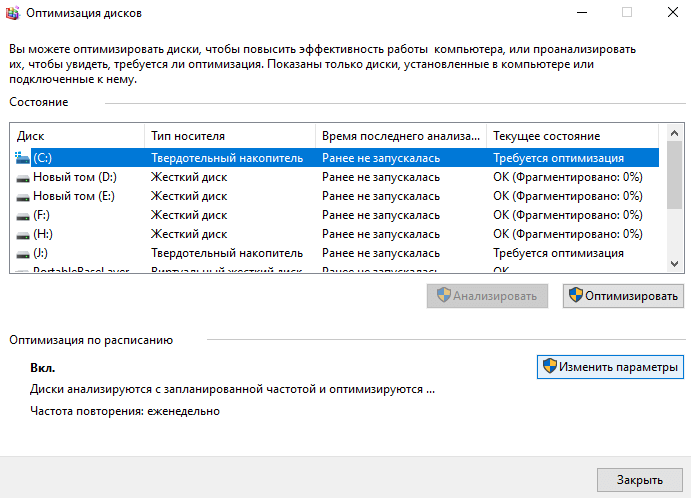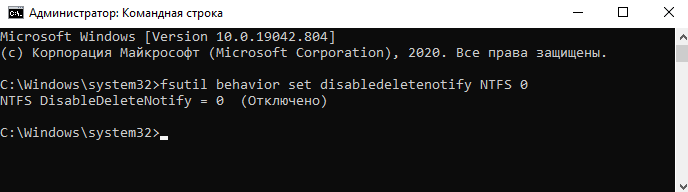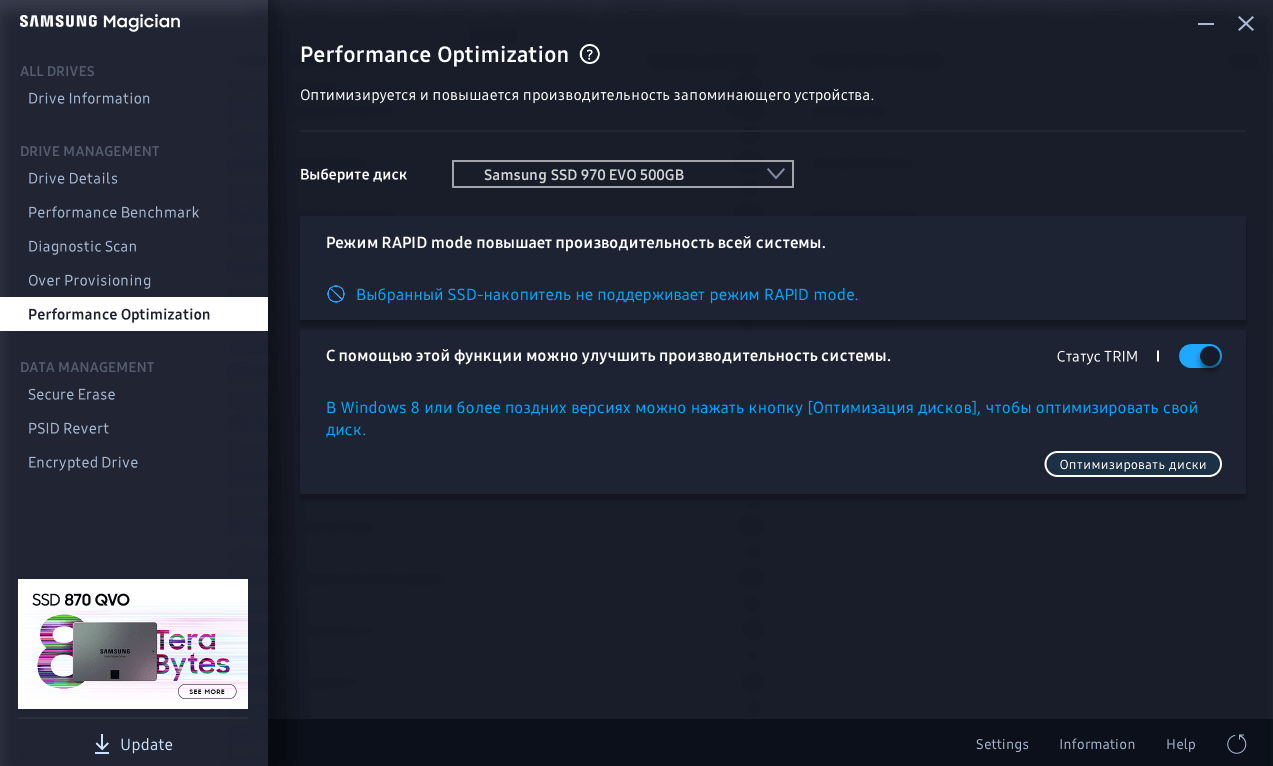Поддержка TRIM для SSD включена по умолчанию в Windows 11 и Windows 10, 8.1 и 7 (как и многие другие функции оптимизации работы твердотельных накопителей, см. Настройка SSD для Windows 10), однако, в некоторых случаях это может оказаться не так. В этой инструкции подробно о том, как проверить, включена ли функция, а также о том, как включить TRIM в Windows, если поддержка команды отключена и дополнительная, касающаяся старых ОС и внешних SSD.
Примечание: некоторые материалы сообщают о том, что для работы TRIM SSD обязательно должен работать в режиме AHCI, а не IDE. В действительности, режим эмуляции IDE, включенный в BIOS/UEFI (а именно эмуляция IDE используется на современных материнских платах) не является помехой для работы TRIM, однако в некоторых случаях возможны ограничения (может не работать на отдельных драйверах IDE-контроллера), более того, в режиме AHCI ваш диск будет работать быстрее, так что на всякий случай убедитесь, что диск работает в режиме AHCI и, желательно, переключите его в этот режим, если это не так, см. Как включить режим AHCI в Windows 10.
Как проверить, включена ли команда TRIM
Для проверки состояния TRIM для вашего SSD накопителя можно использовать командную строку, запущенную от имени администратора (можно использовать и PowerShell).
- Запустите командную строку от имени администратора (для этого в Windows 11 и Windows 10 можно начать вводить «Командная строка» в поиске на панели задач, затем нажать правой кнопкой мыши по найденному результату и выбрать нужный пункт контекстного меню). Также можно нажать правой кнопкой мыши по кнопке Пуск и запустить Терминал Windows или Windows PowerShell от имени администратора.
- Введите команду fsutil behavior query disabledeletenotify и нажмите Enter.
- В Windows 11 вы увидите результат как на следующем скриншоте, в случае если TRIM включен:
- В Windows 10 и более ранних версиях результат может выглядеть иначе, как на изображении ниже или, как вариант: NTFS DisableDeleteNotify = 0 (отключено), однако, это как раз говорит о том, что TRIM включен.
В результате отображается отчет о том включена ли поддержка TRIM для разных файловых систем (NTFS и ReFS). При этом значение 0 (ноль) говорит о том, что команда TRIM включена и используется, значение 1 — отключена. Если в скобках вы видите дополнение вида «отключено», оно относится не к команде TRIM, а к DisableDeleteNotify (отключение уведомление об удалении): когда DisableDeleteNotify отключено, TRIM включен и наоборот.
Состояние «не установлен», сообщает, что на данный момент поддержка TRIM не установлена для SSD с указанной файловой системой, но после подключении такого твердотельного накопителя будет включена.
Как включить TRIM в Windows 11, Windows 10, 8.1 и 7
Как было отмечено в начале инструкции, по умолчанию поддержка TRIM должна включаться для SSD автоматически в современных ОС. Если у вас она отключена, то прежде, чем включать TRIM вручную, рекомендую проделать следующие действия (возможно, ваша система «не знает», что подключен SSD):
- В проводнике откройте свойства твердотельного накопителя (правый клик — свойства), и на вкладке «Сервис» нажмите кнопку «Оптимизировать».
- В следующем окне обратите внимание на столбец «Тип носителя». Если там не указан «твердотельный накопитель» (вместо этого — «Жесткий диск»), видимо, Windows пока не знает о том, что у вас SSD и именно по этой причине отключена поддержка TRIM.
- Чтобы система правильно определила тип диска и включила соответствующие функции оптимизации, запустите командную строку от имени администратора и введите команду winsat diskformal
- По окончании выполнения проверки скорости накопителя, можно снова заглянуть в окно оптимизации дисков и проверить поддержку TRIM — с большой вероятность, она будет включена.
Если же тип диска определен правильно, то задать опции TRIM можно вручную, с помощью командной строки, запущенной от имени администратора следующими командами
- fsutil behavior set disabledeletenotify NTFS 0 — включить TRIM для SSD с файловой системой NTFS.
- fsutil behavior set disabledeletenotify ReFS 0 — включить TRIM для ReFS.
Аналогичной командой, установив значение 1 вместо 0 можно отключить поддержку TRIM.
Дополнительная информация
В завершение, некоторые дополнительные сведения, которые могут оказаться полезными.
- Проверить, включена ли функция TRIM вы можете с использованием программ для SSD.
- На сегодняшний день появились внешние твердотельные накопители и вопрос о включении TRIM, бывает, касается и их. В большинстве случаев для внешних SSD подключаемых по USB включить TRIM нельзя, т.к. это команда SATA, которая не передаётся по USB (но в сети есть информация об отдельных контроллерах USB для внешних накопителей с поддержкой TRIM). Для SSD, подключаемых по Thunderbolt поддержка TRIM возможна (зависит от конкретного накопителя).
- В Windows XP и Windows Vista нет встроенной поддержки TRIM, но её можно включить с помощью Intel SSD Toolbox (старых версий, специально для указанных ОС), старых версий Samsung Magician (нужно вручную включить оптимизацию производительности в программе) с поддержкой XP/Vista, также существует способ включения TRIM с помощью программы 0&0 Defrag (поищите в Интернете именно в контексте вашей версии ОС).
Когда вы удаляете с жёсткого диска какой-нибудь файл, операционная система очищает соответствующую ему запись в MFT и помечает файл как удалённый, тогда как физически же он, будучи последовательностью байтов, остаётся на месте, что даёт возможность его восстановления специальными программами. Окончательно такой файл будет удалён только тогда, когда поверх него будут записаны другие файлы либо вы воспользуетесь функцией шрединга — заполнения участков диска, в которых был записан файл, нулями. Такой принцип используется в обычных HDD-дисках. А вот с постепенно вытесняющими их твердотельными накопителями SSD всё немного иначе.
Если в HDD новые файлы можно записывать в сектора, в которых уже имеются данные, то в современных SSD запись информации производится в пустые ячейки физической памяти, что обеспечивает более высокую скорость работы SSD-накопителей. Первые SSD работали по схожему принципу, но для очистки блоков памяти контроллеру диска приходилось выполнять двойную работу. Когда пользователь редактировал некий файл, то есть по сути перезаписывал его, контроллер сначала считывал блоки с этим файлом во внутренний буфер, вносил в последовательность байтов изменения, стирал блоки и записывал изменённые данные в найденные новые пустые ячейки.
Проблема только в том, что размер ячейки, в которую записываются данные занимает 4 Кб, а вот стирание данных происходит целыми блоками по 512 Кб (так уж организована у них память), поэтому дисковому контроллеру постоянно приходилось перегруппировывать и переносить данные для освобождения блоков, что, конечно, не могло не сказываться на производительности накопителя. С этим нужно было что-то делать, и умные головы инженеров вскоре нашли изящное решение.
Так появилась Функция TRIM — даёт операционной системе команду автоматически удалять данные не только из файловой таблицы, но и из ячеек, избавляя тем самым контроллер от необходимости перегруппировывать, а значит и перезаписывать данные. Таким образом, реализация TRIM убивает одним выстрелом двух зайцев: повышает производительность SSD и увеличивает их срок службы, ограниченный определённым количеством циклов перезаписи. Если говорить уж совсем простыми словами, TRIM можно охарактеризовать как чистильщик, автоматически убирающий на твердотельных накопителях весь «мусор» — удалённые пользователем файлы. Если в HDD удаляемые файлы только помечаются таковыми, то в SSD с включённой TRIM они удаляются по-настоящему. Появилась TRIM в Windows 7, в SSD-дисках при условии работы его в режиме AHCI функция включается автоматически.
Примечание: просмотреть режим работы дискового контроллера можно в диспетчере устройств, развернув пункт «Контроллеры IDE ATA/АТАРI».
Если у вас Windows 10 и в качестве системного диска используется SSD, функция TRIM, скорее всего, активна. Чтобы в этом убедиться, выполните в запущенной от имени администратора командной строке или PowerShell команду fsutil behavior query disabledeletenotify. Если команда вернёт значение 0, функция TRIM включена, если 1 — отключена. «Отключено» в скобках относится не к самой функции, а к параметру disabledeletenotify, пусть это вас не смущает, смотрите на числовые значения.




И ещё один небольшой нюанс. Проводить проверку с помощью TRIMcheck лучше всего во время простоя компьютера, то есть когда на нём не производится активных действий, в частности, записи данных. В противном случае есть риск, что утилита с первого раза выдаст неверные результаты. В этом случае разработчик предлагает перезагрузить компьютер, выждать некоторое время и повторить тест.
Если вы подключили SSD по USB, функция TRIM для этого накопителя, скорее всего, работать не будет, так как контроллеры USB в своём большинстве не поддерживают команды SATA. А вообще, нужно пробовать, если у вас суперсовременный компьютер, почему бы и нет? Например, использование TRIM возможно на внешних SSD, подключённых по Thunderbolt, правда, тут ещё много зависит от самого накопителя. И, пожалуй, пару слов о возможности восстановления данных с SSD дисков с работающей функцией TRIM. Так как последняя полностью очищает ячейки памяти, восстановить удалённые данные с твердотельного внутреннего диска невозможно. Даже по сигнатурам.
Восстановить потерянные или случайно удалённые данные реально только если SSD-диск подключён к ПК по USB, вы используете RAID массив из SSD, носитель отформатирован в FAT32, exFAT или в другой ФС, отличающейся от NTFS. Также восстановление будет возможно в Windows Vista и более ранних версиях, древних SSD либо же TRIM отключён на уровне системы. Как видите, у TRIM есть своя тёмная сторона, но мы бы всё равно не рекомендовали отключать эту функцию, иначе падение скорости записи и ускоренный износ диска вам будут гарантированы.
Are you looking for a simple way to enable or disable TRIM on your SSD? On this page, you’ll find two reliable ways to enable SSD TRIM in Windows 10/8/7. We also gathered some practical tips to protect your SSD data after you enable or disable TRIM on SSD.
Follow to learn how to enable TRIM on SSD and apply tips to protect your SSD data quickly:
| Workable Solutions | Step-by-step Troubleshooting |
|---|---|
| Fix 1. Check If TRIM Is Enabled On Your SSD |
Normally, TRIM is enabled on SSDs by default. But it may be disabled by mistake or via a third-party tool. Therefore, you must check if TRIM is enabled regularly…Full steps |
| Fix 2. Enable TRIM on SSD in Two Ways | Method 1. Turn on TRIM on SSD with EaseUS Software and recover SSD data; Method 2. Enable TRIM on SSD via Command Prompt on Windows 11/10…Full steps |
| Fix 3. More Guides on Data Recovery with SSD TRIM Enabled | TRIM ensures the high performance of your SSD, but it eliminates the possibility of data recovery on your device because it erases data instead of deleting…Full steps |
About SSD TRIM, Everything You Need to Know
Before you start enabling or disabling TRIM on SSD, here is some basic information that we think you should know:
- 1. What Is SSD TRIM?
- 2. Should You Enable TRIM on SSD?
- 3. How Often Should SSD be TRIMMED?
TRIM on SSD (Solid-State Drive) is an Advanced Technology Attachment command that tells the SSD to erase data blocks when they are no longer in use. By doing so, the SSD’s controller can manage the storage space more efficiently and greatly improve the data reading and writing speed on SSD.
In a word, TRIM can greatly improve the performance of your SSD and extend its lifespan. So should you enable TRIM on SSD? Yes.
How often should the TRIM be enabled on SSD? To always obtain high performance with fast reading and writing speed on your SSD, it’s advised that you always turn on TRIM.
To do so, follow the guide below to check if TRIM is enabled on your SSD. If the SSD TRIM is disabled, follow to learn how to enable it on Windows 10/8/7.
#1. Check If TRIM Is Enabled On Your SSD
Normally, TRIM is enabled on SSDs by default. But it may be disabled by mistake or via a third-party tool. Therefore, you must check if TRIM is enabled regularly on your computer.
You can check and manage the TRIM function on your SSD with the help of Command Prompt. If you are not sure about whether TRIM is in use, you can check if TRIM is enabled first.
To check if TRIM is on:
Step 1. Press Windows + X keys, click «Search» and type cmd in the Search box.
Step 2. Right-click «Command Prompt» and choose «Run as administrator».
Step 3. Enter the following command: fsutil behavior query DisableDeleteNotify and hit Enter.
- If the output is DisableDeleteNotify = 1, TRIM is currently disabled on your device.
- If the query result is DisableDeleteNotify = 0, the TRIM support is enabled on your SSD.
So how to turn on the TRIM if you see it’s disabled on your SSD? Move to the next guide, we’ll show you how to efficiently enable TRIM on SSD in Windows 10/8/7.
#2. How to Enable TRIM on SSD in Windows 11/10/8/7 (Two Ways)
To keep your SSD performance at a high level, it’s suggested that you always enable TRIM on your SSD. Here are two ways that you can try:
- 1. Check If TRIM Is Enabled On Your SSD — Easier for Beginners
- 2. Enable Trim on SSD via Command Prompt
Method 1. Turn On TRIM on SSD with EaseUS Software and Recover SSD Data
If you want an intuitive way to turn on TRIM in your SSD, free data recovery software — EaseUS Data Recovery Wizard can help. Although it is developed for data recovery, you can also apply it to enabled or to enable or even disable TRIM on your SSD. This program can recover data and disable/enable TRIM at the same time. When the program scans the disk with the TRIM on, it will automatically close the TRIM. And when the program is closed, the TRIM switch will be back to the state before the program was running
Step 1. Scan the SSD
Open EaseUS Data Recovery Wizard, select the SSD where you lost data, and click the «Scan» button.
Step 2. View the results
When the scanning finishes, find lost SSD data by using the «Filter» and «Search» options after checking the «Deleted Files» and «Other Lost Files» folders.
Step 3. Recover SSD files
Select desired data and click the «Recover» button to get back lost SSD files.
Method 2. Enable TRIM on SSD via Command Prompt
If you prefer a Windows built-in way to enable TRIM on your SSD, follow the steps below:
Step 1. Right-click the Windows icon, select «Search» and type cmd in the Search box.
Step 2. Right-click «Command Prompt» and choose «Run as administrator».
Step 3. Type: fsutil behavior set DisableDeleteNotify 0 and hit Enter.
Now, SSD TRIM is enabled on your computer.
#3. Bonus Tip: Data Recovery with SSD TRIM Enabled on Windows 10
As mentioned above, TRIM indeed ensures the high performance of your SSD. But it eliminates the possibility of data recovery on your device because it completely erases the data blocks when you perform «delete» operations.
That’s the reason why so many users want to disable TRIM to make their data recoverable. So is it possible to recover lost data even if the TRIM is enabled on your SSD? It depends!
When you accidentally delete or format files on your SSD with TRIM is on, the sooner you take action, the better chance you’ll have for SSD data recovery. Here below is the complete process of SSD TRIM data recovery:
1st. Disable TRIM on SSD Immediately
No matter how you lost data on your SSD, once you find files were missing on your SSD disk, disable TRIM on SSD immediately.
Step 1. Right-click the Windows icon, select «Search» and type cmd in the Search box.
Step 2. Right-click «Command Prompt» and choose «Run as administrator».
Step 3. Type: fsutil behavior set DisableDeleteNotify 1 and hit Enter.
2nd. Recover Data from SSD on Windows 10/8/7 As Possible As You Can
With SSD TRIM disabled, you can then apply reliable file recovery software like EaseUS Data Recovery Wizard to scan and find all your lost files as possible as you can.
You May Be Also Interested In:
If you are a Mac user, you can also be interested in how to enable or disable TRIM on SSD and restore SSD data on a Mac computer right? Follow to learn how to resolve the same issue on your Mac.
SSD TRIM Data Recovery on Mac
It’s quite easy to perform Trim SSD data recovery now. Only two phrases — 1. Check Trim Status; 2. Perform SSD recovery on Mac.
3rd. Create Backup of Valuable SSD Files
After restoring the lost SSD data, the last but the most important thing that you should do is to create a backup of all valuable files from your SSD to an external hard drive.
To do so, you can either manually copy and save files to an external storage device or apply a reliable file backup software like EaseUS Todo Backup to selectively back up all your files at one time.
It’s Your Turn, Enabling TRIM and Protecting Files on SSD
Enabling TRIM ensures the excellent performance of SSDs. But once you get your data lost on your SSD with TRIM on, you will lose it forever. So how to keep your SSD data safe with TRIM enabled?
Here are our suggestions:
- 1st, create a complete backup of your SSD disk data to an external hard drive.
- 2nd, if you don’t have a backup, disable TRIM immediately once you lose data on SSD.
- 3rd, turn to reliable data recovery software — EaseUS Data Recovery Wizard to scan and find as much data as you can.
- 4th, after this, enable SSD TRIM in Windows 10/8/7 again.
Вы еще не перешли на использование современных твердотельных накопителей вместо традиционных жестких дисков HDD?! Очень рекомендую это сделать если хотите чтобы Ваш компьютер или ноутбук работали по настоящему быстро. Загрузка операционной системы Windows 10 будет занимать в среднем 10-12 секунд. И это не вымысел — я получил такой результат у себя на весьма средней комплектации.
Но есть одно обязательное условие, которое обеспечивает быструю работу SSD — надо включить функцию Trim. Смысл её в том, чтобы заранее сообщать ССД-диску какие ячейки памяти более не используются и их можно очистить. За счет работы Трим твердотельный диск заранее знает о неиспользуемых ячейках и очищает их. В итоге, к моменту записи в них информации, не нужно тратить время на очистку.
Для того, чтобы включить в Windows 10 включить Trim используется всего одна команда:
fsutil behavior set DisableDeleteNotify 0
Открываем командную строку Виндовс с правами Администратора и вводим её.Выглядит это так:
Теперь для верности перезагружаем свой компьютер или ноутбук. После этого опция Трим будет активно работать, оптимизируя работу и увеличивая скорость твердотельного накопителя.
Для того, чтобы проверить, включен ли Trim в Windows 10, используется следующая команда:
fsutil behavior query DisableDeleteNotify
Вводить её надо так же, с правами Администратора системы:
Если команда вернёт значение — «0», это значит, что функция включена. А вот если результат выполнения — «1», то опция Trim выключена и её надо включить!
Примечание:
Обязательно удостоверьтесь, что активирован режим AHCI активирован — без него использование команды TRIM невозможно! Для этого надо запустить редактор реестра Windows 10 и открыть ветку:
HKEY_LOCAL_MACHINE\SYSTEM\CurrentControlSet\Services\Msahci
ней есть параметр «Start» типа DWORD. Его значение должно быть — «0». Далее надо так же найти ветку:
HKEY_LOCAL_MACHINE\SYSTEM\CurrentControlSet\Services\iaStorV
В ней тоже должен быть такой же параметр «Start» со значением равным «0».
После этого надо зайти в BIOS Setup материнской платы. Там, в разделе «Advanced Chipset Features» или Integrated Periferals, должен быть режим «Configure SATA».
Его надо переключить на «AHCI» и сохранить настройки БИОСа.
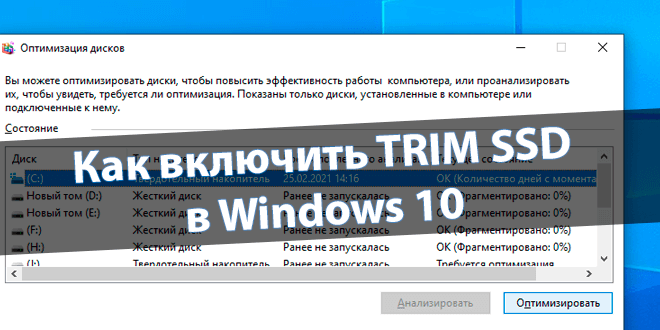
Производительность SSD диска со временем может снижаться. Технология TRIM разработана с целью сохранения своей максимальной продуктивности. С её помощью можно улучшить производительность Windows 10. Система сама определяет тип накопителя и оптимизирует его.
Эта статья расскажет, как включить TRIM для SSD в Windows 10. В теории удаляются данные с блоков, которые больше не используются, для улучшения производительности… Фактически нет смысла выполнять дефрагментацию SSD, поскольку данные сохраняются на чипах памяти…
Функция TRIM показывает, какие блоки данных больше не используются и могут быть перезаписаны. Технология обеспечивает равномерный износ и макс. производительность. Если она не поддерживается операционкой, можно воспользоваться сторонними приложениями.
Именно Windows 10 уведомляет диск, какие блоки могут быть безопасно перезаписаны…
Как проверить, работает ли TRIM
В поиске введите Windows PowerShell и выберите Запуск от имени администратора. Выполните команду: fsutil behavior query DisableDeleteNotify. Если после её выполнения Вы получили ноль, то это означает, что функция TRIM включена. Однако, результат один значит, что TRIM отключён.
Как включить функцию TRIM в Windows 10
Выполните команду Dfrgui в окне Win+R. В средстве оптимизации дисков выделите свой SSD (у меня Локальный диск (C:)) и нажмите Оптимизировать. Так и пишет, требуется оптимизация…
Или в командной строке выполните: fsutil behavior set disabledeletenotify NTFS 0. Конечно же, запущенной от имени администратора. Отключается той же командой, только со значением 1.
Мой SSD-накопитель Samsung 970 Evo 500 Гб поддерживает фирменный софт. В программе Samsung Magician выберите раздел Performance Optimization и нажмите Оптимизировать диски.
Вы попадаете в то же средство дефрагментации и оптимизации Ваших дисков. Вот, после полугода использования накопителя оптимизация не повлияла на скорость последовательного чтения и записи. Всё зависит от конкретного накопителя и процесса его использования.
Возможно, средство не может определить правильный тип носителя: жёсткий диск или твердотельный накопитель. Тогда рекомендуется воспользоваться командой: winsat diskformal. И перезапустите окно оптимизации дисков. Теперь можно попробовать его оптимизировать.
Заключение
Все знают или хотя бы слышали о дефрагментации жёсткого диска. Вот такой способ категорически не рекомендуется для SSD-накопителей. Здесь на помощь придёт функция TRIM. С ней Вы сможете оптимизировать диски и повысить эффективность работы компьютера.
(2 оценок, среднее: 5,00 из 5)
Администратор и основатель проекта Windd.pro. Интересуюсь всеми новыми технологиями. Знаю толк в правильной сборке ПК. Участник программы предварительной оценки Windows Insider Preview. Могу с лёгкостью подобрать комплектующие с учётом соотношения цены — качества. Мой Компьютер: AMD Ryzen 5 3600 | MSI B450 Gaming Plus MAX | ASUS STRIX RX580 8GB GAMING | V-COLOR 16GB Skywalker PRISM RGB (2х8GB).