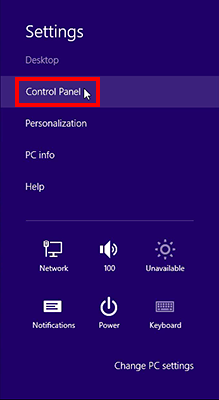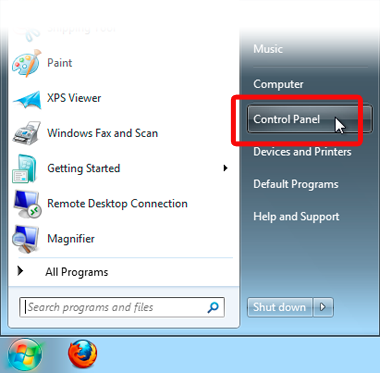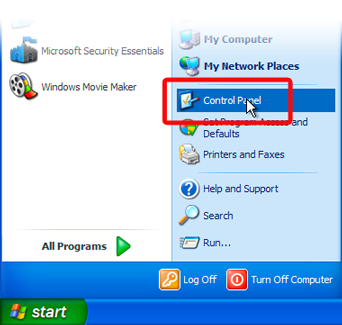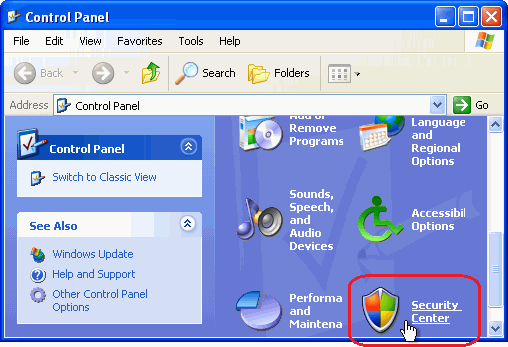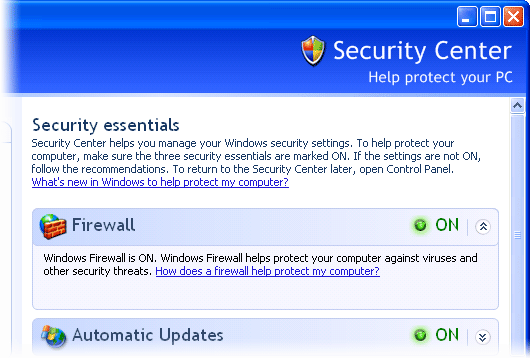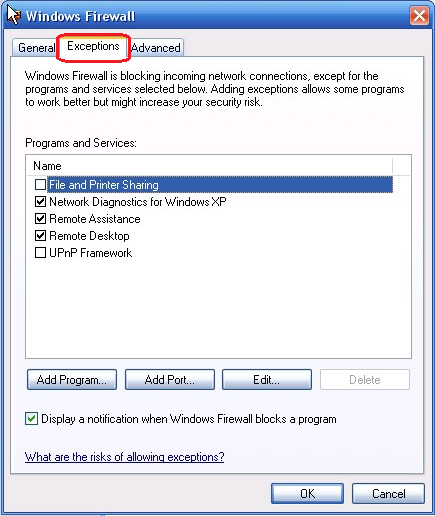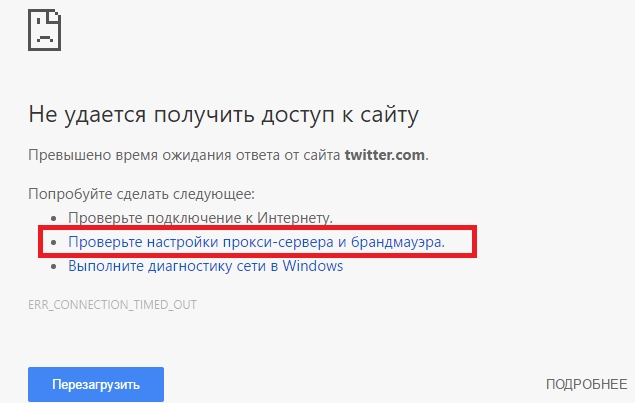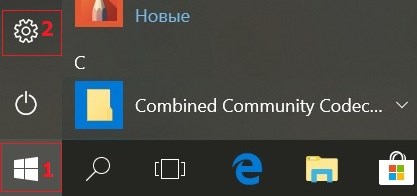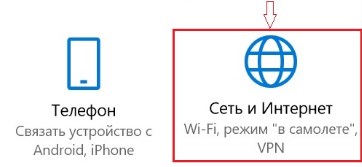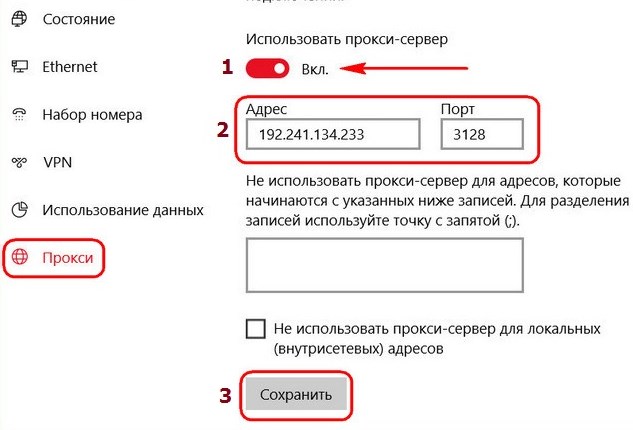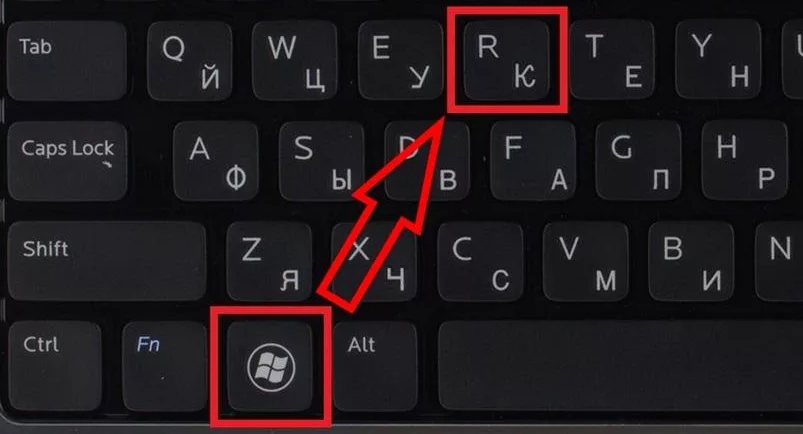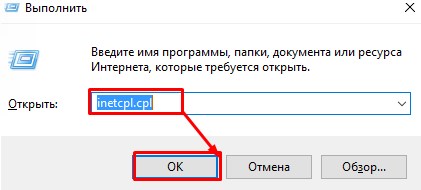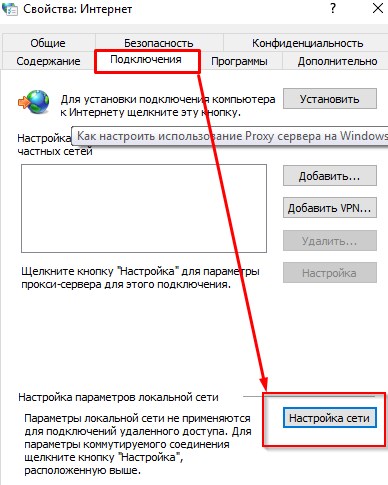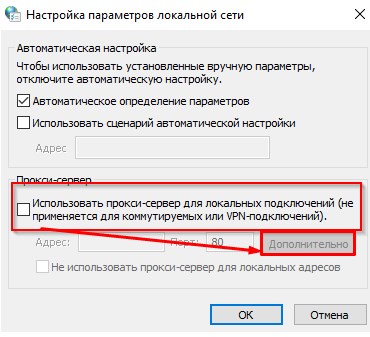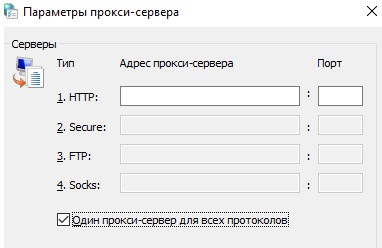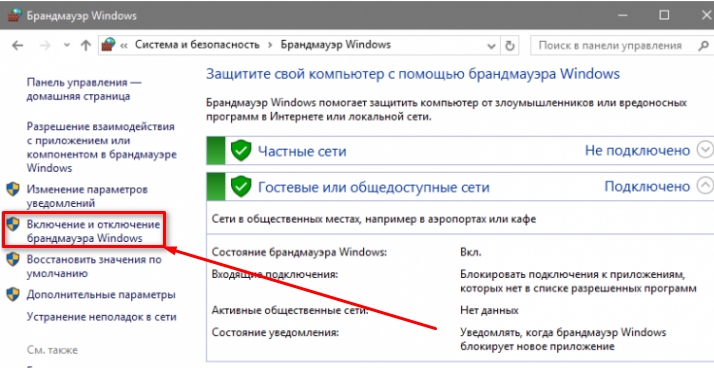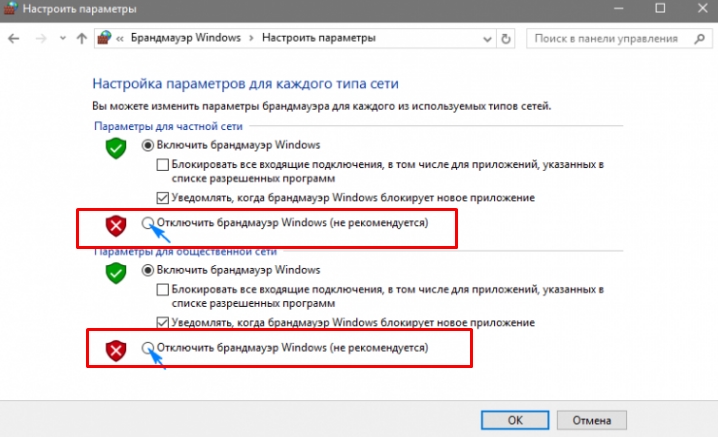-
Нажмите Пуск и откройте Параметры . В разделе Конфиденциальность и защита выберите Безопасность Windows > Брандмауэр и защита сети. Открыть параметры службы «Безопасность Windows»
-
Выберите профиль сети: Сеть домена, Частная сеть или Общедоступная сеть.
-
В разделе Брандмауэр Microsoft Defender установите для параметра значение Вкл. Если ваше устройство подключено к сети, настройки сетевой политики могут помешать вам выполнить эти шаги. За дополнительными сведениями обратитесь к администратору.
-
Для выключения переключите этот параметр в положение Выкл. Отключение брандмауэра Microsoft Defender может сделать ваше устройство (и сеть, если таковая имеется) более уязвимым для несанкционированного доступа. Если нужно использовать блокируемое приложение, вы можете разрешить его использование через брандмауэр вместо отключения самого брандмауэра.
-
Нажмите кнопку Пуск и выберите Параметры > Обновление и безопасность > Безопасность Windows > Брандмауэр и защита сети. Открыть параметры службы «Безопасность Windows»
-
Выберите профиль сети: Сеть домена, Частная сеть или Общедоступная сеть.
-
В разделе Брандмауэр Microsoft Defender установите для параметра значение Вкл. Если ваше устройство подключено к сети, настройки сетевой политики могут помешать вам выполнить эти шаги. За дополнительными сведениями обратитесь к администратору.
-
Для выключения переключите этот параметр в положение Выкл. Отключение брандмауэра Microsoft Defender может сделать ваше устройство (и сеть, если таковая имеется) более уязвимым для несанкционированного доступа. Если нужно использовать блокируемое приложение, вы можете разрешить его использование через брандмауэр вместо отключения самого брандмауэра.
Брандмауэр Windows (онй же файрвол) отвечает за безопасность операционной системы и ограждает её от внешних вредоносных атак. Для эффективной защиты своего компьютера каждый пользователь должен знать, как работать с файрволом и какие альтернативы ему можно применить.
Нужен ли брандмауэр Windows 10
Безусловно, нужен. Вот простейший пример: в последних версиях Windows (начиная с 7) стало доступно совместное управление устройствами в одной локальной сети. Именно благодаря этому в офисах несколько компьютеров могут иметь доступ к одному и тому же принтеру или любому другому устройству. При отключении ПК от сети вы даже не задумываетесь о том, какую опасность может нести в себе «небезопасное отключение». Дело в том, что злоумышленники с лёгкостью могут подключиться к компьютеру для того, чтобы воплотить в жизнь свои грязные намерения. Стоит оговориться, что не могут, а могли бы. Могли бы в том случае, если бы брандмауэр не был встроен в систему. Файрвол не пропускает «опасный» входящий и исходящий трафик и блокирует подозрительную активность, что помогает обезопасить вас и ваше устройство.
Почему он блокирует приложения
Файрвол блокирует программы по причине того, что у него уже есть встроенный «моральный кодекс» — свод правил, нарушение которых не даёт пакету данных закачаться на компьютер. Правила эти можно изменять по вашему усмотрению. Хотите — запретите все подключения к вашему устройству, хотите — заблокируйте выход в интернет для какой-то определённой программы, если она вызывает недоверие. Блокировка различных ресурсов помогает сделать пребывание в сети более безопасным.
Насколько надёжен брандмауэр Windows 10
Встроенный файрвол выполняет те же самые функции, что и скачиваемые антивирусы. В отличие от них он отправляет уведомления гораздо реже, не имеет рекламы и не требует платной активации. Брандмауэр работает в фоновом режиме беспрерывно и не может отключиться без вашей команды. Следовательно, на него можно положиться и не прибегать к помощи дополнительного программного обеспечения. В случае если приложению потребуется доступ к определённым параметрам вашего компьютера, придёт запрос от файрвола, который вы должны будете подтвердить.
Файрвол запрашивает подтвеждение пользователя для продолжения работы программы
Как настроить брандмауэр
Настройка брандмауэра осуществляется в нескольких направлениях.
Как открыть порт в брандмауэре Windows 10
- Заходим в меню «Пуск», там нам понадобится Панель управления.
Открываем Панель управления
- Кликаем на «Система и безопасность» и нажимаем на «Брандмауэр».
Открываем Брандмауэр Windows
- В меню брандмауэра находим Дополнительные параметры.
Выбираем Дополнительные параметры
- Выбираем Правило для входящего подключения и добавляем необходимые порты.
Создаем новое правило для входящего подключения
- Нажимаем «Далее» и вписываем в строку «Тип» SQL Server.
Выбираем тип правила
- Указываем порт TCP и нужные нам порты.
Указываем необходимую информацию. В нашем случае это будет порт 433
- Выбираем нужное действие. У нас это будет «Разрешить подключение».
Выбираем «Разрешить подключение»
- В строке «Имя» вводим номер нашего порта.
В завершение настройки называем наш порт по его номеру
Видео: как открыть порты в брандмауэре Windows 10
Как добавить в исключения брандмауэра
- В «Брандмауэр Windows» заходим в раздел «Разрешить запуск программы или компонента Windows».
- В самом брандмауэре разрешаем запуск программы или компонента.
Если нужной программы в списке нет, нажимаем «Разрешить другое приложение»
- Нажимаем «Разрешить другое приложение» в правом нижнем углу.
- В открывшемся окне находим нужное нам приложение и нажимаем на «Добавить». Таким образом активируем исключение.
Видео: настройка и отключене брандмауэра в Windows 10
Как заблокировать приложение/игру в файрволе
Чтобы заблокировать приложение в бранмауэре Windows или, иными словами, запретить ему доступ в интернет, необходимо выполнить следующие действия:
- Выбираем в меню брандмауэра раздел «Дополнительные параметры».
- Кликаем на «Правила исходящих подключений» и нажимаем «Создать правило»
Создаем новое правило для приложения
- Далее выбираем тип правила «Для программы».
Так как нам необходимо исключить программу, выбираем соответствующий тип правила
- Далее система предлагает выбрать путь программы. Нажимаем кнопку «Обзор» и находим нужный файл программы.
Чаще всего для блокировки программы необходим файл в расширении «exe»
- Затем нажимаем «Далее», оставляем на месте пункт «Блокировать подключение»
Блокируем программе доступ к интернету
.
- Так же, как и в настройке доступа портов, оставляем все галочки на типах профилей.
Оставляем все галочки на месте
- И в конце обозначаем удобным нам образом имя заблокированной программы и нажимаем «Готово». С этот момента доступ в интернет для приложения будет заблокирован.
Видео: блокировка доступа в интернет для отдельных программ
Обновление брандмауэра
Обновление брандмауэра — вещь неоднозначная и скорее даже негативная. Дело в том, что никаких важных функций оно не несёт, но зато часто отнимает немалое количество времени. Поэтому некоторые люди предпочитают отключать автообновление файрвола.
- Зажимаем одновременно Win и R, в появившееся окошко «Выполнить» вписываем команду services.msc и нажимаем клавишу Enter. Появляется окно «Службы».
Нам понадобится Центр обновления Windows
- Выбираем «Центр обновления Windows».
- Далее кликаем на выбранном пункте правой кнопкой мыши и в контекстном меню выбираем «Остановить». Теперь файрвол не будет обновляться самостоятельно.
Firewall control
Приложение Firewall control является одной из вспомогательных программ и отвечает за безопасность данных и ограждает от утечки этих данных в сеть. Программа контролирует работу портов и позволяет выбирать, на каких условиях приложения будут подключаться к сети.
Интерфейс программы прост и лаконичен
Отзывы об этой программе в интернете положительные.
Функциональность и интерфейс высоко оценены пользователями за свою простоту, полезность и надёжность. Единственный минус Firewall control — приложение пока не русифицировано официально, но можно найти неофициальные русификаторы на просторах интернета.
Почему отключается брандмауэр Windows 10
Брандмауэр Windows отключается в основном из-за установки стороннего программного обеспечения, например, антивирусов. Поскольку у них есть свой брандмауэр, стандартный они пытаются блокировать. Но держать компьютер без включённого встроенного брандмауэра — опасно для данных. Поэтому при отключении файрвола сторонними программами его необходимо восстановить.
Как восстановить брандмауэр Windows 10
Включить брандмауэр очень просто. Для этого нам понадобится всего 2 действия:
- Кликаем «Пуск», далее переходим в раздел «Система и безопасность», после чего выбираем пункт с брандмауэром.
- Нажимаем на пункт «Включение и отключение брандмауэра Windows»
Выбираем «Включение и отключение…»
- Выбираем подходящую нам сеть — домашнюю и (или) общественную — и включаем её.
Желательно влючить брандмауэр для всех имеющихся сетей
Ошибки брандмауэра
Самая распространённая ошибка в работе брандмауэра имеет код 0х80070422 и появляется в виде окна с предупреждением пользователя.
Ошибка при запуске
Она возникает в тех случаях, когда файрвол просто-напросто не работает по причине отключения пользователем. Для исправления ошибки предпринимаем следующее:
- Заходим всё в тот же «Пуск». Там выбираем «Панель управления». Переходим в раздел «Система и безопасность». Через «Администрирование» попадаем в «Службы».
- В появившемся списке ищем пункт «Брандмауэр Windows». Два раза кликаем и таким образом вызываем «Свойства».
- В новом окне будет строка «Тип запуска». Там выбираем из предложенного «Автоматически».
Во вкладке «Тип запуска» выбираем «Автоматически»
- Нажимаем «Запустить».
Другие файрволы для Windows 10
Альтернативных вариантов для вашего компьютера и данных множество. Из них выделяются несколько самых лучших. Эти программы имеют внушительный стаж, к тому же они пользуются популярностью во всех «компьютерных» кругах. Если вы хотите на сто процентов обезопасить себя, воспользуйтесь такими антивирусами, как:
- Kaspersky;
- Avast;
- Norton;
- Eset Nod32;
- или, в конце концов, McAffee.
Фотогалерея: варианты антивирусных программ для Windows 10
Эти фирмы всегда на слуху. Они отвечают не только за контроль данных, но и за оперативную и эффективную борьбу с программами-вирусами, которые вы можете подхватить в интернете. В том случае, если же вы всё-таки скачали вредоносную программу, с вероятностью 99% один из этих антивирусов сможет обезвредить её. Самым дорогим по стоимости программным обеспечением из перечисленных выше будет являться антивирус Касперского, но его цена обусловлена проверенным качеством. Как правило, стоимость антивирусных приложений напрямую зависит от широты их функциональности и эффективности.
Если же на такие мелочи, как антивирусы, не тратить деньги, всегда можно воспользоваться свободно распространяемыми (то есть бесплатными) программными продуктами. Например, 360 total security. Эта программа поможет обезопасить себя от различных угроз, таких, как фишинг (кража данных), кейлоггинг (вирусы, передающие данные всех введённых логинов и паролей злоумышленникам) и от различного рода червей. К тому же, этот софт показывает незащищенное соединение в интернете и даёт советы, стоит ли доверять определённому сайту или нет. Бесплатных антивирусов много, среди них 360 total security считается одним из лучших по оценкам пользователей ПК. Впрочем, попробуйте сами!
Брандмауэр Windows лучше всегда держать включённым во избежание проникновения на компьютер вредоносных программ. Если же вы всё-таки его отключаете, удостоверьтесь, что никаких угроз для безопасности на данный момент не существует, и только потом действуйте!
- Распечатать
Оцените статью:
- 5
- 4
- 3
- 2
- 1
(14 голосов, среднее: 3.4 из 5)
Поделитесь с друзьями!
Windows имеет встроенный межсетевой экран,также называемый брандмауэром, который контролирует доступ программ в Интернет. Если брандмауэр Windows не позволяет Firefox устанавливать соединения, Firefox генерирует ошибку «Сервер не найден«, когда вы пытаетесь просматривать веб-сайты.
Примечание: Эта статья относится только к Windows. Чтобы увидеть инструкции, выберите версию Windows из выпадающего меню выше.
Оглавление
- 1 Проверка состояния работы брандмауэра Windows 10
- 2 Настройка брандмауэра Windows 10
- 3 Проверка состояния работы брандмауэра Windows 8
- 4 Настройка брандмауэра Windows 8
- 5 Windows 7
- 5.1 Проверка состояния работы брандмауэра Windows 7
- 5.2 Настройка брандмауэра Windows 7
- 6 Windows Vista
- 6.1 Проверка состояния работы брандмауэра Windows Vista
- 6.2 Настройка брандмауэра Windows Vista
- 7 Проверка состояния работы брандмауэра Windows XP
- 8 Настройка брандмауэра Windows XP
Примечание: Шаги для Windows 11 могут отличаться.
Проверка состояния работы брандмауэра Windows 10
Чтобы убедиться, что вы используете брандмауэр Windows:
- Щёлкните правой кнопкой мыши по значку Windows. Появится меню Пуск.
- Найдите в поиске Панель управления. Появится Панель управления.
- В Панели управления выберите Система и безопасность.
- В Системе и безопасности выберите Брандмауэр Windows.
Настройка брандмауэра Windows 10
Если вы используете брандмауэр Windows и у вас есть проблемы с подключением в Firefox:
- На левой панели в Брандмауэра Windows щёлкните Разрешить взаимодействие с приложением или компонентом в Брандмауэре Windows. Появятся доступные приложения.
- Щёлкните по кнопке Изменить параметры.
- Найдите Mozilla Firefox в списке программ. Если он там есть, щёлкните, чтобы выбрать его. Если нет, пропустите следующий шаг.
- Выбрав Mozilla Firefox (или firefox.exe), щёлкните по кнопке Удалить. Подтвердите, что вы хотите удалить запись.
- Щёлкните по кнопке Разрешить другое приложение…. Появится окно Добавление программы.
- В окне добавления приложения щёлкните по кнопке Обзор….
- Перейдите в каталог программы Firefox (т.е. C:\Program Files\Mozilla Firefox\) и дважды щелкните по firefox.exe.
- Щёлкните по кнопке Добавить.
- Щёлкните по кнопке OK для закрытия панели Разрешенные Программы.
Проверка состояния работы брандмауэра Windows 8
Чтобы убедиться, что вы используете брандмауэр Windows:
- Со стартового экрана нажмите на плитку Рабочий стол. Откроется вид Рабочего стола.
- На рабочем столе, наведите мышкой в правый нижний угол, чтобы открыть Боковую Панель.
- Выберите в разделе . Откроется окно Панели Управления.
- Нажмите Система и безопасность. Появится панель Система и безопасность.
- Нажмите Брандмауэр Windows. Появится панель Брандмауэр Windows.
- Если вы увидите зеленую галочку, Брандмауэр Windows включён.
Настройка брандмауэра Windows 8
Если вы используете брандмауэр Windows и имеете проблемы с подключением в Firefox:
- На левой стороне панели брандмауэра Windows нажмите Разрешение взаимодействия с приложением или компонентом в брандмауэре Windows. Появится панель Разрешенные программы.
- Щёлкните по кнопке Изменить параметры.
- Найдите Mozilla Firefox в списке программ. Если он есть, щёлкните по нему для его выбора. Если нет, то пропустите следующий шаг.
- Выбрав Mozilla Firefox (или firefox.exe), щёлкните по кнопке Удалить. Подтвердите, что вы хотите удалить запись.
- Щёлкните по кнопке Разрешить другое приложение…. Появится окно Добавление программы.
- В окне Добавление программы щёлкните по кнопке Обзор….
- Перейдите в каталог программы Firefox (т.е. C:\Program Files\Mozilla Firefox\) и дважды щелкните на firefox.exe.
- Нажмите кнопку Добавить.
- Нажмите кнопку OK для закрытия панели Разрешенные Программы.
Windows 7
Проверка состояния работы брандмауэра Windows 7
Чтобы убедиться, что вы используете брандмауэр Windows:
- Нажмите значок Windows и выберите Панель Управления. Откроется окно Панель Управления.
- Нажмите Система и безопасность. Появится панель Система и безопасность.
- Нажмите Брандмауэр Windows. Появится панель Брандмауэр Windows.
- Если вы увидите зеленую галочку, Брандмауэр Windows включён.
Настройка брандмауэра Windows 7
Если вы используете брандмауэр Windows и имеете проблемы с подключением в Firefox:
- На левой стороне панели брандмауэра Windows нажмите Разрешение взаимодействия с приложением или компонентом в брандмауэре Windows. Появится панель Разрешенные программы.
- Щёлкните по кнопке Изменить параметры.
- Найдите Mozilla Firefox в списке программ. Если он есть, щёлкните по нему для его выбора. Если нет, то пропустите следующий шаг.
- Выбрав Mozilla Firefox (или firefox.exe), щёлкните по кнопке Удалить. Подтвердите, что вы хотите удалить запись.
- Щёлкните по кнопке Разрешить другое приложение…. Появится окно Добавление программы.
- В окне Добавление программы нажмите кнопку Обзор….
- Перейдите в каталог программы Firefox (т.е. C:\Program Files\Mozilla Firefox\) и дважды щёлкните на firefox.exe.
- Нажмите кнопку Добавить.
- Нажмите кнопку OK для закрытия панели Разрешенные Программы.
Windows Vista
Проверка состояния работы брандмауэра Windows Vista
Чтобы убедиться, что вы используете брандмауэр Windows:
- Нажмите на значок Windows и выберите Панель Управления. Откроется окно Панель Управления.
- Нажмите заголовок Система. Появится Панель безопасности.
- Нажмите Брандмауэр Windows. Появится панель Брандмауэр Windows.
- Если вы увидите зеленую галочку и сообщение Брандмауэр Windows помогает защитить ваш компьютер, вы используете Брандмауэр Windows.
Настройка брандмауэра Windows Vista
Если вы используете брандмауэр Windows и имеете проблемы с подключением в Firefox:
- На левой стороне панели брандмауэра Windows, нажмите Разрешение взаимодействия с приложением или компонентом в брандмауэре Windows. Появится панель Параметры Брандмауэра Windows.
- Найдите Mozilla Firefox в списке программ. Если он есть, щёлкните по нему для его выбора. Если нет, то пропустите следующий шаг.
- Выбрав Mozilla Firefox (или firefox.exe), щёлкните по кнопке Удалить. Подтвердите, что вы хотите удалить запись.
- Нажмите кнопку Добавить программу…. Появится окно Добавление программы.
- В окне Добавление программы нажмите кнопку Обзор….
- Перейдите в каталог программы Firefox (т.е. C:\Program Files\Mozilla Firefox\) и дважды щелкните на firefox.exe.
- Нажмите кнопку OK, чтобы закрыть окно добавления программы.
- В окне Параметры Брандмауэра Windows, выберите вкладку Общие.
- Убедитесь, что не выбрано Блокировать все входящие соединения.
- Нажмите кнопку OK чтобы закрыть окно Параметры Брандмауэра Windows.
Проверка состояния работы брандмауэра Windows XP
Чтобы убедиться, что вы используете брандмауэр Windows:
- Нажмите кнопку Пуск и выберите . Откроется окно Панели Управления.
- Щёлкните по ссылке Центр обеспечения безопасности. Откроется окно Центр обеспечения безопасности.
- Если в заголовке Брандмауэр сказано ВКЛЮЧЕНО, вы используете Брандмауэр Windows.
Настройка брандмауэра Windows XP
Если вы используете брандмауэр Windows и имеете проблемы с подключением в Firefox:
- Проверьте, включён ли брандмауэр Windows.
- В Центре обеспечения безопасности щёлкните по Брандмауэр Windows. Откроется окно Брандмауэр Windows.
- Выберите вкладку Исключения.
- Найдите Mozilla Firefox (или firefox.exe) в списке программ. Если он есть, щёлкните по нему для его выбора. Если нет, то пропустите следующий шаг.
- Выбрав Mozilla Firefox, щёлкните по кнопке Удалить. Подтвердите, что вы хотите удалить запись.
- Нажмите на кнопку Добавить программу….
- В окне Добавление программы нажмите кнопку Обзор….
- Перейдите в каталог программы Firefox (т.е. C:\Program Files\Mozilla Firefox\) и дважды щёлкните на firefox.exe.
- Нажмите кнопку OK, чтобы закрыть окно Добавление программы.
- Нажмите кнопку OK, чтобы закрыть окно Параметры брандмауэра Windows.
Эти прекрасные люди помогли написать эту статью:
Станьте волонтёром
Растите и делитесь опытом с другими. Отвечайте на вопросы и улучшайте нашу базу знаний.
Подробнее
24.12.2016
Просмотров: 43115
Firewall или брандмауэр – это программа, которая создана для защиты ПК от хакерских атак через локальную сеть или интернет. Она анализирует весь входящий и исходящий трафик и, в случае необходимости, блокирует его. В основном отключение фаервола не требуется. Он работает стабильно и не мешает пользователю всплывающими уведомлениями. Однако если брандмауэр блокирует установку, запуск программы или проверенный сайт, то его можно отключить несколькими способами.
Содержание:
- Отключаем firewall в Windows 10 с помощью командной строки
- Отключаем брандмауэр через Панель управления
- Останавливаем работу фаервола полностью в Windows 10
- Добавляем файл в исключение фаервола
- Отключаем дополнительные фаерволы в Windows 10
Отключаем firewall в Windows 10 с помощью командной строки
Фаервол выключить можно несколькими способами: через консоль cmd, Панель управления, службы. Самым простым является первый способ. Если вас интересует, как отключить фаервол в Windows 10 через командную строку, стоит выполнить следующее:
- Жмём «Win+R» и вводим «cmd».
- Откроется консоль. Вводим «netsh advfirewall set allprofiles state off», кликаем «Enter».
- Фаервол или брандмауэр отключен.
Чтобы включить защитника обратно, стоит в командной строке ввести «netsh advfirewall set allprofiles state on».
Читайте также: Как включить и отключить защитник Windows 10?
Отключаем брандмауэр через Панель управления
Через Панель управления пользователь может включить и отключить многие компоненты Виндовс 10, в том числе и firewall. Для этого достаточно выполнить следующие действия:
- Жмём «Пуск», «Панель управления», «Система и безопасность», в меню слева выбираем «Включение и отключение брандмауэра Windows» (или выставляем режим просмотра мелкие значки и сразу выбираем нужный раздел).
- Откроется новый раздел. Выставляет отметки «Отключено».
ВАЖНО! Перед тем, как отключать брандмауэр, стоит установить антивирус стороннего разработчика.
Останавливаем работу фаервола полностью в Windows 10
Если отключив firewall через Панель управления или командную строку, защитник все ещё продолжает работать, стоит остановить саму службу. Именно она отвечает за работу firewall. Для этого следуем инструкции:
- Жмём «Win+R» и вводим «services.msc».
- Откроется новое окно. Ищем службу «Брандмауэр Windows». Двойным кликом открываем её.
- В небольшом окне выставляем «Отключено» (тип запуска) и «Остановлено».
- После отключения службы файрвол будет полностью остановлен.
Добавляем файл в исключение фаервола
Любой файл можно добавить не только в исключение антивируса, но и штатного брандмауэра. Для этого выполняем такие действия:
- Жмём «Пуск», «Панель управления», выбираем «Брандмауэр Windows». В меню слева выбираем «Разрешить взаимодействия с приложениями…».
- Откроется новое окно. Нажимаем на кнопку «Разрешить другое приложение». Опять появится окно. Указываем путь к программе. Также можно указать, для каких типов сетей она предназначена.
- Файл или программа внесена в исключения фаервола.
Отключаем дополнительные фаерволы в Windows 10
Если вы используете фаервол стороннего разработчика, к примеру, Comodo Firewall, отключить его можно следующим способом:
- Открываем окно программы. Возле пункта «Комплексная защита» выставляем отметку «Отключено».
- Далее открываем инструменты «Auto-Sandbox» и «HIPS» и также задаём значение «Отключено».
Данным способом можно на время отключить защиту. Если же вы хотите полностью удалить сторонний фаервол, рекомендуем воспользоваться разделом «Программы» в Панели управления.
О том, как отключить в Windows 10 штатный фаервол смотрите в видео:
Здравствуй дорогой друг! Скорее всего ты зашел сюда, потому что у тебя вылезла ошибка, как на картинке ниже. И ты не знаешь – как проверить настройки прокси сервера и брандмауэра. При этом доступ к нужному сайту закрыт.
В статье мы постараемся ответить на этот вопрос. Но для начала я все же советую проверить соединение. Если это кабель – то посмотрите, чтобы он был цельным. Если вы подключены по Wi-Fi к роутеру, то подойдите к нему и перезагрузите – два раза нажав на кнопку для включения. Если это не поможет – идём дальше.
Прокси-сервер настраивается в двух местах. Первое – это в настройках вашей операционной системы. Второй – можно настроить прокси в отдельном браузере. Например «Опера» у вас будет с Proxy, а остальные браузеры без него.
Содержание
- Проверить в Windows 10
- Все версии Windows: 7, 8.1, 10
- Брандмауэр
- Проблема с подключением остались
- Задать вопрос автору статьи
Проверить в Windows 10
- Кликаем по самой левой нижней кнопке со значком окошка. Далее выбираем «Настройки».
- Находим раздел «Сеть и Интернет».
- Теперь слева выбираем раздел «Прокси». Если данного раздела нет – перейдите к второму способу. Там будут нужные настройки. Можно попробовать на время отключить «проксю» и проверить подключение.
Все версии Windows: 7, 8.1, 10
- Одновременно нажмите на кнопки, указанные на картинке выше.
- Впишите команду «inetcpl.cpl» и нажмите «ОК».
- Переходим во вкладку «Подключения» и жмём по кнопке «Настройка сети».
- Если Proxy включен, то вы увидите включенную галочку, чтобы изменить настройки надо нажать «Дополнительно».
- Далее вы должны увидеть адреса и порты, настроенных серверов. Попробуйте также на время выключить «проксю» и попробовать подключиться.
Брандмауэр
- Нужно попасть в «Панель управления», для этого достаточно нажать на клавиши X и .
- Находим раздел «Брандмауэр Windows» и переходим туда.
- «Включение и отключение брандмауэра Windows».
- Отключите параметры на время и попробуйте снова зайти на сайт. Также блокировать может и антивирус, так что его можно попробовать тоже отключить.
Проблема с подключением остались
В таком случае скорее всего проблема в другом. В первую очередь я бы позвонил вашему провайдеру и спросил – может у них какие-то поломки на линии. Также они могут вас прозвонить и исправить ошибки с IP адресом, который вам дает центральный коммутатор, стоящий на техническом этаже. В дополнение хочу посоветовать статью, которая решает большинство проблем с интернетом . Там рассказаны все способы решения подобной ошибки.