On Windows 10 (and on Windows 11), as of this writing, two versions of the Windows Subsystem for Linux (WSL) are available, including versions 1 and 2.
WSL 1 was the original release and introduced the ability to run Linux distros natively alongside Windows 10. WSL 2 is the second version that now uses virtualization to run the Linux kernel inside a lightweight virtual machine, offering the same benefits as the first version, plus better system performance and full system call support compatibility.
If you recently upgraded from WSL1 to WSL2 and want to confirm the installation was completed successfully or wonder what version of the architecture you have, Windows 10 and 11 include a command to check whether you have WSL2 or WSL1 installed on your device.
In this guide, you will learn the steps to confirm the Windows Subsystem version for Linux installed on Windows 11 or 10.
To check the WSL version installed on Windows 10 or 11, use these steps:
-
Open Start.
-
Search for Command Prompt (or PowerShell), right-click the top result, and select the Run as administrator option.
-
Type the following command to check the version of WSL installed on the device and press Enter:
wsl --list --verbose
Quick tip: You can also write the command like this:
wsl -l -v. -
Under the “Version” collum, confirm the WSL version installed on Windows 11 or 10.
Once you complete the steps, if the output is 2, then WSL2 is installed on your machine. Since the command became available with version 2, if you get an error or there is no version number, you have WSL1 installed on Windows.
We may earn commission for purchases using our links to help keep offering the free content. Privacy policy info.
All content on this site is provided with no warranties, express or implied. Use any information at your own risk. Always backup of your device and files before making any changes. Privacy policy info.
WSL means Windows Subsystem for Linux. In this post, we show you how to check WSL version quickly. WSL is a great windows initiative program that allows users to use a Linux file system and run Linux command-line and Graphical User Interface (GUI) programs to run directly on Windows without using any third-party virtualization software. This is an excellent tool for those who want to learn about the Linux working environment but can not afford to change their primary operating system to learn Linux. There are other administrative use cases of WSL as well.
What is WSL?
WSL is an abbreviation for Windows Subsystem for Linux. It allows Linux binary(bin) executable files to run natively on Windows environments. For frequent Linux users, it saves the hassle to either virtualize a Linux environment or dual boot their system with both Linux and Windows. Users are advised to check WSL version as Microsoft consistently adds new features to make this platform as Linux-like as possible. To know more about the windows subsystem for Linux, like its installation process, working mechanism, check WSL versions and latest information, visit its official documentation site from Microsoft.
https://docs.microsoft.com/en-us/windows/wsl/about
How to check WSL version
Knowing the correct version of your WSL installation can be pretty important as a different version of WSL provides a different set of features and compatibility. Here we provide you with basic methods to help you check WSL version on your system. The followings are the ways to check WSL version.
Checking through Command-line
You could quickly check the version of your current Windows Subsystem installation for Linux through the command line. Follow the given instruction to check WSL version in the command prompt.
- Press Windows + R.
- Type cmd in the search inbox and hit Enter.
- In the terminal type ‘wsl –list –verbose‘ command to check you WSL version.
- Under the version column of the output, check your WSL version number.
Checking through the WSL shell
You could also check your WSL version while inside the WSL environment. You only have to type a few commands in your terminal and check your kernel version. If it is above a particular version, it is WSL2, or if it is not, it is WSL1. Follow the given instruction to check your kernel and WSL version in the WSL environment itself.
- Open your terminal emulator.
- Run the uname -r command.
- Check your kernel version in the ouput of the command.
If your kernel version is more significant than 4.19, you are running WSL2. Otherwise, it is WSL1.
Check WSL version through windows build number
Your Windows build number can also help you identify your WSL version as WSL2 is only supported above a certain Windows build version. Follow the given instructions to check your windows installation build number and then use it to identify your Windows Subsystem for the Linux version.
- Press Windows + R.
- Type cmd in the search inbox and hit Enter.
- Command prompt would open.
- In the cmd shell type ‘ver‘.
- This would output your windows build version.

You could also check your build number using the System Information utility to check your build number. Follow the given steps to open system info and then compare the build number to check WSL version.
- Open Start menu.
- Type system information in the search box and Hit Enter.
- System Information window would open.
- In the system summary tab, in the item column check your version.
- In the vlaue column of the version row, you would find your build number.


If your build number is more significant than 18917, your system supports WSL2, but if it is less than 18917, your system will support only WSL1. If your system supports WSL2, but it has only WSL1 installed in it, you could follow the procedure mentioned on Microsoft’s official WSL documentation website to update WSL1 to WSL2.
WSL1 vs WSL2
If you did check WSL version and found your WSL versions to be WSL1, you should know that you are not running the latest version of the WSL. As of now, there are only two versions of the WSL released by Microsoft, WSL1 and WSL2. While both versions serve the same purpose: to provide an executable environment for Linux-specific software to run on Windows natively, the underlying and approach and architecture that both versions employ are different. An overview of the difference between WSL1 and WSL2 is provided below.
WSL1 does not have a full Linux kernel underneath it, and it runs on a compatibility layer between the Linux environment and the Windows kernel. Hence, one might argue that it is not entirely Linux. It is a kind of compatible emulation of Linux on top of windows. However, most Linux binary executables run without any problem in the WSL1 environment. It doesn’t provide full system call support for the Linux kernel.
WSL2, on the other hand, has a full-blown Linux kernel underneath it. It provides full Linux kernel features without any middle layer between windows and Linux kernel. All of the Linux system calls are entirely supported in WSL2. Some of the basic operations are like I/O are much faster in WSL2 than in WSL1.
FAQs on How to Check WSL
Which is the most used WSL distro?
Ubuntu is by far the most widely used WSL distro.
Does WSL work on Windows 7?
No, it is only available for Windows 10 or above.
Which is the latest version of the Linux kernel?
The latest stable release of the Linux kernel is 5.15.13.
Conlusion
WSL is a great compatibility tool that allows users to run native Linux programs on Windows without any extra hassle of virtualization or dual booting. Currently, there are only two versions of WSL version 1 and version 2. WSL2 is not available on all Windows 10 as it requires additional functionality to run a full Linux kernel. This article mentioned two ways to check WSL version, one from outside the WSL and another from the WSL environment itself.
Trending Now
-
Fixing Xtools XToolkit Installation Error
●March 3, 2023
-
Troubleshoot DeepMotion Preview Not Working: Tips and Tricks
by Dharam Nath Jha●March 3, 2023
-
Getting Virtwifi has No Internet Access? Here’s What to Do!
by Dharam Nath Jha●February 16, 2023
-
The Ultimate Guide to Fixing Wabbajack Failed Unknown Error
by Dharam Nath Jha●February 16, 2023
WSL stands for “Window Subsystem for Linux”, enabling the features of Linux on the Windows operating system. Two common WSL versions, WSL1 and WSL2, are designed by Microsoft Corporation for Linux users. Both of these versions are supported to perform basic Linux functionalities. This post will enlist the possible methods to check the WSL version on Linux.
The supported content of this article is as follows:
- Prerequisites: How to Install the WSL?
- How to Check WSL Distributions?
- How to Check the Installed WSL Version?
- How to Set Default WSL Version?
- How to Specify WSL Version For Linux Distribution?
Prerequisites: How to Install the WSL?
WSL is the kernel layer on which Linux binaries are executed over the Windows operating system. To install the latest version of WSL, follow the below steps:
Step 1: Open the Command Prompt
In the Window operating system, open the command prompt through the search bar as the “Run as administrator” option:
Step 2: Install WSL
To install the WSL latest version on the Window Operating system, run the below-mentioned command:
After downloading and installing the required kernel files, a message is displayed “WSL Kernel has been installed”.
How to Check WSL Distributions?
After rebooting the system, open the command prompt window using the administrator’s privilege. After that, execute the below script to check the WSL Distributions installed in the current operating system:
The output ensures that “Ubuntu” has been installed in the current system.
How to Check the Installed WSL Version?
You can check the WSL version, which is installed in Windows operating system, by executing the below script:
An alternate command provided below can also be used to check the WSL version:
How to Set Default WSL Version?
The WSL command provides the “set-default-version” utility to set the default WSL version. For instance, the command provided below will set the default version of the WSL to 2:
> wsl --set-default-version 2
How to Specify WSL Version For Linux Distribution?
You can also specify the WSL version using the “wsl –set-version [dist_name] [wsl_ver]” command to a specific Linux distribution. For instance, the command provided below will set the WSL version 1 for Ubuntu:
> wsl - - set-version Ubuntu 1
Similarly, to switch the WSL version from WSL1 to WSL2, use the command as shown below:
> wsl --set-version Ubuntu 2
The message “Conversion complete” verifies that WSL1 has successfully switched to WSL2.
Conclusion
To check the current version of WSL, the “wsl –list –verbose” or “wsl -l -v” command is utilized in the Windows Command Prompt. WSL is quite beneficial for Linux users to utilize the functionality of the Linux system on Windows. Additionally, users can switch WSL versions by following the syntax “wsl –set-version <version>” to set a specific WSL version for the Linux system. This guide has explained various methods to check the wsl version in the Window terminal.
There are a few ways to determine the installed WSL version, depending on how it was installed. Given that your installation does not have the --version command available, it’s most likely you are running an in-box version of WSL (one that comes with Windows as a feature).
The --version option is only available in the Application version of WSL (installed from the Microsoft Store or a WSL Releases download).
-
Older, in-box/feature versions of WSL are installed with Windows releases/updates, and are versioned after their Windows build.
Older Preview versions (under Windows 10) also follow this versioning and were released with Insider/Preview builds of Windows. It’s extremely unlikely that you are running a Windows 10 Preview version at this point, since all Developer/Insider builds have currently expired.
The latest in-box version at this time is 22000, which corresponds to the Windows 11 release. Even in Windows 11, 22H2, the in-box feature-set is still the same as in 22000.
For in-box/feature versions (and older in-box Preview versions), you can find the version by either:
-
Using File Explorer to navigate to
C:\Windows\System32\wsl.exe, right-click, select Properties, go to the Details tab, and look for the File Version. -
Or, from PowerShell:
(get-item C:\windows\system32\wsl.exe).VersionInfo.FileVersion
-
-
Starting soon after the Windows 11 release, WSL became available in the Microsoft Store as an application package, first as a Preview, and with 1.0.0, as a generally-available release.
These application packages are numbered with the point-release format you mention above, with the latest version currently being the 1.0.0 release. You can see a history of these releases in the WSL Github repo and even still download and install them if you wish.
These releases of WSL does add a
wsl --version/-vcommand which shows something like:WSL version: 0.58.3.0 Kernel version: 5.10.102.1 WSLg version: 1.0.33 MSRDC version: 1.2.2924 Direct3D version: 1.601.0 Windows version: 10.0.22000.613You could also get just the WSL version by checking the Appx package that is installed from the Store through PowerShell:
(Get-AppxPackage | ? Name -eq "MicrosoftCorporationII.WindowsSubsystemforLinux").Version
Related:
In the application package (Store) version, you can update the full WSL release (including the kernel) with wsl --update.
However, in older, in-box versions of WSL, the wsl --update command will only update the WSL2 kernel to the latest release. Note that this may or may not correspond to the latest available on Github, as I believe these are usually given a test-run through the Preview before being made generally available.
wsl --help shows the following information --update on older, in-box versions of WSL:
--update [Options]
If no options are specified, the WSL 2 kernel will be updated
to the latest version.
Options:
--rollback
Revert to the previous version of the WSL 2 kernel.
You’ve got the Windows Subsystem for Linux (WSL) running on your Windows 11 or Windows 10 for trying some bash commands, and maybe running some of the best Linux apps. It’s much easier than using a dual boot to have both operating systems.
Some things only work in certain versions of WSL though, and you’re not sure which one you have. So, we’ll show you how to check the WSL version on both Windows 11 and Windows 10, plus a few other tricks.
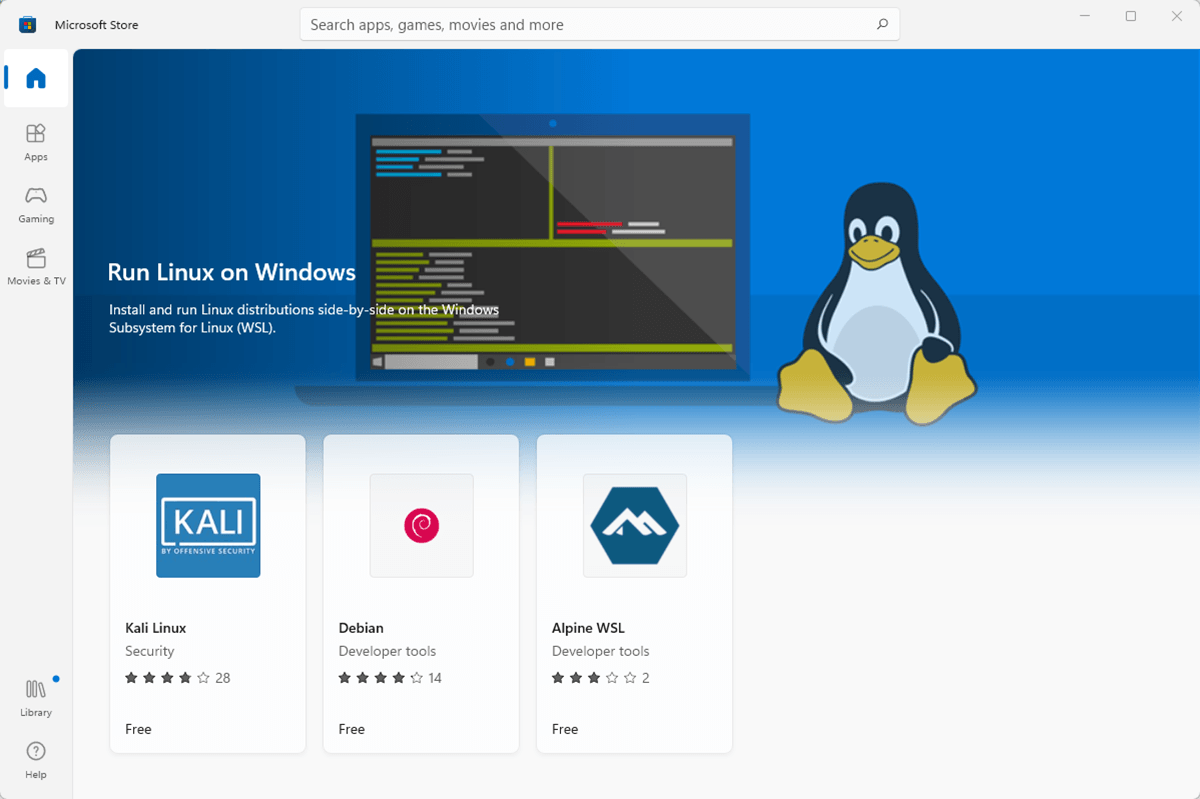
What’s the Difference Between WSL Versions?
There are only two versions of WSL; WSL 1 and WSL 2. The primary difference is that WSL 2 has the full Linux kernel whereas WSL 1 does not. Think of WSL 1 as WSL lite. If you’re a committed Linux user or serious about learning Linux, use WSL 2. It runs as a complete virtual machine with all the functionality that virtualization brings.WSL 2 will increase file system performance and supports full system call compatibility.
WSL 2 is available only on Windows 11 or Windows 10, Version 1903 Build 19362 or newer. If you’re on Windows 10 and you’ve been keeping it up to date, you’re good. If you’re unsure, we’ve got an article to help you find out what version of Windows you have. Older versions of Windows 10 only have compatibility with WSL 1.
If you install WSL in PowerShell or the command line using the wsl.exe –install command, you have the default version of WSL. That means you have the Ubuntu 20.04 LTS Linux distro and its version WSL 2.
Suppose you’re not sure you did the default WSL install, or you’ve added several different Linux distributions and you want to know what version they are. In that case, that’s easy to check too.
- Open the Command Prompt or Powershell and run the command wsl –list –verbose or wsl -l -v.
- The output shows the distro name as NAME, whether it’s running or stopped under STATE, and the WSL version under VERSION. Note the asterisk. The WSL distro with the asterisk is the default distro for you.
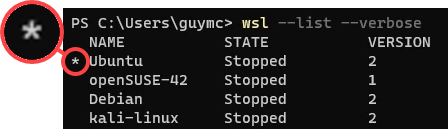
That means if you run WSL without telling it which distro to use, it will run the default. Try it to see the default distro’s command line interface (CLI).
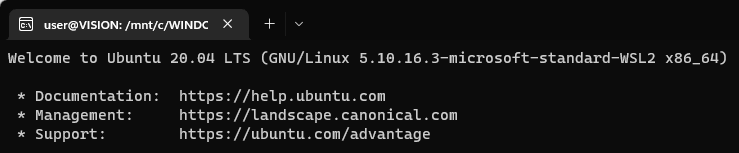
How Can I Change the WSL Version?
Let’s change openSUSE-42 from WSL 1 to WSL 2. The same method works to change any distro from WSL 2 to WSL 1.
- Open the Command Prompt or PowerShell and run the following command: wsl –set-version [name] [wsl version number] where name is the distro name and wsl version number is the version you want. In this case, it is wsl –set-version openSUSE-42 2.
It will show the message Conversion in progress, this may take a few minutes… With a fresh install of the distro, it can take as little as 20 seconds. It’s done when you get the message, Conversion complete.

- To make sure you set the WSL version correctly, run the wsl –list –verbose or wsl -l -v command again.
How Can I Check the WSL Defaults or Last Update?
Before looking at changing the default WSL version or default Linux distro, you should check what the current defaults are. This will also show you the last time WSL was updated.
- Open the Command Prompt or PowerShell and run the following command: wsl –status.
You’ll see the defaults, the last time WSL was updated, as well as the kernel version.
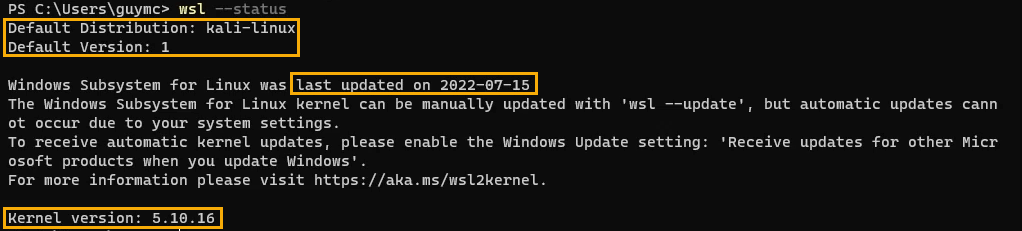
How Do I Update WSL?
You checked the last update time for WSL and it’s been a while. You’d like to update it to make sure you have the latest version.
- Open the Command Prompt or PowerShell as administrator. Do this by finding Command Prompt or PowerShell in the Start menu, then right-click on it and select Run as administrator.
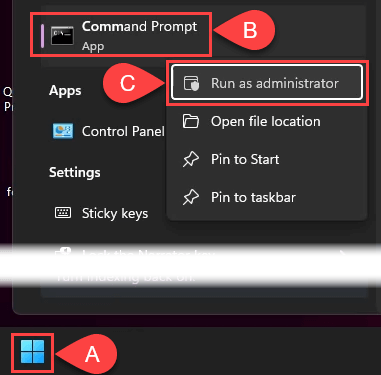
- Run the command wsl –update. If there’s an update available, it will download and install.
- Once the update finishes, you can see the updated kernel version at this point. Now run the command wsl –shutdown to make the change take effect.

How Can I Get Automatic Updates for WSL?
Did you check your WSL status and see the message that reads, “…automatic updates cannot occur due to your system settings.”? Here’s how to fix that.
- Open Windows Settings and go to Windows Update then Advanced options.
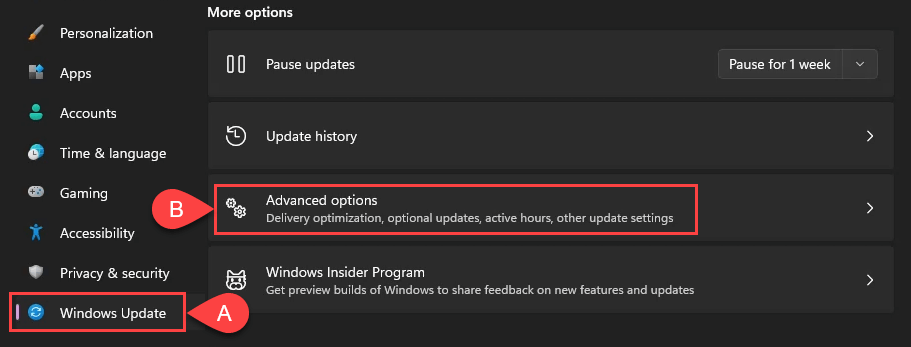
- Switch on Receive updates for other Microsoft products. Now you’ll always have the latest version.

How Can I Change the Default WSL Version?
Perhaps you want to only have WSL 1 for future Linux distro installs. That’s quickly changed. This can also be used to set WSL 2 as the default.
- Open the Command Prompt or PowerShell and run the following command: wsl –set-default-version [wsl version number] where wsl version number is the version you want. In this example, it is wsl –set-default-version 1. You’ll see the operation completed successfully when it’s done.
- Run the wsl –status command to confirm the default WSL version has changed.

How Can I Change the Default Linux Distro?
Maybe you want to run a different Linux distro than Ubuntu when you open the Windows Start menu and select WSL. That’s ok, it’s easy to change.
- Open the Command Prompt or PowerShell and run the command wsl –set-default [name], where name is the distro name as shown by the list command. In this example, let’s change it to kali-linux.
- It only takes a second for the change to happen and the command prompt to show again. Use the wsl –list –verbose or wsl -l -v command to confirm the default distro has changed.
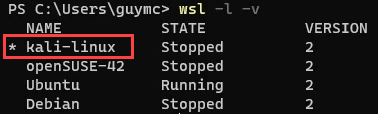
Now when you run WSL from the Start menu, it opens Kali Linux.
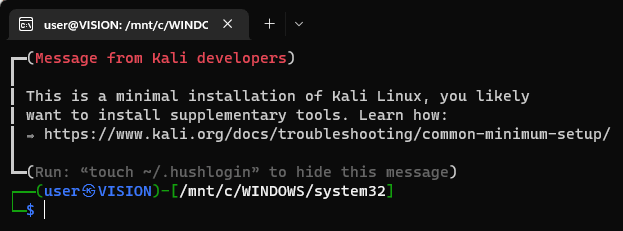
Learn More About the WSL Commands
To see the built-in help docs for WSL, use the command wsl –help.

Also, check out our articles on installing WSL and using bash on Windows 11. Come back again and we’ll surely have more WSL-related articles for you.












