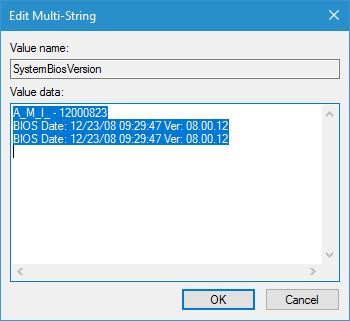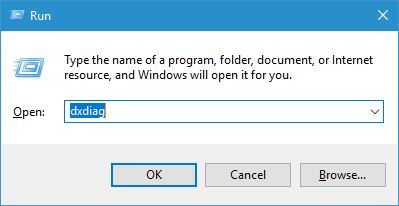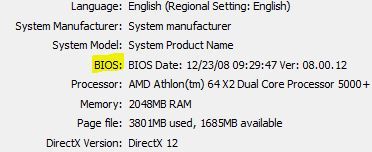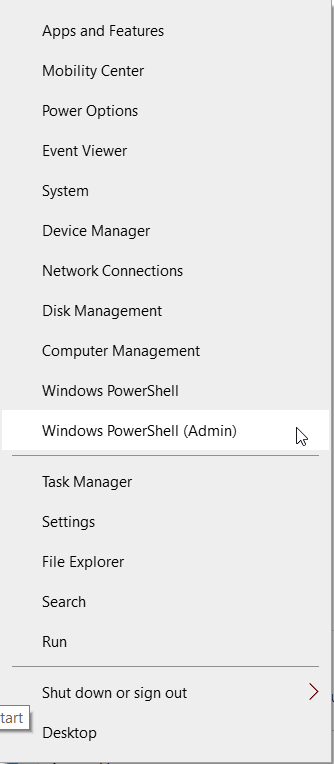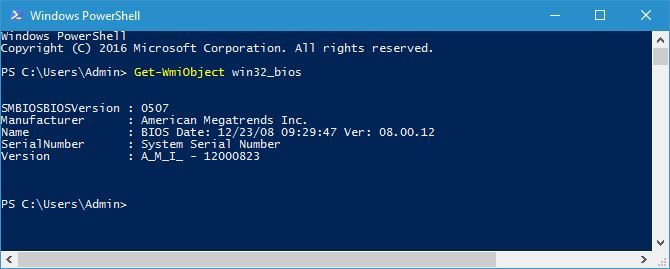Читайте, как узнать версию BIOS вашего ПК, проверить наличие обновлений и обновить BIOS через Windows или DOS.
Обновление или выход новой версии операционной системы, выход нового процессора или добавление поддержки нового стандарта безопасности могут потребовать от вас обновления микропрограммы материнской карты. Обновление BIOS может открыть доступ к новым функциям системы, повысить безопасность или ускорить загрузку компьютера. Поэтому если производитель выпускает обновление, мы рекомендуем его ставить.

Содержание
- Поиск версии BIOS
- Проверка наличия обновления BIOS
- Обновление BIOS через Windows или DOS
- Вопросы и ответы
- Комментарии
Вы можете обновить свой BIOS как в Windows, так и в DOS. Проще это сделать из-под Windows, но в любом случае вам нужно определить вашу текущую версию BIOS. Используя номер текущей версии, вы сможете узнать доступно ли обновление на сайте производителя.
Перейти к просмотру
Как обновить BIOS ASUS, HP, Lenovo, MSI, Acer, Samsung, Dell, Gigabyte, AMI, Phenix Award 💽💻🤔
Поиск версии BIOS
Мы рассмотрим, как это сделать в ОС Windows 10, 8 или 7.
-
Запустите окно “Выполнить” нажав Windows + R.
-
Введите команду msinfo32 и нажмите Enter.
-
В окне «Информация о системе» найдите запись Версия BIOS. В этом же поле указан производитель вашей системной платы, версия BIOS и дата выпуска версии. Если ваш компьютер собран крупной компанией, например, Dell или HP, то в этом поле будет указан производитель компьютера. Запишите или запомните значение этого поля. Используя данные о производителе, вы сможете найти и проверить последнюю доступную версию BIOS у него на сайте. Если версия и дата выпуска совпадает с вашей, значит вы используете последнюю версию.
Проверка наличия обновления BIOS
К сожалению наличие обновления BIOS не получится проверить командой Windows. Не существует универсального способа проверки, который подойдет для любого компьютера или ноутбука. Мы рекомендуем проверить наличие обновлений на сайте производителя. Мы рассматривали как получить наименование производителя BIOS выше.
Если это производитель ноутбука или компьютера, найдите точную модель вашего устройства на его сайте. На странице продукта кроме технических характеристик будет представлен раздел загрузки драйверами и программой обновления BIOS. Если у вас указан производитель материнской карты, перейдите на сайт производителя в раздел загрузки и найдите программу для обновления BIOS.
Сверьте последнюю доступную версию с вашей, и если доступна новая версия прошивки – загрузите её.
Программа для обновления BIOS на компьютерах HP:
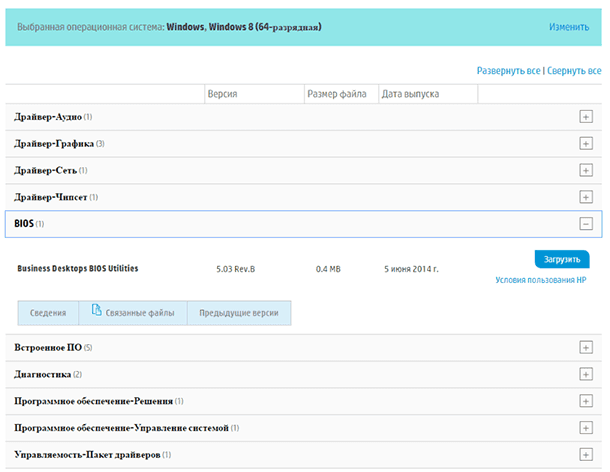
Программа для обновления BIOS материнских плат AMI:
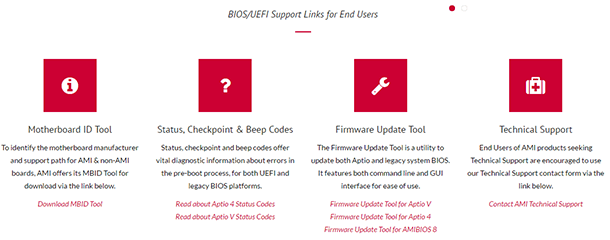
Обновление BIOS через Windows или DOS
Обычно программа для обновления BIOS содержит инструкции по установке. Для ноутбуков Dell, HP и т.д. это просто EXE-файл установки, который можно запускать как любой из его файлов драйверов, и он позаботится обо всем остальном.
Перейти к просмотру
Как включить AHCI для SATA в BIOS без переустановки Windows, ошибка INACCESSIBLE BOOT DEVICE 💻🛠️🤔
Файл установки обновления как правило помещен в ZIP архив вместе с инструкцией. Извлеките его и внимательно ознакомьтесь с инструкцией. Во время обновления отключите все лишние программы, подключите ноутбук или компьютер к надежному источнику питания. Отключение или скачок электроэнергии приведет к тому, что ваш компьютер больше не сможет использоваться.
Преимуществом обновления BIOS через Windows является автоматическая проверка, которая не позволит установить ПО не совместимое с вашим железом. То есть, если вы запустите обновление, предназначенное для компьютера DELL на HP, то программа выдаст предупреждение и закроется. В случае с DOS программой вам также придётся изучить инструкцию и команды по обновлению.
Давайте сегодня мы вам покажем, как узнать версию BIOS в Windows 10, так как на первый взгляд сложнейшая проблема, решается максимально просто и быстро, просто мало кто об этом знает.
Конечно, вы можете думать, что вам не при каких условиях не понадобится данная информация… Вот только мы, смеем вам сразу же предупредить, что проблемы, которые зачастую случаются в BIOS, все чаще и чаще требуют знать от пользователя, какая у него установленная версия, так что вам решать, нужно вам узнать то, что запомнить не сложно, а при необходимости, использовать еще проще, или же от данной информации лучше всего отказаться…
Способ № 1
Для того, чтоб узнать версию BIOS в Windows 10, вам необходимо использовать «горячие сочетание клавиш» Win+R, которые позволяет открыть окно «Выполнить» в поле поиска, которого, необходимо ввести команду «msinfo32» (без кавычек). Как только перед вами откроется окно под названием «Сведения о системе», вы сможете в столбце справа отыскать пункт «Версия BIOS:…» и соответственно, ее там узнать.
Способ № 2
В данном способе, чтоб узнать версию BIOS в Windows 10, вам придется использовать командную строку, что по своему практично и порой, даже удобнее, чем использование параметра «Выполнить».
Все делается следующим образом: нажимаем ПКМ → переходим в меню «Пуск» → выбираем «Командная строка (Администратор)» → прописываем команду «wmic bios get smbiosbiosversion» (без кавычек) → ожидаем, пока на экране монитора появится версия BIOS.
Как нам кажется, приведенные выше способы достаточно просты и причем, запоминаются они весьма просто, что позволяет не забывать о них и при необходимости, использовать либо тот способ, который лучше запомнился, либо воспользоваться тем, который более оптимален на данный момент.
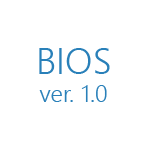
Один из самых простых методов — зайти в БИОС и посмотреть версию там, здесь может быть полезным: Как зайти в БИОС (UEFI) Windows 10. Однако, узнать версию БИОС (UEFI) можно и в Windows, причем для этого есть несколько различных методов. В этой простой инструкции подробно о простых способах узнать версию БИОС материнской платы на компьютере или ноутбуке различными способами в Windows 10, 8.1 и Windows 7.
- Как узнать версию БИОС в сведениях о системе
- Версия БИОС в редакторе реестра Windows
- В командной строке и PowerShell
- Версия БИОС в сторонних программах
- Видео инструкция
Как узнать версию БИОС в сведениях о системе
В Windows 10, 8.1 и Windows 7 присутствует встроенная утилита для просмотра сведений о характеристиках ОС и компьютера. Она же позволяет узнать и текущую версию БИОС материнской платы ПК или ноутбука:
- Нажмите клавиши Win+R (клавиша Win — это клавиша с эмблемой Windows),введите msinfo32 и нажмите Enter.
- Откроется утилита «Сведения о системе», в ней вы увидите раздел «Версия БИОС», где будет отображаться производитель, версия и дата установленного БИОС.
Смотрим версию БИОС в редакторе реестра Windows
- Запустите редактор реестра, для этого вы можете нажать клавиши Windows + R на клавиатуре и ввести regedit в диалоговое окно «Выполнить».
- В редакторе реестра откройте раздел (папки слева)
HKEY_LOCAL_MACHINE\HARDWARE\DESCRIPTION\System\BIOS
и посмотрите на значение параметра BIOSVersion — это и есть ваша версия БИОС.
Используем командную строку или PowerShell для определения версии
Вы можете использовать командную строку или Windows PowerShell, чтобы узнать установленную версию БИОС, причем несколькими способами.
- Запустите командную строку. Это можно сделать разными способами: например, нажмите клавиши Windows + R и введите cmd (другие способы открыть командную строку).
- Введите команду
wmic bios get smbiosbiosversion
и вы увидите сведения о версии БИОС. Вторая команда, выполняющая то же самое, но в другом формате
systeminfo | findstr /I /c:bios
- То же самое можно сделать и в PowerShell (как запустить Windows PowerShell), необходимая команда будет иметь следующий вид:
Get-WmiObject win32_bios | select Manufacturer, SMBIOSBIOSVersion, ReleaseDate
С помощью программы для просмотра сведений о материнской плате
Есть множество программ, позволяющих узнать параметры компьютера, в том числе и информацию о материнской плате, что нас и интересует. О таких программах я писал в статье Как узнать характеристики компьютера. Все перечисленные программы позволяют узнать версию БИОС, я рассмотрю один из самых простых примеров, с использованием бесплатной утилиты Speccy, но то же самое вы сможете найти и в других аналогичных утилитах.
После загрузки программы и ее запуска, вы увидите окно с основными параметрами вашего компьютера или ноутбука. Откройте пункт «Материнская плата» (или Motherboard). В окне с информацией о материнской плате вы увидите раздел BIOS, а в нем — его версию и дату выпуска, то есть именно то, что нам требуется.
Способы узнать версию БИОС в Windows — видео инструкция
Думаю, описанных способов будет достаточно для определения, последняя ли у вас версия и есть ли возможность обновить БИОС — делайте это с осторожностью и внимательно читайте инструкции производителя.
Our comprehensive guide covers all methods for this procedure
by Milan Stanojevic
Milan has been enthusiastic about technology ever since his childhood days, and this led him to take interest in all PC-related technologies. He’s a PC enthusiast and he… read more
Updated on
- BIOS is a very important part of your PC and if you want to update it, you first need to check the BIOS version.
- There are many methods of checking the BIOS version but the easiest one is to use a command-line tool in Windows 10.
- Another solution is to get the system information with a dedicated Windows tool.
- You can also try checking that information in the registry as shown in our solution below.
Every PC has a BIOS chip on its motherboard, and you can access BIOS and change certain hardware settings with ease.
BIOS is a crucial part of every PC, but sometimes you need to check which version of BIOS are you currently using, and today we’re going to show you how to do that on Windows 10.
You usually need to check your version of BIOS if you’re planning to update it with a newer version.
If you’re an advanced user, it’s always good to know which version of BIOS are you using in order to keep track of potential issues related to that version.
Finding the version of BIOS that you’re currently using isn’t that hard on Windows 10, and you can do that by using one of our solutions.
How can I check the BIOS version on Windows 10?
Use Command Prompt
- Type cmd in Windows search and click on Run as administrator under Command Prompt to launch the app with full privileges.
- When Command Prompt opens, enter wmic bios get smbiosbiosversion, and press Enter.
- Now you should see SMBIOSBIOSVersion and the version of your BIOS in a new line. In our example, our version is 0507, but you’ll get different results on your PC.
Some users recommend to use systeminfo command. To do that, just start Command Prompt as administrator, type systeminfo, and press Enter.
You should now see all sorts of system information. Look for BIOS Version value to see the version of your BIOS.
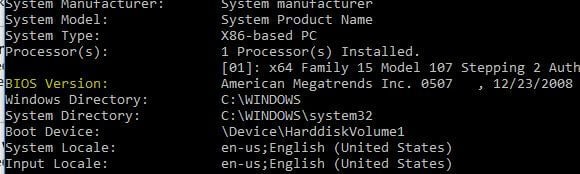
As you can see, checking your BIOS version with Command Prompt is relatively simple, and you can do that simply by entering one command.
Command Prompt is an extremely powerful tool that allows you to make all sorts of changes to your system by using the command line.
In addition to making changes, you can also use Command Prompt to view important system information, such as BIOS version for example.
Use System Information tool
- Press Windows Key + S and enter system information.
- Select System Information from the list of results.
- When System Information window opens, select System Summary in the left pane.
- In the right pane look for BIOS Version/Date. In our case, our BIOS version is 0507.
System Information tool contains all sorts of useful information regarding your PC. Using this tool you can see information related to both your hardware and software.
How we test, review and rate?
We have worked for the past 6 months on building a new review system on how we produce content. Using it, we have subsequently redone most of our articles to provide actual hands-on expertise on the guides we made.
For more details you can read how we test, review, and rate at WindowsReport.
This method might be simpler for some users, and it also shows additional information regarding your BIOS such as the type of BIOS that you’re using along with its version.
Using System Information tool you’ll get access to more information regarding your system and BIOS, so be sure to try it out.
Enter BIOS

- Open Start Menu and click the Power button.
- Hold the Shift key and click Restart.
- You’ll see three options available. Select Troubleshoot, select Advanced options and click on UEFI Firmware Settings.
- Click the Restart button.
- Your PC will now restart and you’ll access BIOS.
You can check your version of BIOS simply by accessing BIOS itself. Accessing BIOS is simple and you just need to keep pressing Del, F2, F10 or F12 keys on your keyboard while your system boots.
To see which key you need to press in order to access BIOS we advise you to check your motherboard manual.
Your PC might also tell you to press a specific key in order to access SETUP during the boot sequence, so keep an eye for that message.
After you manage to enter BIOS, you need to check its version. To do that, simply navigate to the Main tab and look for BIOS Version value.
This value can sometimes be hidden depending on your type of BIOS, so you’ll have to look for it a bit.
Use the Registry Editor
- Press Windows Key + R and enter regedit.
- When Registry Editor opens, navigate to the following key in the left pane:
HKEY_LOCAL_MACHINE\HARDWARE\DESCRIPTION\System\BIOS - In the right pane locate the BIOSVersion value (This value represents your BIOS version. In our case it’s 0507, but it should be different on your system).
- Optional: Some users are recommending to navigate to the following key and check the SystemBiosVersion value:
HKEY_LOCAL_MACHINE\HARDWARE\DESCRIPTION\System\You can also double click SystemBiosVersion value to see all the necessary information.
When Windows 10 starts, information regarding BIOS is stored in your registry and you can easily access it by opening Registry Editor.
This is a powerful tool that can be used to change your system configuration, but today we’re going to use it just to view information.
Use DXDiag
- Press Windows Key + R, enter dxdiag and press Enter or click OK.
- When DXDiag opens, navigate to System tab and look for BIOS section (It should hold the necessary information regarding BIOS version).
DXDiag is DirectX Diagnostic tool, and this tool is designed to help you fix DirectX issues. In addition, this tool will collect information regarding your hardware, display, and audio drivers.
Check the POST screen

When you turn on your PC, your computer performs a hardware scan. During that process, certain computer information will appear on the screen.
In addition, there might some information regarding your BIOS version on the top of the screen, so keep an open eye.
Depending on your settings, this information might be on the screen for a second or two, so you’ll need to look closely and write down your BIOS version.
Few users suggest that you can keep the system information visible simply by pressing the Esc or Tab keys while your system boots.
In addition, you might be able to pause POST process simply by pressing the Pause key on your keyboard, so be sure to try that as well.
Use BIOS update tool

If you’re looking for the version of your BIOS, you’re most likely planning to update it.
Updating BIOS is an advanced procedure, but many motherboard manufacturers provide a special tool that you can use to update your BIOS easily.
Many of these tools will show you the current version of BIOS, so you can easily know which version you need to install.
If you don’t plan to update your BIOS, be sure to avoid any BIOS update tools and use any other solution to find out your BIOS version.
Check BIOS version in PowerShell
You can use PowerShell to check your BIOS version. PowerShell is a command-line tool similar to Command Prompt, but it has more power than Command Prompt. This is an extremely powerful tool that can do all sorts of things. You can create automated scripts with it or remove core Windows 10 components.
1. Press the Windows key and the X key at the same time to open the Power Menu.
2. Select Windows PowerShell (Admin) from the list.
3. When PowerShell starts, type Get-WmiObject win32_bios.
4. Press Enter to execute the command.
5. A list of information will now appear. Look for SMBIOSBIOSVersion value. This value represents the version of your BIOS.
Use third-party tools
According to users, you can easily find your version of BIOS by using third-party tools such as Speccy or CPU-Z.
Both of these apps have BIOS section and in there you can see all the necessary information regarding your BIOS, including the version of BIOS.
Now that you know how to find out your BIOS version, you can update bios on Windows 10 using different methods.
Checking your version of BIOS on Windows 10 is relatively easy, and you can do that simply by using any of the methods that we showed you in this article.
- Как понять вариант BIOS и информацию про ОС?
- Проверим версию BIOS через редактор Виндовс
- Командная строка или PowerShell, чтобы определить вариант БИОС
- Для того, чтобы узнать БИОС, применяем программу Speccy
Добрый день, друзья. Как узнать версию БИОС в Windows 10 (UEFI)? Когда пользователь решит обновить BIOS на собственном ПК, то перед этим, он должен обязательно понять, что за вариант BIOS у него установлен. Только узнав это, нужно войти на официальный ресурс материнской платы, чтобы увидеть, создана ли новая версия БИОС на сайте системной платы. Данные советы подойдут всем пользователям, независимо от того, какая именно у вас системная плата.
Разумеется, самым элементарным способом является тот, когда вы входите в BIOS и узнаёте всё о своём BIOS (UEFI). Определить вариант BIOS есть возможность и через Виндовс. К тому же разными методами. В статье мы по пунктам узнаем, какой сейчас вариант BIOS установлен на вашей системной плате разными методами. Данный способ работает для Виндовс 7, 8.1, 10.
Как понять вариант BIOS и информацию про ОС?
В Виндовс 7, 8.1, 10 есть внедренная программа, чтобы просматривать информацию и характеристику системы и ПК. Эта утилита даёт возможность понять настоящий вариант BIOS системной платы компьютера с ноутбуком:
- Кликнем по клавишам Win + R и в строку поиска вводим msinfo32 и жмём ОК;
- Всплывает окошко программы «Сведения о системе». В данной программе сразу видно, какой у вас вариант BIOS, где вы увидите производителя, бренд материнской платы, вариант и дату, когда был установлен BIOS.
Проверим версию BIOS через редактор Виндовс
- Теперь нам нужно запустить «Редактор реестра». Чтобы это сделать, нажимаем кнопочки Win + R и вводим в строку слово regedit и нажимаем ОК;
- В данном окошке нам нужно пройтись по адресу в левом окне HKEY_LOCAL_MACHINE\HARDWARE\DESCRIPTION\System\BIOS и проверить значение команды BIOSVersion – данная вкладка и есть ваш вариант BIOS.
Командная строка или PowerShell, чтобы определить вариант БИОС
Кроме перечисленных версий, применяется также командная строка и Windows PowerShell, если вы ещё не определили вариант своего BIOS. Это можно сделать разными путями.
- Запускается командная строка. При этом, делается это разнообразными методами: к примеру, жмём Win + R и вписываем cmd, или просто вписывает «Командная…» в поиск Windows и лучше запустить от имени администратора;
- В открывшемся окошке вписываем следующее значение wmic bios get smbiosbiosversion. Вписав команду, вы узнаете информацию про BIOS;
- Можно вписать другое сочетание: systeminfo | findstr /I /c:bios.
Для того, чтобы узнать БИОС, применяем программу Speccy
Существует довольно много программ, которые могут рассказать большинство данных про компьютер. Это относится и к материнской плате. Я пользуюсь двумя из них, это АИДА64 и Speccy. Очень удобные программы. Давайте рассмотрим БИОС через утилиту Speccy. Входим на официальный сайт Speccy (создатель известной программы CCleaner), скачиваем программу и устанавливаем.
Входим в программу, выбираем «Системная плата»,
После этого, в правом окошке мы отлично видим версию БИОС, его марку и дату создания.
Вывод: вы теперь знаете, как узнать версию БИОС в Windows 10. Знаете, что это довольно просто. Лично мне больше нравится узнавать о состоянии системы через программу Speccy. Но, вы выбираете тот метод, который больше нравится вам. Успехов!
С уважением, Андрей Зимин 22.07.2020
Понравилась статья? Поделитесь с друзьями!
Комментировать
0
1 130 просмотров
похожие записи из этого раздела

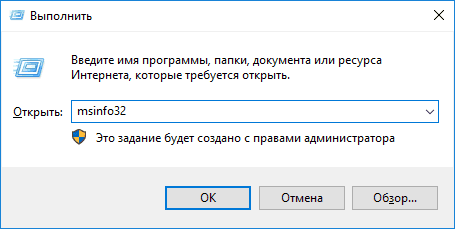
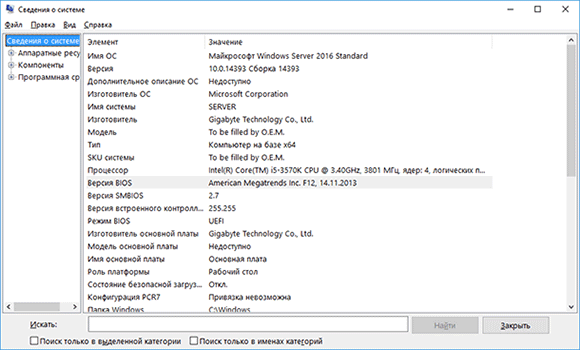


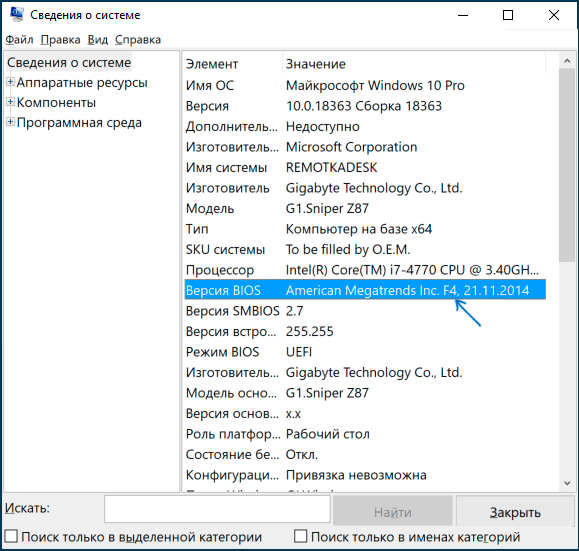

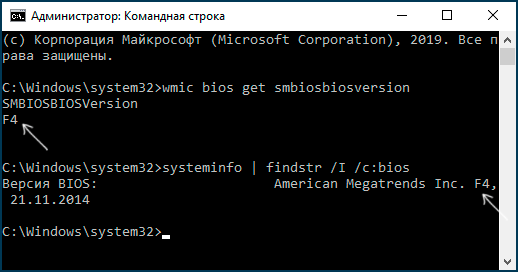





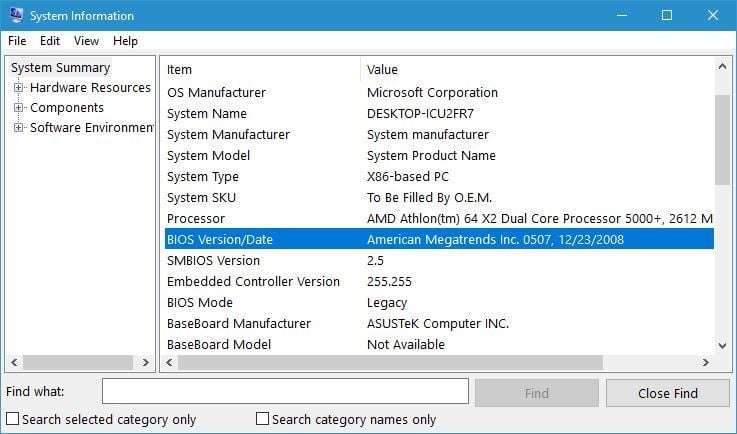
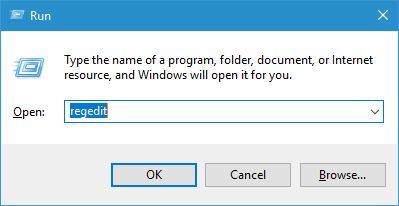
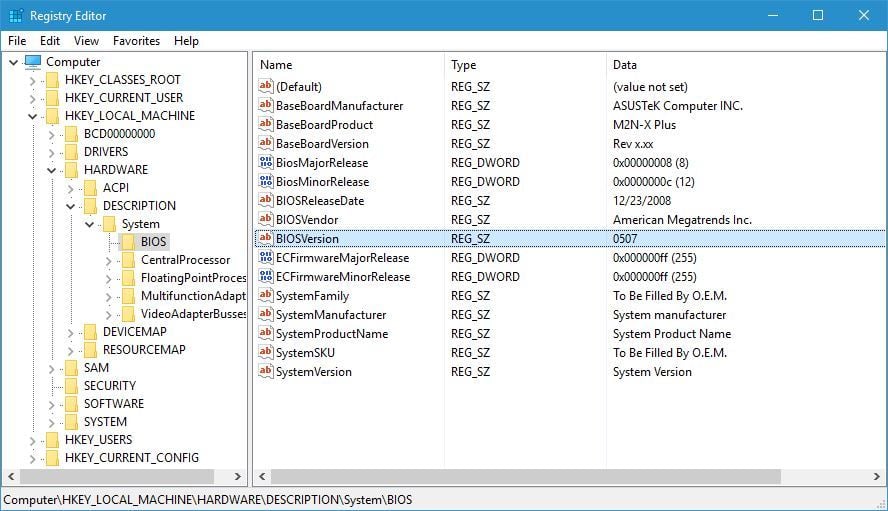
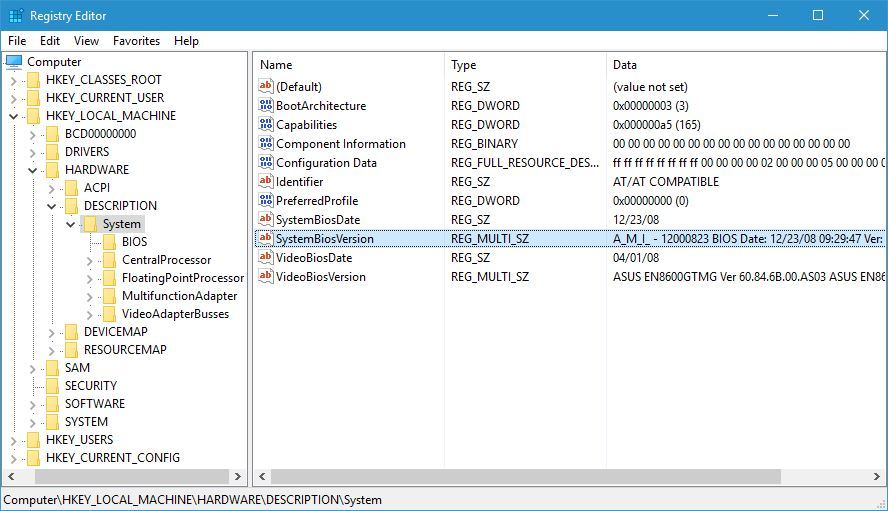 You can also double click SystemBiosVersion value to see all the necessary information.
You can also double click SystemBiosVersion value to see all the necessary information.