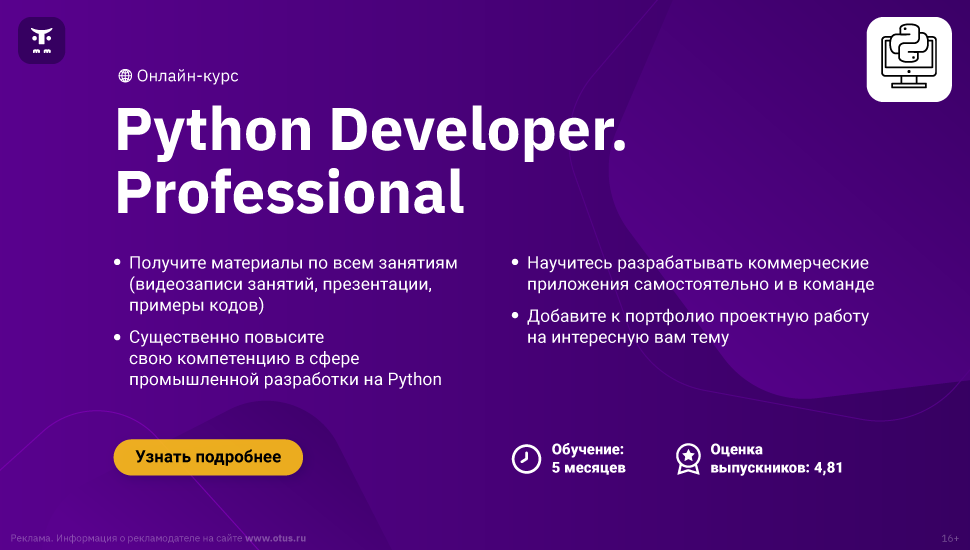If you are on a linux machine running Python 2 you can run this commands:
1st make sure python 2 is installed:
python2 --version
2nd check to see if pip is installed:
pip --version
If you are running Python 3 you can run this command:
1st make sure python 3 is installed:
python3 --version
2nd check to see if pip3 is installed:
pip3 --version
If you do not have pip installed you can run these commands to install pip (it is recommended you install pip for Python 2 and Python 3):
Install pip for Python 2:
sudo apt install python-pip
Then verify if it is installed correctly:
pip --version
Install pip for Python 3:
sudo apt install python3-pip
Then verify if it is installed correctly:
pip3 --version
For more info see: https://itsfoss.com/install-pip-ubuntu/
UPDATE
I would like to mention a few things. When working with Django I learned that my Linux install requires me to use python 2.7, so switching my default python version for the python and pip command alias’s to python 3 with alias python=python3 is not recommended. Therefore I use the python3 and pip3 commands when installing software like Django 3.0, which works better with Python 3. And I keep their alias’s pointed towards whatever Python 3 version I want like so alias python3=python3.8.
Keep In Mind
When you are going to use your package in the future you will want to use the pip or pip3 command depending on which one you used to initially install the package. So for example if I wanted to change my change my Django package version I would use the pip3 command and not pip like so, pip3 install Django==3.0.11.
Notice
When running checking the packages version for python: $ python -m django --version and python3: $ python3 -m django --version, two different versions of django will show because I installed django v3.0.11 with pip3 and django v1.11.29 with pip.
Предыдущий урок: Регулярные выражения в Python
PIP — это менеджер для библиотек Python или модулей.
Примечание: Если вы используете версию Python 3.4 и более позднюю, PIP уже установлен по умолчанию.
Что такое библиотека?
Библиотека содержит все файлы, необходимые для модуля.
Модули — это библиотеки кода Python, которые вы можете включить в свой проект.
Как проверить установлен ли PIP
Перейдите в командную строку в папку каталога сценариев Python и введите следующее:
pip --version
Установка PIP
Рекомендуем: Подробная инструкция по установки и настройки PIP.
Если PIP у вас не установлен, вы можете сделать это на своем устройстве, скачав с этой страницы: https://pypi.org/project/pip/
Скачивание библиотеки
Откройте командную строку и напишите pip НАЗВАНИЕ БИБЛИОТЕКИ, чтобы загрузить нужную.
Скачаем пакет “camelcase”:
pip install camelcase
Использование библиотек
Как только библиотека будет установлена, она готова к использованию. Импортируйте camelcase в свой проект.
import camelcase
c = camelcase.CamelCase()
txt = "hello world"
print(c.hump(txt))
Вывод:
Hello World
Поиск необходимых библиотек
Найдите больше библиотек здесь: https://pypi.org/.
Далее: Try…Except
In this tutorial, we will identify PIP for Python, when we use it, how to install it, how to check its version, how to configure it on Windows, and how to upgrade (or downgrade) it.
What Is PIP for Python?
PIP stands for «PIP Installs Packages», which is a recursive acronym (the one that refers to itself) coined by its creator. In more practical terms, PIP is a widely used package-management system designed to install libraries that aren’t included in the standard distribution of the Python programming language on our local machine — and then manage them from the command line.
By default, PIP fetches such libraries from Python Package Index (PyPI), which is a central online repository containing a vast collection of third-party packages for various applications. If necessary, PIP can also connect to another local or online repository as long as it complies to PEP 503.
How to Install PIP on Windows
Before proceeding to PIP installation on Windows, we need to make sure that Python is already installed and PIP is not installed.
Check If Python Is Available
To verify that Python is available on our local machine, we need to open the command line (in Windows search, type cmd and press Enter to open Command Prompt or right-click on the Start button and select Windows PowerShell), type python, and press Enter.
If Python is properly installed, we will see a notification like the one below:
Python 3.10.2 (tags/v3.10.2:a58ebcc, Jan 17 2022, 14:12:15) [MSC v.1929 64 bit (AMD64)] on win32 Type "help," "copyright," "credits," or "license" for more information.
In the opposite case, we will see the following notification:
'python' is not recognized as an internal or external command, operable program or batch file.
This means that Python is either not installed on our local machine or is installed incorrectly and needs setting system variables. If you need further guidance on how to properly install Python on Windows, you can use this article in the Dataquest blog: Tutorial: Installing Python on Windows.
Check If PIP Is Already Installed
Now that we verified that Python is installed on Windows (or, if it was not, have installed it), let’s check if PIP is already installed on our system.
The latest releases Python 3.4+ and Python 2.7.9+, as well as the virtual environments virtualenv and pyvenv, automatically ship with PIP (we can check our Python version by running python --version or python -V in the command line). However, the older versions of Python don’t have this advantage by default. If we use an older Python release and cannot upgrade it for some reason (e.g., when we have to work with the projects made in old versions of Python incompatible with the newer versions), we may need to manually download and install PIP on Windows.
To check if PIP is already installed on Windows, we should open the command line again, type pip, and press Enter.
If PIP is installed, we will receive a long notification explaining the program usage, all the available commands and options. Otherwise, if PIP is not installed, the output will be:
'pip' is not recognized as an internal or external command, operable program or batch file.
This is exactly the case when we have to manually install PIP on Windows.
Download PIP
Before installing PIP, we have to download the get-pip.py file. We can do this two ways:
- Go to https://bootstrap.pypa.io/get-pip.py and save this file as
get-pip.pyin the same folder where Python is located.
By default, the Python installation is stored in the folderAppData. The entire path could look like the following:
C:\Users\User\AppData\Local\Programs\Python\Python310
The folder User can be called differently on a particular machine, and also the final folder in the above path depends on the version of Python. In our case – Python 3.10:
- Open the command line and navigate to the folder where Python is stored using the
cdcommand (see the previous point if you are not sure about Python’s location).
Now, run the following curl command:
curl https://bootstrap.pypa.io/get-pip.py -o get-pip.py
Install PIP on Windows
Now that we downloaded the get-pip.py file, we need to complete the followings steps.
- Open the command line
- Navigate to the folder where Python and the
get-pip.pyfile are stored using thecdcommand - Launch the installer by running the following command:
python get-pip.py
After a quick installation process, a message appears with all the details of the installation, and the final line appears as follows:
Successfully installed pip-22.0.1 wheel-0.37.1
PIP is now successfully installed on Windows.
Verify the PIP Installation Process and Check the PIP Version
To double-check if PIP has been installed properly and check its version, we need to run one of these commands in the command line:
pip --version
or
pip -V
If PIP is installed correctly, we will see a message indicating the version of PIP and its location on the local system, like the following:
pip 22.0.2 from C:\Users\Utente\AppData\Local\Programs\Python\Python310\lib\site-packages\pip (python 3.10).
If instead, an error is thrown, it is necessary to repeat the installation process.
Add PIP to Windows Environment Variables
To be able to run PIP without issues from any folder in the command line (rather than navigating every time to the folder where the PIP installer is stored, as we did earlier), we have to add the path to the folder with the get-pip.py file to Windows environment variables. This is especially important in that rare case when, we have installed several versions of Python, including old ones. In this situation, to avoid installing PIP separately for each old version of Python, we should install it only for one of them and then perform the following steps:
- Open
Control Panel(typing it in Windows search), selectSystem and Security, then selectSystem. - Go to the end of the opened window and select
Advanced system settings:
- Click
Environment Variables:
- In the
System variablessection, find and double-click the variablePath:
- Click
Newand add the path to the folder where the PIP installer is stored:
- Click
OKto confirm modifications.
Upgrade PIP on Windows
Sometimes, we may need to update PIP on Windows to the latest version to keep it up-to-date and working flawlessly. For this purpose, we can run the following command in the command line:
python -m pip install --upgrade pip
As a result, the old version of PIP will be uninstalled and the most recent release will be installed.
Downgrade PIP on Windows
We can also want to downgrade PIP to a specific older version. This operation may be necessary in certain cases, for example, if a new version works with some compatibility issues. To downgrade PIP on Windows, we need to open the command line and run a command with the following syntax:
python -m pip install pip==<version>
Let’s say, we want to downgrade it to v20.3. Then the exact command will be:
python -m pip install pip==20.3
After downgrading PIP, we can verify that we now have the necessary version of it by running python -V.
Conclusion
In this tutorial we covered various topics regarding the installation of PIP on Windows:
- How PIP works
- How to check if Python and PIP are already installed
- When it may be necessary to manually install PIP on Windows
- How to download and install PIP on Windows
- How to verify if PIP has been successfully installed and check its version
- How to configure PIP on Windows and when it may be necessary
- When and how to upgrade or downgrade PIP on Windows
Now that we have PIP properly installed on Windows, we can begin using it to manage Python libraries. Let’s start with running pip help in the command line and exploring the available commands and options for this program.
В этой статье в очередной раз коснёмся темы установки PIP на Python. Вы узнаете, что делать, если PIP не установлена, как поставить эту систему, а также как выполняется инсталляция на Windows, Mac, Linux и Raspberry Pi. Дополнительно будут рассмотрены вопросы обновления и работы.
Python, как и любой другой серьёзный язык программирования, поддерживает дополнительные (сторонние) фреймворки и библиотеки. Эти библиотеки устанавливаются разработчиками с простой целью: облегчить себе жизнь и каждый раз не изобретать колесо в новом проекте. Нужные пакеты находятся в PyPI, который можно назвать центральным репозиторием Python и каталогом Python-пакетов (Python Package Index).
Но скачивать и устанавливать эти пакеты вручную — занятие утомительное, а порой и времязатратное. Лучше всего использовать для этих целей специальный инструмент для Python, делающий процесс проще и быстрее. Как вы уже догадались, речь идёт про PIP. И если PIP не установлен, обязательно восполните этот пробел.
Что же такое PIP?
Сама аббревиатура PIP («пип») представляет собой рекурсивный акроним. По сути, это система управления пакетами. Она применяется в целях установки и управления программными пакетами, которые написаны на Python. Ещё систему называют предпочитаемым установщиком программ. А непосредственно pip — это команда, запускающая соответствующую утилиту для установки, переустановки и деинсталляции пакетов, которые находятся в вышеупомянутом PyPI.
Часто возникает вопрос, а не устанавливается ли PIP одновременно с Пайтоном? Да, если речь идёт о следующих версиях:
— Python версии 2.7.9 и выше;
— Python версии 3.4 и выше.
В вышеупомянутых случаях «пип» устанавливается по дефолту и вместе с Python. Но если же речь идёт о более старых версиях, PIP не установлена. Однако установить PIP совсем несложно. Но прежде чем это сделать, рекомендуется проверить свою версию Python, а также то, правильно ли он у вас инсталлирован.
Проверка версии Python
Для выполнения проверки Python следует открыть командную строку. Она вам понадобится и при последующих действиях. Следует привыкать работать с командной строкой, т. к. многие операции быстрее, удобнее и нагляднее выполнять именно через неё. Если же вы начинающий системный администратор, знание терминала — это пункт под номером 0 в списке необходимых скиллов.
Запускаем командную строку следующим образом:
1. На Windows. Используем комбинацию клавиш «Win+X».
2. На Mac. Нажимаем «Command+пробел».
3. На Линукс. Работает комбинация «Ctrl+Alt+T».
Когда терминал открыт, вводим следующую команду:
Если у вас Linux и Python 3.x, вводим несколько другую команду:
В итоге вы должны получить актуальную версию Питона, которая установлена на вашу операционную систему. Если же что-то не так, вы получите сообщение, что Пайтон не установлен (Python is not defined).
Устанавливаем PIP на Windows
Инструкции, представленные ниже, подойдут для ОС Windows 7/8.1/10. Общий порядок действий, если PIP не установлен, следующий:
1. Скачиваем официальный установочный скрипт с именем get-pip.py. Для начала нажимаем правую кнопку мыши, потом «Сохранить как…». В итоге скрипт сохранится по указанному вами пути (пусть это будет папка «Загрузки»).
2. Открываем терминал (командную строку), после чего переходим к каталогу, где вы поместили файл get-pip.py.
3. Выполняем команду python get-pip.py.
Всё, установка запустится (installs), и инсталляция модуля будет завершена в сжатые сроки. Способ простой и действенный.
Устанавливаем на Mac
В современных версиях Mac как Python, так и PIP уже установлены. Однако со временем они устаревают, что нехорошо, поэтому лучше следить за тем, чтобы на вашем компьютере были актуальные версии. Но если вы хотите работать с той версией Python, которая есть, и желаете инсталлировать последнюю версию системы, сделать это можно простой командой, запустив в терминале следующее:
Для установки более новых версий языка программирования Python вам пригодится Homebrew. С его помощью Пайтон устанавливается тоже очень просто (предполагается, что утилита командной строки Homebrew уже установлена):
По итогу получите последнюю версию Python, в которую, кстати говоря, система «пип» уже может входить. Но если же пакет будет недоступен, выполните перелинковку:
brew unlink python && brew link python
Устанавливаем на Linux
Для дистрибутивов Linux желательно использовать системный менеджер пакетов и штатные репозитории. Команды могут различаться с учётом конкретного дистрибутива. Для примера возьмём популярный дистрибутив Ubuntu. Если у вас Python 3, в терминале выполняем:
sudo apt install python3-pipА потом проверяем, что получилось:
Если же речь идёт о Пайтон 2, команды установки и проверки версии будут чуть другими:
sudo apt install python-pipКак установить PIP на Raspberry Pi
Если вы являетесь пользователем Raspberry, эта часть статьи для вас. Если же вы даже не в курсе, что такое Raspberry, можете смело пропустить данный абзац.
Уже начиная с Rapsbian Jessie, система устанавливается по дефолту, то есть вопросов о том, что PIP не установлена, не возникает. Это ещё и причина обновить ОС до Rapsbian Jessie а не использовать Rapsbian Wheezy/Jessie Lite. Однако никто не мешает установить систему и на старую версию.
Для Python 2 это выглядит следующим образом:
sudo apt-get install python-pipДля третьей версии изменения в команде крайне незначительны:
sudo apt-get install python3-pipВ процессе работы нужно будет применять pip и pip3 соответственно.
Обновляем PIP для Python
Для многих разработчиков очень важно иметь последнюю версию установщика программ. Это имеет особое значение, если мы говорим о сохранении приемлемого уровня безопасности, исправлении ошибок (багов) и т. д.
Обновить PIP не составляет труда:
1. Для Windows. Используем команду python -m pip install -U pip.
2. Для Mac, Линукс либо Raspberry Pi — pip install -U pip.Устанавливаем Python-библиотеки посредством PIP
Когда установка (installing) завершена, «пип» установился и готов к работе. В результате мы можем приступать к установке пакетов с помощью PIP из PyPI. Делается это с помощью простейшего синтаксиса, содержащего минимум кода:
По умолчанию с помощью вышеприведённого синтаксиса будет установлена новейшая версия нужного пакета. Но иногда требуется конкретная версия, то есть более старая:
pip install имя_пакаета==1.0.0Также вы можете найти конкретный пакет:
pip search "ваш_запрос_поиска"Или посмотреть детали уже установленного (installed):
Ещё пользователю доступен список всех пакетов, которые установлены:
А также список пакетов PIP, которые устарели:
Но это не беда, ведь можно выполнить обновление:
pip install имя_пакета --upgradeОднако учтите, что при обновлении старая версия будет удалена.
Ещё может возникнуть необходимость в полной переустановке пакета:pip install имя_пакета --upgrade --force-reinstallСовсем несложно и удалить пакет:
Это основы, которые должен знать каждый. Если же вас интересует Python-разработка на более продвинутом уровне, добро пожаловать на курсы в OTUS!
Источники:
• https://pingvinus.ru/note/pip;
• https://pythonru.com/baza-znanij/ustanovka-pip-dlja-python-i-bazovye-komandy.
Содержание:развернуть
- Pip или pip3?
- Если pip не установлен
-
Windows
-
Linux (Ubuntu и Debian)
-
MacOS
- Как обновить PIP
- Команды PIP
- Пример работы с пакетами
PIP — это менеджер пакетов. Он позволяет устанавливать и управлять пакетами на Python.
Представьте себе ситуацию: вы собираете проект и подключаете множество сторонних библиотек для реализации своей задачи. Если это делать вручную, процесс выглядит примерно так:
- вы заходите на сайт, выбираете нужную версию пакета;
- скачиваете ее, разархивируете, перекидываете в папку проекта;
- подключаете, прописываете пути, тестируете.
Вполне вероятно, что эта версия библиотеки вообще не подходит, и весь процесс повторяется заново. А если таких библиотек 10? Устанавливать их вручную?
Нет 🙅🏻♂️
Менеджер пакетов PIP — решает данную проблему. Весь процесс установки пакета сводится к выполнению консольной команды pip install package-name. Несложно представить, сколько времени это экономит.
Если вы работали с другими языками программирования, концепция pip может показаться вам знакомой. Pip похож на npm (в Javascript), composer (в PHP) или gem (в Ruby).
Pip является стандартным менеджером пакетов в Python
Pip или pip3?
В зависимости от того, какая версия Python установлена в системе, может потребоваться использовать pip3 вместо pip.
Если вы не знаете какая версия Python установлена на вашей системе, выполните следующие команды:
python --version— для Python 2.xpython3 --version— для Python 3.xpython3.8 --version— для Python 3.8.x
Советуем использовать версию Python 3.6 и выше
Если команда «python» не найдена, установите Python по инструкции из предыдущей статьи.
Далее нужно убедиться, что сам PIP установлен и работает корректно. Узнать это поможет команда:
pip --version
Команда отобразит в консоли версию pip, путь до pip и версию python, для которой в дальнейшем будут устанавливаться пакеты:
pip 19.2.3 from /usr/local/lib/python3.8/site-packages/pip (python 3.8)
☝️ Важный момент: в зависимости от того, какую версию Python вы будете использовать, команда может выглядеть как pip , pip3 или pip3.8
Альтернативный вариант вызова pip:
python3.7 -m pip install package-name
Флаг -m сообщает Python-у запустить pip как исполняемый модуль.
Если pip не установлен
Pip поставляется вместе с Python, и доступен после его установки. Если по какой-то причине pip не установлен на вашей системе, установить его будет не сложно.
Windows
- Скачайте файл get-pip.py и сохраните у себя на компьютере.
- Откройте командную строку и перейдите в папку, в которой сохранен
get-pip.py. - В командной строке выполните команду:
python get-pip.pyилиpython3 get-pip.py. - PIP установлен 🎉!
Linux (Ubuntu и Debian)
Прежде, чем перейти к непосредственному описанию, хотим отметить, что все команды, описанные ниже, используются от имени root пользователя. Если же вы являетесь обычным пользователем на компьютере, то потребуется использовать команду sudo, чтобы получить привилегии root.
Для Питона 2-й версии, выполните команду:
apt-get install python-pip
Для Питона 3-ей версии:
apt-get install python3-pip
MacOS
- скачайте файл
get-pip.pyкомандойcurl https://bootstrap.pypa.io/get-pip.py -o get-pip.py; - запустите скачанный файл командой:
python get-pip.pyилиpython3 get-pip.py.
Должна появиться запись Successfully Installed. Процесс закончен, можно приступать к работе с PIP на MacOS!
Как обновить PIP
Иногда, при установке очередного пакета, можно видеть сообщение о том, что доступна новая версия pip.
WARNING: You are using pip version 19.2.3, however version 19.3.1 is available.
А в следующей за ней строке
You should consider upgrading via the 'python -m pip install --upgrade pip' command.
указана команда для обновления pip:
python -m pip install --upgrade pip
Команды PIP
Синтаксис pip выглядит следующим образом: pip + команда + доп. опции
pip <command> [options]
Со всеми командами pip можно ознакомиться, выполнив pip help . Информацию по конкретной команде выведет pip help <command>.
Рассмотрим команды pip:
pip install package-name— устанавливает последнюю версию пакета;pip install package-name==4.8.2— устанавливает пакет версии 4.8.2;pip install package-name --upgrade— обновляет версию пакета;pip download— скачивает пакеты;pip uninstall— удаляет пакеты;pip freeze— выводит список установленных пакетов в необходимом формате ( обычно используется для записи вrequirements.txt);pip list— выводит список установленных пакетов;pip list --outdated— выводит список устаревших пакетов;pip show— показывает информацию об установленном пакете;pip check— проверяет установленные пакеты на совместимость зависимостей;pip search— по введенному названию, ищет пакеты, опубликованные в PyPI;pip wheel— собирает wheel-архив по вашим требованиям и зависимостям;pip hash— вычисляет хеши архивов пакетов;pip completion— вспомогательная команда используется для завершения основной команды;pip help— помощь по командам.
Пример работы с пакетами
PIP позволяет устанавливать, обновлять и удалять пакеты на компьютере. Ниже попробуем разобраться с работой менеджера pip на примере парсинга названий свежих статей на сайте habr.com.
- установим нужные пакеты;
- импортируем пакет в свой скрипт;
- разберемся, что такое
requirements.txt; - обновим/удалим установленные пакеты.
Приступим 🙎🏻♂️
Шаг #1 Установка.
Для начала, нам необходимо установить beautifulsoup4 — библиотеку для парсинга информации с веб-сайтов.
pip3 install beautifulsoup4
pip найдет последнюю версию пакета в официальном репозитории pypi.org. После скачает его со всеми необходимыми зависимостями и установит в вашу систему. Если вам нужно установить определенную версию пакета, укажите её вручную:
pip3 install beautifulsoup4==4.8.2
Данная команда способна даже перезаписать текущую версию на ту, что вы укажите.
Также для работы beautifulsoup нам понадобится пакет lxml:
pip install lxml
☝️ Важный момент: по умолчанию pip устанавливает пакеты глобально. Это может привести к конфликтам между версиями пакетов. На практике, чтобы изолировать пакеты текущего проекта, создают виртуальное окружение (virtualenv).
Шаг #2 Импортирование в скрипте.
Для того чтобы воспользоваться функционалом установленного пакета, подключим его в наш скрипт, и напишем простой парсер:
from urllib.request import urlopen
from bs4 import BeautifulSoup
# скачиваем html
page = urlopen("https://habr.com/ru/top/")
content = page.read()
# сохраняем html в виде объекта BeautifulSoup
soup = BeautifulSoup(content, "lxml")
# Находим все теги "a" с классом "post__title_link"
all_a_titles = soup.findAll("a", { "class" : "post__title_link" })
# Проходим по каждому найденному тегу и выводим на экран название статьи
for a_title in all_a_titles:
print(a_title.text)
Шаг #3 requirements.txt.
Если вы просматривали какие-либо проекты Python на Github или где-либо еще, вы, вероятно, заметили файл под названием requirements.txt. Этот файл используется для указания того, какие пакеты необходимы для запуска проекта (в нашем случае beautifulsoup4 и lxml).
Файл requirements.txt создается командой:
pip freeze > requirements.txt
и выглядит следующим образом:
beautifulsoup4==4.8.2
lxml==4.4.2
soupsieve==1.9.5
Теперь ваш скрипт вместе с файлом requirements.txt можно сохранить в системе контроля версий (например git).
Для работы парсера в новом месте (например на компьютере другого разработчика или на удаленном сервере) необходимо затянуть файлы из системы контроля версий и выполнить команду:
pip install -r requirements.txt
Шаг #4 Обновление/удаление установленных пакетов.
Команда pip list --outdated выведет список всех устаревших пакетов. Обновить отдельно выбранный пакет поможет команда:
pip install package-name --upgrade
Однако бывают ситуации, когда нужно обновить сразу все пакеты из requirements.txt. Достаточно выполнить команду:
pip install -r requirements.txt --upgrade
Для удаления пакета выполните:
pip uninstall package-name
Для удаления всех пакетов из requirements.txt:
pip uninstall -r requirements.txt -y
Мы разобрали основы по работе с PIP. Как правило, этого достаточно для работы с большей частью проектов.