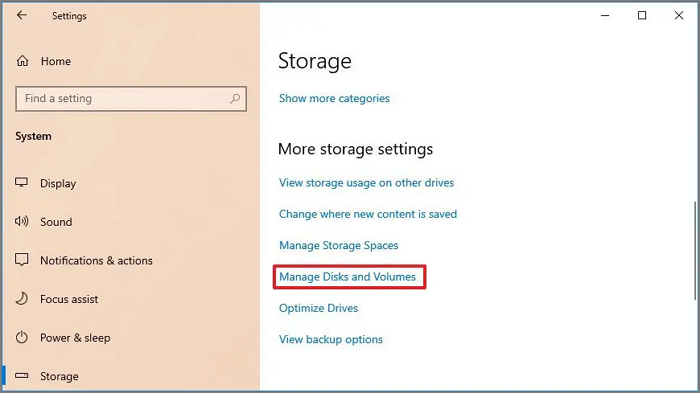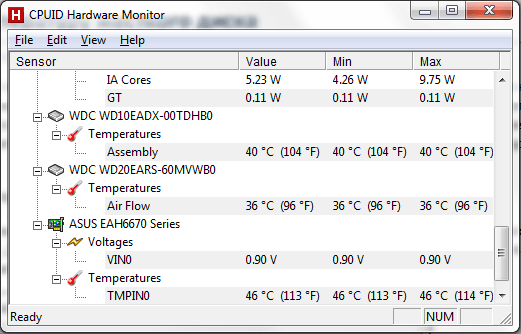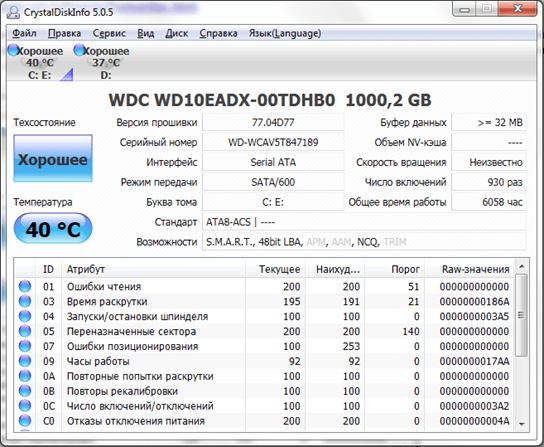Всем здравствуйте! Сегодня обсудим, как узнать температуру жесткого диска в Windows 10 и можно ли посмотреть это без сторонних программ.
Про допустимые температурные нормы для материнских плат читайте здесь.
Как проверить нагрев винчестера без сторонних программ
Определить температуру HDD, не прибегая к стороннему софту, можно следующим способом:
- Нажать кнопку «Пуск», затем перейти в «Параметры» (иконка в идее зубчатого колеса);
- Открыть вкладку «Система»;
- Перейти в раздел «Память устройства»;
- В категории «Другие параметры» выбрать «Управление дисками и томами»;
- Выбрать интересующий вас HDD и нажать кнопку «Свойства».
Необходимая информация указана в разделе «Состояние диска».
На «Десятке» это единственный доступный способ узнать эти данные.
Через командную строку сделать такое невозможно.
Использование сторонних программ
Программистами создан ряд утилит для мониторинга состояния компонентов компьютера:
- AIDA 64;
- Sisoftware Sandra;
- Everest;
- CPU-Z;
- Speccy (пожалуй, самый быстрый и удобны вариант);
- HW Monitor;
- PC Wizard.
Это, конечно, не все подобные утилиты, но я упомянул только самые популярные и удобные. Приложения считывают информацию со встроенных датчиков и представляют ее в удобном для пользователя формате. В числе прочих параметров и температура накопителей данных.
Также советую почитать «Тестируем и проверяем температуру процессора и видеокарты». Подписывайтесь на меня в социальных сетях, чтобы получать уведомления о публикации новых статей. До следующей встречи!
С уважением, автор блога Андрей Андреев.
Updated by
Sherly on Jul 20, 2023
Hard drives are important devices for storing data. We always need to check its temperature condition to avoid serious hard drive failure. Do you know how to check hard drive temperature on Windows 11/10?
Do not worry. This article will provide two simple ways to help you easily check hard drive temperature. Before we start, let’s figure out the normal hard drive temperature first to know why we need to check the disk temperature.
What Is the Normal Hard Drive Temperature
The normal temperature of the hard drive is between 0 °C to 60°C (32°F to 140°F). It means that the hard drive can work under these temperatures.
But different temperatures can lead to different drive failure rates. Google’s paper «Failure Trends in a Large Disk Drive Population» shows that temperatures below 25°C and above 45°C can lead to higher failure rates. So, the temperature between 25°C and 40°C is an ideal and safe range for hard drives.
The temperature of a hard drive has a definite effect on its lifespan. That’s why checking or monitoring its temperature is important to avoid HDD failure. If you are using an SSD, see the link below to get to know how to check the SSD temperature.
Next, we will look at how to check the hard drive temperature on Windows 11/10.
You can choose the third-party tool — EaseUS Partition Master Free. Or choose to check hard drive by Windows Settings. Check the table below to find which is more suitable for you.
| Comparison |
EaseUS Partition Master |
Windows Settings |
|---|---|---|
| Free or Not | Free to use | Free |
| Compatibility | Windows 11/10/8/7 | Windows 10 Build 20226 and later versions |
| Required Skills | No requirements | Master the computer path |
| Suitable Users | All users, including beginners | Users familiar with Windows systems |
If you are not familiar with Windows systems, EaseUS Partition Master offers a user-friendly interface to make you check every hard drive’s temperature. Let’s begin to check the step-by-step guide.
Way 1. Check Hard Drive Temperature on Windows via EaseUS Partition Master
EaseUS Partition Master is a powerful all-in-one disk management utility to check hard drive health. It offers a «Disk Health» feature to allow users to check the temperature, status, free space, and other attributes of hard drives.
Download it and follow the steps below to check hard drive temperature.
Step 1. Launch EaseUS Partition Master and click the blue arrow to activate the «Disk Health» feature under the «Discovery» section.
Step 2. Select the target disk and click the «Refresh» button. Then, you can see the health condition of your disk.
With just one click, you can easily view the disk’s temperature. In addition, EaseUS Partition Master allows you to repair bad sectors on hard drives and fix the corrupted file system. If you have any partition errors or disk errors, you can resort to it.
Way 2. Check Hard Drive Temperature on Windows via Windows Settings
Microsoft has added a new Storage function, Manage Disks and Volumes, starting with Windows 10 Build 20226. You can find it in Windows Settings, and this feature also allows you to check all hard drive temperatures, including SSD drives. And you can follow the steps below to learn how to check hard drive temperature on Windows 11/10.
Step 1. Open Settings on Windows 11/10 and choose «System.»
Step 2. Click on the «Storage» tab.
Step 3. Choose «Manage Disks and Volumes» under «More storage settings.»
Step 5. Choose the target hard drive and click the «Properties» button.
Step 6. And then, you can check the hard drive temperature under the Drive Health section.
After you finish these steps, you will know the temperature of this hard drive. You can add or upgrade your computer case fan if the disk temperature is too high. If you still want to know more details about hard drives, you can click the link below.
Conclusion
This guide helps you understand the normal temperature of your hard drive. The optimal temperature is between 25°C and 40°C. Slightly higher or lower is normal and will affect your hard drive life.
If you want to view or monitor the temperature of your hard drive, you can use the Manage Disks, and Volumes feature in Windows Settings. Or use EaseUS Partition Master to help you get a more comprehensive picture of your hard drive’s condition. It can check if disk is failing. And it breaks through the limitations of the built-in Windows tools to provide greater compatibility with Windows systems and hard drives.
This comprehensive tool supports formatting, cloning, partitioning, and more. If you have any problems related to a disk partition, you can find the answers on it.
FAQs About Check Hard Drive Temperature on Windows 11/10
We’ve learned how to check hard drive temperature on Windows 11/10. And this part provides some other popular questions about today’s topic. Check out the answers below.
1. What is the normal temp for HDD?
The normal temperature for HDD is between 0 °C to 60°C (32°F to 140°F). And the ideal temperature is between 25°C and 40°C.
2. How do I check my SSD temperature?
This passage provides two ways to check HDD temperature. You can also use EaseUS Partition Master to check your SSD temperature:
Step 1. Open EaseUS Partition Master, select «Discovery,» and click «Disk Health.»
Step 2. Choose your SSD and click the refresh button.
3. How do I check my hard drive temperature in Windows 11?
If you are using Windows 11, you can use the Windows Settings to check your hard drive temperature:
Step 1. Click Start > Settings > System > Storage.
Step 2. Choose «Manage Disks and Volumes.»
Step 3. Select your hard drive and click «Properties.»
Важной частью слежения за состоянием компьютера, является проверка температуры комплектующих. От достаточного охлаждения зависит продолжительность и ресурс памяти и накопителей в компьютере. В этой статье мы покажем, как быстро и удобно узнать температуру SSD диска и HDD винчестера на Windows 10 или Windows 11?
Температура диска является важным показателем, за которым нужно следить. Высокий показатель может свидетельствовать о недостаточном охлаждении или об отсутствии потоков воздуха в корпусе компьютера. Чтобы проверить температуру SSD и HDD, выберите один из описанных ниже способов.
Способ №1: проверка температуры SSD / HDD с помощью HWiNFO64
На наше мнение, самый быстрый и надежный способ проверить температуру SSD и HDD — это использовать стороннюю программу HWiNFO64. Она считывает показатели из всех доступных датчиков на компьютере. Приложение доступно как для Windows 10, так и для Windows 11. Для запуска проверки, сделайте следующие действия:
- скачайте портативную версию программы HWiNFO64 Portable по этой ссылке
- откройте загруженный файл и нажмите «Запустить«
- в открывшемся окне, поставьте птичку возле надписи «Sensor only»
- найдите пункт с названием вашего диска и первой строкой «Drive Temperature«, как показано на скриншоте:
- первое значение — это текущая температура вашего SSD и HDD
Если вы хотите использовать данное приложение на постоянной основе, сразу загружайте версию Installer, чтобы ее установить. В программе присутствует возможность автозагрузки с включением компьютера.
Способ №2: узнать температуру диска с помощью CrystalDiskInfo
Следующая программа — это не малоизвестный CrystalDiskInfo. Единственным минусом данного приложения, является отсутствие портативной версии. И этот способ не подходит для быстрой проверки температуры диска. Чтобы узнать на сколько градусов имеет наш дисковый накопитель SSD или HDD, сделайте следующие шаги:
- загрузите программу CrystalDiskInfo с официального сайта разработчика
- установите ее на свой компьютер с Windows 10 или Windows 11
- после инсталляции программы — запустите ее
- в левой части CrystalDiskInfo будет размещен индикатор с отображением температуры SSD или HDD
- в верхней части вы можете выбрать нужный вам диск
Данное приложение очень простое и интуитивное. Для постоянного мониторинга вашего дискового накопителя, рекомендуем к использовании именно его, так как здесь вы найдете более детальные сведения об вашей памяти.
Надеемся, что данная статья стала для вас полезной и вам удалось узнать и проверить температуру диска SSD или винчестера HDD. Желаем чтобы комплектующие вашего компьютера служили долго. Другие интересные материалы и полезные статьи о Windows, вы найдете в соответствующем разделе нашего техно-ресурса.
Как узнать температуру жесткого диска

В данном материале мы расскажем о том, как узнать температуру жесткого диска на компьютере с Windows 10 или Windows 7.
Программы для мониторинга температуры жесткого диска
Одной из самых удобных программ для наблюдения за температурой компонентов компьютера является программа HWmonitor. Данная программа позволяет узнать температуру, напряжение и другие параметры комплектующих компьютера.
HWmonitor
Работать с программой HWmonitor очень просто. Все что вам нужно сделать это запустить программу и найти в списке компонентов жесткий диск.
Программа HWmonitor является полностью бесплатной и ее можно скачать на официальном сайте http://www.cpuid.com/softwares/hwmonitor.html.
Но программа HWmonitor имеет один недостаток, она отображает только температуру жесткого диска. Если вам нужно больше информации о состоянии ваших накопителей вам подойдет программа CrystalDiskInfo. Как и предыдущая программа CrystalDiskInfo распространяется полностью бесплатно.
CrystalDiskInfo
С помощью программы CrystalDiskInfo вы сможете узнать не только температуру жесткого диска, но и другие его параметры. Рассмотрим основные возможности программы CrystalDiskInfo:
- Просмотр технических характеристик жестких дисков;
- Просмотр информации о температуре жестких дисков;
- Просмотр информации о техническом состоянии жестких дисков;
- Просмотр информации о температуре жестких дисков с панели уведомлений;
- Работа с внешними жесткими дисками, RAID массивами, SSD накопителями;
Скачать программу CrystalDiskInfo можно на официальном сайте http://crystalmark.info.
Температура жестких дисков
Итак, мы узнали температуру нашего жесткого диска, теперь разберемся с тем, какую температуру можно считать нормальной для жесткого диска. Производители жестких дисков обычно указывают, что их диски могут работать в диапазоне от 0 до 60 градусов Цельсия. Более того, тесты показывают, что жесткий диск будет работать и при более высоких температурах. Но, если вы хотите, чтобы ваш жесткий диск проработал как можно дольше, то лучше удерживать его температуру в более узких рамках. Оптимальным температурным диапазоном для жесткого диска можно считать диапазон от 20 до 45 градусов Цельсия.
Если сейчас температура вашего жесткого диска выходит за эти рамки, то вы можете попытаться снизить ее, например:
- Если у вас установлено больше двух жестких дисков постарайтесь разместить их как можно дальше друг от друга. Это значительно улучшит их охлаждение.
- Установите дополнительный кулер. Самый простой и надежный способ. Установите дополнительный кулер таким образом, чтобы он обдувал жесткий диск.
Посмотрите также:
- Температура процессора
- Что делать если перегревается компьютер
- Нормальная температура процессора
- Нормальная температура видеокарты
- Как узнать температуру компьютера
Автор
Александр Степушин
Создатель сайта comp-security.net, автор более 2000 статей о ремонте компьютеров, работе с программами, настройке операционных систем.
Остались вопросы?
Задайте вопрос в комментариях под статьей или на странице
«Задать вопрос»
и вы обязательно получите ответ.
Перегрев — одна из наиболее распространённых причин проблем с компьютером. Используйте одно из этих приложений для мониторинга температуры, чтобы сохранить здоровье вашего ПК.
Перегрев разрушает компьютеры, особенно ноутбуки. Тесные корпуса и скопление пыли могут привести к плохой циркуляции воздуха. Без циркуляции теплу, образующемуся внутри, некуда деваться. Тепло может серьезно ухудшить работу компонентов компьютера, и наиболее чувствительны к нему жесткие диски. Если кажется, что жесткий диск умирает, сначала проверьте внутреннюю температуру. К счастью, сделать это так же просто, как использовать одно из этих бесплатных приложений для контроля температуры.
1. CrystalDiskInfo. Мониторинг жёстких дисков и SSD
Если ваша главная проблема с температурой ноутбука — перегрев жесткого диска, обратите внимание на CrystalDiskInfo. Это специализированная утилита для контроля состояния жестких и твердотельных дисков, которая настолько полезна, что я считаю ее обязательным диагностическим инструментом для пользователей Windows.
Возможности:
- Мониторинг температуры всех системных жестких дисков и твердотельных накопителей.
- Функция Health Status оценивает общее состояние каждого диска.
- Углубленная диагностика всех показателей дисков для чтения/записи.
- Подробные графики изменения показателей HDD и SSD во времени.
- Доступны 32- и 64-разрядные версии, устанавливаемые или портативные.
Скачать: CrystalDiskInfo для Windows (Бесплатно)

2. Core Temp. Мониторинг температуры в трее
Core Temp — это быстрый, точный и гибкий монитор температуры ноутбука. Однако предупреждаем: программа установки поставляется с дополнительным ПО! Вы можете избежать этого, сняв флажок, но вы должны быть внимательны во время установки. В остальном рекламы нет.
Возможности:
- Иконка в системном трее с информацией в реальном времени.
- Выбор датчика для отображения на значке в трее.
- Уведомление о перегреве при превышении температуры.
- Отображение сведений об аппаратном обеспечении системы.
- Проверка наличия обновлений для BIOS и драйверов.
Скачать: Core Temp для Windows (Бесплатно)

3. HWiNFO. Лёгкая диагностика и мониторинг системы
HWiNFO — это легкий диагностический инструмент для получения подробной информации об оборудовании и мониторинга системы в режиме реального времени. Он намного проще в использовании, чем кажется. Кроме того, он активно обновляется — новая версия появляется примерно раз в 1-2 месяца, что очень удобно для самых современных систем.
Возможности:
- Значок в системном трее с информацией в реальном времени.
- Отчеты по процессору, оперативной памяти, жестким дискам, твердотельным накопителям, батарее и др.
- Позволяет удаленно отслеживать данные датчиков.
- Доступна в 32- и 64-разрядной версии, установленная или портативная.
- Для старых систем доступна версия для MS-DOS.
Скачать: HWiNFO для Windows (Бесплатно)

4. HWMonitor. Надёжный мониторинг температуры ноутбука
HWMonitor — одно из самых надежных приложений для мониторинга температуры ноутбука.
Возможности:
- Считывайте показания любых датчиков напряжения, температуры или вентиляторов.
- Сохраняет данные мониторинга в журнал для поиска и устранения неисправностей.
- Проверяет наличие обновлений BIOS и драйверов.
- Доступны 32- и 64-разрядные версии, установленные или переносные.
Скачать: HWMonitor для Windows (Бесплатно)

5. Macs Fan Control. Мониторим температуру Mac с Windows
Если вы используете Windows на Mac, все становится немного сложнее, поскольку аппаратное обеспечение Mac имеет несколько собственных причуд.
Хорошей новостью является то, что существует бесплатное приложение, разработанное специально для вас, и называется оно Macs Fan Control. Оно простое в использовании и настоятельно рекомендуется к использованию. Macs Fan Control позволяет контролировать температуру широкого диапазона оборудования.
Возможности:
- Иконка в системном трее с температурой в реальном времени.
- Выберите, какой датчик отображать в значке системного трея.
- Установите пользовательские минимальные и максимальные обороты вентилятора на основе значений датчиков.
- Поддержка датчиков для HDD и SSD сторонних производителей.
- Поддерживает все модели: iMac, MacBook, Mac Mini, Mac Pro.
Скачать: Macs Fan Control для Windows (Бесплатно)

6. SpeedFan. Мониторинг и регулировка кулеров
Помимо потенциального повреждения оборудования, высокая температура системы является проблемой, поскольку заставляет вентиляторы вашего ноутбука работать слишком долго. Вентилятор, работающий в усиленном режиме, быстрее изнашивается, но что еще важнее, быстро вращающиеся вентиляторы громко работают.
Из множества способов заглушить шумные вентиляторы ноутбука самым простым является использование SpeedFan — программы для ручного управления оборотами вентилятора в минуту (RPM). Приятно то, что SpeedFan также имеет функции для мониторинга температуры, так что это приложение «2 в 1» — просто не такое продвинутое, как другие вышеперечисленные.
К сожалению, Speedfan не получал обновлений уже много лет, но это по-прежнему компетентный инструмент для мониторинга аппаратного обеспечения.
Возможности:
- Значок в системном трее с информацией в реальном времени.
- Считывайте показания любых датчиков напряжения, температуры или вентиляторов.
- Установите пользовательские минимальные/максимальные обороты вентиляторов на основе значений датчиков.
- Корректировка и исправление неправильных показаний температуры на датчиках.
- Построение графиков изменений показателей со временем для поиска и устранения неисправностей.
Скачать: SpeedFan для Windows (Бесплатно)

7. Open Hardware Monitor. Мониторинг температуры с открытым исходным кодом
Open Hardware Monitor похож на HWiNFO и HWMonitor, за исключением того, что он доступен с открытым исходным кодом. На самом деле, Open Hardware Monitor считался мертвым проектом, поскольку он не получал обновлений с 2016 года (из-за чего Open Hardware Monitor не работал с некоторыми новейшими аппаратными средствами).
Однако в начале 2020 года начали выходить обновления Open Hardware Monitor, в которых инструмент мониторинга температуры ноутбуков обновляется для новейших CPU, GPU и другого оборудования.
Возможности:
- Считывайте данные с большинства датчиков напряжения, температуры или вентиляторов.
- Сохраняйте данные датчиков в журнале для устранения неполадок.
- Отображение данных на удаленном веб-сервере.
- Портативный, поэтому не требует установки.
Скачать: Open Hardware Monitor для Windows (Бесплатно)

8. NZXT CAM. Мониторинг от разработчика аппаратного обеспечения
NZXT CAM — это инструмент для мониторинга температуры и аппаратного обеспечения с удобным пользовательским интерфейсом и многочисленными возможностями.
Вы можете обратить внимание на имя разработчика — NZXT. NZXT производит целый ряд аппаратных средств для ПК, и поэтому NZXT CAM очень хорошо работает с их оборудованием. Например, вы можете использовать NZXT CAM для управления подсветкой корпуса, скоростью вращения вентиляторов, напряжением блока питания и многим другим, если это поддерживается.
Возможности:
- Считывание данных с широкого спектра датчиков температуры, вентиляторов и скорости вращения.
- Управление совместимым с NZXT оборудованием.
- Настраиваемый пользовательский интерфейс.
- Отображение подробных технических характеристик системы.
- Игровой оверлей.
Скачать: NZXT CAM для Windows (Бесплатно)

Советы по снижению температуры ноутбука
Обязательно проверяйте температуру процессора и другого оборудования, когда ноутбук находится в режиме простоя (без запущенных приложений) и под нагрузкой (с запущенными приложениями, требующими высокой производительности). Высокая температура на холостом ходу может быть столь же разрушительной, как и высокий скачок под нагрузкой.
Спасибо, что читаете! На данный момент большинство моих заметок, статей и подборок выходит в telegram канале «Левашов». Обязательно подписывайтесь, чтобы не пропустить новости мира ИТ, полезные инструкции и нужные сервисы.
Респект за пост! Спасибо за работу!
Хотите больше постов в блоге? Подборок софта и сервисов, а также обзоры на гаджеты? Сейчас, чтобы писать регулярно и радовать вас большими обзорами, мне требуется помощь. Чтобы поддерживать сайт на регулярной основе, вы можете оформить подписку на российском сервисе Boosty. Или воспользоваться ЮMoney (бывшие Яндекс Деньги) для разовой поддержки:
Заранее спасибо! Все собранные средства будут пущены на развитие сайта. Поддержка проекта является подарком владельцу сайта.