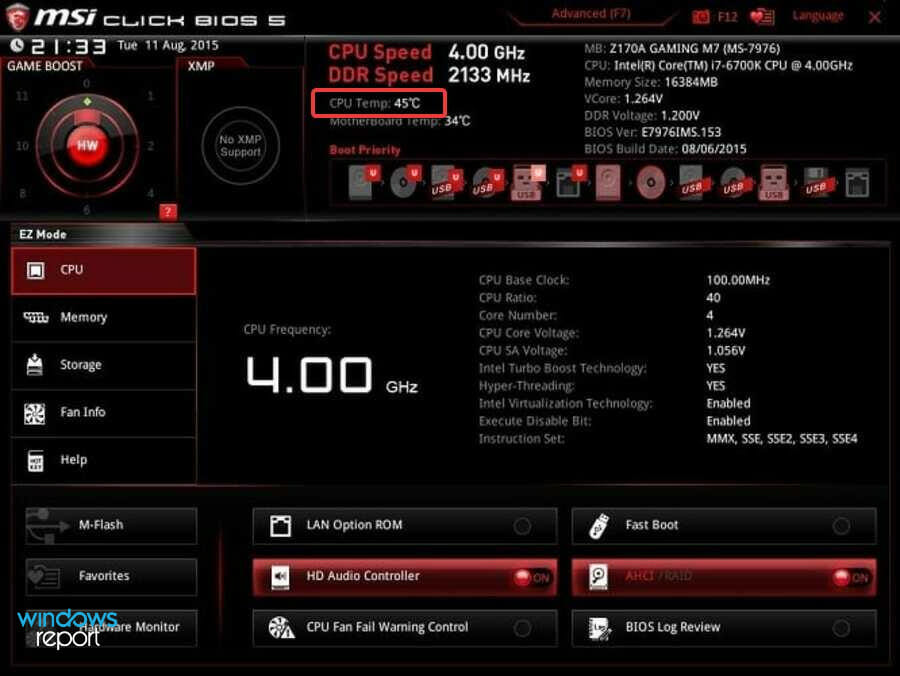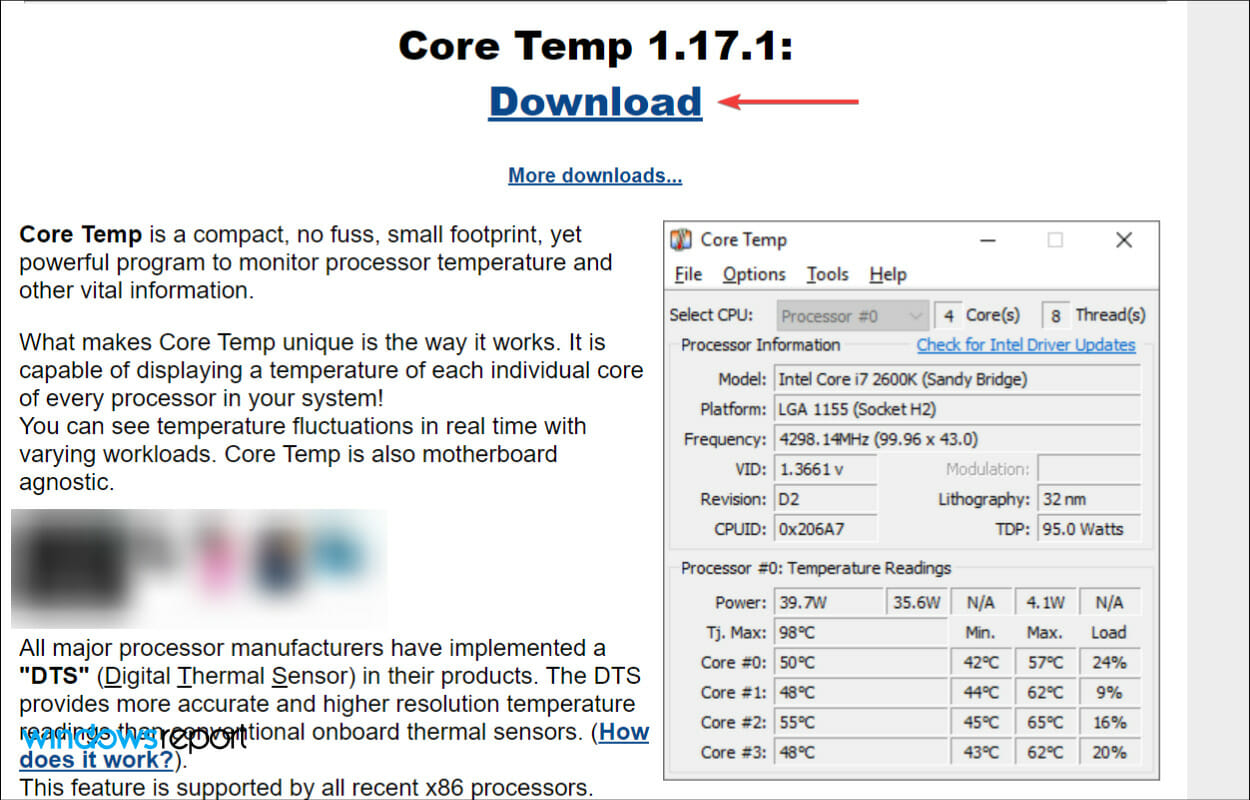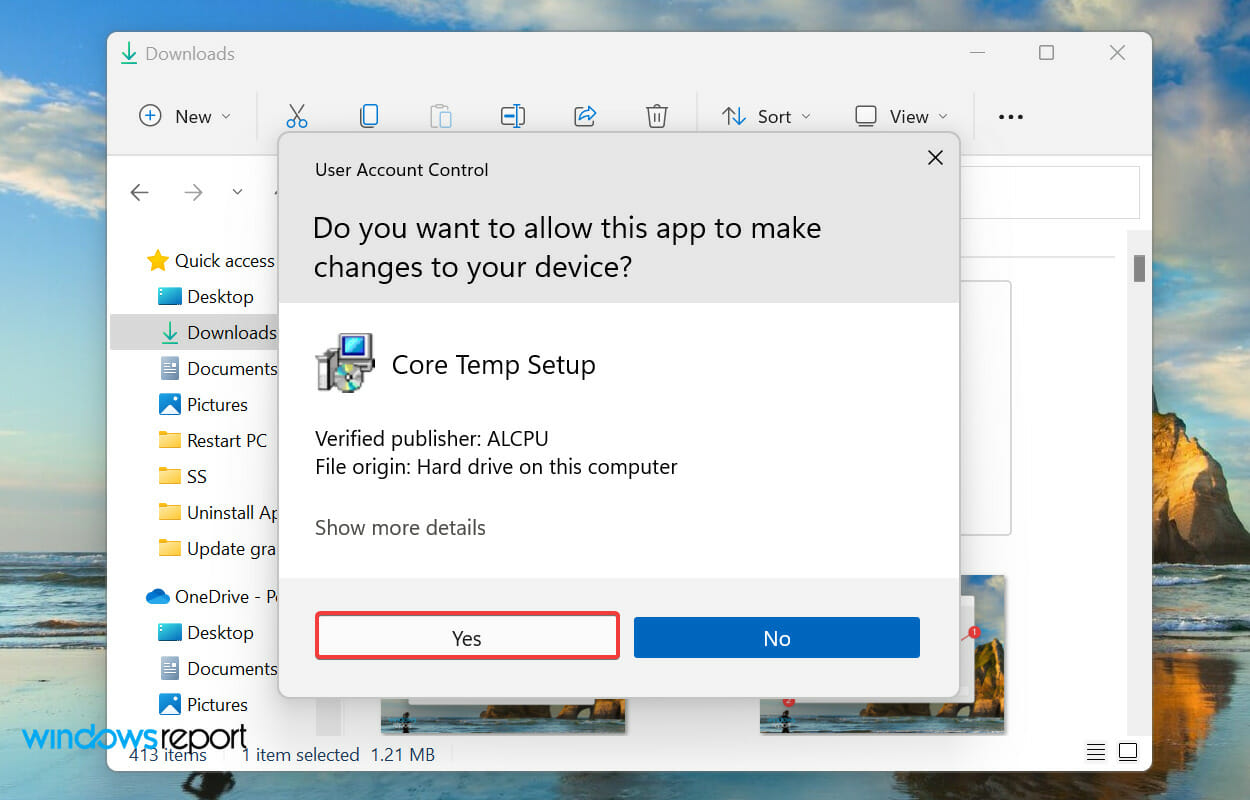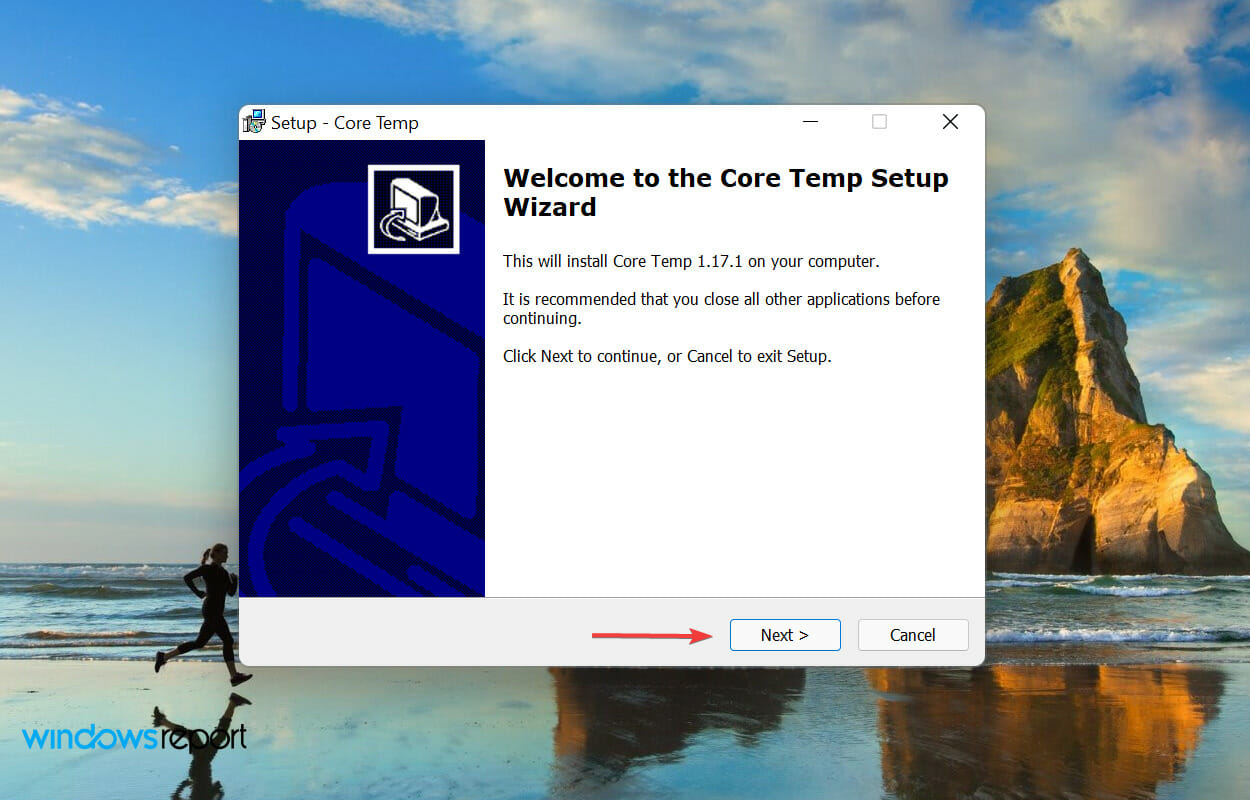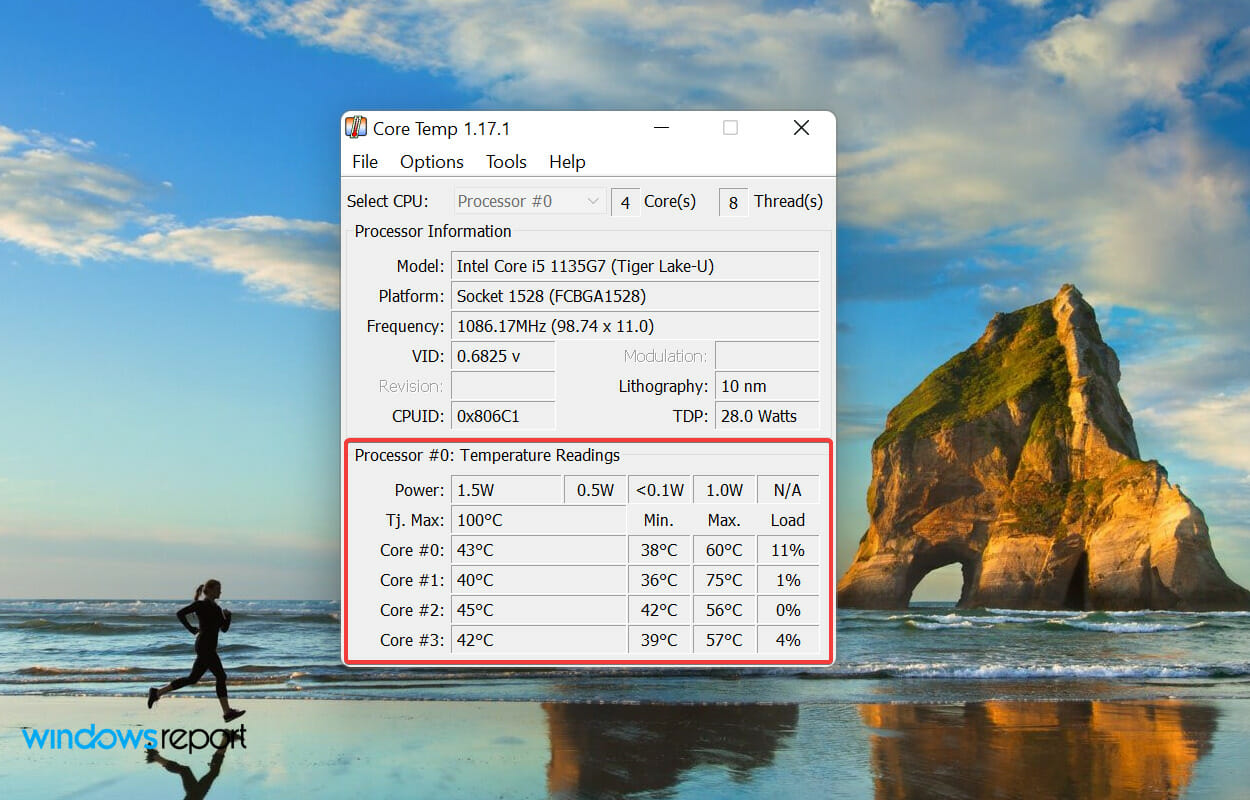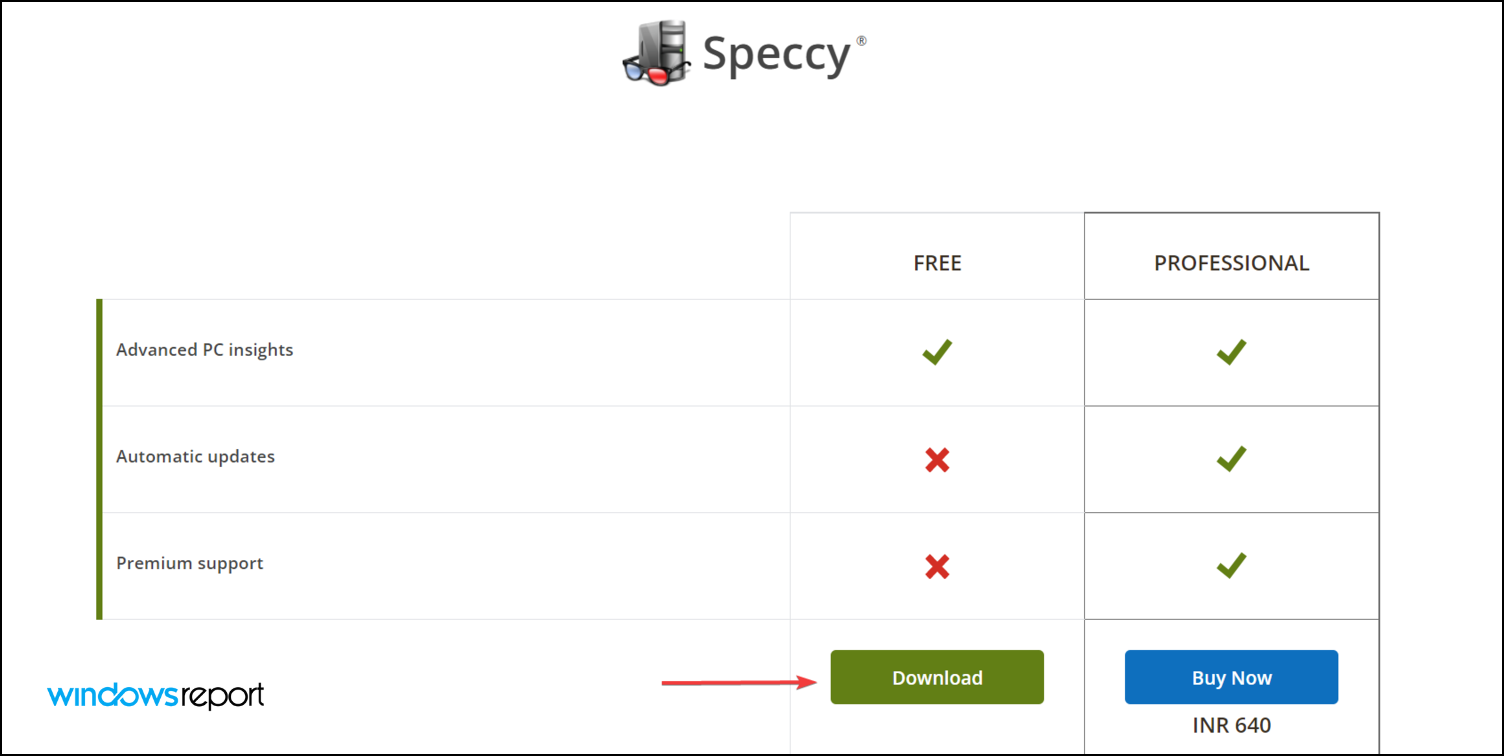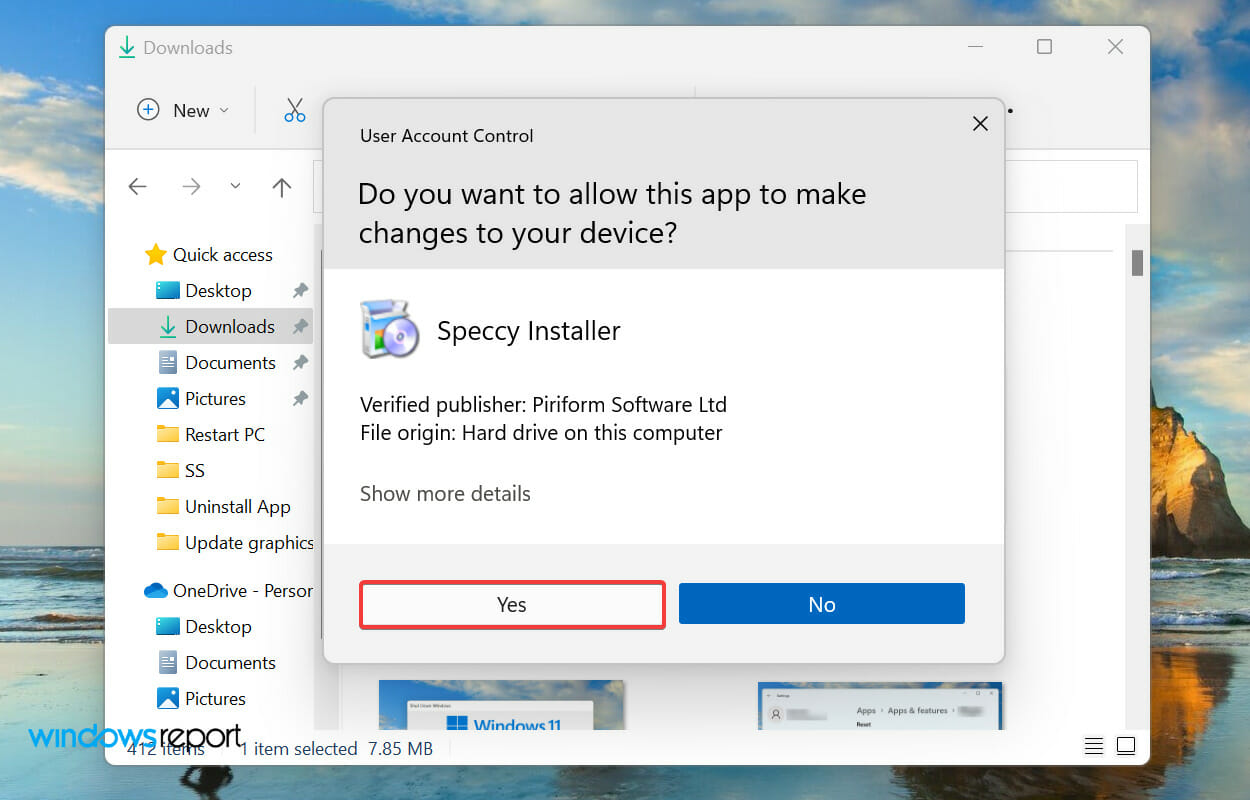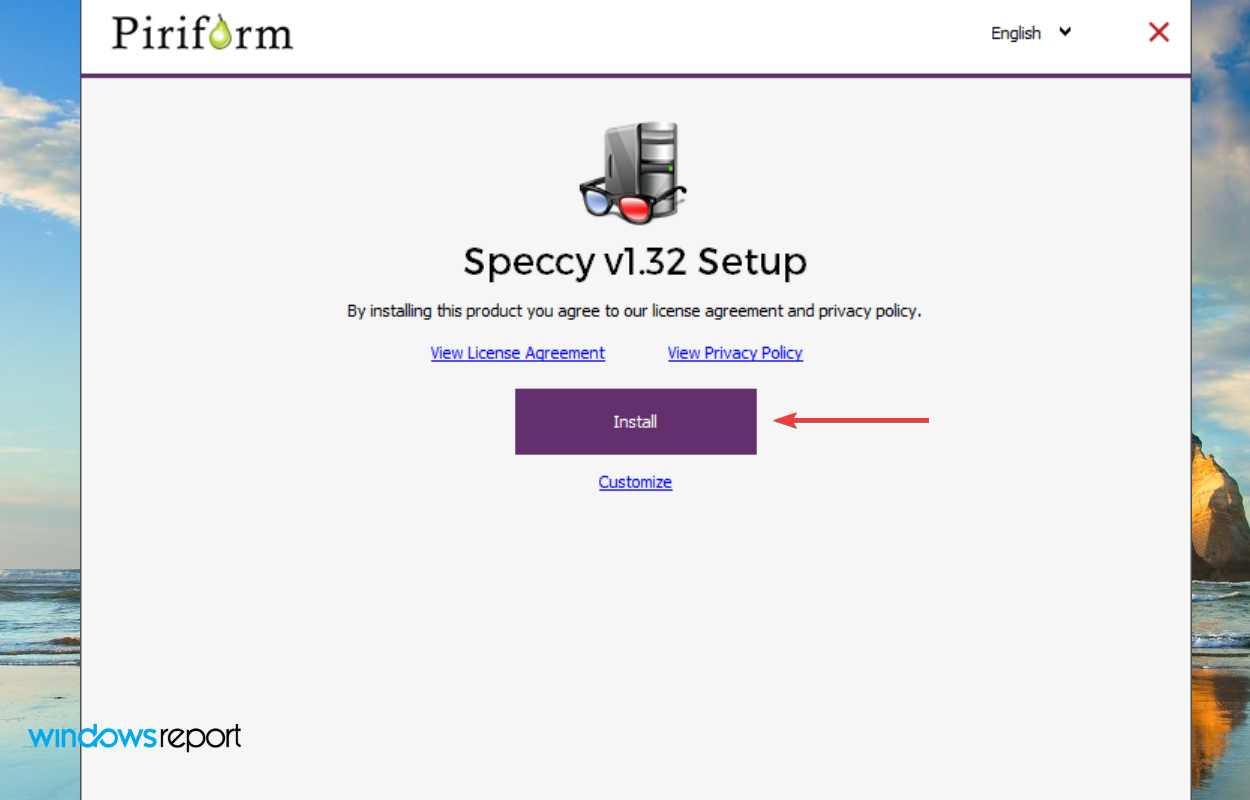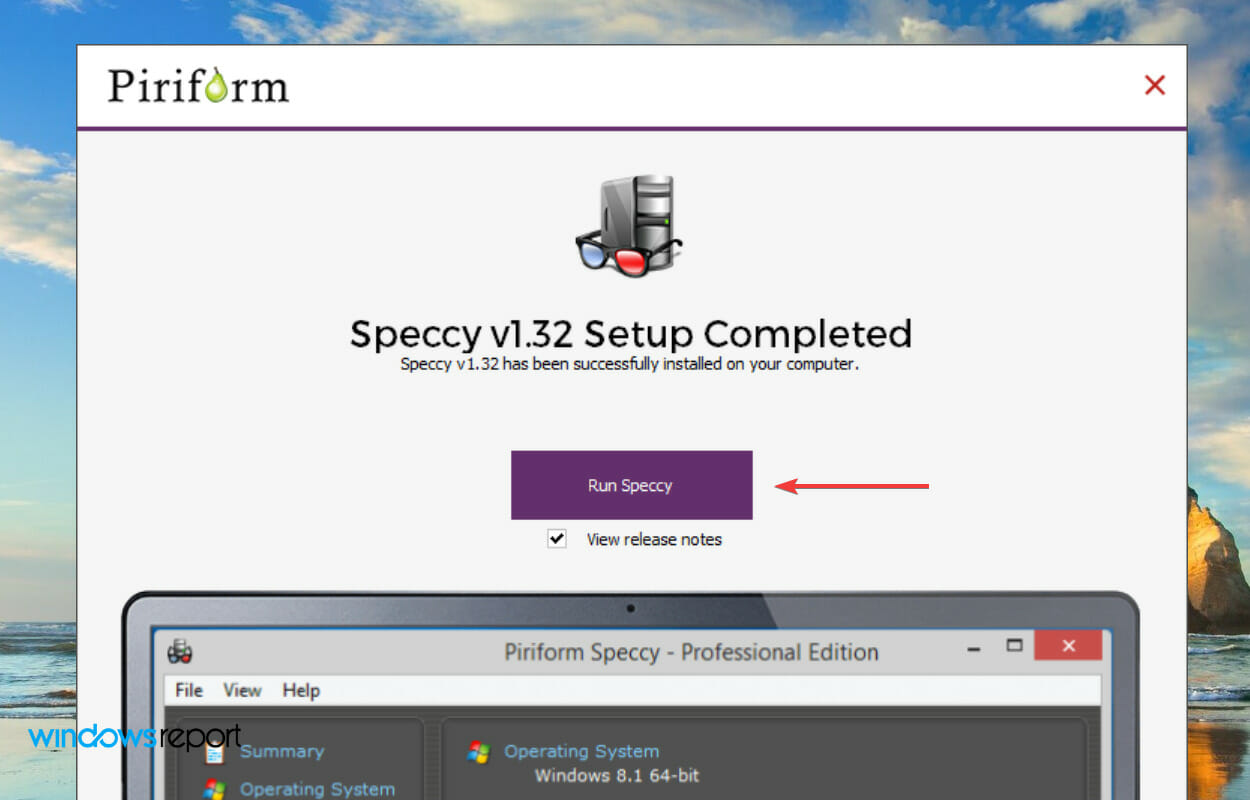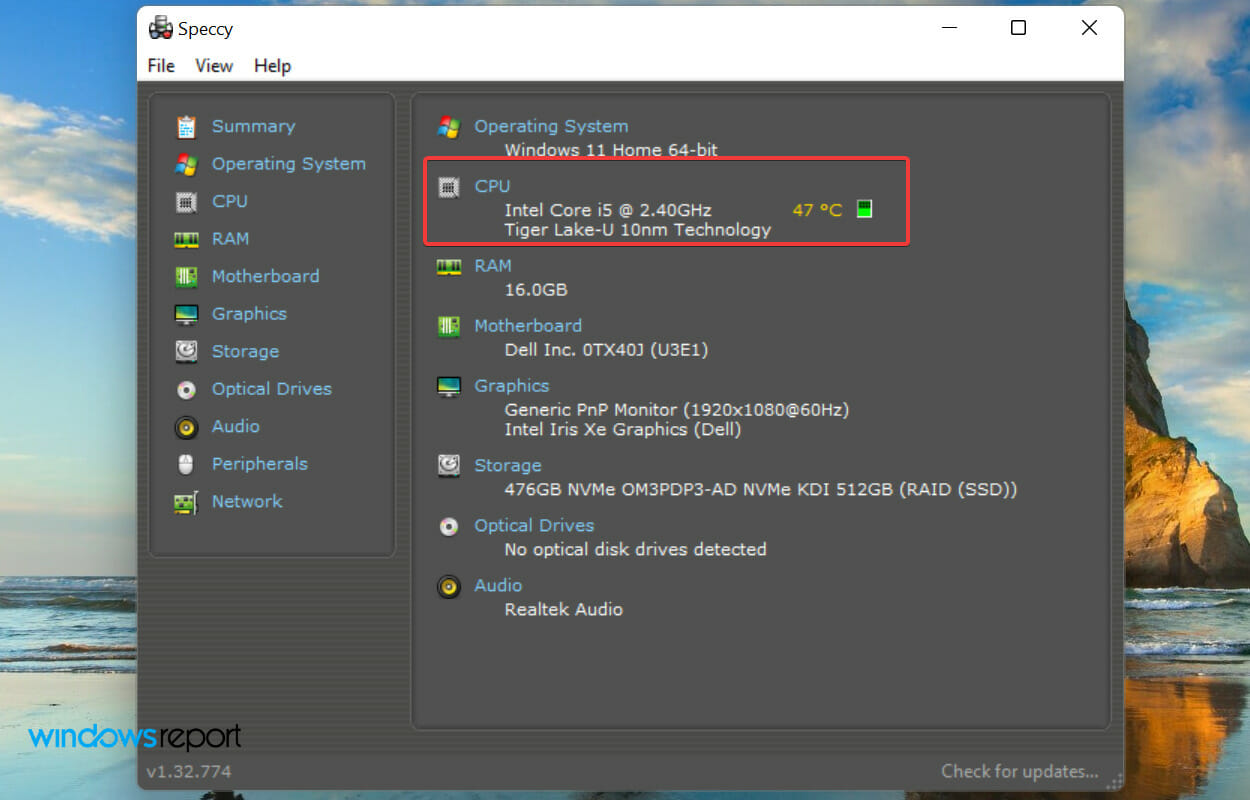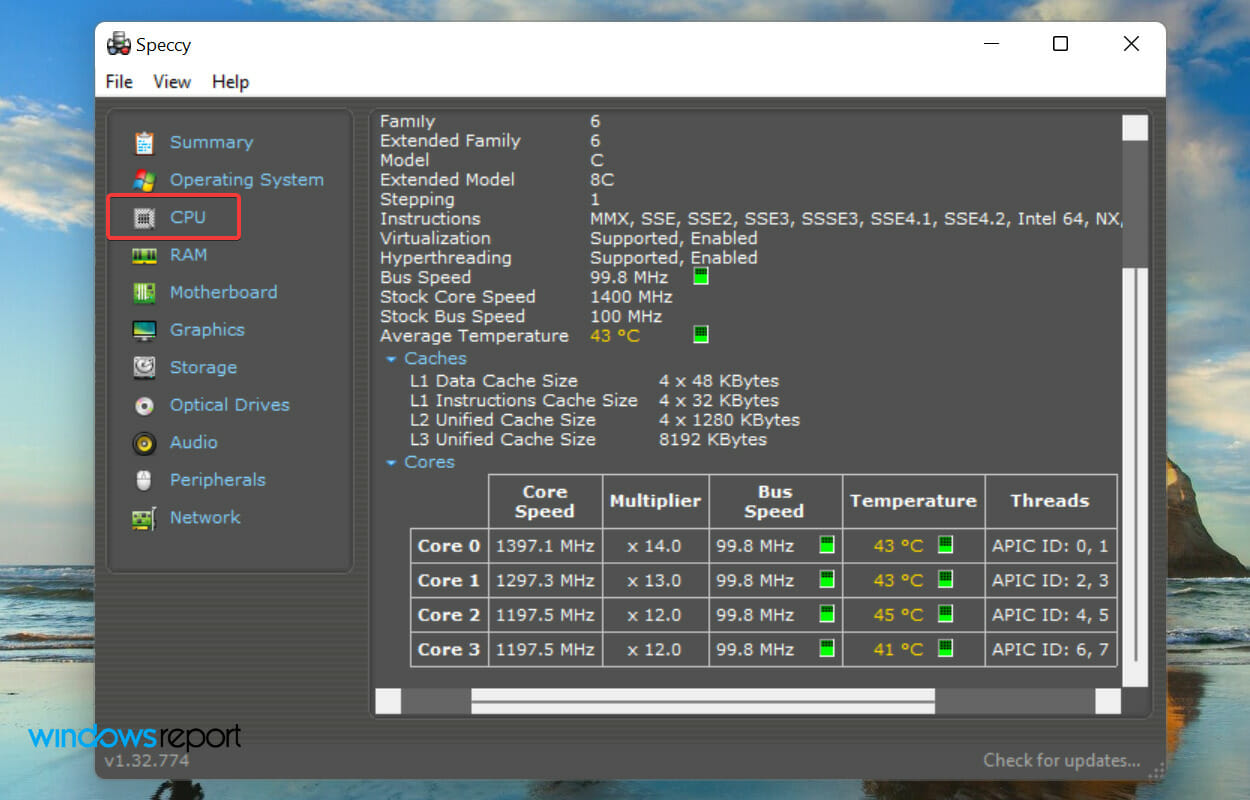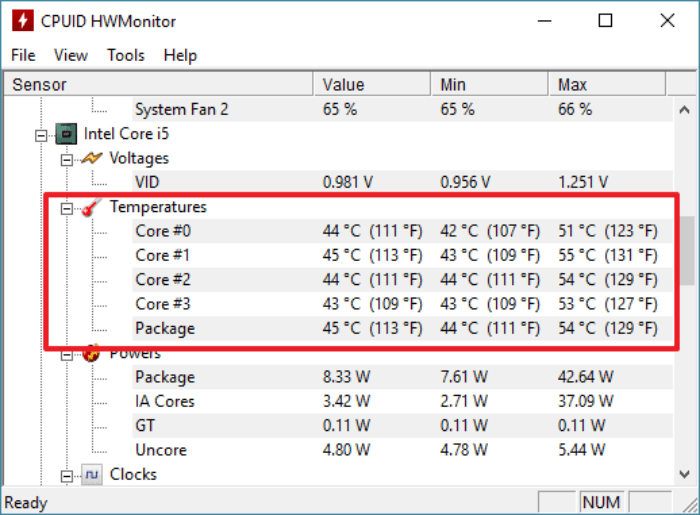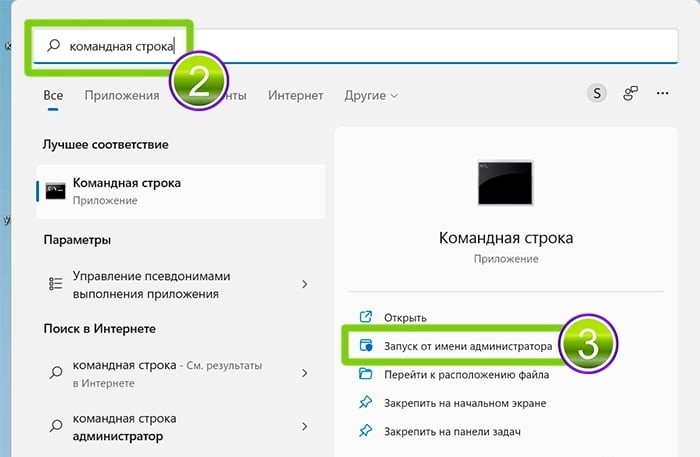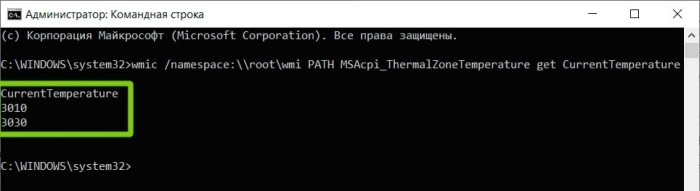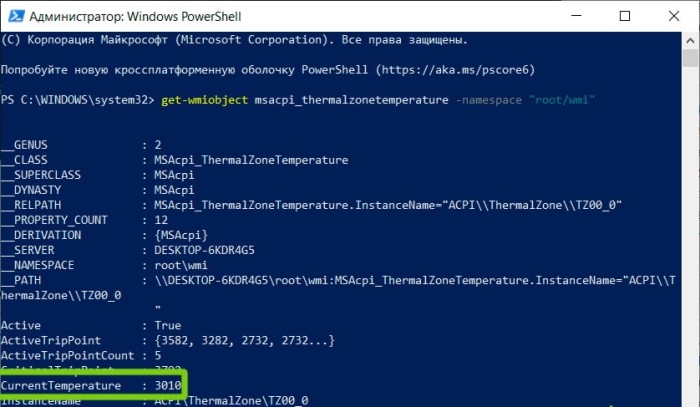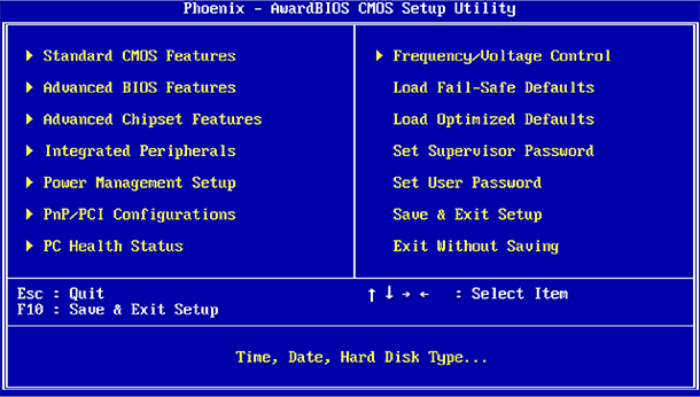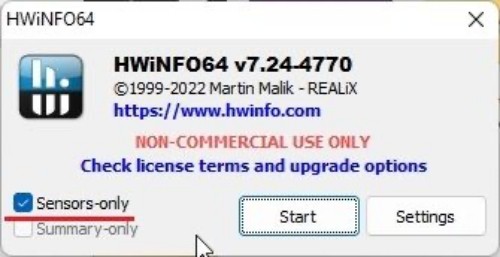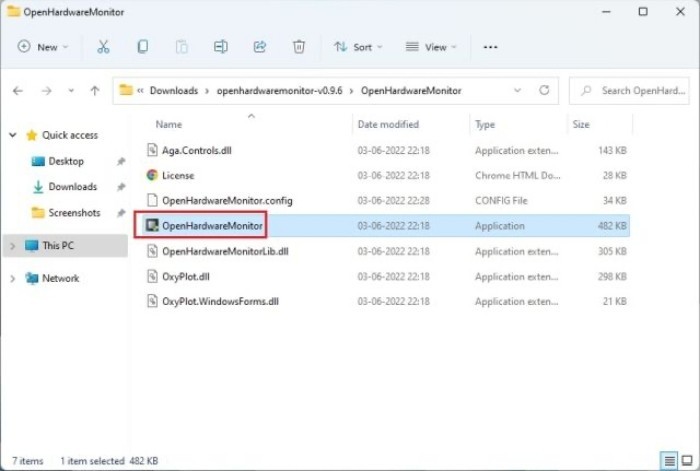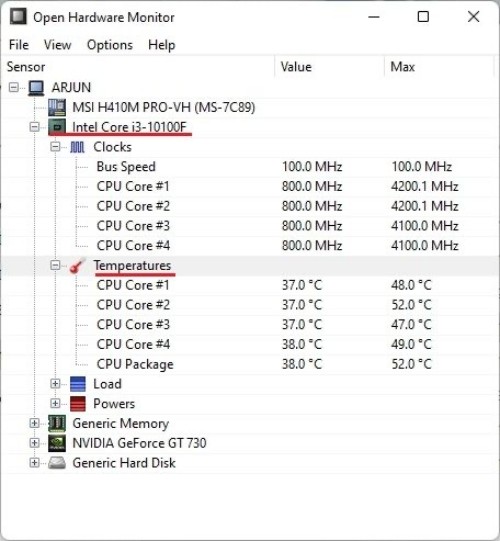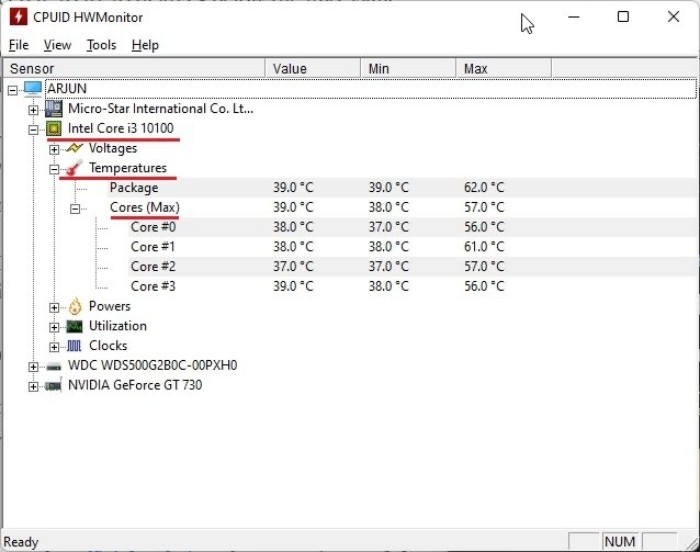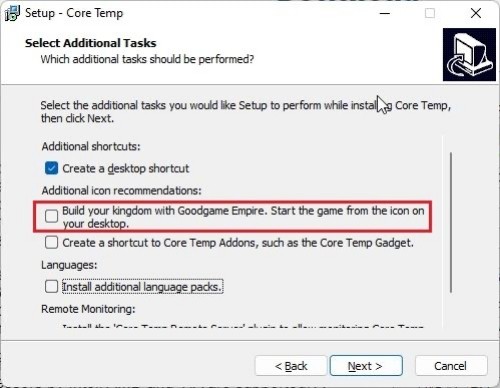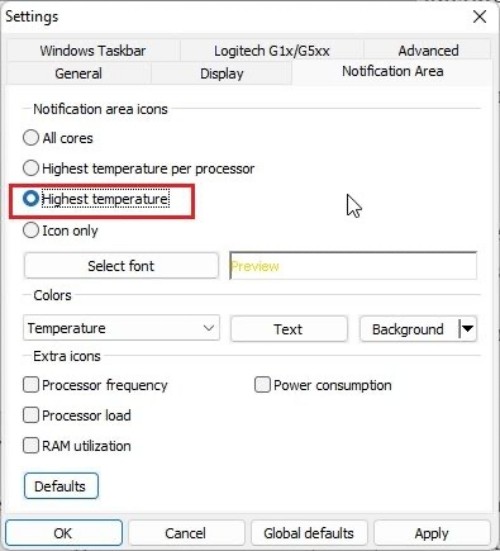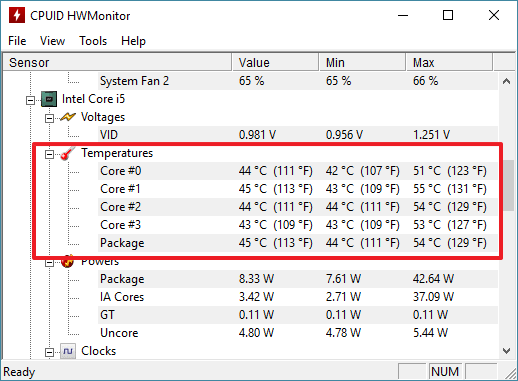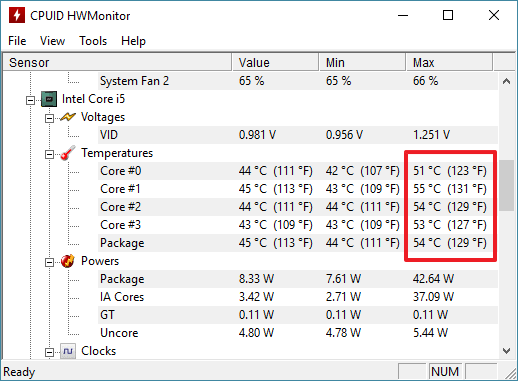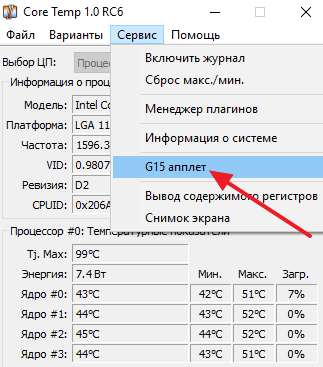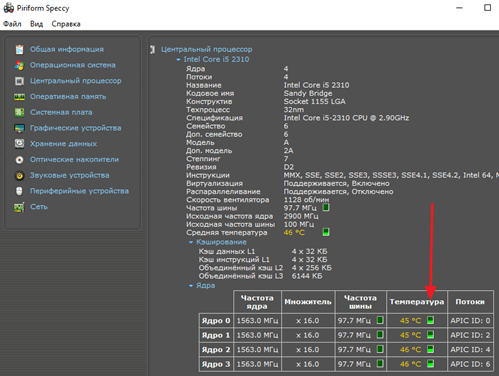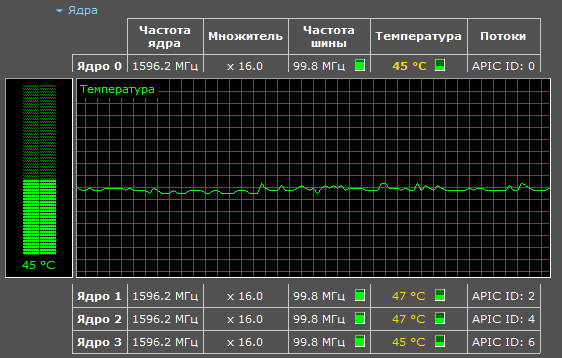Поэтому так важно следить за температурой, особенно когда вы даете повышенную нагрузку компу в летние жаркие месяцы. Это касается не только стационарных компьютеров, он и ноутбуков, а также моноблоков. Windows 11 предлагает единственный вариант доступа к данным о температуре, который сложно назвать удобным. Поэтому кроме него мы расскажем о стороннем ПО, которое поможет контролировать и увидеть температуру процессора в Виндовс 11.
Как узнать температуру процессора средствами Windows 11
Если нет времени или желания устанавливать дополнительное программное обеспечение, обратитесь к штатным методам Windows 11. Полученный результат будет приведен в Кельвинах, поэтому придется провести несложные математические действия, чтобы преобразовать эти данные в Цельсии.
Способ #1: Через командную строку Windows 11
- Откройте «Пуск» и в строку для поиска приложений впишите cmd, вам будут предложены варианты, удовлетворяющие параметрам поиска. Выберите запуск командной строки с правами администратора.
- Впишите в черном окне команду следующего содержания с точностью до символа: wmic /namespace:\\root\wmi PATH MSAcpi_ThermalZoneTemperature get CurrentTemperature
- Запустите выполнение команды клавишей «Enter».
- На экране появятся числовые значения. Верхнее — это как раз температура в Кельвинах. Разделите это число на 10 и отнимите 273, 15.
- Можно сделать контрольную проверку температуры. Закройте командную строку и проделайте шаги с 1 по 3 снова.
Способ #2: Через среду PowerShell Windows 11
- Зайдите в «Пуск» и наберите в строке поиска приложений powershell. Запуск потребуется от имени администратора.
- Здесь нужно написать get-wmiobject msacpi_thermalzonetemperature -namespace “root/wmi” и подтвердить выполнение клавишей «Enter».
- В результате на экран будет выведен перечень параметров, в котором нужный вам называется «CurentTemperature». Это тоже значение в Кельвинах. Преобразуйте их по уже описанной формуле в Цельсии: сначала разделите на 10, после чего вычтите 273,15.
Программы для Windows 11, в которых можно посмотреть температуру ЦП
Ниже предлагаем ознакомиться с приведенным перечнем бесплатного программного обеспечения, при помощи которого просто и удобно контролировать температуру процессора.
Программа #1: CoreTemp
Она создана не только для того, как посмотреть температуру процессора в Windows 11, но и с целью контроля нагрева каждого ядра в отдельности. Кроме того, у CoreTemp есть функция защиты от перегрева. Меню у программы несложное:
- В окне «Процессор» вы найдете всю информацию, касающуюся температуры всего чипа и каждого ядра.
- Панель задач будет содержать индикаторы с температурой.
- Чтобы настроить активировать защиту от перегрева, перейдите на вкладку «Параметры», где вы сможете нажать одноименную кнопку.
Скачать CoreTemp с официального сайта
Программа #2: HWMonitor
Как только вы ее загрузите к себе на комп — сразу запускайте и на экране появится температура процессора в Windows 11. Программа для Виндовс 11 не требует установки, за что ее часто выбирают пользователи. Кроме градусов для ЦП вы здесь найдете и степень прогрева других важных элементов.
- Чтобы посмотреть подробности о процессоре, разверните его ветку, нажав «+». Если у вас многоядерный процессор, вы увидите температуру каждого ядра.
- На этой же странице разверните ветку с именем любого другого оборудования, чтобы получить информацию о нем. Это может быть и видеокарта, и материнская плата, и HDD.
Скачать HWMonitor с официального сайта
Программа #3: Open Hardware Monitor
Расскажем где посмотреть температуру процессора в Windows 11 в Open Hardware Monitor: в перечне столбца «Sensor» найдите наименование вашего процессора и разверните его ветку нажатием «плюса». Подчиненная ветвь «Temperatures» будет содержать информацию о нагреве каждого ядра.
Каждая ветка содержит информацию об отдельном устройстве. Вы здесь сможете узнать температуру и других важных компонентов, кроме ЦП.
Скачать Open Hardware Monitor с официального сайта
Программа #4: HWInfo
Через HWInfo тоже удобно получать сведения с температурных датчиков. За загрузку и установку программы не нужно платить, она распространяется свободно. Попробуйте HWInfo, если хотите узнать, какая температура процессора в трее Windows 11. Запустите приложение и перейдите на вкладку «Sensors». Уже на главном экране вы получите информацию о степени нагрева процессора — они собраны в разделе «CPU».
Когда вы загружаете систему сложными задачами, греться может не только центральный процессор, но и другие важные элементы, например, видеокарта. Градусы с ее датчика вы также сможете увидеть в HWInfo.
Скачать HWInfo с официального сайта
Программа #5: Speccy
Speccy — это верный помощник для всех, кто ведет подробную статистику, а также для тех, кто привык обращаться в техподдержку удаленно. Программный комплекс представляет все подробные характеристики вашей вычислительной машины и может делать снимки этих данных, чтобы о текущем состоянии проще было сообщить специалисту. Кроме того, такие снимки удобно использовать при контроле нагрузки на систему, когда при запуске определенных приложений будут сохраняться состояния важных параметров.
Как узнать температуру процессора в Windows 11 через меню Speccy:
- В меню слева выберите «Центральный процессор».
- На экран будет выведено окно с данными средних значений ЦП и его ядер.
- А если вы выберите «Общая информация» слева, то в правой части получите сведения о температуре и других аппаратных составляющих вашего ПК.
Скачать Speccy с официального сайта
Программа #6: NZXT CAM
Вы уже могли слышать о NZXT, как о профессиональном сборщике игровых ПК. Это основное направление компании, и популярна она в основном за рубежом. Поскольку игры могут приводить к сильному нагреву аппаратной части ПК, NZXT позаботилась и о защите комплектующих — вы можете загрузить программу, которую компания предлагает на бесплатной основе. Следить за температурой вы сможете по запросу, открыв окно программы, или постоянно — настроив оверлей внутри игры.
NZXT CAM покажет вам опасный перегрев не только для ЦП, но и для видеокарты, что крайне важно при пиковых нагрузках, которые зачастую дают игры. Здесь же вы сможете проанализировать соответствие вашего железа тем задачам, которые вы на него возлагаете. Если вентилятор постоянно работает на полную мощность при максимальных нагрузках на видеокарту и процессор, и при этом температура этих компонентов близка к опасному пределу — лучше пересмотреть план эксплуатации и снизить процент нагрузки, грамотно чередуя запуск приложений.
Скачать NZXT CAM с официального сайта
Программа #7: RealTemp
RealTemp поможет вам не только определить и смотреть температуру процессора в Windows 11, но и передаст показания максимального и минимального значений, которые были зафиксированы после запуска системы. Но в качестве основного плюса этого программного решения отметим возможность настроить оповещение, которое даст вам знать о преодолении допустимого порога нагрева.
Вы не пропустите это событие — сирена громко сообщит об опасности перегрева. Следуйте несложному алгоритму:
- Найдите внизу окна программы кнопку «Settings» и нажмите ее.
- Активируйте оповещение, поставив галочку для «Alarm Temperatures».
- Введите значение градусов в окошко для «CPU», которое будет считаться верхней допустимой границей. В случае нагрева процессора выше указанного числа вы услышите сирену.
- Сохраните эти параметры нажатием «OK».
Скачать RealTemp с официального сайта
Программа #8: AIDA64
В AIDA64 комфортно работать всем, кто избегает англоязычного меню. Эта программа позволяет мониторить показатели с датчиков вашего ПК. Прежде чем вы поймете, где узнать и измерить температуру процессора в Виндовс 11, возможно, придется потратить некоторое время на ознакомление с меню. Для бесплатного использования отводится триальный период, по истечении которого потребуется либо оплатить функционал, либо пользоваться урезанным набором опций.
Если разобраться самостоятельно сложно в AIDA64, следуйте подсказкам:
- В основном окне приложения, в левой его части, вы найдете раздел «Компьютер». Кликните по нему.
- Среди подчиненных веток, в самом низу выберите раздел «Датчики».
- Возможно, системе потребуется некоторое время, чтобы обменяться данными датчиков с AIDA64. В правой части окна, в блоке «Температура» вы сможете посмотреть температуру для процессора и его ядер.
Как смотреть температуру процессора в играх
Игры требуют полного сосредоточения на процессе, особенно когда важна скорость реакции игрока. Поэтому отвлекаться на переключение между окнами крайне неудобно. Для геймеров особенно важно, чтобы была удобной проверка температуры процессора в Виндовс 11. Как посмотреть температуру процессора в Windows 11, не отвлекаясь от сюжета, — расскажем на примере MSI Afterburner.
- Загрузите себе на ПК программу.
- В процессе установки читайте, что предлагает вам мастер, и когда увидите параметр «RivaTuner Statistics Server», поставьте напротив него галочку.
- RivaTuner Statistics — это специальное, нужное нам дополнение, установка которого начнется после завершения настройки основного блока. Жмите «Далее» на каждом шаге.
- Когда процесс завершится, запустите с рабочего стола или из меню «Пуск» MSI Afterburner. Красивый интерфейс уже предлагает ознакомиться с некоторыми параметрами. Нажмите значок шестеренки, чтобы попасть в «Настройки».
- Пройдите в «Мониторинг».
- В самом низу отыщите параметр «Температура ЦП» и поставьте для него галочку. А ниже активируйте маркером важное свойство для него — «Показывать в ОЭД». Подтвердите настройки кнопкой «Применить».
- Теперь, когда вы откроете игру и погрузитесь в процесс, в левой части экрана сможете наблюдать за температурой процессора.
Температуру ЦПУ можно посмотреть в некоторых приложениях для материнской платы компьютера
Если ваша материнская плата поставлялась не только с драйверами, но и со специальным программным обеспечением, то с его помощью вы сможете посмотреть, какая температура CPU в Windows 11.
- Откройте «Пуск» и в перечне всех программ поищите ту, имя которой будет соответствовать наименованию вашей материнской платы. В примере на скрине это «Asus Ai Suite».
- Запустите ее. В окне «Temperature» вы увидите текущие значения.
- Окно с названием «Fan» передает информацию о скорости вращения вентилятора.
Как проверить температуру процессора в BIOS/UEFI
BIOS — еще одно место, где можно посмотреть температуру ЦП без установки специализированного программного обеспечения расскажем в этом пункте. Минус БИОСа в том, что попасть в него можно только после завершения работы, а это значит, температура успеет упасть на несколько делений.
- Завершите работу системы, после чего снова нажмите клавишу запуска, и до того, как появится заставка, нажмите кнопку «Del» или «F2», в зависимости от того, на какой из них запрограммирован вход в BIOS.
- Нужный вам раздел может называться «PC Health Status», «Monitor», «Power», «H/W Monitor» или как-то подобным образом. У разных материнских плат блоки называются по-разному. Вам нужно найти пункт, указывающий на прогрев процессора «CPU Temperature».
Заключительные советы
Итак, мы рассказали, как посмотреть температуру ЦПУ в Windows 11. Как проверить температуру процессора на Виндовс 11 штатными средствами и с помощью специализированных программ. Несколько полезных советов напоследок. Заподозрить перегрев процессора вы можете по сильному зависанию системы и ускорению вентиляторов. Вы даже можете услышать, как усиливается гул системы охлаждения. Процессор из-за высоких температур не способен выполнять поставленные задачи, и многие процессы замирают.
Нагрев ЦП зависит от уровня нагрузки:
- Оптимальные значения температуры. Они заключены в пределы от 35℃ до 50℃. Это та температура, до которой прогревается процессор при стандартной работе в браузере или какой-то другой легкой программе.
- Допустимые параметры температуры. Они лежат в границах от 50 до 65 градусов. Этот нагрев происходит при просмотре фильмов, запуске текстового редактора и еще нескольких относительно нетяжелых программ.
- Высокая температура. Об этом говорят, когда ЦП прогревается до 65-70 ℃. С этими показателями сталкиваются создатели видеографики и геймеры.
- Критическая температура. Опасной для работоспособности процессора считаются показатели от 80 ℃. При таких значениях начинаются зависания, система заметно тормозит, корпус становится теплым и даже горячим, а вы отчетливо слышите гул разогнавшегося вентилятора.
Зайдите на официальный сайт производителя, чтобы точно узнать градацию диапазонов для своего ПК. Эти данные, как правило, содержатся в разделе «Datasheet».
Николай Данилов
Пара слов об авторе от редакции smartronix.ru. Николай работает с нами с самого основания проекта. Он отлично разбирается в компьютерах и программном обеспечении. Также неплохо освоил мобильный сегмент и всегда готов подробно рассказать про особенности работы телефона и приложений.
Загляните в BIOS/UEFI, используйте стороннее приложение или утилиту для настройки процессора
Что нужно знать
В Windows 11 нет встроенного прибора для измерения температуры процессора, но ее можно проверить в UEFI или с помощью сторонних приложений.
Использование UEFI: «Настройки» > «Система» > «Восстановление» > «Перезагрузить сейчас». Нажмите «Устранение неполадок» > «Дополнительные параметры» > «Параметры прошивки UEFI», затем перезагрузите.
В этой статье мы расскажем, как проверить температуру процессора в Windows 11.
Как посмотреть температуру процессора в Windows 11
В Windows 11 нет встроенного прибора для проверки температуры процессора, но ее можно проверить в UEFI или BIOS перед запуском Windows. Если необходимо отслеживать температуру процессора во время работы Windows 11, можно воспользоваться сторонним приложением, например Speccy, или утилитой от производителя процессора, графического процессора или периферийного устройства.
Некоторые периферийные устройства, например игровые мыши и гарнитуры, содержат программное обеспечение, позволяющее проверять и отслеживать температуру процессора и графического процессора в режиме реального времени. Такое ПО обычно предназначено для управления конкретным периферийным устройством, но оно может быть полезно и для проверки температуры процессора без установки дополнительного ПО. Intel и AMD также предоставляют инструменты для проверки температуры процессора, которые обычно поставляются в комплекте с утилитами для разгона. Например, вы можете проверить температуру процессора с помощью утилиты Extreme Tuning Utility от Intel и приложения Ryzen Master от AMD.
Проверка температуры процессора с помощью UEFI
UEFI и BIOS – это типы микропрограмм, которые отвечают за запуск компьютера перед началом работы Windows 11. Каждый компьютер имеет либо UEFI, либо BIOS, и обычно в них можно проверить температуру процессора, поэтому этот способ подойдет вам, если вы не хотите устанавливать дополнительное программное обеспечение и у вас нет приложения, способного отображать температуру процессора.
Недостатком этого метода является то, что доступ к UEFI или BIOS возможен только в процессе загрузки, до запуска Windows 11, поэтому с его помощью нельзя узнать температуру процессора во время работы, игры или выполнения других ресурсоемких задач, которые могут привести к нагреву процессора.
Внимание: Температура процессора не всегда отображается в BIOS или UEFI. Если в вашем случае она не отображается, необходимо перезапустить Windows 11 и проверить температуру с помощью стороннего приложения.
Вот как проверить температуру процессора с помощью UEFI или BIOS:
1. Откройте «Настройки» и нажмите «Система».
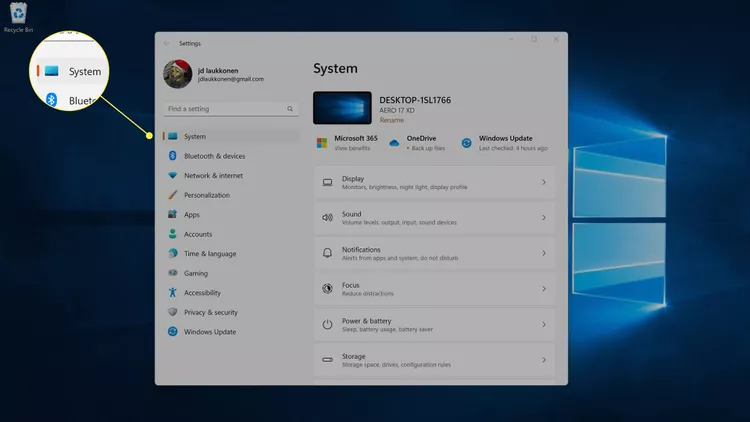
2. Нажмите «Восстановление».
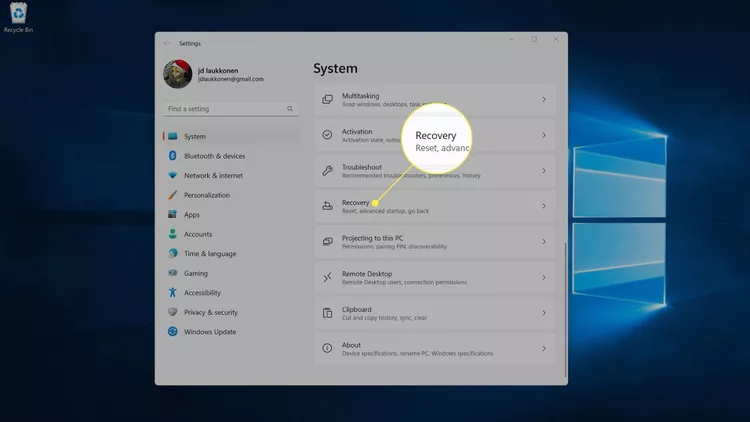
3. В параметрах восстановления нажмите «Перезагрузить сейчас».
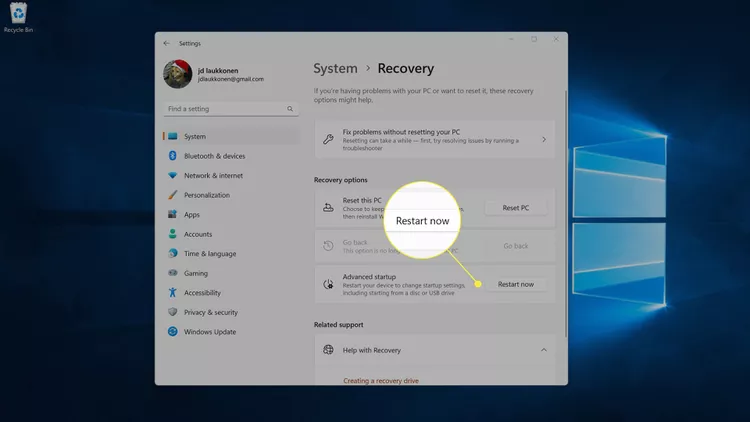
4. Компьютер перезагрузится. При появлении экрана параметров запуска нажмите «Устранение неполадок».
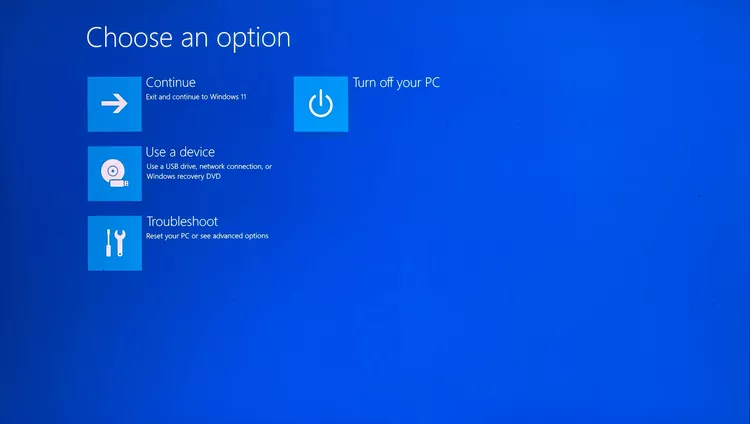
5. Щелкните «Дополнительные параметры».
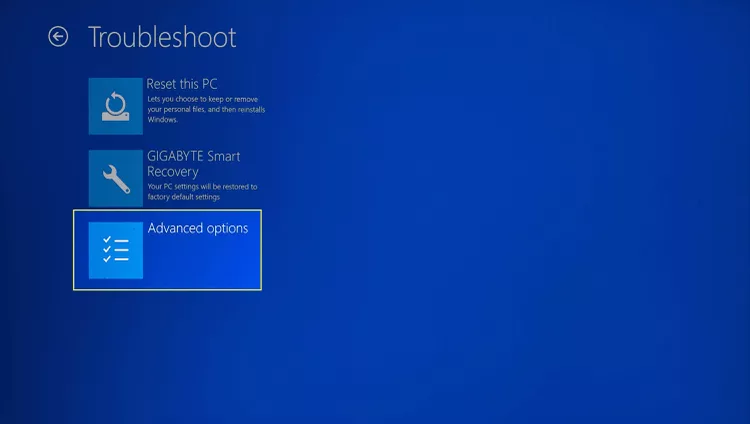
6. Щелкните «Параметры прошивки UEFI».
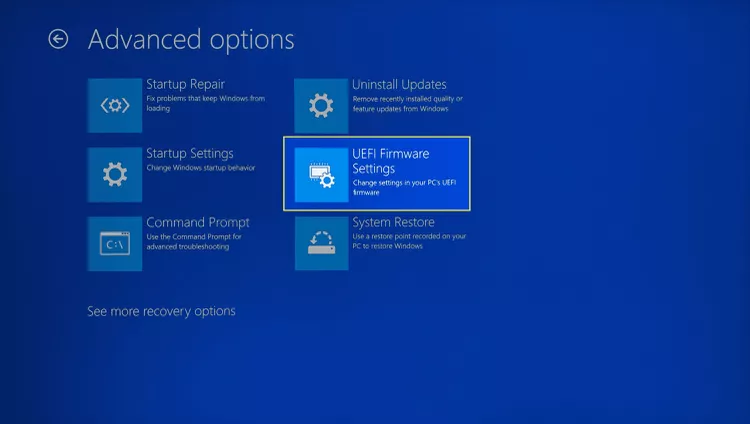
7. Нажмите кнопку «Перезагрузка».
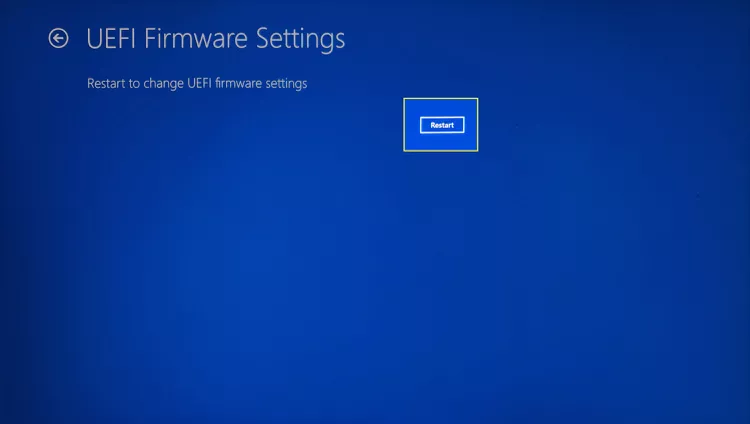
8. Когда компьютер перезагрузится и загрузится главный экран UEFI, найдите пункт CPU Core Temperature. Если температура процессора не отображается на главном экране, перейдите к пункту меню «Advanced», «Power» или «H/W Monitor» с помощью клавиш со стрелками и выберите его, нажав клавишу Enter.
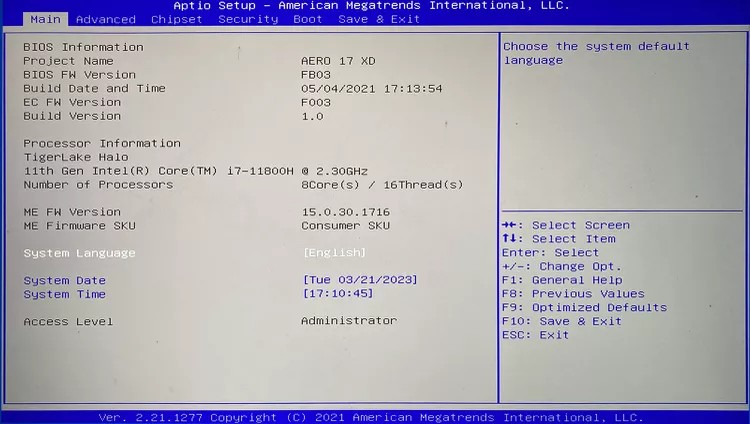
Как посмотреть температуру процессора в Windows 11 с помощью Speccy
Существует множество приложений, которые могут отображать температуру процессора в Windows 11, но Speccy – это популярный вариант с высоким рейтингом, доступный прямо в Microsoft Store.
Вот как проверить температуру процессора в Windows 11 с помощью Speccy:
1. Загрузите и установите Speccy из Магазина Windows.
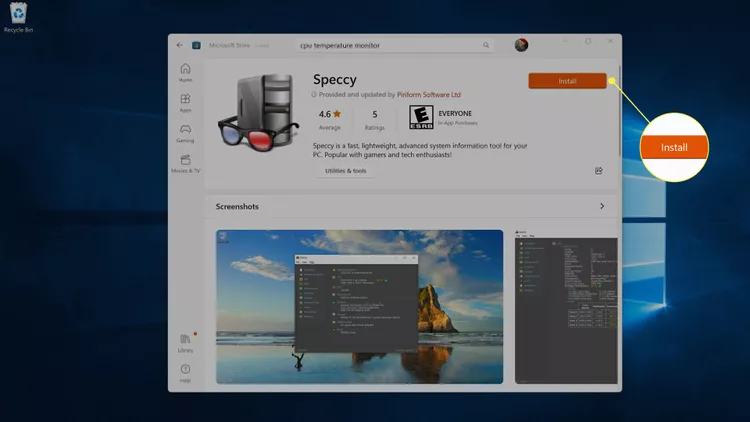
2. Откройте Speccy и нажмите «CPU» в меню слева для получения дополнительной информации.
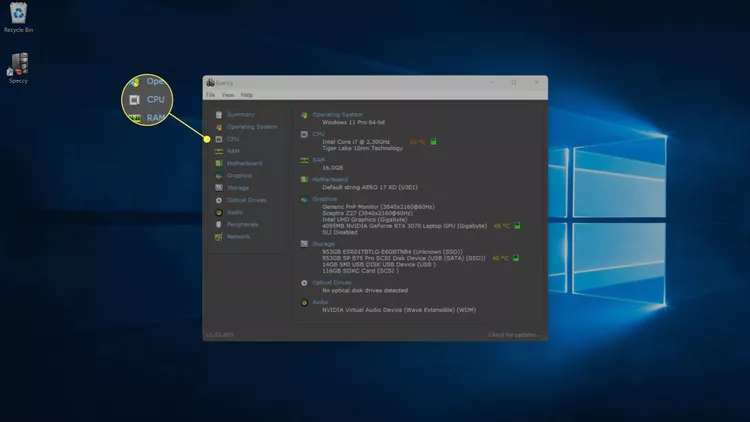
Примечание: Вы также можете посмотреть общую температуру процессора, отметив раздел «CPU» на вкладке «Summary».
3. На вкладке CPU можно увидеть температуру каждого отдельного ядра процессора.
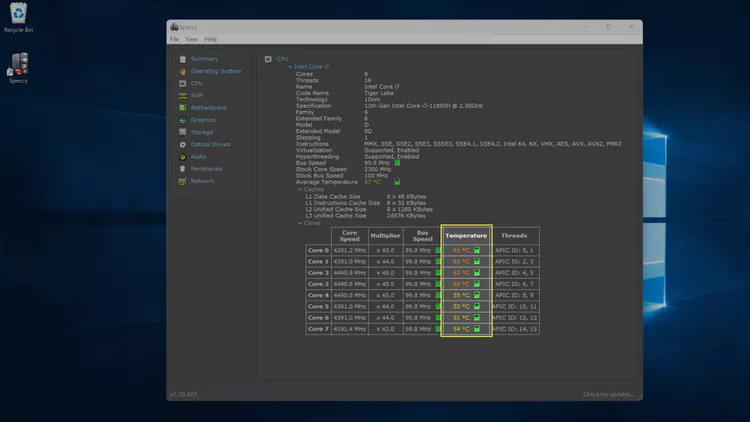
4. Для просмотра температуры графического процессора можно также перейти на вкладку «Graphics».
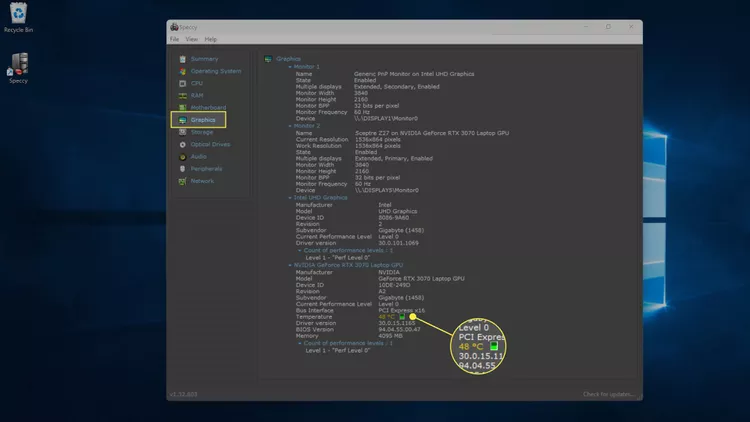
Как посмотреть температуру процессора в Windows 11 с помощью других приложений
Если у вас есть игровая мышь, клавиатура или гарнитура с приложением для настройки или мониторинга, оно может отображать температуру процессора. У компаний Intel и AMD есть приложения, используемые для разгона процессора, и они могут отображать температуру процессора.
Примечание: В следующих примерах показано, как посмотреть температуру процессора в Windows 11 с помощью Extreme Tuning Utility от Intel и iCue от Corsair. Если у вас процессор AMD или игровая периферия другого производителя, то приложения будут выглядеть иначе.
Вот как определить температуру процессора в программах Extreme Tuning Utility от Intel и iCue от Corsair:
1. Щелкните лупу на панели задач и введите «Intel». Затем в появившихся результатах поиска выберите «Intel Extreme Tuning Utility».
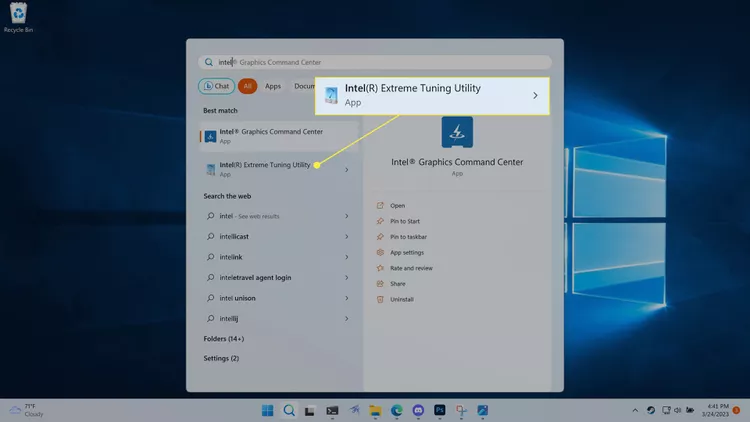
2. Щелкните «System Information» и найдите в правом нижнем углу пункт «Package Temperature» (Температура корпуса). Можно также щелкнуть «Monitoring», чтобы получить список всех мониторов.
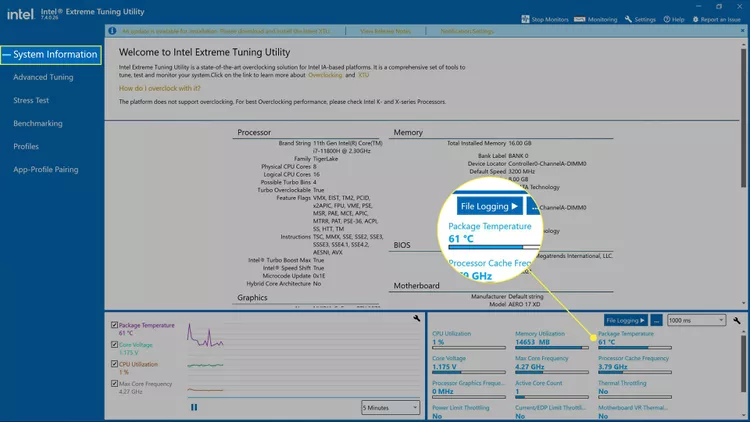
3. На экране «Monitoring» представлен список всех доступных мониторов, а также температура процессора.
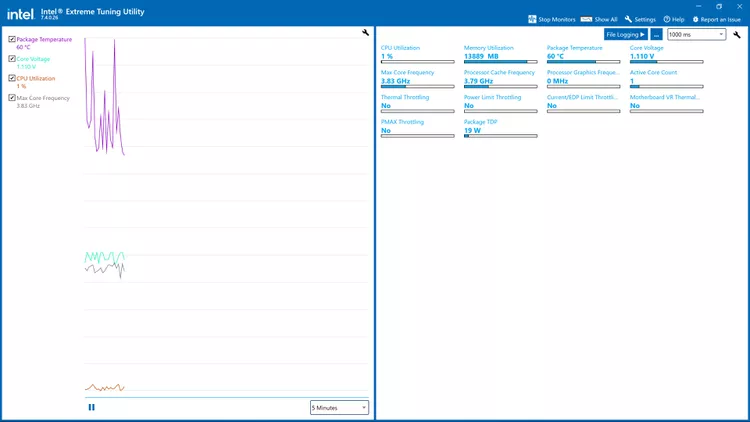
4. В других приложениях сторонних разработчиков, включая iCue, необходимо открыть приложение, а затем выбрать пункт «Dashboard» или «Monitors».
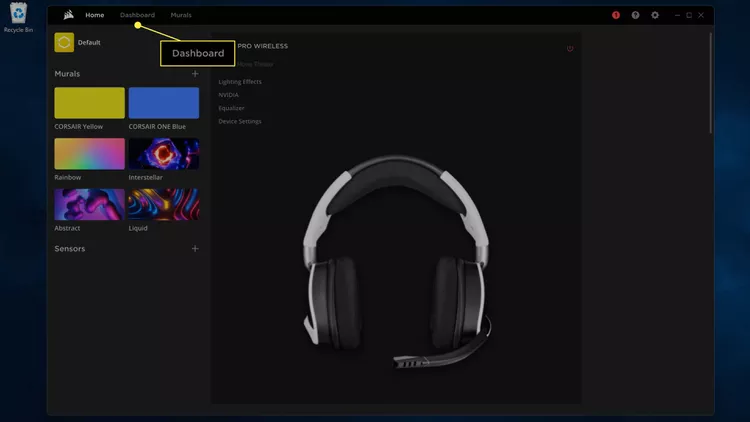
5. Здесь можно увидеть температуру каждого отдельного ядра и температуру графического процессора.
FAQ
Какова оптимальная температура для процессора?
Температура процессора зависит от его типа, но можно ожидать, что температура простоя (без работающих ресурсоемких приложений) будет составлять около 38°C. Многие процессоры после определенной отметки, например, 100°C запускают тепловое регулирование, что может повлиять на производительность компьютера. Проверьте характеристики вашего процессора, чтобы узнать его обычную рабочую температуру.
Как снизить температуру процессора?
Для предотвращения перегрева процессора можно воспользоваться недорогими способами: убедиться, что вентиляционные отверстия в корпусе не засорены, и выключить неиспользуемые программы. В качестве альтернативы можно установить что-то вроде системы водяного охлаждения.
Check the best available options on the web
by Kazim Ali Alvi
Kazim has always been fond of technology, be it scrolling through the settings on his iPhone, Android device, or Windows. And at times, unscrewing the device to take… read more
Updated on
- Want to check the CPU temperature in Windows 11? We have listed the most effective ways to do so, including using BIOS.
- There are a few effective third-party tools that allow users to check the CPU temp.
- Find the normal CPU temperature and the level you should be concerned about.
XINSTALL BY CLICKING THE DOWNLOAD
FILE
The CPU temperature is a critical aspect that could indicate problems with its functioning or that of related components. So if you have been wondering how to check the CPU temp in Windows 11, read ahead to find out.
There are no built-in apps that serve the purpose, but there are still a few quick ways you can identify high CPU temperature in Windows 11. And we will list them all in the following sections.
What is normal CPU temp?
The normal CPU temperature should be somewhere in the range of 30°C- 55°C. If you are working on applications that consume high resources, the CPU temperature could be near 65°C. But that, too, shouldn’t be frequent. Anything above 90°C is considered high.
Here are some reasons you should keep checking the temperature:
- Prevent damage to components – A high temperature can damage sensitive and fragile components, which is why you should keep it under check.
- Boost performance – When the temperatures are in the normal range, your PC delivers the best performance.
- Longer life – Users who constantly check the temperature and eliminate overheating usually get a better life span for the device.
How do I check CPU temp on Windows 11?
NOTE
The BIOS interface may be different for your computer, but the steps listed here will provide you with a basic understanding of the process. Also, you can check the manufacturer’s website for the exact steps.
1. Check CPU temperature from BIOS
For those of you wondering how to check CPU temperature in Windows 11 without software, BIOS is the answer. On most computers, you will be able to check it this way.
How we test, review and rate?
We have worked for the past 6 months on building a new review system on how we produce content. Using it, we have subsequently redone most of our articles to provide actual hands-on expertise on the guides we made.
For more details you can read how we test, review, and rate at WindowsReport.
It’s also suitable for those who avoid relying on third-party apps for functions that can be done without them.
1. Restart the computer, and as soon as the display lights up, hit the F12 or Del key to enter the system BIOS. To be on the safe side, hit the relevant key multiple times since the OS boots really quick in new-age systems.
2. In the BIOS, look for a tab that goes by the name CPU or Performance Monitor, and the CPU temperature should be listed here.
Though, if it’s not working or doesn’t provide all the required information, there are plenty of third-party apps as well, two of which are listed in the following sections.
2. Use a checking CPU temperature app
NOTE
Core Temp is a reliable and effective third-party tool, but we can’t guarantee the same for the ads listed on their website. Therefore, we recommend that you keep a safe distance or proceed at your own risk.
- Go to the official Core Temp website, and click on the Download option.
- Double-click on the downloaded file, and then select Yes in the UAC (User Account Control) prompt that appears.
- Once the setup launches, click on Next and follow the on-screen instructions to complete the installation process.
- After the installation, launch the Core Temp app, and you can now check the CPU temperature from the main panel.
As the name suggests, the Core Temp app is designed to accurately check and display the CPU temperature in Windows 11. It’s highly effective and has a simple yet innovative interface.
Apart from checking the temperature, you can also enable overheat protection to safeguard your system in case the temperature suddenly shoots. So, if you were wondering how to check CPU temp in Windows 11 or 10 without BIOS, this should do.
- Fix: Set Time Zone Automatically Defaults to Wrong Time Zone
- Is Windows 11 Faster Than Windows 10?
- Fix: Internet Keeps Disconnecting When Playing Games on Windows 11
- Fix: Can’t Disable Background Blur on Windows 11
- Are Windows 11 Product Keys Backward Compatible?
3. Use an all-around performer solution
- Go to the official Speccy website, and click on the Download button under the Free column.
- Next, double-click on the downloaded setup, and then click on Yes on the UAC (User Account Control) prompt that pops up.
- Click on Install in the setup.
- Once the installation process is complete, click on Run Speccy.
- You can now check the CPU temperature listed on the app’s home screen.
- Alternatively, you can navigate to the CPU tab from the left for detailed information regarding the performance and temperature.
The Speccy app offers a summary of the system’s performance, along with the temperature. You have various tabs on the left, each listing out the relevant information.
Speccy is an all-around performer, and if you are looking for a tool that does more than just check the CPU temperature in Windows 11, you have already found it.
If you want to find out how to check CPU temp in Windows 11 laptops and PCs, the method listed above should do.
Also, while you are at it, learn how to manually control the CPU fan, an effective way to keep the temperature under check.
Tell us which method you chose to check the CPU temp, along with the experience of Windows 11 thus far, in the comments section below.
Проведение стресс-тестирования ЦП в операционной системе Windows – важная процедура, которая проводится разными средствами и инструментами. Благодаря этому удастся оценивать тепловые характеристики процессора и работу системы охлаждения. При появлении проблем перегрева можно оценить показания температуры ядра ЦП и установить причины этого явления. При этом у многих пользователей возникает вопрос, как можно узнать температуру процессора в Windows 11.
Зачем знать температуру ЦП
ЦП представляет собой ядро компьютера. Он запускает все в фоновом режиме, получает инструкции и проводит распределение вычислительной мощности, которая нужна для продолжения работы. При этом внутреннюю температуру этого устройства требуется время от времени контролировать.
Если проверить параметры, и они окажутся выше среднего, это спровоцирует резкое падение производительности, повышение вероятности сбоев и полный выход из строя. При этом определение точной температуры позволяет предпринять требуемые действия и решить проблему.
В каких пределах она должна находиться
В идеале температурные параметры процессора должны находиться на уровне +60-70 градусов. Это касается режима работы основных приложений. В случае функционирования ПК в режиме ожидания нормой станет +40-45 градусов. Если посмотреть на безопасный диапазон для игр, оптимальный параметр составит +70-80 градусов. Если нагревание процессора систематически превышает такие отметки, требуется выполнить очищение устройства, улучшить охлаждающую систему и снова нанести термопасту.
При этом многие пользователи интересуются, какие параметры считаются критичными. Если они превышают максимальную рабочую температуру на 10 градусов, рекомендуется уменьшить напряжение и выбрать умеренный профиль разгона.
Помимо этого, специалисты советуют очистить девайс от пыли и выполнить обновление системы охлаждения. Это поможет уменьшить температурные параметры процессора ПК с операционной системой Windows 11.
Способы проверки температуры
Проверить температуру в компьютере с операционной системой Виндовс удастся разными способами. Это часто делается через BIOS. Также для этой цели допустимо применять специальный софт.
Эффективным вариантом получения необходимой информации считается использование командной строки Windows 11. Для этого рекомендуется совершить такую последовательность действий:
- Запустить меню «Пуск» и в строку для поиска ввести «cmd». Тут появятся варианты, которые удовлетворяют параметрам поиска. При этом рекомендуется выбрать загрузку командной строки с правами администратора.
- Вписать в черном окне команду «wmic /namespace:\\root\wmi PATH MSAcpi_ThermalZoneTemperature get CurrentTemperature».
- Для выполнения нажать клавишу «Enter».
- После этого на мониторе появятся числовые обозначения. При этом верхний параметр представляет собой температуру в Кельвинах. Полученное значение рекомендуется разделить на 10 и отнять 273,15.
Для проверки температуры процессора при помощи среды PowerShell рекомендуется сделать следующее:
- Зайти в меню «Пуск» и в поисковой строке набрать запрос «powershell». Его рекомендуется загрузить от имени администратора.
- Ввести фразу «get-wmiobject msacpi_thermalzonetemperature -namespace «root/wmi».
- Нажать «Enter».
- После этого на мониторе появится список значений. Среди них стоит обратить внимание на параметр «CurentTemperature». Значение высвечивается в Кельвинах. Его требуется преобразовать по известной формуле. Для этого рекомендуется разделить полученный параметр на 10 и отнять 273,15.
Через BIOS
Если требуется определить, при каких параметрах простаивает процессор, стоит прибегнуть к проверке ПК через меню BIOS. Войти в этот режим удастся разными способами – это зависит от производителя. Также существует общий метод входа в BIOS. Для этого во время загрузки девайса требуется нажимать клавишу F2.
Если делать это несколько раз, удастся зайти в меню BIOS. Тут можно определить температурные параметры процессора. Также здесь есть возможность узнать скорость вращения любых вентиляторов, которые установлены на персональном компьютере.
Ryzen Master
Этот вариант подойдет в случае использования видеокарты и процессора AMD. Благодаря этому удастся определить температуру максимально точно. В отличие от других видов софта, которые демонстрируют параметры «tctl», программа Ryzen Master показывает значение «tdie». Именно оно считается максимально близкой к реальным параметрам.
При этом установлено, что другие программы добавляют к собственным показаниям примерно 10 градусов. Это, как правило, происходит в режиме ожидания. Потому в случае применения процессора AMD рекомендуется воспользоваться софтом Ryzen Master.
Чтобы добиться результатов, рекомендуется выполнить следующие действия:
- Загрузить программу на ПК и выполнить процесс инсталляции.
- Открыть софт Ryzen Master и найти температуру процессора. Это значение располагается вверху. Процесс определения параметров считается достаточно простым.
HWiNFO
Эта программа относится к профессиональным. Софт считается достаточно продвинутым и включает перечень весь датчиков, которые подключены к персональному компьютеру с разными показаниями.
Тут можно увидеть температуру всех ядер процессора. При этом софт допустимо применять для мониторинга значений для устройств Intel и AMD.
Для применения этого вида программного обеспечения рекомендуется выполнить следующие действия:
- Скачать программу HWiNFO. После этого при помощи загруженного EXE-файла стоит провести процесс установки.
- Открыть софт и обязательно установить флажок на поле «Только датчики». На следующем этапе рекомендуется нажать на «Пуск».
- Вначале окно будет казаться несколько устрашающим. Однако волноваться не стоит. Тут нужно найти имя процессора под названием «DTS» в случае использования модели Intel. Важно учитывать, что DTS представляет собой цифровой термодатчик Intel, который встроен в процессор и передает сведения о текущей температуре всех ядер. В этом меню рекомендуется отыскать пункт «Температуры ядра» и развернуть его.
- При использовании процессора AMD Ryzen найти пункт «CPU (Tctl/T die)». Он располагается под названием процессора AMD. Это и будет температурой устройства.
Open Hardware Monitor
Это программное обеспечение считается совершенно бесплатным. Оно имеет открытый исходный код и легко устанавливается. После загрузки софта требуется просто извлечь каталог и загрузить файл, который называется «OpenHardWareMonitor.exe».
Стоит отметить, что программа загружается сразу. Ее не требуется инсталлировать. После запускать софта удастся ознакомиться со всеми подробностями касательно своего процессора. При этом параметры температуры тоже будут сразу отображаться.
Для получения результатов рекомендуется выполнить следующие действия:
- Загрузить программу Open Hardware Monitor. После этого рекомендуется распаковать ZIP-файл. Для этого можно воспользоваться такими ресурсами, как WinRAR и WinZip.
- Открыть извлеченный каталог и загрузить приложение.
- После этого удастся проверить температурные показатели всех ядер процессора. Для этого требуется развернуть меню «Температуры», которое находится под наименованием процессора в приложении. Этот ресурс даже показывает температуру пакета ЦП, которая измеряется при помощи датчика, расположенного внутри процессора.
HWMonitor
Это бесплатная программа, разработчиками которой являются производители CPU-Z. Этот софт считается весьма полезным и помогает держать под контролем все оборудование, которое установлено на персональном компьютере. Софт удастся бесплатно загрузить и без труда использовать. После этого можно начинать установку программы в системе.
Помимо текущей температуры всех ядер процессора или ноутбука, софт также демонстрирует показания материнской платы. Это же касается жесткого диска и процессора. К тому же тут можно отыскать большое количество другой информации. К ней, в частности, относится скорость вращения вентилятора, частота ядра и другие параметры. По сути, HWMonitor представляет собой прекрасную утилиту, которая помогает получить сведения не только о температурных значениях процессора.
Для использования этого ресурса рекомендуется выполнить следующие действия:
- Зайти на официальный портал разработчика HWMonitor и скачать классический вариант софта. После этого требуется выполнить инсталляцию этого программного обеспечения на свой персональный компьютер.
- Открыть программу и найти модель процессора. В качестве примера стоит привести «Intel Core i3 10100». В этом разделе рекомендуется развернуть меню «Температуры». Это даст возможность определить температурные параметры всех ядер ЦП.
Важно учитывать, что ресурс не дает возможности определить текущие значения всех ядер ЦП в районе панели задач. Для этой цели требуется воспользоваться другим софтом. При этом можно, в частности, использовать программу Core Temp.
Core Temp
Этот софт считается одним из лучших вариантов для проверки температурных показателей процессора на персональном компьютере с Виндовс 11. Приложение можно использовать совершенно бесплатно. К тому же оно позволяет точно определить значения температуры всех ядер процессора.
Главным минусом этого программного обеспечения считается то, что оно пытается установить связанный ресурс во время инсталляции. Это вызывает у многих пользователей небольшое раздражение. Однако эту функцию можно в процессе установки отключить.
Итак, для применения программного обеспечения рекомендуется выполнить следующие действия:
- Загрузить программу Core Temp. После этого требуется выполнить инсталляцию программы. Это необходимо делать при помощи загруженного EXE-файл. При этом обязательно рекомендуется снять флажок. Это поможет предотвратить инсталляцию вредного софта на ПК с Windows 11.
- После завершения процесса инсталляции открыть программу Core Temp. При этом она начнет показывать температуру всех ядер в режиме реального времени. Текущее значение можно увидеть во втором столбце. При этом важно учитывать, что «Tj. Max» представляет собой самую высокую температуру, при которой способно функционировать ядро процессора. Стоит отметить, что эксперты советуют поддерживать значение на 20-30 градусов ниже максимума. Это поможет избежать повреждения устройства.
При инсталляции программного обеспечения Core Temp можно увидеть, что оно добавляет в системный трей свои значки. Это дает возможность сразу оценивать текущие температурные значения всех ядер ЦП.
Чтобы упростить мониторинг необходимых показателей, рекомендуется выполнить определенные настройки. При этом стоит выполнить такую последовательность действий:
- Перейти в меню «Параметры».
- Выбрать пункт «Настройки».
- Зайти во вкладку «Область уведомлений».
- Установить значение «Самая высокая температура».
Выполнение указанной последовательности действий поможет уменьшить количество значков, которые присутствуют в районе панели задач. При этом будет отображаться только наиболее высокая температура среди всех ядер ЦП. Однако при наведении курсора на изображение в системном трее удастся ознакомиться со всеми параметрами.
К тому же необходимо перейти во вкладку «Общие» и запустить опцию «Включить ведение журнала при запуске». Это позволит автоматически загружать программу Core Temp при запуске персонального компьютера.
Определение температурных параметров процессора при использовании устройств с ОС Виндовс 11 можно осуществлять самыми разными способами. Это допустимо сделать через БИОС или воспользоваться специальным софтом. Важно не превышать рекомендованные экспертами параметры. В противном случае есть риск нарушения функциональности девайса или его полного выхода из строя.
Если ваш компьютер начал перезагружаться сам по себе, то первое, что нужно проверить, это температуру процессора. Вполне возможно, что причиной данных перезагрузок является перегрев центрального процессора.
К сожалению, в Windows нет никаких встроенных инструментов для контроля температуры процессора. Поэтому если вы хотите узнать температуру процессора в Windows 11 или Windows 10, то вам придется прибегнуть к помощи сторонних программ. В данной статье мы рассмотрим несколько бесплатных программ, с помощью которых можно посмотреть температуру процессора в операционных системах Windows 11 и Windows 10.
Hwmonitor
Hwmonitor (скачать) — популярная программа для просмотра температуры комплектующих компьютера в Windows 11, Windows 10 и более старых версиях Windows. Данная программа позволяет посмотреть температуру процессора, графического чипа, чипсета и жестких дисков. При этом Hwmonitor отображает не только текущую температуру (колонка Value), но также минимальную и максимальную зафиксированную температуру.
Максимальную температуру удобно использовать для тестирования процессора под нагрузкой. Просто запустите Hwmonitor, а потом запустите игру и начните играть. Спустя некоторое время переключитесь на Hwmonitor и посмотрите, какие температуры будут указаны в колонке Max.
Кроме температуры, с помощью Hwmonitor можно получить и другую информацию. Например, здесь можно посмотреть скорость вращения кулеров, тактовые частоты, напряжения и уровень нагрузки.
Core Temp
Core Temp (скачать) специально разработана для наблюдения за температурой процессора. Как и Hwmonitor, данная программа отображает минимальную, максимальную и текущую температуру процессора. Кроме этого, Core Temp отображает базовую информацию о процессоре: название модели, сокет, тактовую частоту, техпроцесс, напряжение и т.д.
Но, на этом преимущества Core Temp не заканчиваются. Данная программа умеет выводить информацию о температуре процессора на панель задач. Для того чтобы включить данную функцию нужно открыть меню «Сервис – G15 апплет»
Кроме этого возможности Core Temp можно расширить при помощи дополнительных плагинов.
Speccy
Speccy (скачать) — это программа для просмотра характеристик компьютера. С помощью данной программы можно получить практически любую информацию. Для того чтобы узнать температуру процессора в Windows 11 или Windows 10, запустите данную программу и перейдите в раздел «Центральный процессор». Здесь в самом низу страницы будет отображаться информация о температуре.
Программа Piriform Speccy не отображает максимальную и минимальную температуру процессора, но зато здесь можно посмотреть график температуры.
Кроме графиков температуры для каждого отдельного ядра здесь можно посмотреть подробную информацию о процессоре. Например, здесь отображается, тактовая частота, множитель, частота шины и т.д.
Посмотрите также:
- Температура процессора
- Как уменьшить температуру процессора
- Как узнать температуру жесткого диска
- Что делать если перегревается компьютер
- Нормальная температура процессора
Автор
Александр Степушин
Создатель сайта comp-security.net, автор более 2000 статей о ремонте компьютеров, работе с программами, настройке операционных систем.
Остались вопросы?
Задайте вопрос в комментариях под статьей или на странице
«Задать вопрос»
и вы обязательно получите ответ.