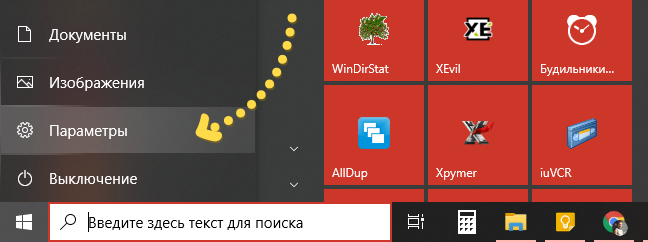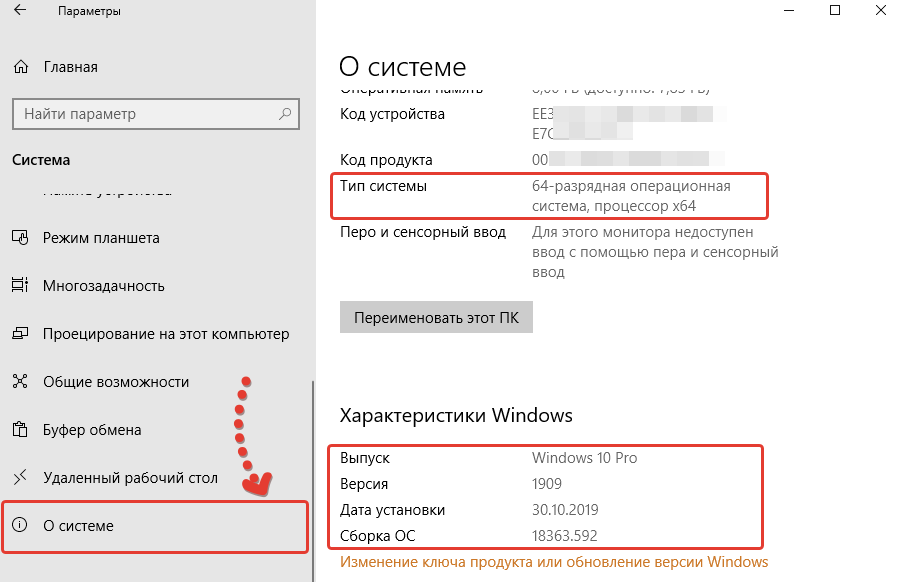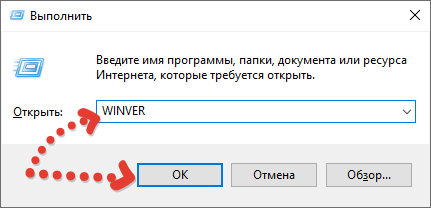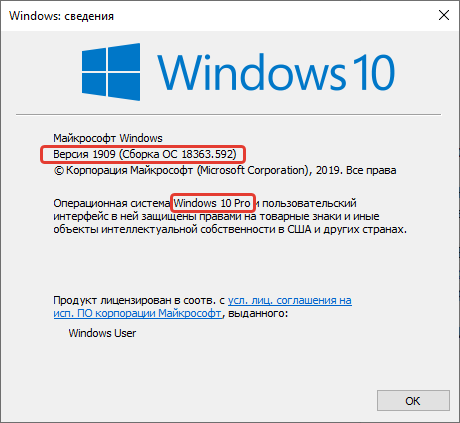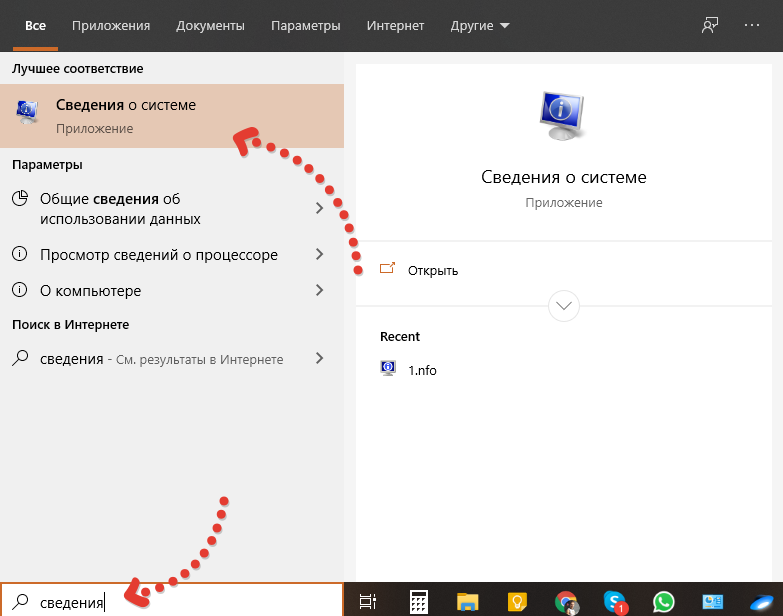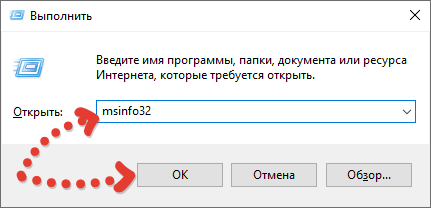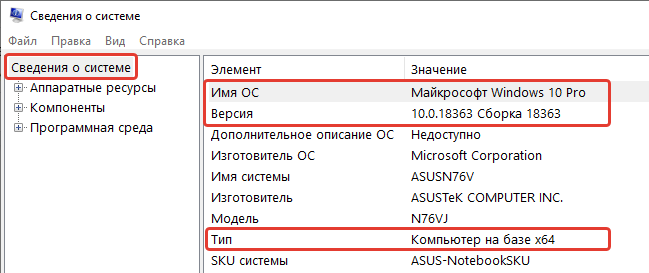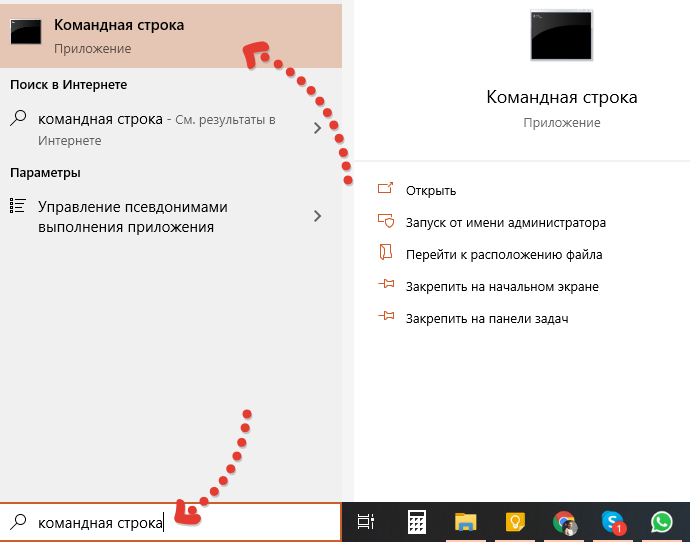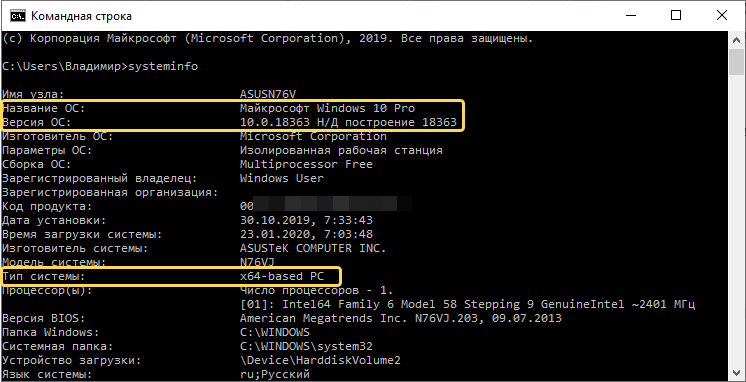Поиск информации об операционной системе в Windows 11
Чтобы узнать, какая версия Windows используется на вашем устройстве, нажмите клавишу с логотипом Windows + R, введите winver в поле Открыть и затем нажмите ОК.
Как получить дополнительные сведения:
-
В разделе Характеристики устройства > Тип системы указана версия Windows (32- или 64-разрядная).
-
В разделе Характеристики Windows можно увидеть версию и выпуск ОС Windows, установленной на устройстве.
Ссылки по теме
-
Способы решения проблем с активацией см. в разделе Активация в Windows.
-
Если вы забыли пароль, используемый для входа на устройства с Windows или в электронную почту, см. разделСброс пароля учетной записи Майкрософт.
-
Сведения об обновлении Windows см. в разделе Центр обновления Windows: вопросы и ответы.
-
Узнайте, где найти ключ продукта Windows.
Поиск информации об операционной системе в Windows 10
Чтобы узнать, какая версия Windows используется на вашем устройстве, нажмите клавишу с логотипом Windows + R, введите winver в поле Открыть и затем нажмите ОК.
Как получить дополнительные сведения:
-
В разделе Характеристики устройства > Тип системы указана версия Windows (32- или 64-разрядная).
-
В разделе Характеристики Windows можно увидеть версию и выпуск ОС Windows, установленной на устройстве.
Ссылки по теме
-
Способы решения проблем с активацией см. в разделе Активация Windows.
-
Если вы забыли пароль, используемый для входа на устройства с Windows или в электронную почту, см. разделСброс пароля учетной записи Майкрософт.
-
Сведения об обновлении Windows см. в разделе Центр обновления Windows: вопросы и ответы.
-
Узнайте, где найти ключ продукта Windows.
Поддержка Windows 8.1 прекращена
Поддержка Windows 8.1 закончилась 10 января 2023 г. Чтобы продолжить получать обновления системы безопасности от Майкрософт, рекомендуется перейти на компьютер с Windows 11.
Подробнее
Поиск сведений об операционной системе в Windows 8.1 или Windows RT 8.1
Чтобы узнать, какая версия Windows используется на вашем устройстве, нажмите клавишу с логотипом Windows + R, введите winver в поле Открыть и затем нажмите ОК.
Если ваше устройство работает под управлением Windows 8.1 или Windows RT 8.1, вот как можно получить дополнительные сведения:
-
Если вы используете устройство с сенсорным вводом, проведите пальцем от правого края экрана и коснитесь кнопки Параметры, а затем выберите пункт Изменение параметров компьютера. Перейдите к шагу 3.
-
Если вы пользуетесь мышью, переместите указатель в правый нижний угол экрана, затем вверх и нажмите кнопку Параметры, а затем выберите Изменение параметров компьютера.
-
Выберите пункт Компьютер и устройства > Сведения о компьютере.
-
В разделе Windows можно увидеть версию и выпуск ОС Windows, установленной на устройстве.
-
В разделе Компьютер в поле Тип системы указана версия Windows (32- или 64-разрядная).

Ссылки по теме
-
Способы решения проблем с активацией см. в разделе Активация в Windows 7 или Windows 8.1
-
Если вы забыли пароль, используемый для входа на устройства с Windows или в электронную почту, см. разделСброс пароля учетной записи Майкрософт.
-
Сведения об обновлении Windows см. в разделе Центр обновления Windows: вопросы и ответы.
-
Узнайте, где найти ключ продукта Windows.
Поиск информации об операционной системе в Windows 7
-
Нажмите кнопку Пуск
, введите запрос Компьютер в поле поиска, щелкните правой кнопкой мыши пункт Компьютер и выберите «Свойства».
-
В разделе Издание Windows проверьте версию и выпуск ОС Windows, установленной на устройстве.
Поддержка Windows 7 закончилась 14 января 2020 года.
Чтобы продолжить получать обновления системы безопасности от Майкрософт, мы рекомендуем перейти на Windows 11.
Подробнее
Ссылки по теме
-
Способы решения проблем с активацией см. в разделе Активация в Windows 7 или Windows 8.1.
-
Если вы забыли пароль, используемый для входа на устройства с Windows или в электронную почту, см. разделСброс пароля учетной записи Майкрософт.
-
Сведения об обновлении Windows см. в разделе Центр обновления Windows: вопросы и ответы.
-
Узнайте, где найти ключ продукта Windows.
Нужна дополнительная помощь?
Нужны дополнительные параметры?
Изучите преимущества подписки, просмотрите учебные курсы, узнайте, как защитить свое устройство и т. д.
В сообществах можно задавать вопросы и отвечать на них, отправлять отзывы и консультироваться с экспертами разных профилей.
Найдите решения распространенных проблем или получите помощь от агента поддержки.

Для начала несколько определений. Под выпуском понимается вариант Windows 10 — Домашняя, Профессиональная, Корпоративная; версия — номер версии (меняется при выходе больших обновлений); сборка (построение, build) — номер сборки в рамках одной версии, разрядность — 32-битная (x86) или 64-битная (x64) версия системы.
Просмотр информации о версии Windows 10 в параметрах
Первый способ самый очевидный — зайти в параметры Windows 10 (клавиши Win+I или Пуск — Параметры), выбрать пункт «Система» — «О системе».
В окне вы увидите всю интересующую вас информацию, включая версию Windows 10, сборку, разрядность (в поле «Тип системы») и дополнительные данные о процессоре, ОЗУ, имени компьютера (см. Как изменить имя компьютера), наличии сенсорного ввода.
Сведения о Windows
Если в Windows 10 (да и в предыдущих версиях ОС) нажать клавиши Win+R (Win — клавиша с эмблемой ОС) и ввести «winver» (без кавычек), откроется окно сведений о системе, в котором есть информация о версии, сборке и выпуске ОС (данные о разрядности системы не представлены).
Есть и другой вариант просмотра сведений о системе в более расширенном виде: если нажать те же клавиши Win+R и ввести msinfo32 в окно «Выполнить», вы также сможете просмотреть информацию о версии (сборке) Windows 10 и ее разрядности, правда в несколько ином представлении.
Также, если кликнуть правой кнопкой мыши по «Пуск» и выбрать пункт контекстного меню «Система», вы увидите информацию о выпуске и разрядности ОС (но не о ее версии).
Дополнительные способы узнать версию Windows 10
Есть и несколько других способов посмотреть ту или иную (разной степени полноты) информацию о версии Windows 10, установленной на компьютере или ноутбуке. Перечислю некоторые из них:
- Кликнуть правой кнопкой мыши по Пуску, запустить командную строку. В верхней части командной строки вы увидите номер версии (сборки).
- В командной строке ввести systeminfo и нажать Enter. Вы увидите сведения о выпуске, сборке и разрядности системы.
- Выбрать в редакторе реестра раздел HKEY_LOCAL_MACHINE\ SOFTWARE\ Microsoft\ Windows NT\ CurrentVersion и там увидеть информацию о версии, выпуске и сборке Windows
Как видите, способов узнать версию Windows 10 предостаточно, можете выбирать любой, хотя самым разумным для бытового применения мне видится способ с просмотром данной информации в параметрах системы (в новом интерфейсе настроек).
Видео инструкция
Ну и видео о том, как просмотреть выпуск, сборку, версию и разрядность (x86 или x64) системы несколькими простыми способами.
Примечание: если вам требуется узнать, какая версия Windows 10 вам нужна для обновления текущей 8.1 или 7, то проще всего это сделать, загрузив официальное средство обновления Media Creation Tool (см. Как скачать оригинальный ISO Windows 10). В утилите выберите «Создать установочный носитель для другого компьютера». В следующем окне вы увидите рекомендуемую вам версию системы (работает только для домашнего и профессионального выпусков).
В некоторых ситуациях знание версии Windows 10 и другой информации о ней может пригодиться. Но система постоянно обновляется, поэтому необходимо иметь под рукой способ, позволяющий узнать актуальное значение.
Чем отличается версия от сборки
Иерархия информации об операционной системе строится по следующей системе:
- редакция — версия Windows, отличающаяся от остальных набором функций. У Windows 10, как и всех предыдущих версий ОС, несколько основных редакций: «Домашняя», «Профессиональная», Enterprise и Education;
- разрядность — количество ядер, с которыми способна работать установленная система: 32-битная — одно ядро, 64-битная — два;
- версия — номер версии системы, который меняется только с выходом крупных обновлений или большой группы мелких нововведений;
- сборка или построение — подпункт версии, то есть каждая версия делится на множество сборок. Например, вы обновились до версии №1322, а потом установили несколько обновлений, не меняющих версию, то есть не являющихся достаточно глобальными для её изменения. В этом случае появится информация о названии используемой сборки.
Узнаём версию и сборку
Всю вышеописанную информацию можно узнать как системными средствами, так и при помощи сторонних программ. Не важно, какой именно метод вы выберете, полученная информация будет одинакова.
Через параметры
Чтобы узнать версию и сборку ОС через параметры системы, выполните следующие действия:
- Разверните параметры компьютера.
Откройте параметры компьютера - Выберите блок «Система».
Откройте блок «Система» - Перейдя к подпункту «О системе», прочтите всю предоставленную информацию.
В подразделе «О системе» прочтите всю информацию о Windows
Видео: как узнать версию Windows через параметры
Через «Сведения о системе»
В «Сведениях о системе» также можно найти нужную информацию:
- Зажав комбинацию Win + R на клавиатуре, запустите окошко «Выполнить». Приведите в исполнение команду winver.
Выполните команду winver - Во втором абзаце развернувшихся сведений вы обнаружите версию и сборку. В этом же окне можно найти лицензионное соглашение.
Во втором абзаце найдите нужную вам информацию о версии и сборке Windows - Вместо команды winver можно выполнить msinfo32 и изучить вкладку «Сведения о системе» открывшегося окна.
С помощью команды msinfo32 откройте «Сведения о системе» и изучите всю нужную информацию
Видео: как узнать версию Windows с помощью Winver
Через «Командную строку»
Сведения о системе можн получить и через «Командную строку»:
- Используя поисковую системную строку, отыщите «Командную строку» и запустите её с правами администратора.
Запустите «Командную строку» от имени администратора - Выполните запрос systeminfo. Дождитесь, пока компьютер обработает его. В результате появится список, включающий в себя обширную информацию о многих ветвях системы.
Выполните запрос systeminfo и изучите полученный список
Видео: как узнать версию Windows через «Командную строку»
Через «Редактор реестра»
В реестре хранятся значения, изменение которых приводит к перенастройке системы. Ни в коем случае не изменяйте какие-либо параметры в нём, особенно если не знаете, за что они отвечают.
- Запустив окно «Выполнить», пропишите запрос regedit, чтобы оказаться в реестре.
Выполните команду regedit - Пройдите по ветви KEY_LOCAL_MACHINE\ SOFTWARE\ Microsoft\ Windows NT\ CurrentVersion. В конечной папке находятся ключи, по значению которых можно узнать информацию о системе.
Перейдите к папке KEY_LOCAL_MACHINE\ SOFTWARE\ Microsoft\ Windows NT\ CurrentVersion и изучите информацию о системе
Через образ системы
Если у вас остался дистрибутив, с помощью которого устанавливалась система, можно воспользоваться им для поиска нужной информации. Но учтите, ISO-образ будет содержать актуальные данные, если после установки Windows не была обновлена. В противном случае дистрибутив уже устарел.
- Откройте образ и среди всех его файлов отыщите два: install.esd или install.wim. Определите, какой из них весит больше, и запомните его имя.
Найдите более тяжелый файл install - Перейдите к «Командной строке» с правами администратора. Выполните запрос dism /Get-WimInfo /WimFile:X:\sources\Y /index:1, где X — путь до файла, Y — его название. В итоге сформируется список, дающий необходимую информацию.
Выполните команду dism /Get-WimInfo /WimFile:F:\sources\install.wim /index:1
Через ключ
Быстро узнать ключ, с помощью которого была активирована Windows, можно через программу ShowKeyPlus. Получив его, вы можете обратиться в поддержку Microsoft и запросить информацию о сборке, активированной этим ключом. Учтите, вы узнаете не версию установленной Windows, а номер сборки, действующий на момент активации.
Через стороннюю программу
Существует огромное количество программ, помогающих пользователю собрать информацию о системе. Например, приложение Speccy, дающее не только данные о версии системы, но и обо всех компонентах компьютера по отдельности. Если вам нужен подробный разбор Windows и всех комплектующих, используйте его.
Редакция Windows 10 Mobile также делится на версии и сборки. Узнать информацию о системе можно, пройдя путь «Параметры» — «Сведения об устройстве» — «Подробнее». В подробных сведениях указаны все актуальные данные о сборке и версии.
Узнать информацию о Windows 10 на компьютере или мобильном устройстве можно как системными средствами, так и через сторонние программы. Самый удобный и безопасный способ — через параметры устройства, но если он вам не подходит, используйте любой дополнительный метод.
- Распечатать
Оцените статью:
- 5
- 4
- 3
- 2
- 1
(4 голоса, среднее: 2 из 5)
Поделитесь с друзьями!
Незадолго до официального выпуска «десятки» Microsoft объявила, что это будет последняя версия операционной системы. Эти слова компании вовсе не означают, что развитие Windows будет полностью остановлено. Просто теперь компания предоставляет Windows в качестве службы. Иначе говоря, новые функции и возможности выпускаются по мере их готовности, а не раз в три года в формате новой версии операционной системы, как это было прежде. Вместе с новой моделью построения Windows компания отошла от привычного обеспечения преемственности версий (Windows XP, Vista, 7, 8), поэтому неопытным пользователям стало немного сложнее отследить версию ОС, под управлением которой работают их ПК.
Вот вам пример: 10-ка была выпущена в июле 2015 года, а несколько месяцев спустя, в ноябре, операционная система получила первое крупное обновление, которое вполне можно было бы определить как «Windows 10.1», учитывая его масштабы. Тем не менее, операционная система продолжает зваться первоначальным именем вопреки тому, что после установки обновления перед нами уже не просто «Windows 10», а «Windows 10 version 1511». Но поскольку между ними нет существенных визуальных отличий, далеко не все пользователи могут определить, какую версию операционной системы они используют – наиболее актуальную, или все же нет.
К счастью, существует целый ряд способов, позволяющих быстро установить, какая версия Windows 10 используется на компьютере. Ниже рассмотрим некоторые из них.
Способ первый: Winver
Это самый простой и быстрый вариант. Введите команду winver в строке системного поиска и нажмите Enter.
В результате на экране появится диалоговое окно «Windows: сведения», содержащее номер версии ОС (например, «Версия 1511), полный номер сборки (например, «Сборка ОС 10586.36») и тип редакции (например, «Pro»).
Способ второй: приложение «Параметры»
Узнать текущий номер версии Windows 10 можно внутри приложения «Параметры»: чтобы его открыть нажмите клавиши + i на клавиатуре, либо перейдите в меню «Пуск» и запустите его оттуда.
Затем перейдите в раздел «Система» -> «О системе». Тут вы обнаружите не только номер версии операционной системы, но и другую полезную информацию, например, тип редакции ОС, объем оперативной памяти, тип системы (архитектура) и многое другое.
Способ третий: программа «Сведения о системе»
В поле поиска (в «Пуске» или на панели задач) введите «сведения о системе» и нажмите клавишу Enter.
Открывшееся окно будет содержать огромное количество информации, в том числе данные об аппаратных и программных компонентах системы. Здесь же вы найдете и всю необходимую информацию об установленной операционной системе.
Отличного Вам дня!
Сейчас поделюсь простой инструкцией, которая может пригодиться любому пользователю новичку (хотя не исключаю и более опытных пользователей): как узнать версию windows 10, а также ее разрядность.
Все это может вам потребоваться при установке новых программ, которые могут быть несовместимыми с более старыми версиями системы, а также при установке ПО, которое поддерживается только системой определенной разрядности.
К примеру, некоторые программы могут поддерживаться только 64 разрядными (еще говорят 64-битными) системами, а также можно встретить, наоборот, те, что работать будут только на 32-битных. В общем-то есть только 2 варианта Windows любой версии 😊
Кстати: если система 64 разрядная, то в любых сведениях это так и будет указано, а если 32, то разные сведения могут отображать по разному: где-то цифрой 32, где-то x86. Имейте это ввиду!
Ну и не менее важны случаи, когда информацию о версии и сборке Windows требуется отправить специалисту или службе поддержки, чтобы помогли вам решить ту или иную проблему в системе.
В общем знать это нужно 
Как узнать версию windows 10
Ниже я покажу сразу 4 способа, как Как узнать версию windows 10, каждый из которых не представляет из себя ничего сложного, т.е. повторить сможет, считаю, любой пользователь компьютера.
Способ №1 — смотрим версию и разрядность Windows 10 в разделе «О системе»
Это, пожалуй, самый простой способ, поскольку в данной системе есть специальный раздел, который так и называется «О системе» и нем отображается сразу все, что нужно в данном случае. Простой для новичков и тем, что не требуется ввод никаких команд.
Итак, по шагам:
-
Перейдите в через меню «Пуск» в раздел «Параметры».
-
Откройте подраздел «Система».
-
Перейдите во вкладку «О системе» в самом низу и справа в окне сможете найти нужные параметры: тип системы (64 разрядная или 32); выпуск (Windows 10 Pro, Home, Enterprise или Education); версию и сборку системы.
Способ №2 — через команду WINVER (не позволяет узнать разрядность)
Не менее простой способ, но требуется зажимать комбинацию клавиш, что, из опыта вижу, не у всех получается делать 😊 Из минусов — отсутствие информации о разрядности системы, поэтому если нужно узнать и ее в том числе, лучше выбрать другой вариант, чтобы лишний раз не ковыряться в системе.
Если есть проблема с горячими клавишами, то, думаю, помочь вам может вот эта статья. Заодно и с полезными комбинациями познакомитесь, здорово ускоряющими работу!
Итак:
-
Нужно зажать комбинацию клавиш Win+R.
-
В открывшемся окне ввести команду WINVER (можно маленькими буквами) и нажать «ОК» или клавишу Enter на клавиатуре.
-
Появится окно, в котором будут указаны: выпуск, версия и сборка системы:
Способ №3 — через приложение «Сведения о системе»
Еще один простейший способ, как узнать версию windows 10. Этот вариант даже схож с 1-м 😊
-
В поиске Windows наберите «сведения» и откройте найденное приложение.
Либо можно через комбинацию клавиш Win+R, как показывал выше, после чего набрать команду msinfo32.
-
В открывшемся окне на главной вкладке «сведения о системе» будет доступна вся нужная информация о выпуске, версии, сборке и разрядности:
Разрядность здесь обозначается как «Тип», например: компьютер на базе x64 — значит, что система 64 разрядная.
Способ №4 — командная строка Windows
Командную строку многие новички, знаю, побаиваются, поскольку открывается какое-то черное окно с непонятными белыми буквами. Тем не менее сложного ничего нет, когда есть инструкция 😉
-
Наберите в поиске системы «командная строка» и откройте найденную утилиту (программу).
-
Не пугайтесь открывшегося черного окна и просто введите туда команду: systeminfo. В результате через несколько секунд в окне отобразятся сведения о системе, то что нам нужно (кстати вывод аналогичен тому, что видели через предыдущий 3-й способ).
Разрядность здесь тоже обозначается как «Тип системы», например, x-64 based PC означает, что система 64 разрядная.
Заключение
Думаю, данных способов, как узнать версию windows 10, будет более чем достаточно. Вообще достаточно, как правило одного, например, все можно посмотреть прямо через вариант 1. Но решил расписать все, которые вспомнил из опыта, на всякий случай.
А то знаете, бывает, у кого-то не запускается стандартное приложение, у кого-то командная строка, а кто-то комбинации клавиш вводить не умеет. В общем лучше когда есть варианты, не правда ли?
Сам всегда пользуюсь разными способами, видимо какой первый в голову стреляет, но чаще скорее вариант №1
Статья пригодилась? Репостните в соц.сетях пожалуйста, наверняка и другим будет полезна. Ну а если есть вопросы или что-то обсудить по теме, то пишите комментарии😊
 , введите запрос Компьютер в поле поиска, щелкните правой кнопкой мыши пункт Компьютер и выберите «Свойства».
, введите запрос Компьютер в поле поиска, щелкните правой кнопкой мыши пункт Компьютер и выберите «Свойства».