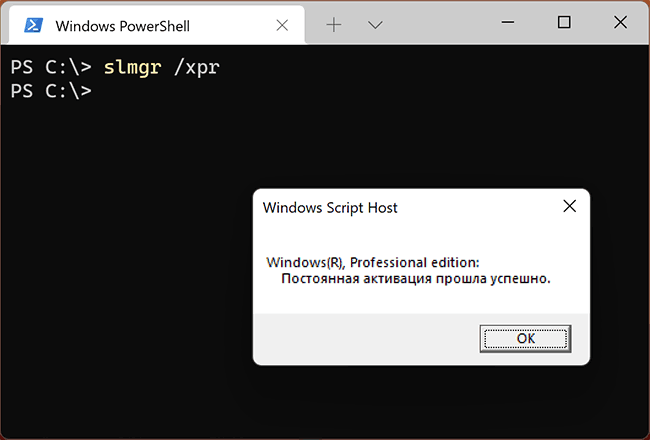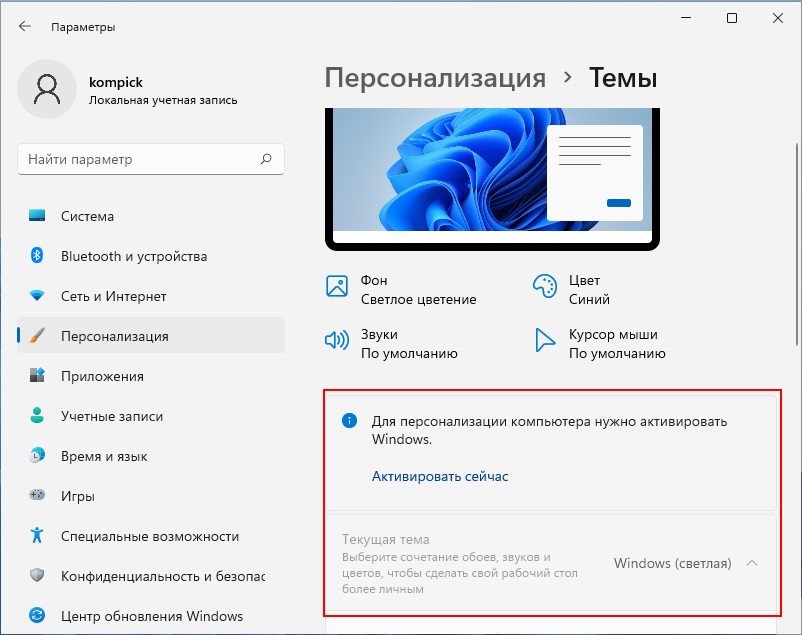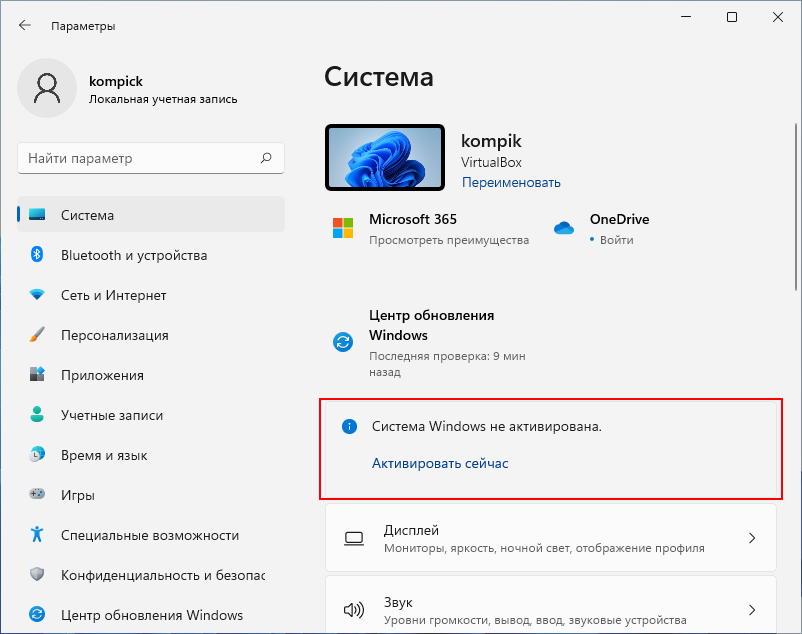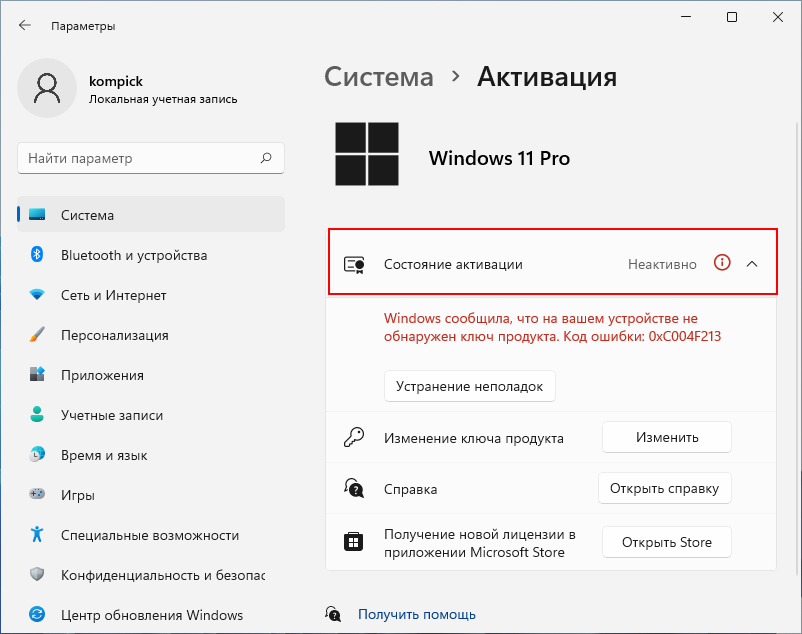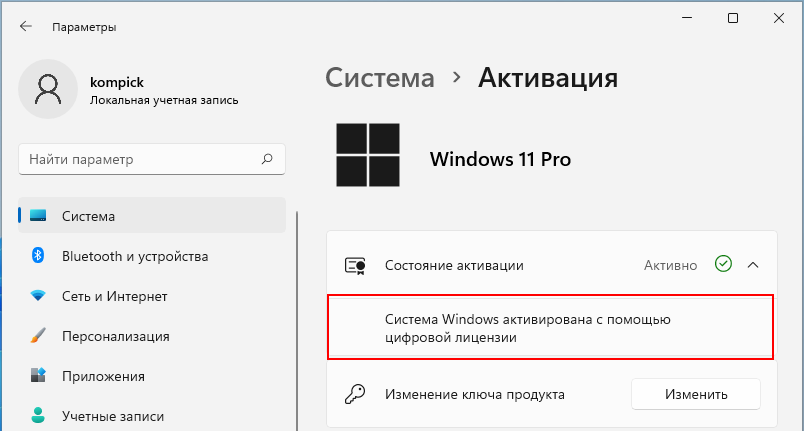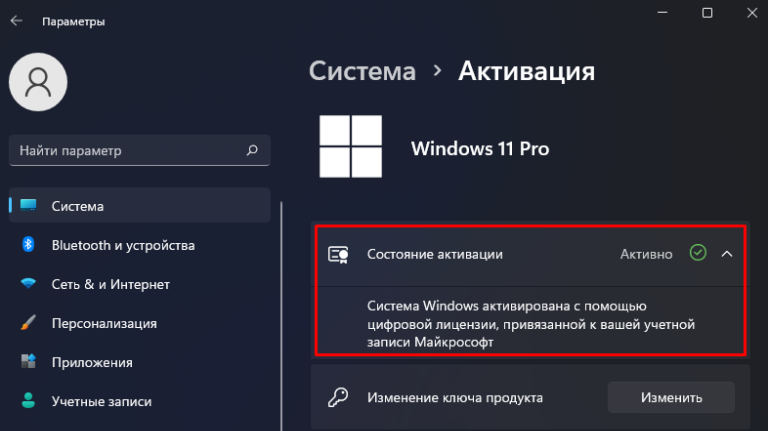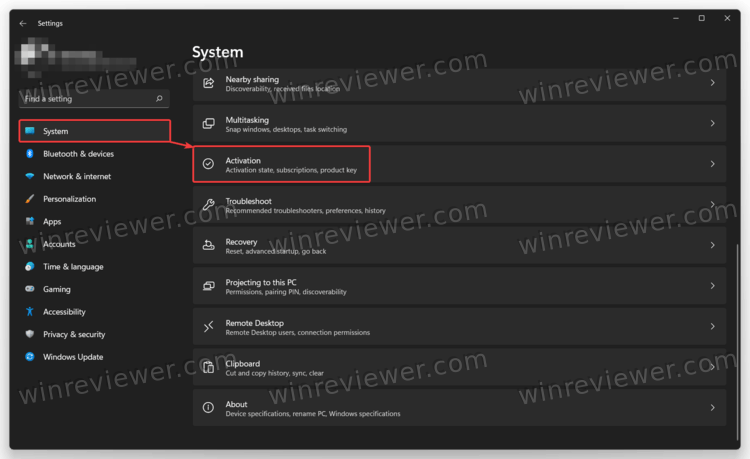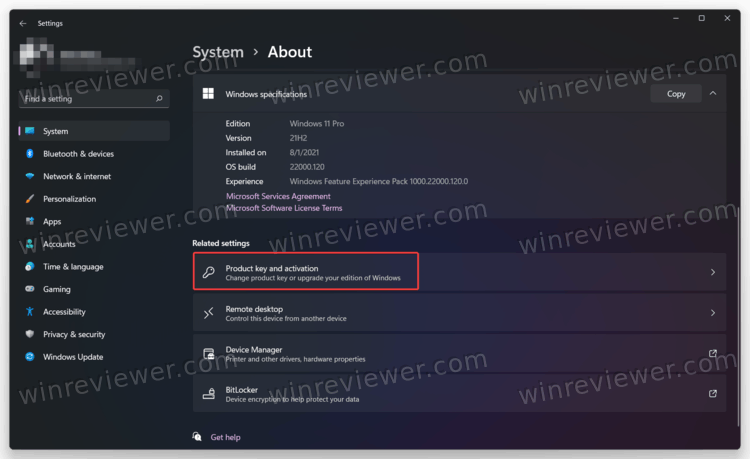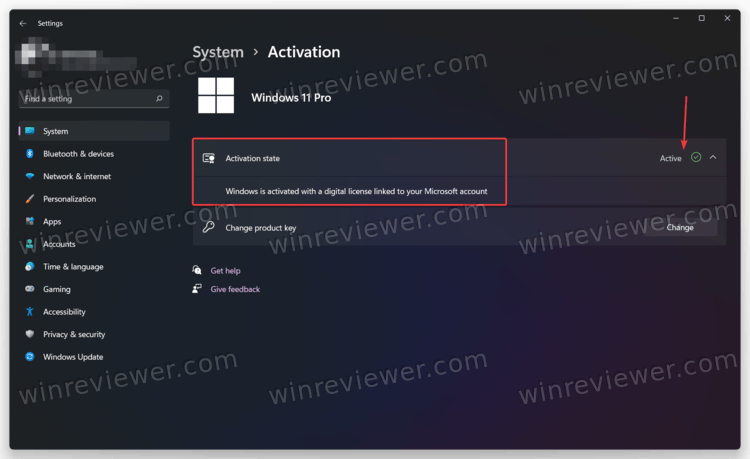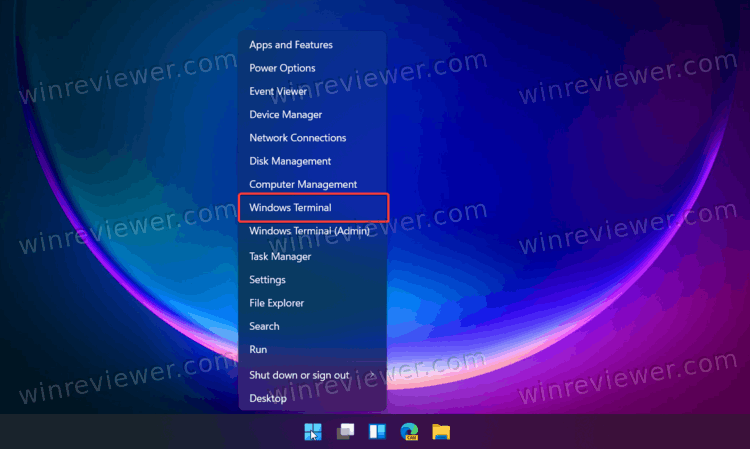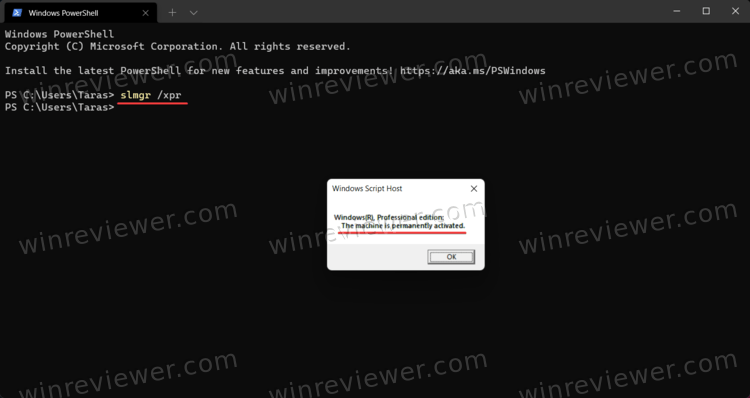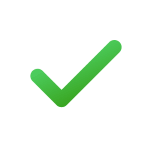
В этой инструкции подробно о двух способах проверить активацию Windows 11 и дополнительная информация, которая может быть полезной.
Проверка активации в Параметрах Windows 11
Базовый способ проверить, активирована ли Windows 11 — использовать соответствующий пункт в «Параметрах». Шаги будут следующими:
- Откройте Параметры (через меню Пуск или нажав клавиши Win+I).
- В разделе «Система» откройте пункт «Активация».
- В следующем окне в пункте «Состояние активации» вы увидите «Неактивно» (если система не активирована) или «Активно» для успешно активированной Windows 11.
В случае, если активация отсутствует, ниже отображается информация о том, в чем именно проблема, например — отсутствие ключа продукта (учитывайте, что это же сообщение вы получите и при отсутствии цифровой лицензии, которая не предполагает ввода ключа).
Если в «Состояние активации» указано «Активно», то при раскрытии этого пункта, вы увидите информацию о том, как именно активирована система, обычно — «Система Windows активирована с помощью цифровой лицензии, привязанной к вашей учетной записи Майкрософт».
Просмотр статуса активации в командной строке
Вы можете проверить статус активации Windows 11 и с помощью командной строки:
- Запустите командную строку (можно и PowerShell или Windows Терминал — в последнем случае достаточно нажать правой кнопкой мыши по кнопке Пуск и выбрать нужный пункт меню).
- Введите команду
slmgr /xpr
и нажмите Enter.
- В результате вы получите сообщение «Постоянная активация прошла успешно» для активированной системы или «Windows находится в режиме уведомления» при отсутствии активации.
Помимо указанных способов, вы можете получить информацию о статусе активации по косвенным признакам: например, если активация отсутствует, то при переходе в Параметры — Персонализация вы увидите сообщение «Для персонализации компьютера нужно активировать Windows».
Windows 11 — это новая операционная система от компании Microsoft, которая была выпущена в октябре 2021 года. Многие пользователи задаются вопросом, как узнать дату окончания лицензии для Windows 11, чтобы знать, до какого срока им можно будет бесплатно пользоваться ОС.
Лицензия для Windows 11 определяет права и условия использования данной операционной системы. В зависимости от типа лицензии и способа приобретения, срок действия может варьироваться. Для большинства пользователей, установивших Windows 11 с официального сайта Microsoft, дата окончания лицензии совпадает с датой, когда будет выпущено новое обновление операционной системы.
Проверить дату окончания лицензии для Windows 11 можно в настройках системы. Для этого необходимо открыть меню «Параметры», выбрать раздел «Обновление и безопасность» и перейти во вкладку «Активация». В этом разделе будет указан срок действия вашей лицензии, а также информация о других важных датах, связанных с операционной системой.
Важно помнить, что если у вас есть лицензия на предыдущую версию ОС (например, Windows 10), то вы можете бесплатно обновиться до Windows 11 в течение определенного периода времени. Поэтому рекомендуется периодически проверять дату окончания лицензии, чтобы не упустить возможность обновить операционную систему бесплатно.
В случае, если лицензия истекла, можно приобрести новую или воспользоваться другими способами активации Windows 11, которые доступны для пользователей. В любом случае, иметь актуальную лицензию на операционную систему — важный аспект для стабильной и безопасной работы на компьютере.
Содержание
- Способ проверки даты окончания лицензии через систему Windows 11
- Использование специальных программ для проверки лицензии Windows 11
- Процесс продления лицензии для Windows 11
- Какие действия следует предпринять при окончании лицензии для Windows 11
Способ проверки даты окончания лицензии через систему Windows 11
Когда вы приобретаете компьютер или ноутбук с предустановленной операционной системой Windows 11, у вас уже есть лицензия на использование данной версии ОС. Однако, лицензия может иметь ограниченный срок действия, и вам может понадобиться узнать, когда она истечет.
Чтобы узнать дату окончания лицензии через саму систему Windows 11, вам понадобится выполнить следующие шаги:
| Шаг | Описание |
|---|---|
| 1 | Откройте меню «Пуск» и выберите «Настройки». |
| 2 | В окне «Настройки» выберите раздел «Обновление и безопасность». |
| 3 | В левой панели выберите «Активация». |
| 4 | В правой панели вы увидите информацию о текущем состоянии активации вашей копии Windows 11. В строке «Дата окончания лицензии» будет указана дата, до которой вам доступно использование ОС. |
Если у вас есть действительная лицензия для Windows 11, дата окончания лицензии должна быть позже текущей даты. Если же у вас нет активированной лицензии или дата окончания уже наступила, вам может потребоваться приобрести новую лицензию для продолжения использования Windows 11.
Узнав дату окончания лицензии через систему Windows 11, вы сможете планировать свои действия относительно использования ОС и принимать решения о различных обновлениях и дополнениях в соответствии с временем, оставшимся до окончания лицензии.
Использование специальных программ для проверки лицензии Windows 11
Если вы хотите быстро и легко узнать дату окончания лицензии для Windows 11, вы можете воспользоваться специальными программами, которые помогут вам получить всю необходимую информацию о вашей операционной системе.
Одной из таких программ является Belarc Advisor. Она бесплатная и предоставляет подробный отчет, включающий информацию о вашем аппаратном обеспечении, установленных программах и лицензиях. Чтобы узнать дату окончания лицензии для Windows 11, вам просто нужно скачать и установить эту программу на свой компьютер, а затем запустить ее. В результате вы получите подробную информацию о вашей операционной системе, включая дату окончания лицензии.
Еще одной полезной программой является ProduKey. Эта программа также бесплатна и предоставляет информацию о вашей операционной системе и установленных в ней программах. Она может быть очень полезной при восстановлении утерянных лицензионных ключей. Чтобы узнать дату окончания лицензии для Windows 11, вам необходимо скачать и запустить эту программу. Она автоматически извлекает и отображает ключи продуктов и другую информацию, включая дату окончания лицензии.
| Программа | Ссылка для скачивания |
|---|---|
| Belarc Advisor | https://www.belarc.com/products_belarc_advisor |
| ProduKey | https://www.nirsoft.net/utils/product_cd_key_viewer.html |
Использование этих программ очень простое и удобное. Они помогут вам быстро и без лишних усилий узнать дату окончания лицензии для Windows 11. Необходимо отметить, что эти программы работают только на ОС Windows, поэтому они не смогут предоставить информацию о лицензии для других операционных систем.
Процесс продления лицензии для Windows 11
Для продления лицензии для Windows 11 вам понадобится выполнить несколько простых шагов.
- Откройте настройки системы Windows 11.
- Перейдите в раздел «Обновление и безопасность».
- Выберите «Активация» в левой части меню.
- На странице активации вы попадете в раздел «Персонализация».
- Нажмите на ссылку «Активировать» рядом с разделом «Активация Windows».
- Выберите способ активации лицензии: либо введите ключ продукта Windows, либо выберите другой способ активации.
- Следуйте инструкциям на экране и введите необходимую информацию.
- Подтвердите продление лицензии, следуя дополнительным указаниям, если это требуется.
- После завершения процесса продления лицензии Windows 11 будет активирована.
Следуя этим простым шагам, вы сможете продлить свою лицензию для Windows 11 и продолжить использовать операционную систему без ограничений.
Какие действия следует предпринять при окончании лицензии для Windows 11
Когда срок действия лицензии на операционную систему Windows 11 подходит к концу, вам необходимо принять ряд мер для обеспечения безопасности вашего компьютера и данных.
Вот несколько действий, которые следует предпринять при окончании лицензии для Windows 11:
| Действие | Описание |
|---|---|
| 1. Обновите лицензию | Если у вас истек срок действия лицензии, вы можете приобрести новую лицензию и обновить ее на своем компьютере. Обычно это можно сделать через официальный веб-сайт Microsoft или у авторизованных продавцов. |
| 2. Переустановите операционную систему | Если лицензия полностью истекла и вы не можете приобрести новую, вам придется переустановить операционную систему на вашем компьютере. Это позволит вам установить лицензию Windows 11 снова и продолжить использование системы без ограничений. |
| 3. Изучите альтернативные варианты | Если вы не можете или не хотите приобретать новую лицензию Windows 11, вы можете изучить альтернативные операционные системы, такие как Linux или macOS. Эти системы также предлагают широкий спектр функций и могут быть более доступными с точки зрения цены. |
| 4. Защитите свои данные | Перед тем как принять решение о покупке новой лицензии или переустановке операционной системы, важно обеспечить безопасность ваших данных. Сделайте резервные копии важных файлов и папок, чтобы не потерять их в случае любых проблем или ошибок. |
Важно помнить, что использование нелегальных копий операционной системы может представлять риск для безопасности вашего компьютера и ваших данных. Рекомендуется всегда иметь официальную лицензию на операционную систему и регулярно обновлять ее, чтобы оставаться защищенным.
Приобретая компьютер с предустановленной Windows 11, можно быть уверенными, что установленная на устройстве операционная система уже активирована лицензионным ключом. Также, активация будет автоматически перенесена при обновлении лицензионной Windows 10 до Windows 11, причём всё это совершенно бесплатно. Тем не менее, в некоторых случаях в процессе переноса лицензии может произойти сбой, в результате чего обновлённая система окажется неактивированной.
Естественно, у не слишком опытного пользователя тут может возникнуть вопрос: а как узнать, активирована ли моя Windows 11 или нет? Так вот, определить это не составляет труда даже по косвенным признакам. Так, в неактивированной Windows 11 будет заблокирована большая часть параметров персонализации.
Также по истечение некоторого срока пользования системой в правом нижнем углу рабочего стола появится ватемарка «Активировать Windows 11», кроме того, время от времени на экране станет появляться уведомление с просьбой активировать операционную систему. Но это всё внешние признаки, если вы хотите точно узнать статус активации вашей Windows 11, воспользуйтесь этими рекомендациями.
Самый простой способ узнать, активирована Windows 11 или нет, это посмотреть статус в разделе «Система» приложения Параметры. В указанном разделе неактивированной системы вы увидите блок с сообщением «Система Windows не активирована» и ссылкой «Активировать сейчас», при клике по которой вы будете перемещены в раздел Система → Активация, где сможете ввести лицензионный ключ и посмотреть подробный статус активации.
Более подробные сведения об активации и используемой лицензии можно получить с помощью Терминала Windows, так в Windows 11 сейчас называется приложение, объединившее под одним интерфейсом консоль PowerShell и классическую командную строку. 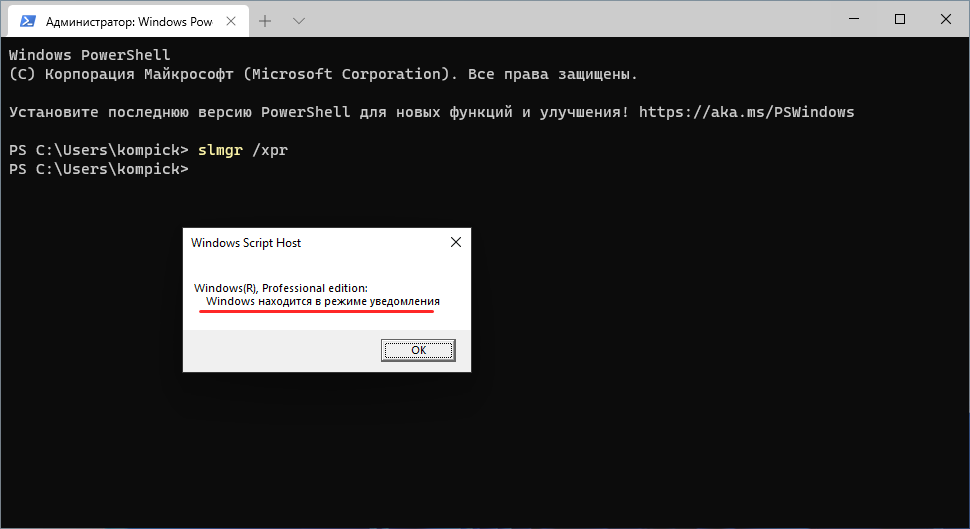
Примечание: скрипт slmgr может также принимать и другие аргументы, в частности:
• slmgr /dli — выводит сведения о канале, показывает статус лицензии.
• slmgr /dlv — предоставляет расширенную информацию о лицензии.
• slmgr /ipk — эта команда используется, когда нужно изменить ключ продукта.
Как видите, узнать, активирована ли Windows 11 или нет, очень просто. Другое дело определить, каким именно способом активирована система. Если в разделе Система → Активация вы видите сообщение «Система Windows активирована с помощью цифровой лицензии», скорее всего, активация была выполнена с помощью KMS-активатора.
В активированной подлинным лицензионным ключом Windows сообщение будет дополнительно указано, что эта цифровая лицензия привязана к вашей учётной записи Microsoft.
Если вам интересно, как проверить статус активации в Windows 11, эта статья покажет вам два надежных метода для этого (и ещё один бонусом).
Спустя шесть лет после выпуска Windows 10, новейшие операционные системы Microsoft по-прежнему принимают ключи активации Windows 7 и Windows 8. Кроме того, если у вас есть активированный компьютер с Windows 10, на котором можно запускать Windows 11, вам вообще не нужно беспокоиться об активации. Тем не менее, вы можете проверить статус активации Windows 11, если вы используете аппаратную активацию после чистой установки Windows 11. Вот как это сделать.
Также важно отметить, что предварительные версии Windows 11 требуют активации, точно также как обычный выпуск Windows.
Операционная система имеет специальную страницу активации в Параметрах Windows, которая является основным способом проверки ее состояния.
- Нажмите Win + I, чтобы открыть Параметры в Windows 11.
- Перейдите в раздел Система > Активация.
- Статус активации Windows 11 также можно найти в разделе «Система»> «О программе»> «Ключ продукта и активация».
- Щелкните Состояние активации. Windows 11 покажет вам текущую активацию, например цифровой лицензионный ключ, привязанный к учетной записи Microsoft.
Готово!
Помимо приложения «Параметры», вы можете использовать специальную команду для просмотра статуса активации в Windows 11.
Проверка активации в командной строке
Еще один способ проверить статус активации Windows 11 — использовать специальную команду в командной строке, PowerShell или Windows Terminal.
- Откройте Терминал Windows. Для этого нажмите Win + X и выберите Терминал Windows из меню.
- Введите следующую команду:
slmgr /xprи нажмите Enter. - Windows 11 покажет окно со статусом активации.
Наконец, есть еще один метод, довольно неожиданный, но все же полезный, когда ничего другое не работает.
Использование настроек персонализации
Вы можете использовать ПК с Windows 11 без активации в течение некоторого времени, хотя Microsoft ограничит некоторые функции. Например, вы не можете сменить обои и цвет окон Windows 11 без активации.
Наконец, чтобы проверить статус активации, вы можете просто щелкнуть рабочий стол правой кнопкой мыши и выбрать «Персонализировать». Если настройки персонализации недоступны, ваша копия Windows 11 не активирована.
Обратите внимание, что ни один из вышеперечисленных методов не показывает ваши ключи активации или ключи продукта. Они просто показывают, активирована ваша копия Windows 11 или нет.
Источник: Winaero
💡Узнавайте о новых статьях быстрее. Подпишитесь на наши каналы в Telegram и Twitter.
Судя по тому, что вы читаете этот текст, вы дочитали эту статью до конца. Если она вам понравилась, поделитесь, пожалуйста, с помощью кнопок ниже. Спасибо за вашу поддержку!
Как узнать, активирован ли Windows 11? Жмите на кнопку «Пуск», а далее «Настройки», Войдите в раздел «Система» и справа жмите по параметру «Активация». Обратите внимание на пункт «Состояние …», чтобы узнать, подключена Виндовс 11 или нет. Как вариант, жмите Win+R, а после введите slmgr/xpr и обратите внимание на текущий статус. Ниже рассмотрим, как проверить состояние Виндовс 11, что это дает, и как пройти процесс.
Как узнать, активирована или нет
Существует несколько способов, как проверить активацию Windows 11 самостоятельно. Это можно сделать с помощью настроек и с применением командной строки. Рассмотрим каждый из методов подробнее.
Через настройки
Наиболее простой способ, как узнать, активна Виндовс 11 или нет — использовать встроенные возможности ОС. Сделайте следующие шаги:
- Жмите на клавишу «Пуск» слева внизу.
- Кликните на пункт «Настройки».
- Войдите в раздел «Система», который можно найти с левой стороны.
- Справа кликните на «Активация».
- Найдите пункт «Состояние …».
- Убедитесь, что Windows 11 доступна в полном объеме.
Через командную строку
Второй способ, как посмотреть активацию Windows 11 — сделать это с помощью командной строки. Чтобы узнать интересующую информацию, пройдите следующие шаги:
- Кликните на кнопку «Пуск».
- В поисковой строке введите CMD.
- Жмите ПКМ на командную строку и кликните «Выполнить, как администратор».
- Введите в появившейся строке slmgr/xpr.
- Посмотрите интересующие сведения.
Зная, как проверить, активирована ли Windows 11, вы получаете оперативную информацию о всех возможностях системы. Если выполненные шаги показали, что ОС не запущена, это можно сделать по специальной схеме (рассмотрена ниже).
Что дает активация
Желание узнать, активирована ли Windows 11, обусловлена стремлением получить максимум привилегий и возможностей. Многие считают, что после ввода специального ключа можно рассчитывать на более широкий функционал в отличие от классической версии операционной системы. На практике этот процесс позволяет защититься от незаконного копирования и убедиться, что ваша версия ОС является единственной.
Если знать, где посмотреть активацию Windows 11, можно получить информацию о возможностях системы. Наличие такой опции свидетельствует о возможности персонализировать систему, а именно изменить цвет, обои, значки и другие параметры. В остальном версия с введенным ключом не дает каких-то особых привилегий.
Главное неудобство — периодическое появление соответствующих сообщений на рабочем столе и возможные трудности с обновлением. В остальном пользователь не видит разницы в версии Windows 11 с введенным ключом или без него.
Даже если Виндовс 11 не включена официально, каждый может решить вопрос с персонализацией и обходными путями этого процесса. Узнать необходимые шаги можно в Интернете или сразу использовать приложение Winaero Tweaker, доступное по ссылке winaero.com/winaero-tweaker/. После его установки можно внести необходимые изменения и установить подходящий фон.
Как пройти активацию
Если вы разобрались, как узнать факт активации Виндовс 11, можно принять решение о дальнейших шагах. Если ОС не запущена, это можно сделать одним из следующих способов:
- Цифровая лицензия, не требующая ввода специального ключа.
- Указание ключа, состоящего из 25 символов и необходимого для использования продукта Майкрософт.
Кратко рассмотрим каждый из вариантов подробнее.
Цифровые лицензии
Такой способ подключения Windows 11 представляет собой включение всех возможностей ОС путем подключения ПК / ноутбука к Интернету и входа в учетную запись Майкрософт. Узнать, как сделать работу, можно из инструкции ниже.
При первой установке пройдите такие шаги:
- В процессе установки укажите, что у вас отсутствует ключ.
- После инсталляции жмите на «Пуск» и «Настройки».
- Войдите в «Система» и «Активация».
- Выберите «Открыть магазин».
- Купите цифровую лицензию.
Если цифровая лицензия не связана с Майкрософт, это можно сделать отдельно, а после запросить повторную инсталляцию ОС Windows 11.
Ключ
Многие хотят узнать, как активировать Windows 11 с помощью ключа в виде 25-значного кода. Для ввода информации сделайте следующие шаги:
- Перейдите в «Пуск», а далее «Настройки».
- Зайдите в категорию «Система» и «Активация».
- Жмите на клавишу «Обновить ключ продукта».
- Кликните на «Изменить ключ …».
Как вариант, можно сразу перейти по ссылке ms-settings:activation?activationSource=SMC-Article-12440 и внести необходимую информацию.
Если вам не удалось узнать корректный ключ, или он введен неправильно, Windows 11 не будет активирована. При этом появляется соответствующее окно с ошибкой. Для его удаления необходимо попробовать ввести данные еще раз и сделать это корректно.
Теперь вы владеете информацией, как узнать, активирована ли Windows 11, для чего это необходимо, и каким образом выполнить работу. В комментариях расскажите, удалось ли вам реализовать задачу, и какие трудности возникли. Поделитесь своим опытом пользования операционной системой без ввода ключа.
Отличного Вам дня!