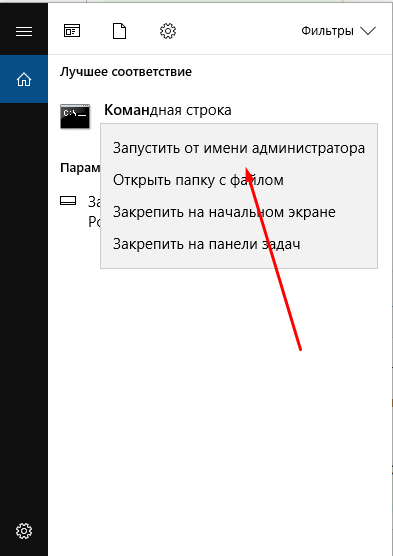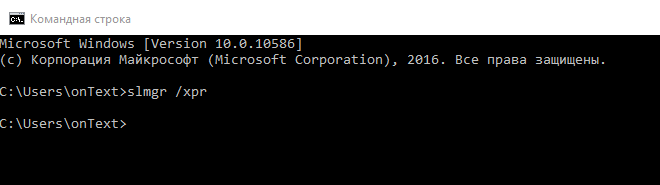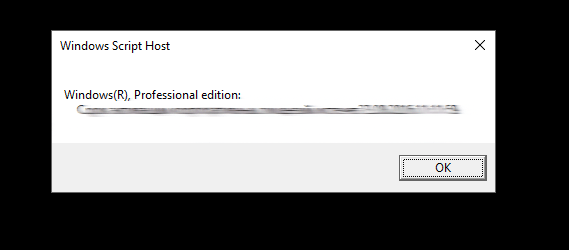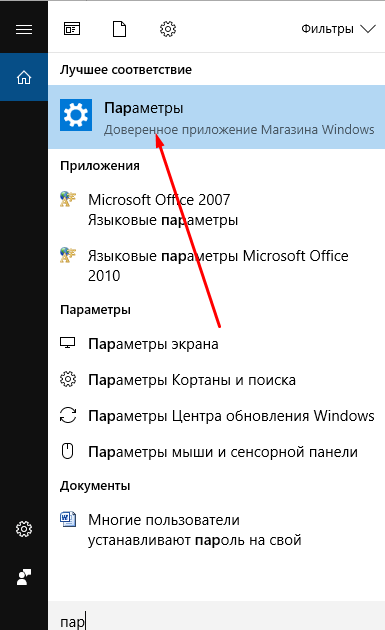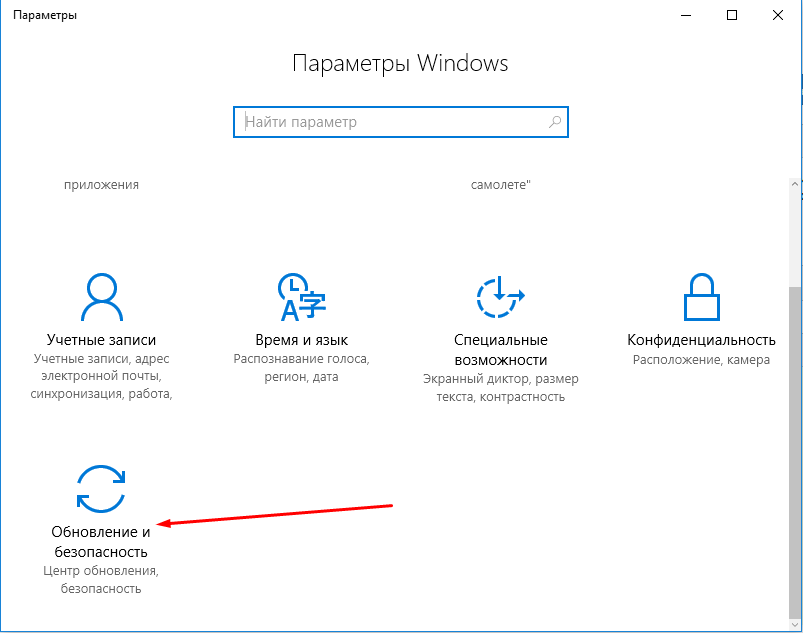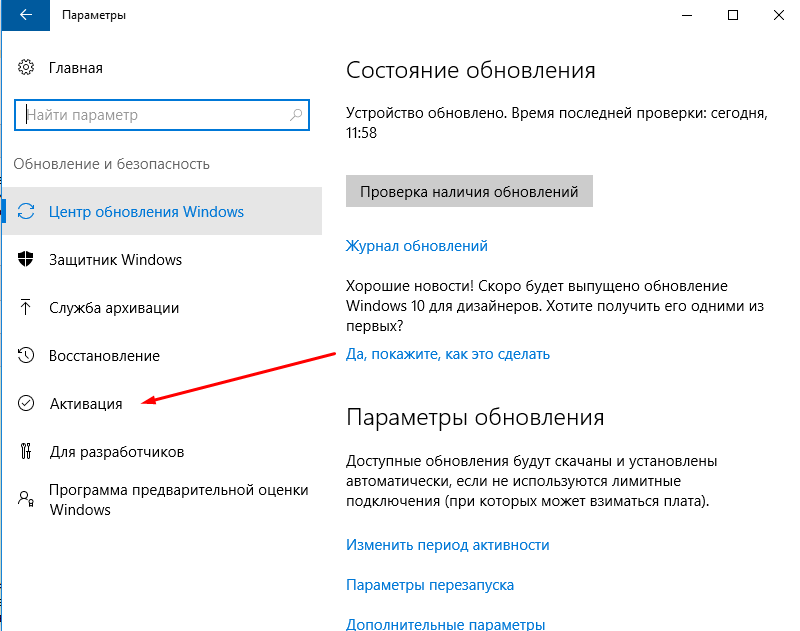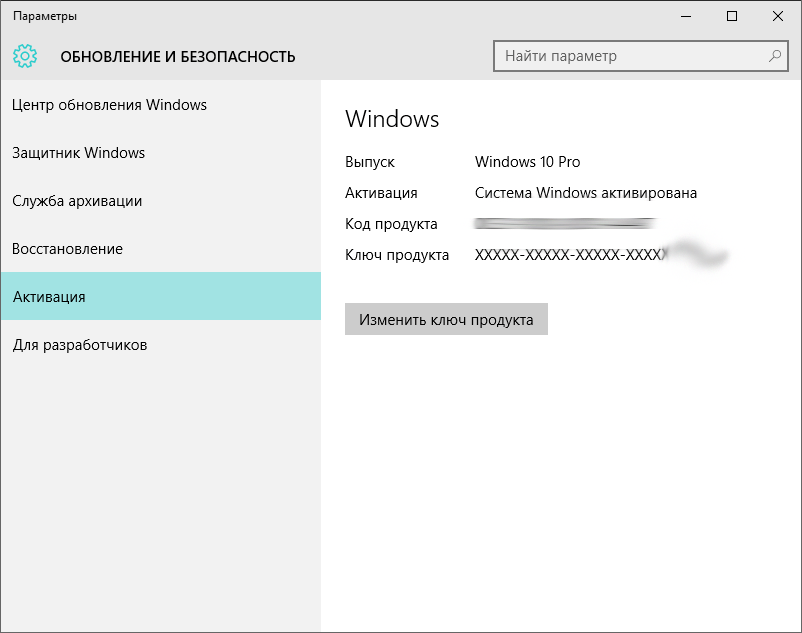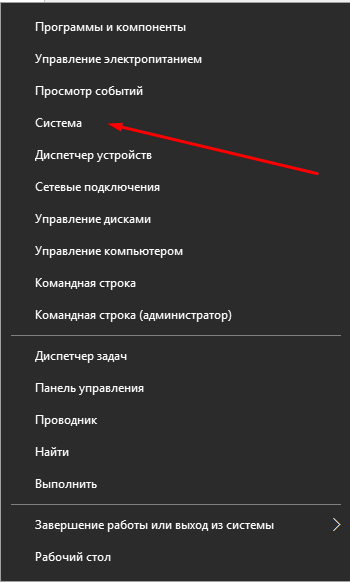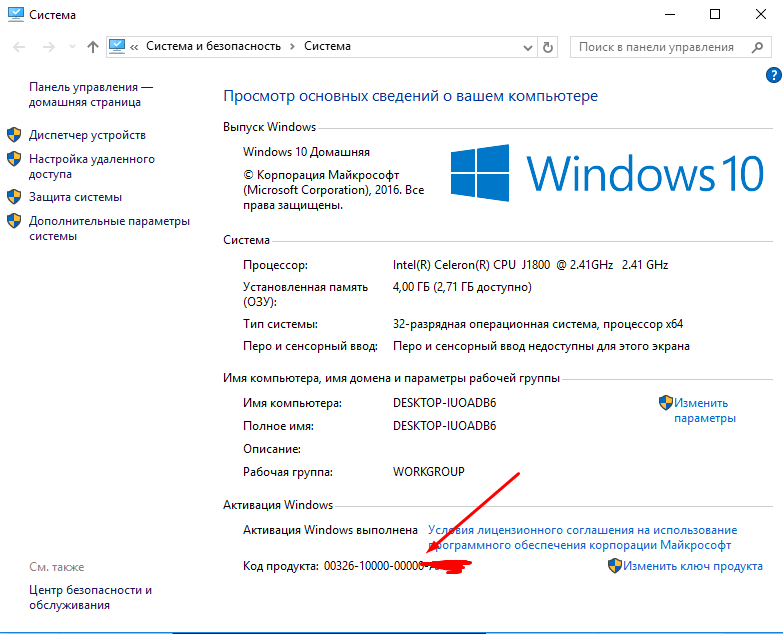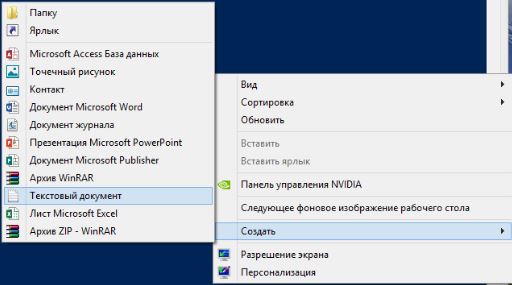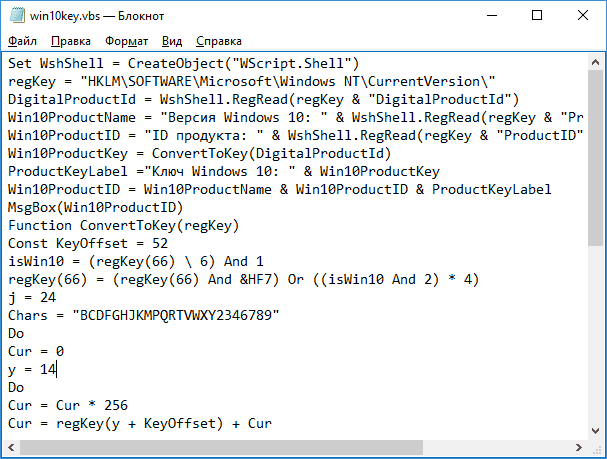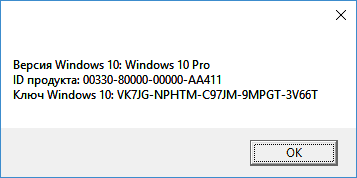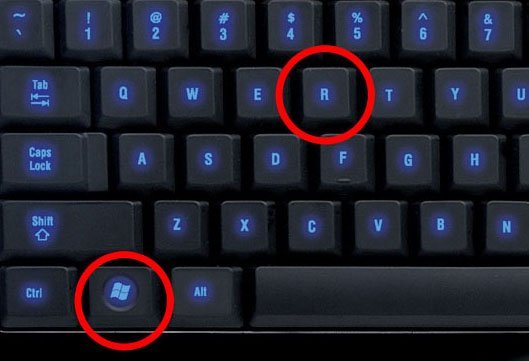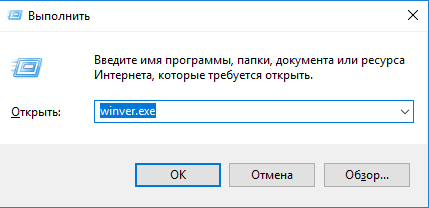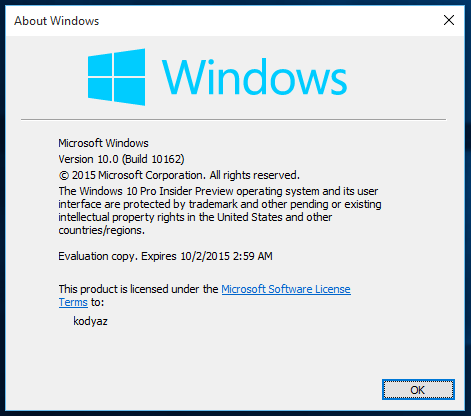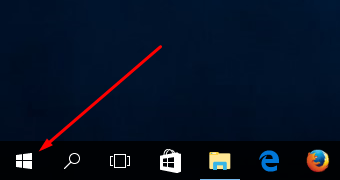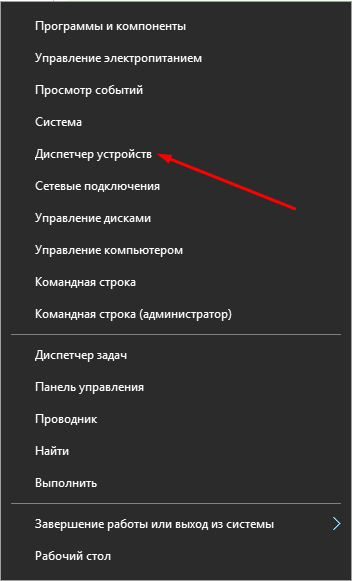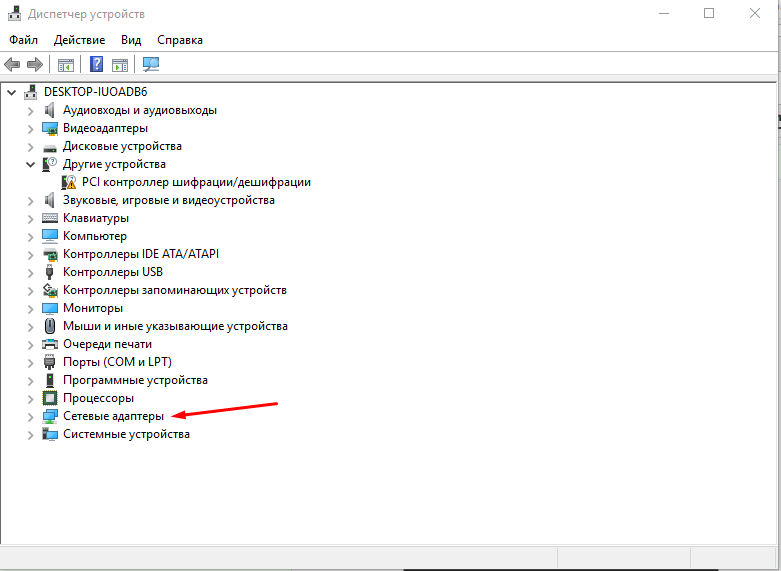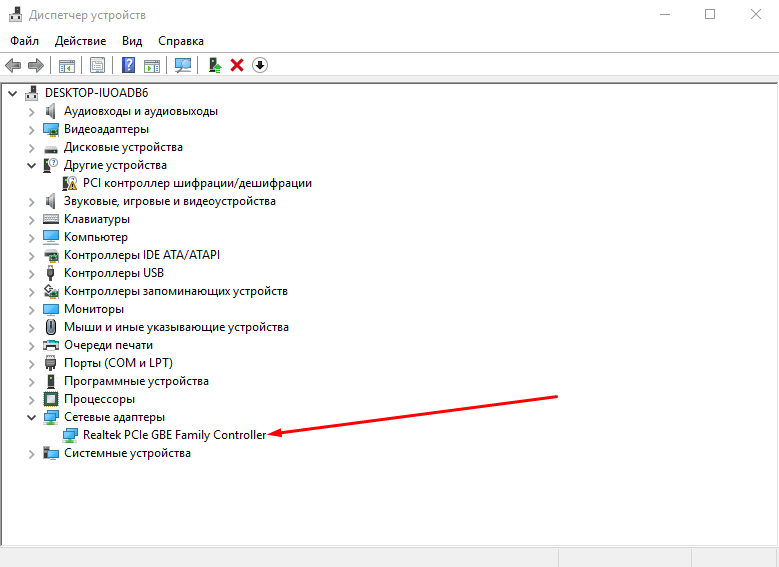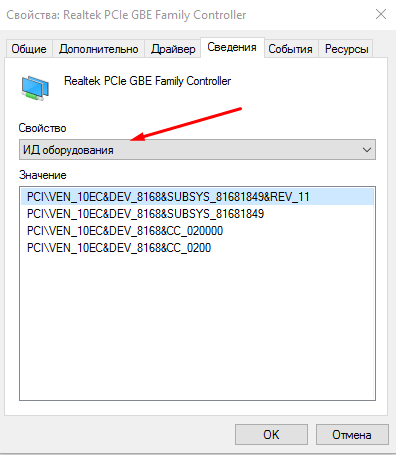По соглашению с Microsoft пользователи, обновившиеся до Windows 10, получают лицензионную систему. При этом её активация проходит в фоновом режиме, то есть ОС никак не информирует пользователя, что процесс успешно завершён. Поэтому не все знают, как понять, активирована ли копия системы. Аналогичная ситуация с лицензионным ключом и сроками активации — искать эти данные приходится самостоятельно.
Как проверить активацию Windows 10
Проверить, активирована ли ваша копия Windows 10, можно несколькими методами:
- Через окно свойств системы: нужно нажать клавиши Win+X и в появившемся меню выбрать вкладку «Система». В самом низу окна будет информация о том, выполнена или нет активация Windows. Тут же будет отображён и лицензионный ключ.
Самый простой способ узнать, активирована ли Windows 10, — через окно свойств системы
- В параметрах системы: требуется нажать кнопку «Пуск» и выбрать «Параметры», потом найти раздел «Обновление и безопасность», далее в меню слева открыть вкладку «Активация». Там и будет вся информация: выпуск системы, данные об активации и код продукта.
Все данные об активации Windows также отображаются в меню системы «Параметры»
- При помощи скрипта через командную строку: для этого используется специальный скрипт SLMgr.vbs, отвечающий за управление лицензиями, лицензионными ключами и активациями операционной системы. Для его выполнения требуется запустить командную строку с правами администратора сочетанием клавиш Win+X. В выпавшем меню нужно выбрать пункт «Командная строка» и набрать команду «slmgr /xpr». Если система активирована и срок активации бесконечен, появится сообщение «The machine is permanently activated». В случае с активацией, действующей до определённого срока, система выдаст окно с датой окончания этого периода.
При помощи скрипта SLMgr.vbs можно проверить, активирована ли Windows 10, и узнать сроки активации
Команда cscript slmgr.vbs -xpr позволяет вывести сообщение об активации в консоль командной строки.
Как узнать срок активации Windows 10
Если при установке системы вводился лицензионный ключ или было произведено обновление текущей ОС до Windows 10, то срок активации бесконечен. Если же была установлена пробная версия на ограниченное количество дней, то для проверки срока нужно нажать сочетание Win+R, в открывшееся окно ввести команду «winver.exe». Откроется окно, в котором будет указан срок истечения активации. Если он не обозначен, то система установлена на бессрочный период.
Система имеет конкретный срок активации только в случае установки пробной версии
Кроме того, срок активации можно узнать при помощи скрипта SLMgr.vbs, что подробно описано выше в пункте 3.
Как узнать лицензионный ключ установленной Windows 10
Лицензионный ключ продукта представляет собой код из 25 символов — его используют не только для активации системы, но и для переустановки, поэтому лучше его знать и не терять. Так как активация Windows 10 проходит в фоновом режиме, пользователю никак не сообщается код, и его нужно посмотреть самостоятельно. Для этого существует несколько способов:
- с помощью специальных программ;
- через окно свойств системы (см. пункт 1 выше);
- через параметры системы (см. пункт 2 выше);
- с помощью скриптов.
Проще всего посмотреть код через параметры системы или окно свойств, но эти методы не всегда доступны — по каким-то причинам компьютер может не отображать цифры или выдавать сообщение «Нет данных». Поэтому приходится прибегать к специальным программам для просмотра лицензионного ключа или к скриптам.
Утилиты для просмотра кода активации можно скачать с официальных сайтов и установить их на свой ПК. Их несколько, вот самые простые:
- Speccy — русскоязычное приложение с удобным интерфейсом, которое показывает всю информацию об ОС, в том числе и её серийный номер: он находится в разделе «Операционная система»;
В утилите Speccy лицензионный номер находится в разделе «Операционная система»
- ProduKey — утилита, которой не нужна установка, нужно только скачать её и запустить, ключ активации сразу же отобразится в информационном окне;
Утилита ProduKey показывает только лицензионный ключ, зато запускается быстро
- ShowKeyPlus тоже не требует установки, приложение просто загружается с официального сайта и запускается. Серийный номер показывается на экране.
Утилиту ShowKeyPlus тоже не надо устанавливать — она отображает ключ системы сразу после запуска
Кроме того, лицензионный ключ можно узнать, выполнив специальный скрипт. Этот способ будет сложнее описанных выше, но иногда по каким-то причинам установка сторонних приложений на компьютер недоступна. Тогда задача выполняется при помощи собственной оболочки Windows PowerShell.
Сначала нужно открыть программу «Блокнот» и создать в ней файл с расширением .ps1: для этого в поле «Тип файла» проставляется значение «Все файлы», а расширение вписывается руками. В файл следует скопировать следующий скрипт:
#Main function
Function GetKey
{
$regHKLM = 2147483650
$regPath = «Software\Microsoft\Windows NT\CurrentVersion»
$DigitalProductId = «DigitalProductId»
$wmi = [WMIClass]»\\$env:COMPUTERNAME\root\default:stdRegProv»
$Object = $wmi.GetBinaryValue($regHKLM, $regPath,$DigitalProductId)
[Array]$DigitalProductId = $Object.uValue
If($DigitalProductId)
{
$ResKey = ConvertToWinkey $DigitalProductId
$OS = (Get-WmiObject «Win32_OperatingSystem» | select Caption).Caption
If($OS -match «Windows 10»)
{
if($ResKey)
{
[string]$value =»Windows Key: $ResKey»
$value
}
Else
{
$w1=»Скрипт предназначен только для Windows 10»
$w1| Write-Warning
}
}
Else
{
$w2=»Скрипт предназначен только для Windows 10»
$w2| Write-Warning
}
}
Else
{
$w3=»Возникла непредвиденная ошибка при получении ключа»
$w3| Write-Warning
}
}
Function ConvertToWinKey($WinKey)
{
$OffsetKey = 52
$isWindows10 = [int]($WinKey[66]/6) -band 1
$HF7 = 0xF7
$WinKey[66] = ($WinKey[66] -band $HF7) -bOr (($isWindows10 -band 2) * 4)
$с = 24
[String]$Symbols = «BCDFGHJKMPQRTVWXY2346789»
do
{
$CurIndex = 0
$X = 14
Do
{
$CurIndex = $CurIndex * 256
$CurIndex = $WinKey[$X + $OffsetKey] + $CurIndex
$WinKey[$X + $OffsetKey] = [math]::Floor([double]($CurIndex/24))
$CurIndex = $CurIndex % 24
$X = $X — 1
}
while($X -ge 0)
$с = $с- 1
$KeyResult = $Symbols.SubString($CurIndex,1) + $KeyResult
$last = $CurIndex
}
while($с -ge 0)
$WinKeypart1 = $KeyResult.SubString(1,$last)
$WinKeypart2 = $KeyResult.Substring(1,$KeyResult.length-1)
if($last -eq 0 )
{
$KeyResult = «N» + $WinKeypart2
}
else
{
$KeyResult = $WinKeypart2.Insert($WinKeypart2.IndexOf($WinKeypart1)+$WinKeypart1.length,»N»)
}
$WindowsKey = $KeyResult.Substring(0,5) + «-» + $KeyResult.substring(5,5) + «-«+ $KeyResult.substring(10,5) + «-«+ $KeyResult.substring(15,5) + «-«+ $KeyResult.substring(20,5)
$WindowsKey
}
GetKey
Далее следует запустить саму оболочку Windows PowerShell: нажать сочетание клавиш Win+R, а в появившемся окне ввести «powershell» — это самый быстрый способ. В открывшемся окне нужно набрать команду cmd и наименование каталога, где хранится файл, созданный в «Блокноте», нажать клавишу Enter, затем ввести имя скрипта в виде: «./имя файла.ps1» и снова нажать Enter.
Фотогалерея: как узнать лицензионный ключ установленной Windows 10 при помощи скрипта
Иногда может появиться сообщение, что выполнение сценариев отключено в системе. Тогда в консоль PowerShell следует ввести команду «Set-ExecutionPolicy RemoteSigned», после чего подтвердить действия клавишами Y и Enter.
Видео: как узнать ключ активации для Windows 10
Как узнать ID компьютера на Windows 10
Чтобы провести дистанционную активацию программ и на расстоянии управлять своим ПК с других аппаратов, требуется знать его ID. Его можно узнать самостоятельно. Для этого в Windows 10 требуется зайти в «Панель управления», последовательно открыть разделы «Сеть и интернет», «Центр управления сетями и общим доступом», «Изменение параметров адаптера». Далее в открывшемся окне на используемом вами адаптере требуется кликнуть правой кнопкой мыши, выбрать пункт «Состояние» и в появившемся окне внизу нажать кнопку «Сведения». В графе «Физический адрес» и будет указан ваш ID.
Уточнить ID компьютера можно через свойства сетевого адаптера в графе «Физический адрес»
Есть способ и проще, предыдущий всё-таки требует много телодвижений. Через сочетание Win+R нужно вызвать строку быстрого доступа, набрать команду cmd, нажать Enter и набрать «ipconfig /all». Будет выведено окно с данными, где в разделе «Физический адрес» указан искомый ID компьютера.
Чтобы узнать ID компьютера, достаточно набрать «ipconfig /all» в командной строке
Несмотря на то что активация Windows 10 происходит без прямого участия пользователя и без выдачи информационного окна о завершении, всегда можно посмотреть, активирована ли система, а также узнать лицензионный ключ. Лучше делать это при помощи средств Microsoft, хотя к установке и запуску сторонних приложений тоже прибегают. Главное, запускать и устанавливать на своём компьютере только проверенные файлы с официальных источников.
- Распечатать
Оцените статью:
- 5
- 4
- 3
- 2
- 1
(9 голосов, среднее: 4.1 из 5)
Поделитесь с друзьями!
После активации Windows 10, установленной на вашем ПК, вы можете просмотреть все данные об этом процессе: активировалась ли она или нет, получен ли лицензионный ключ для активации системы, id компьютера, для которого была произведена активация. Все эти данные можно узнать и проверить с помощью встроенных средств Windows, а также через сторонние программы.
Статус Windows — это информация о том, активирована ли система с помощью ввода лицензионного ключа и его подтверждения, а также номер индивидуального ключа активации. Узнать эти данные можно несколькими способами: через настройки системы, выполнение команд, параметры компьютера, сторонние программы и скрипты. Помните, что ключ лицензии состоит из 25 цифр и букв, разбитых на 5 блоков по 5 цифр или букв.
Через выполнение команд
Этим способом вы можете узнать только информацию о том, активирована ли Виндовс, но ключ продукта указан не будет:
- Разверните командную строку, используя права администратора.
Открываем командную строку - Используйте команду slmgr /xpr.
Выполняем команду slmgr /xpr - Откроется окошко, в котором будет сказано, активирована ли ваша система.
Окошко с информацией о системе
Как проверить активацию через параметры компьютера
- Используя поисковую строку Windows, откройте параметры компьютера.
Открываем параметры компьютера - Перейдите к блоку «Обновление и безопасность».
Переходим к разделу «Обновление и безопасность» - Разверните подраздел «Активация».
Переходим к разделу «Активация» - В этом разделе вы увидите статус системы в строке «Активация» и номер ключа в строке «Ключ продукта».
Смотрим информацию о системе и ключ активации
Через настройки системы
- Кликаем правой кнопкой мыши по меню «Пуск» в левой нижней части экрана и выбираем пункт «Система».
Выбираем пункт «Система» - Пролистываем страницу вниз и в блоке «Активация Windows» находим всю необходимую информацию: ключ и статус системы.
Смотрим информация о Windows
Через стороннюю программу
Ещё один способ, позволяющий узнать ключ активации — использовать стороннюю программу:
- Скачиваем и устанавливаем программу ShowKeyPlus с официального сайта — https://github.com/Superfly-Inc/ShowKeyPlus/releases/.
Скачиваем программу - Запустив программу, вы увидите её главное меню, в котором находится строка Installed Key с ключом активации, введённым вами, и строка OEM Key с ключом активации, введённым сразу при сборке компьютера. Одна из строк у вас будет пуста, так как Windows была активирована либо вами, либо теми, кто произвёл ваш компьютер.
Смотрим на строку Install Key или OEM Key
Через скрипты
- Откройте программу «Блокнот» или любой другой текстовый редактор.
Создаем файл программы «Блокнот» - Скопируйте в окно для ввода текста скрипт, представленный ниже в статье.
Вставляем скрипт - Сохраните полученный файл в формате .vbs.
Сохраняем файл в формате .vbs - После того как вы запустите полученный файл, на экране появится окошко с информацией о Windows и ключом, использованном для её активации.
Скрипт открыл информация о системе и ключе
Скрипт, который должен находиться в файле:
-
Set WshShell = CreateObject(«WScript.Shell»)
regKey = «HKLM\SOFTWARE\Microsoft\Windows NT\CurrentVersion\»
DigitalProductId = WshShell.RegRead(regKey & «DigitalProductId»)
Win8ProductName = «Windows Product Name: « & WshShell.RegRead(regKey & «ProductName») & vbNewLine
Win8ProductID = «Windows Product ID: « & WshShell.RegRead(regKey & «ProductID») & vbNewLine
Win8ProductKey = ConvertToKey(DigitalProductId)
strProductKey =»Windows Key: « & Win8ProductKey
Win8ProductID = Win8ProductName & Win8ProductID & strProductKey
MsgBox(Win8ProductKey)
MsgBox(Win8ProductID)
Function ConvertToKey(regKey)
Const KeyOffset = 52
isWin8 = (regKey(66) \ 6) And 1
regKey(66) = (regKey(66) And &HF7) Or ((isWin8 And 2) * 4)
j = 24
Chars = «BCDFGHJKMPQRTVWXY2346789»
Do
Cur = 0
y = 14
Do
Cur = Cur * 256
Cur = regKey(y + KeyOffset) + Cur
regKey(y + KeyOffset) = (Cur \ 24)
Cur = Cur Mod 24
y = y -1
Loop While y >= 0
j = j -1
winKeyOutput = Mid(Chars, Cur + 1, 1) & winKeyOutput
Last = Cur
Loop While j >= 0
If (isWin8 = 1) Then
keypart1 = Mid(winKeyOutput, 2, Last)
insert = «N»
winKeyOutput = Replace(winKeyOutput, keypart1, keypart1 & insert, 2, 1, 0)
If Last = 0 Then winKeyOutput = insert & winKeyOutput
End If
a = Mid(winKeyOutput, 1, 5)
b = Mid(winKeyOutput, 6, 5)
c = Mid(winKeyOutput, 11, 5)
d = Mid(winKeyOutput, 16, 5)
e = Mid(winKeyOutput, 21, 5)
ConvertToKey = a & «-» & b & «-» & c & «-» & d & «-» & e
End Function
Видео: проверка активации операционной системы
Как проверить сроки окончания активации Виндовс 10
Если вы вводили лицензионный ключ, то срок действия активации будет бесконечен, так как Windows активируется раз и навсегда. Но если вы устанавливали на свой компьютер пробную версию системы, выданную вам на некоторое количество дней, то вы можете просмотреть, когда пробный срок кончится, выполнив следующие действия:
- Разверните окошко «Выполнить», зажав комбинацию клавиш Win + R на клавиатуре.
Зажимаем клавиши Win + R - Используйте команду winver.exe.
Выполняем команду winver.exe - В открывшемся окошке с информацией о Windows вы увидите срок истечения активации. Если этой даты нет, то ваша система имеет бессрочную активацию.
Окончание действия лицензии Windows
Видеоурок: как узнать сроки окончания активации
Как узнать ID компьютера Windows 10
ID компьютера — это то же самое, что и ID сетевой карты, установленной в нём, так как с помощью этой карты компьютер осуществляет все соединения с интернетом. Просмотреть уникальный код компьютера можно без сторонних программ, выполнив следующие действия:
- Кликнете правой кнопкой мыши по значку «Пуск» в левой нижней части экрана.
Кликаем ПКМ по меню «Пуск» - Выберите пункт «Диспетчер устройств».
Открываем диспетчер устройств - Разверните дерево «Сетевые адаптеры».
Разворачиваем дерево «Сетевые адаптеры» - Кликнете по вашей сетевой карте правой кнопкой мышки и откройте её свойства. Название сетевой карты у всех разное, не стоит ориентироваться по нему.
Открываем свойства сетевой карты - Перейдите к вкладке «Сведения».
Открываем вкладку «Сведения» - Разверните блок «Свойства» и выберите строку «ID или ИД оборудования».
Выбираем строку «ИД оборудования» - В блоке «Значения» будут находиться все ID, относящиеся к вашему ПК.
Смотрим ID компьютера
На этом поиск информации о состоянии Windows и ID компьютера окончен. Вы всегда можете просмотреть ключ активации через параметры компьютера, если старый перестал действовать или был введён неправильно. Помните, что активировать Windows 10, то есть платить за лицензионный ключ, нужно только один раз. Так что если ваш ключ перестал приниматься системой, обратитесь в официальную службу поддержки Microsoft.
- Распечатать
Оцените статью:
- 5
- 4
- 3
- 2
- 1
(4 голоса, среднее: 5 из 5)
Поделитесь с друзьями!
Похожие новости
Инструкция по активации Windows 10
Инструкция по активации Windows 10 Активация позволит подтвердить подлинность вашей …
Читать подробнее
Инструкция по активации Microsoft Office через учетную запись
Инструкция по активации Microsoft Office Активация Microsoft Office позволяет подтвердить …
Читать подробнее
Понравилась статья?
Поделись!
Электронный ключ «Десятки» – это специальный код из 25 символов, требуемый для активации Windows. Он отсутствует в двух случаях:
- Использование цифровой лицензии, которую пользователь получает, обновляя «Семерку» или «Восьмерку» до «Десятки».
- Использование нелегальной (пиратской) копии продукта, которая может быть заблокирована компанией Microsoft в любой момент. Также пользователю придется мириться с уведомлениями о необходимости купить ключ и урезанной функциональностью ОС.
Для проверки лицензии без key или license пользователи обычно устанавливают и запускают стороннюю программу вроде KMSAuto Net, Re-Loader, AAct Portable. Использование активатора позволяет обмануть серверы Майкрософт. Однако, такой обходной путь очень рискованный. Это связано с такими факторами:
- работа активатора несовместима с антивирусной программой;
- Майкрософт активно блокирует пиратские копии, поэтому сообщение о необходимости активировать ключ может появиться уже завтра;
- некоторые программы затрагивают системные файлы, из-за чего загрузка обновлений может быть заблокирована.
Далее расскажем, как узнать полную информацию о системе и успешно пройти активацию Виндовс.
Содержание
- 1. Как проверить активацию Windows 10?
- 2. Узнаём срок действия лицензии и её окончания
- 3. Проверка ключа Windows 10 на подлинность онлайн
- 4. Как узнать какая версия Windows 10 установлена?
- 5. Проверка активации через командную строку
- 6. Узнаем на сколько компьютеров лицензия
Как проверить активацию Windows 10?
Способы проверки активации:
- С помощью раздела «Параметры». Нажмите клавишу «Win» на клавиатуре. Перейдите в раздел «Параметры», оттуда – в подраздел «Обновление и безопасность». В списке слева найдите пункт «Активация» и кликните на него левой кнопкой мыши. В новом window появится информация о выпуске системы (Home, Pro) и статусе активации (требуется, активирована с помощью цифровой лицензии или электронного ключа).
- Через командную строку. Нажмите на кнопку «Пуск», оттуда перейдите в раздел «Стандартные», затем выберите «Командная строка». В появившемся окне введите скрипт: slmgr – ato. Если система активирована, появится уведомление об этом.
- С помощью сторонней программы. Приостановите антивирусную защиту. Скачайте программу ShowKeyPlus, запустите ее с правами администратора и следуйте указаниям на экране. Скопируйте отображенный ключ в «Блокнот». Добавьте программу в список исключений антивируса или удалите ее с ПК. Снова включите антивирус.
Рекомендуем обходиться стандартными службами Виндовс, а не скачивать стороннюю программу, потому что она может быть вредоносной.
Узнаём срок действия лицензии и её окончания
Лицензия Windows – это бессрочное разрешение пользоваться данным программным продуктом. Если хотите повторно активировать Виндовс после замены компонентов ПК, обязательно добавьте учетную запись Майкрософт. Чтобы сделать это, следуйте таким шагам:
- Перейдите в меню «Пуск».
- Откройте раздел «Параметры», затем подраздел – «Обновление и безопасность».
- В списке слева найдите пункт «Активация» и кликните на него.
- Пролистайте вниз, пока не увидите пункт «Добавить учетную запись Майкрософт».
- Кликните на активную строку – и появится окно, где можете вписать e-mail (телефон) и пароль (если у вас есть аккаунт Майкрософт) или создать учетную запись.
Если вы все сделали правильно, система обязательно уведомит об этом.
Срок действия лицензии:
- ОЕМ лицензия – до замены центрального процессора техники или покупки нового устройства;
- коробочная лицензия предполагает бессрочное пользование;
- официальный электронный ключ тоже не ограничен во времени;
- если лицензия подтверждена с помощью активатора, то срок ее действия – не более 180 дней (по истечению этого времени придется проходить процедуру снова);
- ознакомительная лицензия для Виндовс 10 Корпоративная и LTSB действует 90 дней.
Если интересует бессрочная activation, купите электронный ключ ОС. Так вы сможете узнать версию системы, статус активации и сам код, не скачивая никакие программы.
Проверка ключа Windows 10 на подлинность онлайн
Существует нестандартный метод, позволяющий определить, каким ключом активирована система: лицензионным или нет. Откройте браузер, введите первые или последние 5 символов кода в строку поиска (обязательно в кавычках) и нажмите кнопку «Enter» на клавиатуре.
Если видите весь ключ в открытом доступе, то спешим разочаровать: на вашем компьютере установлена нелицензионная система. То есть key или взят из открытого доступа, или сгенерирован активатором.
Если вы не обнаружили ключ «Десятки» среди результатов поискового запроса, то ОС активирована легально. Не сообщайте код родственникам или друзьям в текстовых сообщениях. Не публикуйте его в социальных сетях или на сайтах.
Как узнать какая версия Windows 10 установлена?
Способы получения информации о системе:
- Можем посмотреть версию Виндовс с помощью простой команды. Для этого одновременно зажимаем на клавиатуре две клавиши: Windows и R. В появившемся окне вписываем слово «winver» и нажимаем кнопку «ок». Затем получаем подробную информацию об активации системы и ее версии.
- Смотрим в разделе «Обновление и безопасность». Сначала зажимаем клавишу Windows, затем переходим в раздел «Параметры», оттуда – в «Обновление и безопасность». В перечне опций слева находим вариант «Активация». Переходим в это окно и видим информацию о версии системы вверху.
- Проверяем информацию в разделе «О системе». Для этого переходим в меню «Пуск», а затем – в раздел параметров. Находим подраздел «Система» и кликаем на него. Затем выбираем вариант «Сведения о системе».
Раздел «Характеристики Виндовс» также отображает данные об архитектуре ОС и версии (Профессиональная, Домашняя). Если на домашнем ПК установлена корпоративная версия Виндовс, то у вас пиратская копия.
Проверка активации через командную строку
Чтобы проверить активацию, можете использовать исходные ресурсы системы.
Проверка с помощью командной строки:
- Нажмите кнопку «Windows» на клавиатуре вашего устройства.
- Введите комбинацию CMD в строке поиска внизу или пролистайте появившийся список до пункта «Стандартные Виндовс» и выберите там вариант «Командная строка».
- Кликните на «Командную строку» правой кнопкой мыши, чтобы провести запуск от имени администратора.
- Выполните следующую команду: slmgr/xpr (не забудьте нажать Enter).
- Альтернативный вариант – можете выполнить команду slmgr.vbs/dlv.
Процесс проверки по рекомендациям этой статьи занимает 1-2 минуты.
Узнаем на сколько компьютеров лицензия
Есть разные виды лицензий. ОЕМ – это лицензия, которая поставляется вместе с ПК и действует только для него. Ее нельзя передавать и активировать отдельно от устройства, вместе с которым она куплена. Однако, ее можно активировать заново на том же компьютере после замены компонентов (например, видеокарты).
Коробочная лицензия и электронный ключ не привязаны к компонентам устройства. Их можно активировать несколько раз. Это удобно, если вы часто меняете технику. Ключ можно передать, но одновременно его используют не более, чем на 1 устройстве. Если вам нужен ключ, оформляйте заказ у нас.
Установленная на компьютере версия Windows 10 является полностью легальной, только если она приобретена по лицензии или обновлена с предыдущей лицензионной версии ОС Microsoft. Лицензионная версия операционной системы может быть активирована, или ее активация может отсутствовать, или на вашем компьютере (если, к примеру, вы приобрели его с рук) может быть установлена пиратская, нелицензионная версия Windows 10, активированная специальной программой.
Давайте разберемся, как выяснить, активирована ли ваша Windows и является ли она подлинной. В этой статье вы можете более подробно узнать о версии Windows 10.
Проверка в окне «Система»
Самый быстрый способ увидеть, активирована ли ваша копия Windows — нажать комбинацию клавиш «Windows» + «Pause». На экране появится окно «Система», в правой части которого отобразятся основные сведения о вашем компьютере. В секции «Активация Windows» вы увидите информацию о том, выполнена ли активация, и сможете посмотреть код продукта.
Смотрим информацию об активации Windows в окне «Система»
Загрузка …
Есть и другой способ увидеть информацию об активации Windows 10.
- Нажимаем правой кнопкой мыши на кнопку «Пуск» и в открывшемся контекстном меню выбираем команду «Параметры».
Выбираем команду «Параметры»
- Откроется окно «Параметры Windows», в котором нас интересует раздел «Обновление и безопасность».
Ищем раздел «Обновление и безопасность»
- Кликаем пункт «Активация» в левой части окна, при этом справа будет показана информация об активации: ОС может быть активирована с помощью цифровой лицензии или ключа.
Как видим, наша копия Windows 10 активирована с помощью цифровой лицензии
Загрузка …
Проверка из командной строки
Для проверки наличия активации Windows 10 и ее легальности мы можем задействовать командую строку.
- Воспользуемся встроенным поиском: кликаем на значок лупы в панели задач и печатаем команду cmd. В списке сверху появится пункт «Командная строка». Чтобы запустить ее от имени администратора, кликаем по ней правой кнопкой мыши и выбираем соответствующую команду.
Ищем командную строку
- В открывшемся окне набираем slmgr /xpr и нажимаем клавишу «Enter». На экране появится сообщение о статусе активации операционной системы.
Вводим команду для проверки активации
- Чтобы проверить легальность активации, вводим другую команду slmgr –ato и также подтверждаем ее нажатием «Enter».
Вводим команду для проверки легальности активации
- Если после ввода команды в окне «Windows Script Host» появится сообщение об ошибке, это будет означать, что данная копия Windows 10 нелицензионная.
Загрузка …
Проверка в «Планировщике заданий» Windows
Нелицензионные копии Windows 10 нередко активируют с помощью специальных утилит, которые внедряются в систему и выдают пиратскую версию ОС за лицензионную. Такие программы обычно создают задание на периодическую переактивацию системы, поэтому их можно найти через «Планировщик заданий» Windows.
- Чтобы запустить «Планировщик заданий», кликаем на значок лупы в панели задач и начинаем печатать название приложения в поле ввода. Когда оно появится в списке сверху, нажимаем на него левой кнопкой мыши.
Запускаем «Планировщик заданий»
- В открывшемся окне переходим в «Библиотеку планировщика заданий» и, прокручивая список справа, ищем в нем названия одного из активаторов. Чаще всего это: «KMSAuto», «Windows Loader» или «Activator».
Ищем в списке название активатора
- Если поиск увенчался успехом, можно сделать вывод, что версия Windows на этом компьютере не является легальной.
Загрузка …
В заключение хочу добавить, что на корпусе компьютера или ноутбука может присутствовать специальная наклейка, содержащая серийный код и ключ продукта и подтверждающая подлинность копии Windows, установленной на данном устройстве. См. также: как узнать лицензионный ключ установленной Windows 10. Однако, если вы покупаете бывший в употреблении компьютер, на нем может быть установлена уже другая версия операционной системы, и, даже при наличии такой наклейки, имеет смысл воспользоваться приведенными выше советами и проверить лицензию Windows 10 самостоятельно.
Загрузка …
Post Views: 40 284
В этой статье мы рассмотрим, как узнать активирована ли копия Windows на вашем компьютере, и получить статус активации Windows со всех компьютеров в вашей сети с помощью PowerShell.
Содержание:
- Как узнать, активирована ли Windows на компьютере?
- Получаем статус активации Windows в домене AD с помощью PowerShell
Как узнать, активирована ли Windows на компьютере?
Сначала рассмотрим, как узнать статус активации Windows на вашем компьютере. В современных билдах Windows 10 и Windows 11 информацию об активации Windows можно получить их приложения Параметры (Settings).
- В Windows 10 и Windows Server 2022/2019 перейдите в Settings -> Update & Security -> Activation (или выполните команду
ms-settings:activation
для быстрого доступа к нужному разделу ms-settings); - В Windows 11: Settings -> System -> Activation
На данный момент Microsoft предлагает всем пользователям бесплатно обновиться с последних билдов Windows 10 до Windows 11. Если в вашем аккаунте Microsoft зарегистрирован компьютер с цифровой лицензией Window 10, то после апгрейда до Windows 11 компьютер должен автоматически проверить цифровую лицензию и активировать Windows. Обратите внимание на особенности переактивации Windows после замена части железа компьютера или переустановки.
Возможны следующие значения в статусе активации:
Можно получить статус активации Windows из команды строки. Для этого используется скрипт SLMgr.vbs, который используется для управления лицензиями и активацией Windows. Откройте командную строку (
cmd
) с правами администратора и выполните команду:
slmgr /xpr
Через несколько секунд появится окно с текстом “The machine is permanently activated”.
Если Windows не активирована, появится сообщение
Windows is in Notification mode
.
Совет. Если информацию о статусе активации нужно вывести в консоль командной строки, воспользуйтесь такой командой:
cscript slmgr.vbs -xpr
Для получения информации об активации Windows на локальном или удаленном компьютере можно использовать PowerShell. Выполните следующую команду для получения данных из CIM (WMI):
Get-CimInstance SoftwareLicensingProduct -Filter "Name like 'Windows%'" | where { $_.PartialProductKey } | select Description, LicenseStatus
Возможные значения параметра LicenseStatus:
- 0 — Unlicensed
- 1 — Licensed
- 2 — OOBGrace
- 3 – OOTGrace – конфигурация компьютера изменена, и он не может активироваться автоматически, или прошло более 180 дней
- 4 — NonGenuineGrace
- 5 – Notification – срок ознакомительного использования Windows окончен
- 6 – ExtendedGrace (срок использования ознакомительной версии Windows можно продлить несколько раз с помощью команды slmgr /rearm или конвертировать в полноценную)
На скриншоте видно значение
LicenseStatus = 1
, это значит, что Windows активирована ретейл ключом (Windows(R) Operating System, RETAIL channel).
Чтобы получить статус активации с удаленного компьютера, укажите его имя в параметре ComputerName:
Get-CimInstance SoftwareLicensingProduct -Filter "Name like 'Windows%'" -ComputerName msk-srv01 |where { $_.PartialProductKey } | select Description, LicenseStatus
Строка
VOLUME_KMSCLIENT channel
говорит о том, что компьютер активирован на KMS сервере.
Получаем статус активации Windows в домене AD с помощью PowerShell
Вы можете использовать PowerShell для удаленного сбора статуса об активации десктопных редакций Windows и Windows Server в домене Active Directory. Ниже представлен готовый пример такого скрипта.
Для получения списка компьютер в домене используется командлет Get-ADComputer из модуля Active Directory PowerShell. Данный PowerShell скрипт последовательно проверяет доступность каждого компьютера из Active Directory (простая проверка ICMP ping с помощью Test-NetConnection), получает версию и билд ОС и статус активации Windows.
enum Licensestatus{
Unlicensed = 0
Licensed = 1
Out_Of_Box_Grace_Period = 2
Out_Of_Tolerance_Grace_Period = 3
Non_Genuine_Grace_Period = 4
Notification = 5
Extended_Grace = 6
}
$Report = @()
$complist = Get-ADComputer -Filter {enabled -eq "true" -and OperatingSystem -Like '*Windows*'}
Foreach ($comp in $complist) {
If ((Test-NetConnection $comp.name -WarningAction SilentlyContinue).PingSucceeded -eq $true){
$activation_status= Get-CimInstance -ClassName SoftwareLicensingProduct -ComputerName $comp.name -Filter "Name like 'Windows%'" |where { $_.PartialProductKey } | select PSComputerName, @{N=’LicenseStatus’; E={[LicenseStatus]$_.LicenseStatus}}
$windowsversion= Get-CimInstance -ClassName Win32_OperatingSystem -ComputerName $comp.name| select Caption, Version
$objReport = [PSCustomObject]@{
ComputerName = $activation_status.PSComputerName
LicenseStatus= $activation_status.LicenseStatus
Version = $windowsversion.caption
Build = $windowsversion.Version
}
}
else {
$objReport = [PSCustomObject]@{
ComputerName = $comp.name
LicenseStatus = "Offline"
}
}
$Report += $objReport
}
$Report |Out-GridView
Информация по статусу активации Windows на компьютерах домена предоставлена в виде таблицы Out-Gridview. Либо вы можете экспортировать ее в CSV файл (
Export-Csv -Path .\win_activation_report.csv -NoTypeInformation
).
Таким образом вы можете быстро найти все неактивированные (нелицензированные) копии Windows в вашем домене.