Пойдет ли игра?
Если Вы часто задаетесь следующим вопросом: «Пойдет ли эта игра у меня на компьютере или ноутбуке?«, но абсолютно не разбираетесь ни во внутренних устройствах компьютера или Вы вообще простой игроман, который никогда не интересовался чем-нибудь кроме игр, тогда Вы попали по адресу. Ведь на нашем сайте можно узнать, как будет работать игра на различных конфигурациях ПК. Ежедневно мы пополняем список игр, которые можно протестировать и узнать, с какой частотой кадров(FPS) в секунду можно поиграть.
Наши данные в большем количестве случаев являются реальными, ведь FPS проверяется не только собственными алгоритмами, но и видеообзорами, где геймеры со всего мира тестируют игры на различном «железе». Не стесняйтесь выражать свое мнение в комментариях, присылайте свой ФПС или обзор и мы улучшим алгоритмы!
Все доступные игры
У каждой игры существуют требования к компьютеру, и даже если вы думаете, что у вас современный ПК, а значит, что на нём пойдёт любая игрушка, это может быть иначе. В этой статье мы расскажем вам, как проверить игру на совместимость с компьютером, а также поможем вам понять, запустится ли она на вашем ПК.

Содержание
- 1 Что такое совместимость
- 2 Простой метод: минимальные требования
- 3 Используйте специальные сервисы
- 4 Как проверить совместимость ОС
Что такое совместимость
Чтобы игра запустилась на ПК, она должна быть совместима с ним. Под совместимостью обычно понимают требования игрушки к железу, но это не единственный параметр, помимо этого важны следующие параметры:
- Версия вашей операционной системы;
- Установленные драйверы и компоненты;
- «Железо» вашего устройства.
Звучит, как очень сложный вопрос, однако проверить игру на совместимость очень просто.
Простой метод: минимальные требования
Самый простой метод, ещё до того, как вы скачаете дистрибутив для установки, вы можете зайти на официальный сайт игры и найти ее минимальные системные требования. Далее вам необходимо сопоставить их с тем, какой у вас ПК. Например, вот требования Бателфилда:

Чтобы понять, какие параметры вашего ПК, зайдите в «Проводник» или сразу же в «Мой компьютер» и через параметр «Свойства» узнайте, параметры вашего ПК. Далее сопоставьте их между собой.
Важно проверять требования именно на официальном сайте, так как он показывает достоверные данные. Мы много раз замечали, как на сторонних ресурсах были одни требования, а на официальном сайте другие.
Используйте специальные сервисы
Если игрушка очень специфичная, или же вы сомневаетесь в требованиях, то используйте специальные сервисы, например,:
- Can You RUN It
- http://testgamespeed.ru/
- И другие.
Все подобные сервисы бесплатны, поэтому если за результаты с вас просят деньги, то проще отказаться и перейти на другой ресурс.

Вам придется ввести параметры вашего ПК – но только базовые, такие как ОЗУ или процессор. Некоторые сервисы подскажут вам параметры. Далее вы выбираете игру и система самостоятельно определяет, пойдет ли данная игрушка на вашем ПК.
У компании nVidia, разработчика видеокарт, есть отдельный сервис, который позволяет проверить совместимость с видеокартами. Это особенно важный параметр для тех, кто хочет поиграть во что-то очень требовательное. Перейти на GPU Analyzer можно по ссылке: http://www.nvidia.ru/object/gpu-analyzer-main-ru.html.

Далее вам предложат проверить совместимость видеокарты с игрой.
Как проверить совместимость ОС
Один из неочевидных, но важных пунктов – совместимость с Windows. В новой ОС даже есть отдельный пункт – «Запустить в режиме совместимости», так как старые игры, например, CS, Doom и другие культовые игрушки, вышедшие больше 10 лет назад, зачастую не оптимизированы под новую ОС.
Поэтому вам не нужно проверять совместимость игры с версией вашей ОС, так как если даже дистрибутив не предназначен для десятки, и создавался во времена семерки или даже XP, вы всегда можете запустить его в режиме совместимости:

Если вы не справились с определением, пойдет ли на вашем ПК игра или нет, то в следующем видео вы сможете узнать подробнее, как проверить игру на совместимость с вашим ПК на Windows:
А если и после видео у вас остались вопросы или сложности, то смело пишите в комментариях, мы постараемся вам помочь всем сообществом.

Загрузка…
Запустится ли игра на твоем компьютере? Сколько FPS выдаст Ваш ПК в игре? Узнай без регистрации и скачивания!
Как проверить, пойдет ли игра на Вашем ПК или ноутбуке онлайн?
Выберите в форме игру, введите параметры Вашего ПК и нажмите «Результат»
Введите название игры для теста *
Вы также можете вставить игру из списка ниже
Выберите свой процессор *
- Кликаем правой кнопкой мыши значок Windows в левом нижнем углу экрана
- Кликаем «Система» в появившемся окне
- Имя процессора будет отображаться в разделе «Характеристики устройства» -> Процессор
Выберите свою видеокарту *
- Кликаем правой кнопкой мыши значок Windows в левом нижнем углу экрана
- Кликаем «Диспетчер устройств» в появившемся окне
- Чтобы увидеть название вашей видеокарты, кликните на стрелочку слева от раздела «Видеоадаптеры»
Выберите количество оперативной памяти *
- Кликаем правой кнопкой мыши значок Windows в левом нижнем углу экрана
- Кликаем «Система» в появившемся окне
- Размер оперативной памяти указан в разделе «Характеристики устройства» -> Оперативная память
- Как происходит проверка запустится ли игра на ПК?
- Все просто: вставляете названия комплектующих установленных в Вашем ПК или Ноутбуке в соответствующие поля формы и нажимаете «Результат».
Далее тест сравнит характеристики Вашего ПК с системными требованиями игры в базе данных, и выдаст Вам подробный результат.
Который показывает, пойдёт ли та или иная игра на Вашем PC, на сколько процентов производительность Ваших комплектующих
превосходит или ниже производительности комплектующих указанных в системных требованиях видеоигры.
Также при наличии соответствующих результатов FPS в базе данных, спрогнозирует возможное количество FPS при игре в тестируемую игру на вашем устройстве. - Не знаете, какие комплектующие установлены в Вашем ПК или Ноутбуке?
Если вы не уверены, какие компоненты установлены в Вашем ПК, используйте такие инструменты как CPU-Z, GPU-Z или HWiNFO,
они являются отличными источниками для поиска информации о конфигурации Вашего устройства - Как вводить названия комплектующих в поля: Название видеокарты или процессора вводите без слов «NVIDIA», «AMD», «Intel».
Пример ввода: Чтобы выбрать, например, процессор «AMD FX-9590 4.7GHz/5200MHz/8MB», вводите FX-9590 или лучше 9590, можно по одной букве или цифре, система автоматически будет подбирать нужное.
Если вариантов нет, то попробуйте стереть несколько символов и вводить иной вариант. - Внимание!!! Незарегистрированным пользователям вводимые данные о комплектующих своей системы сохраняются на ограниченное время.
Ваша конфигурация будет храниться на сервере 24 часа, после чего она будет удалена.
Чтобы снять это ограничение, и каждый раз не искать и не заполнять данные своего пк по новому (данные подставляются в форму автоматически) мы рекомендуем пройти несложную процедуру регистрации.
После регистрации, ваша конфигурация (или несколько конфигураций) в профиле будет храниться до тех пор пока вы сами не решите ее скрыть, удалить или изменить, один раз и больше этого не надо делать.
В случае если у Вас несколько конфигураций, например ПК и ноутбук, Вы можете добавить их в своем профиле в вкладке «Мой ПК»,
после, Вы можете вставлять эти данные в форму одним кликом, выбрав необходимую конфигурацию в списке:
Большинство приложений (и других программ, таких как игры или служебные программы), созданные для более ранних версий Windows, будут работать в последних версиях Windows 10 и Windows 11, но некоторые из них могут работать плохо или не работать вообще. Вот несколько способов решения проблем со старыми программами.
Примечания:
-
Чтобы проверить версию и сборку Windows, которую вы используете, введите winver в поле поиска на панели задач и нажмите клавишу ВВОД.
-
Если после обновления Или обновления Windows возникли проблемы с принтером или сканером, см. статью Устранение проблем с подключением принтера и печатью в Windows.
-
Если у вас возникли проблемы с Bluetooth после обновления или обновления Windows, см. статью Устранение проблем с Bluetooth в Windows.
Попробуйте запустить средство устранения неполадок совместимости:
-
В поле поиска на панели задач введите Запуск программ, выполненных для предыдущих версий Windows, и выберите его в результатах.
-
Нажмите кнопку Далее, выберите программу, с которыми возникли проблемы, а затем нажмите кнопку Далее еще раз.
-
Выберите Устранение неполадок программы (или вы можете выбрать Попробовать рекомендуемые параметры , чтобы попробовать это).
-
Выберите возникшую проблему и следуйте инструкциям.
Сначала запустите средство устранения проблем с совместимостью.
-
В поле поиска на панели задач введите название приложения или программу, проблему с которой требуется устранить.
-
Выберите и удерживайте (или щелкните правой кнопкой мыши) программу, а затем Открыть папку с файлом.
-
Выберите и удерживайте (или щелкните правой кнопкой мыши) файл программы, выберите Свойства, а затем откройте вкладку Совместимость.
-
Выберите Запустить средство устранения проблем с совместимостью.
Если это не помогло, попробуйте настроить параметры на вкладке Совместимость. Вот что следует искать и что делает каждый параметр при его выборе.
|
Параметр совместимости |
Описание |
|---|---|
|
Запуск этой программы в режиме совместимости для |
Служит для запуска программ с параметрами, предназначенными для предыдущей версии Windows. Включите данный параметр, если известно, что программа предназначена для конкретной версии Windows (или работала с ней). |
|
Режим пониженной цветности |
Ограничение набора цветов в программе. В ряде старых программ используется ограниченный набор цветов. |
|
Использовать разрешение экрана 640 × 480 |
Попробуйте включить этот параметр, если графика в программе имеет неровный контур или отображается неправильно. |
|
Изменить параметры высокого разрешения |
Если программа не отображается правильно на компьютере с дисплеем высокого разрешения (размытость или неправильный размер), выберите Изменить параметры высокого разрешения и попробуйте использовать один из следующих параметров в диалоговом окне Свойства. Выбрать разрешение
Изменить режим масштабирования приложения при высоком разрешении экрана В области Переопределение масштабирования при высоком разрешении экрана установите флажок Переопределить режим масштабирования при высоком разрешении экрана и выберите один из следующих параметров.
|
|
Выполнять эту программу от имени администратора |
Для правильной работы некоторых программ необходимы разрешения администратора. Для использования этого параметра войдите на компьютер от имени администратора. |
|
Изменить параметры для всех пользователей |
Примените параметры для этой программы ко всем учетным записям на компьютере и выберите |
Статьи по теме
Средство устранения неполадок Центра обновления Windows
Устранение ошибок Центра обновления Windows
Обновление до Windows 10: вопросы и ответы
Нужна дополнительная помощь?
Нужны дополнительные параметры?
Изучите преимущества подписки, просмотрите учебные курсы, узнайте, как защитить свое устройство и т. д.
В сообществах можно задавать вопросы и отвечать на них, отправлять отзывы и консультироваться с экспертами разных профилей.
Найдите решения распространенных проблем или получите помощь от агента поддержки.
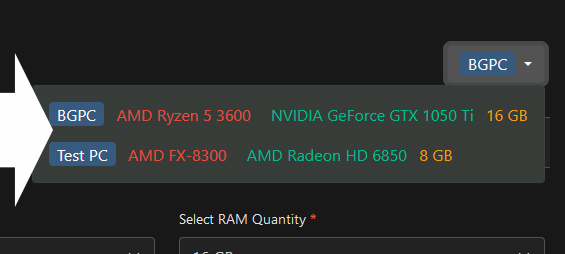
 Изменить параметры для всех пользователей. Может потребоваться ввести пароль администратора или подтвердить выбор.
Изменить параметры для всех пользователей. Может потребоваться ввести пароль администратора или подтвердить выбор.