
В этой короткой инструкции — о том, как это сделать, и о том, что представляют собой данные в отчете о батарее (так как даже в русскоязычной версии Windows 10 информация представлена на английском). См. также: Что делать, если ноутбук не заряжается.
Стоит учесть, что полноценную информацию удастся увидеть только на ноутбуках и планшетах с поддерживаемым оборудованием и установленными оригинальными драйверами чипсета. Для устройств, изначально выпущенных с Windows 7, а также без необходимых драйверов, способ может не сработать или выдать неполную информацию (как и произошло у меня — неполная информация на одном и отсутствие информации на втором старом ноутбуке).
Создание отчета о состоянии аккумулятора
Для того, чтобы создать отчет об аккумуляторе компьютера или ноутбука, запустите командную строку от имени администратора (в Windows 10 для этого проще всего использовать меню правого клика по кнопке «Пуск»).
После этого введите команду powercfg -batteryreport (возможно написание powercfg /batteryreport) и нажмите Enter. Для Windows 7 можно использовать команду powercfg /energy (более того, её же можно использовать и в Windows 10, 8, если battery report не дает нужной информации).
Если все прошло успешно, то вы увидите сообщение о том, что «Отчет о времени работы батареи сохранен в папке C:\ Windows\ system32\ battery-report.html».
Перейдите в папку C:\ Windows\ system32\ и откройте файл battery-report.html любым браузером (правда, у меня на одном из компьютеров файл по какой-то причине отказался открываться в Chrome, пришлось использовать Microsoft Edge, а на другом — без проблем).
Просмотр отчета о батарее ноутбука или планшета с Windows 10 и 8
Примечание: как было отмечено выше, на моем ноутбуке информация не полная. Если у вас более новое «железо» и есть все драйвера, вы увидите и те сведения, которые отсутствуют на приведенных скриншотах.
В верхней части отчета, после информации о ноутбуке или планшете, установленной системе и версии БИОС, в разделе Installed Battery, вы увидите следующую важную информацию:
- Manufacturer — производитель батареи.
- Chemistry — тип аккумулятора.
- Design Capacity — исходная емкость.
- Full Charge Capacity — текущая емкость при полном заряде.
- Cycle Count — количество циклов перезарядки.
Разделы Recent Usage и Battery Usage представляют данные об использовании батареи в течение последних трех дней, включая остаточную емкость и график расхода.
Раздел Usage History в табличном виде отображает данные по времени использования устройства от батареи (Battery Duration) и электросети (AC Duration).
В разделе Battery Capacity History представлена информация об изменении емкости батареи за последний месяц. Данные могут быть не совсем точными (например, в некоторые дни, текущая емкость может «увеличиваться»).
Раздел Battery Life Estimates отображает информацию о предполагаемом времени работы устройства при полной зарядке в активном состоянии и в режиме connected standby (а также информацию о таком времени при исходной емкости батареи в колонке At Design Capacity).
Последний пункт в отчете — Since OS Install отображает информацию об ожидаемом времени работы системы от аккумулятора, вычисленный на основании использования ноутбука или планшета с момента установки Windows 10 или 8 (а не за последние 30 дней).
Для чего это может потребоваться? Например, для анализа ситуации и емкости, если ноутбук вдруг стал быстро разряжаться. Или же для того, чтобы узнать, насколько «заезжен» аккумулятор при покупке б/у ноутбука или планшета (или устройства с витрины). Надеюсь, для кого-то из читателей информация окажется полезной.
Последнее обновление от пользователя
Макс Вега
.
Если Ваш ноутбук стал быстро разряжаться, стоит проверить состояние его батареи. ОС Windows 10 позволяет получить подробный отчет о состоянии аккумулятора, его реальной мощности и автономности компьютера.
- Диагностика батареи ноутбука с Windows 10
- Доступ к отчету о состоянии батареи Вашего ноутбука
- Как проанализировать отчет о состоянии батареи
- Оценка автономности ноутбука
Время автономной работы — один из важных параметров, которым мы руководствуемся при выборе ноутбука. Однако не исключен случай, что со временем аккумулятор станет быстрее разряжаться.
Windows 10 есть функция полной диагностики батареи устройства. Тест показывает ее реальную емкость на мемент проверки, а также другую информацию, которая позволит Вам улучшить автономность вашего ноутбука. Процедура, которой нужно следовать, довольно проста.
Диагностика батареи ноутбука с Windows 10
Чтобы проверить работоспособность батареи ноутбука, Вам не потребуется специальное программное обеспечение. В Windows 10 можно начать диагностику батареи при помощи системной команды:
- Введите
cmd
в строке поиска Windows 10 в левом нижнем углу экрана.
- Щелкните правой кнопкой мыши приложение Командная строка и выберите Запуск от имени администратора.
Откроется окно командной строки. У мигающего белого курсора введите команду
powercfg /batteryreport /output "C:\diagnostic_batterie.html"
, затем нажмите Enter, чтобы запустить отчет о состоянии батареи ноутбука.
Через несколько секунд появится сообщение, подтверждающее, что отчет был сгенерирован: C:\diagnostic_batterie.html. Именно в этом каталоге находится подробная информация о Вашей батареи.
Доступ к отчету о состоянии батареи Вашего ноутбука
Чтобы открыть отчет с диагнозом Вашей батареи, выполните следующее:
- Запустите проводник Windows 10 (значок с изображением желтой папки на панели задач)
- Нажмите Этот компьютер в левом столбце.
- Дважды щелкните диск с надписью Windows (C
Когда папка откроется, Вы найдете в ней отчет, созданный Windows 10. Дважды щелкните файл Diagnostic_battery.html, чтобы открыть его в обычном веб-браузере.
Как проанализировать отчет о состоянии батареи
Отчет, предоставляемый Windows 10, называется Battery Report. Он выводится на английском языке. После информации о конфигурации Вашего ноутбука следует диагноз самой батареи.
В разделе Установленные батареи Windows 10 сообщает фактическую емкость батареи (Полная емкость зарядки). Далее следует информация о первоначальной емкости батареи (при покупке устройства).
После двух лет использования батарея обычно теряет от 30 до 40% своей первоначальной емкости.
Чуть дальше в подробном отчете дается диаграмма Battery Capacity History , которая показывает, насколько снизилась емкость батареи с момента покупки компьютера.
Оценка автономности ноутбука
- В таблицах Recent Usage и Battery Usage представлен отчет о том, как использовалась батарея в последние несколько дней, в зашифрованном или графическом виде. Эти данные позволяют проверить, правильно ли заряжается аккумулятор, когда ноутбук подключен к сети, а также, не разряжается ли он слишком быстро при работе от аккумулятора.
- В последнем разделе отчета (Battery Life Estimate) приводится приблизительная оценка фактического времени автономной работы Вашего ноутбука. В этой таблице Windows 10 впервые вычисляет время использования на основе фактической текущей емкости батареи (столбец At Full Charge).

Для работы проектов iXBT.com нужны файлы cookie и сервисы аналитики.
Продолжая посещать сайты проектов вы соглашаетесь с нашей
Политикой в отношении файлов cookie
Удобство работы с ноутбуком напрямую зависит от состояния его аккумулятора. Если аккумулятор быстро разряжается, то ноутбук теряет одно из своих главных своих качеств – мобильность, и постепенно превращается в обычный стационарный компьютер. Поэтому, чтобы быстро опередить почему ваш ноутбук разряжается слишком быстро, будет не лишним сделать тест на его состояние и определить степень его изношенности. Как это сделать я расскажу в сегодняшней статье. Итак, давайте начинать!

Известно, что среднее количество циклов заряда-разряда в аккумуляторе составляет от 500 до 1000, а уже после начинается деградация и постепенная потеря емкость из-за протекающих в нем физико-химических процессов. Избежать старения аккумулятора, к сожалению, нельзя, но иногда проблема с быстрой разрядкой кроется не в потери ёмкости аккумулятора, а в тяжелых приложениях.
Определить текущее состояние аккумулятора на ноутбуке, вам поможет специальная команда. Для этого вам необходимо будет воспользоваться встроенным инструментом Windows или командной строкой. Благодаря использованию специального кода, активация которого происходит от имени администратора, всего за пару минут будет сформирован подробный отчет об энергоэффективности и общем состоянии аккумулятора.
Чтобы воспользоваться данным способом, вам необходимо:
- Во-первых, зажать сочетание клавиш «WIN+R», после у вас должно открыться меню «Выполнить». В пустой командной строке необходимо ввести «cmd» и нажать «Ctrl + Shift + Enter».
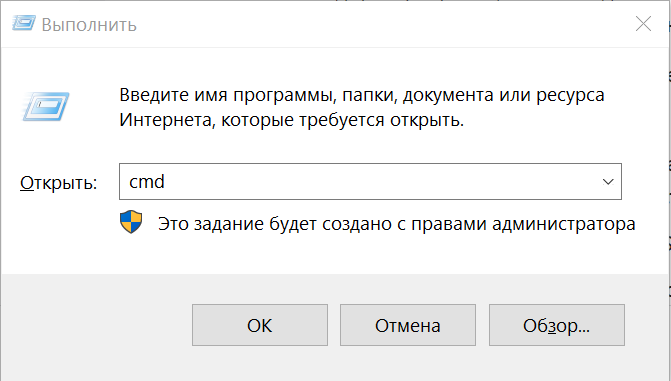
- Если вам необходимо открыть командную строку от имени администрации другим способом, то данный инструмент вы сможете легко найти в меню Пуск. Самый простой способ — в поиске ввести командная строка и нажать Enter.
- Используя один из этих способов у вас должно появиться черное окно командной строки, в котором необходимо ввести «powercfg energy», затем нажать на клавишу Enter.
- После проделанных действий, буквально в течении пару минут система выполнить анализ на ошибки энергосбережения, а также предоставить путь к подробному отчету, который имеет вид файла energy-report.html. Все что вам необходимо будет сделать, это пройти по данному адресу и открыть файл с отчетом. Для этого достаточно скопировать ссылку и вставить её в ваш браузер.
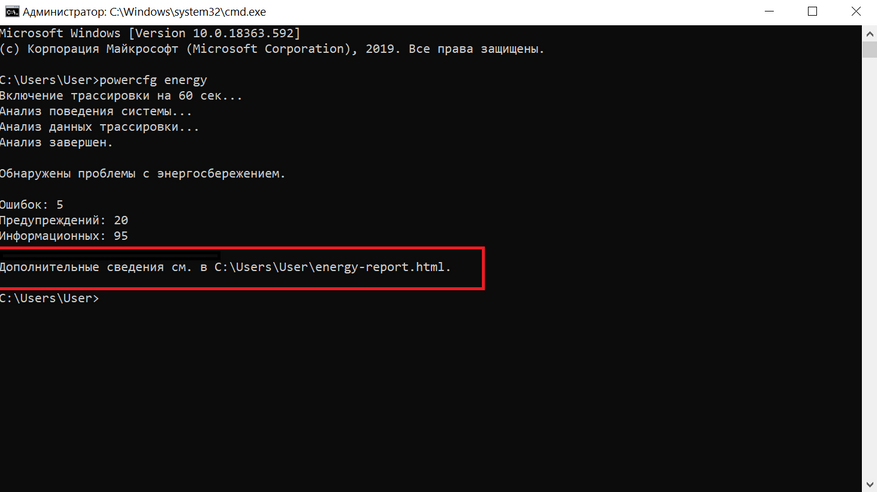
Отчет достаточно большой, в нем вы сможете найти информацию о работе аккумулятора, а также два немаловажных параметра: расчетная емкость аккумулятора и его последняя полная зарядка. Если цифры совпадают, то с вашим аккумулятором все в порядке, а если не совпадают, то увы ваш аккумулятор уже немного подустал, поэтому начал разряжаться быстрее. Стоит понимать, что чем меньше расхождения между этими параметрами, тем меньше износ, чем больше, тем износ больше и вскоре вам придется провести своевременную замену аккумулятора.
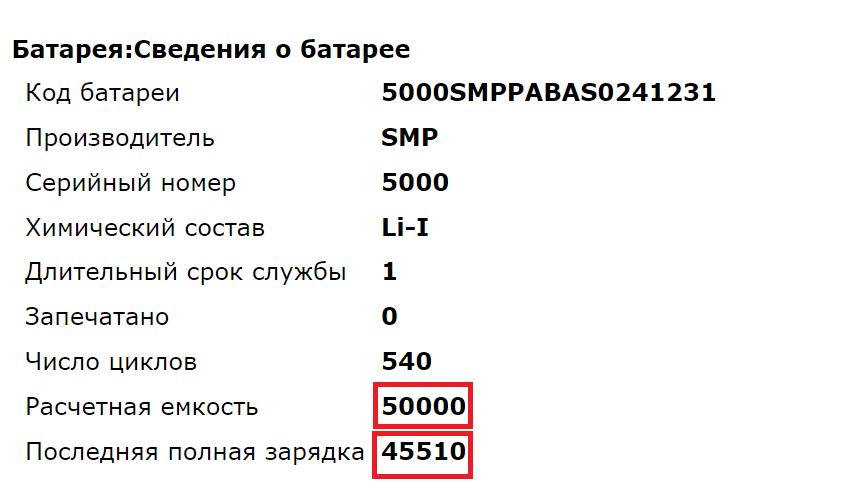
Чтобы узнать износ аккумулятора в процентах потребуется расчетная емкость или базовая емкость аккумулятора (задается производителем аккумулятора) и показатель последней полной зарядки (отображает реальную емкость аккумулятора на последний момент зарядки). Вычисляем износ по формуле: (50000 — 45510)/50000 = 0,0898 * 100 = 8,98 округляем до 9%. Износ моего аккумулятора составляет 9%.
Если сведений в отчете для вас недостаточно, то использовав дополнительную команду powercfg/batteryreport в командной строке и нажав на кнопку Enter. Вы получите еще более подробный отчет, в котором вы сможете узнать, например, каким образом происходило снижение емкости вашего аккумулятора на ноутбуке и другие немаловажные сведенья. Как и в первом варианте вы получите путь к подробному отчету и файл energy-report.html.
Данный способ проверки аккумулятора ноутбука действительно очень простой и хороший. С его помощью можно всего за пару минут получить данный о емкости аккумулятора, степени его износа, а также об уже пройденных циклах перезарядки и другие полезные данные. Которые в свою очередь, не прибегая к специалистам, помогу выявить суть часто встречающейся проблемы, например, быстрой разрядки аккумулятора. Исходя из этого вы сможете понять аккумулятор уже слишком старый и его следует заменить, или главная проблема заключается совершенно не в нем. На этом все. Всем спасибо за внимание.
Сейчас на главной
Новости
Публикации

Ну вот подобрался и к бренду IQOO, а точнее к их зарядным устройствам. Бренд не самый популярный, но устройства компании выделяются самобытным дизайном и гуманным ценником. Ну что же,…

После массового появления автомобилей мир долго шел к стандартизации регулирования их движения и повышению безопасности на дорогах. Теперь дорожными знаками опытного автомобилиста не удивить. Хотя…

Компактный аккумуляторный фонарик
нужен не каждый день, а в нужный момент обычно его нет под рукой. Область
применения данного осветительного прибора обширна, но цель одна — добавить…

Google представила совершенно новый дизайн с Pixel 6 и, по всей видимости, он стал успешным. Функции, такие как панель камеры и чип Tensor, стали узнаваемыми чертами серии Pixel, и у компании было…

Рис —
распространенная зерновая культура, пользующаяся особым уважением в азиатских
странах. Даже люди, удаленные от сельскохозяйственной темы, знают, что для его
выращивания…

Аккумуляторный лобзик дает определенную свободу в работе там, где сетевой лобзик проигрывает в мобильности. Фактически, электролобзик — это один из самых востребованных инструментов в…
- ALLERROR.RU
- 30.06.2023
- 86
- 0
Простой способ проверки работоспособности батареи на ноутбуке с Windows 10
Чтобы проверить работоспособность вашего ноутбука с Windows 10, откройте «Командную строку» в меню «Пуск». Тип:
powercfg /batteryreport
Процесс может занять около минуты или немного больше.
Если у вас есть одна из последних версий Windows 10, вы можете щелкнуть правой кнопкой мыши по меню «Пуск» и выбрать «PowerShell», но удостовериться, что выбираете то, где есть административные привилегии.
Вам также может быть интересно
Batteries power our favorite electronic devices, but they’re not meant to last forever. The good news is that Windows laptops have a battery report feature that breaks down whether your battery is still kicking or is on its last legs. All you need to do is enter one simple line of code.
The report will take the form of an HTML file saved onto your drive that will show you battery usage data, capacity history, and life estimates. If the battery needs to be replaced, this report will tell you, long before it has a chance to fail.
Generate Battery Report in Windows 10
For this task, you will need Windows PowerShell, a built-in command line tool you may have never used before. The easiest way to access it is to right-click on the Start icon and select Windows PowerShell (Admin) from the menu that appears. A pop-up window may ask for permission to make changes to your device; say yes.
The blue PowerShell command window will appear, allowing you to enter commands to automate certain tasks within Windows 10. Enter powercfg /batteryreport /output «C:\battery-report.html» into the window and press Enter to run the command.
PowerShell will then tell you the name of the generated battery life report HTML file and where it has been saved on your computer. In this case, it’s called battery-report.html and it has been saved to the C drive. You can now safely close PowerShell.
Open File Explorer and access the C drive. There you should find the battery life report saved as an HTML file. Double-click the file to open it in your default web browser.
Generate Battery Report in Windows 11
The process works similarly in Windows 11. Right-click on the Start icon, but now you will select Windows Terminal (Admin) instead. Click Yes when the pop-up window asks for permission to make changes to your device.
This will open Windows Terminal, a tabbed terminal emulator that can run PowerShell, Command Prompt, and other command-line programs. PowerShell will be open by default, so enter powercfg /batteryreport /output «C:\battery-report.html» into the window and press Enter to run the command.
Once the command is entered, PowerShell will tell you the name of the generated battery life report and where it has been saved on your computer. You can see here that it’s named battery-report.html and is saved to the C drive. You can now close Windows Terminal.
Open File Explorer and click the OS (C:) entry under This PC. The battery report will be saved in this folder as an HTML file. Double-click to open the file in your default web browser.
View the Battery Report
The report will outline the health of your laptop battery, how well it has been doing, and how much longer it might last. At the top of the battery report, you will see basic information about your computer, followed by the battery’s specs.
Recommended by Our Editors
Under Recent Usage, take note of each time the laptop ran on battery power or was attached to AC power. Every drain over the last three days is tracked in the Battery Usage section. You can also get a full history of the battery’s usage under the Usage History section.
The Battery Capacity History section shows how the capacity has changed over time. On the right is Design Capacity, or how much the battery was designed to handle. On the left, you can see the current full-charge capacity of your laptop’s battery, which will likely decline over time the more you use your device.
This leads us to the Battery Life Estimates section. On the right, you can see how long it should last based on design capacity; on the left, you see how long it’s actually lasting. A current, final battery-life estimation is at the bottom of the report. In this case, my PC would last 6:02:03 at design capacity, but will currently hold out for 4:52:44.
If you don’t like what your battery report has to say, these easy tips can help you squeeze longer battery life out of your current laptop.
Like What You’re Reading?
Sign up for Tips & Tricks newsletter for expert advice to get the most out of your technology.
This newsletter may contain advertising, deals, or affiliate links. Subscribing to a newsletter indicates your consent to our Terms of Use and Privacy Policy. You may unsubscribe from the newsletters at any time.











