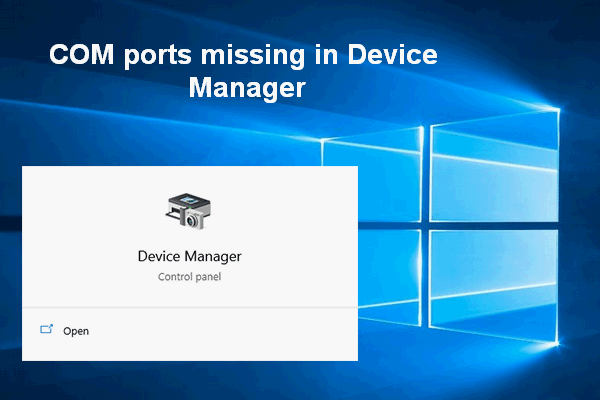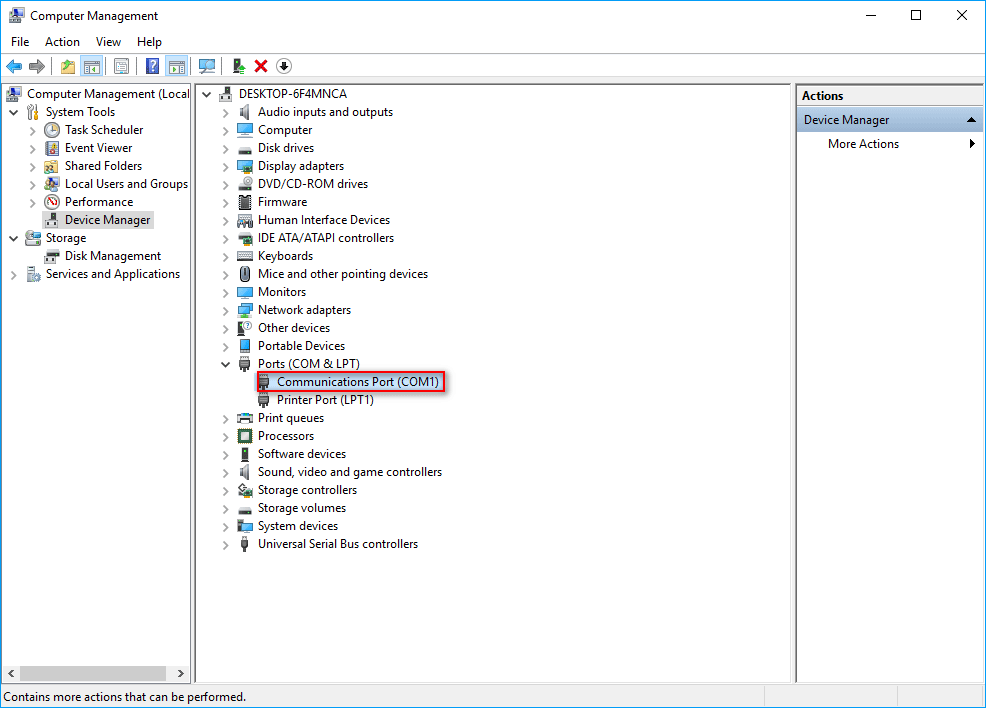В этой статье рассматривается проверка COM-портов на компьютере на примере преобразователя USB-COM серии UPort 1150.
Методы, описанные в этой статье, подойдут для проверки встроенных COM-портов на компьютере или COM-портов преобразователей интерфейсов, например USB-COM или USB-Ethernet, а также другого оборудования, которое требует установки драйвера виртуального COM-порта.
Содержание статьи:
- Скачать PComm Lite
-
Как проверить RS-232 интерфейс?
- Схема подключения внешнего устройства с RS-232
-
Как проверить RS-422 интерфейс?
- Схема подключения внешнего устройства с RS-422
-
Как проверить RS-485 интерфейс?
- Схема подключения внешнего устройства с RS-485
- Подтягивающие и согласующие резисторы
- Рекомендации по устранению неисправностей
Скачать PComm Lite
Для работы с СОМ портом нужна программа, которая позволит открыть СОМ порт и отправить в него данные. MOXA предлагает воспользоваться бесплатной утилитой PComm Lite.
Для проверки RS-232 можно воспользоваться простым способом: достаточно замкнуть контакты RX и TX между собой. Тогда все переданные данные будут приняты обратно.
Если у вас полный RS-232 или нужно использовать аппаратный контроль за передачей данных, тогда вам нужно распаять специальную заглушку. В ней должны быть соединены между собой следующие контакты:
После этого мы можем открыть СОМ порт через программу и отправить туда любые данные. Отправленные данные должны вернуться обратно в этот же порт.
На примере PComm Lite это будет выглядеть так.
Убедитесь, что COM-порт настроен на RS-232.
Откройте программу PComm Terminal Emulator, во вкладке Port Manager откройте СОМ порт, соответствующий вашему устройству. Скорость и другие параметры можно оставить по умолчанию.
Однако, если вы подключаете внешнее устройство к СОМ порту, эти параметры должны совпадать с параметрами внешнего устройства.
Мы отправили несколько единиц в СОМ порт и получили их обратно, также видим одинаковые значения счетчиков TX и RX, что подтверждает получение всех отправленных данных.
Если вы хотите отображать текст, который печатаете, то вам нужно включить функцию Local echo на вкладке Terminal при открытии порта. Важно: после включения функции Local echo, если вы замкнули TX и RX, то текст в терминале удвоится, потому что будет отображен вводимый символ и тот, который получен обратно.

Схема подключения внешнего устройства с RS-232:
Прямой кабель DTE-DCE (компьютер-модем)
Нуль-модемный кабель DCE-DCE (модем-модем)
Нуль-модемный кабель DTE-DTE (компьютер-компьютер)
Как проверить RS-422 интерфейс?
Для проверки RS-422 можно также воспользоваться простым способом: достаточно замкнуть контакты TD+ на RD+ и TD- на RD-. Тогда все переданные данные будут приняты обратно.
Убедитесь, что COM-порт настроен на RS-422.
В терминале видны данные, которые мы отправили в СОМ порт.

Схема подключения внешнего устройства с RS-422:

Как проверить RS-485 интерфейс?
Интерфейс RS-485 может быть реализован на 2 или 4 контактах.
Для варианта RS-485 с 4 контактами проверка сводится к тем же действиям что и в RS-422 с таким же подключением контактов TD+ на RD+ и TD- на RD.
Для варианта RS-485 с 2 контактами нужно использовать внешнее устройство для проверки работы. Это может быть второй порт UPort или заведомо исправное устройство с RS-485.
Убедитесь, что COM-порт настроен на RS-485 и правильно указано количество контактов.

Схема подключения внешнего устройства с RS-485:

Подтягивающие и согласующие резисторы
В некоторых моделях оборудования есть встроенные резисторы, которые обеспечивают правильную работу линий RS-422/485.
Согласующий резистор или терминатор 120 Ом – ставится в начале и конце линии для предотвращения отражения сигнала от конца линии и искажения полезного сигнала в RS-422/485.
При большой длине линии связи (более 100 метров) возникают эффекты длинных линий, которые связаны с индуктивностью и ёмкостью кабеля. Получается, что сигнал, переданный в линию с одной стороны, начинает искажаться по мере распространения в другую сторону. Поскольку на практике кабель на всей длине имеет одинаковые параметры погонной ёмкости и индуктивности, это свойство кабеля характеризуют волновым сопротивлением. Поэтому, если на приёмном конце кабеля использовать резистор с сопротивлением, равным волновому сопротивлению кабеля, то негативные резонансные явления значительно ослабляются.
Подтягивающие резисторы (pull high/low resistors) – предназначены для ограничения тока, протекающего по сигнальным цепям, и чтобы сделать состояние цифрового входа по умолчанию высоким или низким.
Цифровой вход нельзя напрямую подключить к питанию без ограничения тока, а также нельзя оставлять вход без подключения к чему либо, т.к. возможны ложные изменения состояния входа из-за внешних наводок.
Цепь с подтягивающим резистором можно представить в виде делителя напряжения из двух резисторов — одного подтягивающего и другого на месте кнопки.
Логический вход имеет ёмкость относительно земли, что влияет на время нарастания или спада сигнала при размыкании кнопки. Время спада или нарастания — это время между размыканием кнопки и достижением сигнала порогового напряжения, при достижении которого логическим входом фиксируется изменение логического состояния с высокого «1» на низкий «0» или наоборот.
Время спада и нарастания — зависит от произведения сопротивления, ёмкости и коэффициента, который учитывает пороговое напряжение. При подключении различных устройств значение ёмкости изменяется, это ведет к изменению формы сигнала, что может негативно сказаться на правильном определении уровня сигнала.
Поэтому иногда требуется подстройка значений подтягивающих резисторов, для восстановления формы сигнала. Ниже пример того, как может выглядеть сигнал при разном значении подтягивающего резистора:
Обычно значения подтягивающих резисторов по умолчанию оптимальны, но если форма сигнала сильно искажена или данные передаются с ошибками, то вам следует изменить значения подтягивающих резисторов.
Ниже показан пример расположения переключателей для изменения значений подтягивающих резисторов.

Рекомендации по устранению неисправностей
Структурная схема подключения устройства с СОМ портом к ПК выглядит так:
Схема подключения на примере UPort
- Если вы настроили подключение, но оно у вас не работает, убедитесь, что ваш конвертер работает и настроен правильно. Рекомендации по проверке RS-232/422/485 даны выше.
- Проблема может быть в подключении к конечному устройству, проверьте распиновку конвертера и конечного устройства.
- Проблема может быть в отличающихся параметрах СОМ порта на конвертере и конечном устройстве: скорости, четности, типе интерфейса, протоколе данных и т.д.
- Также можно изменить номинал подтягивающих резисторов и добавить согласующий резистор (для RS-422/485).
- Проблема может быть в программном обеспечении, попробуйте использовать другое ПО для проверки, например PComm Lite.
Если у Вас есть вопросы по продукции МОХА, обращайтесь по телефону: +7 (495) 419-1201 или по e-mail: russia@moxa.pro
Just like we can check COM ports in windows 7 or lower , by going to
Control Panel >> Device Manager >> Ports
How should we check it in Windows 10?
asked Mar 31, 2016 at 2:25
Zulqurnain JuttZulqurnain Jutt
3491 gold badge2 silver badges4 bronze badges
7
I had the same question and I found this page. And the answer is in @zipzit’s comment. So I post it as answer here:
To see «Com Ports» in Device Manager in Windows 10 you should select «Show hidden devices» in View menu.
answered Jan 31, 2017 at 18:35
Mahmood DehghanMahmood Dehghan
4181 gold badge7 silver badges10 bronze badges
4
The Device Manager still exists in Windows 10 and should show this. It has not really changed at all between versions.
Open your Start Menu and just type in Device Manager, and it will come up.
answered Mar 31, 2016 at 2:32
Simon SheehanSimon Sheehan
9,12412 gold badges52 silver badges71 bronze badges
5
I am using Windows 10 21H2 and before @Mahmood Dehghan’s answer, I had to go to Device Manager’s «Advanced» menu and «add legacy hardware» for communication ports. Then the View->»Show hidden devices» answer would work.
answered Feb 24, 2022 at 19:13
You must log in to answer this question.
Not the answer you’re looking for? Browse other questions tagged
.
Not the answer you’re looking for? Browse other questions tagged
.
Статья вторая «COM порт – глазами ремонтника. Ремонт, настройка, диагностика».
Рассматриваем вопросы диагностики COM порта со стороны компьютера.
Начнем с самого простого, найдем на компьютере COM порт визуально.
Рис. 1. Пример расположения COM порта на задней планке материнской платы.
Однако на привычном месте может не оказаться разъема COM порта, это не беда. Заходим в диспетчер устройств, и смотрим в нем наличие COM порта.
Рис.2 Проверяем наличие COM порта на компьютере при помощи диспетчера устройств.
В данном примере всего один COM порт, на самом деле их может быть два или вообще не быть. Этот факт не является дефектом, просто стандарт на обязательное присутствие COM порта был отменен в далеком 1999г. Однако это повод задуматься при выборе материнской платы для нового компьютера — если Вы собираетесь активно эксплуатировать COM порт, то желательно остановить свой выбор на материнской плате в которой есть хотя бы один COM порт. Отсутствие COM порта на компьютере не является серьезной проблемой. На рынке достаточно устройств при помощи которых, эту проблему можно решить, но об этом чуть попозже.
Итак COM порт обнаружен программно, а физически его не видно, он расположен на материнской плате и для его физической реализации нужна планка (посмотреть), которую придется либо сделать самостоятельно, либо купить в магазине.
Рис. 3 Вид разъемов COM порта для реализации под планку. На фото, материнская плата с двумя COM портами.
После подключения планки COM порта остается только проверить работоспособность COM порта.
С планками все не так просто, на самом деле планок существует два типа. Оба имеют место быть, но предназанечены для работы на разных материнских платах.
Рис. 4 Внешний планок для работы на разных материнских платах.
Планки не взаимонезаменяемые, чаще всего встречался вариант I.
Нет связи компьютера с подключаемым устройством.
|
Для большинства современных устройств требуется только три провода для нормальной работы. Это RxD, TxD и земля. На разъемах DE9 и DB25 RxD, TxD всегда находятся на 2 и 3 контакте. Но если для компьютера все однозначно, на DE9 2-RxD 3-TxD, то для устройств подключаемых к компьютеру такой однозначности нет, но как правило это все те же контакты 2 и 3. А вот что однозначно, так это тот факт, что RxD компьютера должен прийти на TxD устройства и наоборот RxD устройства должен соединиться с с TxD компьютера. В принципе если перепутать контакты и подать неправильно сигналы — то ничего страшного не произойдет, COM порты не сгорят, просто устройство не будет общаться с компьютером. Следует учесть тот фактор, что даже правильное соединение не гарантирует работоспособность связи. Причин может быть много, неправильно установлена скорость, несоблюдение протокола, неисправен COM порт и т.п. |
Что бы исключить лишние факторы удостоверимся, что COM порт на компьютере рабочий.
Самое простое, это использовать программу Сommtest (скачать) и заглушку для проверки.
Одним из эффективных способов проверки — отправить данные в порт и самому же порту получить их обратно. Если данные вернулись в полном объеме — то порт можно считать исправным
Рис.7 Заглушка для проверки COM порта, сигналов Rx-Tx.
Заглушка представляет собой разъем DE9F, у которого контакты 2 и 3 соединены перемычкой. Суть теста заключается в том, что все отправленные данные должны вернутся обратно. При такой проверке не важно на какой скорости проходит тестирование, данные все равно будут приниматься на такой же скорости. Несомотря на то, что такой способ имеет серьезный недостаток — проверяется только канал Rx-Tx, все же есть и плюсы. Такой заглушкой можно лекго определить номер COM порта не разбирая системный блок, в случае если таких портов несколько.
Рассмотрим, как это делается.
Запускаем программу Сommtest (скачать)
Рис. 8 Рабочее окно программы Commtest
Рис. 9 Настройка программы Commtest
- Выбираем COM порт.
- Нажимаем клавишу Open для активизации клавиши Put.
- Выбираем байт для отправки. Желательно отправлять цифры, в нашем примере байт для отправки цифра «5» (Byte 53DEC или 35 HEX) во всех кодовых таблицах цифры читаются однозначно. Буквы и управляющие символы отправлять нежелательно.
- Выбираем количество байт для отправки. В нашем примере 1000, что означает, что при нажатии клавишу Put в порт будет отправлено 1000 байт, в нашем случае 1000 штук цифер «5».
Рис. 10 Программа Commtest готова к использованию.
Если COM портов несколько, то необходимо перебрать все COM порты которые присутствуют в диспетчере устройств, есть вероятность, что при открытии другого порта — связь появится. Таким образом Вы получаете номер порта на который установлена заглушка.
| Внимание! Данная проверка проверяет только канал Rx-Tx и не является 100% гарантией того, что порт исправен, однако хотелось бы обратить внимание что 90% устройств работают именно только по этим проводам. |
| Внимание! Проверка на другом компьютере связь есть, проверка на проверяемом компьютере связи нет. Не является гарантией того, что COM порт неисправен. Пример кабель от ККМ Fprint-03К |
Комплексная проверка COM порта на стороне компьютера.
Принцип такой проверки очень похож на рассмотренную выше проверку по каналу Rx-Tx, суть та же, с передатчика сигнал должен прийти в приемник, если сигнал прошел, то можно считать, что пара исправна. Из оставшихся 7 контактов,1 контакт это земля его мы не проверяем.
Остается 6 контактов, из них два передатчики (DTR, RTS) и четыре приемники (DCD, DSR, CTS, RI). Правило тут простое — передатчик должен прийти на приемник, логично предположить, что на один передатчик следует нагрузить по два приемника. Хотя можно и на один передатчик повесить три приемника, а на второй предатчик посадить только один приемник, как делать дело Ваше . Самое удобное, в плане изготовления это 4->1,9 и 7->6,8 проводов получается по минимуму.
На рисунке для удобства синим цветом выделены передатчики.
Все в той же программе CommTest, но уже в другой части окна взводим флажок передатчика DTR и(или) RTS и смотрим, как изменяются соответствующие флажки приемника.
При изменении флажка DTR — должны взвестись флажки DCD и Ring, при сбросе флажка DTR – должны сбросится флажки DCD и Ring.
При изменении флажка RTS — должны взвестись флажки DSR и CTS, при сбросе флажка RTS – должны сбросится флажки DSR и CTS.
 |
|
| Рис. 19 Флажок DSR и DTR взведен |
Как проверить передатчик – приемник Tx-Rx рассмотрено немного ранее.
Если данные события происходят можно считать, что COM порт стандарта RS232 со стороны компьютера полностью исправен.
Статья вторая «COM порт – глазами ремонтника. Ремонт, настройка, диагностика».
Рассматриваем вопросы диагностики COM порта со стороны компьютера.
Начнем с самого простого, найдем на компьютере COM порт визуально.
Рис. 1. Пример расположения COM порта на задней планке материнской платы.
Однако на привычном месте может не оказаться разъема COM порта, это не беда. Заходим в диспетчер устройств, и смотрим в нем наличие COM порта.
Рис.2 Проверяем наличие COM порта на компьютере при помощи диспетчера устройств.
В данном примере всего один COM порт, на самом деле их может быть два или вообще не быть. Этот факт не является дефектом, просто стандарт на обязательное присутствие COM порта был отменен в далеком 1999г. Однако это повод задуматься при выборе материнской платы для нового компьютера — если Вы собираетесь активно эксплуатировать COM порт, то желательно остановить свой выбор на материнской плате в которой есть хотя бы один COM порт. Отсутствие COM порта на компьютере не является серьезной проблемой. На рынке достаточно устройств при помощи которых, эту проблему можно решить, но об этом чуть попозже.
Итак COM порт обнаружен программно, а физически его не видно, он расположен на материнской плате и для его физической реализации нужна планка (посмотреть), которую придется либо сделать самостоятельно, либо купить в магазине.
Рис. 3 Вид разъемов COM порта для реализации под планку. На фото, материнская плата с двумя COM портами.
После подключения планки COM порта остается только проверить работоспособность COM порта.
С планками все не так просто, на самом деле планок существует два типа. Оба имеют место быть, но предназанечены для работы на разных материнских платах.
Рис. 4 Внешний планок для работы на разных материнских платах.
Планки не взаимонезаменяемые, чаще всего встречался вариант I.
Нет связи компьютера с подключаемым устройством.
|
Для большинства современных устройств требуется только три провода для нормальной работы. Это RxD, TxD и земля. На разъемах DE9 и DB25 RxD, TxD всегда находятся на 2 и 3 контакте. Но если для компьютера все однозначно, на DE9 2-RxD 3-TxD, то для устройств подключаемых к компьютеру такой однозначности нет, но как правило это все те же контакты 2 и 3. А вот что однозначно, так это тот факт, что RxD компьютера должен прийти на TxD устройства и наоборот RxD устройства должен соединиться с с TxD компьютера. В принципе если перепутать контакты и подать неправильно сигналы — то ничего страшного не произойдет, COM порты не сгорят, просто устройство не будет общаться с компьютером. Следует учесть тот фактор, что даже правильное соединение не гарантирует работоспособность связи. Причин может быть много, неправильно установлена скорость, несоблюдение протокола, неисправен COM порт и т.п. |
Что бы исключить лишние факторы удостоверимся, что COM порт на компьютере рабочий.
Самое простое, это использовать программу Сommtest (скачать) и заглушку для проверки.
Одним из эффективных способов проверки — отправить данные в порт и самому же порту получить их обратно. Если данные вернулись в полном объеме — то порт можно считать исправным
Рис.7 Заглушка для проверки COM порта, сигналов Rx-Tx.
Заглушка представляет собой разъем DE9F, у которого контакты 2 и 3 соединены перемычкой. Суть теста заключается в том, что все отправленные данные должны вернутся обратно. При такой проверке не важно на какой скорости проходит тестирование, данные все равно будут приниматься на такой же скорости. Несомотря на то, что такой способ имеет серьезный недостаток — проверяется только канал Rx-Tx, все же есть и плюсы. Такой заглушкой можно лекго определить номер COM порта не разбирая системный блок, в случае если таких портов несколько.
Рассмотрим, как это делается.
Запускаем программу Сommtest (скачать)
Рис. 8 Рабочее окно программы Commtest
Рис. 9 Настройка программы Commtest
- Выбираем COM порт.
- Нажимаем клавишу Open для активизации клавиши Put.
- Выбираем байт для отправки. Желательно отправлять цифры, в нашем примере байт для отправки цифра «5» (Byte 53DEC или 35 HEX) во всех кодовых таблицах цифры читаются однозначно. Буквы и управляющие символы отправлять нежелательно.
- Выбираем количество байт для отправки. В нашем примере 1000, что означает, что при нажатии клавишу Put в порт будет отправлено 1000 байт, в нашем случае 1000 штук цифер «5».
Рис. 10 Программа Commtest готова к использованию.
Если COM портов несколько, то необходимо перебрать все COM порты которые присутствуют в диспетчере устройств, есть вероятность, что при открытии другого порта — связь появится. Таким образом Вы получаете номер порта на который установлена заглушка.
| Внимание! Данная проверка проверяет только канал Rx-Tx и не является 100% гарантией того, что порт исправен, однако хотелось бы обратить внимание что 90% устройств работают именно только по этим проводам. |
| Внимание! Проверка на другом компьютере связь есть, проверка на проверяемом компьютере связи нет. Не является гарантией того, что COM порт неисправен. Пример кабель от ККМ Fprint-03К |
Комплексная проверка COM порта на стороне компьютера.
Принцип такой проверки очень похож на рассмотренную выше проверку по каналу Rx-Tx, суть та же, с передатчика сигнал должен прийти в приемник, если сигнал прошел, то можно считать, что пара исправна. Из оставшихся 7 контактов,1 контакт это земля его мы не проверяем.
Остается 6 контактов, из них два передатчики (DTR, RTS) и четыре приемники (DCD, DSR, CTS, RI). Правило тут простое — передатчик должен прийти на приемник, логично предположить, что на один передатчик следует нагрузить по два приемника. Хотя можно и на один передатчик повесить три приемника, а на второй предатчик посадить только один приемник, как делать дело Ваше . Самое удобное, в плане изготовления это 4->1,9 и 7->6,8 проводов получается по минимуму.
На рисунке для удобства синим цветом выделены передатчики.
Все в той же программе CommTest, но уже в другой части окна взводим флажок передатчика DTR и(или) RTS и смотрим, как изменяются соответствующие флажки приемника.
При изменении флажка DTR — должны взвестись флажки DCD и Ring, при сбросе флажка DTR – должны сбросится флажки DCD и Ring.
При изменении флажка RTS — должны взвестись флажки DSR и CTS, при сбросе флажка RTS – должны сбросится флажки DSR и CTS.
 |
|
| Рис. 19 Флажок DSR и DTR взведен |
Как проверить передатчик – приемник Tx-Rx рассмотрено немного ранее.
Если данные события происходят можно считать, что COM порт стандарта RS232 со стороны компьютера полностью исправен.
В этой статье рассматривается проверка COM-портов на компьютере на примере преобразователя USB-COM серии UPort 1150.
Методы, описанные в этой статье, подойдут для проверки встроенных COM-портов на компьютере или COM-портов преобразователей интерфейсов, например USB-COM или USB-Ethernet, а также другого оборудования, которое требует установки драйвера виртуального COM-порта.
Содержание статьи:
- Скачать PComm Lite
-
Как проверить RS-232 интерфейс?
- Схема подключения внешнего устройства с RS-232
-
Как проверить RS-422 интерфейс?
- Схема подключения внешнего устройства с RS-422
-
Как проверить RS-485 интерфейс?
- Схема подключения внешнего устройства с RS-485
- Подтягивающие и согласующие резисторы
- Рекомендации по устранению неисправностей
Скачать PComm Lite
Для работы с СОМ портом нужна программа, которая позволит открыть СОМ порт и отправить в него данные. MOXA предлагает воспользоваться бесплатной утилитой PComm Lite.
Для проверки RS-232 можно воспользоваться простым способом: достаточно замкнуть контакты RX и TX между собой. Тогда все переданные данные будут приняты обратно.
Если у вас полный RS-232 или нужно использовать аппаратный контроль за передачей данных, тогда вам нужно распаять специальную заглушку. В ней должны быть соединены между собой следующие контакты:
После этого мы можем открыть СОМ порт через программу и отправить туда любые данные. Отправленные данные должны вернуться обратно в этот же порт.
На примере PComm Lite это будет выглядеть так.
Убедитесь, что COM-порт настроен на RS-232.
Откройте программу PComm Terminal Emulator, во вкладке Port Manager откройте СОМ порт, соответствующий вашему устройству. Скорость и другие параметры можно оставить по умолчанию.
Однако, если вы подключаете внешнее устройство к СОМ порту, эти параметры должны совпадать с параметрами внешнего устройства.
Мы отправили несколько единиц в СОМ порт и получили их обратно, также видим одинаковые значения счетчиков TX и RX, что подтверждает получение всех отправленных данных.
Если вы хотите отображать текст, который печатаете, то вам нужно включить функцию Local echo на вкладке Terminal при открытии порта. Важно: после включения функции Local echo, если вы замкнули TX и RX, то текст в терминале удвоится, потому что будет отображен вводимый символ и тот, который получен обратно.

Схема подключения внешнего устройства с RS-232:
Прямой кабель DTE-DCE (компьютер-модем)
Нуль-модемный кабель DCE-DCE (модем-модем)
Нуль-модемный кабель DTE-DTE (компьютер-компьютер)
Как проверить RS-422 интерфейс?
Для проверки RS-422 можно также воспользоваться простым способом: достаточно замкнуть контакты TD+ на RD+ и TD- на RD-. Тогда все переданные данные будут приняты обратно.
Убедитесь, что COM-порт настроен на RS-422.
В терминале видны данные, которые мы отправили в СОМ порт.

Схема подключения внешнего устройства с RS-422:

Как проверить RS-485 интерфейс?
Интерфейс RS-485 может быть реализован на 2 или 4 контактах.
Для варианта RS-485 с 4 контактами проверка сводится к тем же действиям что и в RS-422 с таким же подключением контактов TD+ на RD+ и TD- на RD.
Для варианта RS-485 с 2 контактами нужно использовать внешнее устройство для проверки работы. Это может быть второй порт UPort или заведомо исправное устройство с RS-485.
Убедитесь, что COM-порт настроен на RS-485 и правильно указано количество контактов.

Схема подключения внешнего устройства с RS-485:

Подтягивающие и согласующие резисторы
В некоторых моделях оборудования есть встроенные резисторы, которые обеспечивают правильную работу линий RS-422/485.
Согласующий резистор или терминатор 120 Ом – ставится в начале и конце линии для предотвращения отражения сигнала от конца линии и искажения полезного сигнала в RS-422/485.
При большой длине линии связи (более 100 метров) возникают эффекты длинных линий, которые связаны с индуктивностью и ёмкостью кабеля. Получается, что сигнал, переданный в линию с одной стороны, начинает искажаться по мере распространения в другую сторону. Поскольку на практике кабель на всей длине имеет одинаковые параметры погонной ёмкости и индуктивности, это свойство кабеля характеризуют волновым сопротивлением. Поэтому, если на приёмном конце кабеля использовать резистор с сопротивлением, равным волновому сопротивлению кабеля, то негативные резонансные явления значительно ослабляются.
Подтягивающие резисторы (pull high/low resistors) – предназначены для ограничения тока, протекающего по сигнальным цепям, и чтобы сделать состояние цифрового входа по умолчанию высоким или низким.
Цифровой вход нельзя напрямую подключить к питанию без ограничения тока, а также нельзя оставлять вход без подключения к чему либо, т.к. возможны ложные изменения состояния входа из-за внешних наводок.
Цепь с подтягивающим резистором можно представить в виде делителя напряжения из двух резисторов — одного подтягивающего и другого на месте кнопки.
Логический вход имеет ёмкость относительно земли, что влияет на время нарастания или спада сигнала при размыкании кнопки. Время спада или нарастания — это время между размыканием кнопки и достижением сигнала порогового напряжения, при достижении которого логическим входом фиксируется изменение логического состояния с высокого «1» на низкий «0» или наоборот.
Время спада и нарастания — зависит от произведения сопротивления, ёмкости и коэффициента, который учитывает пороговое напряжение. При подключении различных устройств значение ёмкости изменяется, это ведет к изменению формы сигнала, что может негативно сказаться на правильном определении уровня сигнала.
Поэтому иногда требуется подстройка значений подтягивающих резисторов, для восстановления формы сигнала. Ниже пример того, как может выглядеть сигнал при разном значении подтягивающего резистора:
Обычно значения подтягивающих резисторов по умолчанию оптимальны, но если форма сигнала сильно искажена или данные передаются с ошибками, то вам следует изменить значения подтягивающих резисторов.
Ниже показан пример расположения переключателей для изменения значений подтягивающих резисторов.

Рекомендации по устранению неисправностей
Структурная схема подключения устройства с СОМ портом к ПК выглядит так:
Схема подключения на примере UPort
- Если вы настроили подключение, но оно у вас не работает, убедитесь, что ваш конвертер работает и настроен правильно. Рекомендации по проверке RS-232/422/485 даны выше.
- Проблема может быть в подключении к конечному устройству, проверьте распиновку конвертера и конечного устройства.
- Проблема может быть в отличающихся параметрах СОМ порта на конвертере и конечном устройстве: скорости, четности, типе интерфейса, протоколе данных и т.д.
- Также можно изменить номинал подтягивающих резисторов и добавить согласующий резистор (для RS-422/485).
- Проблема может быть в программном обеспечении, попробуйте использовать другое ПО для проверки, например PComm Lite.
Если у Вас есть вопросы по продукции МОХА, обращайтесь по телефону: +7 (495) 419-1201 или по e-mail: russia@moxa.pro
Содержание
- Определение номера подключенного COM порта
- Windows
- Linux
- Как узнать COM порт устройства Windows 10?
- Как узнать номер COM порта Windows 10?
- Как узнать порт устройства Windows 10?
- Как узнать порт к которому подключено устройство?
- Как узнать какие COM порты используются?
- Как изменить номер COM порта Windows 10?
- Как включить ком порт?
- Как узнать какой порт на компьютере?
- Что такое виртуальный ком порт?
- Как узнать к какому порту подключен USB?
- Как узнать к какому порту коммутатора подключен компьютер?
- Как узнать свой порт на андроид?
- Как освободить COM порты?
- Как удалить неиспользуемые порты?
- Как узнать какие порты у меня открыты?
- Как добавить отсутствующие COM-порты в диспетчере устройств [Новости MiniTool]
- Резюме :
- COM-порты отсутствуют в диспетчере устройств
- COM-порты, не отображаемые в диспетчере устройств: все случаи
- Как добавить COM-порт в диспетчер устройств
- как определить номер com порта usb устройства
- Как узнать свой порт на Windows 10
- Как узнать свой порт на Windows 10?
- Как узнать какой ком порт?
- Как узнать свой внешний IP адрес?
- Как узнать какие порты использует игра?
- Как узнать какой у меня NAT?
- Как узнать какие порты открыты?
- Как узнать открытые порты сервера?
- Какие порты открыты Ubuntu?
- Какие порты открыты на андроид?
- Как узнать IP и порт телефона?
- Как посмотреть порт IP-адреса или открытые порты в Windows
- Стандартные средства системы
Для правильного подключения оборудования, необходимо определить номер COM порта.
Проверка проводится при условии, что сервер полностью развернут, и работает заведомо правильно.
Windows
Для определения номера COM порта на ОС Windows необходимо:
8. После того, как номер COM-порта определен его необходимо указать в схеме SCADA, для устройства, подключенного многожильным кабелем.
Linux
Для определения номера COM порта на ОС Linux необходимо:
4. После выполнения команды отобразится список всех доступных COM-портов
5. Установить программу minicom. Для этого вводим следующую команду:
6. Найти многожильный кабель в оплётке длиной 4-6 см.
7. Соединить 2 и 3 выводы COM порта перемычкой из кусочка многожильного провода. Оплётка будет удерживать провод на контактах, а металлические жилы внутри будут проводниками.
8. Настроить программу minicom. Для этого вводим следующую команду:
9. Выбрать «Настройка последовательного порта»
10. Нажимая А поочередно выбираем порты (если используется кабель-переходник из USB в COM то выбрать /dev/ttyUSB0)
11. Отключить аппаратное управление потоком, нажав «F»
12. Выйти из настроек нажав «Enter»
13. Сохранить настройки по умолчанию «Сохранить настройки как dfl»
14. Выйти из minicom
15. Запустить minicom выполнив команду:
16. Нажать на любую клавишу на клавиатуре
В случае, если символы не вводятся с клавиатуры, необходимо вернуться к пункту 10, и выбрать другой COM-порт
17. После того, как номер COM-порта определен его необходимо указать в схеме SCADA, для устройства, подключенного многожильным кабелем.
Источник
Для определения номера COM порта на ОС Windows необходимо:
Как узнать порт устройства Windows 10?
Как проверить COM порты в Windows 10?
Как узнать порт к которому подключено устройство?
Как узнать свой порт на ПК с Windows
Для этого используйте шорткат Win+R, в появившемся окошке наберите cmd и нажмите Ввод:
В Диспетчере устройств (Мой Компьютер > Свойства > Диспетчер устройств) выбираем устройство, которому мы хотим изменить COM порт. На вкладке «Параметры порта» нажимаем «Дополнительно». Назначаем желаемый номер для COM порта и нажимаем «ОК».
Как включить ком порт?
Как узнать какой порт на компьютере?
Вызовите командную строку сочетанием клавиш Win+R. Введите команду «cmd» и нажмите ОК. В окне терминала введите команду: telnet имя_сервера номер_порта (например, telnet mysite.ru 31). Можно проверить порт на доступность по IP, если ввести команду telnet IP_сервера номер_порта (например, telnet 10.0.119.127 31).
Что такое виртуальный ком порт?
Виртуальный COM-порт — это приложение для эмуляции аппаратного интерфейса последовательной передачи данных. С его помощью можно создать точную копию аппаратного последовательного интерфейса, которую операционные системы и последовательные приложения будут воспринимать как реальный порт.
Как узнать к какому порту подключен USB?
Внешний вид порта USB 3.0
Как узнать к какому порту коммутатора подключен компьютер?
Непосредственно на компьютере пользователя выполнить в командной строке команду ipconfig /all.
Как узнать свой порт на андроид?
Как я могу узнать, какие порты открыты на моем устройстве android и как их закрыть?
Как удалить неиспользуемые порты?
мой счет был до 45 используемых портов!
Как узнать какие порты у меня открыты?
Как узнать свои порты? Для Windows (включая Windows 10): Откройте командную строку сочетанием клавиш Win+R, далее пропишите команду cmd, введите команду netstat-a и нажмите Enter. Как закрыть мой открытый порт? Прежде всего нужно устранить причину — закрыть или остановить программу, которая открыла порт.
Источник
How Add Com Ports Missing Device Manager
Резюме :
COM означает порт связи, и на самом деле это оригинальное название интерфейса последовательного порта. COM может использоваться для ссылки как на физические, так и на эмулируемые порты, которые создаются через адаптеры Bluetooth или USB-последовательный порт. Ну а COM-порты отсутствуют в диспетчере устройств проблема случается время от времени.
Как получить доступ к портам диспетчера устройств Windows 10?
Программное обеспечение MiniTool может помочь вам восстановить данные с жесткого диска, USB-накопителя и другого внешнего хранилища. Если вы обнаружите, что порты USB не отображаются в диспетчере устройств Windows 10, прочтите это, чтобы узнать, как исправить проблему нераспознанного USB.
Предлагаются различные решения, позволяющие исправить ошибку нераспознанной флешки и восстановить данные с недоступной флешки.
Однако многие люди говорят, что не могут найти порты в диспетчере устройств и им отчаянно нужно решение этой проблемы.
COM-порты, не отображаемые в диспетчере устройств: все случаи
Первый: Com-порт отсутствует / опция портов недоступна в диспетчере устройств.
Два: в диспетчере устройств не отображаются порты (даже скрытые) Win 7 Pro 64 бит.
Три: COM-ПОРТ исчез в диспетчере устройств.
Итак, как решить проблему и найти COM-порты Windows 10? Продолжайте читать!
Как добавить COM-порт в диспетчер устройств
Некоторые пользователи жаловались, что их COM-порты Widows 10 исчезли из диспетчера устройств после того, как они обновили свои платформы Windows. Какой бы ни была причина, пользователи в первую очередь заботятся о том, как восстановить недостающие COM-порты. Об этом я и расскажу в этом разделе.
Метод 1. Показать скрытые устройства.
Способ 2: добавить COM-порты вручную.
Способ 3: обновите драйверы материнской платы.
Если драйверы материнской платы слишком устарели, это также приведет к отсутствию COM-портов в диспетчере устройств. Поэтому вам рекомендуется обновить драйверы материнской платы вручную и посмотреть, работает ли это.
Источник
как определить номер ком порта устройства, подключенного через usb? по типу диспетчер устройств в windows
Но часто бывает что все физические comы заняты либо отсутствуют вовсе и приходится выполнять подключение через USB. В соответствии с технической документацией в этом случае в каталоге с ПО оборудования создаем символическую ссылку (драйвер) ttyS99 на /dev/ttyACM0. Как можно быстро узнать номер ком порта этого ttyACM0? Он определяется чаще всего как 9, но бывает какой-нибудь 61, 62 или вообще любой! начинаются танцы с бубном в виде бесконечного перебора.
При помощи udev создавай симлинк при подключении. И это будет уже не безымянный USB ACM, а /dev/чтототам. Конечно, если у железяки свои VID/PID, а не используется какой-нибудь ширпотребный.
Как можно быстро узнать номер ком порта этого ttyACM0? Он определяется чаще всего как 9
Ты что-то попутал. Какой, нафиг, «номер ком-порта»? Это тебе не прошивка для игровых приставок! Какое устройство создалось, такое и надо указывать в подключении.
В сопутствующем ПО необходимо прописать номер порта
До меня дошло! «сопутствующее ПО» писал вантузоид, да еще и не на ЯП, а на какой-нибудь «си-диезине»? И там нет устройства, а вместо него «номер порта»? Тогда смотри в исходники этого шлака. Я вообще не представляю, какой логикой мог автор руководствоваться, чтобы «номер порта».
проблема в том что одно и то же устройство с одним и тем же серийником, id, кодом или еще чем-то, на разных linux системах определяется под разным номером этого com. В основном это системы под ККТ, типо artix и проч. Нужен универсальный инструмент распознавания
на линукс я не знаю как определить поэтому и задал вопрос. что не так я спросил?
Объясняю: спрашивать надо того олуха, который это говно написал! Потому что в линуксе нет понятия «номер порта».
прописывается символическая ссылка (драйвер), эмулирующий этот ком.
Как она выглядит и куда прописывается?
Блин, ну неужели ты вообще в линуксе ниже плинтуса?
ОК, теперь хоть понятно.
Как ты думаешь, что означает «ttyS99»? Какой номер «ком-порта»? Давай подскажу: /dev/ttyS0 — это «ком1».
«Потому что в линуксе нет понятия «номер порта». »
он есть в windows, возможно разрабы перенесли его в linux под тем же названием «для простоты». какой-то параметр существует точно
«Как ты думаешь, что означает «ttyS99»? Какой номер «ком-порта»? Давай подскажу: /dev/ttyS0 — это «ком1». »
Не номер портта, а имя устройства. Смотри, что выводится в dmesg при подключении девайса
[17819.727106] usb 2-1.5: New USB device found, idVendor=079b, idProduct=0028 [17819.727111] usb 2-1.5: New USB device strings: Mfr=0, Product=0, SerialNumber=0 [17819.727586] cdc_acm 2-1.5:1.0: ttyACM0: USB ACM device
это. чтобы запустить ‘это’ устройство, нужно в каталоге с его ПО в конфигурационном файле прописать comport=9. почему? почему если я поеду завтра в какой-нибудь леруомерлен со своим устройством, попробую воткнуть его им в ККТ, чтобы оно заработало у них, я должен буду у них в том же каталоге с ПО, прописать comport=61
Предположим номеров comпорт не существует и надписи на системниках рядом с разъёмами com1 com2 и т д это чушь, а разработчики написали бред. Все же я не знаю по другому как их обзывать, буду говорить номер компорт извините что мозолю вам глаза. Одно я могу утверждать на 100 процентов. Какой-то параметр компорта существует, потому что от него зависит работоспособность устройства, я просто не знаю, как его посмотреть, с этим и обратился к вам, прошаренным линуксоводам. Повторюсь, если устройство физически подключается по ком через разъём rs232, то решение сводится к осмотру системника и поиска надписи. Если же подключение выполняется по USB, приходится гадать, потому что это уже виртуальный компорт, но по моей практике, у него тоже есть свой номер.
“Блин, ну неужели ты вообще в линуксе ниже плинтуса?”
Да это так. Я в линуксе на уровне монтирования флешки под командой sudo. Ровно столько мне требуется для работы. И если честно, чем глубже я в него окунаюсь, тем больше меня выворачивает наизнанку
Под этим номером разработчик мог понимать что угодно,напиши ему письмо.
Конечно, если у железяки свои VID/PID, а не используется какой-нибудь ширпотребный.
Даже тут можно выйти из положения, если она одна. Либо привязаться к Bus, если разные разъёмы на разных.
Я вообще не представляю, какой логикой мог автор руководствоваться, чтобы «номер порта».
Писал под DOS в начале 90-ых?
Нужен универсальный инструмент распознавания
Какое слово непонятно в первом же ответе анонимуса? Он же написал: udev.
Если же подключение выполняется по USB, приходится гадать, потому что это уже виртуальный компорт, но по моей практике, у него тоже есть свой номер.
Да ну (: вот прям нет?
ок давай наведу на мысль, про правило для udev тебя уже тут ткнули, это хорошее решение, так как привяжешь конкретную железяку к конкретному симлинку.
если надо быстро посмотреть то
естественно твоя прога должна понимать не только запись в конфиге вида COMx. Если она настолько тупа, то кроме udev у тебя нет вариантов
ну и естественно это может не работать на всех зоопарках дистра, увы универсального способа нет
Спроси дебила, который этот софт писал!
чем глубже я в него окунаюсь, тем больше меня выворачивает наизнанку
Ну так раз ты — тупой геймер, не лезь, куда тебе не надо.
создаем символическую ссылку (драйвер) ttyS99 на /dev/ttyACM0
Символическая ссылка ≠ драйвер.
номер ком порта устройства, подключенного через usb?
У устройства подключенного по usb нет ком порта. Это драйвер юзбового ком адаптера при подключении устройства создаёт виртуальный ком порт.
Если ты хочешь писать в /dev/ttyACM0, то после создания симлинка ttyS99 тебе в твоей программе нужно указать порт 100. Но, емнип, оно у тебя не заработает, т.к. при подключении устройства, у тебя кроме ttyACM0 должен создаться ttyS*, номер которого тебе и нужно узнавать, если не хочешь копаться в правилах udev.
ttyACM0 — это не «ком порт», это юзбовый контроллер, который тебе ком порт добавляет.
Я давно юзбовые адаптеры не видел, могу что-нибудь перепутать, если что.
А вообще, нормальный адаптер тебе бы /dev/ttyUSB0 создал, и не сношал мозг.
Спасибо всем буду пробовать сегодня
[ 1328.568927] usb 2-1.5: new full-speed USB device number 6 using ehci-pci [ 1328.677761] usb 2-1.5: config 1 interface 0 altsetting 0 endpoint 0x85 has an invalid bInterval 0, changing to 10 [ 1328.678720] usb 2-1.5: New USB device found, idVendor=11ca, idProduct=0219 [ 1328.678725] usb 2-1.5: New USB device strings: Mfr=1, Product=2, SerialNumber=3 [ 1328.678728] usb 2-1.5: Product: Trident USB Device 1.1 [ 1328.678731] usb 2-1.5: Manufacturer: VeriFone Inc [ 1328.678734] usb 2-1.5: SerialNumber: 0123456789ABCD
добавляется только ttyACM0
то есть. я должен создать правило udev, по которому моя система запомнит мое устройство, например, по серийнику, и будет автоматом при его подключении привязывать к какому-нибудь порту, пусть будет 50, т е ttyS50, если я все правильно понаял. Осталось разобраться как создавать эти udev правила )
в /etc/udev/rules.d создать файл 90-VeriFone.rules с таким содержанием
писал по памяти, попробуй, если что-то не выйдет гугли
окей. создал правило. в папке dev создается файл ссылка @COM50 ссылающийся на ttyACM0 по типу того что я создавал вручную в папке с ПО только с названием ttyS99. Как мне это поможет в определении компорта?
кто-то писал здесь про систему DOS он прав, это ПО писали в т ч для него, т к есть соответствующая инструкция. если я наберу команду cat /proc/tty/driver/serial, выдаст такой список 0: uart:unknown port:000003F8 irq:4 1: uart:unknown port:000002F8 irq:3 2: uart:unknown port:000003E8 irq:4 3: uart:unknown port:000002E8 irq:3 4: uart:unknown port:00000000 irq:0 5: uart:unknown port:00000000 irq:0 6: uart:unknown port:00000000 irq:0 7: uart:unknown port:00000000 irq:0 8: uart:unknown port:00000000 irq:0 9: uart:unknown port:00000000 irq:0 10: uart:unknown port:00000000 irq:0 11: uart:unknown port:00000000 irq:0 12: uart:unknown port:00000000 irq:0 13: uart:unknown port:00000000 irq:0 14: uart:unknown port:00000000 irq:0 15: uart:unknown port:00000000 irq:03E8 16: uart:unknown port:00000000 irq:0 17: uart:unknown port:00000000 irq:0 18: uart:unknown port:00000000 irq:0 19: uart:unknown port:00000000 irq:0 20: uart:unknown port:00000000 irq:0 21: uart:unknown port:00000000 irq:0 22: uart:unknown port:00000000 irq:0 23: uart:unknown port:00000000 irq:0 24: uart:unknown port:00000000 irq:0 25: uart:unknown port:00000000 irq:0 26: uart:unknown port:00000000 irq:0 27: uart:unknown port:00000000 irq:0 28: uart:unknown port:00000000 irq:0 29: uart:unknown port:00000000 irq:0 30: uart:unknown port:00000000 irq:0 31: uart:unknown port:00000000 irq:0
так вот в системе DOS это значило бы, что
3F8 это COM1 2F8 это COM2 3E8 это COM3 2E8 это COM4
не знаю как это может помочь просто наткнулся на соответствие
полагаю что надо искать параметр устройства типо 3F8, потом расшифровать его
А порт теперь не 16-м стал?
Ищи быдлокодера, который это говно написал.
Что это за утилита, кстати? Может, за то время, что ты ищешь решения, проще было с нуля ее переписать?
ну так и обращайся к нему как com50, в какой порт его не ткни для него всегда будет именно этот симлинк, привязанный к vid pid serial и всегда будет трактоваться однозначно на машине с подобным udev правилом
А ТС не въезжает не только в линукс, но и в это говноПО. И, похоже, у него нет ни исходников, чтобы сделать нормально, ни того урода рядом, чтобы ему морду набить!
да похрен какой у него номер под капотом, работать можно через симлинк. и грубо говоря линукс сам еще тот рандом в нумерации и потому кроме udev и нет нормального способа. пусть пропишет в конфиг симлинк, если надо что-то специфичное вроде «фыва30» то просто заменить в правиле com50 на нужный фыва
да не, перечитал еще раз, порт указывается в конфиге софтины, тут походу тс в надмозга играет вместо того чтоб сесть и почитать
ну собственно беглый гуглинг по этим терминалам и привел меня к ответу в составе пакета есть сшаник в котором прописан порт, собственно не вижу драмы заглянуть в него и написать хоть удев правило, хоть симлинк руками, хоть сшаник переписать
«Это не одно и тоже, что я создал с помощью udev? описание одинаковое «/dev/ttyACM0», только название разное» помимо тогда что система его запоминает по серийнику
Да залезь же уже в скрипты программы, я ж вечером тебе писал, если не работает с ttyACM1, то в конфиге скорее всего захардкожено ttyACM0. Найди где оно, замени на что-то вменяемое например ttyVeriFone. создай udev правило и живи спокойно.
По поводу ковыряния в ПО в поисках ACM0 и его редактирования. Мне не удалось его найти. Одни файлы закодированы и при попытке открыть выдают кракозябры, другие слишком длинные, и поиск по ним с помощью поисковых команд по коду “ACM” не дал результатов. В прочем, это уже не имеет значения. А вообще служба безопасности запрещает там лазить, тем более что то менять
тогда пинай техпо, пусть исправляют, т.к. ACM0 может быть занят, а его удаление может привести к нерабочему состоянию чего-то еще на рабочем месте.
В случае с ACM0 и бубунтой все просто: в бубунте при втыкании флешки запускается какой-то демон, который пытается определить, не модем ли это случаем. Ну и на всякий случай эта дрянь создает устройство ACMx.
Ну или нормальный линукс поставь, а не это говно.
Его «техпо» про modemd и прочее вредительство педераста-поцтеринга, похоже, не слыхало!
ну ты-то тоже походу про терминалы на модеме не слышал, да да, там такое сплошь и рядом, кто тебе сказал, что modemd можно безболезненно грохнуть? На кой хрен падтерминал прикидывается модемом уже отдельный разговор.
кто тебе сказал, что modemd можно безболезненно грохнуть?
Я тебе сказал. Это говно не нужно, т.к. и без него все работает прекрасно.
Ты, похоже, тоже нифига линуксом не пользуешься, как и ТС.
Источник
Как узнать свой порт на Windows 10
Как узнать свой порт на Windows 10?
Как узнать, какие порты открыты на моем устройстве android и как их закрыть?
Как узнать какой ком порт?
Для определения номера COM порта на ОС Windows необходимо:
Как узнать свой внешний IP адрес?
IP адрес присваивается вашим провайдером предоставляющим интернет. Узнать его можно воспользовавшись сервисами типа 2ip.ru или Интернетмометр — https://yandex.ru/internet/ или ввести в Яндексе запрос «Мой ip адрес».
Как узнать какие порты использует игра?
Сначала опишу способ как узнать какой порт занимает программа, при помощи командной строки.
Как узнать какой у меня NAT?
NAT переводит внутренний IP в адрес, который будет виден из интернета. Чтобы проверить находится ли компьютер за NAT или транслирует в интернет реальный адрес можно следующим образом: в Windows нужно нажать «Пуск — Выполнить — cmd» и прописать ipconfig и нажать «Ввод»; в Linux и MacOS в терминале выполняется ifconfig.
Как узнать какие порты открыты?
Для этого используйте шорткат Win+R, в появившемся окошке наберите cmd и нажмите Ввод:
Как узнать открытые порты сервера?
Как проверить доступность порта с помощью команды telnet в Windows:
Какие порты открыты Ubuntu?
Открытые порты Ubuntu
Какие порты открыты на андроид?
Список открытых портов на Android
Как узнать IP и порт телефона?
Как найти IP-адрес на Android
Чтобы найти IP-адрес Вашего телефона, перейдите в меню Настройки (bold>Settings) > Сведения о телефоне. Нажмите Состояние. Когда Вы подключаетесь к веб-сайту, Ваш IP-адрес будет отображаться последним.
Как посмотреть порт IP-адреса или открытые порты в Windows
Порт – это натуральное число от 0 до 65535. Он используется, для определения получателя при доставке пакета через сеть, поэтому иногда возникает необходимость узнать свой порт.
Если на одном компьютере открыто более одного сетевого приложения, то без порта создать соединение с каким-то одним процессом не получится. Так как IP-адрес – один на все устройство, то становится неизвестно, с чем именно нужно выполнять соединение. В свою очередь, номер относится к одному конкретному приложению, поэтому он сможет идентифицировать процесс и пользователь создаст соединение с одним нужным ему сервером.
Для примера можно привести многоквартирный дом. Сам дом – это компьютер с операционной системой и уникальным адресом (ip), а квартиры – это программы и процессы. Допустим, пришло письмо (пакет). Но, если на квартирах не будет адреса или в письме получателя, то доставку произвести не получится.
Поэтому и на квартире и на письме стоит номер, чтобы сразу стало ясно, куда именно пришел пакет. Именно так действует порт. Пакет приходит с некоторой определенной цифрой. Когда компьютер его принимает, он смотрит номер и согласно ему отправляет пакет дальше нужному процессу или программе.
Но в Windows адресация пакетов явно нигде не указана, поэтому чтобы узнать порт ip-адреса или программы используют стандартные средства системы, сторонние утилиты или онлайн-сервисы.
Стандартные средства системы
Netstat — утилита, которая показывает исходящие и входящие соединения, а также отображает их состояние (закрыт или открыт). Она доступна по умолчанию на операционных системах Windows и Linux, и позволяет узнать все прослушиваемые порты компьютера.
Для начала нужно запустить командную строку. Для этого в Windows нужно нажать Win+R, ввести в окне cmd и нажать ОК или Enter.
В Линукс достаточно просто запустить терминал.
Чтобы выполнить какую-то команду, пользователь должен написать «netstat -/определенная буква/». Вот основные команды, которые помогут узнать свои открытые порты в Windows 7, 8, 10, и их значение:
Источник
Компьютеры могут взаимодействовать с устройствами через COM-порты, и если они не работают, могут возникать проблемы с подключением. Если нужно проверить работу COM-порта для устранения неисправностей или убедиться в его работоспособности, мы подготовили для вас подробный гид по проверке COM-порта в Windows и Linux.
- Как проверить COM-порт в Windows
- Как проверить, открыт ли порт в Windows через командную строку
- Как проверить работу COM-порта в Linux
- Как узнать, какой процесс слушает порт
- Рекомендации для проверки COM-порта
- Выводы
Как проверить COM-порт в Windows
Windows предоставляет простой способ проверки COM-порта. Убедитесь, что многожильный кабель подключен к порту и выполните следующие действия:
- Перейдите в «Диспетчер устройств», который находится в панели управления под категорией «Оборудование и звук».
- Раскройте дерево «Порты (COM и LPT)», чтобы увидеть список подключенных устройств.
- Проверьте, есть ли порт в списке устройств и правильно ли он указан.
Как проверить, открыт ли порт в Windows через командную строку
Если вам нужно проверить, открыт ли порт в Windows, можно воспользоваться командной строкой:
- Нажмите Win+R для вызова окна «Выполнить».
- Введите «CMD» и нажмите Enter, чтобы открыть командную строку.
- Введите команду «netstat -a», чтобы просмотреть все открытые порты.
Как проверить работу COM-порта в Linux
В Linux проверка работоспособности COM-порта может быть выполнена с помощью программы miniterm. Для этого:
- Установите программу minicom на ваш компьютер с помощью вашего пакетного менеджера.
- Подключите устройство к COM-порту.
- Запустите Minicom c помощью команды sudo minicom -D /dev/ttyS0 (ttyS0 — это устройство COM1).
Как узнать, какой процесс слушает порт
Если вы хотите узнать, какой процесс слушает какой порт, вы можете воспользоваться утилитами «netstat» или «lsof». Здесь «номер_порта» — это номер порта, который вы хотите проверить.
- Для проверки с помощью «netstat» выполните команду «netstat -l | grep <номер_порта>»
- Для проверки с помощью «lsof» выполните команду «lsof -i :<номер_порта>»
Рекомендации для проверки COM-порта
- Старайтесь использовать известные рабочие устройства для проверки COM-порта, такие как мышь или клавиатуру.
- Если устройство не используется, отключите его от порта, чтобы предотвратить потенциальные проблемы с подключением.
- Если вам все еще нужно использовать устройство, которое может вызывать проблемы, закройте приложения, которые используют порт, до того, как подключать устройство.
Выводы
Проверка работоспособности COM-порта может стать необходимым, если вы столкнулись с проблемами при подключении устройства к компьютеру. Существует несколько способов проверки порта на работоспособность в ОС Windows и Linux, а также способы узнать, какие процессы используют порт. Рекомендуется использовать известные устройства, отключать неиспользуемые порты и закрывать приложения, которые используют порты, во время проверки COM-порта.
Как проверить занят ли COM порт
Чтобы проверить, занят ли COM порт на компьютере, нужно выполнить несколько простых действий. Сначала нажмите комбинацию клавиш Win + R, чтобы открыть окно «Выполнить». В появившемся окне введите команду «cmd» и нажмите Enter. Откроется командная строка.
В командной строке введите команду «netstat -a» и нажмите Enter. Эта команда позволяет просмотреть все открытые порты на компьютере, включая COM порты. После выполнения команды вам будет показан список всех открытых портов.
Если вы видите в списке нужный вам COM порт, это означает, что он занят и используется программой или устройством. Если же в списке его нет, значит, порт свободен и доступен для использования.
Таким образом, выполнение команды «netstat -a» позволяет легко проверить занятость COM порта на компьютере.