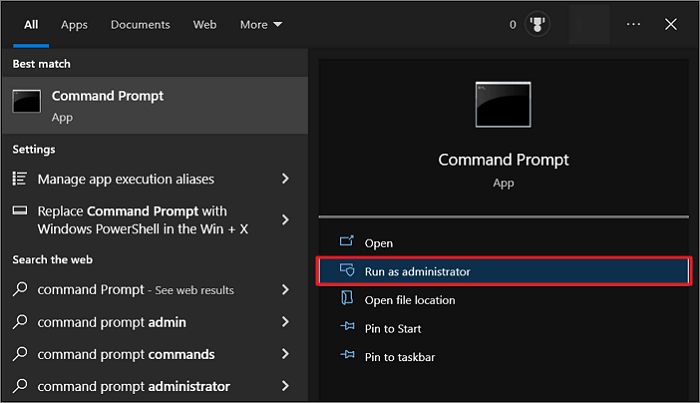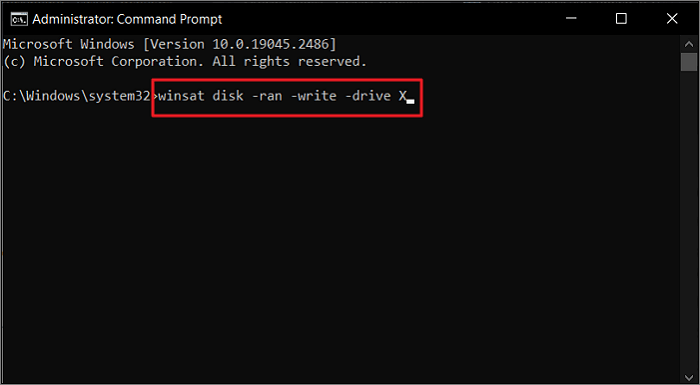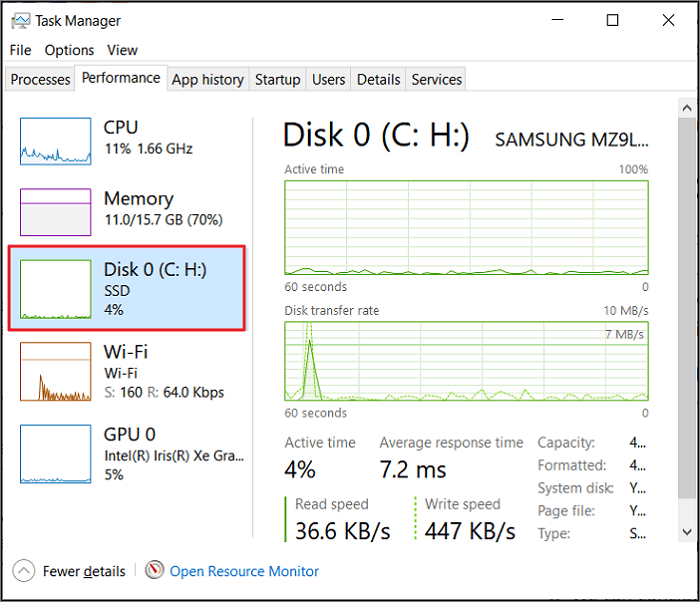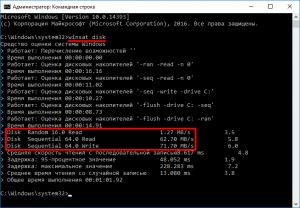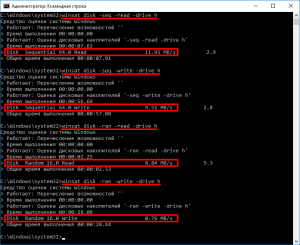Чаще всего протестировать скорость чтения/записи на SSD требуется после покупки нового накопителя (иногда для диагностики медленной работы компьютера, отдельных программ). Встроенного средства в Windows для выполнения этой работы — разумеется, нет 😉…
Собственно, в этой статье я приведу несколько утилит, с помощью которых можно достаточно быстро (в течении 3-5 мин.!) оценить скорость работы SSD.
Кстати, многие продавцы накопителей также приводят результаты тестов из этих программ (поэтому информация актуальна и для тех пользователей, кто подбирает себе новый накопитель, и хочет увидеть разницу, сравнив показатели со своим текущим диском).
Итак…
*
👉 Дополнение!
Как проверить состояние SSD накопителя (утилиты для диагностики «здоровья» SSD).
*
Важно!
Для начала тестирования: отключите все программы, нагружающие диск (игры, редакторы, торренты и т.д.). Также обратите внимание, сколько свободного места на вашем накопителе (рекомендуется, чтобы это число было не менее 20-25% (влияет на результаты теста)).
*
Содержание статьи📎
- 1 Чем проверить скорость чтения/записи SSD накопителя
- 1.1 Вариант 1: CrystalDiskMark
- 1.2 Вариант 2: AS SSD Benchmark
- 1.3 Вариант 3: SSD-Z
- 1.4 Вариант 4: HD Tune
- 1.5 Вариант 5: через командную строку (в Windows 10/11)
- 1.6 Где посмотреть реальные тесты дисков
→ Задать вопрос | дополнить
Чем проверить скорость чтения/записи SSD накопителя
Вариант 1: CrystalDiskMark
Официальный сайт: http://crystalmark.info
Очень простая и бесплатная программа для теста скорости работы дисков (HDD, SSD, и др. накопителей). Для начала теста нужно:
- загрузить и извлечь утилиту из архива (возможно, вам понадобится архиватор);
- после запуска программы указать количество циклов чтения/записи (по умолчанию, стоит 5), размер файла для теста (по умолчанию 1 ГБ), и выбрать букву диска. В большинстве случаев, можно сразу же указать букву диска, а остальное ничего не менять;
- нажать кнопку «All» и дождаться окончания операции (см. скриншот ниже).
CrystalDiskMark — скриншот теста скорости диска
Расшифрую некоторые моменты:
- Seq — последовательная скорость чтения/записи (т.е. если вы будете, например, копировать большой файл на этот диск — то скорость копирования составит примерно 470 МБ/с, см. скрин выше). Многие производители в основном на упаковке (и рекламе) указывают именно этот параметр;
- 4KiB — случайное чтение/запись блоков размеров в 4 КБ (в программе реализовано несколько таких тестов с разной глубиной и потоком). Рекомендую обращать внимание, в первую очередь, на строку 4KiB Q1T1.
👉 Ремарка!
Вообще, многие пользователи (в основном) смотрят на последовательную скорость чтения/записи (Seq). Однако, если верить статистике, то больше половины операций (>70%) с диском приходится на небольшие файлы.
И производительность многих программ (той же Windows) гораздо сильнее зависит от скорости чтения/записи SSD случайных блоков в 4 КБ (о которых, обычно, никто не сообщает в рекламе. О реальных тестах можно узнать на специализированных сайтах, например, одна из таких табличек, актуальная на сегодняшний день, приведена ниже).
Рейтинг скорости работы SSD (случайная запись/чтение блоков в 4 КБ)
*
Вариант 2: AS SSD Benchmark
Сайт разработчика: https://www.alex-is.de
AS SSD Benchmark — тестирование SSD накопителя
Бесплатная утилита для тестирования скорости работы SSD накопителей. Также программа позволяет получить подробную информацию о самом накопителе (производитель, модель и пр.), текущих драйверах, объеме занятого/свободного места.
По представлению результатов мало чем отличается от предыдущей утилиты: также отображается небольшая табличка со скоростью чтения/записи на диск при различных условиях (разве только здесь еще появляются очки (Score), и результаты теста можно отправить в скриншот или XML файл).
*
Вариант 3: SSD-Z
Сайт разработчика: http://aezay.dk
SSD-Z — скрин окна программы
Сравнительно-малоизвестная утилита, предлагающая достаточно богатый функционал. С помощью нее вы сможете:
- провести тест скорости работы SSD диска (см. раздел «Benchmark»);
- узнать показатели SMART (само-диагностика накопителя);
- посмотреть температуру;
- узнать время работы, емкость, поддерживаемые интерфейсы;
- определить серийный номер, модель, производителя;
- узнать о поддерживаемых технологиях (тот же TRIM) и пр.
Кстати, не могу не отметить, что хоть эта утилита и специализируется на SSD, но она работает и с большинством HDD дисков, предлагая аналогичный функционал.
Добавлю, что SSD-Z не нуждается в установке (т.е. программу можно записать на любую из флешек и всегда иметь под-рукой).
*
Вариант 4: HD Tune
Официальный сайт: https://www.hdtune.com/
Скриншот теста диска (HD Tune)
Многофункциональная программа для работы с жесткими дисками (HDD), твердотельными накопителями (SSD), USB-флешками и пр. С помощью HD Tune можно:
- провести тест быстродействия и производительности (см. разделы «Тесты» и «Файл-тесты»);
- просмотреть показания SMART;
- просканировать диск на наличие ошибок;
- узнать текущую температуру накопителя;
- получить информацию о серийном номере диска, его размере, буфере обмена, прошивки и пр.;
- отрегулировать уровень шума (актуально для «шумных» HDD);
- удалить файлы с диска так, чтобы их никто не смог восстановить.
Что касается теста скорости: то программа показывает не только конкретный показатель (величину), но и строит график (в идеале он должен напоминать прямую без больших волн). Пример на скриншоте выше.
*
Вариант 5: через командную строку (в Windows 10/11)
Если возможности установить стороннее приложение нет — можно воспользоваться командной строкой и средством WinSAT (примечание: актуально для современных Windows 10/11).
Для проверки:
- запустите командную строку от имени администратора;
- затем введите команду winsat disk -drive C и нажмите Enter 👇 (вместо «C» — укажите свою букву диска);
- через некоторое время вы увидите основные показатели (о них чуть ниже);
- Disk Random 16.0 Read – скорость чтения случайных 256 блоков размером 16 Кб;
- Disk Sequential 64.0 Read – скорость чтения последовательных 256 блоков размером 64 Кб (прим.: обычно она всегда выше, чем случайная… и именно ее размещают на упаковке диска в качестве рекламы);
- Disk Sequential 64.0 Write – скорость записи последовательных 256 блоков размером 64 Кб.
Командная строка — winsat — скорость диска
*
Где посмотреть реальные тесты дисков
Эти данные могут вам пригодиться при покупке нового SSD (чтобы выбрать наиболее быстрый накопитель исходя из своих возможностей). Ведь всегда лучше доверять тем цифрам, которые получены на практике, чем обещаниям производителей на упаковке 😉…
Кстати, если подбираете диск для ноутбука, то некоторые азы и моменты, на которые следует обратить внимание — можете почерпнуть из одной моей прошлой статьи (ссылка ниже).
📌 В помощь!
Как выбрать диск для ноутбука, что лучше: SSD накопитель или HDD (жесткий диск).
*
👉 https://ssd.userbenchmark.com/
Очень удобный сайт для сравнения производительности ЦП, видеокарт, жестких дисков, SSD и пр. На сайте собраны реальные тесты SSD дисков (почти 1000 шт.). Результаты представлены в табличке, которую можно сортировать по любой из колонок (объем, скорость записи/чтения, цена, оценка пользователей и т.д.).
Таким образом достаточно легко отобрать себе именно то, что нужно.
Кстати, здесь же на сайте можно загрузить спец. утилиту и проверить производительность основных своих компонентов: ЦП, памяти, видеокарты и пр.
Таблица с SSD дисками на https://ssd.userbenchmark.com/ (Кликабельно)
*
👉 https://www.harddrivebenchmark.net
Аналогичный сайт (правда, таблиц здесь куда больше). Кроме SSD, собрана статистика по процессорам, видеокартам, ОЗУ, HDD и пр. комплектующим.
Рейтинг дисков с сайта harddrivebenchmark.net
*
👉 Кстати, ниже привел небольшое видео, которое показывает разницу в скорости работы компьютера (при использовании M2 NVME, SSD, HDD) на практике (от момента включения устройства до входа в игру!).
*
На этом пока всё… Дополнения по теме — будут кстати!
Удачной работы!
👋
Первая публикация: 22.02.2019
Корректировка: 14.08.2022


Когда вы покупаете новое устройство или сомневаетесь в заявленной скорости твердотельного накопителя (SSD) или жесткого диска (HDD), рекомендуется проверить их производительность и убедиться, что диск работает как надо.
В этом руководстве вы узнаете, как использовать CrystalDiskMark для проверки производительности вашего твердотельного накопителя или обычного жесткого диска.
CristalDiskMark позволяет запускать последовательные и случайные тесты чтения и записи, операций ввода-вывода в секунду (IOPS), и отображает информацию в (МБ/с), которую вы можете использовать для анализа производительности нового диска и выяснить, теряет ли скорость старый накопитель.
Как измерить скорость накопителя используя CrystalDiskMark
Для измерения производительности чтения и записи диска с помощью CrystalDiskMark, закройте все работающие программы и выполните следующие действия:
- Скачайте CrystalDiskMark с официального сайта в обычном установщике или портативную версию, и запустите.
- Используя выпадающее меню слева, выберите количество прогонов. (Если по умолчанию установлено значение 5, вы можете изменить его на 3, чего достаточно для получения более точных результатов.)
- Используя второе меню, выберите размер файла, который приложение будет использовать для тестирования накопителя. (Выставленного по умолчанию более чем достаточно в большинстве случаев.)
- Используя третье раскрывающееся меню справа, выберите диск, который хотите протестировать (HDD или SSD).
- Нажмите кнопку «All» и дождитесь результатов.
Стоит отметить, что CrystalDiskMark (или любое другое программное обеспечение) даст вам только приблизительную оценку реальной производительности. Проводите тестирование, когда диск не используется. Попытки протестировать диск, который нагружен запущенными программами, может привести к неточным результатам.
Альтернативный вариант AS SSD Benchmark
Используя
AS SSD Benchmark
, так же возможно протестировать скорость своих накопителей, и в добавок узнать время отклика в миллисекундах. Утилита заточена под SSD, но проверяет и обычные жесткие диски.
В этой публикации, друзья, рассмотрим программы для тестирования SSD. Если вам нужно всесторонне исследовать возможности имеющегося у вас твердотельного накопителя информации, будь это SSD NVMe PCI-E, либо же SSD SATA, есть масса способов, как это сделать. С помощью программ-бенчмарков, проводящих синтетические тесты, можно проверить, на что в принципе способен накопитель в плане скоростей чтения и записи данных. С помощью системных средств Windows можно узнать, с какими реальными скоростями накопитель обрабатывает конкретно наши задачи на компьютере. А с помощью программ, отслеживающих температуру аппаратных компонентов компьютера, сможем отследить, до какой температуры может нагреться накопитель в процессе тестов, дабы, возможно, принять решение о покупке под него радиатора, если такового нет.
Чтобы узнать, с какой скоростью SSD считывает или записывает данные в наших каких-то задачах – сохранение проектов или их открытие в программах, приостановление и возобновление каких-то процессов в программах, рендеринг видео и т.п., можем воспользоваться элементарно диспетчером задач Windows. Перед выполнением тестируемой операции запускаем диспетчер задач клавишами Ctrl+Shift+Esc. Переключаемся на горизонтальную вкладку «Производительность». Заходим на вертикальную вкладку нужного SSD. Запускаем тестируемую операцию и отслеживаем скорость чтения или записи в этой операции.
Отследить реальную скорость записи данных накопителем можно с помощью копирования в проводнике Windows. Таким образом можно проверить, с какой скоростью накопитель копирует данные внутри самого себя или с другого устройства информации, на каком этапе у него заканчивается SLC-кэширование, и как после этого проседает скорость записи. Для проверки скорости копирования в рамках SLC-кэша можно скопировать небольшой объём данных, где-то 20 Гб данных. Этого хватит, чтобы рассмотреть колебания скорости записи и определить навскидку среднюю скорость.
А вот чтобы узнать, насколько просядет скорость записи за пределами SLC-кэша, нужно скопировать больший объём данных – от 40 Гб только на накопителях самого малого объёма на 250 Гб. На накопители с большими объёмами можно копировать по 80-100 Гб. Копируем и следим за скоростью. Как только SLC-кэш закончится, скорость резко просядет, у SSD PCI-E до 700-300 Мб/с, у SSD SATA до 200 Мб/с и менее. В момент резкой просадки фиксируем оставшийся недозаписанный объём данных.
Вычитаем его от общего объёма, который мы копировали. И получаем примерный объём SLC-кэша. Правда, по мере заполнения накопителя данными SLC-кэш будет уменьшаться. Ещё, друзья, процесс копирования большого объёма данных можно отслеживать параллельно с отслеживанием температуры накопителя. Это даст возможность обнаружить просадки в скорости, связанные с троттлингом из-за перегрева. И, соответственно, решать вопрос с радиатором.
Друзья, в штатном арсенале Windows имеется свой инструмент тестирования жёстких дисков — консольная утилита WinSAT Disk. Детально о ней в статье «WinSAT Disk – тестирование жёстких дисков в командной строке Windows».
Сайт загрузки CrystalDiskMark
Узнать самый максимум, на что способен наш SSD, тот максимум, который заявлен его производителем – максимальные последовательные скорости чтения и записи данных, можем с помощью бесплатной утилиты CrystalDiskMark. Она проводит синтетические тесты разных сценариев чтения и записи данных, эти сценарии редко когда могут быть претворены в обычных пользовательских задачах, но именно этой утилитой оценивают, соврал или не соврал производитель SSD. Но чтобы верно оценить это, тестируемый SSD должен быть со свободными ресурсами, т.е. в тестах CrystalDiskMark и других синтетических мы должны тестировать накопитель с другого устройства информации – жёсткого диска, на котором установлена Windows, либо в среде WinPE. Для чистого тестирования SSD, без нагрузки его обеспечением работы операционной системы можно скачать и записать на флешку, например, WinPE 10-8 Sergei Strelec. В среде этого WinPE есть и CrystalDiskMark, и другие программы для тестирования SSD, которые мы рассмотрим ниже.
В утилите CrystalDiskMark выбираем раздел тестируемого SSD и запускаем тестирование. По итогу ловим результаты:
- SEQ1M Q8T1 – скорости последовательного чтения и записи в один поток и с глубиной очереди 8. Данные весом от 1 Мб;
- SEQ1M Q1T1 — скорости последовательного чтения и записи в один поток и с глубиной очереди 1. Данные весом от 1 Мб.
- RND4K Q32T1 — скорости рандомного чтения и записи в один поток и с глубиной очереди 32. Данные весом 4 Кб;
- RND4K Q1T1 — скорости рандомного чтения и записи в один поток и с глубиной очереди 1. Данные весом 4 Кб.
Т.е. тест SEQ1M Q8T1 – это возможный максимум, а тест RND4K Q1T1 – это возможный минимум.
Сайт загрузки ATTO Disk Benchmark
ATTO Disk Benchmark – это бесплатная утилита, измеряющая скорость работы SSD с помощью синтетических тестов. Также может раскрыть потенциал накопителей в плане максимально возможных скоростей, заявленных производителями. Даёт расширенную детализацию по скоростям чтения и записи разных блоков данных – весом от 512 б до 64 Мб. Выбираем в утилите раздел тестируемого SSD, запускаем тест и ловим результаты.
В ATTO Disk Benchmark также можно запустить тест IOPS – количества операций ввода/вывода.
Сайт загрузки AS SSD Benchmark
Бесплатная утилита AS SSD Benchmark также предлагает нам синтетические тесты, но у неё эти тесты ближе к реальным условиям применения SSD. Соответственно, в ней максимальные скорости чтения и записи данных будут ниже, чем в двух рассмотренных выше утилитах. Более того, в AS SSD Benchmark даже есть тесты, имитирующие работу накопителей в реальных пользовательских задачах. В этой утилите выбираем раздел тестируемого SSD, запускаем тест. И получаем результат:
- Seq – последовательные скорости чтения и записи данных;
- 4K – скорости чтения и записи данных весом 4 Кб;
- 4K-64Thrd – скорости чтения и записи данных весом 4 Кб в 64 потока;
- Acc.time – скорость доступа к данным при чтении записи;
- Score – набранные баллы производительности отдельно для чтения, отдельно для записи, общий балл, чем он больше, тем лучше.
В меню «Tools» утилиты можем запустить тесты Сору-Benchmark и Compression-Benchmark.
Сору-Benchmark – это тест накопителей, имитирующий копирование двух файлов ISO, программ (папка с множеством мелких файлов) и игр (папка с файлами разного веса). По его итогу получаем скорость и время проведения этой операции.
Compression-Benchmark – тест накопителей, имитирующий сжатие данных. По его итогу получаем график колебаний скорости чтения и записи.
Сайт загрузки AIDA64
Известная комплексная программа для диагностики компьютерных комплектующих AIDA64 в числе возможностей предусматривает тесты различных аппаратных устройств компьютера, включая синтетические тесты устройств информации.
Это программа не бесплатная, но у неё есть полнофункциональный месячный триал-режим работы. Тесты для устройств информации в AIDA64 интересны тем, что позволяют получить целостную картину производительности SSD. Тесты здесь синтетические, но имитируют пользовательскую деятельность. Поскольку тесты с записью данных предусматривают стирание информации на тестируемом диске, эти тесты изначально отключены, для использования их необходимо включить.
Далее выбираем интересующий тест:
- Linear Read – тест скорости последовательного чтения;
- Random Read – тест скорости рандомного чтения;
- Buffered Read – тест скорости чтения с задействованием DRAM-кэша (многократное считывание с начала поверхности накопителя);
- Average Read Access – тест доступа к данным при чтении;
- Max Read Access – тест максимального времени доступа, это для оптических дисков, для SSD он не нужен;
- Linear Write – тест скорости последовательной записи;
- Random Write — тест скорости рандомной записи;
- Buffered Write — тест скорости записи с задействованием DRAM-кэша (многократная запись на начало поверхности накопителя);
- Average Write Access — тест доступа к данным при записи;
- Linear Write + Verify – тест проверки поверхности накопителя, линейно записываются и считываются данные во все ячейки;
- Random Write + Verify — тест проверки поверхности накопителя, рандомно записываются и считываются данные в определённые места поверхности.
Например, тесты последовательных скоростей чтения и записи проводятся по всему объёму накопителя. По их итогу получим график скачков и падений скоростей с определением максимальной, минимальной и средней скорости.
Тесты в AIDA64 также примечательны тем, что мы можем протестировать несколько накопителей с наложением их графиков колебаний скоростей. И таким образом сравнить, какой из накопителей выдаёт большие скорости, ведёт себя стабильнее и т.п.
Сайт загрузки Hard Disk Sentinel
Программа Hard Disk Sentinel не для бенчмарка устройств информации, это их узкопрофильный диагност с массой возможностей. Платная, но у неё есть триал-версия, плюс к этому, можно легально заполучить бесплатно её ключ. В Hard Disk Sentinel не нужно проводить никаких тестов, мы можем запустить на компьютере ту или иную операцию по работе с данными. В программе выбрать накопитель и во вкладке «Быстродействие» посмотреть его текущие скорости работы – скорости чтения, записи, передачи данных.
Сайт загрузки AJA System Test
Ещё одна бесплатная утилита, предлагающая нам синтетические тесты SSD, но не обычные тесты, а имитирующие работу по кодированию видеоконтента. И, соответственно, эта утилита измеряет скорости чтения и записи SSD в операции кодирования видео. Задаём настройки теста – выбираем раздел с накопителем, выбираем разрешение видео, можем указать размер тестового файла. Запускает тест и ловим его результаты в виде скоростей чтения и записи.
Выше мы перечислили самые популярные программы для тестирования SSD, их возможностей с лихвой хватит, чтобы всесторонне исследовать возможности накопителя. Но если вам, друзья, мало, вот ещё тройка — SSD-Z, Samsung Magician, txBench.
Ну и, наконец, программы для измерения температуры SSD. Если у вас накопитель будет интенсивно использоваться, необходимо в процессе тестирования скоростей параллельно отслеживать его температуру – насколько он горяч, и не нужен ли ему радиатор. Отслеживать температуру можно в программе AIDA64.
Или бесплатными утилитами HWMonitor и CrystalDiskInfo.
Updated by
Cici on Sep 19, 2023
Adding an SSD hard drive can make your system much faster. However, the system speed will drop if you don’t monitor the disk health and timely resolve the issues. That’s why you must regularly check the speed of your computer’s hard disks. If you use an M.2 SSD and don’t know how to test M.2 speed, this article will guide you.
Can I Test My M.2 SSD Speed
Yes, you can easily test M.2 speed on your Windows computer. Multiple built-in and third-party tools are available to test your computer’s hard disk speed. With the help of these methods, you can check the speed of M.2, NVMe, SSD, HDD, USB, or any external disks. Why do you need to test M.2 SSD speed? Below are a few scenarios where checking disk speed is beneficial:
- Screen Freezing: If your computer’s screen is freezing or getting stuck frequently, it can indicate a slow hard drive. Checking the M.2 speed will confirm if it is the culprit behind this issue.
- Slow Booting Time: The prolonged booting time of your system symbolizes a slow boot drive. If the M.2 drive is your system’s boot drive, you should test its speed to discover potential issues.
- Sluggish File Transfer: An M.2 SSD is among the fastest hard drives. So, if you are experiencing a slow file transfer process when moving data, it is clear that there are issues with the hard disk affecting its speed.
- Subpar Software Performance: In case the speed of your M.2 drive is slowing down, the software will start having performance issues. You will see them glitching, getting frozen, and crashing, affecting your workflow.
- Lagged Gameplay: Are your gameplay riddled with lags, bugs, and screen delays despite the M.2 SSD? It indicates a severe speed issue with your hard drive. Testing the M.2 speed will clue you in on the potential problems with the drive.
- System Crashes: Your system can start crashing if the M.2 drive cannot handle the system load due to low speed. If the system crashes happen frequently, you should test M.2 speed before the hard drive is damaged beyond repair.
How Do I Test My M.2 Speed? 3 Free & Tried Methods
If you are facing any of the scenarios mentioned earlier, consider checking the speed of your M.2 drive. Before running a speed test, you should stop using the targeted drive to get accurate test values. To test M.2 speed, multiple methods are available. Choose one of the following three guides to test the speed of the M.2 SSD in your computer:
#1. Test M.2 Speed Using Disk Speed Test Freeware
#2. Test M.2 Speed Using CMD
#3. Test M.2 Dynamic Speed Using Task Manager
Want to know which method is the best and most accurate? We recommend you use Method #1 as it is a straightforward way to follow and provides the most precise and detailed speed test results. It is not to say that other methods are not suitable. However, the comparison table below will reveal that the method is much better than others:
| Category | Method 1 | Method 2 | Method 3 |
|---|---|---|---|
| Complexity | Easiest | Difficult | Easy |
| Speed | Fastest | Fast | Faster |
| Accuracy | Most Accurate | Accurate | Relatively Accurate |
Guide 1: Test M.2 Speed with Free Disk Speed Test Software
The first method used a reliable third-party tool to test M.2 speed. While many tools claim to be the most accurate, only a few get passing marks. During our search, we found EaseUS Partition Master Free to be the best free disk speed test software. It has an amazing feature called «DiskMark» that can accurately test the speed of all hard drives.
After downloading EaseUS Partition Master for free, you can test the disk speed of all your internal or external hard drives. These are the hard drive that can be speed-tested using this software:
- SATA HDD
- SATA SSD
- M.2 SSD
- NVMe SSD
- SD Card
- USB
- External HDD, SSD, USB
Steps to Test M.2 Speed via EaseUS Partition Master
EaseUS Partition Master has a straightforward and quick process to test M.2 SSD speed. Follow the steps given below to test M.2 speed on your computer:
Step 1. Launch EaseUS Partition Master. And click the download button to activate the «DiskMark» feature under the «Discovery» section.
Step 2. Click on the drop-down box to choose the target drive, test data, and block size.
Step 3. Once everything is configured, click «Start» to begin the disk test. Then, you can see the Sequential or Random read/write speed, I/O, and Delay data.
EaseUS Partition Master Free is also equipped with other stunning features, pick up one and fix your problems immediately.
- Check SSD health on Windows 10
- Resize/Move Partition
- Check and repair partition errors
- Format disk
Guide 2: Test M.2 SSD Speed Using CMD
Using Command Prompt is also a way to accurately check the disk speed of your M.2 SSD drive. You can try this method if you have a little know-how of CMD and how to run commands. In Command Prompt, you will need to run a WinSAT command to test a hard disk speed. For example, use the following step to test M.2 speed using CMD:
Step 1: Start by running the Command Prompt as administrator. You can do it by using the search bar to look for Command Prompt and clicking «Run as administrator.»
Step 2: In the CMD, run the «winsat disk -ran -write -drive X» command. The «X» here represents the name of your drive.
The command lines are complex, and the process is difficult to master, especially checking SSD speed in cmd. Most Windows beginners rather turn to a Command Prompt alternative tool for help.
Guide 3: Check M.2 Dynamic Speed Using Task Manager
Windows Task Manager is another tool to help you check the M.2 speed. Since it is where all the currently running processes and apps are located, it can be a good indicator of drive health. You can use the following steps to check M.2 dynamic speed using the Task Manager on Windows:
Step 1: Open the Windows Task Manager using the «Ctrl + Shift + Esc» shortcut key. Now, click the «Performance» tab to view the performance of major computer components.
Step 2: Here, navigate to your M.2 SSD and tap it. You can see the write and read speeds of your M.2 drive in the adjacent window.
You May Also Like:
Conclusion
We can conclude that testing the M.2 speed is extremely beneficial if your computer’s performance is degrading. This article contains three easy ways to test M.2 speed to help you out. If it is your first-time testing disk speed, EaseUS Partition Master is the way to go. With its help, not only can you check disk speed and improve ssd read and write speed, but you can also resolve potential disk issues.
FAQs About M.2 Speed Test
A slow computer performance despite M.2 SSD can be very annoying. Testing M.2 SSD performance can provide clues about the problems behind your system’s sluggish performance. To further help you understand this issue, below are answers to a few FAQs about M.2 speed test:
1. Can I check my SSD speed online?
No, you cannot check the SSD speed online. While multiple tools are available online to test disk speed, they need to be downloaded and installed first. The best free tool to test SSD speed is EaseUS Partition Master.
2. How to run the SSD speed test on Windows 11?
If you have Windows 11, you can use the following step to run an SSD speed test via CMD:
Step 1: Use the «Win + R» key to launch the Run function and type «cmd.» Now use the «Ctrl + Shift + Enter» key to run it as administrator.
Step 2: Run the «winsat disk -ran -write -drive Y» command to check SSD speed with «Y» representing your drive name.
3. How do I run SSD speed test online?
It is not possible to check SSD speed online. It is likely false even if you see some tool or website claiming to do so. You will need to download a third-party tool like EaseUS Partition Master to run the SSD speed test. If you don’t want to use CMD, then go for EaseUS Partition Master, as it is the most reliable tool available for free.
Проверку скорости чтения/записи HDD (SSD) диска компьютера, USB-флешки или карты памяти SD можно выполнить встроенной утилитой WinSAT, которая уже присутствует по умолчанию в Windows Vista, 7, 8 и 10. Такая встроенная в систему функциональность может быть очень полезной при покупке нового компьютера или в случаях, когда нет возможности запустить специализированный софт, например, CrystalDiskInfo. Программа WinSAT также может выполнить общую оценку всех компонентов компьютера, читайте подробнее в статье – Индекс производительности Windows 8.1 и 10.
Работа с «winsat disk»
Чтобы выполнить тест скорости записи/чтения диска, запустите командную строку от имени администратора. Для этого в Windows нажмите кнопку «Пуск», в списке программ найдите раздел «Служебные – Windows» и в нем пункт «Командная строка». Нажмите на него правой кнопкой мыши, в открывшемся контекстном меню выберите подпункт «Дополнительно > Запуск от имени администратора» и подтвердите действие.
Для запуска предустановленного набора тестов наберите команду:
winsat disk
и нажмите клавишу «Enter». По завершении работы данной команды результаты тестов скорости будут выведены в окно консоли.
Нам интересны следующие строки:
- Disk Random 16.0 Read – скорость чтения случайных 256 блоков размером 16 Кб (т.е. 4 Мб тестовых данных);
- Disk Sequential 64.0 Read – скорость чтения последовательных 256 блоков размером 64 Кб (16 Мб тестовых данных);
- Disk Sequential 64.0 Write – скорость записи последовательных 256 блоков размером 64 Кб (16 Мб тестовых данных).
Также рядом с результатами скорости можно увидеть индекс производительности ваших дисков, тот самый, который выводится в окне свойств системы Windows 7. Для Windows 7 он будет находиться в диапазоне от 1.0 до 7.9, а для Windows 8 и 10 – от 1.0 до 9.9.
По желанию, для более тонкого тестирования к команде «winsat disk» можно добавить следующие параметры:
- «-seq» или «-ran» – последовательное или случайное чтение/запись;
- «-read» или «-write» – чтение или запись;
- «-n N» — номер физического диска (N – число). По умолчанию номер равен «0». Нельзя использовать вместе с параметром «-drive»;
- «-drive X» – диск (X – буква без двоеточия). По умолчанию тестируется диск «C:». Нельзя использовать вместе с параметром «-n»;
- «-count N» – количество итераций теста записи/чтения, где N – число от 1 до 50 (по умолчанию 1);
- «-iocount N» – количество тестовых блоков, которые будут записаны/прочитаны во время тестирования, где N – число от 256 до 5000 (по умолчанию 256);
- «-seqsize N» – размер блоков в байтах для теста скорости последовательной записи/чтения, где N – число от 65536 до 1048576 (по умолчанию 65536);
- «-ransize N» – размер блоков в байтах для теста скорости случайной записи/чтения, где N – число от 16384 до 1048576 (по умолчанию 16384).
С другими параметрами команды «winsat disk» можно ознакомиться на сайте Microsoft TechNet (на английском).
Примеры использования
Следующая команда выполнит предустановленный набор тестов скорости чтения/записи на диске «D:»:
winsat disk -drive d
Тест скорости чтения последовательных блоков на диске «D:»:
winsat disk -seq -read -drive d
Тест скорости записи случайных блоков на диске «D:»:
winsat disk -ran -write -drive d
Две итерации теста скорости чтения 512 случайных блоков размером 1Мб (1048576 б) на диске «D:» (т.е. в целом будет прочтено 2×512×1048576=1073741824 б=1 Гб):
winsat disk -ran -read -drive d -count 2 -iocount 512 -ransize 1048576
Тест съемных носителей
Командой «winsat disk» можно также проверить скорость таких съемных носителей как флешки, карты памяти и др. Не рекомендуем выполнять предустановленный набор тестов командой «winsat disk -drive X», так как флешки и карты памяти работают медленнее жесткого диска компьютера и предустановленный набор тестов может выполняться очень долго. Эффективнее будет использовать следующие команды:
winsat disk -seq -read -drive X winsat disk -seq -write -drive X winsat disk -ran -read -drive X winsat disk -ran -write -drive X
где X – буква съемного диска.
Также можете уточнить размер данных и другие параметры тестирования с помощью параметров, перечисленных выше.