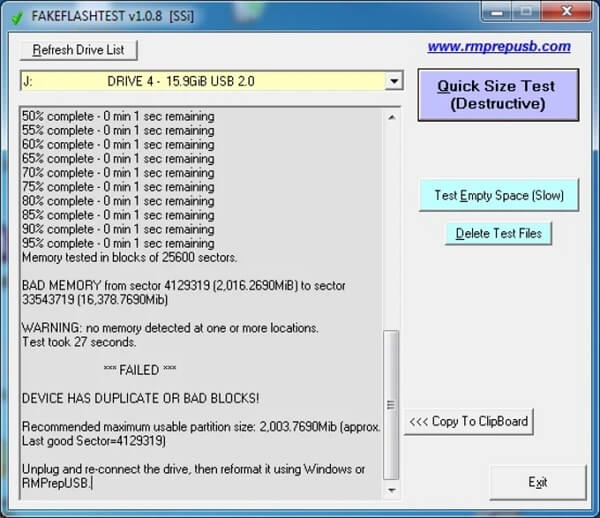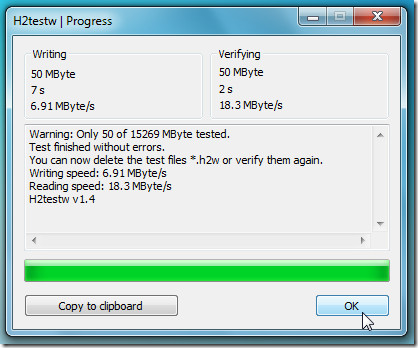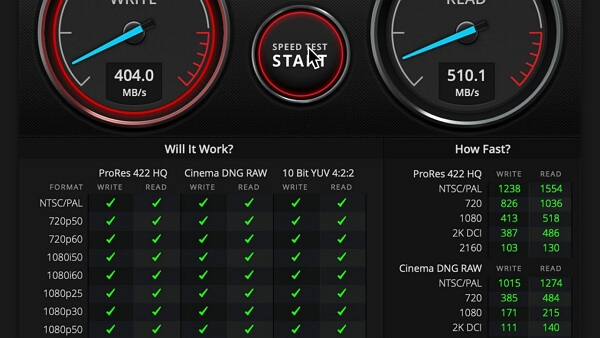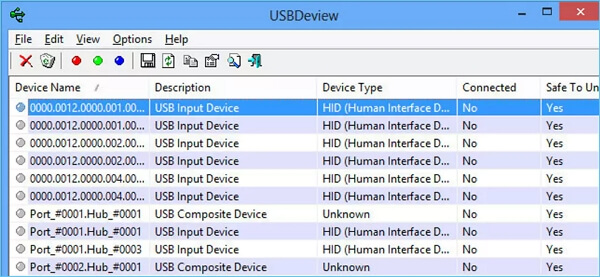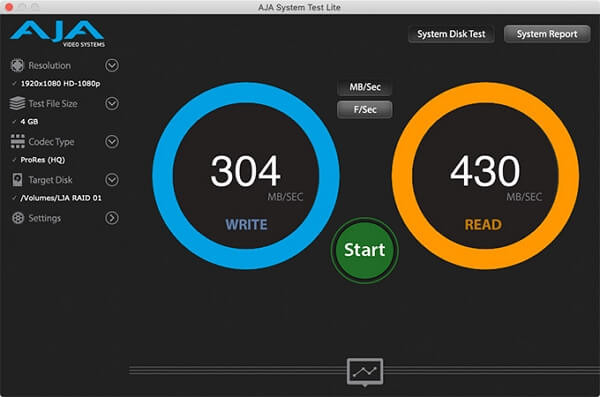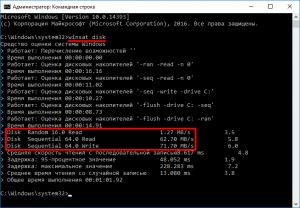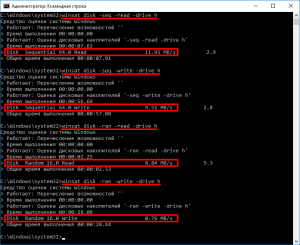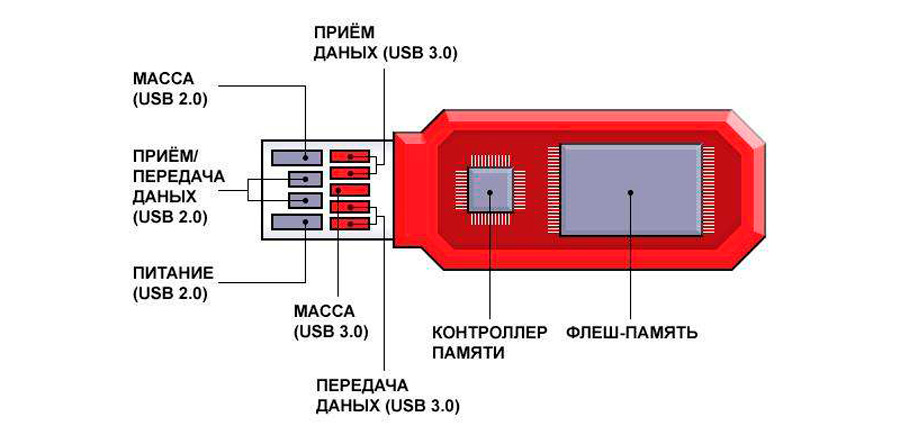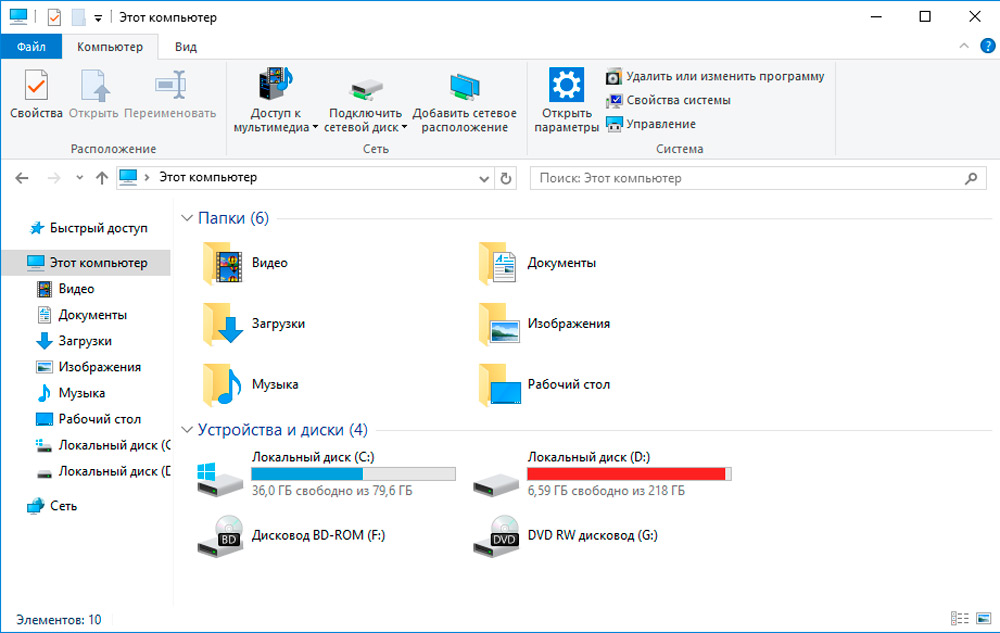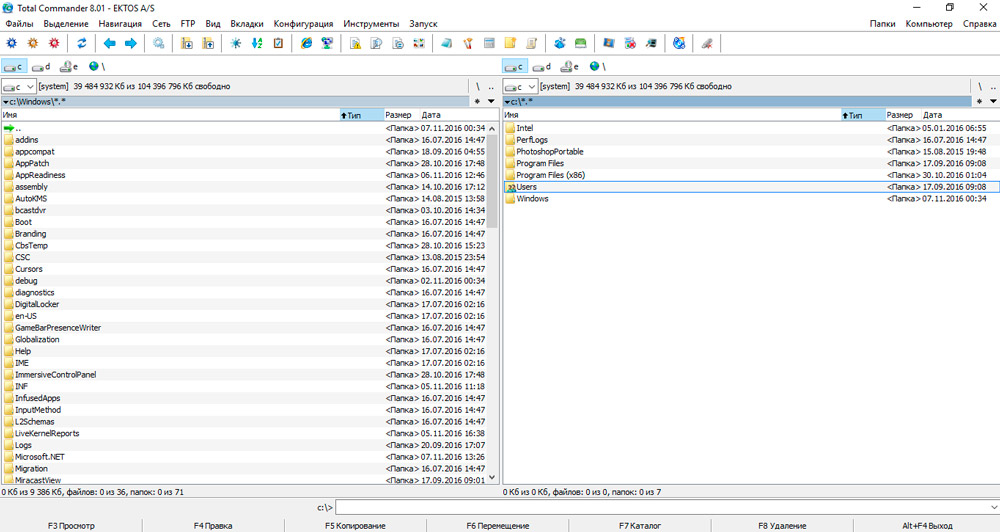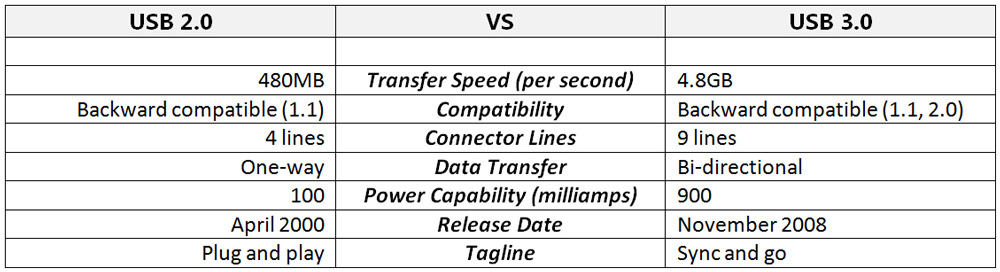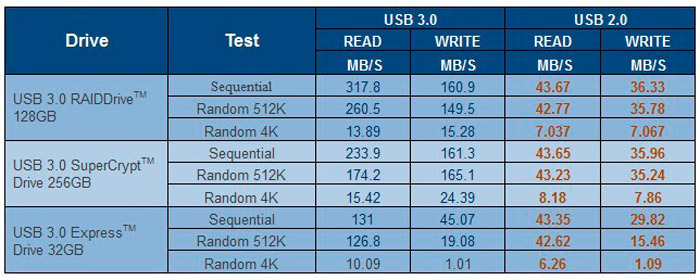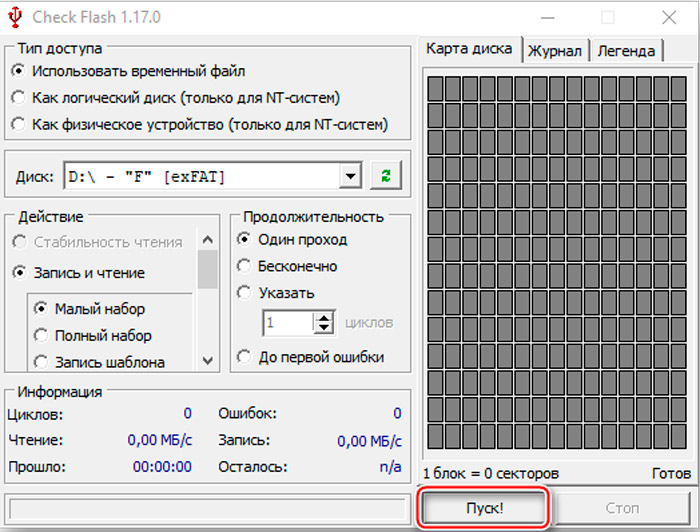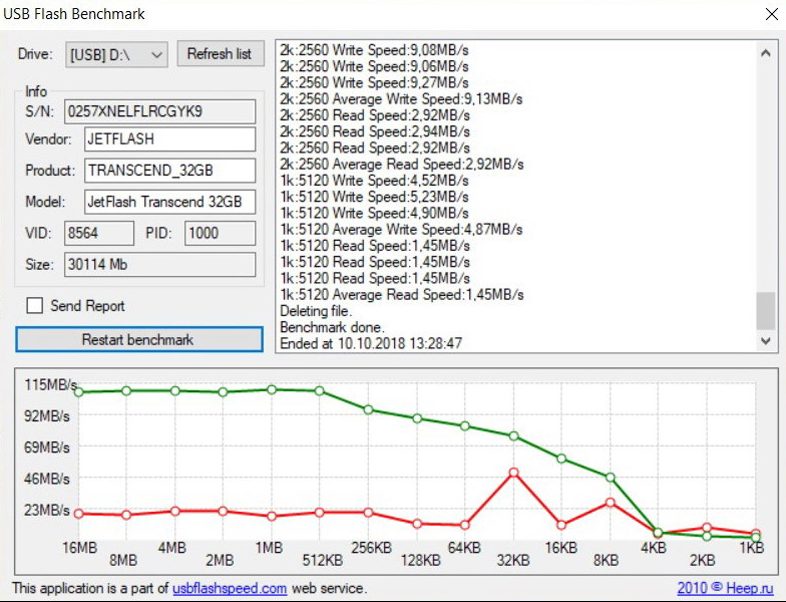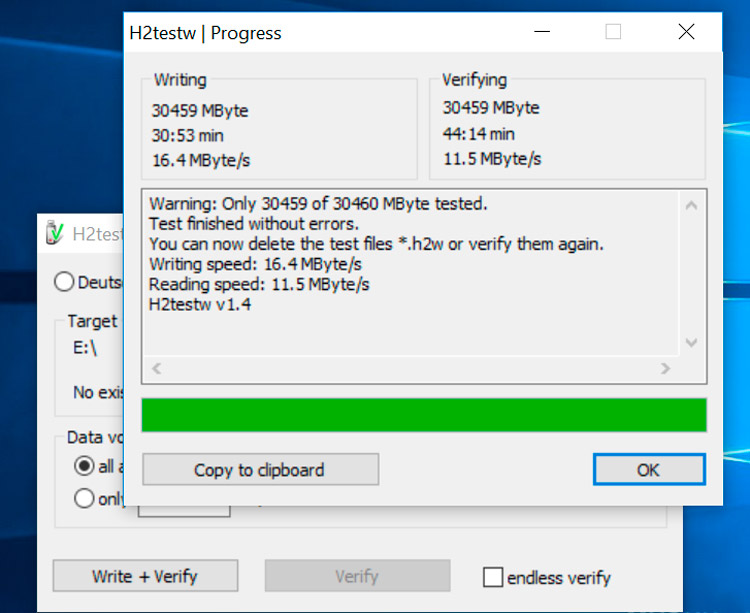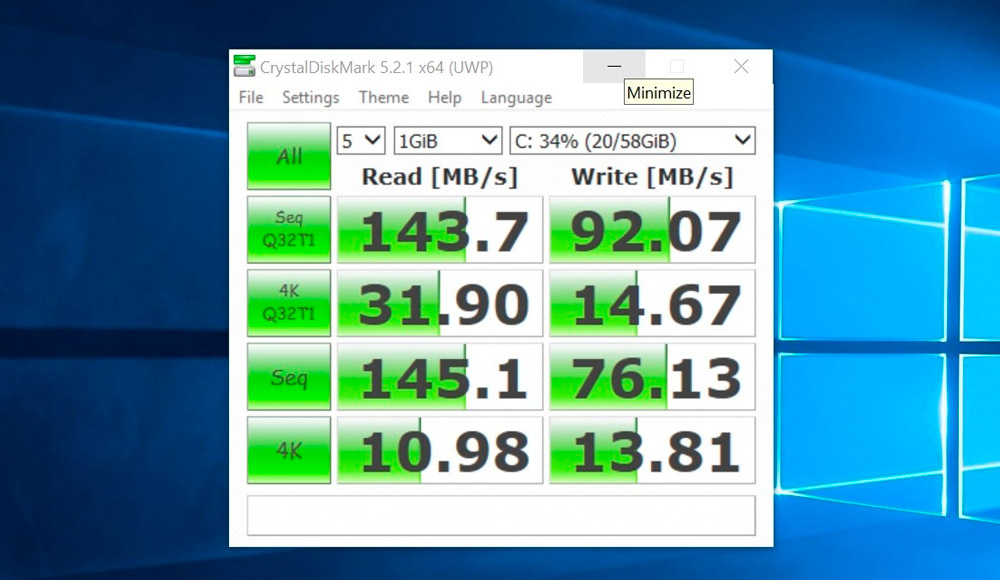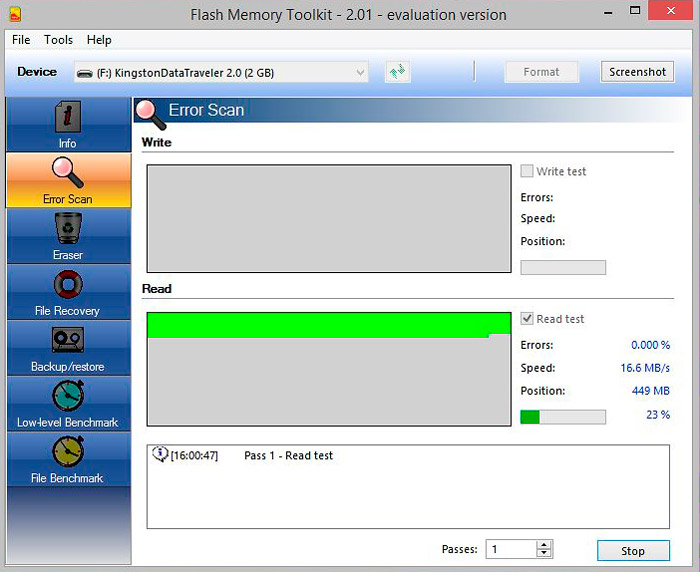Updated by
Sherly on Aug 09, 2023
SD cards and microSD cards are used for storage in multiple devices, like Android phones, Windows PC, cameras, and so on. Unfortunately, many fake SD and microSD cards are floating around the internet. Even a reputable online marketplace like Amazon cannot avoid these fake SD cards being marketed to unsuspecting consumers.
That’s why you need a free SD card speed test tool. However, what is an SD card speed test, and how can it help you? Continue to read this article from EaseUS and get more information.
Overview of Free SD Card Speed Test Tool
If you buy a high-capacity, well-known SD card for a low price, it’s a fake. A fake SD card is a bad and risky investment. They usually carry the convincing branding of well-known SD cards manufacturers such as SanDisk, Samsung, Huawei, and Kingston. SD card speed test tools can help you run an SD card speed test to check if it is a fake SD or micro SD card by testing its speed and capacity.
In order to write this article, we spent a month testing 8 of the most popular free SD card speed test tools on the market on Windows, Mac, and even Android devices. If you are facing SD speed-related issues, pick a tool that suits you.
In this part, we’ll introduce the eight SD card speed testers one by one. Then, you can learn more details like pros, cons, compatibility, and so on. First, let’s start with the first one.
1. EaseUS Partition Master Free
After our repeated research, we decided to put EaseUS Partition Master Free in the first place. It has a clear interface and is a very good choice for people with no computer experience. In addition, it has strong compatibility and supports almost all Windows systems, even including Windows XP and Windows Vista. In addition, it can display the speed test results of the SD card in detail, including read and write speed, I/O, Delay, etc. You can get detailed data without costing any fee.
Check the table below to get more details about EaseUS Partition Master:
| Features | EaseUS Partition Master Free |
|---|---|
| Compatibility | Windows 11/10/8/7, Windows Vista, Windows XP |
| Data Tested | Random read/write, sequential read/write, I/O, and Delay |
| Devices Supported | SD cards, micro SD cards, USBs, external hard drives, SSDs, HDDs |
| Pros |
|
| Cons |
|
Here are some editors’ reviews about EaseUS Partition Master. Read them to help you learn more:
Review from LifeWire: We also think the overall look and feel of EaseUS Partition Master Free makes whatever you’re doing with your computer’s partitions easy to understand and accomplish.
Moreover, EaseUS Partition Master can do a lot to help test the speed of a storage device:
- Test SSD read/write speed
- Run micro SD card speed test
- Check SD card health on Windows
Now, you can download EaseUS Partition Master and use it to check your SD card speed now.
2. FakeFlashTest
FakeFlashTest runs an SD card speed test by providing a «quick size test.» This function writes and reads 512 bytes of data in random sectors on the card, which allows for faster test results, especially for high-capacity cards. But it can only test the real-time writing and reading speed, not the peak speed.
Check the table below for more features about this SD card speed test app:
| Features | FakeFlash Test |
|---|---|
| Compatibility | Windows |
| Data Tested | Read/write speed, capacity |
| Devices Supported | SD cards, USBs |
| Pros |
|
| Cons |
|
Also, we select a review about FakeFlashTest for you here:
Review from MajorGeeks: This is a pretty slick and simple tool for verifying that you have the memory size you paid for. But that is not all; it can help prevent corruption.
3. H2testw
H2testw is a powerful free software that can test USB flash drives and hard drives and report whether there are current problems, as well as detect counterfeit SD cards and USB flash drives. The problem is that it was developed in 2008 when SD cards were smaller. On newer high-capacity drives, a scan with H2testw can take hours or even days, especially when they are also slow to write. But it is generally safe and reliable.
Check the features of H2testw below:
| Features | H2testw |
|---|---|
| Compatibility | Windows only |
| Data Tested | Read/write speed, capacity |
| Devices Supported | SD cards, USBs |
| Pros |
|
| Cons |
|
Read the review to have a better and deeper understanding of this tool:
Review from AlternativeTo: Great part of the software is that it writes unique data without repeating itself — this makes sure the computer has to write/read every single bit to/from media.
4. Blackmagic Disk Speed Test
Blackmagic Disk Speed Test measures and verifies disk performance using standard methods. It fills the free space on the disk with data samples, then evaluates and tests the read and writes speed of the disk. Blackmagic Disk Speed Test is ideal for benchmarking hard drive performance for high-quality video.
Check the table below to learn more details about the Blackmagic Disk Speed Test:
| Features | Blackmagic Disk Speed Test |
|---|---|
| Compatibility | Windows 11/10/8/7/Vista, OS X 10.7 or later |
| Data Tested | Read/write speed |
| Devices Supported | SD cards, USBs, SSDs, HDDs |
| Pros |
|
| Cons |
|
Refer to the review below to get a better understanding of the Blackmagic Disk Speed Test:
Review from LifeWire: When you start the test, you’ll likely see relatively slower write and read speeds as the first couple of tests is written to the slower hard drive.
5. USBDeview
USBDeview is Nirsoft’s portable utility that allows you to locate a USB device or SD/microSD card and test its true speed. It will read and write a 100MB file sequentially to get the true score. You can judge whether your SD card is a fake according to this speed so as to avoid unnecessary economic losses.
The table shows more details of USBDeview. Check them to get more:
| Features | USBDeview |
|---|---|
| Compatibility | Windows |
| Data Tested | Read/write speed |
| Devices Supported | SD cards, USBs |
| Pros |
|
| Cons |
|
Check the real review from one of its users below:
Review from FinanceYahoo: If you have a device that doesn’t behave the way it should, you can use an application like USBDeview (64-bit) to remove it from your computer’s memory in order to attempt to fix the problem.
6. SpeedOut
SpeedOut can quickly measure the sequential read and write speed of flash drives/SD cards. Scores are not affected by the drive’s file system. To start testing, you need to first select your USB drive from the drop-down list. SpeedOut will then run four read-and-write tests and display the average of each test. SpeedOut’s testing process does not overwrite any files, and the SD card/flash drive does not need to be formatted to run the test.
The table below can help you learn more:
| Features | SpeedOut |
|---|---|
| Compatibility | Windows 7, 8, 10 or Mac OS X 10.9 Mavericks or later |
| Data Tested | Read/write speed |
| Devices Supported | SD cards, USBs |
| Pros |
|
| Cons |
|
Check the review from AlternativeTo of this tool below to learn more:
Review from AlternativeTo: It uses low-level technology, which allows you to know REAL drive speed without slowdowns caused by File System.
7. ChipGenius
ChipGenius does not write any data to the SD card. This tool looks for manufacturer information as well as capacity information programmed into the target SD card storage. It cross-references this information with its database. After it completes the process, it will report the results back to you. For example, if you purchased a 64GB Class 10 SanDisk SD card, but ChipGenius reports that it is actually an 8GB Class 6 Emtec, then you know you have been scammed. The main benefit of this tool is that the testing process is much faster. However, many shady sellers today know how to cover their tracks. That’s why ChipGenius might not recognize every fake card circulating online.
The table below can help you learn more:
| Features | ChipGenius |
|---|---|
| Compatibility | Windows |
| Data Tested | The manufacturer information and the storage information |
| Devices Supported | SD cards, USBs |
| Pros |
|
| Cons |
|
Here is a view from TrishTeck about this tool:
Review from TrishTeck: One possible use of ChipGenius could be to identify fake devices that we often find on eBay. No matter what the outer package shows, you can always know about the chip inside a USB device using ChipGenius.
8. AJA System Test
AJA System Test can help to check SD card speed on Windows and Mac for free. Not only is this tool easy to use, but it also provides detailed graphs to view the performance of the SD card. If there are large fluctuations, there may be a problem with the SD card. Of course, if you’re testing an old card, this could also be a sign that it’s starting to go bad.
Read the table to get more features of the AJA System Test:
| Features | AJA System Test |
|---|---|
| Compatibility | Windows and macOS |
| Data Tested | Read/write speed |
| Devices Supported | SD cards, hard drives |
| Pros |
Detailed results Graphical Interface Fine-tune Drive Performance |
| Cons |
Access rights are required Errors may happen during the process |
Check the review from Pcmacstore to get more information:
Review from Pcmacstore: Designed with digital video production and post-production needs in mind, it emulates the writing and reading of video files to and from a hard disk and displays the results in a simple, easy-to-read format by either data rate or frame rate.
Conclusion
Sometimes these fake SD cards are from no-name brands; other times, they are knockoffs from recognizable and trustworthy brands. It is very important to know whether they are genuine cards by speed or capacity. We’ve browsed eight free SD card benchmark apps here, and this article details their features, including their compatibility, pros, cons, and so on. Choose one based on your needs. Some tools require you to format the SD card or will damage your SD card, so if you want to make the benchmark test smoother, safer, and faster, EaseUS Partition Master is the best choice.
Free SD Card Speed Test Tool FAQs
Have you found the ideal SD card speed test tool in this article? Here are some questions about today’s topic; check the answers below to learn more:
1. How can I check the SD card speed on Windows 10?
Windows comes with a disk speed tester, Task Manager. To use this tool, follow the steps below:
Step 1. Open Task Manager by searching its name in the search box.
Step 2. Find and click your SD card in the «Performance» section.
Step 3. You can see the real-time SD card speed in this window.
2. How to test SD card speed on Android?
You can download SD Card Test to help test the SD card speed and identify the authenticity of the SD card on an Android device. You can download and get this app from Play Store. After launching the app, check the box for Removable SD Card and select All in the category next to Read and Write. Finally, click «Start» to start the speed test.
3. How to test SD card speed on Mac?
SD card speed tests on a Mac can also be done with software such as Blackmagic Disk Speed Test. Follow its instructions, and you can get SD card speed results. Blackmagic Disk Speed Test is a free disk-testing app for macOS. It’s easy to use and fast. In addition, NovaBench is also a free Mac OS SD card speed test tool. It can measure disk read and write speed and check memory transfer speed, GPU, CPU speed, etc.

При различных проблемах с SD-картами и USB-флешками нередко требуется оценить их работоспособность, скорость работы и прочие моменты, чтобы понять: это проблема с каким-то устройством или с этим накопителем.
Также проверка бывает необходима для исправления ошибок файловой системы, возникающих, например, из-за некорректной работы с накопителем.
Вообще, сделать это можно разными утилитами (благо, что сейчас есть из чего выбрать). В этой небольшой заметке хочу предложить свои несколько вариантов, которые помогают при подобных вопросах.
Отмечу, что если у вас пропали какие-то файлы с флешки или карты памяти — то прежде всего начните с их восстановления (📌рекомендую этот материал), и только потом переходите к их проверке и ремонту.
📌 В помощь!
Программы для ремонта USB флешек, SD карт (диагностика и тестирование, форматирование, восстановление).
*
Содержание статьи📎
- 1 Проверка SD карт / USB флешек
- 1.1 Средствами Windows: проверка и исправление ошибок
- 1.2 С помощью H2test: на работоспособность и реальный объем
- 1.3 С помощью Flash Memory Toolkit: на ошибки и скорость работы
→ Задать вопрос | дополнить
Проверка SD карт / USB флешек
Средствами Windows: проверка и исправление ошибок
Позволяет быстро восстановить работоспособность SD-карт, USB-флешек, внешних жестких дисков и пр. накопителей при различных сбоях и ошибках файловой системы (например, вызванных некорректной работой ряда программ, неправильным отключением от USB и пр.).
Итак, как это выполнить.
*
ШАГ 1
Сначала необходимо открыть вкладку «Этот компьютер» («Мой компьютер»). Для этого можно просто нажать сочетание Win+E, и в меню слева выбрать одноименную ссылку. См. скрин ниже. 👇
Этот компьютер
ШАГ 2
Далее открыть свойства нужного диска/карты памяти (см. пример ниже). 👇
Свойства SD карты
ШАГ 3
После перейти во вкладку «Сервис» и запустить проверку диска на наличие ошибок.
Сервис — проверка
ШАГ 4
Далее нажать на кнопку «проверить и восстановить диск». На проверку может потребоваться некоторое время (зависит от размера и состояния диска). По завершению вы увидите отчет о результатах (например, ошибки не были найдены…).
Проверить и восстановить диск
*
Альтернативный вариант
ШАГ 1
Необходимо запустить командную строку от имени администратора. Чтобы это сделать — необходимо открыть диспетчер задач (сочетание кнопок Ctrl+Shift+Esc), нажать «Файл/новая задача», ввести команду CMD и нажать Enter (не забудьте отметить галочкой, что задача нужна от имени администратора, см. пример ниже).
Запуск CMD (командной строки) с правами администратора
ШАГ 2
Далее необходимо ввести команду: chkdsk g: /f и нажать Enter (примечание: «g:» — это буква диска/флешки, которую мы хотим проверить; «/f» — ключ, который указывает на исправление ошибок (если они будут найдены)).
Запуск проверки (с исправлением ошибок)
ШАГ 3
Осталось дождаться окончания проверки. Отчет о ее результатах будет предоставлен в этом же окне (пример ниже 👇).
Диск проверен
*
С помощью H2test: на работоспособность и реальный объем
📌 Примечание.
Для работы нам понадобиться утилита H2test (ссылка на офиц. сайт, там же ее можно и загрузить). Утилита бесплатна, не нуждается в установке и работает практически во всех версиях Windows.
*
H2test позволяет проверить реальный объем флешки (не просто из свойств, которые отображаются в проводнике — а сколько реально на нее можно записать), и ее скорость работы. Особенно эта проверка рекомендуется для новых накопителей, пришедших из китайских интернет-магазинов (где иногда попадаются не честные на руку продавцы, продающие 32 ГБ флешки под видом 256 ГБ).
Итак, для начала проверки необходимо:
- загрузить и запустить утилиту (язык лучше перевести на английский (по крайней мере мне с ним проще
));
- выбрать диск для проверки (кнопка «Select Target»);
- нажать кнопку «Write + Verify» и дождаться окончания проверки (см. скрин ниже).
H2test: как запустить тест накопителя
Если с флешкой (SD картой) что-то не так, вы увидите красное окно (как на скрине ниже). Обратите внимание на строку, в которой сообщается сколько секторов у вас реально рабочие (например, у меня при проверке флешки на 100 GByte оказалось, что ее реально рабочий объем всего 14,8 GByte).
📌В общем, если вы видите «красный» отчет — это не есть хорошо. Если товар новый — попросите обмена или возврата средств. Если с этим сложности, то можно попытаться отремонтировать накопитель…
H2testw (результаты сканирования): реальная скорость чтения, записи и реальный объем
Если с проверяемым накопителем все в порядке — вы увидите «зеленый» отчет (в нем будет значится такая фраза «Test finished without errors» — т.е. тест был завершен без ошибок).
Кстати, Writing — это запись; Verifying — это чтение (верификация, отзывается ли сектор). Под этими фразами, кстати, стоит еще и скорость работы: в моем случае 11,9 и 74,1 MByte/s соответственно.
H2test (результаты сканирования другого накопителя): тест пройден нормально, ошибок не найдено
*
С помощью Flash Memory Toolkit: на ошибки и скорость работы
📌 Примечание!
Утилита Flash Memory Toolkit доступна на официальном сайте. Позволяет выполнять все самые необходимые действия с флешкой/SD картой: форматировать, проверять на ошибки, восстанавливать с нее файлы, тестировать скорость и пр.
*
Так как утилита Flash Memory Toolkit достаточно многофункциональна, я в этой заметке покажу ее возможности только в решении наиболее популярных вопросов.
1) И так, после того как вы подключили USB флешку (SD карту) к ПК и запустили утилиту, в первом же окне («Info») можно узнать объем флешки, файловую систему, сколько места на ней занято/сколько свободно (пример ниже). 👇
Flash Memory Toolkit — главное окно утилиты
2) Для запуска тестирования на наличие ошибок: перейдите в раздел «Error Scan», отметьте галочками варианты теста (запись, чтение), и нажмите кнопку «Start».
Как запустить тест на ошибки / Flash Memory Toolkit
Далее, в правой части окна, вы увидите процесс тестирования: сколько процентов памяти (от общей) было проверено, и сколько ошибок (Errors) было найдено. В идеале (если с флешкой все OK) — их быть не должно!
Процесс тестирования
3) Если у вас с флешки пропали какие-то файлы (фото, изображения и пр.) — то часть из них вполне можно восстановить и Flash Memory Toolkit позволяет это сделать.
Для запуска сканирования удаленных файлов, перейдите во вкладку «File Recovery», и нажмите кнопку «Scan». После сканирования: пред вами будет представлен список найденных файлов, нужные необходимо выделить «галочками» и восстановить (примечание: восстанавливайте файлы нужно только на другой накопитель!).
Функция восстановления удаленных файлов
4) Для проверки скорости чтения/записи (read/write speed) накопителей в Flash Memory Toolkit есть вкладка «Low-level Benchmark». Для запуска теста: просто откройте эту вкладку и нажмите кнопку старт.
Через некоторое время программа предоставит вам минимальную, максимальную и среднюю скорость доступа. Кроме этого, все это будет также наглядно представлено на графике (пример ниже).
Тест скорости чтения SD карты
*
На этом пока все (дополнения были бы кстати… )
Удачи!
Первая публикация заметки: 17.01.2019
Корректировка: 5.12.2021


Проверку скорости чтения/записи HDD (SSD) диска компьютера, USB-флешки или карты памяти SD можно выполнить встроенной утилитой WinSAT, которая уже присутствует по умолчанию в Windows Vista, 7, 8 и 10. Такая встроенная в систему функциональность может быть очень полезной при покупке нового компьютера или в случаях, когда нет возможности запустить специализированный софт, например, CrystalDiskInfo. Программа WinSAT также может выполнить общую оценку всех компонентов компьютера, читайте подробнее в статье – Индекс производительности Windows 8.1 и 10.
Работа с «winsat disk»
Чтобы выполнить тест скорости записи/чтения диска, запустите командную строку от имени администратора. Для этого в Windows нажмите кнопку «Пуск», в списке программ найдите раздел «Служебные – Windows» и в нем пункт «Командная строка». Нажмите на него правой кнопкой мыши, в открывшемся контекстном меню выберите подпункт «Дополнительно > Запуск от имени администратора» и подтвердите действие.
Для запуска предустановленного набора тестов наберите команду:
winsat disk
и нажмите клавишу «Enter». По завершении работы данной команды результаты тестов скорости будут выведены в окно консоли.
Нам интересны следующие строки:
- Disk Random 16.0 Read – скорость чтения случайных 256 блоков размером 16 Кб (т.е. 4 Мб тестовых данных);
- Disk Sequential 64.0 Read – скорость чтения последовательных 256 блоков размером 64 Кб (16 Мб тестовых данных);
- Disk Sequential 64.0 Write – скорость записи последовательных 256 блоков размером 64 Кб (16 Мб тестовых данных).
Также рядом с результатами скорости можно увидеть индекс производительности ваших дисков, тот самый, который выводится в окне свойств системы Windows 7. Для Windows 7 он будет находиться в диапазоне от 1.0 до 7.9, а для Windows 8 и 10 – от 1.0 до 9.9.
По желанию, для более тонкого тестирования к команде «winsat disk» можно добавить следующие параметры:
- «-seq» или «-ran» – последовательное или случайное чтение/запись;
- «-read» или «-write» – чтение или запись;
- «-n N» — номер физического диска (N – число). По умолчанию номер равен «0». Нельзя использовать вместе с параметром «-drive»;
- «-drive X» – диск (X – буква без двоеточия). По умолчанию тестируется диск «C:». Нельзя использовать вместе с параметром «-n»;
- «-count N» – количество итераций теста записи/чтения, где N – число от 1 до 50 (по умолчанию 1);
- «-iocount N» – количество тестовых блоков, которые будут записаны/прочитаны во время тестирования, где N – число от 256 до 5000 (по умолчанию 256);
- «-seqsize N» – размер блоков в байтах для теста скорости последовательной записи/чтения, где N – число от 65536 до 1048576 (по умолчанию 65536);
- «-ransize N» – размер блоков в байтах для теста скорости случайной записи/чтения, где N – число от 16384 до 1048576 (по умолчанию 16384).
С другими параметрами команды «winsat disk» можно ознакомиться на сайте Microsoft TechNet (на английском).
Примеры использования
Следующая команда выполнит предустановленный набор тестов скорости чтения/записи на диске «D:»:
winsat disk -drive d
Тест скорости чтения последовательных блоков на диске «D:»:
winsat disk -seq -read -drive d
Тест скорости записи случайных блоков на диске «D:»:
winsat disk -ran -write -drive d
Две итерации теста скорости чтения 512 случайных блоков размером 1Мб (1048576 б) на диске «D:» (т.е. в целом будет прочтено 2×512×1048576=1073741824 б=1 Гб):
winsat disk -ran -read -drive d -count 2 -iocount 512 -ransize 1048576
Тест съемных носителей
Командой «winsat disk» можно также проверить скорость таких съемных носителей как флешки, карты памяти и др. Не рекомендуем выполнять предустановленный набор тестов командой «winsat disk -drive X», так как флешки и карты памяти работают медленнее жесткого диска компьютера и предустановленный набор тестов может выполняться очень долго. Эффективнее будет использовать следующие команды:
winsat disk -seq -read -drive X winsat disk -seq -write -drive X winsat disk -ran -read -drive X winsat disk -ran -write -drive X
где X – буква съемного диска.
Также можете уточнить размер данных и другие параметры тестирования с помощью параметров, перечисленных выше.
SD-карты используются в основном с фотоаппаратами; они маленькие, но имеют достаточно большую конфигурацию хранилища, что позволяет сохранять в нее много больших изображений RAW, снятых камерой. SD-карта в конечном итоге все равно будет подключена к настольному компьютеру для сохранения, обработки или резервного копирования изображений на ней.
SD-карты имеют достаточно высокую скорость передачи данных, и некоторые из них быстрее других. Скорость во многом зависит от типа и производителя карты, которую вы покупаете.
SD-карта – это запоминающее устройство, которое подключается к компьютеру через кард-ридер. Обычно это внутреннее устройство, хотя к нему могут подключаться и внешние.
Поскольку SD-карта не подключается к компьютеру через порт USB или внутренний порт, скорость передачи будет не такой, как при чтении / записи файлов на устройство, подключенное к этим портам.
Чтобы проверить скорость SD-карты, вам понадобится приложение. Мы рекомендуем использовать AJA System Test.
- Скачать и установить Системный тест AJA.
- Запустите приложение.
- Из столбца слева разверните Целевой диск.
- Выберите диск т.е. SD-карта.
- Щелкните “Пуск”.
- Разрешить читать и писать тесты до завершения.
- Скорость для каждого скажет вам как быстро данные могут быть прочитаны и записаны на SD-карту.
Медленная скорость SD-карты
Скорость SD-карты может быть намного ниже заявленной. Это связано с несколькими вещами, такими как скорость используемого вами устройства чтения SD-карт, файловая система, в которой отформатирована SD-карта, и размер передаваемых файлов.
Вообще говоря, вы можете получить быстрый кардридер для лучшей / более высокой скорости передачи. Это может сработать, а может и не сработать. Что касается файловой системы, все файловые системы, как правило, имеют одинаковую скорость передачи, однако, если вы передаете большое количество небольших файлов, лучше, чтобы SD-карта была в NTFS.
Вывод
Вы часто обнаружите, что SD-карта обеспечивает меньшую скорость на компьютере. Его скорость обычно указывается для типа устройств, на которых используется SD-карта, например, камеры. С камерами вы снова увидите некоторую разницу в скорости, поскольку не все камеры одинаковы. Более старые камеры, скорее всего, не смогут использовать SD-карту, поддерживающую более высокую скорость передачи.
Если вам потребовалось приобрести съёмный накопитель, чтобы обеспечить надёжное сохранение на нём информации, вы уверенно направляетесь в магазин компьютерной техники. И это правильно, именно в таких специализированных магазинах вам смогут предложить широкий ассортимент товара, среди которого вы сумеете подобрать лучший вариант флешки, главными параметрами которой являются скорость чтения и записи. Хорошо, если торговое заведение предоставило такую информацию, тогда можно сразу же получить сведения о запрашиваемых параметрах. Если же впоследствии захочется уточнить её правдивость, совсем не мешает ознакомиться с тем, как проверить скорость флешки.
Самым простым способом, раскрывающим «секрет», как узнать скорость флешки, является посещение официального сайта производителя, на котором точно сосредоточена полная информация относительно производимых ими продуктов. Если же прошерстив множественные сайты, ваши поиски оказались безуспешными, расстраиваться и «опускать руки» точно не следует. Существуют несколько несложных приёмов, выполнив которые удаётся узнать скорость флешки. К тому же определить скорость сумеет каждый, невзирая на практический опыт работы в этом направлении. Здесь ключевым является доскональное изучение рекомендаций, как протестировать флешку на скорость, и за ними следующие сразу практические действия.
Варианты проверки
Проверка флешки на скорость чтения и записи может осуществляться в разных вариациях, с применением различного программного обеспечения. Кстати, проверка скорости флешки не является лишней даже в тех случаях, когда имеется несколько образцов съёмных накопителей, среди которых нужно выбрать тот, на котором будет записан образ операционной системы.
СОВЕТ. Хранить Windows на сверхскоростной флешке глупо, поэтому отдать предпочтение важнее менее медленному варианту, которая к тому же будет иметь гораздо меньшую стоимость.
Чтобы определить подходящую для таких целей флешку, важно разобраться в вопросах, как определить скорость флешки. Практика показывает, что проверить скорость чтения и записи на флешку можно посредством самого Windows, а также некоторого программного обеспечения.
Проводник Windows
Если у вас имеется флешка, которую вы желали бы подвергнуть тестированию, чтобы определить её скоростной режим чтения и записи, вам достаточно воспользоваться возможностями проводника Windows. Преимуществом такой проверки является то, что предварительно нет необходимости осуществлять поиск подходящего ПО для проверки скорости, всё осуществляется сразу и без затруднений.
Подсоедините приобретённую вами флешку через USB-разъём к компьютеру или ноутбуку. Далее любой файл, хранящийся на вашем ПК, отправьте на копирование на съёмный накопитель.
Это совсем несложно, достаточно кликнуть по файлу правой кнопкой мышки и выбрать параметр «Отправить», а затем перейти на строку с указанием вашего съёмного накопителя. Сразу же после этого на экране отобразится небольшое окно, демонстрирующее процесс копирования. В нижней части с левой стороны вы легко обнаружите слово «Подробнее», кликните по нему, диалоговое окно расширится. В открывшейся части будут отображаться скоростные параметры записи.
Показатели скорости флешки могут быть приблизительными, поскольку на запись может влиять загруженность процессора, а также некоторые другие внутренние процессы. Проверка скорости чтения осуществляется практически так же, только, наоборот, файл, находящийся на флешке, копируют теперь уже на компьютер. Точно так же появится диалоговое окно, в котором можно посмотреть на скоростные показатели чтения.
Файловый менеджер
Если на вашем компьютере установлен такой файловый менеджер, как Total Commander, можно воспользоваться им, если вам очень хочется проверить на скорость съёмный накопитель.
Откройте Total Commander, запустите копирование с компьютера на съёмный накопитель, сразу появится небольшое окно с зелёной строкой, отображающей процесс выполнения задачи. В верхней части будет отображаться скоростной показатель копирования.
Если же вам хочется провести дальнейшее тестирование, чтобы узнать ещё и быстроту чтения вашего съёмного накопителя, проделайте такую же самую манипуляцию, но только в обратном направлении.
Такие способы удивительно просты, не требуют никакой подготовительной работы. Важно только учесть, что для копирования лучше отдавать предпочтение файлам большого объёма. В противном случае процесс копирования осуществится за несколько секунд, будет невозможно воспользоваться предложенными нами рекомендациями, как узнать скорость съёмного накопителя без инсталляции дополнительного программного обеспечения.
Проверка скорости с помощью сторонних программ
Есть масса приложений, с помощью которых можно не только узнать скорость записи и чтения данных с флеш-накопителя, но и протестировать его работы в разных режимах, например, при записи небольших файлов в несколько потоков или одного большого в однопоточном режиме. А некоторые из программ ещё позволяют извлечь из контроллера диска техническую информацию, по типу модели встроенной памяти, серийного номера и так далее.
Сравнительная таблица характеристик USB2.0 и USB 3.0
Таблица данных пропускной способности накопителя
Среди таковых приложений можно упомянуть:
- Check Flash;
- USB Flash Benchmark;
- H2testw;
- CrystalDiskMark;
- Flash Memory Toolkit.
Для получения максимума информации рекомендуется тестирование накопителя проводить несколькими программами.
Check Flash
Однако всё-таки при большом желании можно воспользоваться и специальным ПО, гарантирующим определение точной скорости флешки. В частности, существует такая отличная программа для проверки скорости флешки, как Check Flash.
Такая программа хороша тем, что она расширяет возможности проверки. При помощи Check Flash удаётся проверить:
- ёмкость флешки;
- наличие ошибок;
- скорость записи и чтения.
Программа Check Flash приветствуется многими пользователями, поскольку является бесплатным продуктом, а также она не нуждается в инсталляции. Многие её записывают на съёмный накопитель, а затем впоследствии при необходимости используют на многих компьютерах, тестируя другие флешки.
Итак, первоначально запустите программу и осуществите несколько несложных настроек. В частности, укажите, какую конкретно флешку вы желаете подвергнуть тестированию.
В первом блоке «Тип доступа» укажите «Использовать временный файл». Это позволит вам разобраться, насколько быстро осуществляется запись и чтение с вашего съёмного накопителя.
Безусловно, в блоке «Действия» вы должны выбрать параметр «Запись и чтение». После этого установите отметку в чекбоксе напротив одного из двух параметров:
- малый набор;
- большой набор.
Учтите, что от выбранного вами параметра будет зависеть скорость выполнения установленной вами задачи. При выборе параметра «Малый набор» программа использует только два шаблона, тогда как при выборе параметра «Большой набор» программе приходится использовать целых восемнадцать шаблонов.
Остаётся выставить параметры в последнем блоке «Продолжительность», вполне достаточно установить один проход проверки. После этого можно нажимать на кнопку «Пуск». Процесс проверки завершится быстро, в окне появится информация, которой вы так сильно интересовались.
USB Flash Benchmark
Программа абсолютно бесплатная, не требует установки (запускается как portable-приложение), занимает менее 1 мегабайта. Последнее её обновление было выпущено в 2016 году, но и на современных версиях Windows она нормально и без сбоев работает. Единственный нюанс: официальный сайт разработчика уже не работает, так что скачивать приложение придется на сторонних ресурсах.
Тестирование выполняется следующим образом:
- запустить программу;
- в разделе «Drive» выбрать накопитель, который и будет проверяться (можно тестировать и жёсткие диски, SSD);
- снять отметку с «Send Report» (отправка отчётов на сервер разработчика всё равно не работает и просто вызовет ошибку);
- нажать «Benchmark».
USB Flash Benchmark тестирует накопитель сразу в нескольких режимах. То есть записывая и считывая как большие файлы, так и мелкие в несколько потоков. Все результаты выводятся в правой части окна интерфейса программы. А в нижней части представлен удобный график скорости чтения и записи (чтение — зелёная линия, запись — красная). Бенчмарк выполняется всего 3-4 минуты.
H2testw
Данная программа предназначена для точного вычисления объёма флеш-накопителя и выявления фиктивных значений, «вшитых» в контроллер памяти. Есть производители USB-дисков, которые обманывают покупателей. И заявленный ими объём оказывается недействительным. Чаще всего такие флешки активно продаются на Aliexpress. А H2testw — приложение, которое позволят установить реальный объём накопителя. И в момент тестирования в его интерфейсе отображается текущая скорость записи и считывания.
Утилита абсолютно бесплатная, регулярно обновляется и по сегодняшний день.
Итак, для проведения теста потребуется:
- запустить программу;
- нажать «Выбрать» и указать флешку, которую необходимо протестировать;
- установить флажок «Весь доступный объём» или вручную указать, сколько данных будет записано на диск;
- нажать «Запись + Проверка».
После этого утилита записывает в один поток большие файлы на диск, после проверяет их на целостность. В разделе «Writing» указывается скорость записи в режиме реального времени, в «Veryfing» — скорость чтения. Стоит учесть, что проверка всего объёма флешки ёмкостью более 16 гигабайтов может занимать больше 1 часа. Но главное преимущество H2testw — она автоматически после окончания теста вычисляет среднее значения скоростей записи и чтения со всего объёма диска, а не только с одного его участка. И такой вариант более предпочтителен для накопителей, у которых установлено 2 или более физических чипов памяти. Один из них может быть более быстрый, чем второй. И с помощью H2testw удастся получить более достоверную информацию, нежели при использовании USB Flash Benchmark.
CrystalDiskMark
Это одна из самых популярных программ для проверки скорости USB-накопителей. Тоже бесплатная, есть официальная русская версия. Тестирование диска в ней проводится так:
- после запуска приложения с выпадающего списка указать диск, который будет проверяться (SSD и HDD тоже поддерживаются);
- в «Настройки» выбрать объём данных, который будет протестирован утилитой, а также количество проходов циклов записи/чтения (рекомендуется ставить не менее 4);
- нажать «All» (то есть провести проверку во всех режимах).
В столбике «Read» будет указана скорость чтения данных, в «Write» — записи. Для большинства пользователей полезной будет информация только из линии «Seq» — именно там показывается скорость доступа при записи/чтения больших файлов в однопоточном режиме.
Flash Memory Toolkit
А это уже не просто небольшая утилита, а многофункциональный комбайн, с помощью которого можно не только провести проверку USB-диска, но и восстановить случайно удалённые из него файлы или же провести полное затирание данных. Программа платная, стоимость лицензии — 39,95 долларов. Демоверсия в плане функционала не ограничена, но работает всего 3 дня. Единственный минус — нет официальной поддержки русского языка.
Итак, тестирование выполняется следующим образом:
- в верхней части интерфейса приложения выбрать накопитель, который нужно проверить;
- перейти во вкладку «Low-level Benchmark»;
- нажать «Start».
Тест занимает от 5 до 30 минут. При этом в режиме реального времени показывается как текущая скорость чтения/записи, так и их среднее значение.
Итого, проверку можно провести не только с помощью «Проводника» Windows. Стоит лишь учитывать, что накопитель нужно подключать к USB той ревизии, которая им поддерживается. Флешка с поддержкой USB 3.0, подключённая к USB 2.0 хоть и будет нормально работать, но скорость доступа к данным у неё будет в 2-3 раза ниже, чем при использовании USB 3.0.