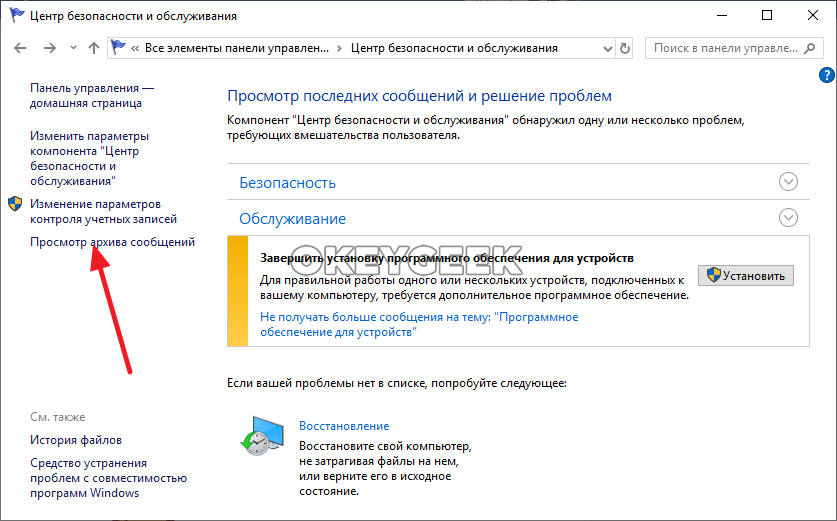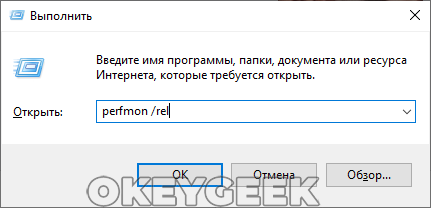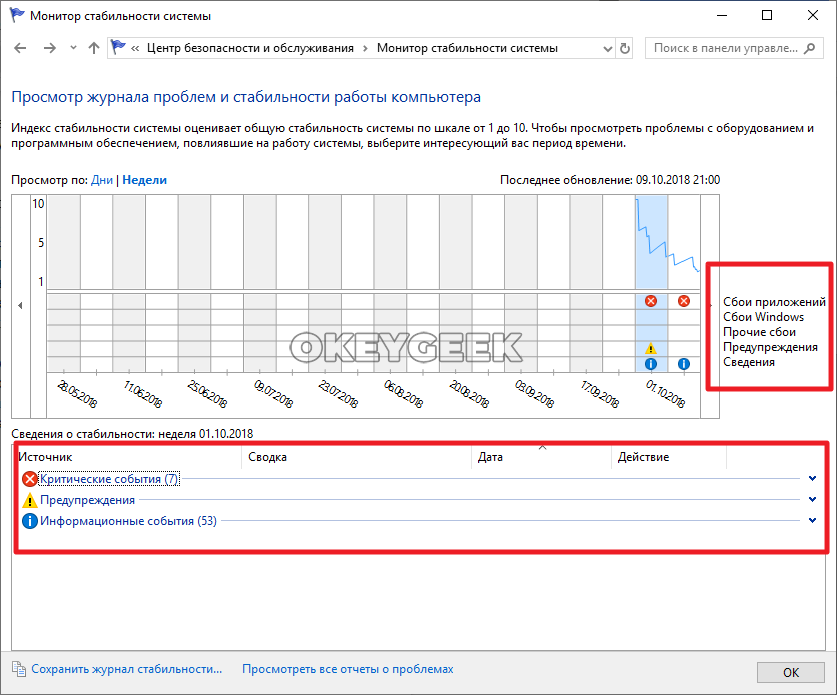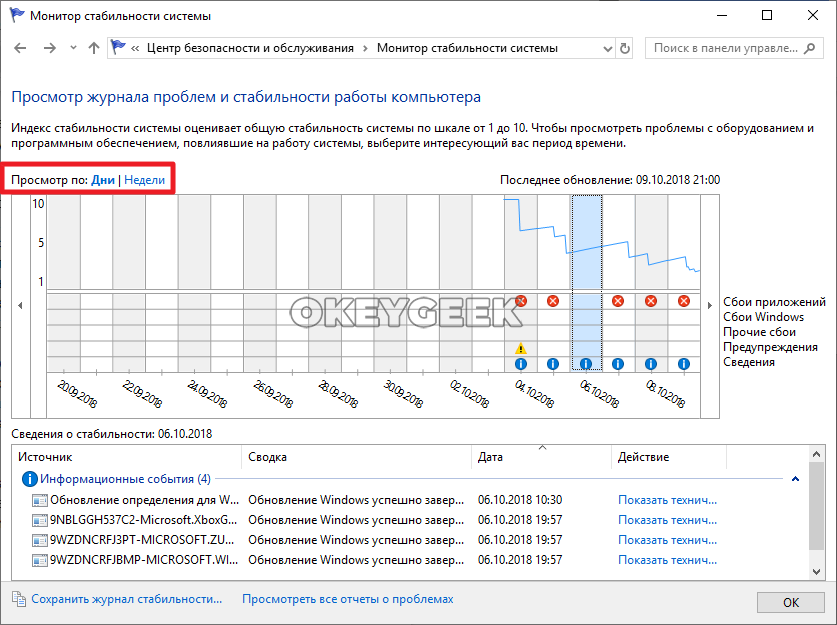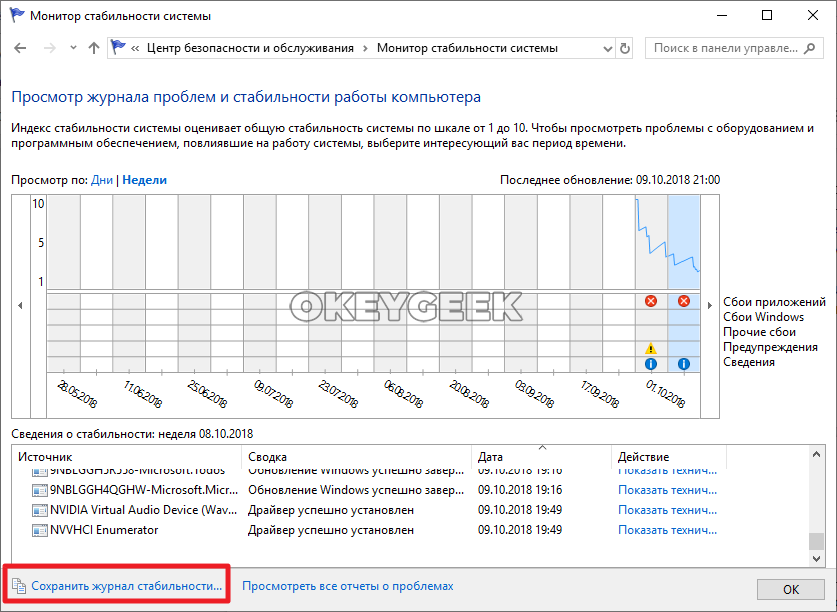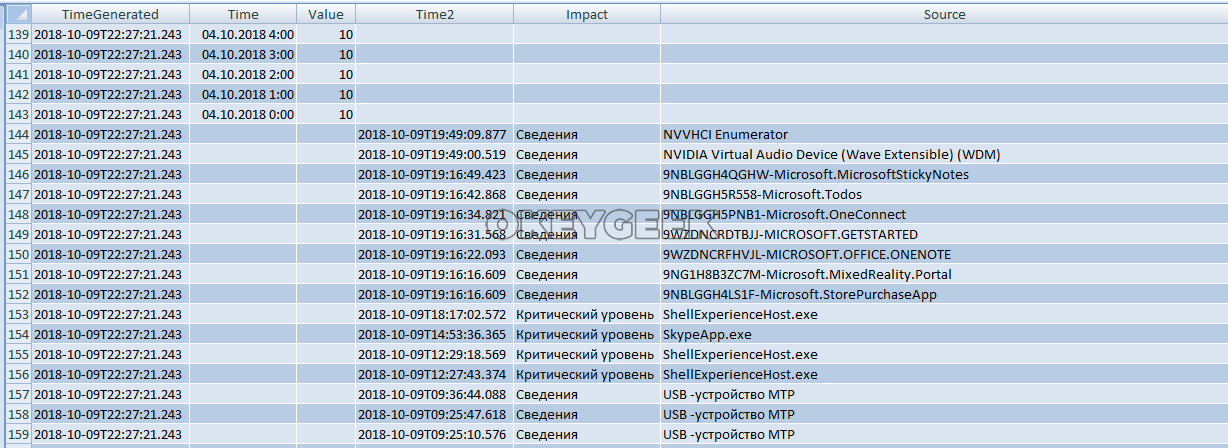Монитор стабильности системы ведет учет изменений и сбоев на компьютере и предоставляет этот обзор в удобном графическом виде — дает возможность увидеть, какое приложение и когда вызвало ошибку или зависло, отследить появление синего экрана смерти Windows, а также увидеть, связано ли это с очередным обновлением Windows или установкой очередной программы — учет этих событий также ведется. Иначе говоря, инструмент этот очень полезен и может пригодиться любому — как начинающему, так и опытному пользователю. Найти монитор стабильности можно во всех последних версиях Windows.
Еще инструкции на тему инструментов администрирования Windows для начинающих
- Администрирование Windows для начинающих
- Редактор реестра
- Редактор локальной групповой политики
- Работа со службами Windows
- Управление дисками
- Диспетчер задач
- Просмотр событий
- Планировщик заданий
- Монитор стабильности системы (эта статья)
- Монитор ресурсов
- Брандмауэр Windows в режиме повышенной безопасности
Запуск монитора стабильности системы Windows
Предположим, что ваш компьютер ни с того ни с сего стал зависать, выдавать различного рода ошибки или делать что-то еще, неприятно сказывающееся на работе, а вы при этом не уверены в чем может быть причина. Все что нужно, чтобы ее выяснить — открыть монитор стабильности и проверить, что же такого случилось, какая программа или обновление были установлены, после чего начались сбои. Вы можете отследить сбои в течение каждого дня и часа с тем, чтобы узнать, когда именно они начались и после какого события с тем, чтобы исправить это.
Для того, чтобы запустить монитор стабильности системы, зайдите в панель управления Windows, откройте «Центр поддержки» или «Центр безопасности и обслуживания», раскройте пункт «Обслуживание» и нажмите ссылку «Показать журнал стабильности системы» (или «Показать журнал стабильности работы» в ранних версиях Windows).
Есть и другие способы запуска монитора стабильности системы:
- Использовать поиск на панели задач Windows 10 или в меню Пуск Windows 7 — просто начните набирать слово «стабильность».
- Нажать клавиши Win+R на клавиатуре, ввести perfmon /rel в окно «Выполнить» и нажать Enter.
Есть и другие методы запуска, но думаю представленных 3-х вариантов должно хватить для большинства пользователей.
Использование монитора стабильности
Главное окно монитора стабильности системы представляет собой график, который может отображать информацию по дням или неделям. В нем можно видеть все сбои в течение отдельных дней, при нажатии на них можно узнать, что именно произошло и чем это было вызвано. Таким образом, этот график и всю сопутствующую информацию бывает удобно использовать, для того, чтобы исправить ошибки на своем или чужом компьютере.
Линия графика отражает представление Microsoft о стабильности вашей системы по шкале от 1 до 10. При верхнем значении в 10 баллов система стабильна и к этому стоит стремиться. Вверху — скриншот монитора стабильности с моего ноутбука, который служит для экспериментов и где я не особо забочусь о работоспособности системы. Внизу — с основного рабочего компьютера.
В графике присутствуют следующие пункты:
- Сбои приложений — появляются, например, если какая-то программа самопроизвольно закрылась, зависла или вы сняли задачу с такого ПО в диспетчере задач, будет зарегистрирована ошибка типа «Остановка работы».
- Сбои Windows — сообщения о сбоях операционной системы, синих экранах смерти, ошибках при различных событиях и задачах, установке обновлений.
- Прочие сбои — другие типы ошибок, обычно связанные с неправильно работой оборудования.
- Предупреждения — сообщения, которые не влияют непосредственно на работу системы, например, об ошибке установки какого-то драйвера или программы.
- Сведения (информационные события) — информация о важных системных событиях, например, об установке обновлений. К примеру, если в один из дней внезапно начались сбои Windows, стоит приглядеться, что есть в информационных событиях в этот и предыдущий день.
Для каждого события можно нажать по ссылке «Показать технические подробности» и посмотреть подробную информацию о произошедшем сбое:
Также вы можете посмотреть полный список возникавших проблем в виде таблицы, нажав по пункту «Посмотреть все отчеты о проблемах» внизу окна монитора стабильности системы. Там же вы можете очистить отчеты о проблемах, а в главном окне — экспортировать данные из монитора стабильности в виде XML-файла для того, чтобы передать кому-либо на анализ.
Повторю то, что писал в начале статьи: монитор стабильности может быть полезен для того, чтобы разобраться, а что именно происходит с вашим компьютером или ноутбуком, если вы уже наблюдаете какие-то сбои, но не можете понять их природу. Если же просто заглянуть в эту утилиту, то с большой вероятностью вы увидите баллы ниже 10, некоторое количество сбоев, но это совершенно не обязательно говорит о том, что с Windows есть проблемы, сбои будут возникать всякий раз, когда:
- Вы неправильно выключите компьютер или ноутбук.
- Какая-то программа или игра «вылетит», зависнет, просто не запустится или будет неправильно работать.
- А иногда и вовсе без видимых причин: порой бывает похоже что в рамках штатной работы программ, служб или при установке обновлений могут все равно записываться сбои.
Таким образом, если вы уверены, что с системой всё в порядке, а в мониторе стабильности видны проблемы, на них стоит взглянуть и проанализировать, но они не обязательно говорят о том, что с Windows есть какие-то проблемы.
Windows 10 — операционная система, которая широко используется пользователями по всему миру. Но насколько она стабильна и надежна? В этой статье мы рассмотрим несколько способов проверить стабильность Windows 10 и убедиться в ее надежности.
Первым и одним из самых простых способов проверить стабильность Windows 10 является выполнение диагностики системы. Встроенный инструмент диагностики операционной системы позволит выявить и исправить возможные проблемы, которые могут привести к нестабильной работе системы.
Кроме того, рекомендуется регулярно обновлять операционную систему до последней версии. Обновления содержат исправления уязвимостей безопасности и другие улучшения, которые могут повысить стабильность Windows 10.
Важно также следить за установленными программами и приложениями на компьютере. Если какая-либо программа вызывает конфликт или проблему, это может привести к нестабильной работе операционной системы. Проверьте совместимость программ с Windows 10 и при необходимости обновите или удалите проблемные приложения.
Содержание
- Проведение тестирования стабильности
- Определение надежности операционной системы
- Важность проверки стабильности Windows 10
- Инструменты для тестирования стабильности
Проведение тестирования стабильности
Для проверки стабильности операционной системы Windows 10 можно использовать различные тесты и инструменты. Важно помнить, что проведение такого тестирования может занять некоторое время и потребовать определенных навыков.
Вот несколько способов, которые можно использовать для проверки стабильности Windows 10:
- Тест производительности. Для этого можно использовать встроенные инструменты, такие как Windows Performance Toolkit, которые позволяют измерить производительность системы и выявить возможные проблемы.
- Тест стабильности ЦП. Существует множество программ для тестирования стабильности процессора, которые могут помочь выявить проблемы с его работой.
- Тест стабильности памяти. Используйте программы, такие как Memtest86, для проверки стабильности и надежности оперативной памяти. Это особенно важно, так как проблемы с памятью могут привести к сбоям системы.
- Тест стабильности жесткого диска. Программы, такие как CrystalDiskMark или HD Tune, могут помочь проверить стабильность и производительность вашего жесткого диска.
- Тест стабильности графического процессора. Используйте программы, такие как FurMark или 3DMark, чтобы проверить стабильность и производительность вашей видеокарты.
Важно помнить, что проведение тестирования стабильности может быть времязатратным процессом, поэтому рекомендуется делать его регулярно или при возникновении подозрений на проблемы с надежностью системы. Также следует обратить внимание на специфичные для вашей системы тесты и инструменты, которые могут быть рекомендованы производителем.
Определение надежности операционной системы
Одним из показателей надежности операционной системы является ее стабильность. Стабильность операционной системы означает, что она редко или никогда не выходит из строя, не вызывает неожиданных сбоев или зависаний. Стабильность является одним из основных критериев использования операционной системы в критически важных областях, таких как банковское дело, медицина или промышленность.
При определении надежности операционной системы можно рассмотреть следующие факторы:
- Частота выпуска обновлений и патчей безопасности. Чем чаще разработчик выпускает обновления, тем больше вероятность, что он активно работает над исправлением ошибок и уязвимостей.
- Наличие каналов обратной связи с разработчиками. Если операционная система имеет поддержку обратной связи и форумы поддержки, то пользователи имеют возможность сообщать о проблемах и взаимодействовать с разработчиками для их устранения.
- История предыдущих версий операционной системы. Изучение истории предыдущих версий позволяет оценить, насколько надежными были предыдущие версии операционной системы и какие изменения были внесены разработчиками для повышения надежности.
- Работа со сторонними программами. Если операционная система может работать стабильно с различными программами или устройствами, это может свидетельствовать о ее надежности и универсальности.
Оценка надежности операционной системы также может быть основана на отзывах пользователей и экспертов, а также на результате проведения независимых тестов и испытаний. Комбинирование различных источников информации может помочь сделать более точную оценку надежности операционной системы и принять информированное решение о ее использовании.
Важность проверки стабильности Windows 10
Стабильность операционной системы Windows 10 играет важную роль в обеспечении бесперебойной работы компьютера и выполнения всех необходимых задач. Проверка стабильности системы позволяет обнаружить и исправить потенциальные проблемы, которые могут привести к сбоям и снижению производительности
Стабильная работа операционной системы имеет ряд преимуществ. Во-первых, она обеспечивает надежность и безопасность компьютера, защищая его от вредоносных программ и воздействий. Во-вторых, стабильная система позволяет пользователям эффективно использовать все доступные функции и программы, не беспокоясь о возможных сбоях или проблемах с производительностью. В-третьих, стабильная Windows 10 упрощает поддержку и обновление системы, позволяя быстро устанавливать новые обновления и патчи без риска возникновения несовместимости или сбоев.
Проверка стабильности Windows 10 включает в себя ряд действий, которые помогут выявить и устранить возможные проблемы. Важно регулярно обновлять операционную систему и устанавливать все доступные патчи и обновления. Также полезно выполнять сканирование системы на наличие вредоносных программ, использовать антивирусное программное обеспечение и брандмауэр для дополнительной защиты. В случае обнаружения проблем или сбоев следует обратиться к специалисту или использовать инструменты диагностики, предлагаемые Microsoft.
В целом, проверка стабильности Windows 10 является важной частью обеспечения надежной работы операционной системы. Регулярная проверка помогает обнаружить и решить проблемы, а также обеспечивает безопасность и эффективность работы компьютера. Следуя рекомендациям Microsoft и следя за обновлениями и патчами, пользователи могут быть уверены в стабильности и надежности своей системы Windows 10.
Инструменты для тестирования стабильности
Если вы хотите проверить стабильность операционной системы Windows 10, существует несколько полезных инструментов, которые могут помочь вам в этом процессе. Ниже приведены некоторые из них:
| Инструмент | Описание |
|---|---|
| Windows Memory Diagnostic | Это инструмент, разработанный Microsoft для проверки оперативной памяти на наличие ошибок. Он может помочь выявить проблемы с памятью, которые могут вызывать нестабильность системы. |
| Prime95 | Prime95 — это программа для тестирования стабильности процессора и системы в целом. Она предлагает различные бенчмарк-тесты, которые помогут выявить проблемы с железом. |
| CrystalDiskInfo | CrystalDiskInfo — это инструмент для мониторинга состояния жесткого диска. Он предоставляет информацию о здоровье дисков и может предупредить о возможных проблемах. |
| HD Tune | HD Tune — это программа для тестирования производительности и стабильности жесткого диска. С ее помощью вы можете проверить скорость чтения/записи, поиск ошибок и другие параметры диска. |
| System Stability Tester | System Stability Tester — это утилита, предназначенная для тестирования стабильности системы в целом. Она проводит различные нагрузочные тесты на процессор, память и дисковую подсистему. |
Это лишь небольшой список доступных инструментов. Вы можете также обратиться к официальной документации Microsoft и искать другие программы, которые помогут вам проверить стабильность Windows 10.
Своевременная диагностика компонентов компьютера — залог их продолжительной работы. Опытный пользователь компьютера знает признаки, по которым можно определить скорый выход из строя жесткого диска, оперативной памяти и других элементов системного блока. Но перед тем как приступать к замене того или иного “железного” компонента в компьютере, нужно убедиться, что проблема именно в нем. В Windows 10 имеется специальный инструмент — “Монитор стабильности системы”, который позволяет проверить компьютер на наличие проблем.
Что такое монитор стабильности системы
В Windows много системных утилит, которые скрыты от большинства пользователей, поскольку находятся достаточно далеко в настройках. Но некоторые из таких программ могут оказаться полезны, как и утилита для монитора стабильности системы.
Данное приложение позволяет пользователю посмотреть, какие конкретно дефекты имеются в работе компьютера, а также, с какой периодичностью возникают сбои и ошибки. Монитор стабильности системы ведет статистику работы компьютера, тем самым позволяя пользователю наглядно увидеть, какие действия предшествовали возникновению ошибки.
Как проверить компьютер через монитор стабильности системы
Чтобы приступить к проверке компьютера через монитор стабильности системы, нужно сначала открыть эту утилиту. Это можно сделать двумя способами:
Открыв монитор стабильности системы, остается изучить данные, которые он дает, чтобы понять потенциальную причину проблемы. В нижней части окна отображаются источники событий, которые выведены на графике. Монитор разделяет их на 5 видов событий: сбои приложений, сбои Windows, прочие сбои, предупреждения и сведения. В зависимости от того, какие виды событий происходили, части из них может не быть в нижней части окна утилиты.
В верхней части приложения можно выбрать способ отображения информации за период — день или неделя. Выбирая временной промежуток и нажимая на него, можно в нижней части окна наблюдать за событиями, которые произошли именно в этот промежуток времени.
На таймлайне монитора стабильности сверху отображается синяя полоса. Она указывает, насколько стабильно работает Windows и приложения на компьютере. В зависимости от количества произошедших негативных событий, каждый день записи в мониторе стабильности полоса занимает положение по шкале от 1 до 10. Чем менее стабильно работает система по мнению утилиты, тем меньше бал она выставляет компьютеру в тот или иной отчетный период.
Чтобы определить причину ошибки, отображенной в журнале стабильности в тот или иной день, можно посмотреть, что именно с компьютером происходило, как в этот день, так и в дни ранее. Например, на таймлайне может быть отображено, что в один из дней пользователь установил драйвера для определенного устройства, после чего появились ошибки в работе связанного с ним приложения. Это указывает на необходимость обновить драйвер или откатить его к прошлой версии. Подобным образом можно диагностировать, кроме прочего, стабильность работы ключевых компонентов системы, например, видеокарты, драйвера которой зачастую обновляются в фоновом режиме, и пользователь может не подозревать, что из-за новой версии ПО устройство стало нестабильно работать.
Как создать отчет по стабильности системы Windows
Если у пользователя имеются проблемы с компьютером, зачастую он обращается на форумы, где знающие люди могут подсказать о наличии тех или иных проблем. Часто специалисты просят предоставить отчет стабильности системы, который можно сделать при помощи рассматриваемой в рамках данной статьи утилиты.
Чтобы сохранить отчет, достаточно в нижней части окна монитора стабильности системы нажать на “Сохранить журнал стабильности”, после чего выбрать папку для сохранения файла.
Как открыть монитор стабильности в Windows 10 и что это такое
Мало кто знает, как открыть монитор стабильности в Windows 10: данная функция не слишком популярна. Несмотря на это, она может быть очень полезна, если операционная система, приложение или компьютер в целом работают некорректно.
Что это такое
Монитор стабильности – функция, которая позволяет увидеть журнал ошибок, а также график работы в баллах. С помощью нее можно узнать, что именно пошло не так. Кроме того, эта функция дает шанс отследить закономерность возникновения тех или иных ошибок. Например, она указывает, если проблема связана с обновлением ОС.
Как запустить монитор стабильности в Windows 10
Т. к. функция относится к числу встроенных, открыть ее довольно просто. Осуществляется процедура в панели управления. Чтобы открыть последнюю, нужно нажать Win+R и в появившемся окне написать команду «control».
Далее можно будет увидеть большое количество элементов. Желаемая функция находится в разделе, обведенном на скриншоте ниже.
После этого необходимо сделать следующее:
Упрощенные способы запуска
Кроме указанного варианта, данную функцию можно включить, воспользовавшись поиском на панели задач. Такой способ позволяет значительно сэкономить время.
Если поиска на панели нет, значит он отключен. Включить его просто: нужно кликнуть ПКМ по панели и в пункте «Поиск» выбрать «Показать значок».
Еще один возможный вариант – использовать специальную команду в окне «Выполнить». Как указывалось ранее, открыть его можно с помощью сочетания клавиш Win+R. После этого в единственной строке следует ввести «perfmon /rel» и нажать на кнопку «ОК».
Как пользоваться монитором стабильности в Windows 10
Запустив желаемую функцию, можно сразу заметить график. Он показывает стабильность по дням или неделям в зависимости от настроек. При этом слева можно заметить цифры, которые наглядно демонстрируют, насколько хорошо работает операционная система.
В нижней части графика можно увидеть наличие сбоев. При нажатии на определенный день, можно ознакомиться с более подробной информацией.
В списке ошибок также можно дважды кликнуть по любой из них, что узнать все подробности об ошибке.
Таким образом, открыть монитор стабильности можно 3 способами, а именно при помощи панели управления, поиска и специальной команды. Функция позволяет примерно понять, что именно не так с компьютером или приложением.
5 простых правил для поддержания Windows 10 в стабильном, надежном и быстром состоянии
реклама
Свойства системы больше недоступны в версии в 20H2
реклама
реклама
Множество таких нюансов ОС Windows 10 может запомнить только специалист, системный администратор или энтузиаст. А простой пользователь, который использует ОС как инструмент, может столкнуться с проблемой, когда его знания об ОС Windows стремительно устарели, и если он неплохо разбирался в Windows 7, для Windows 10 эти знания уже не актуальны.
За несколько лет использования Windows 10 я вывел для себя несколько правил, которые помогают долго держать систему в рабочем, стабильном и быстром состоянии. Эти правила пригодятся вам вне зависимости от версии Windows 10, которой вы пользуетесь.
реклама
Знания для этих правил я брал не только из личного опыта, но и на сайтах посвященных проблемам ОС, форумах пользователей или из книг профессионалов, таких как «Сделай свой компьютер стабильнее и быстрее: Что Майкрософт забыла вам сказать» Чарльза Спендера или их блогов, таких как блог Вадима Стеркина.
Каждый выход новой версии Windows 10 сопровождается заявлениями о багах или даже переносом сроков выхода из-за серьезных проблем. Одновременно на форумах я наблюдаю, как пользователи накидываются на новую версию ОС, как дети на новогодние подарки и потом делятся впечатлениями о том, что конкретно у них не работает или глючит.
Непонятно что они хотят найти в очередной версии Windows 10, и зачем так спешат, ведь это не переход с Windows 7 на Windows 8.1. Следующие полгода после выхода новой версии Windows 10 в СМИ появляется информация об исправлении багов и сбоев, потом выходит следующая версия и процесс повторяется по кругу.
Огромная разница, не правда ли?
Признаюсь честно, я много раз сам портил Windows, «твикая» ее и это правило осознал еще сидя на Windows XP. В основном пользователи хотят ускорить Windows, отключить телеметрию и т.д. На практике «твики» системы сторонними «твикерами» зачастую ломают ее. И я еще не встречал документального доказательства ускорения Windows, заметного «на глаз» или даже дающего +5% FPS в играх.
Конечно, можно ускорить работу древнего ПК с двумя гигабайтами ОЗУ, отключив в Windows 10 множество функций, но гораздо проще установить на такой ПК менее «прожорливую» Windows 8.1.
Как выясняется, это не только не работает практически всегда, но и часто ломает систему или вносит в нее подозрительные функции от разработчика твикера. Destroy Windows 10 Spying, непонятно зачем ставящий в ОС корневой сертификат, яркий пример таких действий.
Microsoft Defender или Защитник Windows имеет у пользователей не очень хорошую репутацию. Совсем недавно правилом хорошего тона было его немедленное отключение или замена на сторонний бесплатный антивирус.
Здесь стоит не забывать правило «Если вы получаете нечто бесплатно, помните: вы не клиент, вы – товар». Ставя сторонний антивирус, вы, как правило, даете ему доступ к своим данным и телеметрии. Особенно забавно выглядит яростное «отключение» пользователем телеметрии Windows, и при этом ее добровольное «сливание» разработчикам антивируса.
Антивируса Microsoft Defender более, чем достаточно в наши дни для обычного пользователя. Гораздо практичнее будет дополнить его настройками Windows Firewall для интернета по «белым спискам», например, при помощи Windows Firewall Control.
Конечно, сотни веток «исправленного» реестра впечатляют, но профессионалы никогда не будут пользоваться таким инструментом, а эффективно очистить свободное место на диске можно вручную, почистив кеш браузера.
Если уж вы совсем не можете отказаться от подобных утилит, используйте не CCleaner, а более корректные чистильщики, например Wise Disk Cleaner. А про чистку реестра нужно было забыть еще во времена перехода с Windows 98 на Windows XP.
Я уже много раз замечал, как надежно работают ПК у некоторых пользователей, которые не устанавливают новые программы. Иногда мне попадались ноутбуки и ПК пожилых и неопытных пользователей, которые пользовались ими годами, и Windows там была в идеальном состоянии, мало отличаясь от свежеустановленной.
Причина проста, программы, игры и утилиты захламляют системный диск, добавляют себя в автозагрузку, вносят множество изменений в реестр. А если они еще и пиратские и сдобрены «кряками», то испортить ими Windows или заставить ОС глючить очень просто.
Поэтому я рекомендую вам тщательно подойти к набору программ и утилит на ПК, отобрав самые надежные и заменив пиратские на бесплатные аналоги.
Вот такие пять простых правил, которые позволят вам держать Windows в идеальном состоянии по нескольку месяцев. Пишите в комментарии, что вы думаете по этому поводу, и какие правила выработали для себя при работе с Windows 10?
BootDev
Создание загрузочных дисков и прочие полезные мелочи
Страницы
2019-10-27
Проверка стабильности работы компьютера
Периодические перезагрузки операционной системы, мёртвые зависания компьютера с зацикленным звуковым сопровождением, синие экраны, ошибки в работе приложений, очень долгие операции чтения содержимого системного диска. Если данное поведение характерно для вашей системы, то читаем дальше.
Нестабильность
Можно ли дать какое-нибудь определение стабильности работы компьютера? Если упрощенно, то стабильной работой компьютера можно считать, его продолжительную работу без программных или аппаратных сбоев. Причем под словом сбой, подразумевается проблема не позволяющая продолжить дальнейшую работу с операционной системой.
Сами ошибки-сбои можно разделить на два типа, аппаратные и программные. А по типу обнаружения, на явные и не явные.
К явным можно отнести те, выявление которых не требует тестирования и выполнения каких либо манипуляций. Например, артефакты выводимого изображения, или очень медленная загрузка компьютера.
С неявными, сложнее. Они проявляются при определенных условиях, и не обладают конкретными признаками. Как раз в этой ситуации и используют тесты стабильности.
Как происходит проверка стабильности работы системы? Как было сказано ранее, стабильность системы строится из стабильной работы ее устройств. Проверка стабильности, представляет собой поочередную нагрузку каждого устройства системы, с целью выявить сбойное. Нагрузка осуществляется соответствующими программными тестами, о которых будет рассказано в далее.
Тесты Стабильности
Основных, критических в плане стабильности, устройств четыре — Процессор, Оперативная память, Видеокарта, Жесткий диск. Для каждого из перечисленных устройств, существуют свои программные тесты.
Есть и другие устройства, но они не столь критичны к стабильности всей системы в целом. К примеру, проблемы сетевой карты, будут влиять лишь на стабильную работу сети, а не всей операционной системы.
Что касается программных тестов, какие-то из них работают в операционной системе Windows, некоторые запускаются только в операционной системе DOS, а некоторые являются самостоятельными загрузочными системами, т.е. запускаются прямиком из загрузчика, и предполагают использование отдельного загрузочного диска или флешки.
Причем не обязательно для тестирования стабильности использовать специализированное программное обеспечение. Целевую нагрузку на конкретное устройство, или на несколько устройств, можно создать обычными ресурсоемкими приложениями, такими как архиваторы, конвертеры, 3D-игры, графические видео/фото/3D-редакторы (особенно на этапе рендеринга), и т.п. В зависимости от выполняемой работы, подобного рода приложения могут хорошо нагружать одно, или несколько устройств из основной четверки.
Важным пунктом, при проведении тестов стабильности, является мониторинг системы. Он позволит контролировать текущие значения температур устройств, оборотов вентиляторов систем охлаждений, напряжений цепей питания, вычислительной загрузки (процент использования ресурсов конкретного устройства). Эта информация поможет выявить, что может вызывать нестабильную работу устройств.
Из доступных бесплатно, можно отметить программы HWiNFO
Первая более продвинутая, с графиками, и детальной информацией о системе, и сенсорах. Вторая упрощенная, выводящая только показания сенсоров.
Кроме системных устройств, проблемы стабильности могут возникать и из-за программных компонентов. Это могут быть проблемы операционной системы, драйверов, целевых программ. Обнаружить такие проблемы можно загрузившись с чистой операционной системы, или со специализированных мультизагрузочных LiveCD.
Современные мультизагрузочные сборки, включают в себя, как правило, достаточный набор тестовых программ, для проверки различного вида устройств. Список мультизагрузочных LiveCD можно посмотреть здесь.
Теперь перейдем к обзору программ.
Процессор
Процессор, это наверно одно из самых не проблемных устройств системы. Сбои в его работе крайне редки. Единственное, что может повлиять на стабильную работу процессора, это его температурный режим.
Если он не превышен, система будет работать стабильно, в противном случае, процессор начнет пропускать вычислительные такты, для уменьшения температуры кристала. Для нас, это будет характеризовано лишь уменьшившейся производительностью системы. Возможно и другое поведение. Повышение температуры до максимального порога, и последующее автоматическое выключение системы, или ее перезагрузка.
Проверить стабильность процессора, можно лишь нагрузив его различного рода, ресурсоемкими вычислениями. К ресурсоемким вычислениям можно отнести следующие:
1. Архивирование. Современные архиваторы (7-Zip, WinRAR и другие) способны хорошо нагружать систему при создании архивов. Кроме этого в данные программы встроены бенчмарки, которые можно использовать в качестве теста стабильности процессора и оперативной памяти.
2. Конвертирование форматов видео. Процесс преобразование одного формата видео в другое, так же ресурсозатратная операция, схожая с архивированием. Для продолжительной нагрузки потребуется конвертировать видео большого размера/продолжительности. Нагрузка в данном случае ложиться на процессор, оперативную память, в некоторых случаях и на видеокарту.
3. Игры. Нагрузка от игр больше смещена в сторону графической составляющей, и собственно больше касается видеокарты и оперативной памяти. Загрузка процессора при этом, зависит от его производительности. То есть не каждый процессор можно загрузить определенной игрой на 100%.
4. Синтетические тесты (бенчмарки), и стресс тесты. Специализированные программы, задача которых, если речь идет о стресс тестах, максимально нагрузить тестируемое оборудование, а в случае бенчмарков, выполнить вычисления и выдать в качестве результата индекс производительности тестируемого оборудования. Отличие бенчмарков от стресс тестов, в том, что первые создают нагрузку лишь на период тестов, а вторые, постоянно. Хотя на данный момент, в популярных бенчмарках присутствует возможность зацикливать тестирование, превращая тем самым бенчмарк в стресс тест.
Теперь собственно программы стресс тестирования процессора:
Несомненно есть и другие программы, мною были перечисленны самые популярные. Замечу, что программы Prime95 и Linpack кроссплатформенные.
Определившись с программами, перейдем к тестам. Предварительно замечу, что далее описывается алгоритм тестирования процессора в стоковом состоянии, т. е. без разгона.
Для начала необходимо запустить программу мониторинга, и обратить внимание на показания процессора, а именно его температуры и процента использования. Убедиться, что загрузка процессора равна нулю, или почти нулю. Температура не должна быть большой.
К примеру, в моем случае, сейчас летом, температура воздуха в комнате равна 32 ℃, температура процессора при этом равна 43 ℃.
Естественно, зимой показания будут ниже, в районе 35-38 ℃. Это нормальные показатели для моего Intel Core i7 3770s. А вот если бы температура в покое была в диапазоне 50-60 ℃, то это явный сигнал о необходимости проверки системы охлаждения и термоинтерфейса.
При нагрузке Linpack‘ом температура процессора существенно возрастает.
Во время теста, следим за температурой. Если она непрерывно повышается, после чего происходит сбой, то это явный признак перегрева процессора, что является следствием проблем с охлаждением.
Если же сбой не связан с повышением температуры, то есть, температура зафиксировалась на определенном значении, и сбои происходят в разное время выполнения теста, при максимальной температуре, причина скорее всего в оперативной памяти.
Во время нагрузки, обязательно необходимо мониторить наличие троттлинга процессора. Троттлинг — это механизм пропуска вычислительных тактов процессора с целью предотвращения дальнейшего роста его температуры. Наличие троттлинга, так же свидетельствует о том, что у процессора присутствуют проблемы с охлаждением.
Оперативная Память
Задача оперативной памяти, хранить данные необходимые процессору для текущих вычислений. То есть это данные, к которым нужен быстрый доступ.
Структура самой памяти, схожа с таблицей (столбцы, строки, ячейки). Каждая ячейка имеет два возможных логических состояния, 1 или 0, для записи информации в них в бинарном виде. Если работа какой-нибудь из ячеек нарушается, то независимо от записанной в нее информации она будет всегда выдавать 0 при чтении. Тем самым, информация записанная в область сбойной ячейки будет искажена (очень грубое обьяснение).
Кроме этого возможны проблемы доступа к отдельным участкам оперативной памяти, что может приводить к бесконечному ожиданию данных, или по простому мертвому зависанию системы.
При чтении данных из сбойной области оперативной памяти, процессор может интерпретировать ожидаемую команду/инструкцию, как совершенно другую, приводя работу операционной системы к сбою.
Сбои оперативной памяти, обычно, не постоянны. Если в ходе работы с компьютером сбойный участок памяти не будет задействован, операционная система будет исправно работать. В противном случае вы можете получить различного рода ошибки. Перечислим некоторые из них:
1. Внезапные перезагрузки, синие экраны смерти. Критические ошибки, приводящие к краху ядра операционной системы.
2. Мертвые зависания. Когда получение данных из оперативной памяти привело процессор к мертвому зацикливанию. Например бесконечное чтение данных, или иными словами невозможность дочитать требуемую информацию.
3. Ошибки в работе программ/игр. При запуске и использовании различных программ можно получить ошибку чтения/доступа к оперативной памяти.
Выявить проблемы с оперативной памятью можно с помощью любой программы задействующей ее по максимуму. К таким программам можно отнести архиваторы, конвертеры, игры, графические фото/видео редакторы.
При этом выявление проблемы может не произойти с первого раза, так как запускаемое приложение попросту может не использовать поврежденный участок оперативной памяти. Увеличить шансы теста всей области оперативной памяти могут лишь большие объемы данных задействованных в обработке указанных выше программ.
К примеру, если вы будете архивировать или конвертировать файл небольшого размера, то вы вряд ли сможете выявить проблемы с оперативной памятью.
Самый точный способ проверить оперативную память, это запустить специализированный тест MemTest86. Запускается он в виде отдельного исполняемого файла вне операционной системы, и производит тестирование всего объема оперативной памяти. Существует в двух исполнениях, для систем с BIOS и с UEFI.
Для использования MemTest86 потребуется использовать загрузочный диск/флешку. В идеале подойдет любая мультизагрузочная сборка, как правило, в 99% случаев MemTest86 присутствует в них. Либо же можно скачать программу создающую соответствующую загрузочную флешку с официального сайта программы. BIOS версии в большинстве случаев достаточно, так как любая современная материнская плата способна грузиться в Legacy-режиме.
Если же по какой-либо причине сделать это невозможно, следует воспользоваться версией MemTest86 от PassMark, предназначенных исключительно для UEFI-систем.
Работа с программой очень проста. Все что следует сделать, это запустить тест, и ожидать появление сообщений об ошибках. Проверять планки оперативной памяти, если их количество больше одной, следует по отдельности, чтобы стопроцентно сразу определить сбойную.
Видеокарта
Видеокарта это сложное устройство, представляющее собой отдельный вычислительный блок со своим процессором (он же графический чип) и оперативной памятью. Занимается видеокарта подготовкой и выводом изображения. Графические вычисления не единственные возможные для видеокарт, существует программное обеспечение задействующее вычислительные мощности видеокарт для своих нужд.
Так как основная задача видеокарты, это вывод изображения, любое нарушение ее стабильной работы будет сразу вывявлено в виде искаженного изображения (еще их называют артефактами) или отсутсвия изображения вовсе.
Какие бывают искажения? Они могут постоянными, то есть появляться при запуске компьютера и последующей его работе, попутно вызывая сбои в работе операционной системе. Или переменными, иными словами проявляться при определенных условиях.
Постоянные артефакты это явный признак аппаратной неисправности видеокарты. Убедиться в этом достаточно просто. Все современные процессоры содержат встроенное графическое ядро. Достаточно переключиться на него и проверить выводимое изображение.
Теперь о переменных артефактах. Видеокарта состоит из графического процессора и оперативной памяти, и соответственно для этих двух компонентов харрактерны те же проблемы что и для обычных процессора и оперативной памяти. О возможных проблемах этих устройств вы можете прочитать в предыдущих разделах.
Из этого можно сделать вывод, что проблемы могут проявляться либо при перегреве графического чипа, либо при использовании поврежденного участка оперативной памяти видеокарты.
Зайдествовать ресурсы видеокарты с целью проверить ее стабильность достаточно просто. Все что необходимо это запустить ресурсоемкое 3D-приложение и мониторить сосотояние показания температурных датчиков видеокарты, и следить за выводимой картинкой.
Это могут быть как игры так и специализированные программы. При использовании игр, вам потребуется использовать сторонние средства мониторинга состояния видеокарты. Кроме описанных ранее можно воспользоваться программой FPS Monitor. Она позволяет выводить необходимую вам информацию в оверлее (поверх картинки) любого 3D-приложения/игры.
Параметры вывода необходимой информации гибко настраиваются.
Из специализированных тестов можно отметить программу FurMark.
Программа способна очень сильно нагузить графический чип и соответственно разогреть его. FurMark содержит собственные средства мониторигра и логирования полученных результатов.
Едиственный недостаток данной программы, она не позволяет полностью загрузить оперативную память видеокарты.
Для проверки оперативной памяти видеокарты так же существуют различные стресс-тесты. Одним из таковых является программа VMT (Video Memory stress Test).
VMT может запускаться как в ОС Windows так и в ОС DOS. Во втором случае, так же можно обойтись мультизагрузочными сборками, так как данная программа зачастую в них присутсвует.
Или же воспользоваться соответствующим *.iso образом из архива дистрибутива.
Жесткий Диск
Как и любой накопитель информации, основная задача жёсткого диска это хранить и предоставлять информацию. То есть позволять записывать и считывать информацию. Нестабильность работы для любого накопителя характеризуется успешным и своевременным выполнением вышеуказанных операций.
Структура любого накопителя информации это набор последовательно расположенных ячеек. Совокупность этих ячеек, это объем накопителя. Каждая ячейка это отдельный сектор накопителя, или минимальный объем возможной хранимой информации на данном накопителе. Для жестких дисков основанных на магнитных дисках это 512 Б, для твердотельных дисков это 4 КБ.
Разберем основные возможные проблемы:
1. Невозможность прочитать информацию из одного сектора или группы секторов. Возможны сбои в работе операционной системы, отдельных программ. Все зависит от того какая информация была записана в сбойном секторе жесткого диска, системный файлы операционной системы, файл какой-либо программы, или же личный документ, картинка и т.д.
2. Замедление доступ к секторам накопителя. Характерно замедлением работы компьютера в целом, ввиду долгого чтения/записи информации с жесткого диска.
3. Невозможность получить доступ к диску вовсе. Диск определяется, но доступ к содержимому невозможен.
Как таковой стабильности зависящей от каких то факторов для накопителей, в виде температурной зависимости, крайне редок. То есть, если у вас есть проблемы с диском, то скорее всего его придется заменить.
Для проверки дисков существуют множество различных програм Victoria, ViVARD, MHDD и др. Вся их суть заключается в проверке секторов диска на возможность чтения/записи информации, с подробным выводом полученных данных об их состоянии. В некоторых из них реализована возможность выполнить ремаппинг секторов. То есть пометка указанных секторов контроллером жёсткого диска как неиспользуемых.
Данные программы можно так же найти в большинстве мультизагрузочных сборок.
Victoria может работать в операционной системе Windows. Есть так же версия и для операционной системы DOS. Имеет простой и понятный графический интерфейс. Легко определяет имеющиеся диски. Имеет достаточно хороший функционал. Постоянно обновляется.
ViVARD реализован в виде DOS приложения. Прост в использовании. Легко определяет имеющиеся диски.
MHDD работает в операционной системе DOS. Интерфейс программы сложный. Основные действия в программе выполняются с помощью горячих клавиш, и написания команд (для вызова справки используйте команду HELP ). Определяет диски работающие только в IDE режиме. По сравнению с предыдущими программами, обладает дополнительным функционалом.
Ввиду простоты, доступности и не капризности программы Victoria, советую использовать именно ее.
Что делать со сбойным устройством?
Процессор. При обнаружении аномальной температуры, почистить систему охлаждения процессора, радиатор кулера желательно полностью очистить от пыли (можно даже помыть). Вентилятор кулера максимально очистить от пыли. Заменить термоинтерфейс (термопасту).
Оперативная память. При наличии ошибок в оперативной памяти, первым делом следует несколько раз вытащить и вставить планку(ки) оперативной памяти, или просто почистить контактные площадки планки памяти, и снова выполнить тест оперативной памяти. Если после данной манипуляции, остались сбойные планки памяти, их остается лишь заменить.
Видеокарта. При наличии перегрева, выполнить чистку системы охлаждения, а так же заменить термоинтерфейс графического чипа, по возможности и оперативной памяти. При некоторых проблемах может помочь процедура вынимания/вставления видеокарты. В остальных случаях, либо замена, либо сервисный центр.
Жесткий диск. Если имеется большое количество bad-секторов, и они сконцентрированы на определенном участке жесткого диска, можно попробовать обойти его, оставив данные сектора как неразмеченную область. Если количество bad-секторов хаотично и диск в целом достаточно сильно ими заполнен, то следует заменить диск. Для единичного количества секторов, пара на несколько гигабайт дискового пространства, не критичная ситуация. Если это не вызывает сбои, можно оставить как есть, в противном случае попробовать ремаппить данные bad-сектора.
В статье было рассмотрено: Программы проверки стабильности компьютера. Алгоритм проверки стабильности работы компьютера. Как проверить стабильность компьютера? Что делать при со сбойным устройством?
В целом, в статье не было детально рассмотрена работа с каждым приложением. Статья несет более обобщенный характер. Если вы считаете, что необходимо рассмотреть проверку каждого конкретного устройства отдельно, напишите об этом в комментариях.
Windows 10 — одна из самых популярных операционных систем, используемых миллионами пользователей по всему миру. Однако, иногда пользователи сталкиваются с проблемами, такими как вылеты программ, зависания или неожиданные перезагрузки системы. Чтобы убедиться в стабильной работе вашей операционной системы, есть несколько методов проверки, которые помогут идентифицировать возможные проблемы и решить их в короткие сроки.
Первоначально стоит убедиться, что ваша копия Windows 10 обновлена до последней версии. Откройте «Параметры» в меню «Пуск», перейдите в раздел «Обновление и безопасность» и нажмите «Проверить наличие обновлений». В случае наличия доступных обновлений, установите их. Это позволит вам получить последние исправления и улучшения, включая стабильность работы системы.
Другой полезный инструмент для проверки стабильности работы Windows 10 — диспетчер задач. Нажмите клавиши «Ctrl + Shift + Esc», чтобы открыть диспетчер задач, и перейдите на вкладку «Процессы». Здесь вы можете увидеть все выполняемые процессы и их использование ресурсов системы. Обратите внимание на процессы, которые используют слишком много процессорного времени или оперативной памяти. Если какие-либо процессы создают проблемы, вы можете попробовать завершить их или найти способы оптимизировать использование ресурсов.
Дополнительно, вы можете использовать интегрированную в Windows 10 утилиту «Помощник по поддержке Windows». Откройте «Параметры» и введите «Помощник по поддержке Windows» в строке поиска. Запустив эту утилиту, вы сможете произвести диагностику и устранение проблем, связанных с аппаратными или программными ошибками, а также оптимизировать работу вашей операционной системы.
В итоге, проверка стабильности работы Windows 10 важна для поддержания нормальной работы компьютера. С помощью этих методов вы сможете выявить и устранить возможные проблемы, чтобы ваша система продолжала работать без сбоев и задержек.
Содержание
- Повышение стабильности работы Windows 10
- Очистка системного диска
- Обновление драйверов
Повышение стабильности работы Windows 10
Для обеспечения стабильной работы Windows 10 на вашем компьютере следует принять некоторые меры предосторожности и произвести определенные настройки.
1. Установите все доступные обновления. Регулярное обновление операционной системы позволяет исправлять ошибки, устранять неполадки и улучшать стабильность работы Windows 10. Включите автоматическое обновление или регулярно проверяйте наличие новых обновлений.
2. Оптимизация запуска операционной системы. Выполните очистку папки временных файлов, отключите ненужные программы и службы, которые автоматически запускаются при загрузке системы. Это позволит сократить время загрузки Windows 10 и улучшить ее стабильность.
3. Проверка наличия вредоносного ПО. Установите антивирусное программное обеспечение и регулярно проводите проверку компьютера на наличие вредоносных программ и вирусов. Вредоносное ПО может негативно влиять на стабильность работы системы.
4. Отключение ненужных эффектов визуализации. В Windows 10 доступна возможность отключать некоторые визуальные эффекты, такие как анимация окон или оконные тени. Отключение этих эффектов может увеличить производительность системы и снизить нагрузку на видеокарту, что положительно скажется на стабильности работы Windows 10.
5. Резервное копирование данных. Регулярно создавайте резервные копии важных данных, чтобы защитить их от потери в случае сбоя операционной системы. Используйте встроенные средства резервного копирования или сторонние программы для создания полных или частичных копий данных.
6. Мониторинг температуры компонентов. Высокая температура компонентов может привести к снижению производительности и стабильности работы Windows 10. Установите программу для мониторинга температуры компьютера и следите за ее значениями. При необходимости проведите очистку от пыли и замену термопасты на процессоре.
7. Отключение неиспользуемых служб и задач. Отключите неиспользуемые службы и задачи, которые могут нагружать операционную систему и снижать ее стабильность. Перейдите в раздел «Службы» в системных настройках Windows 10 и отключите службы, не требующиеся для вашей работы.
8. Проверка диска на наличие ошибок. Периодически проводите проверку диска на наличие ошибок и исправляйте их, если они обнаружены. Откройте программу «Диспетчер дисков» и выберите диск, затем нажмите правой кнопкой мыши и выберите «Свойства». В разделе «Сервис» выберите «Проверка диска» и следуйте инструкциям.
Применение данных рекомендаций позволит повысить стабильность работы Windows 10 на вашем компьютере и снизить вероятность возникновения сбоев и ошибок.
Очистка системного диска
Необходимая очистка системного диска может улучшить производительность вашего компьютера, освободив место и удалив ненужные файлы. Для этого в Windows 10 доступны несколько инструментов, о которых мы расскажем ниже.
- Очистка диска: Встроенная утилита Очистка диска позволяет освободить дополнительное место на жестком диске. Она удалит временные файлы, кэши, загруженные файлы обновлений и другие ненужные элементы.
- Удаление программ: В разделе «Система» в настройках Windows 10 вы можете удалить приложения, которые больше не используете. Это поможет освободить дополнительное пространство на диске и улучшит производительность.
- Очистка кэша браузера: Если вы часто пользуетесь интернетом, то браузер может заполняться временными файлами и кэшем, занимая дополнительное место на диске. Очистка кэша браузера поможет освободить место и ускорить загрузку веб-страниц.
- Дефрагментация диска: Дефрагментация диска поможет улучшить производительность компьютера путем упорядочивания файлов на диске. В Windows 10 эта операция выполняется автоматически, однако, при необходимости, вы можете запустить ее вручную.
- Удаление ненужных файлов: Очистка системного диска также включает удаление ненужных файлов и папок. Вы можете проверить свои документы, загрузки и другие папки, чтобы удалить ненужные элементы и освободить место на жестком диске.
Правильная очистка системного диска поможет поддерживать стабильность работы Windows 10 на вашем компьютере, повысив его производительность и освободив место на жестком диске для более важных данных и программ.
Обновление драйверов
Обновление драйверов важно, поскольку новые версии драйверов часто включают исправления ошибок и улучшения производительности. Устаревшие драйверы могут вызывать проблемы и несовместимость с новыми программами и функциями операционной системы.
Существует несколько способов обновить драйверы в Windows 10:
- Windows Update: Встроенный инструмент Windows Update автоматически обновляет драйверы для многих устройств. Для проверки наличия обновлений нужно открыть «Параметры» > «Обновление и безопасность» > «Windows Update» и нажать на кнопку «Проверить наличие обновлений». Если будут найдены обновления драйверов, их можно скачать и установить.
- Веб-сайты производителей: Многие производители оборудования предлагают свои собственные программы для обновления драйверов. На веб-сайтах производителей можно найти последние версии драйверов для своего устройства и загрузить их.
- Диспетчер устройств: Диспетчер устройств Windows позволяет просматривать и обновлять драйверы для установленной аппаратуры. Для этого нужно нажать правой кнопкой мыши на значок «Пуск», выбрать «Диспетчер устройств» и развернуть категорию устройства. Затем нужно выбрать устройство, кликнуть правой кнопкой мыши и выбрать «Обновить драйвер».
После обновления драйверов рекомендуется перезагрузить компьютер, чтобы изменения вступили в силу. Если после установки нового драйвера возникают проблемы, попробуйте откатить драйвер обратно к предыдущей версии.
Регулярное обновление драйверов является важной практикой для обеспечения стабильной и безопасной работы Windows 10. Следуйте указанным выше шагам для поддержания актуальных драйверов и минимизации проблем связанных с оборудованием.

Оглавление:
Что такое монитор стабильности системы
Как проверить компьютер через монитор стабильности системы
Как создать отчет по стабильности системы Windows
Что такое монитор стабильности системы
В Windows много системных утилит, которые скрыты от большинства пользователей, поскольку находятся достаточно далеко в настройках. Но некоторые из таких программ могут оказаться полезны, как и утилита для монитора стабильности системы.
Данное приложение позволяет пользователю посмотреть, какие конкретно дефекты имеются в работе компьютера, а также, с какой периодичностью возникают сбои и ошибки. Монитор стабильности системы ведет статистику работы компьютера, тем самым позволяя пользователю наглядно увидеть, какие действия предшествовали возникновению ошибки.
Как проверить компьютер через монитор стабильности системы
Чтобы приступить к проверке компьютера через монитор стабильности системы, нужно сначала открыть эту утилиту. Это можно сделать двумя способами:
Открыв монитор стабильности системы, остается изучить данные, которые он дает, чтобы понять потенциальную причину проблемы. В нижней части окна отображаются источники событий, которые выведены на графике. Монитор разделяет их на 5 видов событий: сбои приложений, сбои Windows, прочие сбои, предупреждения и сведения. В зависимости от того, какие виды событий происходили, части из них может не быть в нижней части окна утилиты.
В верхней части приложения можно выбрать способ отображения информации за период — день или неделя. Выбирая временной промежуток и нажимая на него, можно в нижней части окна наблюдать за событиями, которые произошли именно в этот промежуток времени.
На таймлайне монитора стабильности сверху отображается синяя полоса. Она указывает, насколько стабильно работает Windows и приложения на компьютере. В зависимости от количества произошедших негативных событий, каждый день записи в мониторе стабильности полоса занимает положение по шкале от 1 до 10. Чем менее стабильно работает система по мнению утилиты, тем меньше бал она выставляет компьютеру в тот или иной отчетный период.
Чтобы определить причину ошибки, отображенной в журнале стабильности в тот или иной день, можно посмотреть, что именно с компьютером происходило, как в этот день, так и в дни ранее. Например, на таймлайне может быть отображено, что в один из дней пользователь установил драйвера для определенного устройства, после чего появились ошибки в работе связанного с ним приложения. Это указывает на необходимость обновить драйвер или откатить его к прошлой версии. Подобным образом можно диагностировать, кроме прочего, стабильность работы ключевых компонентов системы, например, видеокарты, драйвера которой зачастую обновляются в фоновом режиме, и пользователь может не подозревать, что из-за новой версии ПО устройство стало нестабильно работать.
Как создать отчет по стабильности системы Windows
Если у пользователя имеются проблемы с компьютером, зачастую он обращается на форумы, где знающие люди могут подсказать о наличии тех или иных проблем. Часто специалисты просят предоставить отчет стабильности системы, который можно сделать при помощи рассматриваемой в рамках данной статьи утилиты.
Чтобы сохранить отчет, достаточно в нижней части окна монитора стабильности системы нажать на “Сохранить журнал стабильности”, после чего выбрать папку для сохранения файла.
Журнал стабильности представляет собой .xml файл, который можно просмотреть через различные текстовые редакторы (например, блокнот) или через Excel. В журнале стабильности хранится информация обо всех ошибках за отчетный период, а также о рейтинге работы операционной системы по шкале Microsoft.
(19 голос., средний: 4,58 из 5)
Загрузка…