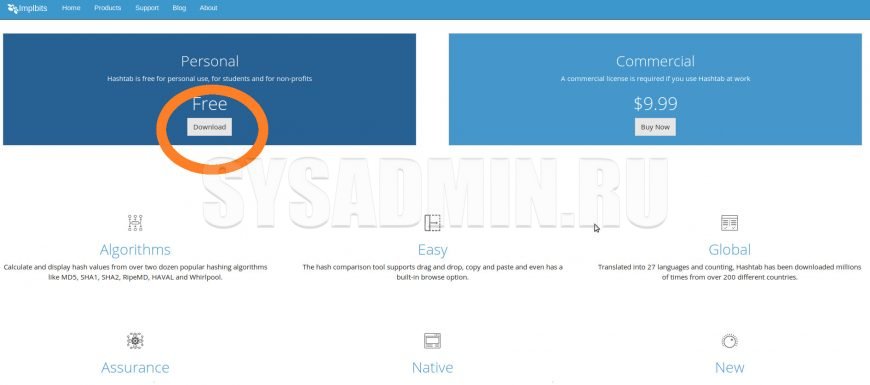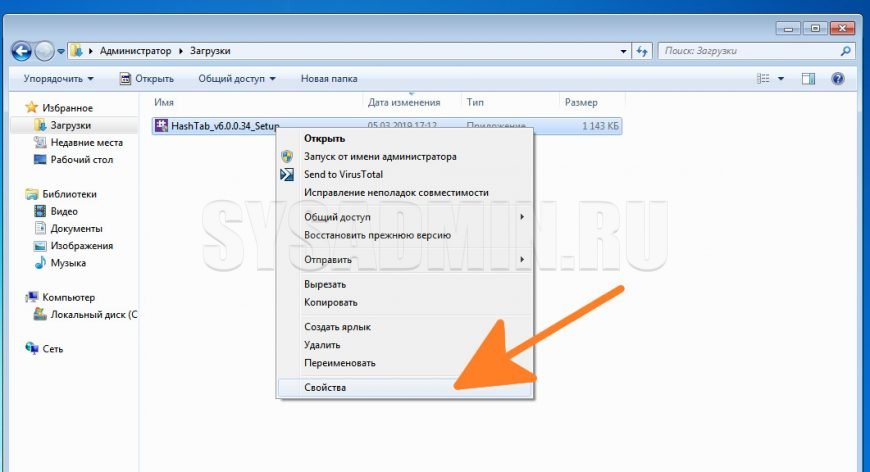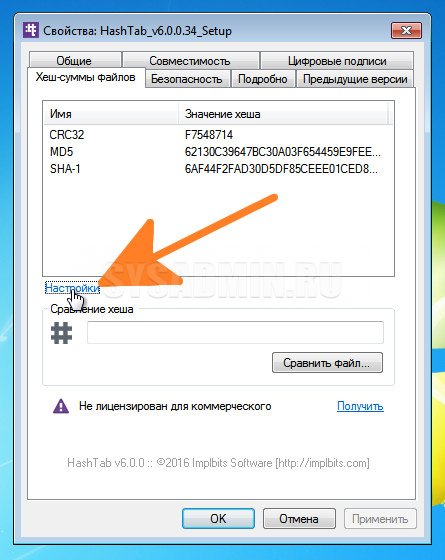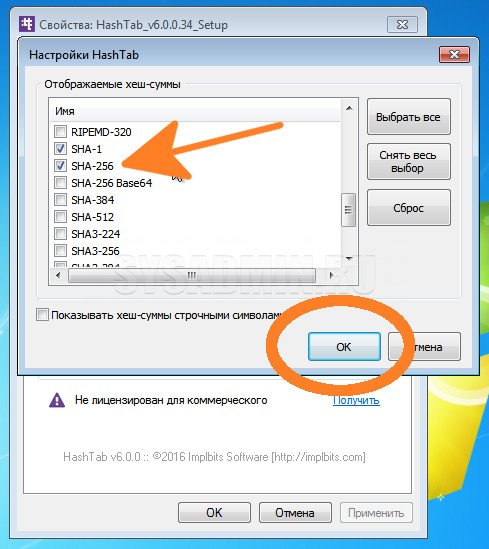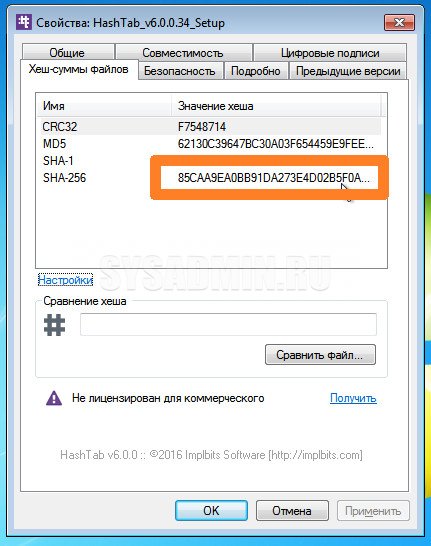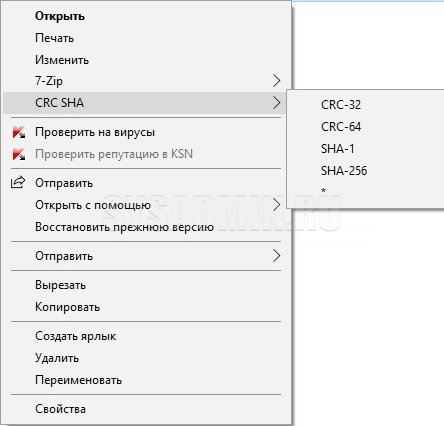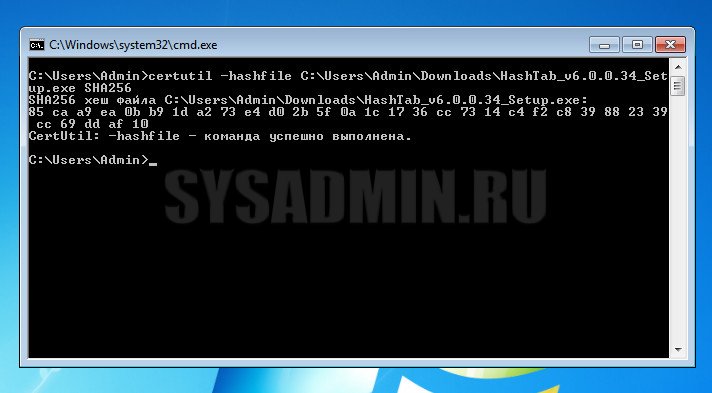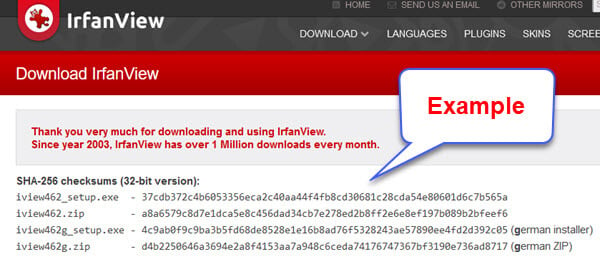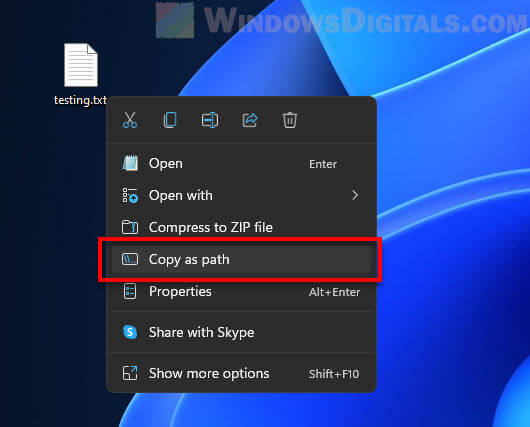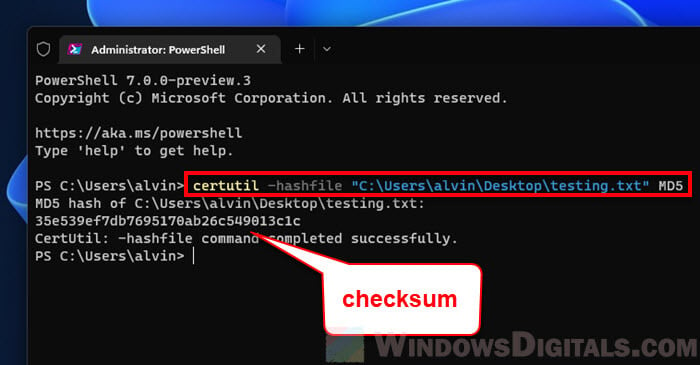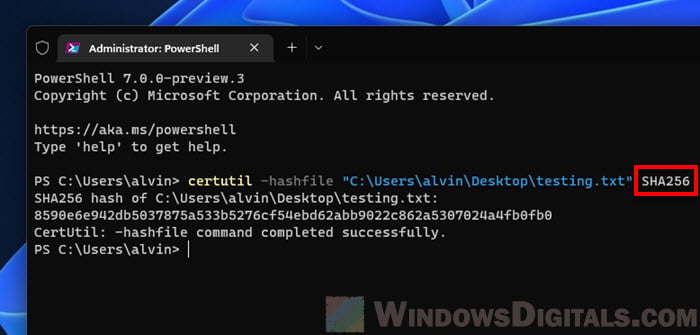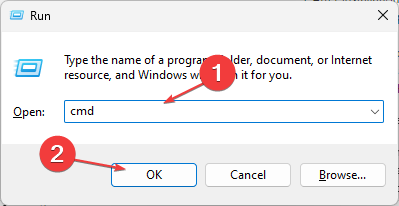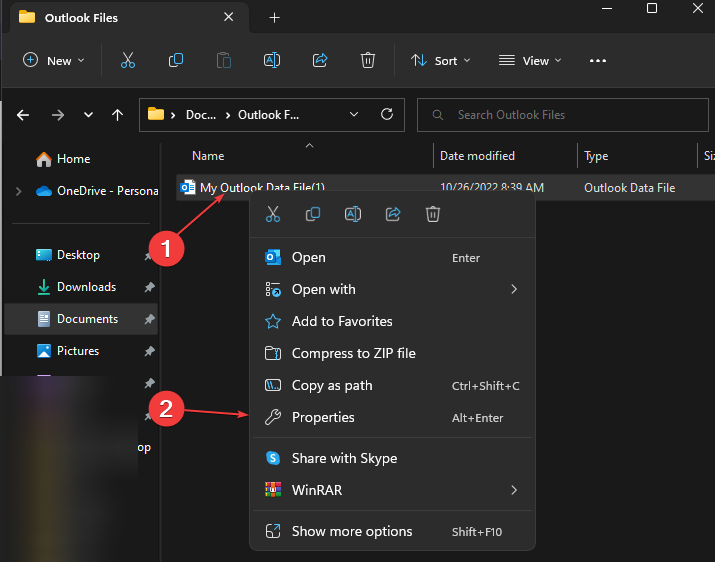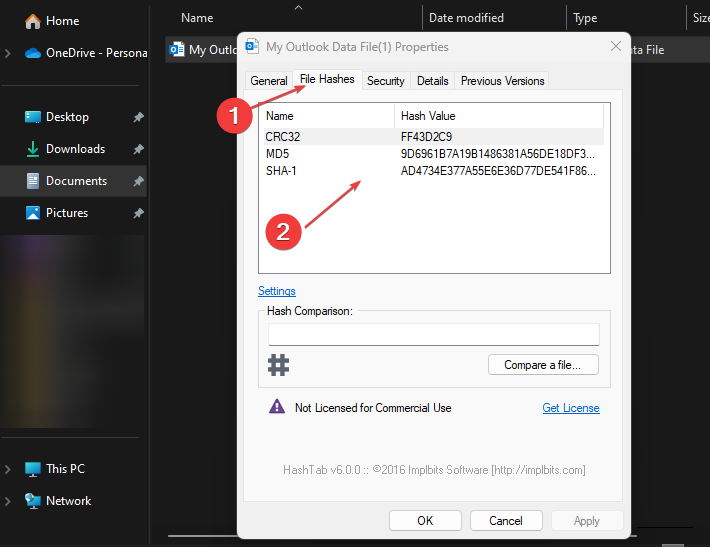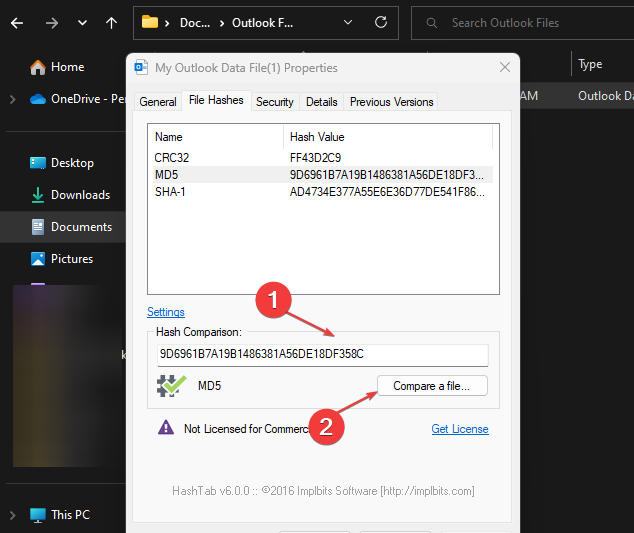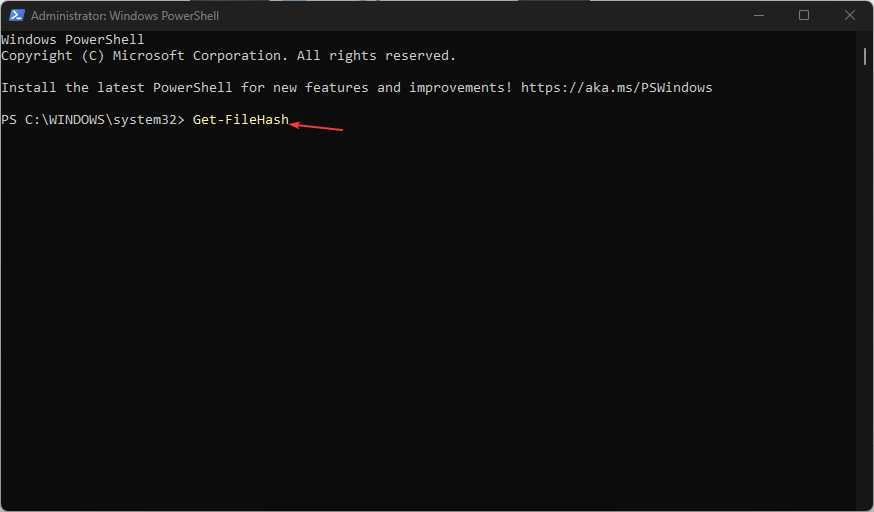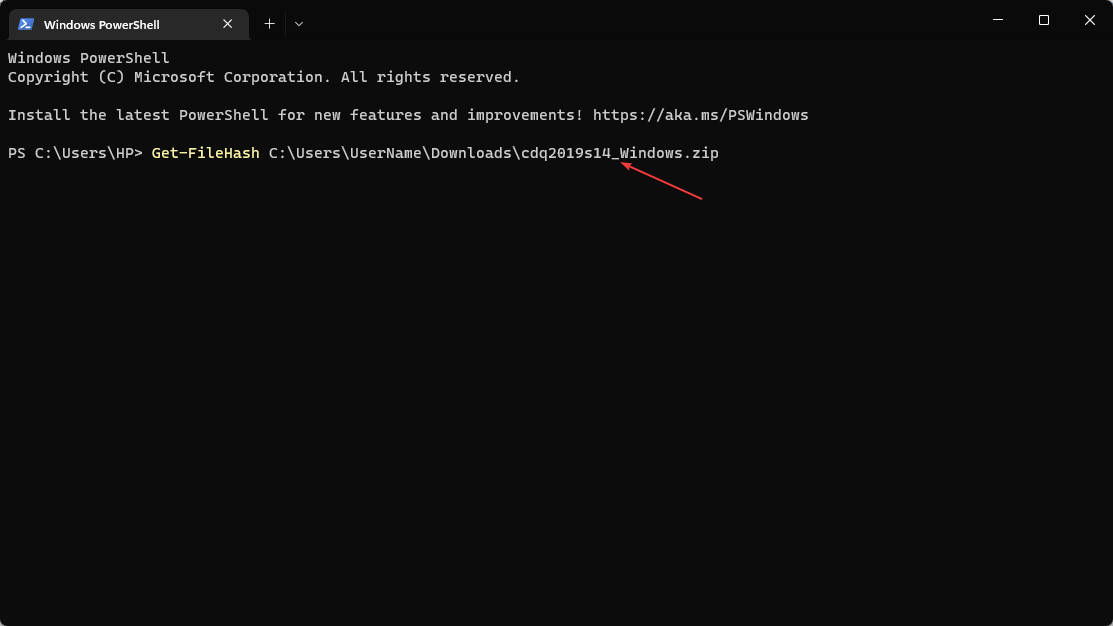Windows, Windows 10, Windows 7, Windows 8, Windows Server, Windows Vista, Windows XP, Программное обеспечение
- 05.03.2019
- 54 098
- 7
- 06.03.2019
- 123
- 123
- 0
- Содержание статьи
- Вариант через расширение для проводника
- Вариант с использованием архиватора 7-Zip
- Вариант через командную строку (без установки программ)
- Комментарии к статье ( 7 шт )
- Добавить комментарий
Очень часто, при скачивании различных дистрибутивов/программ/кошельков, возникает необходимость проверить SHA256 хеш-сумму скачанного файла/архива, чтобы достоверно убедиться, что это именно тот файл, который нужен и он не был модифицирован злоумышленниками. В данной статье будут рассмотрены несколько способов это сделать на ОС семейства Windows.
Вариант через расширение для проводника
Существует бесплатное приложение, которое позволяет интегрировать в проводник Windows такой функционал. Называется оно Hashtab, данное приложение бесплатно для некоммерческого использования и вы без проблем можете скачать его с официального сайта: http://implbits.com/products/hashtab/
Для этого, выбираем бесплатную версию (Free) и жмем на кнопку Download.
После установки программы, в контекстном меню проводника появится новая вкладка «Хеш-суммы файлов», выбрав которую, программа автоматически посчитает хеш-суммы для выбранного файла в зависимости от того, какие алгоритмы выбраны в ее настройках.
Чтобы посчитать SHA-256, необходимо выбрать нужный файл (хеш сумму которого мы будет считать), нажать правой кнопкой мышки и выбрать пункт «Свойства».
Далее необходимо выбрать пункт «Настройки».
В настройках необходимо отметить галочкой алгоритм SHA-256 и нажать на кнопку «ОК»
После чего, на данной вкладке можно будет посмотреть SHA-256 Хеш-сумму выделенного файла.
Вариант с использованием архиватора 7-Zip
Бесплатный архиватор 7-Zip тоже умеет считать SHA256 сумму файлов. Для этого достаточно либо в окне программы (в том числе и портативной версии), либо просто нажать правой кнопкой по файлу, и в контекстном меню выбрать пункт «CRC SHA — SHA256» (только при установленном в системе архиваторе 7-Zip).
Скачать 7-Zip можно с его официального сайта — https://www.7-zip.org
Вариант через командную строку (без установки программ)
В том случае, если вам удобнее пользоваться командной строкой или же вы настраиваете какой-либо скрипт на автоматическую проверку SHA-256 в Windows, то вы можете воспользоваться утилитой CertUtil.
Для проверки SHA-256 хеша, достаточно ввести следующую команду:
certutil -hashfile C:\Users\Admin\Downloads\HashTab_v6.0.0.34_Setup.exe SHA256C:\Users\Admin\Downloads\HashTab_v6.0.0.34_Setup.exe — это путь к тому файлу, хеш-сумму которого мы хотим посчитать.
Как видно на скриншоте, хеш-сумма нашего файла 85caa9ea0b… полностью идентична той, которую мы получили с помощью первого способа.
This guide shows you how to check the MD5 or SHA256 checksum (or other hashing algorithms) of any file in Windows 11 or Windows 10 using only Command Prompt or Windows Terminal.
What is checksum and why do we use it?
A checksum is a unique set of numbers and letters generated for a file using a hash algorithm such as MD5 or SHA-256 (the most commonly used checksum algorithms) to verify if the file has not been modified during transmission (e.g. downloading the file).
Most software vendors display the checksum of their downloadable files (such as installers and zip files) so that users can check the integrity of the file using the checksum after download. This is to ensure that the file has not been altered in any way during transfer.
After downloading a file, you can generate the checksum of the downloaded file and see if it matches the checksum provided by the software vendor. If it matches, this means that there were no errors or alternations during the transfer and that the files were identical before and after the transfer.
See also: How to Compare Two Folders in Windows 11
How to check MD5 or SHA256 checksum of a file in Windows 11
To verify the MD5 checksum or SHA256 checksum of a file in Windows 11, follow the steps below.
- First, right-click the file you want to verify the checksum for and select “Copy as path“. You will need this path later.
- Next, open Command Prompt (search for “CMD” via Start) or Windows Terminal (right-click Start and select Windows Terminal).
- To check the MD5 checksum of a file, type the following command in the Command Prompt or Windows Terminal window.
certutil -hashfile filepath MD5
Replace filepath with the actual path to the file that you want to check the checksum for. You can highlight the filepath and press Ctrl + V to paste the path you’ve copied in step 1. For example:
certutil -hashfile "C:\Users\alvin\Desktop\testing.txt" MD5
To check the SHA256 checksum of the file, replace MD5 with SHA256. For example:certutil -hashfile "C:\Users\alvin\Desktop\testing.txt" SHA256
- Press Enter to execute the command. The checksum of the file will then be shown.
Related: How to Password Protect a Folder in Windows 11
Verify different checksum algorithms
To check the checksum of a file using a different hashing algorithm, replace the MD5 in the command line with the checksum algorithm that you want to use. The following are the hashing functions that the certutil command-line tool supports.
- MD2
- MD4
- MD5
- SHA1
- SHA256
- SHA384
- SHA512
What to do if the checksums do not match?
If the checksum of the file you generated on your computer do not match the one provided by the software vendor, it indicates that the file is corrupted, incomplete or has been altered.
In most circumstances, if the checksums do not match, you should not open the file because the data may have been tampered with and could pose a security risk if you run the file.
- If you suspect that the file is corrupted or incomplete, try to download the file again from the same source.
- If the checksum still does not match on your second try, you may want to contact and notify the source from which you download the file. The cause of the problem may be on their side.
- Try to download the file from a different trusted source.
- Clear your browser’s cache (if you use your browser to download the file) and history before downloading the file again. This is to ensure that the browser will request new download from the source again instead of re-downloading the corrupted file from your browser’s cache.
- Before you re-download the file, delete the old one whose checksum does not match.
Simple solutions to verify Checksum on Windows in no time
by Radu Tyrsina
Radu Tyrsina has been a Windows fan ever since he got his first PC, a Pentium III (a monster at that time). For most of the kids of… read more
Updated on
- An MD5 or SHA256 checksum consists of a sequence of numbers and letters for confirming that your copy of a downloaded update file is identical to the original.
- If there’s so much as a tiny difference in the checksum, it produces a different file.
- Using Command Prompt is one of the fastest verifying checksum methods.
Some of our readers have recently requested to know how to verify a checksum on Windows to ensure a file is in good order.
Since there are possibilities of files getting tampered with on the internet by hackers through their nefarious acts, you can verify your MD5 or SHA256 checksum through the steps provided in this article.
Does Windows have a checksum?
Yes, Windows has and makes use of checksum. For those who do not know checksum, it is a short but unique string that results from running an encryption algorithm on a given file.
The algorithm looks through every bit that makes up a file and creates a checksum based on those unique bits. Some of the benefits include:
How we test, review and rate?
We have worked for the past 6 months on building a new review system on how we produce content. Using it, we have subsequently redone most of our articles to provide actual hands-on expertise on the guides we made.
For more details you can read how we test, review, and rate at WindowsReport.
- Identifies changes in files – You can make sure your file hasn’t been damaged or modified after comparing two checksums.
- Protection for downloaded files – Checksum is a useful way to defend against file corruption or malicious interference in your downloads.
In case you need to quickly and easily verify the checksum or the hash sum of particular software on Windows, it is possible to perform these checks on Windows using certain available tools.
Where is checksum located?
You can locate and make use of checksum on Windows by making use of Certutil. The Certutil is a preinstalled command-line tool that comes with Windows and is a part of Certificate Services which also offers a switch -hashfile that allows you to generate the hash string using a specified algorithm.
The Certificate Services is responsible for request validation per the set policy and the issuance of the certificates.
You can use Windows PowerShell or Command Prompt to run the CertUtil command.
How do I verify a checksum on Windows [MD5 or SHA256]?
1. Use the Windows Command Prompt
- Press the Windows key +R to open the Run window, type cmd in the text field, and press Enter.
- Navigate to the folder that contains the file wherein the MD5 checksum you want to verify is.
- Type cd followed by the path to the folder e.g.:
cd Documents - Next, type this and press Enter.
certutil -hashfile <file> MD5 - Replace the <file> with the filename.
- Wait for it to load, then compare the resulting checksum with what is expected for the software.
You can also look at our detailed guide on adding the run command to the start menu. This will prevent the stress of taking multiple steps before accessing it.
2. Verify checksum by using your File Explorer
- Download HashTab from the developer’s official website, click on the downloaded file, and follow the on-screen instructions to install.
- After installation, right-click on the file you want to run a checksum.
- Then, select Properties from the context menu.
- Locate and click on the tab labeled File Hashes at the top of the window to see the MD5, SHA-1, and CRC32 hashes for your selected file.
- Copy the checksum you want to compare against and paste it into the Hash Comparison dialog box.
- If the hash matches, you will see a green check mark and a red X if it does not match.
- How to Disable the Insert Your Security Key Into the USB Port popup
- DTS Sound Unbound for Windows 11: Download & Install
3. Use Windows PowerShell
- Click on Start on your Taskbar and type Powershell and select Run as administrator under Windows PowerShell.
- Type the following and add a space:
Get-FileHash - Drag the downloaded ZIP file onto the Windows PowerShell window after the Get-FileHash command. The path after the command should be similar to this:
C:\Users\UserName> Get-fileHash C:\Users\UserName\Downloads\cdq2019s14_Windows.zip - Inspect the calculated hash value while comparing it with the original one. There will be a glaring difference in the checksum, even if there are only a few differences in the underlying file.
You can verify a checksum on Windows using the means provided above. Ensure to follow the steps strictly for optimal results.
Do not hesitate to use the comments section if you have any questions or comments.
In Windows you can make a checksum of a file without installing any additional software.
For this you can use the certUtil – built-in command-line tool that works both in Windows CMD and PowerShell.
In this note i will show the examples of how to make md5sum and sha256sum of a file in Windows from the command line.
Cool Tip: zip and unzip from the command line in Windows! Read more →
Checksum a file in Windows using the built-in certUtil command-line utility:
C:\> certUtil -hashfile <PATH_TO_FILE> <HASH_ALGORITHM>
MD5 checksum example (md5sum):
C:\> certUtil -hashfile C:\file.img MD5
SHA256 checksum example (sha256sum):
C:\> certUtil -hashfile C:\file.img SHA256
Get only hash value:
# Windows CMD: C:\> CertUtil -hashfile C:\file.img MD5 | findstr /v "hash" # Windows PowerShell: PS C:\> $(CertUtil -hashfile C:\file.img MD5)[1] -replace " ",""
Available hash algorithms:
MD2 MD4 MD5 SHA1 SHA256 SHA384 SHA512
Hash Algorithms: Note that on Windows 7, the hash algorithms are case-sensitive. Be sure to type, for example, not “md5” but “MD5”. In the subsequent versions of Windows the case doesn’t matter.
Get help:
C:\> certutil -hashfile -?
Was it useful? Share this post with the world!
Want to make sure a file has not been tempered with? Downloading installation files for Windows, for instance? Find out here how to verify an MD5 checksum on Windows (or SHA-1 and SHA-256 checksum) with tools built into Windows itself.
First, a 100¼ Year-Centennial
In what came to be known as the “White City,” pale neoclassical splendor invited guests to massive, yet impermanent pavilions in Chicago’s Jackson Park to celebrate four hundred years of Christopher Columbus landing in what was once called the “New” World—in 1893.
It was a special algorithm that made 1893 the year of the fourth centennial of 1492, and it takes a special algorithm to sum up a file of any length in a few bits. Meet the checksum:
How to Verify an MD5 Checksum on Windows
On a Mac? How to Verify an MD5 (or SHA) Checksum on a Mac
Time needed: 3 minutes
To check an MD5 or SHA256 checksum on Windows 10 and Windows 11 using the built-in certutil program:
- Open the Windows command line.
Do it fast: Press Windows R, type
cmdand press Enter.
Alternative: You can also open command prompt or Windows PowerShell from the Start menu, of course. - Go to the folder that contains the file whose MD5 checksum you want to check and verify.
Command: Type
cdfollowed by the path to the folder.
Drag not type: You can drag and drop a folder from Windows Explorer to insert the path. - Type
certutil -hashfile <file> MD5.<file>: Replace<file>with the filename.
Tip: You can use the Tab key to have Windows complete the file name.
Example: Typecertutil -hashfile Example.txt MD5to get the MD5 hash for the file Example.txt. - Press Enter.
Other hashing algorithms: See below for more hash algorithms (including SHA256).
- Compare the resulting checksum to what you expect.
How to Verify a Checksum Using SHA256 and Other Hashing Functions on Windows
To verify a checksum generated with a hashing algorithm different from MD5:
- Follow all steps above with one exception:
- Replace “MD5” with the desired hashing function from the following table.
| Command | Hashing Function | Output |
|---|---|---|
MD2 |
MD2 message-digest algorithm | 32 digits bf37869296b43d561623bbd1a9fceab1 |
MD4 |
MD4 message-digest algorithm | 32 digits c0e01d37a2041634870aef33b646e3af |
MD5 |
MD5 message-digest algorithm | 32 digits a5d0173a59d8b5728c655af1d45c803a |
SHA1 |
SHA-1 secure hash algorithm 1 (160 bit) | 40 digits fc9421a01f0a605b7f99e11a78a41984e50c6fac |
SHA256 |
SHA-2 256-bit secure hash algorithm | 64 digits c2397243964401a5aaec496993de6683ca414862164f6803cc839cbb1dfcb161 |
SHA384 |
SHA-2 384-bit secure hash algorithm | 96 digits 37409aedd9519aae62c45652a83e5c3046e88eb6d9cc7115ab69efff45b842ecb0fc446786c7edd060f84d4ab2c3541a |
SHA512 |
SHA-2 512-bit secure hash algorithm | 128 digits 177bb9d9f90f3c4da812d5d0e18f32191f59749bbc3e37fc009767cd23b1b40efec5b46943f6a41c81c8adbc67347b262b0f3fa65ab55cae7ef2a6552e9f8fac |
How to Verify an MD5 or SHA256 Checksum on Windows: FAQ
Can certutil generate RIPEMD hashes?
No. Certutil supports the hashing functions above.
For other algorithms, you can turn to utilities such as HashMe or hashed, for instance.
Why should I use certutil to check an MD5 or SHA256 checksum?
An MD5 checksum lets you verify a file has not been changed.
This is a crucially important part of security, especially if you install software from a source other than an official store. If the file has been changed it could contain malware that spies on you or takes your data hostage, for instance.
If the software you use to check the MD5 checksum has itself been modified, it may report the changed file (i.e., the malware) as matching the original (i.e., safe).
Because
- certutil is part of Windows itself, it high up in the chain of trust and so
- you can trust the MD5 checksum generated with certutil.
Is there a md5sum for Windows?
You can get a copy of md5sum as part of GNU Core Utilities for Windows.
Caution: Even if you do check the downloaded installation file against the MD5 checksums published on the download page, it is more secure to use the utilities that come with Windows itself.
(How to verify an MD5 (or SHA256) checksum tested with Windows 11 Version 22H2 and Windows 10 Version 21H1; updated August 2023)
Home » Windows Tips and Resources » Verify an MD5 (or SHA256) Checksum on Windows