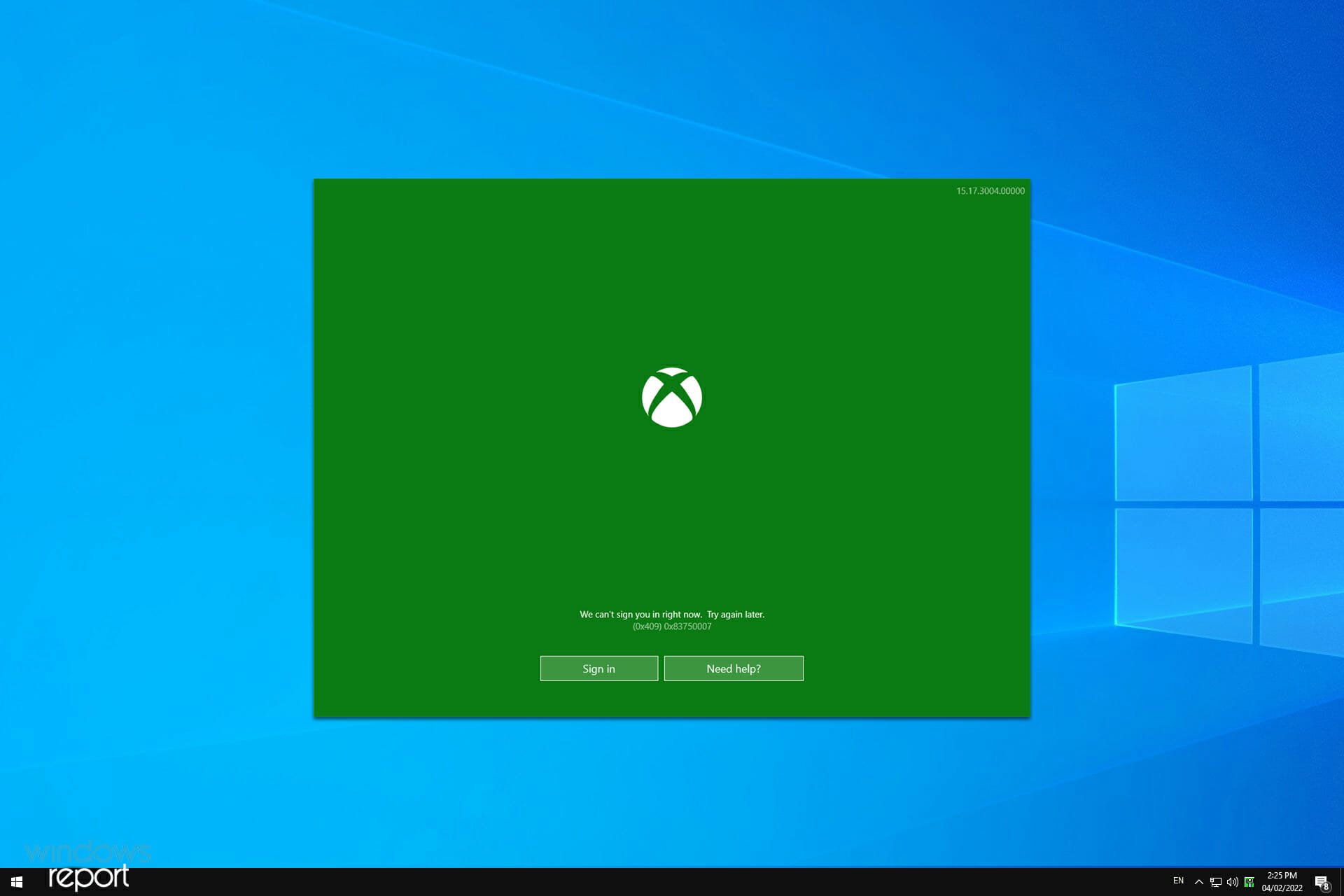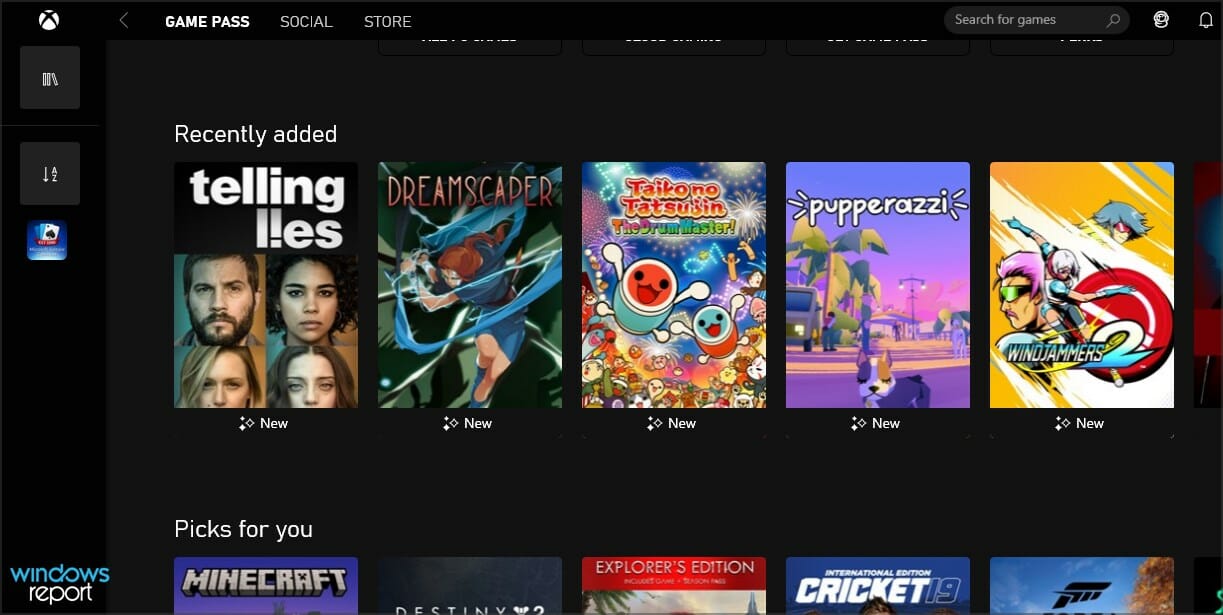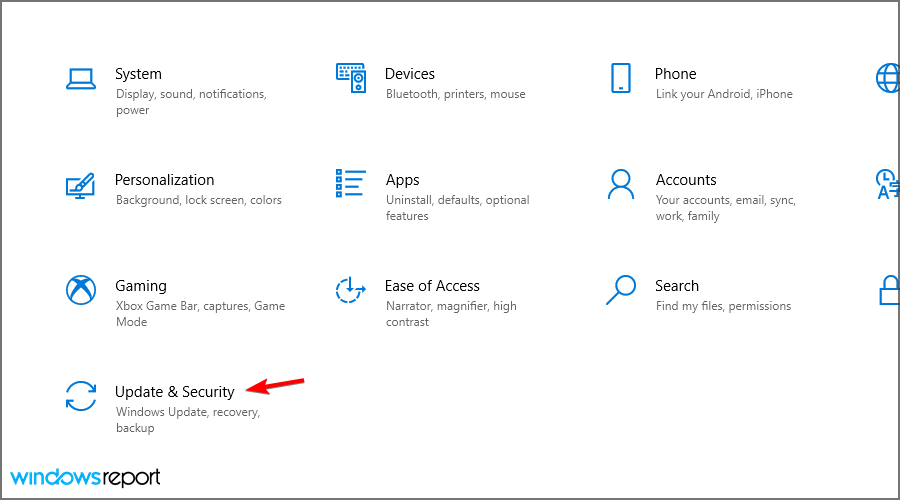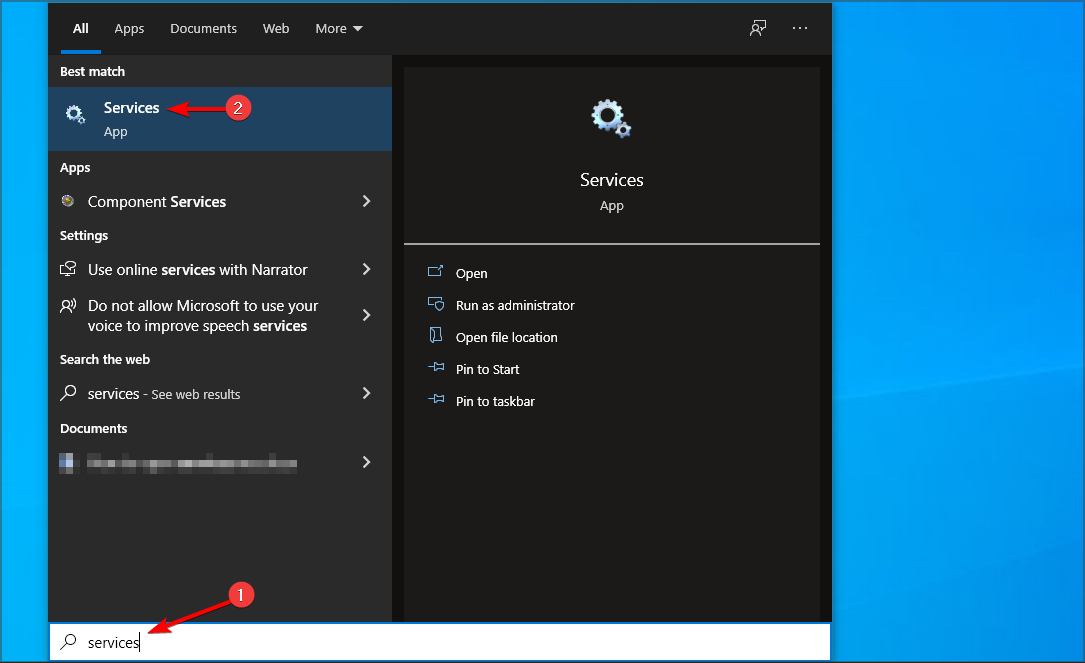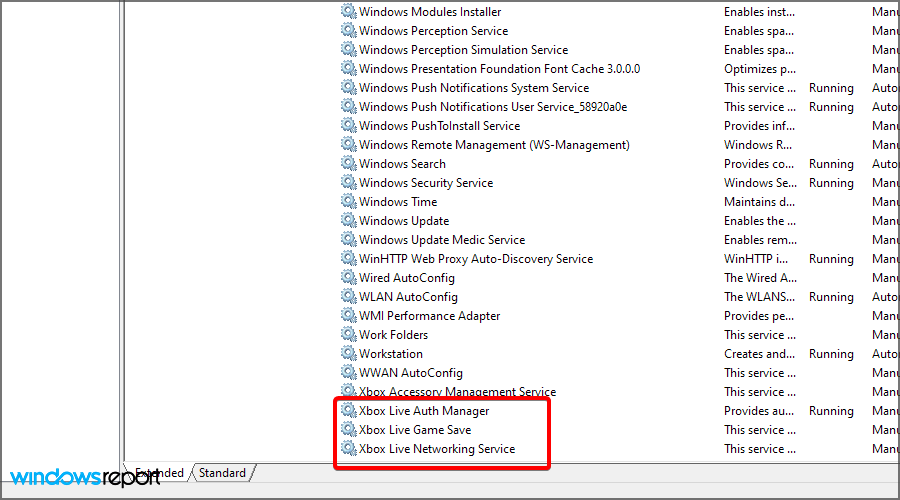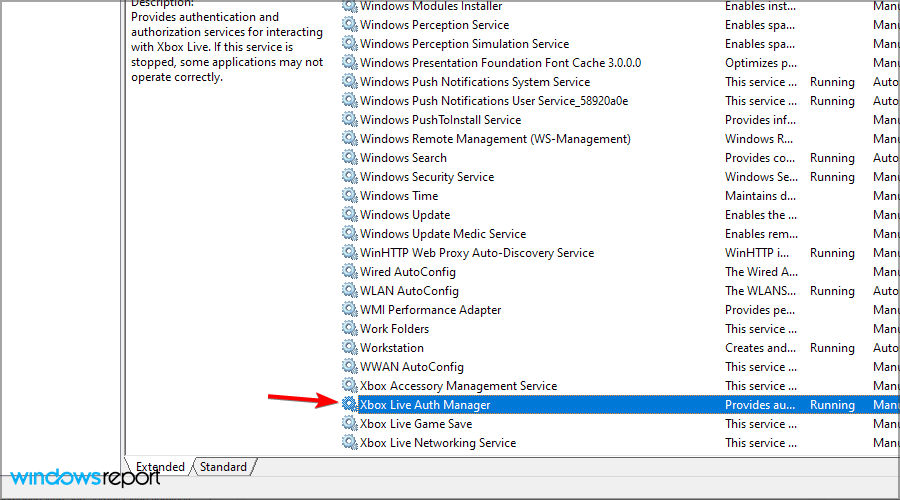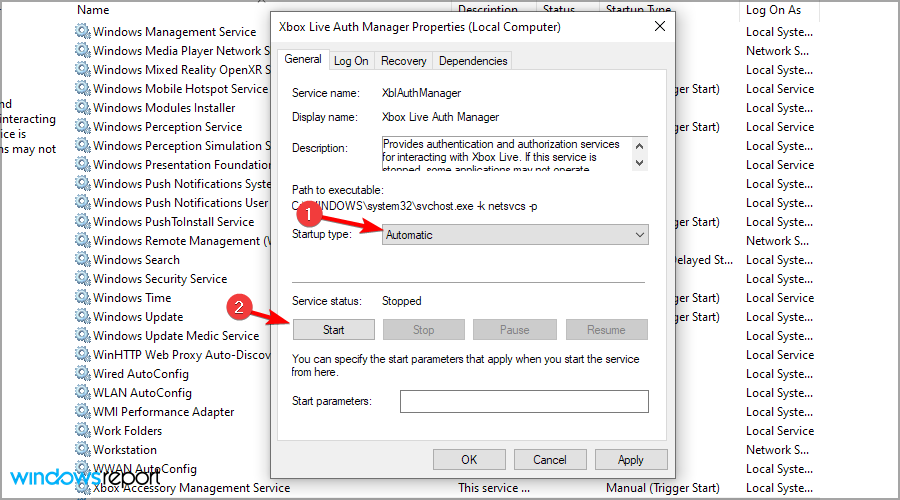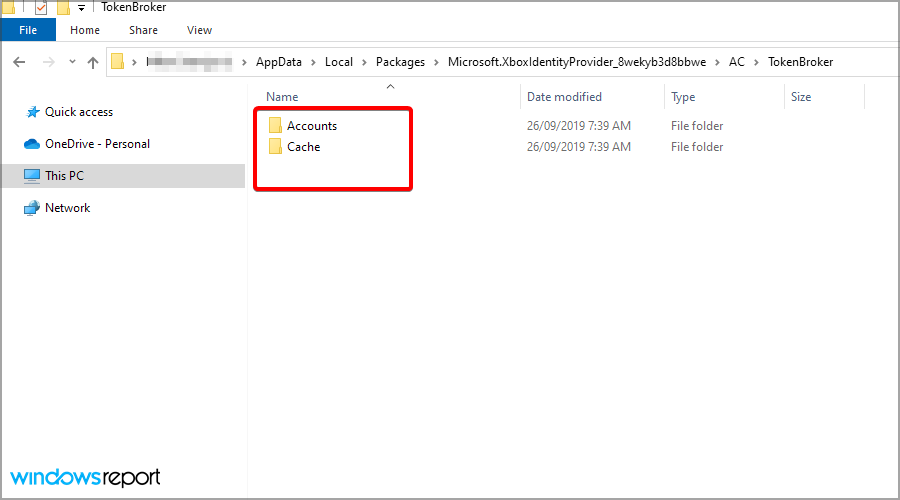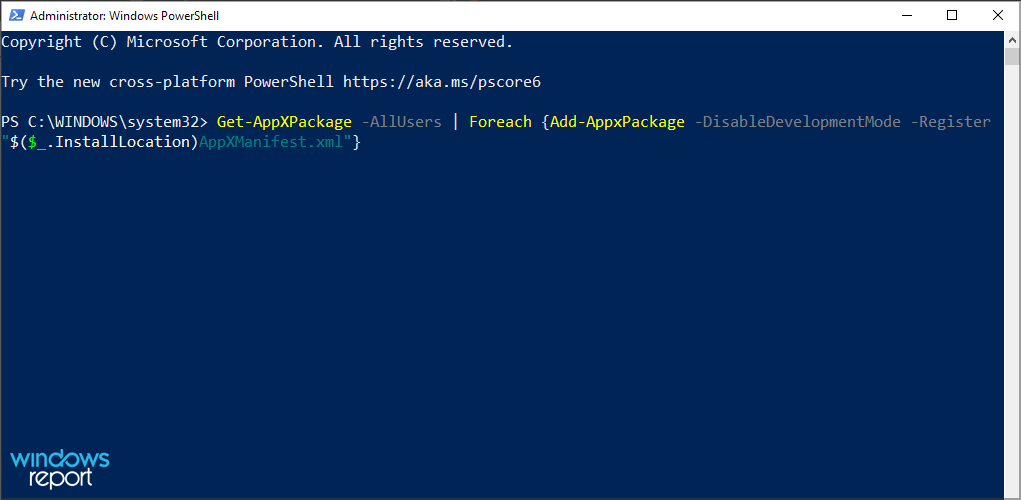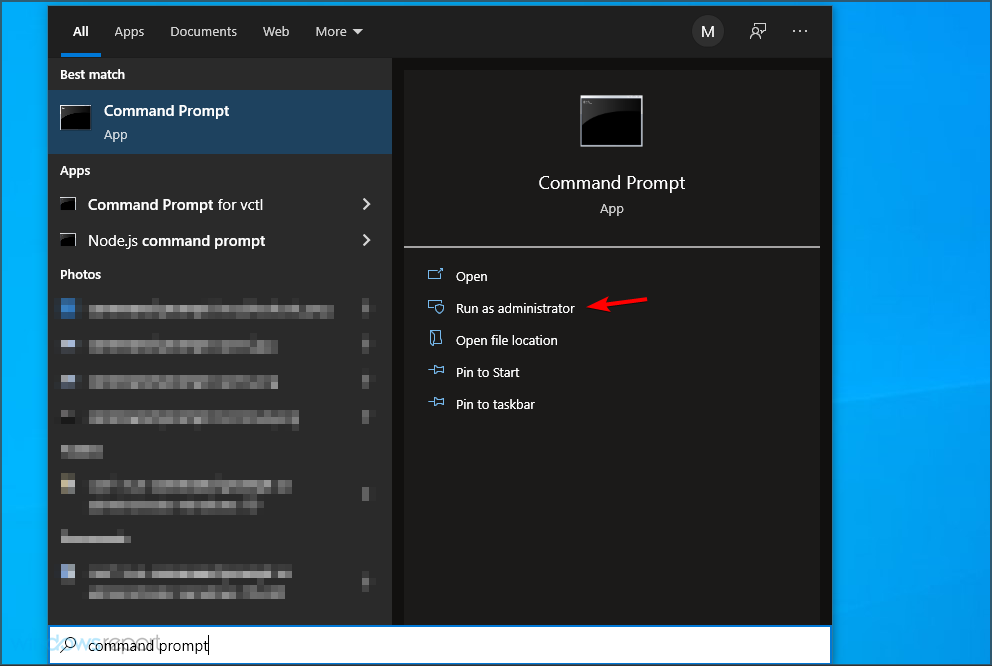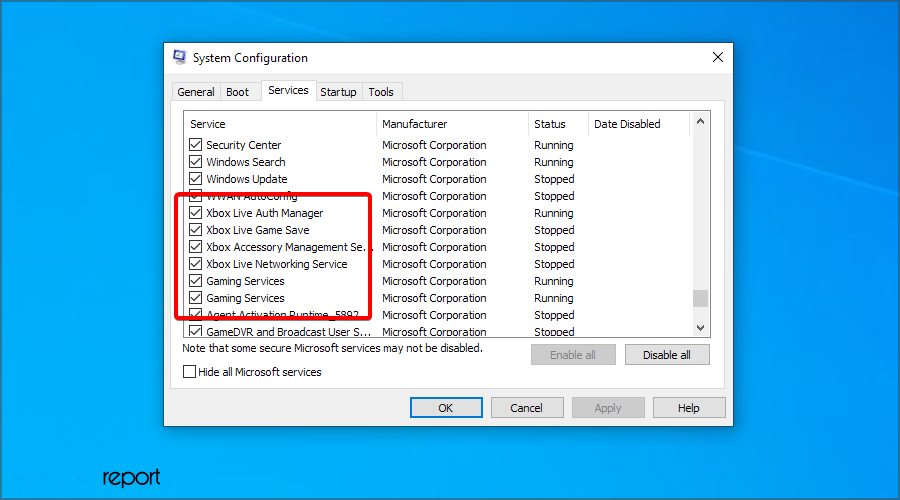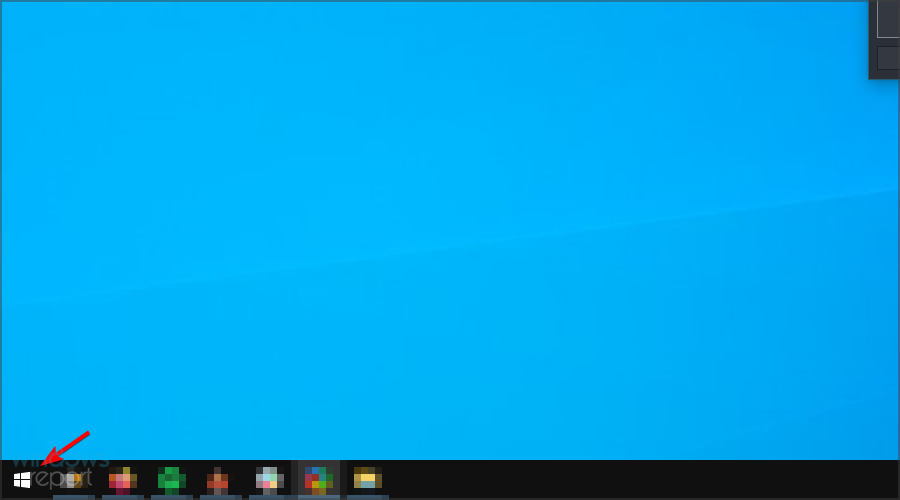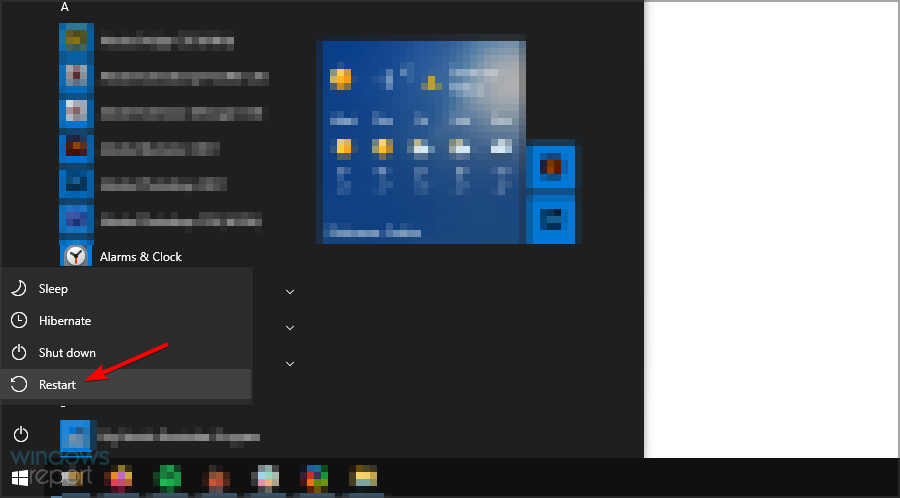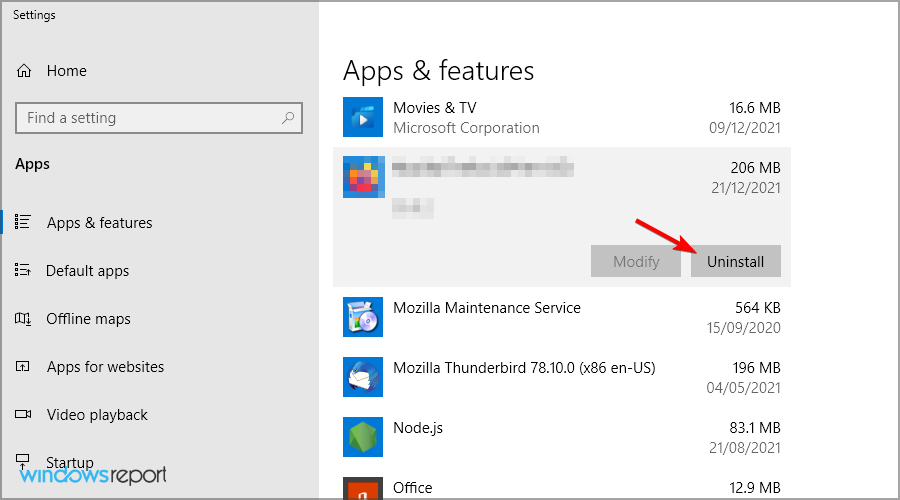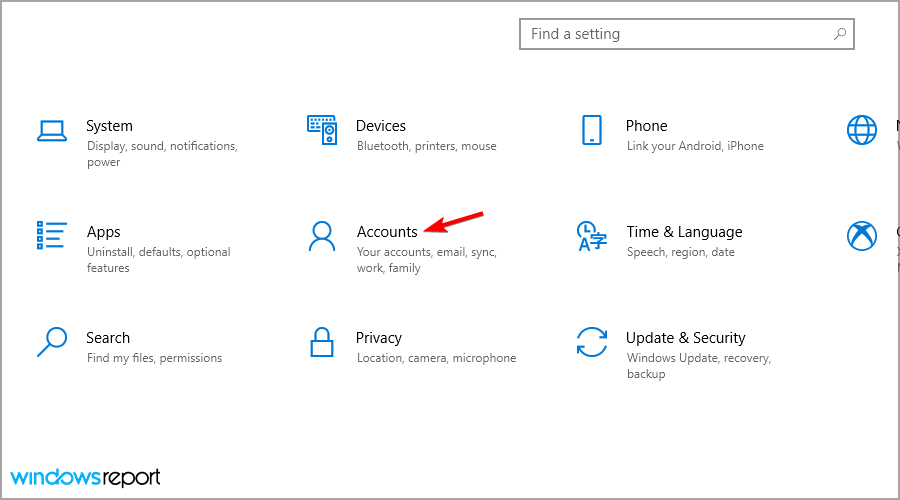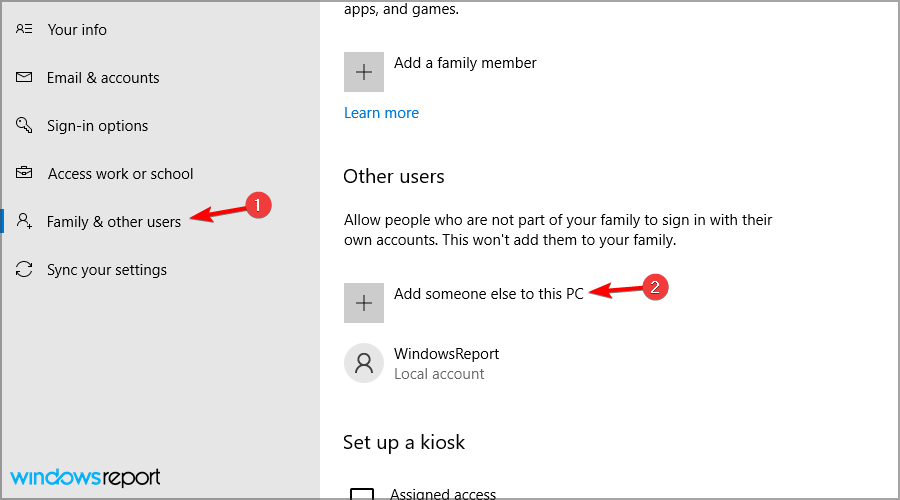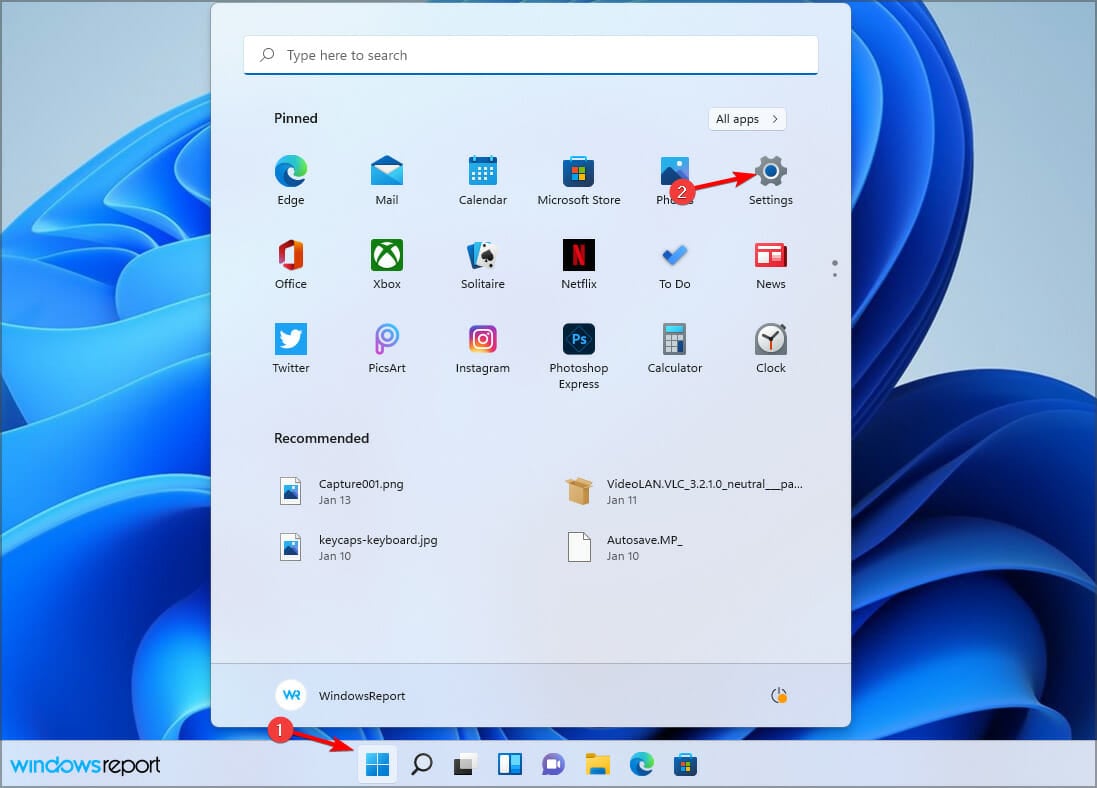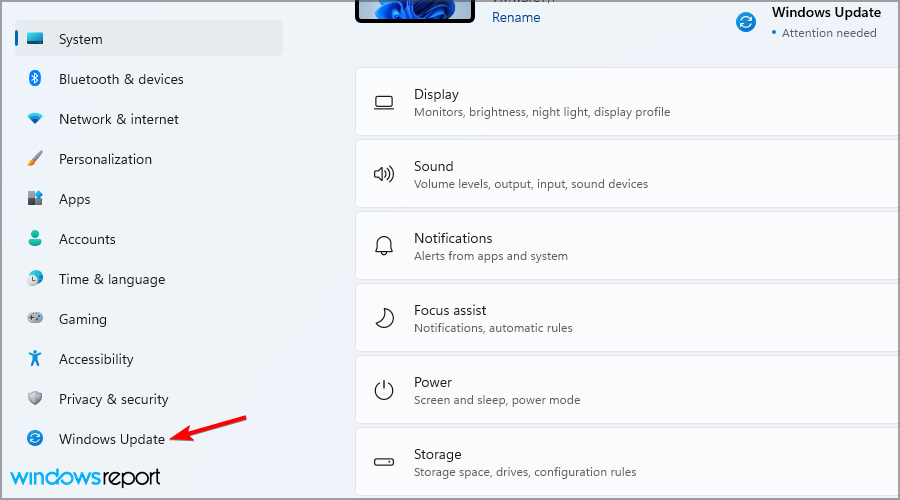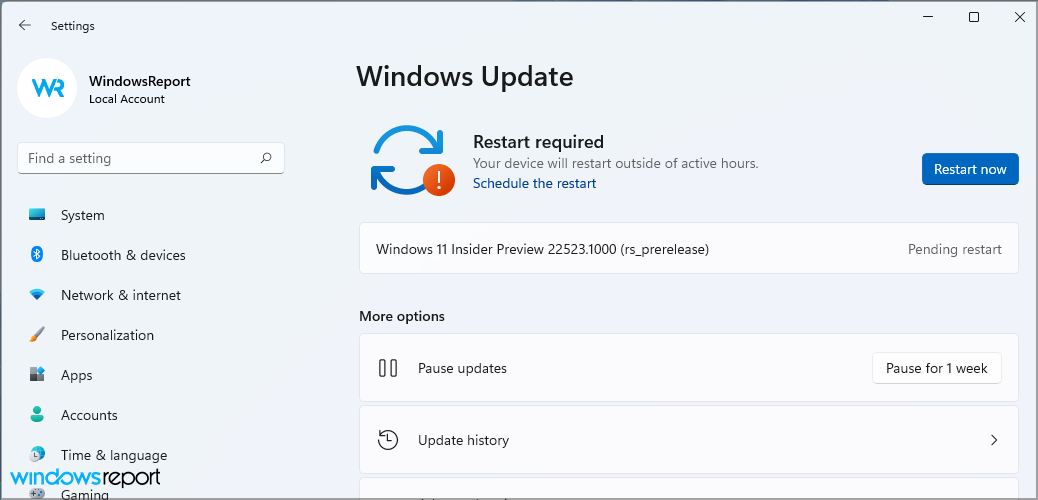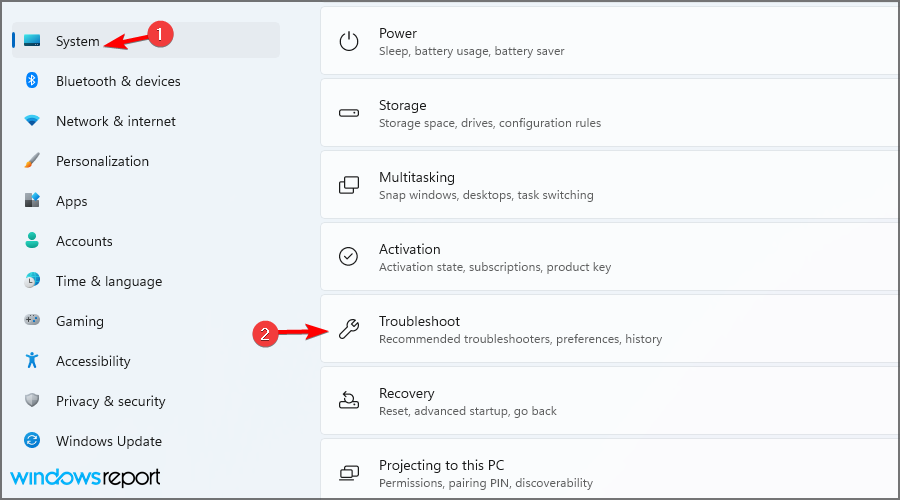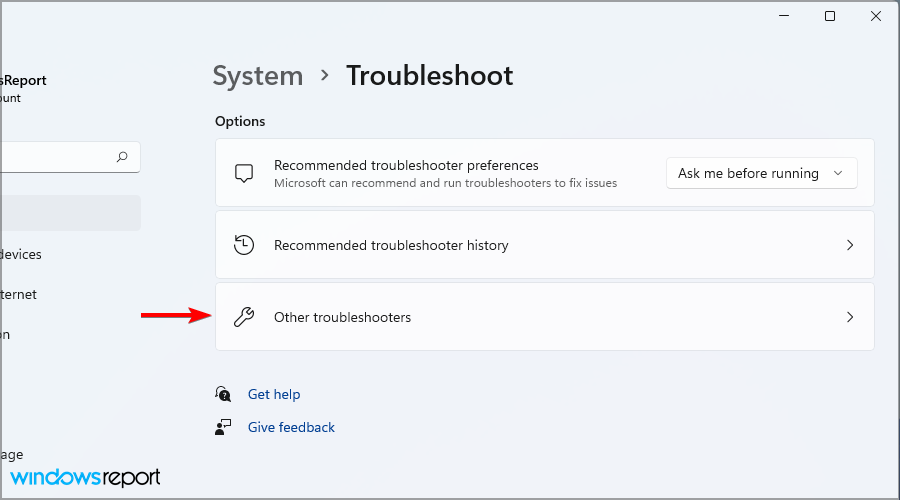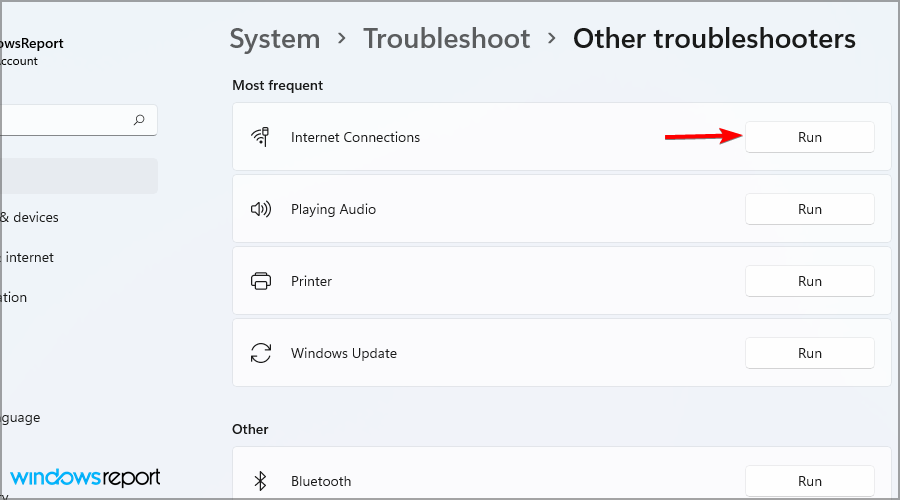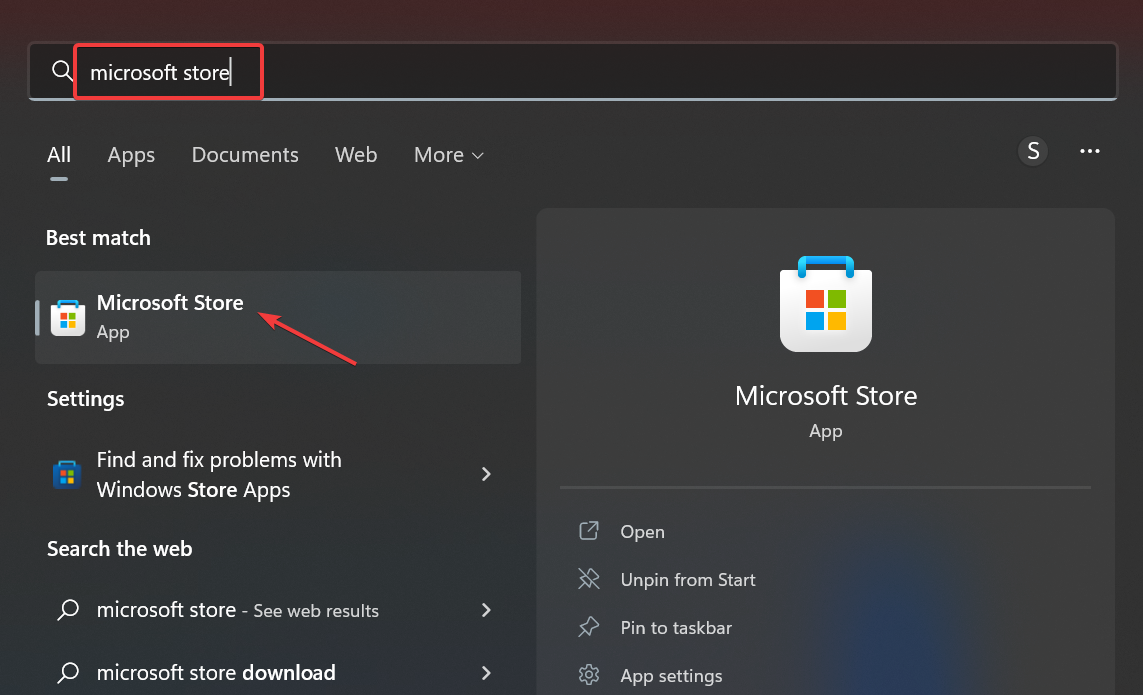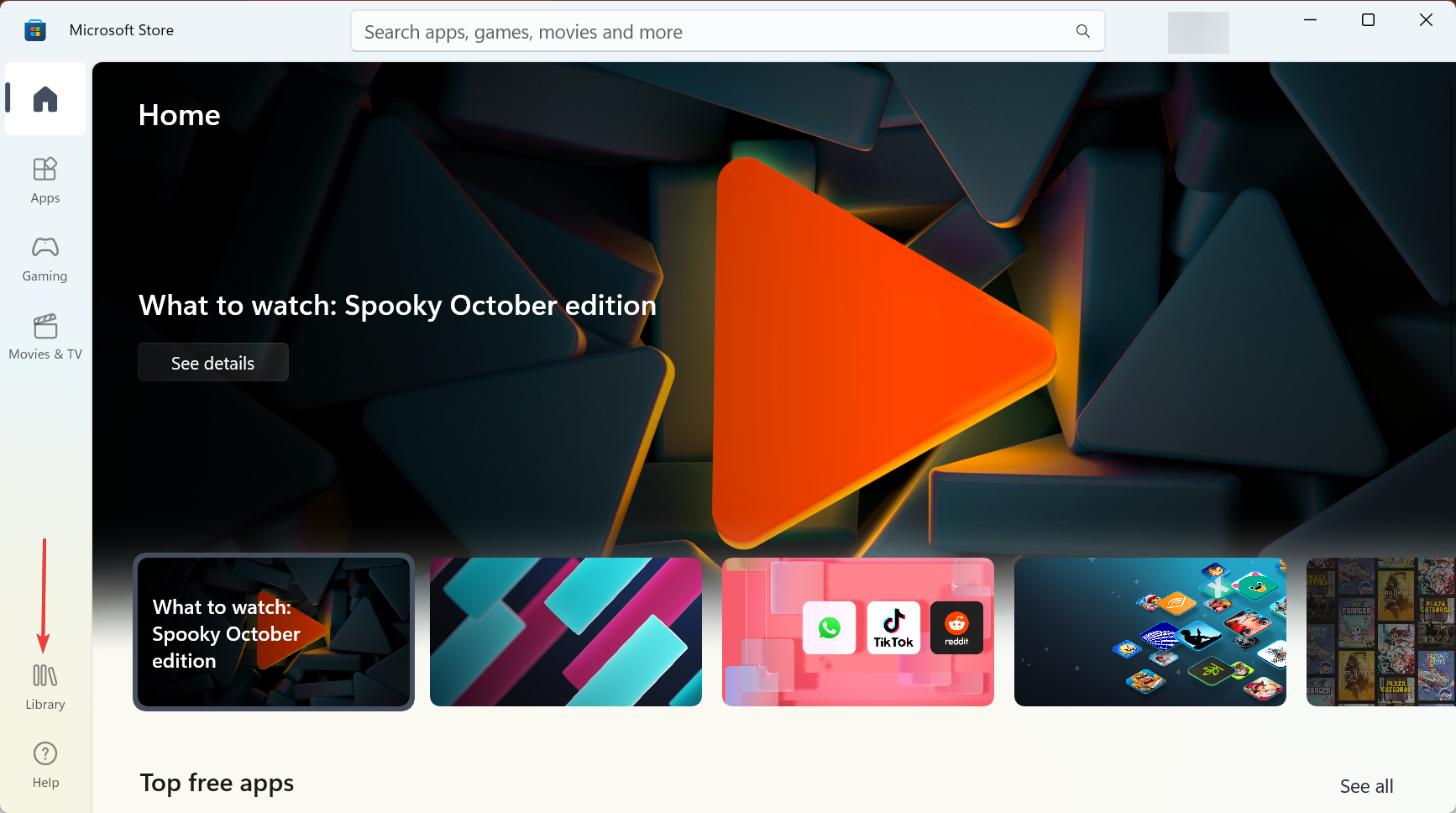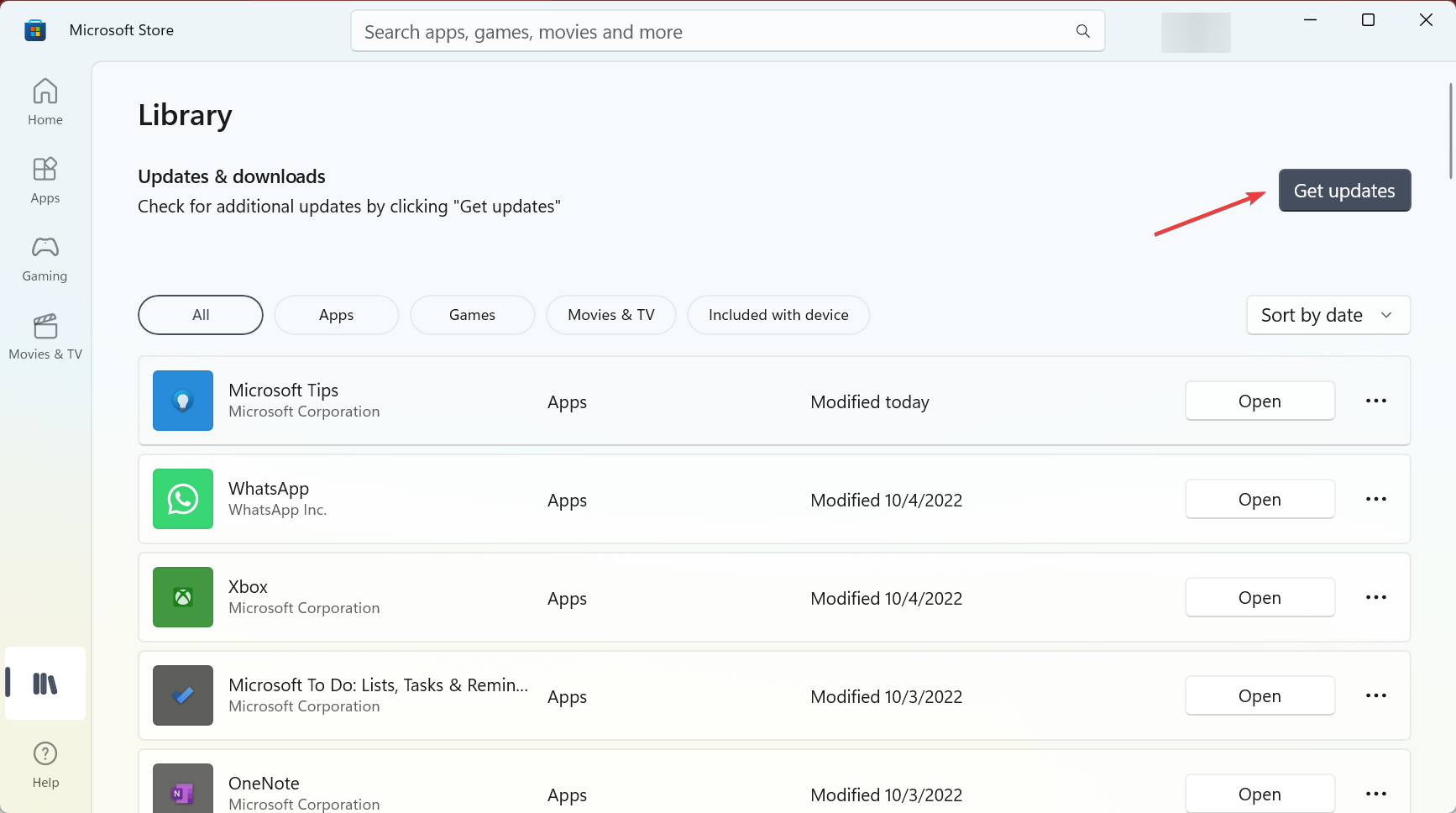The Xbox app lets you bring together your friends, games, and accomplishments together across Xbox One and Windows 11/10 devices. Normally, the app works as intended but sometimes fails against unforeseen circumstances. Blocked server connectivity is one such instance. The error may impact your ability to play multiplayer games.
The problem appears when you see a notification under the Settings > Network tab in the Windows Xbox app that reads Server Connectivity: Blocked. When you see this, it means your PC is unable to establish a Teredo IPsec connection to the Quality of Service (QoS) server.
Failure to establish a Teredo IPsec connection to the QoS server is primarily observed when the required Windows Services have been disabled. To solve this problem, try these solutions.
Let us see the options you have to troubleshoot the problem.
1] Make sure you are connected to the Internet
If you are running Windows 11/10, launch the Xbox app.
Navigate to the ‘Settings’ option and select ‘Network’.
Then, check the Network Status and ensure that you are connected to the Internet. Please note that if you don’t have an Internet connection, you’ll be required to enable it before proceeding further and trying different troubleshooting steps.
2] Ensure Windows Firewall is enabled & Default Policy is active
Often, improper functioning of certain features in Windows 10 can be attributed to the enabling or the disabling of Windows Firewall. This case is no exception to the rule. Enabled Windows Firewall is required to establish a Teredo IPsec connection. Even if there are any additional security software installed on your system, Windows will always use the Firewall as the first line of defense. So, if you find that for some reason your Windows Firewall has been disabled, enable it to resume Xbox Live party chat and do multiplayer gaming.
To find if the Windows Firewall is enabled, follow these steps.
- Type Windows Firewall in the search field on your toolbar (Cortana) and choose Windows Firewall from the search results.
- Once the main screen of the Firewall is visible, turn Windows Firewall on. Here, you may need to restart your PC to allow the change to take effect.
Next, check if the default policy of the Windows Firewall is enabled. For this,
Right-click the Start icon, select Command Prompt (Admin) and Run the following command:
netsh advfirewall show currentprofile
If you notice or see the following output present, it means the default policy is active:
Firewall Policy BlockInbound,AllowOutbound
If the Inbound Policy is set to AllowInbound, Teredo will be unable to establish an IPsec connection to other PCs or Xbox One consoles. To make the changes and reset the firewall policy to the default, run the following command from the Admin command prompt:
netsh advfirewall set currentprofile firewallpolicy blockinbound,allowoutbound
3] Make sure that your security programs are updated
Verify the version of the installed software. It is always advisable to keep your security software regularly updated.
4] Check the status of some Windows Services
Check if the Windows services required for Xbox Live party chat and multiplayer gaming have been changed from their default values.
In general, four key services are required for Xbox Live party chat and multiplayer gaming to function on Windows 10. If any of these services have been disabled, you need to re-enable them right away.
To know if the required Windows services are enabled, Run services.msc to open the Services Manager and check the Startup Type for the following services to ensure they’re set to their default values:
| Service Name | Default Startup Type |
| IKE and AuthIP IPsec Keying Modules | Automatic (Trigger Start) |
| IP Helper | Automatic |
| Xbox Live Auth Manager | Manual |
| Xbox Live Networking Service | Manual |
It is found that few applications reconfigure PC settings in an attempt to optimize performance. As such, they will disable Windows services in use, thereby impacting the list of services mentioned above. To solve this, simply revert back those settings to original to use Xbox Live party chat and multiplayer gaming.
5] Start ‘Xbox Live Networking Service’ and ‘IP Helper’ Services
These services are known to aid the Xbox server connection. So, naturally, their absence or disabling may cause trouble in connecting the Xbox app successfully to the server. Restart these applications by finding ‘IP Helper’ entry under ‘Services’ Window (via the Run dialog box) and restarting it.
6] Uninstall VPN software
VPN software can sometimes distort the communication path between the Xbox app and the Xbox server. A common example of this in Windows 10 is the LogMeIn Hamachi application. So, you need to uninstall it via the Control Panel.
Now open the Xbox app and check your connection again. It should be up and running.
Сеть Xbox является неотъемлемой частью игровой экосистемы Microsoft, и проверка ее работы может быть важным шагом для геймеров, которые хотят наслаждаться играми на своих устройствах с Windows 11. В этом подробном руководстве мы расскажем, как провести проверку сети Xbox на Windows 11, чтобы убедиться, что все работает корректно и что у вас есть стабильное соединение для игр и мультиплеера.
Перед тем, как начать проверку сети Xbox на Windows 11, важно убедиться, что вы присоединены к Интернету и что ваш компьютер или ноутбук имеют доступ к сети. Проверьте подключение Ethernet или Wi-Fi на вашем устройстве и убедитесь, что они работают без проблем. Кроме того, убедитесь, что на вашем устройстве включены все необходимые службы и драйверы.
Когда вы убедитесь, что ваше устройство имеет соединение с Интернетом, вы можете приступить к проверке сети Xbox на Windows 11. Для этого вы можете использовать встроенную в Windows 11 программу «Настройки», которая предлагает несколько полезных инструментов для проверки сетевого соединения. Откройте «Настройки», нажав на значок «Параметры» в меню «Пуск» или комбинацию клавиш Win + I. Затем выберите «Сеть и интернет» и перейдите во вкладку «Сеть Xbox».
На вкладке «Сеть Xbox» вы найдете полезную информацию о вашей сети, включая состояние подключения, скорость загрузки и отклика. Вы также можете выполнить тест соединения, нажав на соответствующую кнопку. Программа «Настройки» отобразит результаты теста и покажет, соответствует ли ваша сеть рекомендованным параметрам для игровых задач.
Если результаты теста соединения показывают неполадки, вы можете попробовать устранить проблему, выполнив ряд рекомендаций, предлагаемых программой «Настройки». Например, вы можете попробовать перезагрузить маршрутизатор, проверить настройки сетевого протокола или обновить драйверы сетевого адаптера.
Проверка сети Xbox на Windows 11 является важной частью обеспечения стабильного и безопасного игрового опыта. Следуя этому подробному руководству, вы сможете удостовериться, что ваша сеть Xbox работает корректно, что у вас есть хорошее соединение и что вы готовы к фантастическим игровым приключениям на вашем устройстве с Windows 11.
Содержание
- Руководство по проверке сети Xbox на Windows 11
- Шаг 1: Проверка подключения к интернету
- Шаг 2: Проверка наличия обновлений системы
Руководство по проверке сети Xbox на Windows 11
Для полноценной игры на Xbox на вашем устройстве с Windows 11 важно убедиться, что ваша сеть настроена правильно и готова к использованию. В этом руководстве вы найдете подробную информацию о том, как проверить сеть Xbox на Windows 11 и исправить возможные проблемы.
1. Проверьте наличие подключения к интернету.
Первым шагом в проверке сети Xbox является убеждение в наличии стабильного подключения к интернету. Убедитесь, что ваш компьютер подключен к Wi-Fi или локальной сети, и есть доступ в Интернет. Проверьте, что другие приложения и веб-сайты работают без проблем.
2. Обновите Windows 11 и сетевые драйверы.
Чтобы улучшить совместимость с Xbox, важно обновить операционную систему Windows 11 и все сетевые драйверы. Убедитесь, что у вас установлены последние обновления Windows 11 и загружены самые новые драйверы для вашей сетевой карты. Это поможет устранить проблемы с сетью.
3. Проверьте наличие обновлений для приложения Xbox.
Убедитесь, что ваше приложение Xbox на Windows 11 также обновлено до последней версии. Для этого откройте Microsoft Store и перейдите в раздел «Загрузки и обновления». Если доступно обновление для приложения Xbox, установите его.
4. Проверьте настройки сети Xbox.
Откройте приложение Xbox на вашем устройстве Windows 11 и перейдите в раздел «Настройки». В этом разделе вы сможете проверить и настроить параметры сети Xbox, включая тип соединения, настройки безопасности и доступ к контенту. Вы можете просмотреть текущее состояние сети и выполнить проверку подключения. Если ваши настройки не соответствуют рекомендациям Xbox, вам может потребоваться внести соответствующие изменения.
5. Проверьте порты и установите проброс.
Для оптимального подключения к Xbox Live определенные порты и протоколы должны быть открыты на вашем маршрутизаторе или файрволе. В настройках сети Xbox вы можете найти рекомендованные порты для открытия и выполнить соответствующие настройки. Если вы находитесь за маршрутизатором или файрволом, вам может потребоваться настроить проброс портов.
Следуя этим простым шагам, вы сможете легко проверить сеть Xbox на Windows 11 и настроить ее для лучшего игрового опыта. Если у вас все еще есть проблемы с подключением, обратитесь в службу поддержки Xbox или вашего Интернет-провайдера для получения дополнительной помощи.
Шаг 1: Проверка подключения к интернету
Для проверки подключения вашего устройства к интернету выполните следующие действия:
| 1. | Убедитесь, что ваш компьютер или ноутбук подключены к роутеру сети Xbox. |
| 2. | Откройте любой веб-браузер и введите любой URL-адрес, чтобы убедиться, что у вас есть доступ к интернету. |
| 3. | Убедитесь, что ваш провайдер интернета не испытывает проблем или сбоев в сети. |
Если вы испытываете проблемы с подключением к интернету, попробуйте перезагрузить роутер или связаться с вашим провайдером интернета для получения дополнительной помощи.
Шаг 2: Проверка наличия обновлений системы
Прежде чем начать проверять сеть Xbox на Windows 11, убедитесь, что у вас установлены все последние обновления системы. Обновления могут содержать исправления ошибок и улучшения, которые могут повлиять на производительность сети Xbox.
Выполните следующие шаги, чтобы проверить наличие обновлений системы:
- Щелкните на кнопку «Пуск» в левом нижнем углу экрана.
- Выберите «Настройки» в меню «Пуск».
- В окне настроек выберите «Обновление и безопасность».
- На панели слева выберите «Windows Update».
- Нажмите на кнопку «Проверить наличие обновлений».
- Подождите, пока система проверяет наличие обновлений. Если обновления доступны, они будут загружены и установлены автоматически.
После установки всех обновлений системы перезагрузите компьютер, чтобы изменения вступили в силу.
Теперь ваша система готова к проверке сети Xbox на Windows 11. Продолжайте с шагом 3, чтобы узнать, как провести тестирование сети Xbox.
Windows 11, новая операционная система от Microsoft, предлагает широкий спектр функций для геймеров, включая интеграцию с сетью Xbox. Сеть Xbox — это глобальная сеть, которая позволяет геймерам играть вместе, общаться и делиться своими игровыми достижениями.
Сеть Xbox в Windows 11 интегрирована непосредственно в основные компоненты системы, что делает использование ее функций простым и удобным. Вам потребуется учетная запись Xbox, чтобы получить доступ к сети Xbox в Windows 11. Если у вас ее нет, вы можете создать новую бесплатно и просто.
Когда у вас есть учетная запись Xbox, вы можете получить доступ к сети Xbox в Windows 11 с помощью различных приложений и функций. Например, вы можете использовать приложение Xbox Game Bar для быстрого доступа к своим играм и друзьям, а также для записи игровых видеороликов и стриминга их в реальном времени.
Примечание: Используя сеть Xbox в Windows 11, вы получите доступ к целому миру геймеров и разнообразию игровых возможностей. Также вы сможете использовать свою учетную запись Xbox на других устройствах, например, на консолях Xbox или мобильных устройствах с ОС iOS и Android.
Содержание
- Установка сети Xbox в Windows 11
- Как найти сеть Xbox в Windows 11
- Основные функции сети Xbox в Windows 11
- Подключение к сети Xbox в Windows 11
- Настройка сети Xbox в Windows 11
- Управление аккаунтом сети Xbox в Windows 11
- 1. Вход в аккаунт сети Xbox
- 2. Управление профилем
- 3. Подключение с друзьями
- 4. Управление коллекцией игр
- 5. Настройка безопасности и конфиденциальности
- 6. Xbox Game Pass
- Отладка проблем с сетью Xbox в Windows 11
Установка сети Xbox в Windows 11
Вот пошаговая инструкция, как установить сеть Xbox в Windows 11:
- Откройте меню «Пуск», нажав на значок Windows в левом нижнем углу экрана.
- Щелкните на значок «Настройки» (шестеренка) в меню «Пуск».
- В окне настроек выберите раздел «Игры» и нажмите на «Сеть Xbox».
- В появившемся окне нажмите на кнопку «Вход», чтобы войти в свой аккаунт Xbox или создать новый аккаунт, если у вас его еще нет.
- После успешного входа в аккаунт Xbox вы сможете настроить параметры сети Xbox, такие как приватность, уведомления и другие.
Не забудьте подключиться к Интернету перед установкой сети Xbox, так как она требует интернет-соединения для полноценной работы. Также убедитесь, что у вас есть учетная запись Microsoft или Xbox Live, чтобы войти в сеть Xbox.
Пользуйтесь всеми преимуществами сети Xbox в Windows 11 и наслаждайтесь игровым опытом с друзьями и сообществом игроков!
Как найти сеть Xbox в Windows 11
Сеть Xbox в Windows 11 предоставляет возможность общаться и играть с другими игроками по всему миру. Чтобы найти сеть Xbox, следуйте следующим шагам:
- Перейдите в меню «Пуск» и откройте «Параметры».
- В разделе «Сеть и интернет» выберите «Сеть и состояние Wi-Fi».
- Прокрутите вниз до раздела «Связанные сети» и найдите «Сеть Xbox».
- Нажмите на «Сеть Xbox», чтобы подключиться.
После подключения к сети Xbox вы сможете наслаждаться играми и коммуникацией с другими игроками. Если у вас возникнут проблемы с подключением или отображением сети Xbox, убедитесь, что ваша консоль Xbox включена и находится в той же Wi-Fi сети, что и ваш компьютер с Windows 11.
Не забывайте проводить регулярное обновление Windows 11 и драйверов, чтобы иметь наилучший опыт использования сети Xbox. Удачной игры!
Основные функции сети Xbox в Windows 11
1. Xbox Game Pass:
Сеть Xbox в Windows 11 предлагает доступ к игровому сервису Xbox Game Pass. Подписчики могут наслаждаться большой библиотекой игр, включая эксклюзивные релизы, а также получать эксклюзивные предложения и скидки.
2. Xbox Play Anywhere:
Функция Xbox Play Anywhere позволяет играть в игры Xbox как на консоли, так и на компьютере с Windows 11, сохраняя при этом свои достижения и прогресс. Вы можете начать игру на одном устройстве и продолжить играть на другом.
3. Запись и трансляция игр:
С помощью сети Xbox в Windows 11 вы можете записывать и транслировать свои игровые сессии. Это позволяет делиться впечатлениями с друзьями или стримить игры в реальном времени на платформах трансляции.
4. Социальные функции:
Сеть Xbox предоставляет ряд социальных функций, которые позволяют общаться с друзьями и игроками со всего мира. Вы можете создавать группы, присоединяться к сообществам, обмениваться сообщениями и приглашать людей в игровые сессии.
5. Xbox Cloud Gaming:
С подпиской на Xbox Game Pass Ultimate вы можете использовать функцию Xbox Cloud Gaming. Это позволяет стримить и играть в игры сети Xbox на различных устройствах без необходимости скачивания и установки игр.
Подключение к сети Xbox в Windows 11
Для того чтобы наслаждаться всеми возможностями сети Xbox в операционной системе Windows 11, необходимо сначала подключить аккаунт Xbox к вашему устройству.
Вот пошаговая инструкция, как подключиться к сети Xbox:
- Откройте центр уведомлений: Щелкните на значке центра уведомлений в правом нижнем углу экрана, чтобы открыть панель уведомлений.
- Выберите опцию «Настройки сети»: Нажмите на иконку «Настройки сети», которая выглядит как изображение Wi-Fi сигнала.
- Найдите и выберите сеть Xbox: Когда вы находитесь в разделе «Настройки сети», прокрутите список доступных сетей и найдите сеть Xbox.
- Подключитесь к сети Xbox: Щелкните на сети Xbox и нажмите кнопку «Подключиться».
- Введите свои учетные данные Xbox: После нажатия кнопки «Подключиться», вам может потребоваться ввести свои учетные данные Xbox, такие как адрес электронной почты и пароль.
- Подтвердите подключение: После ввода учетных данных нажмите кнопку «Подтвердить» или «Войти», чтобы завершить подключение к сети Xbox.
Теперь вы успешно подключены к сети Xbox в операционной системе Windows 11 и можете начать пользоваться всеми ее возможностями, включая доступ к играм, друзьям и сообществам.
Настройка сети Xbox в Windows 11
1. Нажмите на кнопку «Пуск» в левом нижнем углу экрана и выберите «Настройки».
2. В окне настроек выберите вкладку «Игры» и затем перейдите в раздел «Сеть Xbox».
3. На странице «Сеть Xbox» вы увидите несколько разделов, включая «Подключение Xbox Live».
4. Для настройки сети Xbox Live нажмите на кнопку «Настроить сеть».
5. В открывшемся окне вы должны выбрать тип подключения к Интернету. Если у вас Ethernet-подключение, выберите «Подключение по кабелю», если Wi-Fi, то «Беспроводное подключение».
6. Введите необходимые данные, такие как имя сети и пароль, если они требуются.
7. После ввода данных нажмите на кнопку «Соединиться», чтобы установить соединение.
8. После успешного подключения вы увидите сообщение о том, что сеть Xbox Live готова к использованию.
Теперь, когда ваша сеть Xbox настроена, вы можете наслаждаться игровым опытом в ОС Windows 11 без проблем с подключением.
Управление аккаунтом сети Xbox в Windows 11
В Windows 11 вы можете управлять своим аккаунтом сети Xbox напрямую из операционной системы, что позволяет вам настраивать свои профиль, следить за друзьями и управлять своей коллекцией игр. В этом разделе мы расскажем о различных функциях управления аккаунтом сети Xbox в Windows 11.
1. Вход в аккаунт сети Xbox
Для начала работы вам потребуется войти в свою учетную запись сети Xbox. В Windows 11 это можно сделать через меню «Пуск» или панель «Настройки». Просто выберите «Аккаунт сети Xbox» и введите данные своей учётной записи.
2. Управление профилем
После входа в аккаунт сети Xbox вы сможете настроить свой профиль. Вам будет доступно изменение своего игрового тега, аватара, биографии и других настроек профиля.
3. Подключение с друзьями
С помощью сети Xbox в Windows 11 вы сможете подключиться со своими друзьями и следить за их активностью. Вы сможете просматривать их статус в сети, общаться с ними в чате и присоединяться к их сеансам игры.
4. Управление коллекцией игр
Windows 11 предоставляет вам доступ к вашей коллекции игр, которую вы приобрели в сети Xbox. Вы сможете устанавливать и обновлять игры, а также просматривать свою игровую историю.
5. Настройка безопасности и конфиденциальности
Ваш аккаунт сети Xbox в Windows 11 предоставляет ряд настроек безопасности и конфиденциальности, которые вы можете настроить по своему усмотрению. Вы сможете управлять параметрами приватности, фильтрацией контента и коммуникацией с другими игроками.
6. Xbox Game Pass
Если у вас есть подписка на Xbox Game Pass, вы сможете управлять своими подписками и играми прямо из Windows 11. Вы сможете устанавливать и играть в игры из коллекции Game Pass и получать эксклюзивные предложения и скидки.
Это лишь некоторые функции управления аккаунтом сети Xbox в Windows 11. Вам стоит ознакомиться со всеми возможностями этой платформы, чтобы полностью насладиться игровым опытом, которое она предлагает.
Отладка проблем с сетью Xbox в Windows 11
Если у вас возникли проблемы с сетью Xbox в Windows 11, вам может потребоваться выполнить некоторые действия для их устранения. В этом разделе мы расскажем о некоторых общих проблемах с сетью Xbox и дадим рекомендации по их отладке.
1. Проверьте подключение к интернету. Убедитесь, что ваш компьютер подключен к интернету и сеть работает исправно. Попробуйте открыть веб-страницу в браузере, чтобы проверить подключение.
2. Проверьте настройки сети Xbox. Откройте приложение Xbox в Windows 11 и перейдите в раздел «Настройки». Проверьте наличие обновлений для сети Xbox и выполните их установку, если они доступны. Также убедитесь, что настройки сети Xbox соответствуют вашим требованиям и предпочтениям.
3. Перезагрузите роутер и компьютер. Иногда проблемы с сетью Xbox могут быть вызваны временными сбоями в работе роутера или компьютера. Попробуйте перезагрузить оба устройства и проверьте, решается ли проблема.
4. Проверьте наличие блокировки соединений. Убедитесь, что ваш антивирус или брандмауэр не блокирует соединения Xbox. Проверьте настройки программного обеспечения безопасности и разрешите доступ к сети Xbox, если это необходимо.
5. Проведите сетевой тест Xbox. В настройках сети Xbox есть функция «Сетевой тест Xbox», которая позволяет проверить скорость и качество вашего подключения к интернету. Выполните этот тест и просмотрите результаты. Если тест выявил проблему, вам могут потребоваться дополнительные действия для ее устранения.
Если проблемы с сетью Xbox в Windows 11 все еще остаются, рекомендуется обратиться в службу поддержки Xbox или провайдера интернет-услуг для получения дополнительной помощи. Они могут предложить индивидуальные рекомендации и решения, основанные на вашей конкретной ситуации.
level 1
· 1 yr. ago
Can you see from Xbox app? Else install old Xbox companion app from the store.
level 2
Op · 1 yr. ago
Ty I can see it in the old Xbox companion app, I don’t know why it isn’t a feature in the new one and windows 11, really sucks. Ty so much.
На чтение 1 мин Просмотров 71 Опубликовано 20.10.2021
Проверка состояния сетевого подключения Xbox в Windows 10
В Windows 10 вы можете проверить, насколько хорошо ваше интернет-соединение с сервисами Xbox live.
Вы сможете посмотреть, работают ли службы Xbox Live, задержку, потерю пакетов, тип NAT, а также обнаружить проблемы с подключением к серверу.
Таким образом, вы можете проверить производительность сетевого подключения Xbox, чтобы узнать, влияет ли это на какие-либо ваши игры. Например, если у вас были проблемы с разъединением или лаги в игре.
При обнаружении проблем вам также будет предложена кнопка, нажав на которую, вы попытаетесь устранить проблему.
Проверка сети Xbox в Windows 10:
1. Щелкните правой кнопкой мыши на значке стартового меню Windows 10 > Нажмите на Настройки
2. Нажмите на Игры
3. Выберите Xbox Networking в меню слева
4. Теперь он протестирует ваше соединение и сообщит вам результаты
5. Если обнаружены какие-либо проблемы, нажмите Исправить и, надеюсь, это устранит все проблемы для вас
Посмотрите наши последние сообщения:
- Как удалить Messenger в Windows 10
- Back 4 Blood Улучшение производительности на ПК с Windows 10
- Установка последних драйверов NVIDIA в Windows 11
- Back 4 Blood FIX Connection & Sign In Issues On Windows 10 PC
- Back 4 Blood PCУстранение сбоев и ошибок Лучшие 7 методов Windows 10
1deru
2 фев
Мне пришлось сносить и заново ставить ms store
Ответить
Развернуть ветку
Дмитрий Чирков
2 фев
Автор
так я сносил и стор и приложение иксбокс. А где качал если не секрет? просто у меня в винде не было стора, я скачал иксбокс и через него поставил стор(он сам написал требуется стор)
Ответить
Развернуть ветку
1deru
2 фев
В смысле где? Через команды в power shell. Гайдов в инете хватает.
Ответить
Развернуть ветку
Дмитрий Чирков
2 фев
Автор
пробовал. куча сообщений красных и не ставится)
Ответить
Развернуть ветку
1deru
2 фев
Там какой-то файл надо удалить, не помню уже гуглить надо
Ответить
Развернуть ветку
Дмитрий Чирков
2 фев
Автор
короче переустановил иксбокс, жэму войти- опять мелькает экран и ничего(
Ответить
Развернуть ветку
VV VV
2 фев
А обновления скачаны на Винду? У меня на 10 не давало обновлять игры в приложении, из-за того что не были установлены последние обновления винды.
Ответить
Развернуть ветку
Дмитрий Чирков
2 фев
Автор
но щас ообновлю еще раз принудительно, че то там есть какие то обновки.спасибо надеюсь поможет
Ответить
Развернуть ветку
VV VV
2 фев
Если не поможет, советую хорошенько прям по коду ошибки нагуглить. У меня еще была проблема, что криво стоял звуковой драйвер и не мог обновиться, и вот эта штука тоже стопала все действия в приложении. Потом обновил руками и поперло снова. Приложение лютое говно конечно, но щас на 11 винде вроде работает получше чутка.
Ответить
Развернуть ветку
VV VV
2 фев
Ради интереса погуглил тоже, код ошибки отсылает на центр обновления, проблема точно где-то там. Можешь попробовать через Ccleaner драйвера тоже обновить.
Ответить
Развернуть ветку
v v
2 фев
У меня такая беда была из-за крипто про и драйвера рутокена.
Ответить
Развернуть ветку
Читать все 16 комментариев
Ноя 7, 2021 23:12
Проблемы с сетью XBox Live
Я пробовал играть в Gears 5 но не смог сделать это даже на моем собственном устройстве, которое находилось в той же сети (подключен к той же сети).
Конечно, Много вариантов перепробовала, в том числе найденные на ответы Microsoft
- Сбросить брандмауэр
- Переустановите приложение XBox и сопутствующее приложение Xbox.
- Сбросить настройки сети
- Открытие портов UDP вручную: 88, 3074, 53, 500, 3544, 4500; TCP: 3074, 53, 80
- С отключенным UPnP (Я рекомендую оставить его включенным)
- Изменение типа Teredo на enterpriseclient и natawareclient
- Сбросить настройки DNS, с использованием провайдеров Open DNS, таких как 8.8.8.8 (Google) или 1.1.1.1 (облачная вспышка)
- Использование Wi-Fi / кабеля
- Отключение антивирусного ПО
Но ничего из этого не помогло.
Решение
- Убедитесь, что брандмауэр Windows включен. По какой-то причине требуется, чтобы Тередо работал.
- Вначале, давайте проверим, работает ли Teredo на вашем ПК. Откройте cmd.exe от имени администратора и выполните
netsh interface Teredo show state
Результат должен включать “Состояние: квалифицированный”
Если есть проблема, попробуйте переключить Teredo на natawareclient
netsh interface teredo set state type=natawareclient
Затем вернемся к шагу 1.
Если хорошо, перейти к шаг 2. Если это не помогло, попробуйте другого клиента.
netsh interface teredo set state type=enterpriseclient
2. Проверьте приложение-компаньон Xbox. У вас все еще есть потеря пакетов 100%? Если у вас есть 0% потеря, это потрясающе! Просто перестаньте читать этот пост и хорошо проведите время, играя в игры Microsoft.! Если у вас все еще есть 100% потери, Продолжить…
3. Первый, Убедитесь, что проблема не в Windows, а в маршрутизаторе.. Если у вас есть смартфон с включенной передачей данных (хотя глупый вопрос, это 2021, у всех есть мобильный интернет) просто создайте точку беспроводного доступа ИЛИ подключите телефон с помощью кабеля в режиме модема, а затем проверьте статус сети XBox в приложении-компаньоне Xbox. Следует сказать, что NAT: строгий и если вы видите потерю пакетов 0% – это значит проблема с роутером.
Моя конкретная проблема была в настройках роутера, хотя. У меня было какое-то правило открытия порта, которое было сделано для некоторой игры Ubisoft для диапазона портов 3074-3083
Отключение этого правила ИЛИ удаление 3074-3083 из портов заставил его снова работать!
Так, убедитесь, что эти порты не используются ни для чего другого. Также, идите и включите UPNP в вашем роутере,
И теперь у меня здесь четкое состояние
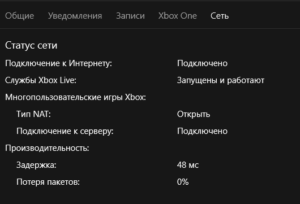
Все еще есть проблема?
Если вы находитесь под NAT (проверьте свой внутренний ip в cmd.exe, выполнив ipconfig / all).
Если это что-то начинается с 10.10…. или 172,17…. или 192.168…. это означает, что вы находитесь под NAT. Измените тип сети на частную, затем. Это означает, что ваш роутер похож на брандмауэр.. Но будьте осторожны, если вы установили зону DMZ на своем маршрутизаторе и имеете только 1 ПК, переключить сеть на публичную. Это применит к вашей сети строгие правила брандмауэра.. Рекомендую оставить значение в публичном доступе. Попробуйте сбросить настройки брандмауэра Windows и попробуйте рекомендуемые методы на ответы Microsoft.
Я надеюсь это помогло.
связи:
- https://crowdsupport.telstra.com.au/t5/home-broadband/100-packet-loss-on-xbox-one/td-p/797298/page/2
- Проверить глобальный статус сети XBOX
- https://answers.microsoft.com/en-us/xbox/forum/all/100-packet-loss-problem/4656dafb-34a3-4a75-85c6-0b2cb75b426d
- https://www.reddit.com/r/xboxone/comments/2y6lhd/tech_high_packet_loss_100/
21,950 всего просмотров, 5 просмотров сегодня
Запись опубликована в рубрике Без рубрики, ПО с метками dmz, games, microsoft, network, ports, troubleshooting, windows, windows 10, windows 11, xbox, xbox live. Добавьте в закладки постоянную ссылку.
| Короткая ссылка:
http://p1rat.ru/lezzz/xLQPm
Windows теперь поставляется со специальным компаньоном Xbox, чтобы вы чувствовали себя более искренне. Не говоря уже о том, что Windows 11 стала более всеобъемлющей, чем когда-либо, поскольку она также включает в себя приложения Android и многое другое. Хотя Windows 11 внесла значительные изменения в среду Windows, у пользователей время от времени возникают различные проблемы. Точно так же в течение последних нескольких месяцев пользователи жаловались на сбой приложения Xbox в Windows 11.
Сбои Xbox в Windows 11 в последнее время участились. Пользователи либо застревают в процессе игры, либо во время стриминга. А иногда приложение вылетает во время самого запуска. Мы предложили вам несколько решений, чтобы преодолеть эту проблему и вернуться к нормальной работе. Эта статья содержит некоторые возможные решения проблемы сбоя Xbox в Windows 11.
Содержание страницы
-
Как исправить сбой Xbox в Windows 11?
- Метод 1. Перезапустите приложение Xbox и периферийные устройства.
- Метод 2: восстановить Microsoft Store
- Метод 3: устранение неполадок приложений Магазина Windows
- Метод 4: сбросить Windows через wsreset
- Метод 5: восстановление Windows через командную строку
- Вывод
Сбой приложения Xbox на вашей Windows 11 может быть проблемой в Microsoft Store или по какой-либо другой причине. Ознакомьтесь с приведенными ниже исправлениями, чтобы решить проблему и наслаждаться игрой в дальнейшем.
Метод 1. Перезапустите приложение Xbox и периферийные устройства.
Это один из самых простых шагов по устранению неполадок, но он устраняет почти 80% случаев. Иногда приложение Xbox сталкивается с некоторыми внутренними сбоями и сбоями приложения. Чтобы решить эту проблему, просто закройте приложение на панели задач и снова запустите приложение.
Если перезапустить приложение не удается, мы рекомендуем вам перезагрузить наш компьютер, а также интернет-маршрутизатор. После перезагрузки ПК попробуйте запустить приложение Xbox от имени администратора и посмотрите, поможет ли это.
Метод 2: восстановить Microsoft Store
Как упоминалось ранее, ваш Microsoft Store может быть одной из причин этой проблемы. Таким образом, восстановление или сброс Microsoft Store может решить эту проблему. Чтобы восстановить Microsoft Store, выполните следующие действия:
- Нажмите кнопку «Пуск» и найдите «Настройки».
- Откройте приложение «Настройки». Выберите раздел Приложения.
- Перейдите в Приложения и функции.
- Теперь найдите Microsoft Store и нажмите на три точки.
- Щелкните «Дополнительные параметры».
- Прокрутите вниз до раздела «Сброс».
- Нажмите кнопку «Восстановить» и подождите, пока ваш Microsoft Store не будет отремонтирован.
Если восстановление приложения не помогает решить вашу проблему, выполните первые шесть шагов и нажмите «Сброс». Опять же, подождите, пока приложение сбросится, и еще раз проверьте, работает ли оно.
Метод 3: устранение неполадок приложений Магазина Windows
Если восстановление Microsoft Store не решает проблему, вы можете вместо этого попробовать устранить неполадки в приложениях Windows Store. Устранение неполадок определит, есть ли какие-либо проблемы с приложениями Магазина, и устранит их автоматически.
- Откройте «Настройки» на вашем устройстве с Windows.
- Перейдите на вкладку Система.
- Теперь прокрутите вниз и нажмите на параметр «Устранение неполадок».
- Щелкните Другие средства устранения неполадок. Прокрутите вниз и нажмите Приложения Магазина Windows.
- Нажмите кнопку «Выполнить», чтобы начать устранение неполадок.
- Наконец, снова запустите приложение Xbox и проверьте, решена ли проблема.
Метод 4: сбросить Windows через wsreset
Это еще один эффективный способ сбросить настройки Магазина Windows. Если два предыдущих метода не помогли, возможно, стоит попробовать.
- Щелкните меню «Пуск» и выполните поиск по запросу «wsreset».
- Выберите wsreset и дождитесь, пока ваш Microsoft Store не будет сброшен.
- После завершения сброса снова откройте приложение Xbox и проверьте, сохраняется ли проблема.
Метод 5: восстановление Windows через командную строку
Это будет нашим последним средством, только если ничего не сработает. Чтобы восстановить окна через командную строку, вы можете выполнить следующие действия:
- Щелкните значок Пуск и введите cmd. Щелкните правой кнопкой мыши командную строку и выберите «Запуск от имени администратора».
- После запуска командной строки введите sfc / scannow.
- Дождитесь завершения процесса проверки.
- Введите exit и нажмите Enter, чтобы закрыть командную строку.
После завершения ремонта откройте приложение Xbox и проверьте, помогло ли это вам решить проблему или нет.
Вывод
Как правило, Windows 11 имеет отличную совместимость с такими инклюзивными приложениями, как приложение Xbox. Однако в некоторых случаях могут возникнуть подобные проблемы. В этом случае Xbox продолжает вылетать в Windows 11 в основном из-за определенных проблем с приложениями Windows Store. К счастью, описанные выше приемы иногда могут спасти вас и помочь решить проблему. Сообщите нам, какой трюк сработал для вас, и если вы столкнулись с другими трудностями, не стесняйтесь комментировать ниже.
Статьи по Теме:
- Исправить ошибку Xbox «Человек, который купил это, должен войти в систему»
- Исправлено: меню быстрого доступа не работает в Windows 11/10
- Что такое Xbox застрял на зеленом экране загрузки, как его исправить?
- USB обнаружена, но недоступна проблема в Windows 11, 10
- Проблема с черным экраном Xbox One появляется после недавнего обновления Insider
Solutions to seamlessly sign and play games in no time
by Ivan Jenic
Passionate about all elements related to Windows and combined with his innate curiosity, Ivan has delved deep into understanding this operating system, with a specialization in drivers and… read more
Updated on February 13, 2023
Reviewed by
Vlad Turiceanu
Passionate about technology, Windows, and everything that has a power button, he spent most of his time developing new skills and learning more about the tech world. Coming… read more
- If you’re unable to sign in to the Xbox account on your PC, make sure your system is up to date.
- Next, check whether the necessary services are enabled at startup to avoid any issues.
- Clearing the local Xbox identity data can also help you with sign-in problems.
XINSTALL BY CLICKING THE DOWNLOAD FILE
This software will repair common computer errors, protect you from file loss, malware, hardware failure and optimize your PC for maximum performance. Fix PC issues and remove viruses now in 3 easy steps:
- Download Restoro PC Repair Tool that comes with Patented Technologies (patent available here).
- Click Start Scan to find Windows issues that could be causing PC problems.
- Click Repair All to fix issues affecting your computer’s security and performance
- Restoro has been downloaded by 0 readers this month.
Windows offers many great features, with a special focus on Xbox support, and it does that using the dedicated Xbox app.
Unfortunately, it seems that many users are unable to sign in to their Xbox account, and they are greeted with this message:
We are unable to sign you in at the moment. Try again later (0x409)
This can be a major problem since you won’t be able to play any games or communicate with your friends, but there are ways to fix this issue, and in this guide, we’re going to show you how to do that.
Why can’t I sign in to the Xbox app on my PC?
There are multiple reasons for this, the most common being missing updates. If your system or Xbox app is out of date, you might encounter various compatibility issues.
It’s important to mention that to use this feature, you need to have certain services running. Another cause can be your cache files, so it’s advised that you clean them.
Why am I unable to connect to Xbox Live?
If there’s an issue with Xbox services you won’t be able to connect and you might get Xbox Live error 8015190E on your PC.
Sometimes your network hardware can be the problem, and a few users reported that they can’t connect to Xbox Live with an Xfinity modem.
This can be a big problem, and if it occurs, you won’t be able to play online on Xbox Live, however, there are ways to fix this issue.
What are common problems with the Xbox app?
- Xbox app Windows 10 can’t sign in – This is a relatively common problem with Xbox app on Windows 10, but you should be able to fix the problem using one of our solutions.
- Can’t sign into Xbox app Windows 10 0x409 – Another common problem that can prevent you from signing in to the Xbox app is error 0x409. However, you should be able to fix this issue by reinstalling your Xbox application.
- Xbox app Windows 10 won’t open – Many users reported that they are unable to use their Xbox app at all, and this is usually caused by damaged installation.
- Xbox Windows 10 not working – Several users reported that Xbox application isn’t working at all on their PC. To solve this issue, be sure to check if necessary Xbox services are running.
- Xbox Windows 10 login error – This is another common problem with Xbox app. To fix the problem, you might have to create a new user account and check if the Xbox app works on it.
- Xbox account Windows 10 error 0xbba, 0x3fb – Sometimes you might encounter 0xbba or 0x3fb error while trying to run Xbox app. These errors can be annoying, but you should be able to fix them using one of our solutions.
How can I fix Xbox app can’t sign in error?
- Why can’t I sign in to the Xbox app on my PC?
- How can I fix Xbox app can’t sign in error?
- 1. Install the missing updates
- 2. Make sure that Xbox services aren’t disabled
- 3. Clear the local Xbox identity data
- 4. Reinstall the Xbox app
- 5. Use Command Prompt
- 6. Check if Xbox services are starting with your PC
- 7. Restart your PC
- 8. Disable problematic apps
- 9. Disconnect the second monitor
- 10. Start the application from the administrator account
- What do I do if I can’t sign in using the Xbox app on Windows?
- How do I update my Xbox app on my PC?
- On which platforms is Xbox app available?
- Is Xbox app better than Steam?
1. Install the missing updates
- Press Windows Key + I to open the Settings app, then go to Update & Security.
- Click on Check for updates button.
- Windows will now check for available updates and download them in the background. Once the updates are installed, check if the Xbox app we can’t sign you in right now 0x409 issue still persists.
If you’re unable to download updates, visit our guide on how to fix Windows automatic update problems.
By default, Windows 10 automatically installs the updates in the background, but sometimes you might miss an important update.
To ensure that all updates are installed properly, we recommend that you try useful software.
Windows Update is meant to improve the overall performance of your operating system, integrate new features, and even upgrade the existing ones. However, there are times when certain errors may occur out of the blue.
Thankfully, if you happen to run into such issues, there is a specialized Windows repair software that can help you solve them in no time, and it is called Restoro.
This is how you can fix registry errors using Restoro:
- Download and install Restoro.
- Launch the application.
- Wait for the application to find any system stability issues and possible malware infections.
- Press Start Repair.
- Restart your PC for all the changes to take effect.
After the process is completed your computer should work perfectly fine and you will no longer have to worry about Windows Update errors of any kind.
⇒ Get Restoro
Disclaimer: This program needs to be upgraded from the free version in order to perform some specific actions.
2. Make sure that Xbox services aren’t disabled
1. In the Search bar type services, then select the Services app from the list of results.
2. Scroll to the bottom of the list and locate the following services: Xbox Live Auth Manager, Xbox Live Game Save, Xbox Live Networking Service.
3. Double-click the Xbox Live Auth Manager service to open its properties.
4. Find the Startup type section and make sure it’s set to Automatic. If the service isn’t started, click Start to start the services. Save changes.
5. After you’ve done, do the same for Xbox Live Game Save and Xbox Live Networking Service. The Xbox app we can’t sign you in right now 0x406 issue will be solved.
You should ensure that Xbox Services are enabled. These services are necessary and if you can’t sign into the Xbox app on PC, be sure to enable them.
To learn more about this feature, we suggest that you visit our guide on how to open services.msc on Windows.
3. Clear the local Xbox identity data
- Open File Explorer using the Windows key + E shortcut. In the address bar paste the following line:
%userprofile%AppDataLocalPackagesMicrosoft.XboxIdentityProvider_8wekyb3d8bbweACTokenBroker - If there are Accounts and Cache folders available make sure that you delete them.
- After removing the cache, try to start the Xbox app again. The Xbox app sign-in button does nothing error will be addressed.
4. Reinstall the Xbox app
- Press Windows key + X and choose Windows PowerShell (Admin).
- Run this command in order to fix the Xbox app won’t let me sign in with different account error:
Get-AppXPackage -AllUsers | Foreach {Add-AppxPackage -DisableDevelopmentMode -Register "$($_.InstallLocation)AppXManifest.xml"}
Some PC issues are hard to tackle, especially when it comes to corrupted repositories or missing Windows files. If you are having troubles fixing an error, your system may be partially broken.
We recommend installing Restoro, a tool that will scan your machine and identify what the fault is.
Click here to download and start repairing.
If you have problems running this tool, visit our guide on what to do if PowerShell stops working.
5. Use Command Prompt
- Open the Search bar and enter command prompt. Select Run as administrator.
- Once the Command Prompt starts, run the following command in order to solve the Xbox app won’t let me sign into another account issue:
REG ADD HKLMSYSTEMCurrentControlSetServicesXblAuthManager /v SvcHostSplitDisable /t REG_DWORD /d 1 /f
This solution will make a small change to your registry, but it should help if the Xbox app is not letting you sign in.
If you had issues completing this solution, visit our can’t run Command Prompt as administrator guide for more information.
6. Check if Xbox services are starting with your PC
- In order to fix the Xbox app won’t let me sign in Windows 10, press Windows key + R and enter msconfig. Press Enter or click OK.
- Go to Services tab and make sure that all Xbox services are checked. After checking all Xbox services, save changes.
- Now you just need to restart your PC and check if the issue persists.
For this solution to work, you don’t need to disable anything, but if you want, you can check the list of Windows Services that are safe to disable.
7. Restart your PC
- Click the Start button in the Taskbar.
- Now click the Power button and choose Restart.
- Once your PC restarts, check if the problem is still there. The Can’t sign into Xbox app in Windows 11/10 will be fixed.
This is a simple solution, but it might help you fix the Xbox app if it won’t open on Windows or if the Xbox app won’t let you sign in.
8. Disable problematic apps
- Press Windows key + I to open the Settings app. Go to the Apps section.
- Now locate Wacom app and click Uninstall.
- Follow the instructions on the screen to complete the process and fix Xbox app won’t let me sign in PC.
Other apps, such as LG Screen Split App can cause similar problems, but it’s not necessary to uninstall them, since you can just disable them.
If you’re having problems even after removing these apps, you should try using uninstaller software in order to completely remove them.
9. Disconnect the second monitor
- Disconnect your second monitor.
- Start the Xbox app.
- Once the app starts, connect the other monitor.
This is just a workaround, but it does wonders, according to users, so if you’re using a dual monitor setup, be sure to try this solution.
10. Start the application from the administrator account
- Open the Settings app by using Windows key + I shortcut.
- Navigate to Accounts section.
- Go to Family & other people section and then click on Add someone else to this PC.
- Click I don’t have this person’s sign-in information.
- Now click Add a user without a Microsoft account.
- Enter the desired user name and click Next to fix the Can’t sign into Xbox Game Bar.
After creating a new account, switch to it and check if you still can’t sign in to Xbox app.
Creating a new account is a great way to fix Xbox sign in error 0x406 and many others, so be sure to try it.
- FIX: Sorry this profile can’t connect to Xbox Live on this console
- 6 easy ways to fix Xbox purchase error 807b01f7
- Xbox game bar not working/not opening on Windows 10/11 [Fix]
What do I do if I can’t sign in using the Xbox app on Windows?
1. Install the latest updates
- Click Start and choose Settings.
- Go to Windows Update.
- Check for available updates and download them.
2. Run the troubleshooter
- Press Windows key + I to open the Settings app.
- Navigate to System and then to Troubleshoot.
- Now choose Other troubleshooters.
- Click Run next to Internet Connections.
- Wait for the process to finish.
- You can do the same for Incomming Connections and Network Adapter troubleshooters.
Troubleshooters are designed to fix common problems, and in some cases, they can help if you can’t sign into Xbox app on PC.
How do I update my Xbox app on my PC?
- Press Windows + S to open the Search menu, enter Microsoft Store in the text field, and click on the relevant search result.
- Now, click on the Library icon on the left.
- Click on the Get updates button.
If an update for the Xbox app is available, it will be downloaded and installed automatically.
On which platforms is Xbox app available?
The app is available on all major platforms, including both iOS and Android, so you can stay in touch with your friends and browse the game catalog even on your phone.
Regarding desktop platforms, this app is available exclusively on the Windows platform, and it’s compatible only with Windows 10 and 11.
Is Xbox app better than Steam?
Steam has been a staple of the gaming industry for years, and it offers titles from many publishers. It has a huge userbase and many titles, so every game that you can think of is probably available on Steam.
However, the Xbox app offers you the chance to try more games at lower prices, with a monthly subscription. To learn more, visit our guide on Xbox Game Pass for PC.
That’s about it, we hope at least one of these solutions helped you with your Xbox login issue in Windows 10 and 11.
If you’re having more problems, you should visit our Xbox app problems guide for more potential solutions.
Did you manage to fix the problem using a different method? If so, don’t be shy to share it with us in the comments section below.
Newsletter
Solutions to seamlessly sign and play games in no time
by Ivan Jenic
Passionate about all elements related to Windows and combined with his innate curiosity, Ivan has delved deep into understanding this operating system, with a specialization in drivers and… read more
Updated on February 13, 2023
Reviewed by
Vlad Turiceanu
Passionate about technology, Windows, and everything that has a power button, he spent most of his time developing new skills and learning more about the tech world. Coming… read more
- If you’re unable to sign in to the Xbox account on your PC, make sure your system is up to date.
- Next, check whether the necessary services are enabled at startup to avoid any issues.
- Clearing the local Xbox identity data can also help you with sign-in problems.
XINSTALL BY CLICKING THE DOWNLOAD FILE
This software will repair common computer errors, protect you from file loss, malware, hardware failure and optimize your PC for maximum performance. Fix PC issues and remove viruses now in 3 easy steps:
- Download Restoro PC Repair Tool that comes with Patented Technologies (patent available here).
- Click Start Scan to find Windows issues that could be causing PC problems.
- Click Repair All to fix issues affecting your computer’s security and performance
- Restoro has been downloaded by 0 readers this month.
Windows offers many great features, with a special focus on Xbox support, and it does that using the dedicated Xbox app.
Unfortunately, it seems that many users are unable to sign in to their Xbox account, and they are greeted with this message:
We are unable to sign you in at the moment. Try again later (0x409)
This can be a major problem since you won’t be able to play any games or communicate with your friends, but there are ways to fix this issue, and in this guide, we’re going to show you how to do that.
Why can’t I sign in to the Xbox app on my PC?
There are multiple reasons for this, the most common being missing updates. If your system or Xbox app is out of date, you might encounter various compatibility issues.
It’s important to mention that to use this feature, you need to have certain services running. Another cause can be your cache files, so it’s advised that you clean them.
Why am I unable to connect to Xbox Live?
If there’s an issue with Xbox services you won’t be able to connect and you might get Xbox Live error 8015190E on your PC.
Sometimes your network hardware can be the problem, and a few users reported that they can’t connect to Xbox Live with an Xfinity modem.
This can be a big problem, and if it occurs, you won’t be able to play online on Xbox Live, however, there are ways to fix this issue.
What are common problems with the Xbox app?
- Xbox app Windows 10 can’t sign in – This is a relatively common problem with Xbox app on Windows 10, but you should be able to fix the problem using one of our solutions.
- Can’t sign into Xbox app Windows 10 0x409 – Another common problem that can prevent you from signing in to the Xbox app is error 0x409. However, you should be able to fix this issue by reinstalling your Xbox application.
- Xbox app Windows 10 won’t open – Many users reported that they are unable to use their Xbox app at all, and this is usually caused by damaged installation.
- Xbox Windows 10 not working – Several users reported that Xbox application isn’t working at all on their PC. To solve this issue, be sure to check if necessary Xbox services are running.
- Xbox Windows 10 login error – This is another common problem with Xbox app. To fix the problem, you might have to create a new user account and check if the Xbox app works on it.
- Xbox account Windows 10 error 0xbba, 0x3fb – Sometimes you might encounter 0xbba or 0x3fb error while trying to run Xbox app. These errors can be annoying, but you should be able to fix them using one of our solutions.
How can I fix Xbox app can’t sign in error?
- Why can’t I sign in to the Xbox app on my PC?
- How can I fix Xbox app can’t sign in error?
- 1. Install the missing updates
- 2. Make sure that Xbox services aren’t disabled
- 3. Clear the local Xbox identity data
- 4. Reinstall the Xbox app
- 5. Use Command Prompt
- 6. Check if Xbox services are starting with your PC
- 7. Restart your PC
- 8. Disable problematic apps
- 9. Disconnect the second monitor
- 10. Start the application from the administrator account
- What do I do if I can’t sign in using the Xbox app on Windows?
- How do I update my Xbox app on my PC?
- On which platforms is Xbox app available?
- Is Xbox app better than Steam?
1. Install the missing updates
- Press Windows Key + I to open the Settings app, then go to Update & Security.
- Click on Check for updates button.
- Windows will now check for available updates and download them in the background. Once the updates are installed, check if the Xbox app we can’t sign you in right now 0x409 issue still persists.
If you’re unable to download updates, visit our guide on how to fix Windows automatic update problems.
By default, Windows 10 automatically installs the updates in the background, but sometimes you might miss an important update.
To ensure that all updates are installed properly, we recommend that you try useful software.
Windows Update is meant to improve the overall performance of your operating system, integrate new features, and even upgrade the existing ones. However, there are times when certain errors may occur out of the blue.
Thankfully, if you happen to run into such issues, there is a specialized Windows repair software that can help you solve them in no time, and it is called Restoro.
This is how you can fix registry errors using Restoro:
- Download and install Restoro.
- Launch the application.
- Wait for the application to find any system stability issues and possible malware infections.
- Press Start Repair.
- Restart your PC for all the changes to take effect.
After the process is completed your computer should work perfectly fine and you will no longer have to worry about Windows Update errors of any kind.
⇒ Get Restoro
Disclaimer: This program needs to be upgraded from the free version in order to perform some specific actions.
2. Make sure that Xbox services aren’t disabled
1. In the Search bar type services, then select the Services app from the list of results.
2. Scroll to the bottom of the list and locate the following services: Xbox Live Auth Manager, Xbox Live Game Save, Xbox Live Networking Service.
3. Double-click the Xbox Live Auth Manager service to open its properties.
4. Find the Startup type section and make sure it’s set to Automatic. If the service isn’t started, click Start to start the services. Save changes.
5. After you’ve done, do the same for Xbox Live Game Save and Xbox Live Networking Service. The Xbox app we can’t sign you in right now 0x406 issue will be solved.
You should ensure that Xbox Services are enabled. These services are necessary and if you can’t sign into the Xbox app on PC, be sure to enable them.
To learn more about this feature, we suggest that you visit our guide on how to open services.msc on Windows.
3. Clear the local Xbox identity data
- Open File Explorer using the Windows key + E shortcut. In the address bar paste the following line:
%userprofile%AppDataLocalPackagesMicrosoft.XboxIdentityProvider_8wekyb3d8bbweACTokenBroker - If there are Accounts and Cache folders available make sure that you delete them.
- After removing the cache, try to start the Xbox app again. The Xbox app sign-in button does nothing error will be addressed.
4. Reinstall the Xbox app
- Press Windows key + X and choose Windows PowerShell (Admin).
- Run this command in order to fix the Xbox app won’t let me sign in with different account error:
Get-AppXPackage -AllUsers | Foreach {Add-AppxPackage -DisableDevelopmentMode -Register "$($_.InstallLocation)AppXManifest.xml"}
Some PC issues are hard to tackle, especially when it comes to corrupted repositories or missing Windows files. If you are having troubles fixing an error, your system may be partially broken.
We recommend installing Restoro, a tool that will scan your machine and identify what the fault is.
Click here to download and start repairing.
If you have problems running this tool, visit our guide on what to do if PowerShell stops working.
5. Use Command Prompt
- Open the Search bar and enter command prompt. Select Run as administrator.
- Once the Command Prompt starts, run the following command in order to solve the Xbox app won’t let me sign into another account issue:
REG ADD HKLMSYSTEMCurrentControlSetServicesXblAuthManager /v SvcHostSplitDisable /t REG_DWORD /d 1 /f
This solution will make a small change to your registry, but it should help if the Xbox app is not letting you sign in.
If you had issues completing this solution, visit our can’t run Command Prompt as administrator guide for more information.
6. Check if Xbox services are starting with your PC
- In order to fix the Xbox app won’t let me sign in Windows 10, press Windows key + R and enter msconfig. Press Enter or click OK.
- Go to Services tab and make sure that all Xbox services are checked. After checking all Xbox services, save changes.
- Now you just need to restart your PC and check if the issue persists.
For this solution to work, you don’t need to disable anything, but if you want, you can check the list of Windows Services that are safe to disable.
7. Restart your PC
- Click the Start button in the Taskbar.
- Now click the Power button and choose Restart.
- Once your PC restarts, check if the problem is still there. The Can’t sign into Xbox app in Windows 11/10 will be fixed.
This is a simple solution, but it might help you fix the Xbox app if it won’t open on Windows or if the Xbox app won’t let you sign in.
8. Disable problematic apps
- Press Windows key + I to open the Settings app. Go to the Apps section.
- Now locate Wacom app and click Uninstall.
- Follow the instructions on the screen to complete the process and fix Xbox app won’t let me sign in PC.
Other apps, such as LG Screen Split App can cause similar problems, but it’s not necessary to uninstall them, since you can just disable them.
If you’re having problems even after removing these apps, you should try using uninstaller software in order to completely remove them.
9. Disconnect the second monitor
- Disconnect your second monitor.
- Start the Xbox app.
- Once the app starts, connect the other monitor.
This is just a workaround, but it does wonders, according to users, so if you’re using a dual monitor setup, be sure to try this solution.
10. Start the application from the administrator account
- Open the Settings app by using Windows key + I shortcut.
- Navigate to Accounts section.
- Go to Family & other people section and then click on Add someone else to this PC.
- Click I don’t have this person’s sign-in information.
- Now click Add a user without a Microsoft account.
- Enter the desired user name and click Next to fix the Can’t sign into Xbox Game Bar.
After creating a new account, switch to it and check if you still can’t sign in to Xbox app.
Creating a new account is a great way to fix Xbox sign in error 0x406 and many others, so be sure to try it.
- FIX: Sorry this profile can’t connect to Xbox Live on this console
- 6 easy ways to fix Xbox purchase error 807b01f7
- Xbox game bar not working/not opening on Windows 10/11 [Fix]
What do I do if I can’t sign in using the Xbox app on Windows?
1. Install the latest updates
- Click Start and choose Settings.
- Go to Windows Update.
- Check for available updates and download them.
2. Run the troubleshooter
- Press Windows key + I to open the Settings app.
- Navigate to System and then to Troubleshoot.
- Now choose Other troubleshooters.
- Click Run next to Internet Connections.
- Wait for the process to finish.
- You can do the same for Incomming Connections and Network Adapter troubleshooters.
Troubleshooters are designed to fix common problems, and in some cases, they can help if you can’t sign into Xbox app on PC.
How do I update my Xbox app on my PC?
- Press Windows + S to open the Search menu, enter Microsoft Store in the text field, and click on the relevant search result.
- Now, click on the Library icon on the left.
- Click on the Get updates button.
If an update for the Xbox app is available, it will be downloaded and installed automatically.
On which platforms is Xbox app available?
The app is available on all major platforms, including both iOS and Android, so you can stay in touch with your friends and browse the game catalog even on your phone.
Regarding desktop platforms, this app is available exclusively on the Windows platform, and it’s compatible only with Windows 10 and 11.
Is Xbox app better than Steam?
Steam has been a staple of the gaming industry for years, and it offers titles from many publishers. It has a huge userbase and many titles, so every game that you can think of is probably available on Steam.
However, the Xbox app offers you the chance to try more games at lower prices, with a monthly subscription. To learn more, visit our guide on Xbox Game Pass for PC.
That’s about it, we hope at least one of these solutions helped you with your Xbox login issue in Windows 10 and 11.
If you’re having more problems, you should visit our Xbox app problems guide for more potential solutions.
Did you manage to fix the problem using a different method? If so, don’t be shy to share it with us in the comments section below.
Newsletter
Приложение Xbox для Windows 11 — отличный компаньон для вашей консоли Xbox, обеспечивающий удобный центр для видеоигр, социальных функций, Дистанционное воспроизведение, и более. Однако, хотя Microsoft разработала его для хорошей работы на ПК, не обошлось без проблем.
Если приложение Xbox отказывается открываться или работать неправильно, вы, вероятно, имеете дело со случайным программным сбоем, поврежденным кешем приложения или проблемами с операционной системой. В этой статье вы найдете несколько предложений и решений по устранению проблем с запуском приложения Xbox в Windows 11.
Оглавление

Закройте и перезапустите приложение Xbox.
Если приложение Xbox зависает, зависает или аварийно завершает работу при запуске, рассмотрите возможность принудительного закрытия и перезапуска приложения. Это простое действие часто устраняет мелкие сбои и другие проблемы, препятствующие правильной работе.
Для этого:
- Щелкните правой кнопкой мыши Кнопка Пуск и выберите Диспетчер задач.
- Выберите Xbox процесс.
- Выбирать Завершить задачу— выберите Более значок (три точки), если вы не видите эту кнопку.

- Повторите для других процессов, связанных с Xbox, под Фоновые процессы список — например, Игровая панель Xbox, Поставщик удостоверений Xbox, и т. д.
- Перезапустите приложение Xbox.
Перезапустите игровые службы.
Приложение Xbox использует системный процесс под названием Gaming Services для работы в Windows 11. Перезапустите его через приложение «Службы» и проверьте, имеет ли это значение.
- Нажимать Ключ Windows + р, тип services.msc в диалоговом окне «Выполнить» и выберите ХОРОШО.
- Прокрутите вниз и щелкните правой кнопкой мышиИгровые услуги.
- Выбирать Перезапуск.

Если параметр отображается серым цветом, дважды щелкните службу, выберите Начинать, и убедитесь, чтоЗапускать тип установлен на автоматический.
- Повторите для любых других экземпляров Игровые услуги.
- При необходимости перезапустите следующие службы Xbox дальше по списку:
- Управление аксессуарами Xbox
- Диспетчер аутентификации Xbox Live
- Сохранение игры в Xbox Live
- Сетевая служба Xbox Live.
Перезагрузите компьютер с Windows.
Прежде чем двигаться дальше, лучше всего перезагрузить компьютер. Новый старт часто может устранить незначительные ошибки и конфликты программного обеспечения, которые могут помешать открытию приложения Xbox. Он также служит отправной точкой для дальнейшего устранения неполадок.
Просто откройте Стартовое меню и выберите Власть > Перезапуск чтобы инициировать перезагрузку системы. Примените остальные исправления, если проблема не устранена.

Проверьте наличие проблем, связанных с сетью.
Если приложение Xbox запускается, но ничего не загружается, это может быть связано с серверами Microsoft. Посетите страницу состояния системы Xbox.. Если какие-либо серверы Xbox не работают, подождите, пока Microsoft не подключит их к сети.
Кроме того, проверьте скорость вашего интернет-соединения на Fast.com. Если работает медленно, попробуйте перезагрузить или сброс вашего роутера. Вы также должны отключить все активные VPN (виртуальные частные сети). Если проблема не устранена, узнайте, как исправить медленный Wi-Fi или Ethernet-соединение.
Установите правильную дату и время.
Неверная дата или время в Windows 11 могут помешать приложению Xbox взаимодействовать со своими серверами, что приведет к проблемам с загрузкой. Проверить:
- Щелкните правой кнопкой мыши Часы и выберите Настройка даты и времени.
- Включите переключатели рядом с Установить время автоматически и Установить часовой пояс автоматически. Если они уже активны, отключите и снова включите их.

- Выбирать Синхронизировать сейчас.
Если дата и время продолжают отображаться неправильно, узнайте, как установить дату и время вручную в Windows 11.
Запустите средство устранения неполадок Магазина Windows.
В Windows 11 есть специальное средство устранения неполадок, которое помогает выявлять и устранять проблемы с приложениями, связанными с Microsoft Store, такими как Xbox. Чтобы запустить его:
- Щелкните правой кнопкой мыши Кнопка Пуск и выберите Настройки.
- Идти к Система > Устранение неполадок.
- Выбирать Другой специалисты по устранению неполадок.
- Выбирать Бегать сразу после Приложения Магазина Windows средство устранения неполадок.

- Следуйте инструкциям на экране, чтобы решить проблемы, обнаруженные средством устранения неполадок.
Сбросьте и восстановите приложение Xbox.
Если приложение Xbox не открывается, сброс настроек по умолчанию может решить проблемы, вызванные проблемами конфигурации.
Для этого:
- Щелкните правой кнопкой мыши Кнопка Пуск и выберите Настройки.
- Выбирать Установленные приложения.
- Прокрутите список вниз и выберите Более значок (три точки) рядом с Xbox.
- Выбирать Расширенные настройки.

- Выбирать Прекратить.
- Выбирать Перезагрузить.

- Откройте приложение Xbox. Если он запускается или загружается правильно, войдите в Xbox Live, используя свою учетную запись Microsoft.
Если сброс не помогает, повторите шаги, описанные выше, и выберите Ремонт кнопка в шаге 6 для восстановления установки приложения Xbox.
Очистите кэш Магазина Microsoft.
Очистка кеша Microsoft Store и восстановление настроек программы по умолчанию может решить проблемы с приложениями, связанными с Microsoft Store, включая приложение Xbox.
Чтобы сделать это, используйте инструмент WSReset. Вот как:
- Нажимать Окна + р чтобы открыть окно «Выполнить».
- Тип wsreset.Exe в строку поиска.

- Нажимать Входить.
Пустая консоль командной строки должна ненадолго появиться и исчезнуть, и на мгновение должен появиться Microsoft Store. После этого попробуйте повторно открыть приложение Xbox.
Перерегистрируйте приложения Microsoft Store.
Повторная регистрация списка приложений, связанных с Microsoft Store, в Windows помогает решить проблемы, возникающие из-за поврежденных конфигураций. Для этого:
- Тип ОкнаPowerShell в поле поиска на панели задач и выберите Запустить от имени администратора.
- Выбирать Да во всплывающем окне контроля учетных записей.
- Скопируйте-вставьте и выполните следующую команду:
Получать-AppXПакет -Все пользователи | Для каждого {Добавить-AppxPackage -DisableDevelopmentMode -Register «$($_.InstallLocation)\AppXManifest.xml»}

Обновите приложение Xbox.
Обновление приложения Xbox — важный шаг по устранению неполадок при запуске в Windows 11. Это связано с тем, что обновления часто содержат исправления ошибок и улучшения совместимости с операционной системой. Для этого:
- Откройте Microsoft Store и выберите Библиотека.
- Выбирать Получить обновления.
- Выбирать Обновлять рядом с Xbox если есть ожидающее обновление.
Удалите и переустановите приложение Xbox.
Если новых обновлений нет или проблемы не устранены, пришло время удалить и переустановить приложение Xbox. Это должно помочь исправить серьезные проблемы из-за поврежденной установки программы.
Для этого:
- Щелкните правой кнопкой мыши Кнопка Пуск и выберите Приложения и функции/Установленные приложения.
- Выберите Более значок рядом с Xbox.
- Выбирать Удалить.
- Выбирать Удалить еще раз для подтверждения.

- Посетите Microsoft Store и посетите страницу магазина приложений Xbox.
- Выбирать Установить.

Обновите Windows до последней версии.
Поддержание Windows в актуальном состоянии имеет решающее значение для бесперебойной работы приложений. Обновления обеспечивают улучшенную совместимость между операционной системой и приложениями, устраняют известные ошибки для повышения стабильности и повышают безопасность за счет исправления уязвимостей. Это создает более надежную и безопасную среду для приложений.
Чтобы обновить Windows 11:
- Откройте приложение «Параметры Windows».
- Выбирать Центр обновления Windows.
- Выберите Проверить Обновления кнопка. Если есть ожидающие обновления, выберите Загрузить и установить.

Получите и запустите приложение Xbox как можно скорее.
Мы предприняли различные шаги по устранению неполадок, чтобы решить проблему «Приложение Xbox не открывается» в Windows 11. Эти шаги, от простой перезагрузки компьютера до обновления Windows, должны систематически помогать вам находить и эффективно решать проблему.
Как только приложение Xbox снова заработает, вы сможете без проблем пользоваться всеми функциями и игровыми возможностями, которые оно может предложить. Кроме того, запоминание некоторых из этих простых исправлений пригодится для быстрого решения любых проблем, которые могут возникнуть позже.