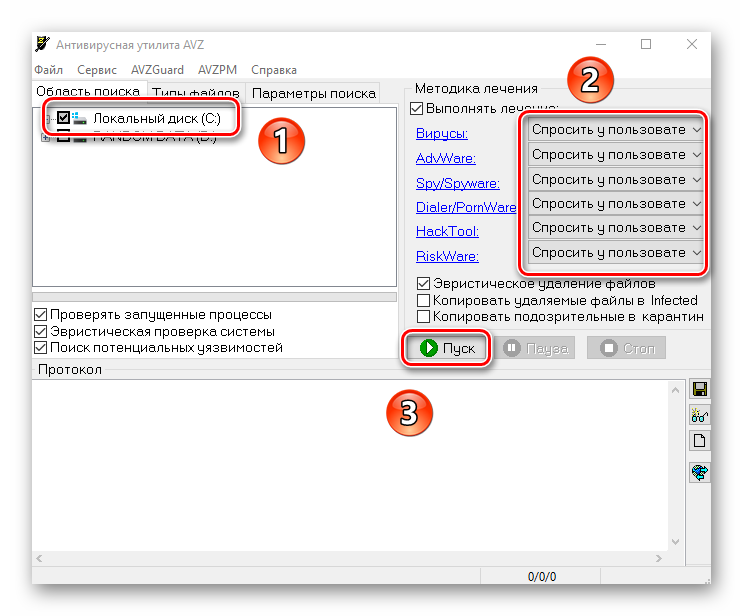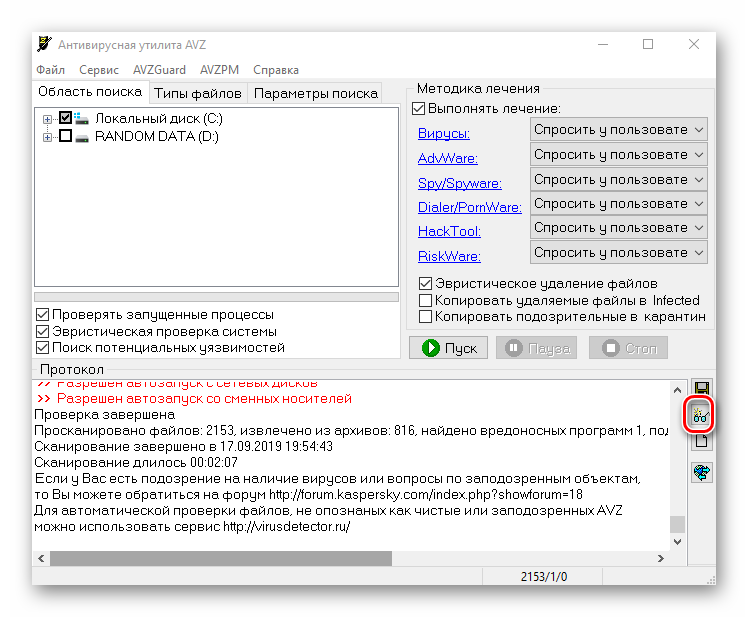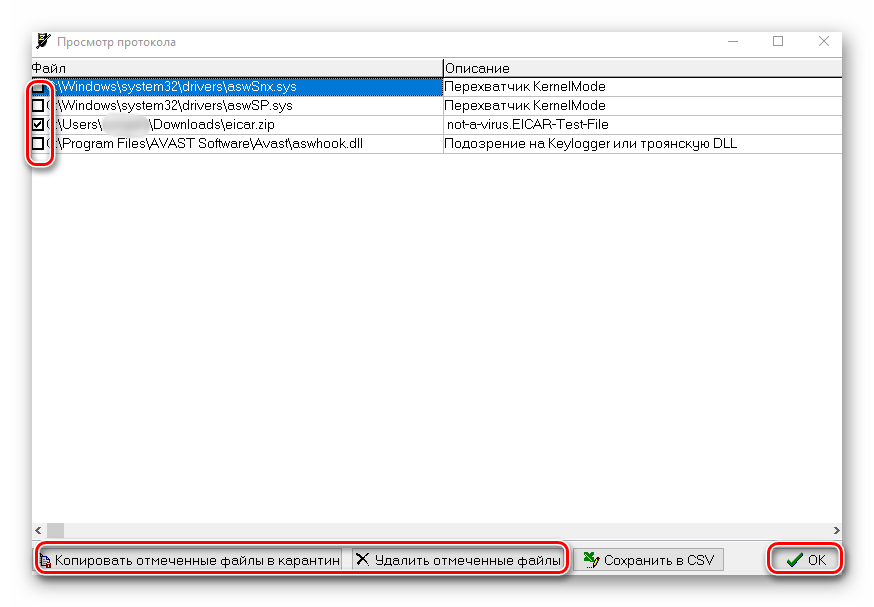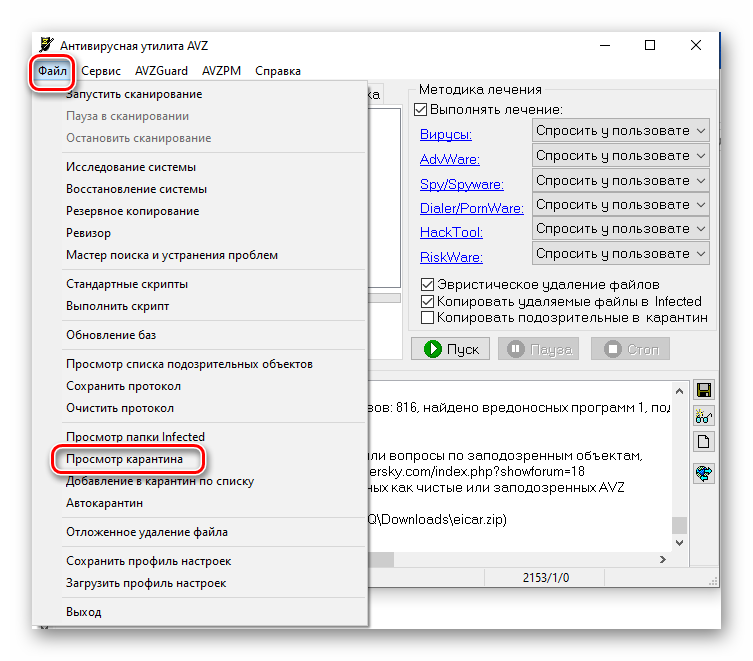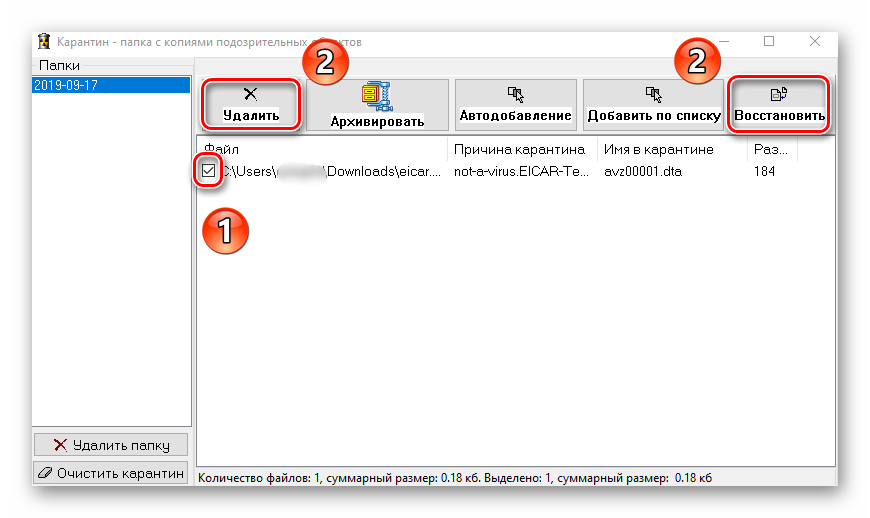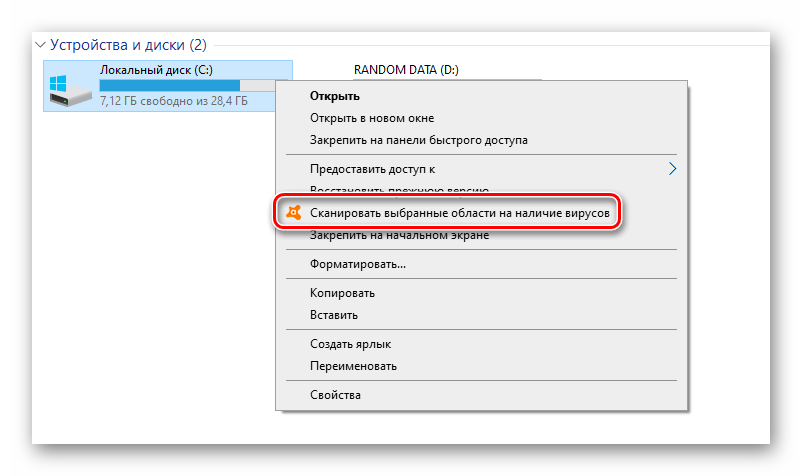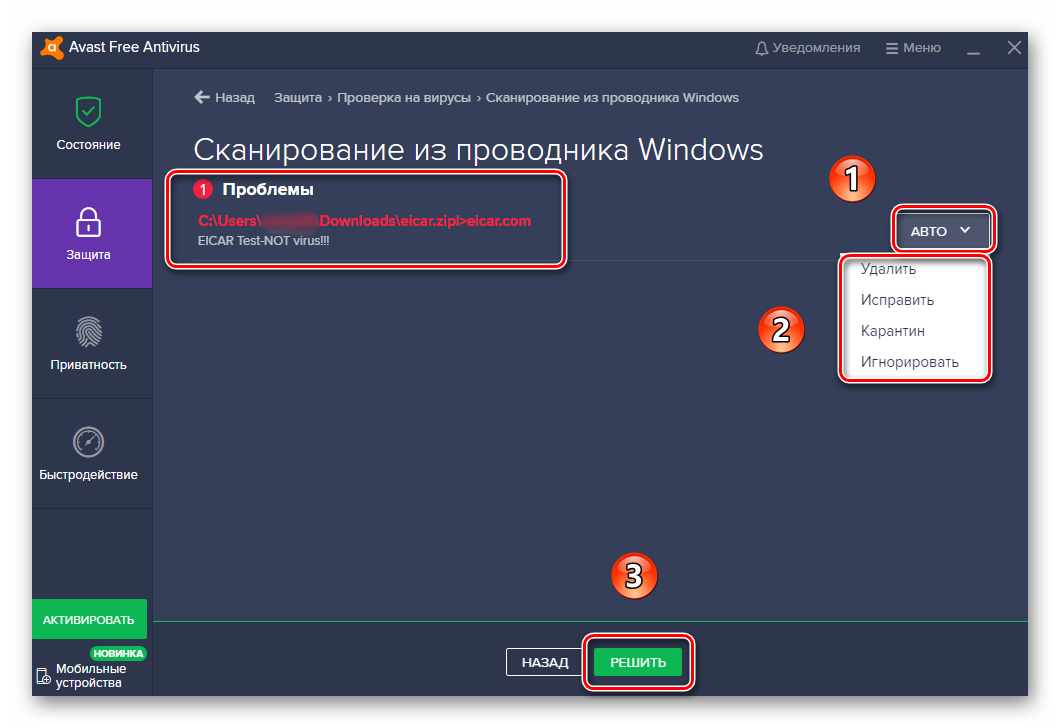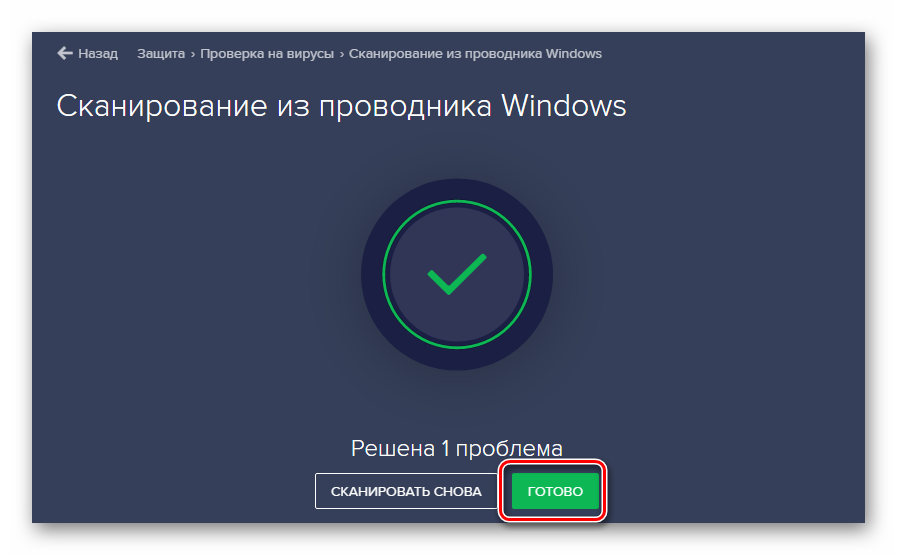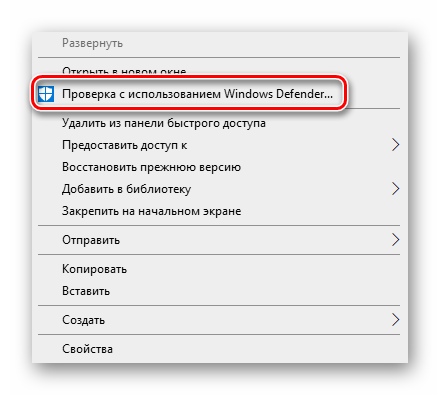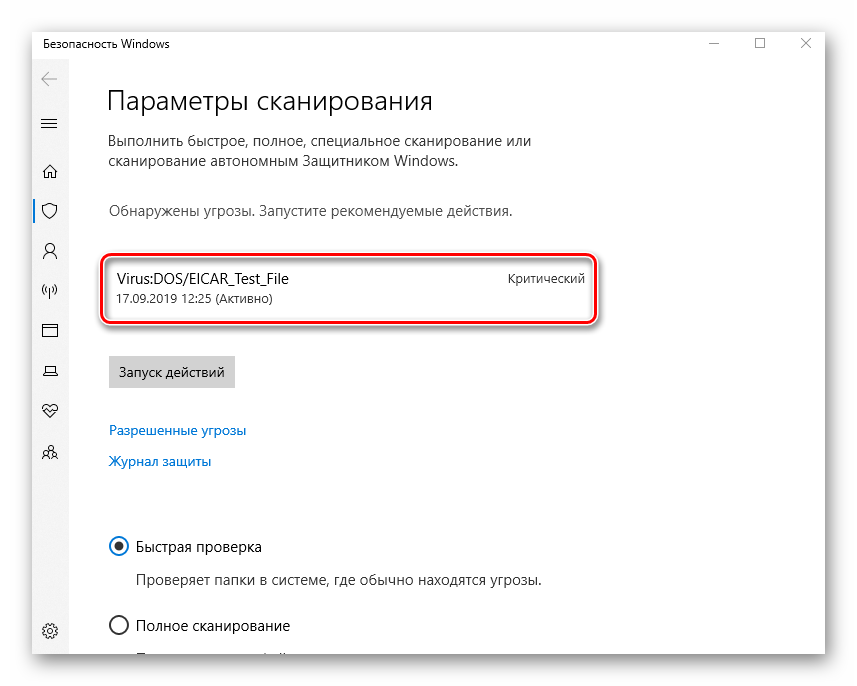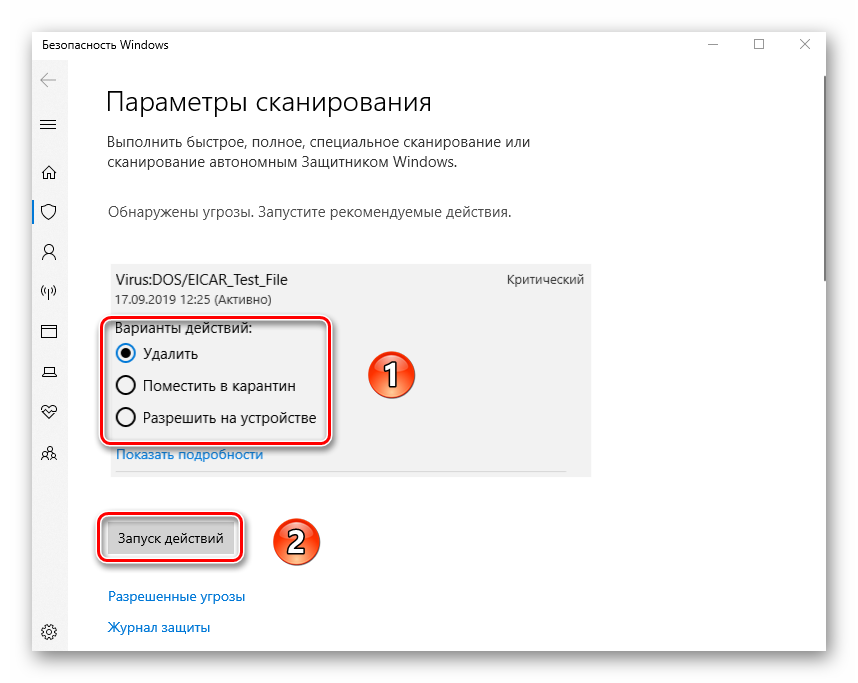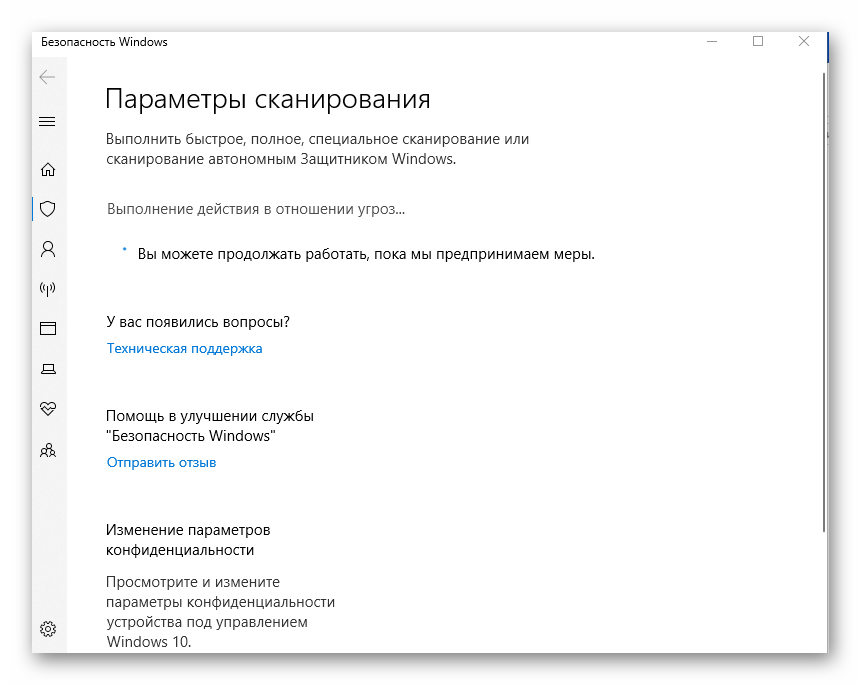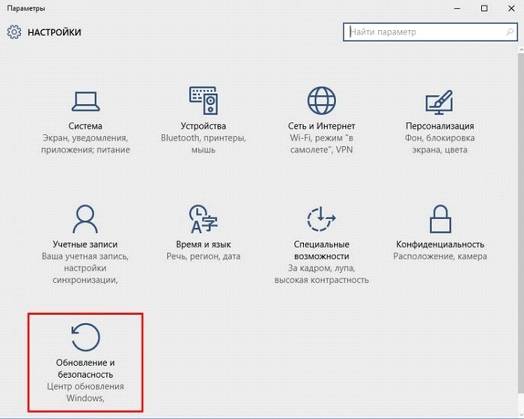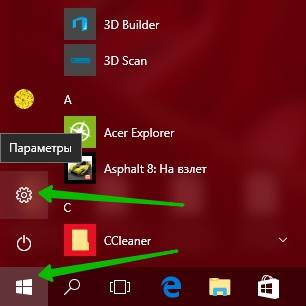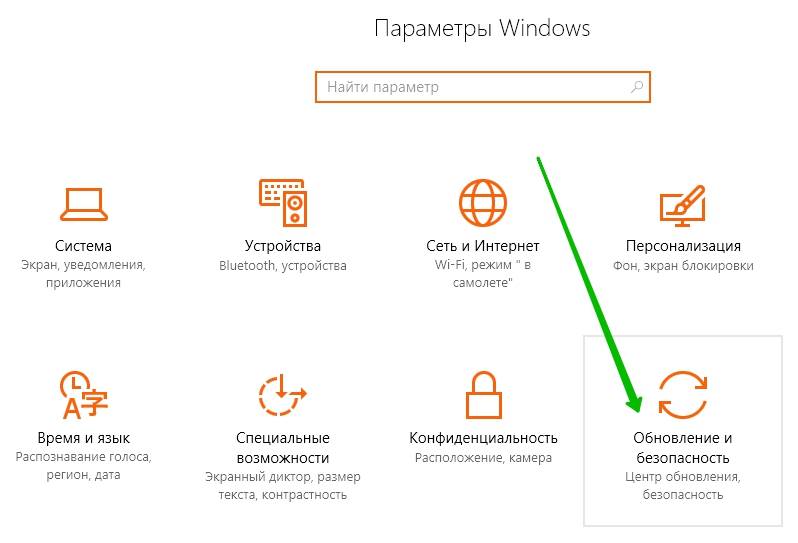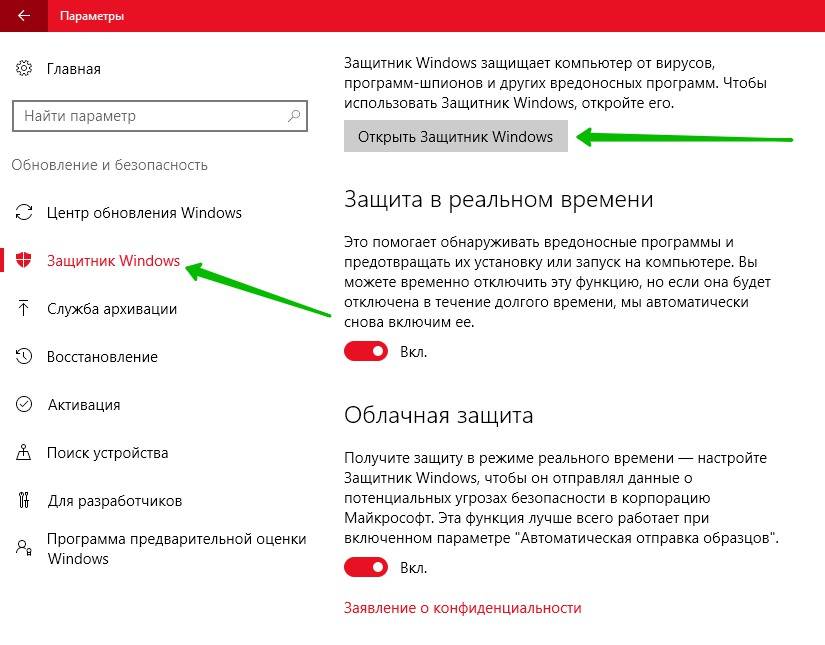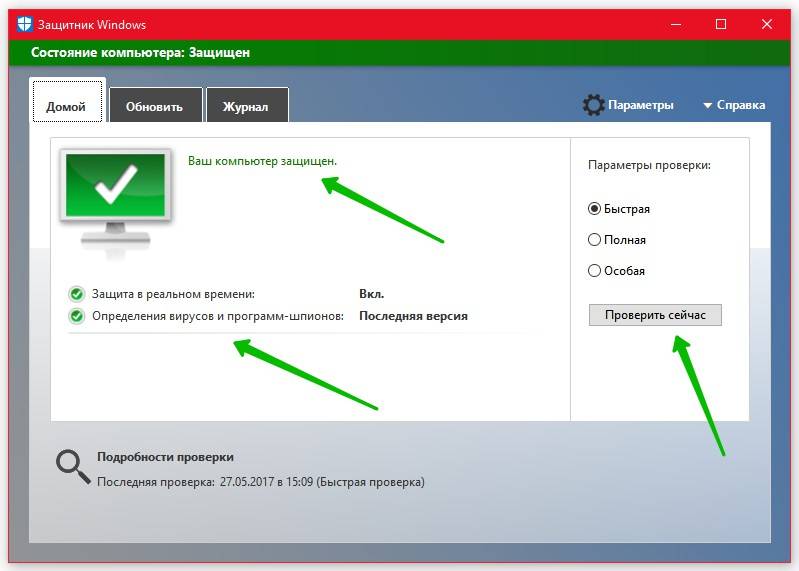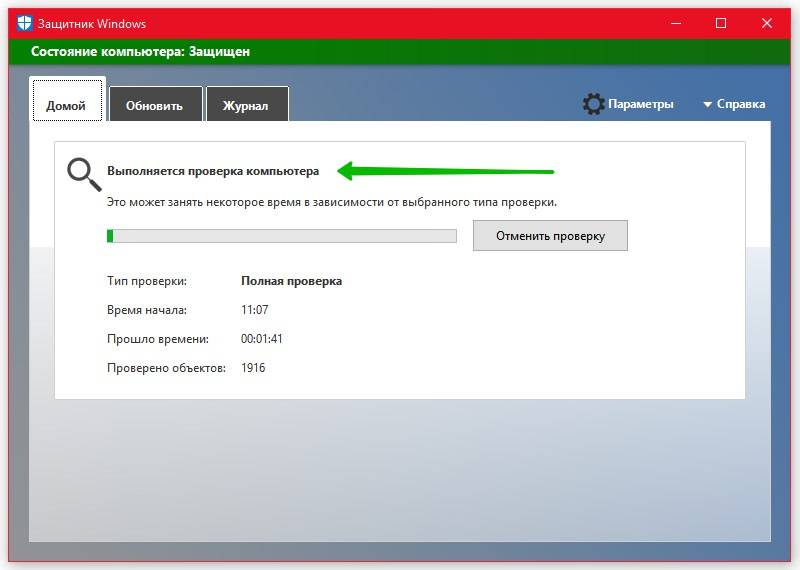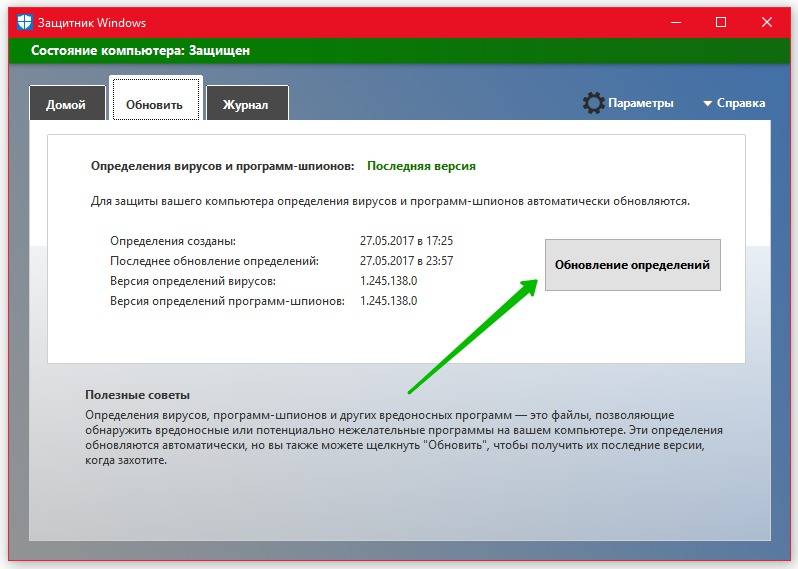Существует несколько способов проверки сборки Windows 10 на вирусы:
1. Windows Defender — это встроенный антивирусный программный продукт в Windows 10. Он автоматически сканирует систему на наличие вредоносных программ. Для проверки, откройте настройки Windows Defender, выберите «Защита от вирусов и угроз», а затем выберите «Полный сканирование».
2. Malwarebytes — это популярный антивирусный программный продукт, который может быть использован для проверки на наличие вирусов. Загрузите и установите Malwarebytes на ваш компьютер, а затем запустите сканирование.
3. Kaspersky Virus Removal Tool — это бесплатный инструмент, предоставляемый компанией Kaspersky Lab для проверки на наличие вирусов. Скачайте и установите Kaspersky Virus Removal Tool, а затем запустите сканирование.
4. Некоторые выпуски Windows 10 поставляются с предустановленным антивирусом от других компаний, таких как Norton или McAfee. Если у вас есть один из этих антивирусных программных продуктов, запустите полное сканирование вашей системы.
Следует помнить, что проверка на наличие вирусов может занять некоторое время в зависимости от размера вашей системы и скорости вашего компьютера. Также рекомендуется обновлять свою антивирусную программу и проводить проверки регулярно.
Если вы собираетесь установить новую сборку Windows 10, рекомендуется проверить ее на наличие вирусов перед установкой. Это позволит избежать проблем с безопасностью в будущем. Кроме того, рекомендуется использовать лицензионное ПО и проводить регулярные обновления для защиты вашего компьютера от новых угроз.
Существует несколько способов защиты вашей системы от вредоносных программ. Один из самых эффективных — это использование антивирусного программного обеспечения. В Windows 10 встроен антивирусный продукт Windows Defender, который может сканировать вашу систему на наличие вирусов. Однако, если вы хотите более полную защиту, рекомендуется использовать сторонние антивирусные программы, такие как Kaspersky или McAfee.
Кроме того, следует обратить внимание на поведение вашего компьютера. Если он стал работать медленнее, появились ошибки или неожиданные сообщения, это может быть признаком наличия вредоносной программы. В этом случае рекомендуется провести сканирование системы с помощью антивирусного программного обеспечения.
Также важно следить за тем, что вы загружаете из Интернета. Никогда не загружайте файлы из ненадежных источников и не открывайте подозрительные письма или вложения в электронной почте. Это может привести к заражению вашей системы вредоносными программами.
Не забывайте, что безопасность вашего компьютера — это ваша ответственность. Регулярно проверяйте систему на наличие вирусов и следите за поведением компьютера. Это поможет избежать проблем с безопасностью и сохранить ваши данные в безопасности.
Многие пользователи не знают, как эффективно проверить свой ПК на вирусы, хоть в Виндовс 10 имеется встроенный Windows Defender. Родной Защитник отлично справляется со своей миссией и надежно защищает систему от вторжения различных троянов и червей. Однако с помощью одного встроенного инструмента полностью обезопасить свой ПК от угроз не удастся. Нужно время от времени использовать онлайн-сканеры или установить сторонний антивирус.
Проверка на вирусы с помощью Windows Defender в Windows 10
Для защиты домашних ПК от вредоносных и шпионских модулей создан специальный инструмент от компании «Майкрософт» под названием «Защитник Виндовс». Впервые Windows Defender появился в ОС Windows XP. Разработчики на протяжении многих лет усовершенствовали этот программный продукт, улучшая его функции. Защитник Виндовс на всех ПК активирован по умолчанию.
Основные возможности встроенного Защитника:
- обнаружение вредоносного и шпионского ПО;
- предотвращение установки на ПК зараженных вирусом программ;
- наблюдение за запускаемыми обновлениями;
- мониторинг автозапуска;
- отправка сведений об угрозах безопасности в компанию «Майкрософт»;
- ручное исключение из проверки файла, установка которого блокируется системой.
Как проверить состояние Windows Defender:
- активировать «Параметры»;
- отыскать «Обновление и безопасность»;
- перейти в «Защитник Виндовс»;
- проверить, активирована ли «Защита в реальном времени» и «Облачная защита».
Как запустить проверку состояния ПК:
- активировать «Параметры»;
- отыскать подпункт «Защитник Виндовс»;
- нажать на «Открыть защитник Виндовс»;
- откроется консоль с одноименным названием;
- открыть вкладку «Домой»;
- проверить включена ли защита (Вкл.);
- выбрать параметр проверки («Быстрая», «Полная» или «Особая»);
- нажать на «Проверить сейчас», чтобы просканировать домашний компьютер.
Важно! «Windows Defender» — бесплатная встроенная утилита, которую можно регулярно обновлять с помощью Центра обновлений. При желании пользователи могут установить на свой ПК сторонний антивирус из интернета. При установке другой антивирусной программы возможны конфликты со встроенным Защитником. В таком случае можно на время (до следующей перезагрузки) деактивировать Windows Defender в «Параметрах». Полностью отключить Защитник Виндовс не удастся.
Использование сторонних антивирусов
Для защиты домашнего ПК от вирусов хватает встроенного Защитника Виндовс. Правда, у родной утилиты Win 10 есть уязвимости, устранить которые помогает использование онлайн-сканеров или установка сторонней антивирусной программы. Например, Защитник Виндовс не всегда способен распознать новейшее вредоносное ПО.
VirusTotal
Это бесплатный онлайн-сканер вирусов, троянов, червей и различных вредоносных ПО. VirusTotal не только проверяет, но и анализирует файлы и URL. При обнаружении вредоносного кода эта программа делится информацией с ИБ-сообществом. В VirusTotal установлен движок CyAI, помогающий выявлять вирусы, которым удалось обмануть встроенную систему безопасности. Выполнить проверку конкретного файла или URL-ссылки можно непосредственно на сайте virustotal.com. Правда, при онлайн-сканировании к выявленным вирусам не применятся никакие действия.
Плюсы антивируса:
- работает в онлайн-режиме и не требует регистрации;
- имеет понятный интерфейс;
- может работать с любым браузером;
- включает несколько антивирусных сканеров;
- не конфликтует с Защитником Виндовс;
- сканирует загруженный на интернет-площадку файл или URL;
- вес загружаемого файла около 100 Мб;
- запускается простым нажатием кнопки «Проверить».
Dr.Web Online
Это бесплатный онлайн-сканер, помогающий частично просканировать систему. Dr.Web Online проверяет только те файлы и URL-ссылки, которые загружаются на его интернет-площадку. Выявленные угрозы этот сканер не удаляет. Вылечить зараженный файл от вируса поможет, например, утилита Dr.Web CureIt.
Достоинства Dr.Web Online:
- позволяет проверить любой файл весом до 10 Мб;
- сканирует любую URL-ссылку;
- выдает подробный отчет о проверке;
- для проведения сканирования использует обновленную вирусную базу;
- проверку можно осуществить на сайте drweb.ru online без регистрации.
Доктор
Вылечить домашний ПК от вирусов поможет бесплатная утилита под названием «Доктор Веб». Правильное наименование программы — Dr.Web CureIt. Это утилита, которую нужно установить на свой ПК. Правда, Dr.Web CureIt не лечит, а выявляет угрозы и предлагает их удалить или поместить на карантин. При заражении ОС желательно проводить сканирование из «безопасного режима».
Характеристики Доктора Веба:
- скачивается бесплатно;
- еженедельно предлагает обновление вирусной базы;
- запускает сканирование ОС простым нажатием кнопки «Начать проверку»;
- позволяет выбрать объекты для проверки;
- найденные угрозы удаляет или помещает на карантин;
- способен вылечить измененный hosts файл.
Kaspersky VirusDesk
Это онлайн-сканер, который долгое время применялся для проверки файлов и веб-адресов. Сервис работал на основании собственной постоянно обновляемой вирусной базы и использовал свою облачную технологию Kaspersky Security Network. Сканер анализировал файлы весом до 50 Мб.
С апреля 2020 Kaspersky VirusDesk прекратил работу. Вместо него для проверки можно использовать онлайн-сканер Kaspersky Threat Intelligence Portal. Новый сервис сканирует и анализирует потенциальные угрозы безопасности.
Преимущества Kaspersky Threat Intelligence Portal:
- сканирует файлы весом до 256 Мб;
- проверяет ссылки на сайты, IP-адреса, домены, хеш-суммы файлов;
- дает подробную информацию об обнаруженных угрозах и их источниках.
NANO Антивирус
Это антивирусная утилита, защищающая ПК от новейшего вредоносного ПО. NANO Антивирус разрешается скачать и использовать бесплатно. Утилита обеспечивает защиту в режиме реального времени.
Достоинства NANO Антивирус:
- выявляет вирусы в разных типах архивов;
- находит и лечит даже сложные полиморфные и шифрованные угрозы;
- выявляет даже те вирусы, которые не занесены в вирусную базу;
- ежедневно обновляет вирусную базу через интернет-связь.
Jotti’s malware scan
Это бесплатный онлайн-сканер, позволяющий просканировать любые файлы. Выполняет проверку за считанные секунды, выдает отчет, но не лечит зараженные элементы.
Плюсы Jotti’s malware scan:
- работает онлайн;
- позволяет одновременно добавлять до 5 файлов (весом до 250 Мб);
выдает подробный отчет об угрозах.
Пользоваться антивирусом или нет, каждый решает сам. На эту тему можно долго дискутировать, но участившиеся сообщения о новых изощренных вирусных атаках заставляют все чаще думать о необходимости надежной защиты. Многие пользователи идут на компромисс и не покупают антивирусный софт, считая это лишним, но пользуются встроенной защитой Windows. Это имеет смысл для версий ОС Windows 10 и 11, где такой вариант защиты себя хорошо зарекомендовал. Разработчики сделали защиту вполне надежной, что позволяет чувствовать себя относительно защищенным.
И все же нужно позаботиться о более надежной защите. И это вполне возможно и, более того, не требует никаких финансовых вложений. Дело в том, что в код ОС Windows встроена утилита MRT, позволяющая выполнить проверку компьютера на наличие всех известных вирусов. Вообще, она находится в папке System32 в директории Windows, но гораздо более удобно вызывать ее запуск через меню «Выполнить». Для этого нужно нажать комбинацию клавиш «Win + R» и в появившемся окне вписать MRT. Вслед за этим запустится средство удаления вредоносных программ, где нужно выбрать нужный режим сканирования из трех доступных.
Это режимы быстрой, полной или выборочной проверки. Первый режим можно использовать в профилактических целях пару раз в месяц – он занимает не так много времени. Более продолжительное время занимает полная проверка. Ее имеет смысл делать, как минимум, раз в пару месяцев. Выборочная проверка удобная тем, что позволяет быстро проверить определенную директорию, если есть сомнения в безопасности установленного на компьютер ПО. По окончании проверки утилита предоставит полный отчет о проверке, а пользователю только останется принять решение о судьбе выявленных «подозрительных» файлов.
Стоит понимать, что утилита MRT не является антивирусом. Она работает не только на Windows 10 и 11, но и на Windows 7 и 8. К достоинствам этого средства проверки можно отнести то, что утилита регулярно обновляется разработчиками и содержит в своей базе данные обо всех наиболее часто используемых вирусах и троянах. Использование этой утилиты особенно актуально, когда уже установленное вирусное ПО фактически блокирует установку антивируса на компьютер. Сканер MRT в состоянии обнаружить вирус даже в том случае, если его исполняемый файл никогда не запускался.
Добавьте «Нескучные технологии» в избранные источники
По материалам
vladtime.ru
Увлекаюсь технологиями — это и хобби и работа. Спасибо, что читаете и комментируете мои нескучные тексты.
Back to top button
Многие пользователи не знают, как эффективно проверить свой ПК на вирусы, хоть в Виндовс 10 имеется встроенный Windows Defender. Родной Защитник отлично справляется со своей миссией и надежно защищает систему от вторжения различных троянов и червей. Однако с помощью одного встроенного инструмента полностью обезопасить свой ПК от угроз не удастся. Нужно время от времени использовать онлайн-сканеры или установить сторонний антивирус.
Проверка на вирусы с помощью Windows Defender в Windows 10
Для защиты домашних ПК от вредоносных и шпионских модулей создан специальный инструмент от компании «Майкрософт» под названием «Защитник Виндовс». Впервые Windows Defender появился в ОС Windows XP. Разработчики на протяжении многих лет усовершенствовали этот программный продукт, улучшая его функции. Защитник Виндовс на всех ПК активирован по умолчанию.
Основные возможности встроенного Защитника:
- обнаружение вредоносного и шпионского ПО;
- предотвращение установки на ПК зараженных вирусом программ;
- наблюдение за запускаемыми обновлениями;
- мониторинг автозапуска;
- отправка сведений об угрозах безопасности в компанию «Майкрософт»;
- ручное исключение из проверки файла, установка которого блокируется системой.
Как проверить состояние Windows Defender:
- активировать «Параметры»;
- отыскать «Обновление и безопасность»;
- перейти в «Защитник Виндовс»;
- проверить, активирована ли «Защита в реальном времени» и «Облачная защита».
Как запустить проверку состояния ПК:
- активировать «Параметры»;
- отыскать подпункт «Защитник Виндовс»;
- нажать на «Открыть защитник Виндовс»;
- откроется консоль с одноименным названием;
- открыть вкладку «Домой»;
- проверить включена ли защита (Вкл.);
- выбрать параметр проверки («Быстрая», «Полная» или «Особая»);
- нажать на «Проверить сейчас», чтобы просканировать домашний компьютер.
Важно! «Windows Defender» — бесплатная встроенная утилита, которую можно регулярно обновлять с помощью Центра обновлений. При желании пользователи могут установить на свой ПК сторонний антивирус из интернета. При установке другой антивирусной программы возможны конфликты со встроенным Защитником. В таком случае можно на время (до следующей перезагрузки) деактивировать Windows Defender в «Параметрах». Полностью отключить Защитник Виндовс не удастся.
Использование сторонних антивирусов
Для защиты домашнего ПК от вирусов хватает встроенного Защитника Виндовс. Правда, у родной утилиты Win 10 есть уязвимости, устранить которые помогает использование онлайн-сканеров или установка сторонней антивирусной программы. Например, Защитник Виндовс не всегда способен распознать новейшее вредоносное ПО.
VirusTotal
Это бесплатный онлайн-сканер вирусов, троянов, червей и различных вредоносных ПО. VirusTotal не только проверяет, но и анализирует файлы и URL. При обнаружении вредоносного кода эта программа делится информацией с ИБ-сообществом. В VirusTotal установлен движок CyAI, помогающий выявлять вирусы, которым удалось обмануть встроенную систему безопасности. Выполнить проверку конкретного файла или URL-ссылки можно непосредственно на сайте virustotal.com. Правда, при онлайн-сканировании к выявленным вирусам не применятся никакие действия.
Плюсы антивируса:
- работает в онлайн-режиме и не требует регистрации;
- имеет понятный интерфейс;
- может работать с любым браузером;
- включает несколько антивирусных сканеров;
- не конфликтует с Защитником Виндовс;
- сканирует загруженный на интернет-площадку файл или URL;
- вес загружаемого файла около 100 Мб;
- запускается простым нажатием кнопки «Проверить».
Dr.Web Online
Это бесплатный онлайн-сканер, помогающий частично просканировать систему. Dr.Web Online проверяет только те файлы и URL-ссылки, которые загружаются на его интернет-площадку. Выявленные угрозы этот сканер не удаляет. Вылечить зараженный файл от вируса поможет, например, утилита Dr.Web CureIt.
Достоинства Dr.Web Online:
- позволяет проверить любой файл весом до 10 Мб;
- сканирует любую URL-ссылку;
- выдает подробный отчет о проверке;
- для проведения сканирования использует обновленную вирусную базу;
- проверку можно осуществить на сайте drweb.ru online без регистрации.
Доктор
Вылечить домашний ПК от вирусов поможет бесплатная утилита под названием «Доктор Веб». Правильное наименование программы — Dr.Web CureIt. Это утилита, которую нужно установить на свой ПК. Правда, Dr.Web CureIt не лечит, а выявляет угрозы и предлагает их удалить или поместить на карантин. При заражении ОС желательно проводить сканирование из «безопасного режима».
Характеристики Доктора Веба:
- скачивается бесплатно;
- еженедельно предлагает обновление вирусной базы;
- запускает сканирование ОС простым нажатием кнопки «Начать проверку»;
- позволяет выбрать объекты для проверки;
- найденные угрозы удаляет или помещает на карантин;
- способен вылечить измененный hosts файл.
Kaspersky VirusDesk
Это онлайн-сканер, который долгое время применялся для проверки файлов и веб-адресов. Сервис работал на основании собственной постоянно обновляемой вирусной базы и использовал свою облачную технологию Kaspersky Security Network. Сканер анализировал файлы весом до 50 Мб.
С апреля 2020 Kaspersky VirusDesk прекратил работу. Вместо него для проверки можно использовать онлайн-сканер Kaspersky Threat Intelligence Portal. Новый сервис сканирует и анализирует потенциальные угрозы безопасности.
Преимущества Kaspersky Threat Intelligence Portal:
- сканирует файлы весом до 256 Мб;
- проверяет ссылки на сайты, IP-адреса, домены, хеш-суммы файлов;
- дает подробную информацию об обнаруженных угрозах и их источниках.
NANO Антивирус
Это антивирусная утилита, защищающая ПК от новейшего вредоносного ПО. NANO Антивирус разрешается скачать и использовать бесплатно. Утилита обеспечивает защиту в режиме реального времени.
Достоинства NANO Антивирус:
- выявляет вирусы в разных типах архивов;
- находит и лечит даже сложные полиморфные и шифрованные угрозы;
- выявляет даже те вирусы, которые не занесены в вирусную базу;
- ежедневно обновляет вирусную базу через интернет-связь.
Jotti’s malware scan
Это бесплатный онлайн-сканер, позволяющий просканировать любые файлы. Выполняет проверку за считанные секунды, выдает отчет, но не лечит зараженные элементы.
Плюсы Jotti’s malware scan:
- работает онлайн;
- позволяет одновременно добавлять до 5 файлов (весом до 250 Мб);
выдает подробный отчет об угрозах.
Привет уважаемые читатели seoslim.ru! Нет совершенства в мире, как и нет его в цифровой реальности.
Существует большое количество мощных антивирусных программ, но ни одна из них не способна находить абсолютно все угрозы и излечить компьютерную систему от любых заражений.
Поэтому продвинутые пользователи, в дополнение к устанавливаемым антивирусным пакетам, нередко обращаются к онлайн-утилитам, с помощью которых иногда получается решить неподдающиеся стандартным инструментам проблемы кибербезопасности.
Достаточно только вспомнить, сколько раз взламывали мои сайты и ПК:
- Как защитить сайт от вирусов и PHP.Hide
- Как пользоваться AI-Bolit, Manul, RWP Checker
- Что такое вредоносный код Iframe
Сегодня я подготовил ТОП-10 лучших онлайн-антивирусов, во всяком случае тех, которые себя так позиционируют и расскажу, как и для каких целей они могут быть на самом деле использованы.
Защита Виндовс
Известны три распространённых пути, по которым вирусы попадают на компьютер:
- съемные накопители – им вызван противостоять Защитник Windows;
- сеть – здесь на страже стоит появившийся в XP файрвол;
- интернет – при использовании браузера Edge у вирусов нет шансов заразить вашу систему благодаря совершеннейшим на данный момент механизмам защиты.
Особенностями защитника являются:
- бесплатное распространение;
- высокая степень обнаружения вирусов (
88%);
- работа в фоне, из-за чего возникает масса вопросов (работает ли он, как запустить сканирование);
- малое потребление системных ресурсов.
- быстрое – проверяются самые подверженные заражению области (ОЗУ, объекты автозапуска, системный файлы);
- полное – проверит все файлы Виндовс 10;
- особое – предоставит возможность сделать выбор мест для проверки на вирусы.
Для проверки работоспособности встроенного в Windows 10 антивируса необходимо выполнить следующие операции.
Вскоре откроется окно приложения на домашней вкладке, где содержатся основные сведения: статус или состояние, версия продукта и время последнего сканирования. Здесь же, правее, расположен фрейм, отвечающий за проверку системы:
По завершению проверки на вирусы ее результаты отобразятся в отдельной форме главного окна программы.
Средство устранения вредоносных программ
Кроме антивируса и файрвола, Майкрософт разработали приложение для удаления вредоносного ПО в Виндовс 10. Его отличие состоит в том, что софт работает не постоянно, а запускается пользователем с целью проверить систему на вирусы и/или обезвредить их в случае наличия.
- Переходим на страницу загрузки программы и выбираем язык продукта.
Средство обновляется каждый месяц, потому для следующего сканирования компьютера с Виндовс 10 обязательно загружайте новую версию программы.
При выборе последнего варианта необходимо указать объекты для проверки.
- Дожидаемся окончания операции, наблюдая за ее прогрессом, или свертываем окно и занимается своими делами.
- По завершению выбираем, что необходимо сделать с обнаруженными угрозами или закрываем окно средства для устранения вредоносных программ в Виндовс 10.
Форматирование флешки
Если проверка флешки на вирусы не смогла выявить и удалить вредоносные программы, пользователю остается подключать так называемую тяжелую артиллерию. Речь идет о форматировании – наиболее радикальном способе очистки накопителя.
Обратите внимание! После форматирования флешки на ней не остается не только ни одного вируса, но и никаких файлов и документов. При этом сохранение информации перед ее удалением может быть опасным для компьютера, поскольку грозит заражением всей системы.
Чтобы выполнить форматирование флешки, достаточно совершить несколько простых действий:
- Заходим в «Мой компьютер».
- Находим накопитель, который необходимо очистить.
- Нажимаем на нем правой кнопкой мышки и выбираем пункт «Форматировать».
- Подтверждаем выбранное действие и дожидаемся завершения очистки данных.
Как вариант, можем посоветовать отличный инструмент SD Card Formatter, он будет полезен для быстрого форматирования SD карт и флешек.
Отключаем Защитник Виндовс
Если не доверяете программам от Майкрософт, они не удовлетворяют ваши запросы, не нравятся или по ряду других причин хотите отключить их, данный раздел поможет сделать это несколькими путями.
Кроме защиты в реальном времени, приложение также отправляет Майкрософт массу информации о найденных угрозах, сканированных объектах.
При длительном отключении функции Windows 10 автоматически активирует защиту, поэтому с целью деактивации приложения на постоянной основе воспользуйтесь иными способами: через реестр и редактор групповых политик.
В Windows 10 практически все настройки хранятся в ее реестре. Потому изменить параметры защитника можно путем изменения значений соответствующих ключей.
После деактивации защитника обязательно установите антивирусную программу!
Сегодня я вам покажу один простой способ, как проверить Windows 10 на вирусы, при том что этот способ самый эффективный, так как мы никакой программы по сути устанавливать не будет. Вместо этого мы воспользуемся специальной утилитой для проверки на вирусы.
Вы подумаете, в чем преимущества? Во-первых проверка будет происходить только со свежими антивирусными базами — будут загружены актуальные на это время. Во-вторых ничего настраивать почти не нужно, проверка начнется сразу после того как вы нажмете на кнопку. Ну и в третьих, мне кажется это самая качественная проверка, которая может быть без установки антивируса.
После этого будет открыт браузер в приватном режиме, это будет заметно сразу:
Онлайн проверка на вирусы хороша тем, что как правило ничего устанавливать не нужно, максимум — это запустить сканер. Настроек у программы обычно минимум или совсем нет, но при этом проверка происходит глубокой, также включен поиск потенциально небезопасных программ, но все эти настройки могут отличатся у онлайн-сканеров. Лично я рекомендую проверять на вирусы при помощи сканера Eset.
Так что переходим по указанной ссылке, где нам нужно нажать на Run ESET Online Scanner:
Теперь ставим галочку и нажимаем Start:
Теперь нам будет предложно установить надстройку OnlineScanner.cab — устанавливаем не раздумывая, это безопасно:
Лично у меня появилась какая-то ошибка, если и у вас будет — нажимайте Повтор, я так понимаю что эта ошибка несерьезная.
Вслед за этим система спросит у вас разрешения на запуск сканера, лучше согласится:
Теперь наконец-то мы встретились непосредственно с самим сканером, он у меня на английском, так как я его загружал с официального сайта, не регионального.
Перед проверкой лучше закройте все программы, все открытые браузеры, окна — это улучшит скорость проверка Windows 10, она может занять время, все это зависит от количества файлов на жестком диске.
Включаем обнаружение потенциально опасного ПО, отмечаем галочки, чтобы сканировал архивы, искал потенциально опасные программы, фирменную технологию AntiStealth оставляем включенной, будет проверятся долго — но это того стоит (я лично проверяю на вирусы систему именно включая все возможности сканера), после чего нажимаем Start (будут проверены все диски, но у меня галочка на флешке не стояла, если нужно проверить и флешки, то нажмите на Change… в Current scan targets и установите галочку также на флешке):
Кстати, не переживайте — если вдруг сканер удалит то, что на самом деле не является вирусом, то вы всегда сможете это исправить в конце проверки — там будет список удаленных файлов, и возможность восстановить те файлы, которые на самом деле не являются опасными (то есть это была ложная тревога).
Начнется загрузка самых последних антивирусных баз Eset:
После чего начнется процесс проверка Windows 10 на вирусы:
Если вы увидите такое сообщение, то это означает что уже какой-то вирус был найден сканером:
Сам процесс может занять некоторое время, так как будет проверены все диски, архивы, то есть если и есть вирус — то ему не удастся спрятаться от сканера.
После окончания проверки, будет окно, в котором будут показаны результаты. У меня в системе вирусов нет, но я специально скачал первый же попавшийся сборник программ просто для проверки его на вирусы, но не запускал его. В итоге, у нас в результатах такая картина:
Если вы вдруг хотите посмотреть, какие вирусы нашел сканер, нажмите на List of found threats:
Нам будет показан список угроз а также места, в которых сканер их нашел:
Чтобы отменить удаление, то есть восстановить файл, которые ошибочно был принят за вирус — нажмите на Manage quarantine и выберите файл, который нужно восстановить и нажмите Restore:
Чтобы удалить все найденные угрозы, достаточно будет установить галочку на Delete quarantined files, после этого нажать на Finish, и все:
При желании, сканер можно удалить (если не удалять, то программа останется в окне Программы и компоненты, доступ к которому можно получить из панели управления) — нужно просто перед выходом нажать галочку Uninstall application on close.
Ну вот на этом и все, я надеюсь теперь вы знаете как очистить Windows 10 от вирусов, просто хотелось чтобы даже настоящий новичок в компьютере все понял с первого раза, если что — пишите в комментариях =)
Рубрика: Все про Windows / Метки: / 15 Сентябрь 2020 / Подробнее
Сегодня мы приведем основные способы выявления вредоносных программ, а также расскажем про симптомы заражения системы.
Прочие портативные антивирусы (Portable)
Вообще, сейчас Portable-антивирусы немногочисленны, лучшие из них я назвал выше, а ниже перечислю несколько альтернативных вариантов скорее даже для ознакомления. Использование их, как правило, не даёт значимых результатов (ну за исключением Комодо, пожалуй), хотя иногда эти портативные утилиты что-то даже находя и лечат.
Comodo Cleaning Essentials (Free Malware Removal Tool)
Это не просто онлайн-антивирус, а уже целый набор специальных утилит, включающий в себя portable сканер, анализаторы автозапуска, процессов и детектор шпионских и рекламных модулей Hijack Cleaner. В принципе, ничего особо плохого про Комодо сказать не могу. Их программами пользовался достаточно много и часто. Сейчас использую только в том случае, когда нет нормальных альтернатив под рукой.
F-Secure Online Scanner
Очередной онлайн-антивирус от компании F-secure, использующий их фирменную технологию Lighthouse. Он стоит на защите у Facebook — наверное это говорит и какой-то его пользе. Как по мне — красивый внешне и слабоват внутри. Очень много ошибок в работе и нареканий от недовольных пользователей.
Norton Power Eraser
К программным продуктам от Norton я отношусь отрицательно ещё с тех пор, когда приходилось их пачками удалять на клиентских ноутбуках. Этот тяжелый неповоротливый монстр тормозил систему и почти не находил даже известные вирусы. Как работает их хвалёная эвристика Symantec — для меня загадка. Я откровенно недолюбливаю их продукцию и антивирусный сканер без установки Norton Power Eraser здесь не исключение. Очень напрягает его агрессивное вмешательство в работу компьютера. Ладно бы он только вирусы искал, так эта зараза ещё и реестр исправлять лезет. А после таких исправлений можно получить нерабочую Windows. Так что если надумали им пользоваться — обязательно ставьте галку на создание резервной копии реестра! И да, часто срабатывает на нормальные обычные программы. Это можно увидеть на скриншоте.
Microsoft Safety Scanner (MSERT)
Компания Майкрософт никогда серьёзно не занималась антивирусным ПО и пойти по этой тропе их заставили обстоятельства. Их портативный антивирус по весу даже больше чем аналоги от Доктор Веб или Касперский. Приложение работает не сказать чтобы быстро — проверка занимает достаточно много времени. Иногда даже что-то находит. Если полазить в Интернете — положительных отзывов о сканере Microsoft Safety Scanner найдётся достаточно мало.
Содержание:
Вредоносные программы — серьезная проблема и большая угроза для безопасности любого компьютера. Основная задача вирусов состоит в нанесении вреда системе, воровстве и передаче третьим лицам важных данных, позволяющих получить злоумышленникам материальную выгоду, порче, удалению или шифрованию отдельно взятых данных, демонстрации сомнительной рекламы, вымогательству и другим негативным воздействиям, способным навредить компьютеру и хранящейся на нем информации.
Стоит отметить, что даже самые передовые антивирусные программы не способны гарантировать стопроцентной защиты от заражения. Это обусловлено тем, что разработчики нелегального вирусного ПО постоянно модифицируют вредоносный софт для обхода защиты. Таким образом создатели антивирусов практически всегда находятся на шаг позади злоумышленников.
HouseCall
Американский разработчик антивирусного ПО Trend Micro™ Maximum Security предлагает массу эффективных решений для бизнеса и домашнего использования.
Выявление любых типов вирусов, руткитов, троянов, шпионских программ и успешное решение всех задач защиты компьютера и пользовательских данных от сторонних вмешательств.
Русскоязычную версию облачного антивируса HouseCall можно бесплатно скачать с надежного софт-портала Softportal.com.
Остальные бесплатные и коммерческие продукты разработчика можно найти на официальном сайте.
- Страница с бесплатными программами находится здесь — www.trendmicro.com
Как вирусы попадают на компьютер?
Вредоносные программы, в зависимости от их типа и предназначения, имеют множество способов проникновения на компьютер пользователя. Чаще всего заражение происходит из-за скачивания сомнительных файлов с сети, установке пиратских сборок игр, куда могут быть защиты скрытные майнеры, черви, трояны, вирусы вымогатели и т.д. Также популярным способом распространения вирусов является использование зараженного съемного накопителя, флешки или карты памяти, через которые вредоносное ПО попадает в систему после подключения устройства.
Поскольку пассивная защита антивирусного ПО не гарантирует абсолютную защиту, мы рекомендуем:
- Не качать данные и файлы с сомнительных ресурсов, торрентов и других мест.
- Не открывать вложения в электронных письмах от незнакомцев.
- Всегда иметь установленное и обновленное антивирусное программное обеспечение.
- Регулярно проводить сканирование компьютера на наличие вирусов.
- Вовремя обновлять операционную систему.
Антивирусная флешка — COMSS Boot USB 2017-09
Загрузочная USB флешка содержит 12 антивирусных сканеров для проверки и лечения компьютеров и ноутбуков. Также, присутствуют утилиты для проверки оперативной памяти и жесткого диска, и для работы с разделами диска. Диск содержит только свободно распространяемое программное обеспечение. Диск содержит:
Antivirus Live CD, AVG Rescue CD, Avira Rescue System, Comodo Rescue Disk, Dr.Web LiveDisk, ESET SysRescue, F-Secure Rescue CD, Kaspersky Rescue Disk, Norton Bootable Recovery Tool, Tencent Rescue Disk, Vba32 Rescue, Windows Defender Offline, Offline NT/2000/XP/Vista/7 Password Changer, memtest86+ 5.01, Victoria 3.52с, GParted live 0.29.0-1-i686.
Системные требования:
USB устройство объёмом 8 Гб или больше ОЗУ (оперативная память) от 1 гиг и более. Компьютер с возможностью загрузки с CD или USB.
Торрент Антивирусная флешка — COMSS Boot USB 2017-09 подробно:
Инструкция по установке
1) Отформатируйте USB устройство в FAT32 (можно использовать стандартные средства Windows). 2) Скопируйте содержимое ISO образа (3 папки и 7 файлов) на USB устройство. 3) Запустите файл CREATE_BOOT_USB.bat на USB устройстве. 4) В окне консоли, введите букву USB устройства и нажмите ENTER. 5) Следуя указаниям консоли, нажмите любую клавишу и подождите, пока загрузчик не будет установлен. 6) Нажмите любую клавишу для выхода из консоли. Загрузочное USB устройство готово.
Состав: антивирусные утилиты
01) Antivirus Live CD 23.0-0.99.2
— Консольный антивирусный сканер ClamAV (требуется интернет соединение для загрузки вирусной базы).
02) AVG Rescue CD (2016-04-20)
— Антивирусный сканер AVG с файловым менеджером, Registry Editor, TrueCrypt, FixMBR, TestDisk. Поддерживается обновление вирусной базы по интернету.
03) Avira Rescue System (2016-09-16)
— ОС Ubuntu с антивирусным сканером Avira, файловым менеджером, веб браузером, Gparted, RegEdit. Поддерживается обновление вирусной базы по интернету.
04) Comodo Rescue Disk (2013-04-16)
— ОС Linux с антивирусным сканером Comodo, файловым менеджером и веб браузером. Поддерживается обновление вирусной базы по интернету.
05) Dr.Web LiveDisk (2017-09-01)
— ОС Linux с антивирусным сканером Dr.Web, файловым менеджером и веб браузером. Поддерживается обновление вирусной базы по интернету.
06) ESET SysRescue 5
— ОС Linux с антивирусным сканером ESET SysRescue 5 (англоязычная версия), файловым менеджером, веб браузером, Gparted. Поддерживается обновление вирусной базы по интернету.
07) ESET SysRescue 4
— ОС Linux с антивирусным сканером ESET SysRescue 4 (русскоязычная версия), файловым менеджером, веб браузером. Поддерживается обновление вирусной базы по интернету.
08) F-Secure Rescue CD (2014-09-01)
— Антивирусный сканер F-Secure. Поддерживается обновление вирусной базы по интернету.
09) Kaspersky Rescue Disk (2017-09-05)
— ОС Linux с антивирусным сканером Kaspersky, файловым менеджером, веб браузером, RegEdit. Поддерживается обновление вирусной базы по интернету.
10) Norton Bootable Recovery Tool (2017-07-25)
— ОС Linux с антивирусным сканером Norton, файловым менеджером и веб браузером. Поддерживается обновление вирусной базы по интернету.
11) Tencent Rescue Disk (2017-05-17)
— ОС Linux с антивирусным сканером Tencent, файловым менеджером, веб браузером, RegEdit, FixMBR.
12) Vba32 Rescue (2017-09-06)
— Консольный антивирусный сканер Vba32.
13) Windows Defender Offline (2017-09-04)
— Антивирусный сканер Windows Defender Offline. Поддерживается обновление вирусной базы по интернету.
Состав: системные утилиты
01) Offline NT/2000/XP/Vista/7 Password Changer
— Сброс паролей операционных систем Windows NT/2000/XP/Vista/7.
02) memtest86+ 5.01
— Проверка оперативной памяти на ошибки.
03) Victoria 3.52с
— Проверка жёсткого диска на ошибки.
04) GParted live 0.29.0-1-i686
— Работа с разделами жёсткого диска (создание, изменение, удаление).
Контрольные суммы:
MD5:
4aa93a4357612b77c5391b9c1950ad84
SHA1:
51a560cd617878ae9e5221df194791b78898ba92
Скриншоты Антивирусная флешка — COMSS Boot USB 2017-09 торрент:
Скачать Антивирусная флешка — COMSS Boot USB 2017-09 через торрент:
Странное поведение компьютера
Сбои в работе, замедленное быстродействие системы, непонятные подтормаживания без видимых на то причин, внезапные перезагрузки и выключения и т.д. – явное свидетельство того, что ПК заражен вирусами, на проделки которых компьютер реагирует замедленной работой и непонятным поведением. К этому списку следует добавить невозможность загрузки операционной системы во время запуска, что свидетельствует о поражении системных файлов и данных для загрузки, или наоборот очень длинную загрузку, во время которой могут запускаться скрытые вирусные программы.
Неадекватное поведение установленных программ
Явным признаком заражения является неадекватное поведение программ. Внезапные отключения, работа со сбоями или «тормозами», закрытие без ошибок, переход в автозагрузку или самостоятельный запуск – все это может свидетельствовать о наличии вирусов.
В данной ситуации следует также обратить внимание на работу антивирусного софта, поскольку вредоносное ПО часто отключает защитник, оставляя систему один на один с вирусами. Помимо этого, следует внимательно ознакомиться со списком недавно установленных программ и приложений, поскольку вирусное ПО часто может устанавливать программы непонятного назначения.
Проверить список установленных программ можно следующим образом:
Шаг 1. Нажимаем левой кнопкой мыши по иконке «Поиск» (изображение лупы возле кнопки «Пуск») и вводим в строку фразу «Панель управления», после чего переходим в непосредственно сам пункт «Панель управления».
Шаг 2. В открывшемся окне переходим в «Удаление программы».
Шаг 3. В открывшемся окне достаточно нажать по графе «Установлено» и отсортировать программы по дате установки, где можно найти все установленные программы.
Обилие рекламы
Реклама в интернете распространена повсеместно, но как правило, она не мешает комфорту использования браузером. При этом её всегда можно убрать при помощи дополнительных плагинов браузеров, убирающих рекламные сообщения. Если пользователь стал замечать появление рекламных баннеров в тех местах, где их раньше не было или реклама стала обходить блокировщик – это является явным признаком заражения рекламными вирусами. Они могут проявлять себя в виде баннеров, измененных стартовых страниц браузера (при запуске браузера автоматически открывается рекламный сайт с сомнительными предложениями), сообщениями в установленных программах и другими видами навязчивой рекламы.
Удаление, шифрование или проблемы с доступом к файлам
Вирусы, направленные на повреждение личных данных, проявляются в виде проблем с доступом к личным данным пользователя. Как правило, это выглядит следующим образом: фотографии, документы, музыка, видеозаписи и другие файлы попросту перестают открываться или находятся помещенными в архивы с паролями, препятствующими доступу.
В некоторых случаях пользователь может просто не обнаружить части или всех личных данных определенного типа. Если такая неприятность случилась с Вами, рекомендуем воспользоваться специализированной утилитой для восстановления файлов RS Partition Recovery.
Проблемы с интернет-банкингом и доступом в аккаунты
Вирусы ворующие логины и пароли являются одними из самых опасных и непредсказуемых, поскольку личные данные позволяют воровать деньги с онлайн-счетов, отбирать игровые аккаунты, попадать в учетные записи социальных сетей третьим лицам и т.д. Если к Вам на телефон стали приходить коды изменения логина, электронной почты и другие данные для входа в учетные записи, присланные технической поддержкой, или со счетов начали пропадать деньги – это явный признак заражения вирусным ПО. В таком случае лучшим выходом станет немедленное изменение паролей для входа, а также очистка системы от вредоносных программ.
Первым признаком заражения вашего персонального компьютера (ноутбука, телефона или планшета), является как правило замедление производительности (раньше все летало), а также появление других “странных” проблем.
Заражение вирусом или шпионской программой может произойти, даже при установленном антивирусе.
Иногда бывает, что замедление производительности или странное поведение компьютера является результатом аппаратных проблем (жесткого диска, памяти) или конфликтом программ, драйверов, но всегда лучше заранее (пока загружается Windows) проверить компьютер на наличие вредоносного ПО.
Прежде чем что-либо делать, лучше отключить компьютер от Интернета и не подключать его, пока не будет полной уверенности в очистке Вашего компьютера. Возможно это поможет предотвратить распространение вредоносного ПО и ваших личных данных.
И так, выполняя это пошаговое руководство для начинающих, Вы самостоятельно очистите компьютер от вирусов и любого другого вредоносного ПО.
Dr.Web CureIt!
Dr.Web CureIt! — хороший одноразовый антивирус. Умеет бороться с запущенными вирусами (не позволяет себя убить во время сканирования).
Ссылка. Размер около 75 мб.
Идеальный вариант для новичков — помогут понятные описания и подсказки, которые выдает эта программа.
Если на компьютере запущен винлокер (баннер при входе в систему), поможет загрузочная флешка с антивирусом. Как загружаться с таких флешек и дисков, я уже рассказывал.
Microsoft приложили максимум усилий, чтобы сделать Windows 10 самой безопасной операционной системой среди всего ряда оконных ОС. Одним из первых шагов к этому был брандмауэр, который появился еще в XP. C выходом Виндовс 8 разработчики внедрили в саму операционную систему антивирусную программу, которая с легкостью обнаруживает вирусы и препятствует заражению компьютера. Сегодня рассмотрим, каким образом в Windows 10 реализована защита от вирусов.
Защита Виндовс
Известны три распространённых пути, по которым вирусы попадают на компьютер:
- съемные накопители – им вызван противостоять Защитник Windows;
- сеть – здесь на страже стоит появившийся в XP файрвол;
- интернет – при использовании браузера Edge у вирусов нет шансов заразить вашу систему благодаря совершеннейшим на данный момент механизмам защиты.
Особенностями защитника являются:
- бесплатное распространение;
- высокая степень обнаружения вирусов (~88%);
- работа в фоне, из-за чего возникает масса вопросов (работает ли он, как запустить сканирование);
- малое потребление системных ресурсов.
Для проверки работоспособности встроенного в Windows 10 антивируса необходимо выполнить следующие операции.
Вызываем «Параметры» посредством «Win+I» и идем в последний пункт «Обновление, безопасность».
В подразделе «Защитник Windows» смотрим его состояние. Если ничего не изменяли, ползунок будет переключен в положение «Вкл.».
Для запуска антивирусного приложения листаем список настроек вниз и жмем по ссылке «Использовать Защитник…».
Вскоре откроется окно приложения на домашней вкладке, где содержатся основные сведения: статус или состояние, версия продукта и время последнего сканирования. Здесь же, правее, расположен фрейм, отвечающий за проверку системы:
- быстрое – проверяются самые подверженные заражению области (ОЗУ, объекты автозапуска, системный файлы);
- полное – проверит все файлы Виндовс 10;
- особое – предоставит возможность сделать выбор мест для проверки на вирусы.
Выбираем последний вариант и жмем «Проверить сейчас». При помощи флажков отмечаем диски и каталоги, которые могут содержать вредоносное ПО и потенциально зараженные файлы.
По завершению проверки на вирусы ее результаты отобразятся в отдельной форме главного окна программы.
Во вкладке «Обновить» можно загрузить актуальную редакцию утилиты, а «Журнал» содержит данные о найденных и устраненных угрозах.
Средство устранения вредоносных программ
Кроме антивируса и файрвола, Майкрософт разработали приложение для удаления вредоносного ПО в Виндовс 10. Его отличие состоит в том, что софт работает не постоянно, а запускается пользователем с целью проверить систему на вирусы и/или обезвредить их в случае наличия.
- Переходим на страницу загрузки программы и выбираем язык продукта.
Средство обновляется каждый месяц, потому для следующего сканирования компьютера с Виндовс 10 обязательно загружайте новую версию программы.
- Запускаем загруженный файл и кликаем «Далее» для одноразового запуска проверки.
- Выбираем удовлетворяющий вариант проверки, значение которого кратко поясняется выше, и жмем «Далее».
При выборе последнего варианта необходимо указать объекты для проверки.
- Дожидаемся окончания операции, наблюдая за ее прогрессом, или свертываем окно и занимается своими делами.
- По завершению выбираем, что необходимо сделать с обнаруженными угрозами или закрываем окно средства для устранения вредоносных программ в Виндовс 10.
Отключаем Защитник Виндовс
Если не доверяете программам от Майкрософт, они не удовлетворяют ваши запросы, не нравятся или по ряду других причин хотите отключить их, данный раздел поможет сделать это несколькими путями.
Через «Параметры»
- Вызываем новое окно настроек Windows 10 при помощи пиктограммы в Пуске, его контекстного меню или комбинации клавиш «Win+I».
- Идем в раздел «Обновление, безопасность» и кликаем по пункту «Защитник…».
- Переносим требуемые переключатели в положение «Откл.» и закрываем окно.
Кроме защиты в реальном времени, приложение также отправляет Майкрософт массу информации о найденных угрозах, сканированных объектах.
При длительном отключении функции Windows 10 автоматически активирует защиту, поэтому с целью деактивации приложения на постоянной основе воспользуйтесь иными способами: через реестр и редактор групповых политик.
Через реестр
В Windows 10 практически все настройки хранятся в ее реестре. Потому изменить параметры защитника можно путем изменения значений соответствующих ключей.
- Вводим «regedit.exe» в поисковой строке.
- Переходим по пути: HKLMSOFTWAREPoliciesMicrosoftWindows Defender.
- При наличии параметра «DisableAntiSpyware» изменяем его значение на «1» или создаем параметр DWORD32 с таким именем и значением.
- Перезагружаем компьютер.
Через редактор групповых политик
В целом, метод аналогичный предыдущему с тем лишь отличием, что значение ключа «DisableAntiSpyware» изменяется более понятным новичку образом.
- Вводим «gpedit.msc» в поиск, жмем «Enter».
- Переходим в каталог «Административные шаблоны» в конфигурации компьютера.
- Открываем «Компоненты Windows».
- Находим «Endpoint Protection», кликаем по нему дважды и перемещаем чекбокс к надписи «Включено».
- Перезагружаем компьютер.
После деактивации защитника обязательно установите антивирусную программу!
Включение Windows Defender осуществляется аналогичным с его отключением образом (в первом случае ставим «0» в качестве значения параметра, во втором – активируем пункт «Отключено»).
Содержание
- 1 Методы удаление вируса в Виндовс 10
- 2 Защита Виндовс
- 3 Средство устранения вредоносных программ
- 4 Отключаем Защитник Виндовс
Мы рассмотрим три основных метода. Все они подразумевают под собой использования специальных программ для очистки системы от вирусов. Вам же останется выбрать наиболее подходящий и следовать предложенным рекомендациям.
Способ 1: Использование портативных утилит
Иногда вирусы так глубоко проникают в систему, что поражают даже установленный в ней антивирус. Инсталлировать новый в подобных случаях вряд ли получится — вирус попросту не даст этого сделать. Оптимальным решением будет использование одной из специальных утилит, которые не требуют установки. Ранее мы писали о них в отдельной статье.
Подробнее: Проверка компьютера на наличие вирусов без антивируса
В качестве наглядного примера воспользуемся утилитой AVZ. Для поиска и удаления вирусов с ее помощью сделайте следующее:
- Зайдите на официальный сайт программы, загрузите на компьютер архив, а затем извлеките из него все файлы в отдельную папку. Далее запустите из нее утилиту.
- В левой верхней области окна выберите диск или папку, которую нужно просканировать. Если вы точно не знаете, где именно может находиться вирус, просто укажите все подключенные диски. В разделе «Методика лечения» переключите все поля на «Спросить у пользователя», так как в противном случае все найденные зараженные файлы будут сразу же удалены. Так, если вы пользуетесь не официальной версией ОС или других программ, могут возникнуть проблемы с их дальнейшим запуском. После этого нажмите кнопку «Пуск» для начала сканирования выбранных областей.
Когда проверка закончится, вы увидите в нижней части окна, в области под названием «Протокол», соответствующее уведомление. Там же будет отображена информация о том, сколько файлов проверено и сколько угроз найдено. Для просмотра списка угроз нажмите кнопку с изображением очков с правой стороны от «Протокола».</li>
В результате откроется новое окно со списком угроз. Для того чтобы удалить их, поставьте галочку рядом с названием и нажмите кнопку «Удалить отмеченные файлы» в нижней части окна. Обратите внимание, что программа сканирует очень качественно выбранные папки, поэтому может найти и модифицированные файлы системы. Если вы не уверены в их назначении, попробуйте сперва отправить файлы в карантин, нажав для этого на одноименную кнопку. После этого нажмите «OK».</li>
Для просмотра содержимого карантина в главном окне программы воспользуйтесь пунктом меню «Файл», а затем выберите строку «Просмотр карантина».</li>
Откроется новое окно. Там будут отображены все файлы, которые вы добавили в карантин. Для восстановления их или полного удаления поставьте галочку рядом с названием и нажмите кнопку, которая соответствует вашему выбору. После этого можно закрыть окно.</li>
По завершении всех операций настоятельно рекомендуем перезагрузить систему.</li></ol>
Способ 2: Применение полноценного антивируса
Многие пользователи предпочитают использовать сторонние многофункциональные антивирусы. Найти и удалить вредоносное программное обеспечение можно и с помощью них. Обзору популярнейшим и качественным продуктам у нас на сайте посвящен отдельный раздел.
Подробнее: Антивирусы для Windows
В данной статье мы используем бесплатную версию антивируса Avast. Вы же можете использовать его или любое другое решение, так как принцип действия у таких программ очень схож. Для поиска и удаления вируса вам нужно сделать следующее:
- Выберите объект для проверки на наличие вирусов и кликните по нему правой кнопкой мышки. При необходимости можно выбрать сразу все жесткие диски. В контекстном меню воспользуйтесь пунктом «Сканировать выбранные области на наличие вирусов».
Откроется окно антивируса и в нем автоматически запустится проверка выбранных ранее папок и файлов. Нужно подождать, пока этот процесс завершится, после чего в этом же окне в виде списка будут отображены все потенциально опасные файлы, которые антивирус нашел в ходе сканирования. Напротив каждого из них находится кнопка «Авто», нажав на которую, вы можете изменить применяемое к файлу действие. Для начала очистки нажмите кнопку «Решить».</li>
В результате появится уведомление об окончании очистки и количестве решенных проблем. Теперь можно закрыть окно антивируса, нажав кнопку «Готово».</li>
Перезагрузите систему для применения всех изменений. Это не обязательное, но рекомендованное действие.</li></ol>
Способ 3: Встроенный антивирус Windows
Данный способ подойдет тем пользователям, которые не любят использовать сторонние утилиты и антивирусы, при этом стоит учитывать, что в некоторых сборках операционной системы Windows Defender может отсутствовать. Проверка встроенным защитником выглядит следующим образом:
- На папке или диске, где находится предполагаемый вирус, нажмите ПКМ. Откроется контекстное меню, в котором нужно выбрать строку «Проверка с использованием Windows Defender».
Откроется новое окно, в котором будет отображен ход проверки. Время анализа будет зависеть от размера проверяемого объекта.</li>После проверки в этом же окне появится перечень найденных угроз. Для выбора действия по отношению к конкретному файлу нажмите на его название.</li>
Ниже появится список действий: «Удалить», «Поместить в карантин» и «Разрешить на устройстве». Поставьте отметку рядом с желаемым полем, после чего нажмите кнопку «Запуск действий».</li>
Далее будет начат процесс лечения, удаления или добавления файла в исключения. Ход действий будет отображен в этом же окне.</li>
По завершении вы увидите общие сведения о проделанной работе. Тут же будут находиться ссылки на «Журнал защиты» и список разрешенных вирусов, если таковые будут.</li>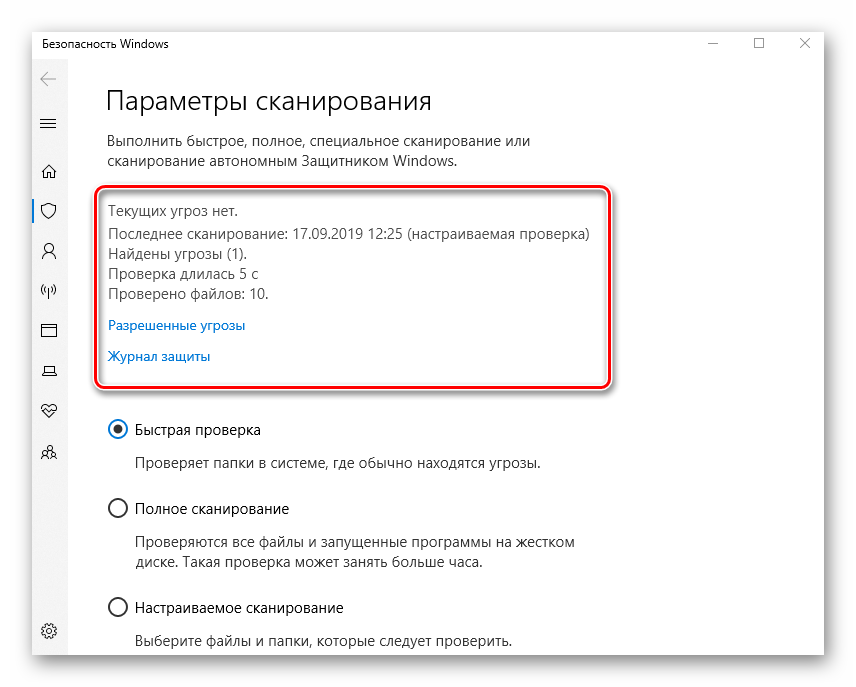
Воспользовавшись одним или несколькими способами из данной статьи, вы обезопасите свой компьютер от вирусов. Однако следует помнить, что нет методов, которые дадут 100% гарантию. Например, при «встрече» с рекламными вирусами приходится иногда проверять уязвимые места вручную.
Подробнее: Борьба с рекламными вирусамиМы рады, что смогли помочь Вам в решении проблемы.Опишите, что у вас не получилось. Наши специалисты постараются ответить максимально быстро.
Помогла ли вам эта статья?
Начало›Windows 10›Разбираемся в Windows 10 с вирусами
Microsoft приложили максимум усилий, чтобы сделать Windows 10 самой безопасной операционной системой среди всего ряда оконных ОС. Одним из первых шагов к этому был брандмауэр, который появился еще в XP. C выходом Виндовс 8 разработчики внедрили в саму операционную систему антивирусную программу, которая с легкостью обнаруживает вирусы и препятствует заражению компьютера. Сегодня рассмотрим, каким образом в Windows 10 реализована защита от вирусов.
Защита Виндовс
Известны три распространённых пути, по которым вирусы попадают на компьютер:
- съемные накопители – им вызван противостоять Защитник Windows;
- сеть – здесь на страже стоит появившийся в XP файрвол;
- интернет – при использовании браузера Edge у вирусов нет шансов заразить вашу систему благодаря совершеннейшим на данный момент механизмам защиты.
Особенностями защитника являются:
- бесплатное распространение;
- высокая степень обнаружения вирусов (~88%);
- работа в фоне, из-за чего возникает масса вопросов (работает ли он, как запустить сканирование);
- малое потребление системных ресурсов.
Для проверки работоспособности встроенного в Windows 10 антивируса необходимо выполнить следующие операции.
Вызываем «Параметры» посредством «Win+I» и идем в последний пункт «Обновление, безопасность».
В подразделе «Защитник Windows» смотрим его состояние. Если ничего не изменяли, ползунок будет переключен в положение «Вкл.».
Для запуска антивирусного приложения листаем список настроек вниз и жмем по ссылке «Использовать Защитник…».
Вскоре откроется окно приложения на домашней вкладке, где содержатся основные сведения: статус или состояние, версия продукта и время последнего сканирования. Здесь же, правее, расположен фрейм, отвечающий за проверку системы:
- быстрое – проверяются самые подверженные заражению области (ОЗУ, объекты автозапуска, системный файлы);
- полное – проверит все файлы Виндовс 10;
- особое – предоставит возможность сделать выбор мест для проверки на вирусы.
Посмотрите ещё: Настройки конфиденциальности Windows 10
Выбираем последний вариант и жмем «Проверить сейчас». При помощи флажков отмечаем диски и каталоги, которые могут содержать вредоносное ПО и потенциально зараженные файлы.
По завершению проверки на вирусы ее результаты отобразятся в отдельной форме главного окна программы.
Во вкладке «Обновить» можно загрузить актуальную редакцию утилиты, а «Журнал» содержит данные о найденных и устраненных угрозах.
Средство устранения вредоносных программ
Кроме антивируса и файрвола, Майкрософт разработали приложение для удаления вредоносного ПО в Виндовс 10. Его отличие состоит в том, что софт работает не постоянно, а запускается пользователем с целью проверить систему на вирусы и/или обезвредить их в случае наличия.
- Переходим на страницу загрузки программы и выбираем язык продукта.
Средство обновляется каждый месяц, потому для следующего сканирования компьютера с Виндовс 10 обязательно загружайте новую версию программы.
- Запускаем загруженный файл и кликаем «Далее» для одноразового запуска проверки.
- Выбираем удовлетворяющий вариант проверки, значение которого кратко поясняется выше, и жмем «Далее».
При выборе последнего варианта необходимо указать объекты для проверки.
- Дожидаемся окончания операции, наблюдая за ее прогрессом, или свертываем окно и занимается своими делами.
- По завершению выбираем, что необходимо сделать с обнаруженными угрозами или закрываем окно средства для устранения вредоносных программ в Виндовс 10.
Отключаем Защитник Виндовс
Если не доверяете программам от Майкрософт, они не удовлетворяют ваши запросы, не нравятся или по ряду других причин хотите отключить их, данный раздел поможет сделать это несколькими путями.
Через «Параметры»
- Вызываем новое окно настроек Windows 10 при помощи пиктограммы в Пуске, его контекстного меню или комбинации клавиш «Win+I».
- Идем в раздел «Обновление, безопасность» и кликаем по пункту «Защитник…».
- Переносим требуемые переключатели в положение «Откл.» и закрываем окно.
Кроме защиты в реальном времени, приложение также отправляет Майкрософт массу информации о найденных угрозах, сканированных объектах.
При длительном отключении функции Windows 10 автоматически активирует защиту, поэтому с целью деактивации приложения на постоянной основе воспользуйтесь иными способами: через реестр и редактор групповых политик.
Посмотрите ещё: Настройки Outlook Windows 10
Через реестр
В Windows 10 практически все настройки хранятся в ее реестре. Потому изменить параметры защитника можно путем изменения значений соответствующих ключей.
- Вводим «regedit.exe» в поисковой строке.
- Переходим по пути: HKLMSOFTWAREPoliciesMicrosoftWindows Defender.
- При наличии параметра «DisableAntiSpyware» изменяем его значение на «1» или создаем параметр DWORD32 с таким именем и значением.
- Перезагружаем компьютер.
Через редактор групповых политик
В целом, метод аналогичный предыдущему с тем лишь отличием, что значение ключа «DisableAntiSpyware» изменяется более понятным новичку образом.
- Вводим «gpedit.msc» в поиск, жмем «Enter».
- Переходим в каталог «Административные шаблоны» в конфигурации компьютера.
- Открываем «Компоненты Windows».
- Находим «Endpoint Protection», кликаем по нему дважды и перемещаем чекбокс к надписи «Включено».
- Перезагружаем компьютер.
После деактивации защитника обязательно установите антивирусную программу!
(Visited 9 314 times, 1 visits today) Опубликовано в Windows 10

В нижнем левом углу экрана откройте меню “Пуск”. В открывшемся окне нажмите на вкладку или значок – Параметры.
Далее, на странице “Параметры” нажмите на вкладку – Обновление и безопасность.
Далее, на странице “Обновление и безопасность”, слева в боковой панели, перейдите на вкладку – Защитник Windows. Вверху страницы нажмите на кнопку – Открыть Защитник Windows.
Далее, у вас откроется окно защитника. Обратите внимание, в окне должен отображаться зелёный цвет – это значит ваш компьютер защищён. Также должно быть включено:
– Защита в реальном времени.
– Определения вирусов и программ-шпионов.
Если у вас в окне отображается жёлтый или красный цвет, вам нужно срочно сделать проверку компьютера ! Вам доступно три типа проверки:
– Быстрая. При быстром сканировании проверяются области наиболее вероятного заражения вредоносным программным обеспечением, включая вирусы, шпионские и нежелательные программы.
– Полная. При полном сканировании проверяются все файлы на жёстком диске и все выполняющиеся программы. В зависимости от системы такое сканирование может занять больше часа.
– Особая. Проверяются только выбранные вами расположения и файлы.
После запуска, у вас начнётся процесс проверки компьютера на наличие вирусов и шпионских программ. Дождитесь окончания процесса.
Далее, на вкладке “Обновить” вы можете проверить обновления защитника. Для защиты вашего компьютера определения вирусов и программ-шпионов автоматически обновляются.
Обратите внимание ! Защитник Windows автоматически следит за всеми файлами, которые вы скачиваете из интернета. Если файл является угрозой, то защитник автоматически удалит его и заблокирует его загрузку на ваш компьютер.

Остались вопросы ? Напиши комментарий ! Удачи !
Используемые источники:
- https://lumpics.ru/how-remove-virus-from-pc-on-windows-10/
- https://windowsprofi.ru/win10/razbiraemsya-v-windows-10-s-virusami.html
- https://info-effect.ru/kak-proverit-kompyuter-windows-10-na-virusy.html
Как быстро проверить компьютер на вирусы без установки антивируса
Наверное каждый пользователь хоть раз да сталкивался с вирусами и знает на сколько они могут быть опасны как для самой операционной системы так для хранящейся в ней информации. В результате их работы можно потерять все свои данные, это кстати самый лучший исход, самым плохим и печальным вариантом будет их утечка в сеть или к третьим лицам. Количество зловредов растет с каждым днем, так же как и их возможности. Поэтому очень важно регулярно проводить проверку операционной системы на их наличие. Проверить компьютер на вирус можно разными способами, существует огромное количество специализированного ПО, онлайн сервисов, различных сканеров. В сегодняшней статьи хочу рассказать про один способ который позволяет проверить компьютер на вирусы без установки антивируса и вообще использования какого либо стороннего ПО, средствами самой операционной системы Windows. С уверенностью могу сказать что про данное средства не знают 95 % пользователей.
Сразу скажу что данный способ поможет найти и избавиться от самых распространенных вредоносных программ.
Для того чтобы запустить данную проверку необходимо открыть командную строку с правами администратора, думаю как это сделать знают все.
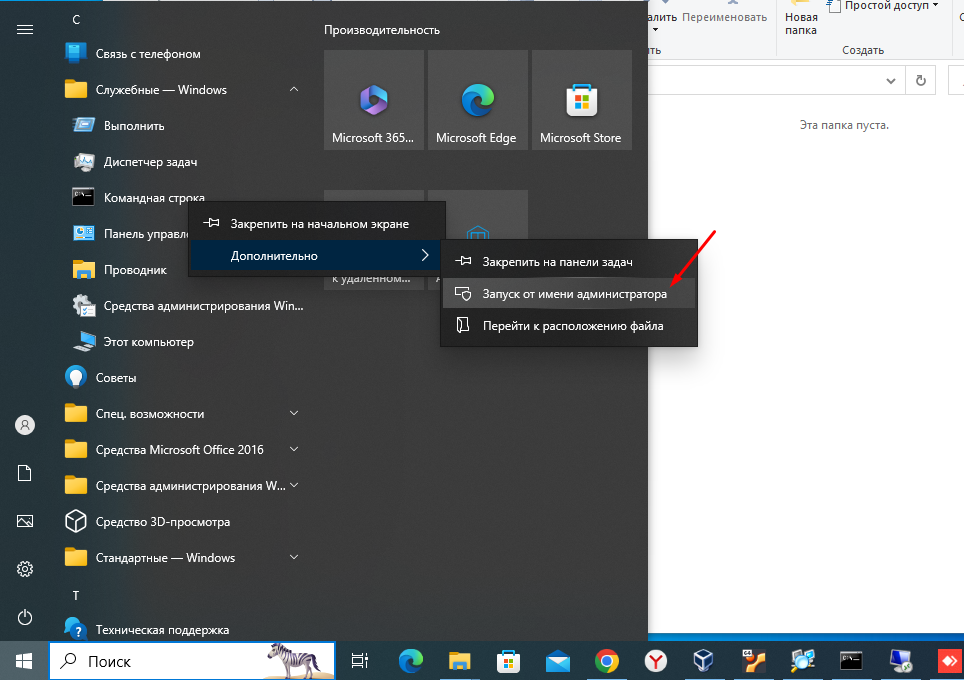
Далее в командной строке набираем следующею команду.
mrt
Которая находит и удаляет наиболее распространённое зловредное ПО и угрозы
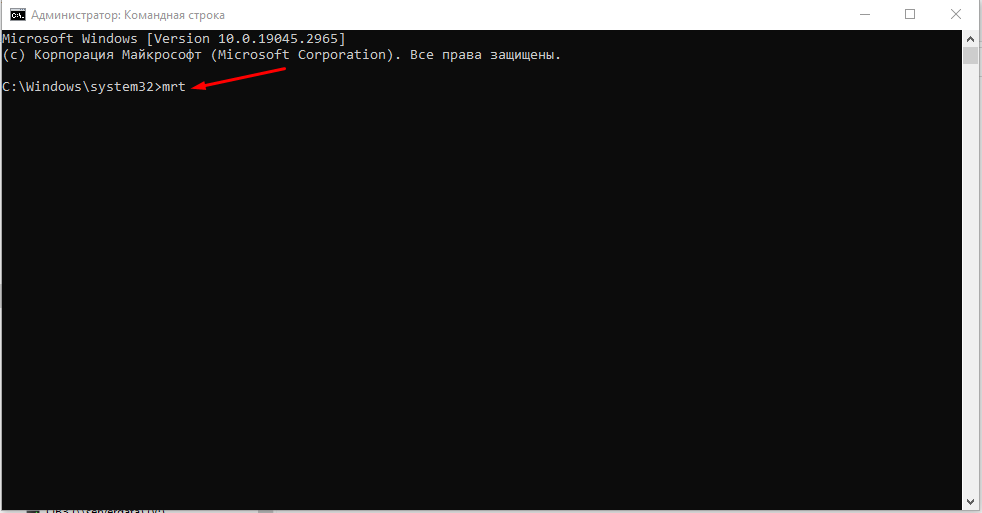
В результате должно запуститься «Средство удаления вредоносных программ Microsoft Windows » .
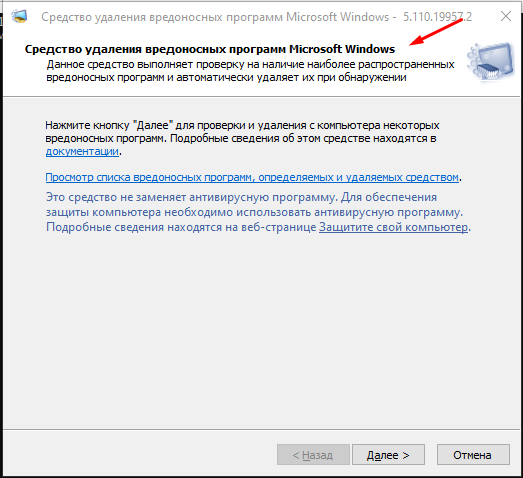
Есть несколько типов проверки, скажу так если проверка проводиться как профилактика то можно выбрать «Быструю проверку» если есть подозрения то обязательно «Полную проверку» . Так же есть возможность проверки отделенных папок.
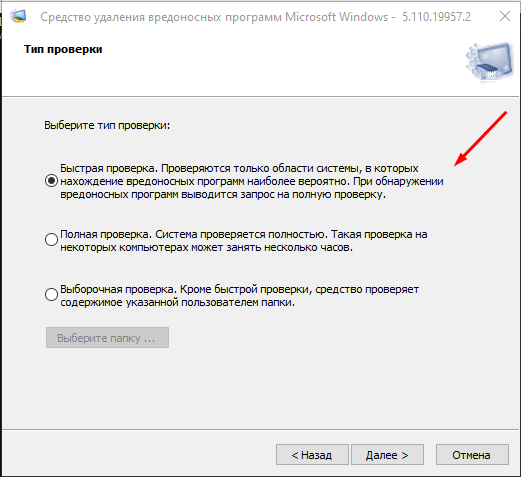
Запускаем сканирование системы.
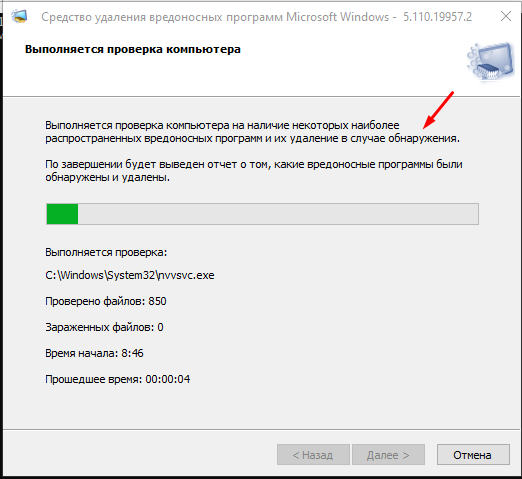
Если на компьютере вирусов нет вы увидите сообщение «Вредоносные программы не обнаружены» .
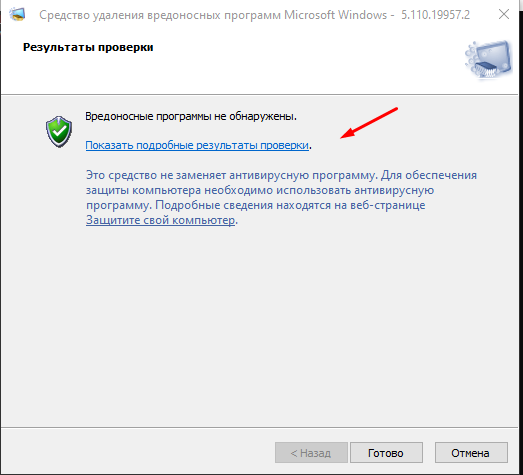
Если они будут обнаружены то в отчете можно посмотреть какое именно вредоносное ПО было найдено и удалено.
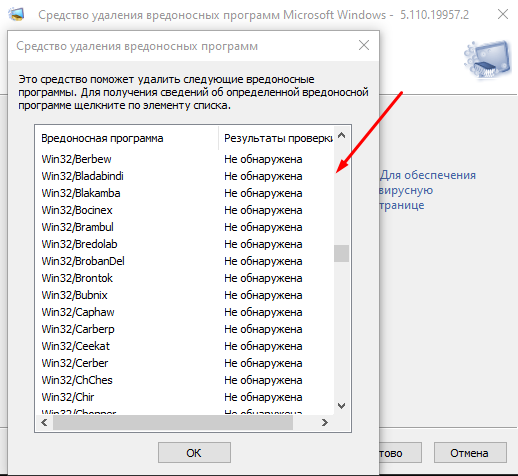
После проверки компьютера на вирусы, рекомендую запустить проверку целостности всех защищённых системных файлов.
sfc /scannow
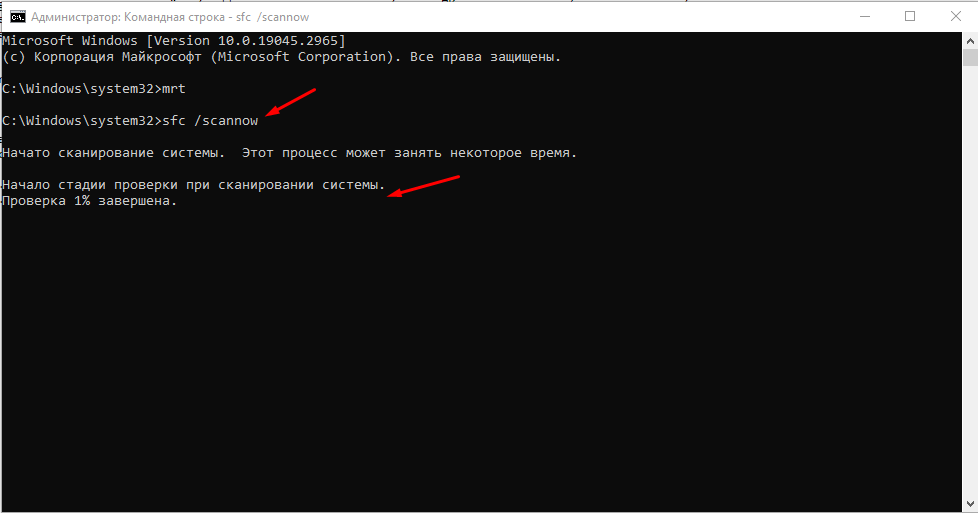
Данная команда запустит проверку системных файлов на их целостность, если они будут повреждены она их заменит.
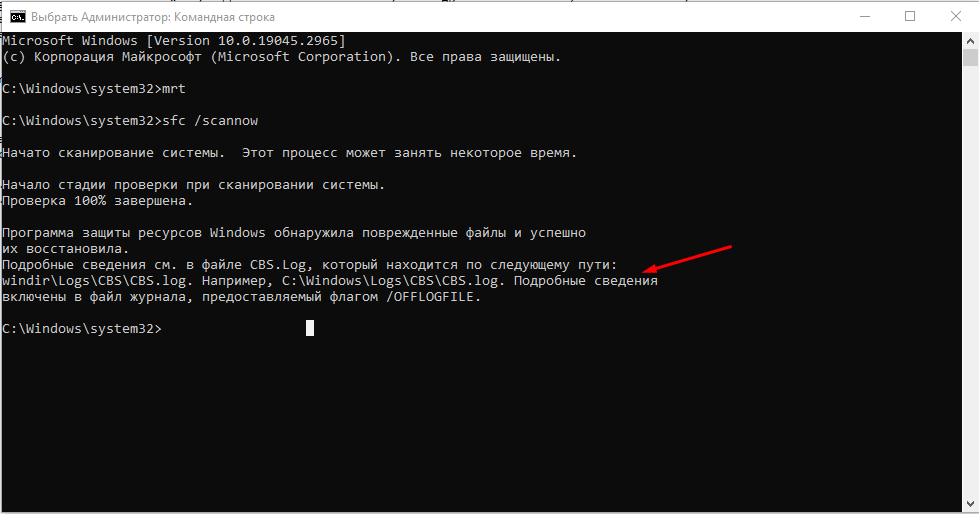
Вообще проверку системных файлов рекомендую запускать хотя бы раз в два три месяца.
Вот таким образом можно найти и обезвредить большинство вирусов, причем без необходимости установки антивируса и использования какого либо другого ПО, только средствами самой операционной системы. Лично я бы рекомендовал проводить подобные проверки как можно чаще.