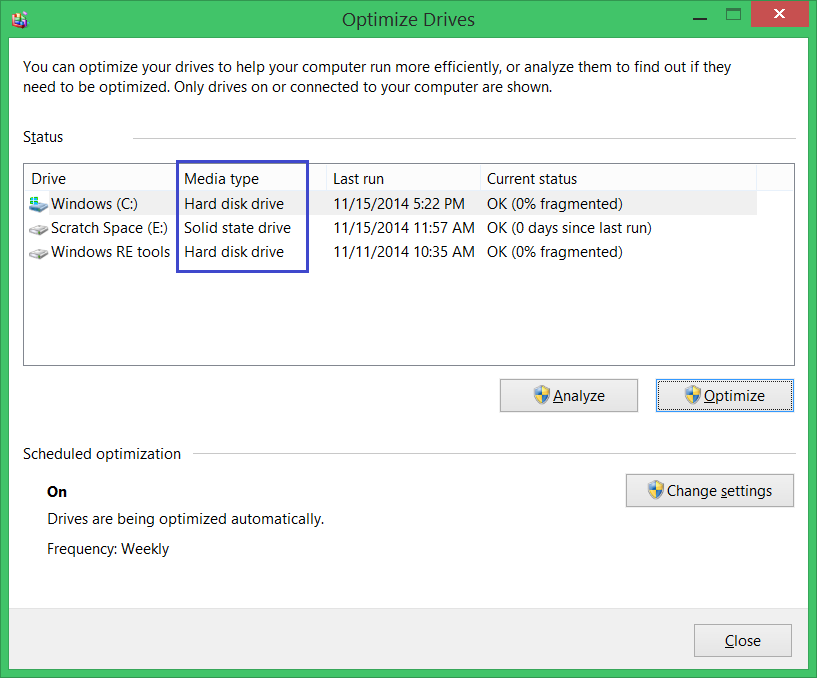I’m need to find a method to programmatically determine which disk drive Windows is using to boot. In other words, I need a way from Windows to determine which drive the BIOS is using to boot the whole system.
Does Windows expose an interface to discover this? With how big the Windows API is, I’m hoping there is something buried in there that might do the trick.
Terry
p.s. Just reading the first sectors of the hard disk isn’t reveling anything. On my dev box I have two hard disks, and when I look at the contents of the first couple of sectors on either of the hard disks I have a standard boiler plate MBR.
Edit to clarify a few things.
The way I want to identify the device is with a string which will identify a physical disk drive (as opposed to a logical disk drive). Physical disk drives are of the form «\\.\PHYSICALDRIVEx» where x is a number. On the other hand, a logical drive is identified by a string of the form, «\\.\x» where x is a drive letter.
Edit to discuss a few of the ideas that were thrown out.
Knowing which logical volume Windows used to boot doesn’t help me here. Here is the reason. Assume that C: is using a mirrored RAID setup. Now, that means we have at least two physical drives. Now, I get the mapping from Logical Drive to Physical Drive and I discover that there are two physical drives used by that volume. Which one did Windows use to boot? Of course, this is assuming that the physical drive Windows used to boot is the same physical drive that contains the MBR.
Содержание
- Как узнать, какой жесткий диск загружается?
- Как узнать, на какой жесткий диск загружен?
- Всегда ли диск C является загрузочным?
- Как выбрать жесткий диск для загрузки Windows 10?
- Как поменять загрузочный диск?
- Как узнать, в каком разделе находится диск C?
- Вы можете изменить букву диска C?
- Как мне загрузиться с диска D вместо диска C?
- Как изменить загрузочный диск BIOS?
- Как отредактировать меню загрузки в Windows 10?
- Как изменить загрузочный жесткий диск по умолчанию?
- Могу ли я иметь два загрузочных жестких диска?
- Что такое режим загрузки UEFI?
- Как загрузить Windows с другого диска?
- Диск загружен на 100% процентов в диспетчере задач Windows 10
- 8 способов исправлений проблемы использования 100% диска в Windows 10
- Способ 1: Отключите поиск Windows
- Способ 2: Обновите драйвера вашего устройства
- Способ 3: Отключите SuperFetch
- Способ 4: Выполните проверку диска
- Способ 5: Сброс виртуальной памяти
- Способ 6: Временно отключите антивирус
- Способ 7: Измените настройки Google Chrome и Skype
- Способ 8: Исправьте ваш драйвер StorAHCI.sys
- Диск загружен на 100% процентов в диспетчере задач Windows 10
- 8 способов исправлений проблемы использования 100% диска в Windows 10
- Способ 1: Отключите поиск Windows
- Способ 2: Обновите драйвера вашего устройства
- Способ 3: Отключите SuperFetch
- Способ 4: Выполните проверку диска
- Способ 5: Сброс виртуальной памяти
- Способ 6: Временно отключите антивирус
- Способ 7: Измените настройки Google Chrome и Skype
- Способ 8: Исправьте ваш драйвер StorAHCI.sys
- Как узнать версию и разрядность Windows
- Узнать установленную версию и разрядность Windows через «Свойства компьютера»
- Как определить версию и другие параметры ОС с помощью утилиты winver
- msinfo — все сведения о системе
- Как определить версию по ключу
- Но что, если компьютер не запускается?
- Другие способы
- Узнать версию ОС через Windows CMD
- Определить версию Windows с помощью реестра
- Как программно определить версию Windows
- Как узнать версию Windows, записанную на диске или флешке
- Как узнать версию Windows Phone
- Постскриптум
Как узнать, какой жесткий диск загружается?
Выдающийся. Проще говоря, операционная система Windows всегда является диском C :, просто посмотрите на размер диска C :, и если это размер SSD, то вы загружаетесь с SSD, если это размер жесткого диска, тогда это жесткий диск.
Как узнать, на какой жесткий диск загружен?
Всегда ли диск C является загрузочным?
Windows и большинство других ОС всегда резервируют букву C: для диска / раздела, с которого они загружаются. Пример: 2 диска в компе.
Как выбрать жесткий диск для загрузки Windows 10?
Как поменять загрузочный диск?
Обычно шаги выглядят следующим образом:
Как узнать, в каком разделе находится диск C?
Найдите диск, который хотите проверить, в окне «Управление дисками». Щелкните его правой кнопкой мыши и выберите «Свойства». Перейдите на вкладку «Объемы». Справа от «Стиль раздела» вы увидите либо «Основную загрузочную запись (MBR)», либо «Таблицу разделов GUID (GPT)», в зависимости от того, какой диск используется.
Вы можете изменить букву диска C?
Буква диска для системного тома или загрузочного раздела (обычно диск C) не может быть изменена или изменена. Любую букву от C до Z можно присвоить жесткому диску, дисководу компакт-дисков, DVD-диску, переносному внешнему жесткому диску или USB-накопителю.
Как мне загрузиться с диска D вместо диска C?
Системный раздел на диске D вместо диска C
Как изменить загрузочный диск BIOS?
Как изменить порядок загрузки вашего компьютера
Как отредактировать меню загрузки в Windows 10?
Нажмите Win + R и введите msconfig в поле «Выполнить». На вкладке загрузки выберите нужную запись в списке и нажмите кнопку Установить по умолчанию. Нажмите кнопки «Применить» и «ОК», и все готово.
Как изменить загрузочный жесткий диск по умолчанию?
Нажмите кнопку «Пуск», введите msconfig.exe в поле «Начать поиск» и нажмите клавишу «Ввод», чтобы запустить служебную программу настройки системы. c. Выберите опцию Boot Tab; из списка вкладок загрузки выберите тот, который вы хотите установить по умолчанию.
Могу ли я иметь два загрузочных жестких диска?
Нет ограничений на количество установленных вами операционных систем — вы не ограничены только одной. Вы можете вставить второй жесткий диск в свой компьютер и установить на него операционную систему, выбрав, с какого жесткого диска загружаться в BIOS или меню загрузки.
Что такое режим загрузки UEFI?
И UEFI, и BIOS — это низкоуровневое программное обеспечение, которое запускается при загрузке компьютера перед загрузкой операционной системы, но UEFI — более современное решение, поддерживающее жесткие диски большего размера, более быстрое время загрузки, больше функций безопасности и, что удобно, графику и мышь. курсоры.
Как загрузить Windows с другого диска?
В Windows нажмите и удерживайте клавишу Shift и выберите параметр «Перезагрузить» в меню «Пуск» или на экране входа. Ваш компьютер перезагрузится в меню параметров загрузки. Выберите опцию «Использовать устройство» на этом экране, и вы можете выбрать устройство, с которого хотите загрузиться, например USB-накопитель, DVD или загрузку по сети.
Источник
Диск загружен на 100% процентов в диспетчере задач Windows 10
Если вы открываете диспетчер задач Windows 10 и видите в процессах что диск загружен на 100%, что-то вызывает перегрузку жесткого диска. Ваш компьютер начинает медленно работать, что его практически невозможно использовать, и вы задаетесь вопросом, что вы сделали неправильно. Ответ — ничего! Эта проблема может возникнуть сама по себе. Но хорошая новость в том, что эту проблему можно легко решить.
8 способов исправлений проблемы использования 100% диска в Windows 10
Вот несколько способов, которые помогли другим пользователям решить проблему с диском в Windows 10 на 100%. Возможно, вам не нужно пробовать их все; просто пройдите вниз по списку, пока не найдете тот, который работает для вас.
Способ 1: Отключите поиск Windows
Временно отключить поиск Windows
Windows Search — это функция windows, которая выполняет поиск файлов на вашем компьютере намного быстрее. Если вы вообще не используете его или у вас есть другое поисковое приложение, вы можете полностью отключить его. Отключение этой службы остановит индексацию всех файлов. Но у вас все равно будет доступ к поиску, который займет больше времени.
Вот как временно отключить Windows Search и выяснить, является ли это причиной загрузкой жесткого диска на 100 процентов. (Обратите внимание, что поиск Windows включится после перезагрузки компьютера.)
Проверьте, улучшается ли использование вашего диска и производительность вашего компьютера. Если это способ помог, можете навсегда отключить Windows Search, как описано ниже. Если не помогло, переходите к способу 2.
Навсегда отключить поиск Windows
Если вы обнаружили, что Windows Search вызывает 100% ошибку использования диска в Windows 10, вы можете навсегда отключить Windows Search:
Если проблема с использованием диска на 100% не устранена, попробуйте следующий способ, описанный ниже.
Способ 2: Обновите драйвера вашего устройства
Если описанные выше действия не решают проблему 100% использования диска в Windows 10, это может быть вызвано драйвером устройства.
Вы можете автоматически обновить все драйверы устройств до последней правильной версии с помощью Driver Booster.
Driver Booster автоматически распознает вашу систему и найдет для нее правильные драйверы. Вам не нужно точно знать, на какой системе работает ваш компьютер, вам не нужно рисковать загрузкой и установкой неправильного драйвера, и вам не нужно беспокоиться об ошибках при установке.
Способ 3: Отключите SuperFetch
SuperFetch помогает сократить время загрузки и повысить эффективность загрузки программ. Тем не менее, он был определен как потенциальная причина проблем с производительностью диска в Windows 8 и более поздних версиях Windows, включая Windows 10. Вот как остановить эту службу:
Если проблема с использованием диска на 100% не устранена, попробуйте следующий способ, описанный ниже.
Способ 4: Выполните проверку диска
ВАЖНО! Проверка диска начнется при следующей загрузке компьютера, и на ее выполнение может потребоваться некоторое время (для некоторых компьютеров может потребоваться более трех часов). Если при перезагрузке у вас нет времени ждать завершения проверки диска, вы можете пропустить ее.
Способ 5: Сброс виртуальной памяти
Виртуальная память может считаться расширением физической памяти вашего компьютера. Это комбинация оперативной памяти и части вашего жесткого диска. Если оперативной памяти недостаточно для выполнения задачи, Windows временно сохраняет файлы в виртуальной памяти, а затем, при необходимости, возвращает их обратно в оперативную память.
Для сброса виртуальной памяти:
Способ 6: Временно отключите антивирус
Если вы установили антивирусные или антивирусные программы, такие как Norton, Kaspersky, AVG, Avast Behavior Shield или Malwarebytes, вы должны временно отключить их или отключить, чтобы убедиться, что они вызывают проблемы с использованием вашего диска.
Если проблема с использованием диска на 100% не устранена, попробуйте следующий способ, описанный ниже.
Способ 7: Измените настройки Google Chrome и Skype
Для некоторых пользователей Windows 10 определенная комбинация настроек браузера Skype и Google Chrome вызывает проблему 100% загруженности диска в Windows 10. Вот как исправить эти настройки (обратите внимание, что формулировка в разных версиях Chrome может немного отличаться):
Если проблема с использованием диска на 100% не устранена, попробуйте следующий способ, описанный ниже.
Способ 8: Исправьте ваш драйвер StorAHCI.sys
Проблема 100 процентной загрузки диска в Windows 10 также может быть вызвана некоторыми моделями расширенного интерфейса хост-контроллера PCI-Express (AHCI PCIe), работающими с драйвером входящей почты StorAHCI.sys из-за ошибки микропрограммы.
Вот как определить, является ли это вашей проблемой, и исправить ее:
HKEY_LOCAL_MACHINE System CurrentControlSet Enum PCI AHCI Controller > > Device Parameters Interrupt Management MessageSignaledInterruptProperties
отличается на разных машинах.
Пожалуйста отпишитесь в комментарии, какой способ вам помог, а также может вы знаете ещё способы, поделитесь, мы обязательно добавим в статью с упоминанием вас как автора способа решения проблемы с 100 процентной загруженности диска в диспетчере задач.
Источник
Диск загружен на 100% процентов в диспетчере задач Windows 10
Если вы открываете диспетчер задач Windows 10 и видите в процессах что диск загружен на 100%, что-то вызывает перегрузку жесткого диска. Ваш компьютер начинает медленно работать, что его практически невозможно использовать, и вы задаетесь вопросом, что вы сделали неправильно. Ответ — ничего! Эта проблема может возникнуть сама по себе. Но хорошая новость в том, что эту проблему можно легко решить.
8 способов исправлений проблемы использования 100% диска в Windows 10
Вот несколько способов, которые помогли другим пользователям решить проблему с диском в Windows 10 на 100%. Возможно, вам не нужно пробовать их все; просто пройдите вниз по списку, пока не найдете тот, который работает для вас.
Способ 1: Отключите поиск Windows
Временно отключить поиск Windows
Windows Search — это функция windows, которая выполняет поиск файлов на вашем компьютере намного быстрее. Если вы вообще не используете его или у вас есть другое поисковое приложение, вы можете полностью отключить его. Отключение этой службы остановит индексацию всех файлов. Но у вас все равно будет доступ к поиску, который займет больше времени.
Вот как временно отключить Windows Search и выяснить, является ли это причиной загрузкой жесткого диска на 100 процентов. (Обратите внимание, что поиск Windows включится после перезагрузки компьютера.)
Проверьте, улучшается ли использование вашего диска и производительность вашего компьютера. Если это способ помог, можете навсегда отключить Windows Search, как описано ниже. Если не помогло, переходите к способу 2.
Навсегда отключить поиск Windows
Если вы обнаружили, что Windows Search вызывает 100% ошибку использования диска в Windows 10, вы можете навсегда отключить Windows Search:
Если проблема с использованием диска на 100% не устранена, попробуйте следующий способ, описанный ниже.
Способ 2: Обновите драйвера вашего устройства
Если описанные выше действия не решают проблему 100% использования диска в Windows 10, это может быть вызвано драйвером устройства.
Вы можете автоматически обновить все драйверы устройств до последней правильной версии с помощью Driver Booster.
Driver Booster автоматически распознает вашу систему и найдет для нее правильные драйверы. Вам не нужно точно знать, на какой системе работает ваш компьютер, вам не нужно рисковать загрузкой и установкой неправильного драйвера, и вам не нужно беспокоиться об ошибках при установке.
Способ 3: Отключите SuperFetch
SuperFetch помогает сократить время загрузки и повысить эффективность загрузки программ. Тем не менее, он был определен как потенциальная причина проблем с производительностью диска в Windows 8 и более поздних версиях Windows, включая Windows 10. Вот как остановить эту службу:
Если проблема с использованием диска на 100% не устранена, попробуйте следующий способ, описанный ниже.
Способ 4: Выполните проверку диска
ВАЖНО! Проверка диска начнется при следующей загрузке компьютера, и на ее выполнение может потребоваться некоторое время (для некоторых компьютеров может потребоваться более трех часов). Если при перезагрузке у вас нет времени ждать завершения проверки диска, вы можете пропустить ее.
Способ 5: Сброс виртуальной памяти
Виртуальная память может считаться расширением физической памяти вашего компьютера. Это комбинация оперативной памяти и части вашего жесткого диска. Если оперативной памяти недостаточно для выполнения задачи, Windows временно сохраняет файлы в виртуальной памяти, а затем, при необходимости, возвращает их обратно в оперативную память.
Для сброса виртуальной памяти:
Способ 6: Временно отключите антивирус
Если вы установили антивирусные или антивирусные программы, такие как Norton, Kaspersky, AVG, Avast Behavior Shield или Malwarebytes, вы должны временно отключить их или отключить, чтобы убедиться, что они вызывают проблемы с использованием вашего диска.
Если проблема с использованием диска на 100% не устранена, попробуйте следующий способ, описанный ниже.
Способ 7: Измените настройки Google Chrome и Skype
Для некоторых пользователей Windows 10 определенная комбинация настроек браузера Skype и Google Chrome вызывает проблему 100% загруженности диска в Windows 10. Вот как исправить эти настройки (обратите внимание, что формулировка в разных версиях Chrome может немного отличаться):
Если проблема с использованием диска на 100% не устранена, попробуйте следующий способ, описанный ниже.
Способ 8: Исправьте ваш драйвер StorAHCI.sys
Проблема 100 процентной загрузки диска в Windows 10 также может быть вызвана некоторыми моделями расширенного интерфейса хост-контроллера PCI-Express (AHCI PCIe), работающими с драйвером входящей почты StorAHCI.sys из-за ошибки микропрограммы.
Вот как определить, является ли это вашей проблемой, и исправить ее:
HKEY_LOCAL_MACHINE System CurrentControlSet Enum PCI AHCI Controller > > Device Parameters Interrupt Management MessageSignaledInterruptProperties
отличается на разных машинах.
Пожалуйста отпишитесь в комментарии, какой способ вам помог, а также может вы знаете ещё способы, поделитесь, мы обязательно добавим в статью с упоминанием вас как автора способа решения проблемы с 100 процентной загруженности диска в диспетчере задач.
Источник
Как узнать версию и разрядность Windows
Для начала давайте разберемся, что именно мы собрались узнавать. С версией все и ежу понятно: ее обозначает число, присутствующее в названии системы (актуально для Windows 10, а также 8/8.1 и 7) или буквенное обозначение (XP или, например, Vista).
Работает это и для серверных систем от Microsoft — например, Windows Server 2012, ну и, конечно же, для других «олдскульных» операционок линейки: Windows 95/98/ME (Millennium) и так далее. Под версией также подразумевают цифровой код установленной сборки.
Тип операционной системы, который еще называют выпуском, определяет редакцию Windows. Да-да, это те самые приписки, указанные после номера системы: Home (Домашняя), Pro (Профессиональная) и так далее. Например, в Windows 7 редакция Starter была «урезанным» неполноценным дистрибутивом с уймой ограничений и предназначалась в основном для домашнего использования на не самых мощных компьютерах и ноутбуках. В то время как Ultimate (Максимальная) наделяла ПК средствами повышенной безопасности и предоставляла больше функций — например, возможность присоединения к корпоративной сети или даже разворачивания какого-нибудь сервера. Но все мы в основном раскладывали пасьянс и играли в Counter-Strike.

Архитектура (разрядность, разрядная версия Windows) — это набор команд для взаимодействия операционной системы с центральным процессором информационного устройства (ноутбука, планшета или компьютера, к примеру).
Операционные системы Microsoft поддерживают следующие архитектуры процессоров:
Как было сказано выше, большинство ЦП современности основано на архитектуре x86-64, что позволяет пользователю устанавливать на компьютер как 32-битную (x86), так и 64-битную версию системы. При этом так называемый Windows 64 будет иметь важное преимущество перед Windows 32 — поддержку большего объема оперативной и физической памяти и, как следствие, более высокое быстродействие и возможность оперирования большими объемами данных. Иными словами — 16 ГБ оперативной памяти, установленной в компьютере, в 32-разрядной системе определятся как 4, «на руки» вы получите не более 3,5. Такие дела.
Как узнать версию Windows? Посмотреть, что написано на установочном диске вашей ОС.
Если такой возможности нет, читаем статью дальше.
Узнать установленную версию и разрядность Windows через «Свойства компьютера»
Самый простой вариант узнать, какая версия Windows установлена на компьютере — открыть его свойства и посмотреть. Для этого откройте «Проводник», отыщите «Этот компьютер» (или «Мой компьютер», если вы используется систему младше Windows 10), кликните по иконке правой кнопкой мышки и выберите пункт «Свойства» в самом низу выпавшего списка. В появившемся окне вы сможете лицезреть версию, выпуск (тип) и разрядность системы.
Способ является предпочтительным для большинства пользователей. Единственный недостаток — нет данных о сборке системы.
Как определить версию и другие параметры ОС с помощью утилиты winver
Утилита winver используется для сбора и предоставлению пользователю информации о запущенной системе. Для инициализации используйте окно выполнения команд (перейдите «Пуск» — «Выполнить» или нажмите комбинацию клавиш Win и R), в котором введите команду winver как показано на рисунке и нажмите «ОК».
Клавиша Win обычно расположена в нижнем левом углу клавиатуры!
Открывшийся интерфейс будет содержать детальные данные о системе. За исключением разрядности!
msinfo — все сведения о системе
Как определить версию по ключу
Этим же способом можно воспользоваться, чтобы узнать от какой версии Windows ключ, завалявшийся в ящике вашего рабочего стола.
Но что, если компьютер не запускается?
Метод поможет людям, старенький компьютер которых не загружается, но узнать, какая система установлена, необходимо (например, для восстановления самой системы или файлов). Для этого нужно загрузить какой-нибудь RescueDisk или BootCD, после чего открыть указанный выше файл и отыскать строку с текстом [Product Specification] — данные, расположенные рядом, обозначают установленный дистрибутив Windows.
Другие способы
Но если вдруг по какой-то причине, представленные выше методы определения версии Windows на ноутбуке или компьютера вам не подошли…
Узнать версию ОС через Windows CMD
Команду systeminfo вы также можете применить в оболочке PowerShell.
Определить версию Windows с помощью реестра
Реестр Windows также содержит информацию об установленной ОС. Для доступа к нему введите команду regedit во все том же «Выполнить». Далее перейдите HKEY_LOCAL_MACHINESOFTWAREMicrosoftWindows NTCurrentVersion и отыщите необходимые сведения.
Как программно определить версию Windows
Существует большое множество программ от сторонних разработчиков, функционал которых позволяет определить установленную систему и собрать сведения о ней — например, AIDA64. Однако, все подобные программы лишь используют встроенные возможности ОС, о которых мы писали выше, так что целесообразность использования их для данных целей остается сомнительной.
Как узнать версию Windows, записанную на диске или флешке
Чтобы узнать версию Windows на установочном диске или загрузочной флешке, откройте носитель через «Проводник», отыщите файл setup.exe, кликните по нему ПКМ и в контекстном меню выберите «Свойства». В появившемся окне свойств файла перейдите во вкладку «Подробно» и обратите внимание на графу «Версия продукта».
Как узнать версию Windows Phone
Mobile-версия операционной системы от Microsoft хоть и не нашла столь широкого применения, как ее настольный аналог, однако ряд вопросов все равно вызвала.
Итак, если вы хотите выяснить, какая версия Windows Phone установлена на вашем гаджете, выполните следующие шаги:
Здесь (графа «ПО») вы увидите название установленной операционной системы (например, Windows Phone 8). Дополнительно можно узнать версию билда в графе «Версия ОС».
Версия Windows CE (которая, по сути, является совершенно другой ОС и используется в основном в китайских навигаторах) определяется схожим способом.
Постскриптум
Спасибо, что дочитали нашу статью до конца, тем самым получив наиболее полное представление о том, как узнать версию и другие параметры вашей системы. Надеемся, вы сделали это не напрасно!
Источник
Содержание
- Как узнать какой диск на компьютере: SSD или HDD
- Как узнать SSD или HDD в Windows 10
- Как узнать SSD или HDD в Windows 7
- Как узнать, SSD или HDD диск у меня установлен?
- Способы узнать тип диска
- 4 способа проверить наличие SSD на ноутбуке с Windows 10
- Метод 1 из 4
- Проверить через диспетчер задач
- Метод 2 из 4
- Проверьте, есть ли на вашем ПК SSD через Управление дисками
- Метод 3 из 4
- Проверьте, есть ли на вашем ПК SSD с помощью Проводника
- Метод 4 из 4
- Проверьте, есть ли на вашем ПК SSD через Диспетчер устройств
- Как узнать тип диска SSD или HDD в Windows 10
- Узнать тип диска в оптимизации дисков
- Узнать тип диска в командной строке
- Узнать тип диска в PowerShell
- Как: определить, является ли жесткий диск SSD или HDD в Windows 10
- Обновление за апрель 2021 года:
- Узнайте, является ли ваш диск SSD или жестким диском с помощью дефрагментатора жесткого диска или оптимизатора диска Windows.
- Проверка через диспетчер задач
- Проверьте с помощью командной строки Windows
- Использование сторонних инструментов
Как узнать какой диск на компьютере: SSD или HDD
Пользователи, которые приобрели готовый собранный ПК или ноутбук, часто не знают, какой диск установлен на их компьютере, SSD или HDD. В этом материале мы рассмотрим несколько простых способов, как определить тип накопителя в операционной системе Windows 7, Windows 8 или Windows 10.
Как узнать SSD или HDD в Windows 10
Если вы пользуетесь операционной системой Windows 8 или Windows 10, то вы можете узнать какой диск на компьютере буквально за пару кликов мышкой. Для этого нужно открыть меню «Пуск» или нажать комбинацию клавиш Windows-S (если у вас Windows и ввести в поиск слово «Дефрагментация».
В результатах поиска должна появиться программа «Дефрагментация и оптимизация ваших дисков». Откройте ее и вы увидите список всех дисков, которые установлены на вашем компьютере. При этом рядом с каждым из этих дисков будет указан тип данного диска, SSD или HDD.
Если указано «Твердотельный накопитель», то это SSD, а если «Жесткий диск», то HDD.
Как узнать SSD или HDD в Windows 7
Если вы пользуетесь операционной системой Windows 7 или описанный выше способ вам по каким-то причинам не подошел, то вы можете определить какой диск на компьютере с помощью сторонних программ. Например, можно использовать программу HWiNFO. Запустите данную программу на своем компьютере, перейдите в раздел «Drives» и выберите диск, тип которого вам нужно определить как SSD или HDD.
Если данный накопитель является жестким диском, то есть HDD, то в правой части окна, в строке «Media Rotation Rate» будет указана скорость его вращения (например, 7200 RPM).
Если же накопитель является твердотельным диском, то есть SSD, то в строке «Media Rotation Rate» будет написано «SSD Drive (Non-ratation)».
Также вы можете какой диск установлен на компьютере при помощи программы Piriform Speccy. Запустите данную программу на своем компьютере и обратите внимание на данные в блоке «Storage». Здесь будет информация о всех дисках, которые подключены к ПК.
При этом рядом с твердотельными дисками (SSD) будет соответствующая пометка.
Если нет возможности установить указанные программы, то можно просто узнать название модели диска и поискать информацию о нем в интернете. Для того чтобы воспользоваться данным вариантом нужно открыть «Диспетчер устройств». Это можно сделать разными способами, самый простой и универсальный – нажать комбинацию клавиш Windows-R и выполнить команду «mmc devmgmt.msc».
В окне «Диспетчер устройств» нужно открыть раздел «Дисковые устройства». Здесь вы увидите список всех дисков на вашем компьютере.
Введите название нужного диска в любую поисковую систему и изучите информацию о нем. Таким образом вы сможете без проблем определить тип накопителя SSD или HDD.
Как узнать, SSD или HDD диск у меня установлен?
Компьютером пользуюсь уже не мало, но совершенно никогда не задумывалась о дисках. Почти все специалисты сейчас рекомендуют переходить с HDD на SSD для ускорения системы.
Вот у меня, после перехода на Windows 10, стал жутко тормозить компьютер (сразу после включения — вообще ужас — нагрузка на диск 100%!). Теперь думаю, может мне нужно тоже прикупить SSD (а вдруг он у меня уже установлен?).
В общем, подскажите, как узнать какой у меня диск: SSD или HDD (или еще что)?
Вопрос типовой (в общем-то), ниже приведу несколько вариантов его решения.
Почему компьютер (ноутбук) так долго загружается/перезагружается , что сделать для более быстрой загрузки Windows
Способы узнать тип диска
👉 Вариант 1
Наиболее простой и быстрый способ просмотреть тип всех установленных дисков — это воспользоваться 👉 командной строкой ( для ее вызова : нажать Win+R , и использовать команду CMD ).
В её окно нужно скопировать нижеприведенную команду и нажать Enter.
PowerShell «Get-PhysicalDisk | Format-Table -AutoSize»
После, система задумается на 1-2 сек., и покажет вам список дисков — см. колонку «Media Type» (на скрине 👇 она у меня выделена красным).
Командная строка — смотрим тип диска
👉 Вариант 2
В Windows 8/10 есть встроенный оптимизатор дисков, который «знает и показывает» тип накопителей. Чтобы его вызвать — нажмите Win+R , и используйте команду dfrgui (альтернативный вариант — воспользоваться поиском, см. скрин ниже 👇) .
Далее см. столбик «Тип носителя» . Жесткий диск — это HDD, твердотельный накопитель — это SSD.
Оптимизация дисков — тип носителя
👉 Вариант 3
Сейчас достаточно популярны сервисные утилиты для просмотра характеристик ПК, его тестирования и пр. Одна из таких AIDA 64.
В ней достаточно открыть вкладку «хранение данных/ATA» и вы сможете просмотреть свойства любого из установленных накопителей. Пример ниже. 👇
Спец. утилит для просмотра характеристик компьютера — моя подборка
AIDA 64 — вкладка «хранение данных/ATA»
👉 Вариант 4
В диспетчере устройств нужно раскрыть вкладку «Дисковые устройства» : в ней будут представлены все диски, подключенные к системе.
Если открыть свойства нужного диска и скопировать его ИД — то в Google (Яндексе) в большинстве случаев можно найти все характеристики данного накопителя. См. скрины ниже 👇.
Диспетчер устройств — свойства диска — копируем его ИД
На «Никсе» нашли полное описание диска.
👉 Вариант 5
В случае, если на ПК/ноутбуке не установлена ОС Windows (или она не загружается) — то посмотреть тип диска можно в BIOS / UEFI (ну или, по крайней мере, его модель — которую можно после проверить в Google и узнать характеристики. ) .
Как войти в BIOS (UEFI) на компьютере или ноутбуке [инструкция]
Как правило, информация о накопителе находится сразу же на первом экране. Достаточно посмотреть подраздел «Storage»/»Disk». Парочка примеров ниже. 👇
UEFI (BIOS) ноутбука ASUS — установлен SSD
Ноутбук ASUS — установлен жесткий диск
На сим пока всё. Дополнения по теме — приветствуются.
4 способа проверить наличие SSD на ноутбуке с Windows 10
Твердотельные накопители или SSD довольно распространены в наши дни.
SSD быстрые и достаточно надежные.
Большинство современных компьютеров среднего и высокого класса используют SSD, а не традиционные HDD для хранения.
Если вы недавно купили новый компьютер, но не уверены, что он имеет твердотельный накопитель, вы можете легко проверить, есть ли на вашем ПК SSD, не открывая руководство и не разбирая компьютер.
Ниже приведены четыре простых способа узнать, есть ли на вашем компьютере с Windows 10 SSD.
В дополнение к этим методам существуют десятки сторонних утилит, таких как CPU-Z и Speccy, для определения типа хранилища, используемого на вашем компьютере.
Эти сторонние утилиты могут также предоставить вам расширенную информацию о вашем компьютере, которую вы не сможете найти иначе.
Метод 1 из 4
Проверить через диспетчер задач
Шаг 1. Откройте диспетчер задач, используя клавиши Ctrl + Shift + Esc или щелкнув правой кнопкой мыши панель задач и выбрав пункт «Диспетчер задач».
Шаг 2: Переключитесь в полноэкранный режим, если он открывается в маленьком представлении.
Шаг 3. На вкладке «Быстродействие» нажмите на диск с левой стороны, чтобы узнать фактическое имя диска с правой стороны.
Название обычно указывает тип диска (SSD или HDD).
Если на вашем компьютере установлено несколько внутренних дисков, вам нужно будет щелкнуть все из них (слева) один за другим, чтобы узнать их свойства.
Как вы можете видеть на рисунке ниже, мой компьютер имеет два накопителя, и оба они являются твердотельными накопителями.
На вкладке также отображается название производителя и номер модели SSD.
Метод 2 из 4
Проверьте, есть ли на вашем ПК SSD через Управление дисками
Шаг 1. Щелкните правой кнопкой мыши кнопку «Пуск» на панели задач и выберите «Управление дисками», чтобы открыть его окно.
Шаг 2: С левой стороны (как показано на рисунке ниже) окна вы можете увидеть все внутренние и внешние диски, подключенные к вашему компьютеру.
Чтобы узнать, является ли диск жестким или твердотельным накопителем, щелкните его правой кнопкой мыши и выберите «Свойства».
Шаг 3. На вкладке «Общие» отображается фактическое имя накопителя, которое обычно указывает, какой это тип накопителя (SSD или HDD).
Метод 3 из 4
Проверьте, есть ли на вашем ПК SSD с помощью Проводника
Шаг 1: Откройте проводник и перейдите к этому компьютеру.
Шаг 2: Щелкните правой кнопкой мыши на диске раздела и выберите «Свойства», чтобы открыть диалоговое окно его свойств.
Обратите внимание, что если у вас более одного физического диска, вам нужно убедиться, что вы щелкаете правой кнопкой мыши по диску, который принадлежит физическому диску, и вы хотите знать, является ли он SSD или HDD
Шаг 3: На вкладке «Оборудование» вы можете увидеть, есть ли на вашем ПК SSD или HDD.
Если на вашем компьютере установлено несколько дисков, на вкладке «Оборудование» перечислены все диски и выделен только физический диск, на котором находится выбранный в данный момент раздел диска.
Метод 4 из 4
Проверьте, есть ли на вашем ПК SSD через Диспетчер устройств
Шаг 1. Откройте диспетчер устройств, щелкнув правой кнопкой мыши кнопку «Пуск» на панели задач и выбрав опцию «Диспетчер устройств».
Шаг 2. В окне «Диспетчер устройств» разверните дерево Диски, чтобы увидеть имя диска, которое также включает тип диска (SSD или HDD).
Надеюсь, вы найдете это руководство полезным!
Как узнать тип диска SSD или HDD в Windows 10
Вы можете легко проверить тип диска вашего накопителя (SSD или HDD) в Windows 10 без необходимости физического его просмотра и без использования стороннего программного обеспечения. Сегодня мы рассмотрим как разными способами узнать тип диска SSD или HDD в Windows 10
Узнать тип диска в оптимизации дисков
1. В строке поиска или в меню “Выполнить” (выполнить вызывается клавишами Win+R) введите dfrgui и нажмите клавишу Enter.
2. Напротив каждого диска написан тип носителя.
Узнать тип диска в командной строке
1.Откройте командную строку: один из способов – введите в строке поиска или в меню “Выполнить” команду cmd и нажмите Enter.
2. Введите команду PowerShell “Get-PhysicalDisk | Format-Table -AutoSize” и нажмите Enter. Напротив вашего диска в столбике MediaType написан тип накопителя.
Узнать тип диска в PowerShell
1. Откройте PowerShell.
2. Введите команду Get-PhysicalDisk | Format-Table -AutoSize и нажмите Enter. Напротив вашего диска в столбике MediaType написан тип накопителя.
На сегодня все, если вы знаете другие способы – пишите в комментариях! Удачи Вам 🙂
Как: определить, является ли жесткий диск SSD или HDD в Windows 10
Как узнать, является ли жесткий диск твердотельным жестким диском (SSD) или жестким диском? Можно ли проверить наличие SSD или жесткого диска без необходимости открывать ноутбук, чтобы увидеть, что в нем содержится?
Полупроводниковые жесткие диски (SSD) намного быстрее и эффективнее традиционных механических жестких дисков. Поэтому SSD-диски предпочтительнее в качестве установочного диска Windows, чтобы значительно улучшить время запуска Windows и время запуска приложения.
Если вы недавно приобрели предустановленный ноутбук или настольный компьютер и не уверены, что в вашей системе есть SSD, вы можете использовать встроенные средства Windows, чтобы проверить это. Вам не нужно физически открывать систему. Вот несколько разных способов узнать, есть ли в вашей системе Windows 10 SSD, жесткий диск или оба.
Обновление за апрель 2021 года:
Теперь мы рекомендуем использовать этот инструмент для вашей ошибки. Кроме того, этот инструмент исправляет распространенные компьютерные ошибки, защищает вас от потери файлов, вредоносных программ, сбоев оборудования и оптимизирует ваш компьютер для максимальной производительности. Вы можете быстро исправить проблемы с вашим ПК и предотвратить появление других программ с этим программным обеспечением:
- Шаг 1: Скачать PC Repair & Optimizer Tool (Windows 10, 8, 7, XP, Vista — Microsoft Gold Certified).
- Шаг 2: Нажмите «Начать сканирование”, Чтобы найти проблемы реестра Windows, которые могут вызывать проблемы с ПК.
- Шаг 3: Нажмите «Починить все», Чтобы исправить все проблемы.
Узнайте, является ли ваш диск SSD или жестким диском с помощью дефрагментатора жесткого диска или оптимизатора диска Windows.
Просто нажмите комбинацию клавиш Windows + R, чтобы открыть поле «Выполнить», введите dfrgui и нажмите клавишу ВВОД.
Когда Дефрагментация диска или появится окно Windows Disk Optimizer, найдите столбец Media Type и вы увидите, какой диск является SSD (твердотельный накопитель) или жесткий диск (Hard Disk Drive).
Проверка через диспетчер задач
- Откройте Диспетчер задач, нажав Ctrl + Shift + Esc или щелкнув правой кнопкой мыши на панели задач и затем щелкнув Диспетчер задач.
- Переключитесь в полный режим, когда он откроется в маленьком представлении.
- На вкладке «Быстродействие» нажмите на диск слева, чтобы увидеть текущее имя диска справа.
- Название обычно указывает тип диска (SSD или жесткий диск).
Примечание. Если на вашем компьютере установлено несколько внутренних дисков, вы должны щелкнуть все (слева) один за другим, чтобы просмотреть их свойства.
Проверьте с помощью командной строки Windows
Откройте командную строку Windows от имени администратора.
Выполните следующую команду, чтобы получить список всех жестких дисков, подключенных к компьютеру:
PowerShell Get-PhysicalDisk | Формат таблицы — AutoSize.
В столбце MediaType отображается тип устройства хранения, например, SSD или жесткий диск.
Использование сторонних инструментов
Если вы являетесь техническим специалистом и сталкиваетесь со многими компьютерами и хотите просмотреть сведения об оборудовании всех компьютеров, особенно типы дисков, вам следует использовать стороннее программное обеспечение.
Заключение
Ниже прокомментируйте свои мысли и опыт использования вышеперечисленных методов, чтобы определить, является ли включаемый диск (и) SSD или жестким диском.
CCNA, веб-разработчик, ПК для устранения неполадок
Я компьютерный энтузиаст и практикующий ИТ-специалист. У меня за плечами многолетний опыт работы в области компьютерного программирования, устранения неисправностей и ремонта оборудования. Я специализируюсь на веб-разработке и дизайне баз данных. У меня также есть сертификат CCNA для проектирования сетей и устранения неполадок.
Приложение «Управление дисками» в Windows 10, и как им пользоваться
В данном руководстве мы рассмотрим возможности служебного приложения «Управление дисками», доступного по умолчанию в операционной системе «Windows», позволяющие наилучшим образом организовать дисковое хранилище пользовательского персонального компьютера.
При первом запуске приложения «Управление дисками» пользователям будет представлен интерфейс с двумя основными панелями, в верхней из которых будет располагаться список доступных томов, а в оставшейся нижней – упорядоченный последовательный перечень физических дисков.
Примечание. Выполнить запуск приложения «Управление дисками» можно многими способами. Например, щелкните правой кнопкой мыши по кнопке «Пуск», расположенной в левом нижнем углу рабочего стола, или нажмите совместно комбинацию клавиш «Windows + X» и откройте меню «Опытного пользователя», в котором, из предлагаемых вариантов служб и системных приложений, выберите раздел «Управление дисками», напрямую осуществляющий последующий переход в указанное одноименное приложение.
Нижняя панель отображает не только список физических дисков, но и графическое представление разделов или томов на каждом диске, включая набор дополнительной полезной информации.
На приведенном выше, в качестве примера, снимке окна приложения «Управление дисками» можно заметить, что на дисках в нижней панели, разделенных по соответствующим томам, отображаются важные системные сведения. Так можно прочесть, что в диске «0» том «C:» является загрузочным (информационная расшифровка в скобках перечисляет соответствующие свойства), раздел «Зарезервировано системой» активен и выделен под системные требования, а «Новый том J:» исправен и задействуется в качестве основного раздела. Первые два из перечисленных томов являются первичными. Раздел «Зарезервировано системой» на самом деле содержит основные загрузочные файлы, необходимые для начального запуска набора микропрограмм базовой системы ввода-вывода «BIOS» и последующей загрузке в оперативную память компьютера кода операционной системы, которая уже напрямую загружается из раздела «C:».
Если пользователи перейдут на панель управления приложения «Управление дисками», расположенную в верхней части окна, и выберут вкладку «Действие», то во всплывающем контекстном меню смогут ознакомиться с различными вариантами разрешенной активности. Выберите в упорядоченном списке действий открывшегося меню раздел «Все задачи», который на отдельной вложенной панели отобразит список большинства доступных параметров, среди которых способ создания составного, чередующегося или зеркального тома, возможность переключения между типами дисков «MBR» и «GPT», вариант преобразования в динамический или базовый диск.
Если пользователи щелкнут правой кнопкой мыши по отдельному разделу диска, то во всплывающем контекстном меню будет отображен другой, отличный от предыдущего, список возможных действий, который позволяет изменить букву диска или путь к диску (данную способность мы рассмотрим подробнее позже), уменьшить или расширить том, отформатировать его, добавить зеркало или полностью удалить указанный раздел.
В тоже время необходимо отметить, что вариант организации дискового пространства посредством программного «RAID», присутствующий в операционной системе «Windows 10» и позволяющий осуществлять зеркалирование, чередование или избыточность не является приоритетом, если присутствует выбор и возможность использовать аппаратный вариант организации массива «RAID». Хотя его наличие важно для понимания основ дискового разделения.
Инициализация диска и выбор стиля раздела
При добавлении нового диска к доступному набору оборудования персонального компьютера может появиться диалоговое окно с просьбой инициализировать диск.
Подобное уведомление означает, что операционная система «Windows» не обнаружила поддерживаемого формата таблицы разделов и просит пользователей вписать отсутствующий элемент. В современных версиях «Windows» пользователи могут выбирать между двумя видами таблиц разделов: «MBR» и «GPT».
Примечание. Только потому, что «Windows» не распознала информацию о разделах, нельзя утверждать, что данный диск пуст. Если пользователи полностью убеждены в исправности и полноценной работоспособности подключенного запоминающего устройства, то довольно часто отображение запроса об инициализации может быть следствием неполадок с драйвером. При использовании внешнего диска обратите внимание на подключение накопителя к компьютеру. Выполните операцию отключения и последующего соединения дискового устройства, что может способствовать устранению проблемы. Также, при варианте выбора таблицы разделов формата «GPT», существует вероятность, что реакция на инициализацию вызвана неспособностью «BIOS» компьютера осуществлять востребованное взаимодействие.
Использование «MBR» («Master Boot Record»)
Если пользователи форматируют диск, который планируется широко использовать и подключать к разным компьютерам, то оправдано будет применить «стиль» раздела «MBR» («Главная Загрузочная Запись»). Данный вариант является старым форматом таблицы разделов жесткого диска, но в свою очередь распознается и работает на большинстве компьютерных устройств, потому что практически любой пользовательский компьютер с обычным «BIOS» поддерживает жесткие диски, разделенные с использованием «MBR».
Современные компьютеры, использующие интерфейс управления низкоуровневыми функциями «UEFI», отказываются от поддержки «MBR» и переключаются на более новую и лучшую замену, известную как «GPT», потому что формат «MBR» имеет ряд проблем и ограничений.
Одним из сдерживающих ограничений является конструктивная особенность «MBR» поддерживать всего до четырех основных разделов. Если присутствует потребность использовать более разрешенного предела допустимого количества разделов, пользователям необходимо установить четвертый из них в качестве «расширенного» дополнительного раздела, в котором затем может быть размещено неограниченное число логических дисков (разделов). К счастью, все процедуры организации и настройки происходят на уровне управления дисками и не требуют от пользователей осуществления дополнительных операций, но с технологической точки зрения, подобный вариант решения архитектурного построения является не лучшим способом справиться с потребностью увеличения количества разделов, а также обладает отдельными проблемами совместимости.
Следующее ограничение заключается в том, что разделы, использующие формат «MBR», имеют максимальный размер «2 TiB», что значительно меньше, чем пользователи могут получить от современных жестких дисков, в особенности, если будет задействован серверный метод с использованием аппаратного «RAID», включающий задействование нескольких «2 ТБ» или «3 ТБ» жестких дисков.
Отмеченное ограничение напрямую основано на утверждении, что существует «32-разрядная» нумерация секторов, а жесткие диски обычно имеют «512 байт» на сектор. Поэтому, при вычислении получается результат «512 * 2^32 = 2 TiB». И, таким образом, пользователи получают сведения о том, что «MBR-разделы» ограничены данным пределом.
Хорошей новостью является тот факт, что подобное предельное значение можно обойти, при соответствующей необходимости. Если у пользователей есть в наличии один из более новых жестких дисков, которые используют сектора по «4 КБ», то фактический теоретический предел будет составлять «16 TiB», исходя из следующего расчета «4096 * 2^32 = 16 TiB». Однако, верным было бы решение просто перейти на использование формата разделов «GPT», который не имеет подобных ограничений.
Использование «GPT» («Guid Partition Table»)
Более продвинутый «стиль» формата размещения таблиц разделов на физическом жестком диске «GPT» требуется для загрузочного диска в новых и современных компьютерах, которые используют интерфейс расширяемой прошивки «UEFI» вместо базового алгоритма ввода-вывода «BIOS». Некоторые образцы устройств поддерживают режим «устаревшего BIOS» для организации возможности загрузки старого стиля «MBR», но обычно большинство используют формат «GPT».
Начиная с операционной системы «Windows Vista», пользователи могут обычно использовать «GPT-разделы» на диске с данными для компьютера, который функционирует на более новой версии системы «BIOS», но не позволяет задействовать их в качестве загрузочного диска. Более ранние версии «Windows» не поддерживают стандарт формата «GPT».
«GPT» позволяет использовать до «128» разделов на одном жестком диске, и каждый раздел может иметь размер «9,4 зетабайта», составляющий один миллиард терабайт, что несколько чрезмерно с точки зрения современных существующих способностей накопителей.
Вместо того, чтобы просто хранить одну копию таблицы разделов, как это реализовано в «MBR», в «GPT» существует как первичная, так и резервная копия, каждая из которых имеет циклический контроль избыточности для проверки данных на предмет возможного повреждения.
Все «GPT-диски» содержат «Наследственную MBR», расположенную в начале диска и представляющую собой поддельную таблицу «MBR», основная цель которой, главным образом, выражена в защитных функциях. В таблице поддельных разделов указывается наличие всего одного раздела, охватывающего весь «GPT-диск» и обладающего особым маркировочным идентификатором, позволяющим устаревшим операционным системам, не приспособленным для чтения «GPT дисков», распознать и оставить подобный диск без изменений. Данная система внутренней организации способна защитить пользователей от устаревшего «MBR-ориентированного» системного обеспечения, которое может испортить диск по причине отсутствия заложенной возможности поддерживать «GPT». «Наследственная MBR» не делает файловую систему «GPT» читаемой на старых компьютерах, но уберегает диск и предотвращает случайное стирание содержимого.
Для загрузочных «GPT-дисков» требуется исполнения нескольких условий, одним из которых является обязательное наличие системного раздела «EFI». Раздел имеет размер «100-260 МБ», в зависимости от используемого диска, и непосредственно содержит загрузчик и ряд другой важной информации.
Пользователи могут изменять типы разделов с «MBR» на «GPT» и наоборот, задействуя возможности системного приложения «Управление дисками». Но основная проблема заключается в том, что для подобного перехода потребуется предварительно удалить все существующие разделы на диске, что делает эту функцию несколько менее полезной.
Выбор типа диска: «базовый» или «динамический»
Одной из концепций, возможность реализовать которую присутствует в приложении «Управление дисками», является выбор между довольно запутанным «динамическим» и стандартным «базовым» вариантом настройки диска. А присутствие в том же меню разрешения задавать формат файловой таблицы «MBR» или «GPT» делает процесс формирования внутреннего дискового построения еще более сложным и не очевидным.
Когда пользователи создают диск посредством форматирования разделов с использованием стилей «MBR» или «GPT», соответствующие спецификации организовывают обычные разделы. Для формата «MBR» выбор варьируется между основным и расширенным / логическим разделами, а в стандарте «GPT» будут представлены обычные простые «Guid» разделы. Операционная система «Windows» называет данную архитектурную совокупность «базовым» диском.
Другим вариантом в «Windows», выступающим в качестве альтернативы для отмеченного выше базового типа, является «Динамический диск», который позволяет операционной системе непосредственно управлять процессом создания разделов, а не использовать установленные табличные спецификации разделения. Итоговый результат в системе будет именоваться томами, а не разделами (фактически, «Windows» всегда называет разделы любого типа томом).
Скрытый для пользователей процесс дисковой организации заключается в том, что операционная система создает обычную структуру разделов «MBR» или «GPT», которая заполняет весь диск, а затем «Windows» позволяет пользователям управлять «томами» на диске, которые действуют как разделы, и даже предоставляет отдельные дополнительные функции. Поскольку динамические диски по-прежнему зависят от базовой структуры «MBR» или «GPT», необходимо ответственно подойти к выбору того или иного варианта (например, если требуется большой диск, то возможно, «GPT» является наилучшим решением).
Операционная система «Windows» использует базу данных «Logical Disk Manager» («LDM») для хранения типов томов, букв дисков и оставшейся другой информации, и даже копирует эту базу данных на каждый динамический диск пользовательского компьютера для резервного хранения. На диске «MBR» перечисленные данные хранятся в последнем «1 МБ» на диске, а на диске «GPT» «Windows» создаст скрытый раздел размером «1 МБ», который называется разделом метаданных «LDM».
Зеркальное отражение пользовательского системного диска
При соответствующей необходимости, пользователи могут легко преобразовать базовый диск, содержащий операционную систему, в динамический диск, чтобы впоследствии выполнить процедуру зеркалирования. Все что пользователям потребуется сделать, так это произвести запуск мастера зеркалирования, щелкнув правой кнопкой мыши на системном диске и выбрав во всплывающем контекстном меню раздел «Добавить зеркало», и следовать дальнейшим пошаговым инструкциям.
Завершив преобразование диска в динамический тип представления, согласившись с предупреждением о невозможности загрузки других операционных систем из всплывающего системного сообщения, и окончив настройку зеркала, пользователи отметят замедление работоспособности своего компьютера. Поскольку все данные с системного диска будут скопированы на другой диск, любые изменения на системном диске будут дублироваться на зеркальной копии, что потребует увеличения общего количества процессов записи данных в два раза, по одному для каждого из дисков. С этого момента данные должны синхронизироваться на обоих дисках.
Пользователи могут щелкнуть правой кнопкой мыши на зеркальных связанных дисках и отменить процесс зеркалирования, выбрав во всплывающем меню соответствующий, ответственный за данную операцию, раздел. Однако на каждом диске останется вся сохраненная ранее информация, которую просто можно будет удалить обычным способом или посредством форматирования.
Примечание. Нельзя зеркально отразить диски разных стилей, например, «MBR-диск» на «GPT-диск».
Типы томов для динамических дисков
Когда пользователи настраивают том на динамическом диске, то существуют разные варианты такого организационного построения, доступные для применения. Они позволяют расширить том на несколько дисков или объединить их, выполнить чередование или зеркалирование, и даже создать серверный массив «RAID 5». Несмотря на отсутствие реального ограничения на количество томов, которыми пользователи могут обладать, нет особой потребности в их огромном количестве, и часто пользователи задействуют минимально возможный набор.
Далее представлены типы томов, которые можно создать на динамическом диске.
Простой том – это обычный «раздел» (при типе диска «Базовый» таковым является фактически) и состоит из свободного пространства на одном диске, которое может быть сплошным или включать в себя множество фрагментов.
Чередующийся том – данные распределяются по нескольким жестким дискам. Данные фрагментируются на отдельные слои и каждый следующий сегмент данных помещается на другой диск, что позволяет добиться максимальной производительности. Однако подобный вариант тома не обеспечивает избыточности.
Составной том – данные помещаются на один диск, а затем, по мере заполнения, переносятся на следующий диск. Два или более дисков (поддерживает до 32 физических дисков) в основном склеены вместе, чтобы сделать диск большего размера. Как и в предыдущем варианте, том не имеет избыточности. Составной том можно расширить за счет дополнительных дисков, но его нельзя зеркально дублировать.
Зеркальный том – для домашних пользователей это единственная форма избыточности, которую можно получить посредством способностей программного обеспечения (подобный метод также известен как программное зеркальное копирование). Производительность чтения данных должна быть выше, однако производительность записи снизится, поскольку «Windows» должна записывать абсолютно все данные на оба диска.
Том «RAID5» – работает только на серверных образцах жестких дисков, и может включать три и более физических накопителя. Обладает высокой отказоустойчивостью за счет наличия информации о четности, способной предотвратить потерю данных в случае сбоя одного из физических дисков. Том «RAID 5» нельзя расширить или зеркально дублировать.
Примечание. Пользователи не могут использовать динамический формат организации пространства для съемного или переносного диска.
Расширенные возможности «Windows 10»
Одной из наиболее интересных функций в операционной системе «Windows 10», впервые ставшей доступной в версии системы «Windows 8», является функция «Дисковые пространства», которая полностью заменяет собой «Управление дисками» и предлагает чрезвычайно простую в использовании систему зеркалирования и объединения дисков, обеспечивающую функциональность серверных массивов «RAID» на основе присутствующих у пользователей физических дисков с данными.
Пользователи не смогут применить «Дисковые пространства» для загрузочного диска, но использовать его для оставшихся накопителей совсем несложно. К тому же, данный системный инструмент обеспечения безопасности пользовательской информации поддерживает избыточность, и, в случае повреждения одного из дисков, позволит уберечь данные пользователей от утраты.
Для получения доступа к востребованному инструменту, защищающему диск от возможного сбоя, воспользуйтесь системным приложением «Панель управления», перейти в которое можно разными способами, в достаточном количестве представленными в операционной системе «Windows 10». Например, нажмите на кнопку «Пуск», расположенную на «Панели задач» в нижнем левом углу рабочего стола и откройте главное пользовательское меню «Windows». В основном перечне, установленных в системе служебных приложений и программ сторонних разработчиков, задействуя для перемещения по доступному содержимому колесо вращения компьютерной мыши или ползунок полосы прокрутки, отыщите и выберите раздел «Служебные – Windows». В открывшемся вложенном списке системных инструментов нажмите на раздел «Панель управления» и искомое приложение будет незамедлительно запущено.
В окне основных настроек параметров компьютера «Все элементы панели управления» щелкните левой кнопкой мыши по разделу «Дисковые пространства»
На новой странице будет отображен раздел «Управление дисковыми пространствами», ответственный за обеспечение безопасного способа организационного построения доступных накопителей и хранения пользовательских файлов. Найдите в центральной панели и нажмите на текстовую ссылку «Создать новый пул и дисковое пространство».
На следующей связанной странице в табличной панели «Форматированные диски» выберите требуемые накопители для создания пула носителей, установив напротив каждого физического запоминающего устройства, из востребованного для последующей организации определенного формата дискового хранилища, индикатор выбора («галочку») в соответствующей ячейке, а затем нажмите на кнопку «Создать пул».
Пользователям будет доступно для использования несколько предустановленных вариантов преобразования дискового пространства в единый «пул хранения», после выбора которого, на следующем этапе, востребованный массив будет создан. Организованный дисковый пул будет отображаться в приложении «Управление дисками» в виде одного диска, так же, как и происходит представление аппаратного «RAID».
Однако мы, несмотря на упоминание ранее, повторим еще раз: пользователи всегда должны стараться организовать дисковое объединение посредством именно аппаратного способа формирования «RAID», если присутствует возможность его использования вместо программных заменителей.
Монтирование томов по букве диска или папки
Пользователи могут изменить точку монтирования для любого диска, кроме системного, щелкнув в приложении «Управление дисками» правой кнопкой мыши востребованный диск и выбрав во всплывающем контекстном меню раздел «Изменить букву диска или путь к диску». В открывшемся диалоговом окне можно будет либо изменить букву диска, либо даже добавить путь к папке на вашем диске, и раздел будет смонтирован в указанное местоположение, подобно схожей операции в операционной системе «Linux».
Это действительно отличный способ увеличить пространство в системе, не перемещая объекты или не используя символические ссылки – просто подключите второй диск в папку пользователя.
Какие еще возможности доступны?
Помимо перечисленных способностей приложения «Управление дисками», пользователи могут создавать «VHD-файл» (виртуальный жесткий диск) и смонтировать его как букву диска, что очень похоже на монтирование «ISO-образа». Также можно расширять и уменьшать разделы, хотя данные операции недостаточно хорошо исполняются в отмеченном приложении.
Продвинутые пользователи также обладают возможностью осуществлять все описанные операции из консоли командной строки посредством задействования функционального приложения для управления разделами жестких дисков «diskpart.exe». Данный инструмент довольно мощный, но необдуманные действия при его использовании могут привести к краху системы и потере пользовательских данных, поэтому применять «diskpart.exe» нужно осторожно и полностью осознавая последствия исполняемых операций.
И в завершение, если возникла необходимость отформатировать жесткие диски и нет полной уверенности, какой формат файловой системы выбрать, то вероятно стоит использовать стандарт новой технологии «NTFS», отличающийся высокой надежностью, отказоустойчивостью и эффективностью использования доступного дискового пространства.
Если загрузиться в Windows 10, то окно «Управление дисками» выглядит так.
При включении компьютера выходит меню загрузки, где я могу выбрать для загрузки Win 7 или Win 10.
Как узнать, где на жёстком диске MBR находится активный раздел вместе с загрузчиком операционных систем (при наличии на HDD нескольких установленных Windows и отсутствии Скрытого раздела System Reserved (Зарезервировано системой)?
Управление дисками Windows 10
Увидеть эти файлы можно, если у вас включено в системе отображение скрытых файлов и папок.
Во-вторых, узнать, где на жёстком диске MBR находится активный раздел можно с помощью командной строки.
Ещё одна команда, также покажет нам активный раздел:
bcdedit (данная команда предназначена для управления данными конфигурации загрузки), запущенная без параметров, покажет нам содержимое хранилища загрузки BCD. Как видим, активный раздел находится на первом разделе жёсткого диска (D:) с установленной Windows 10. Также видим, что хранилище загрузки содержит в себе запуск двух операционных систем: Windows 7 и Windows 10.
Примечание : Важно знать, что сделать активным можно любой «Основной» раздел жёсткого диска, рассмотрим этот вопрос далее.
Наш читатель спросил, что будет, если он форматирует или удалит раздел с установленной Windows 7, загрузится ли после этого Windows 10? Или наоборот, если он удалит раздел с установленной Windows 10, загрузится ли после этого Windows 7?
Ответ. Так как загрузчик двух операционных систем и активный раздел находятся на первом разделе (D:) с установленной Windows 10, то при удалении этого раздела, оставшаяся операционная система Windows 7 естественно не загрузится, выйдет ошибка « An operating system was not found. » (Операционная система не найдена)
Если из работающей Windows 10 удалить раздел с установленной Windows 7, то загрузка Win 10 не будет нарушена.
Как же поступить нашему читателю, если к примеру, он хочет удалить Windows 10 и оставить себе Windows 7?
В этом случае нужно создать операционной системе Windows 7 свой отдельный загрузчик, сделать это можно так.
Находясь в работающей OS Windows 7 открываем командную строку от имени администратора и вводим команды:
DISKPART> lis dis (выводим в список все подключенные к компьютеру накопители)
DISKPART> sel dis 0 (выбираем единственный подключенный жёсткий диск)
DISKPART> lis par (выводим в список все разделы жёсткого диска)
DISKPART> sel par 2 (выбираем раздел с установленной Windows 7, размер 55 Gб)
DISKPART> activ (помечаем раздел с Windows 7 как активный)
DiskPart: раздел помечен как активный.
Завершение работы DiskPart.
C:\Windows\system32> bcdboot C:\Windows (данная команда создаёт отдельный загрузчик на разделе с установленной Windows 7)
Файлы загрузки успешно созданы.
Данными действиями мы создали для Windows 7 отдельный загрузчик. Теперь диск (C:) с установленной Windows 7 имеет атрибуты: Система, Активен.
После этого вы смело можете форматировать или удалять раздел с Windows 10, загрузка Windows 7 от этого не пострадает!
Создаём загрузчик для Windows 7 прямо в работающей Windows 10
Друзья, в конце статьи хочу вам сказать, что создать загрузчик для Windows 7 можно прямо в работающей Windows 10, сделаем это так.
Загружаемся в Windows 10.
Открываем командную строку от имени администратора и вводим команды:
DISKPART> lis dis (выводим в список все подключенные к компьютеру накопители)
DISKPART> sel dis 0 (выбираем единственный подключенный жёсткий диск)
DISKPART> lis par (выводим в список все разделы жёсткого диска)
DISKPART> sel par 2 (выбираем раздел с установленной Windows 7, размер 55 Gб)
DISKPART> activ (помечаем раздел с Windows 7 как активный)
DiskPart: раздел помечен как активный.
Завершение работы DiskPart.
Файлы загрузки успешно созданы.
Данными действиями мы также создали для Windows 7 отдельный загрузчик.
Загружаемся в Windows 7.
Теперь диск (C:) с установленной Windows 7 имеет атрибуты: Система, Активен и если удалить Windows 10, то Windows 7 прекрасно загрузится.