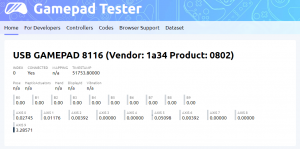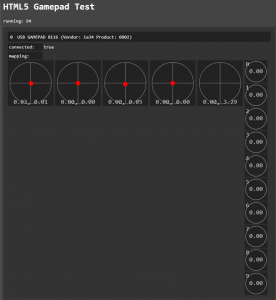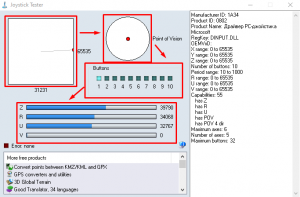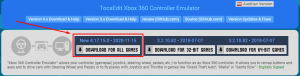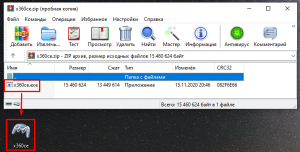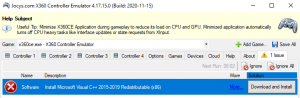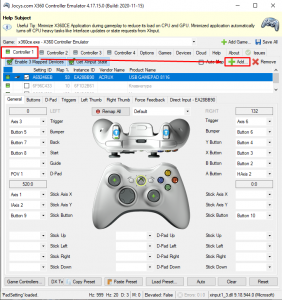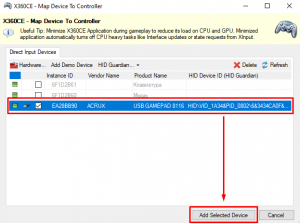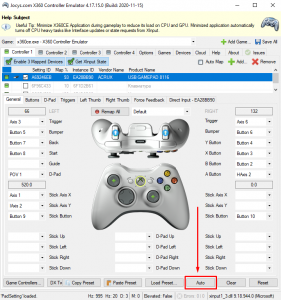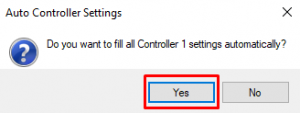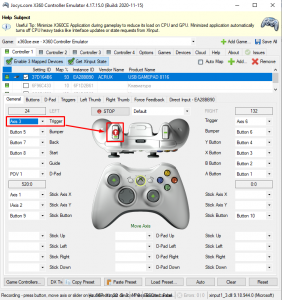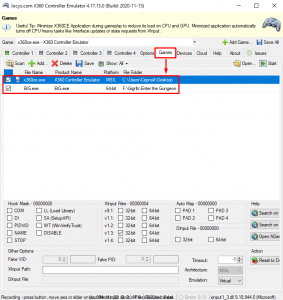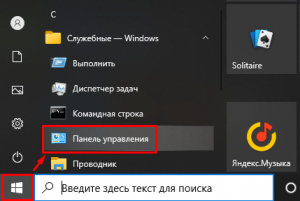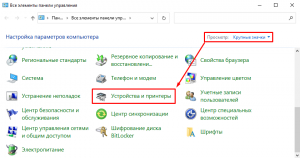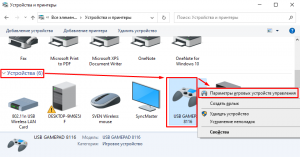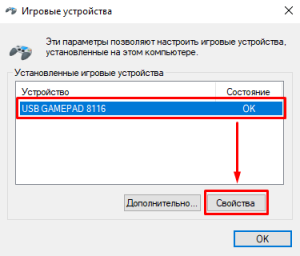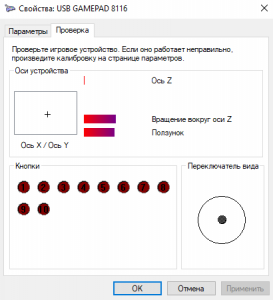Игровой контроллер – незаменимый аксессуар геймера. С ним обеспечивается комфортный процесс игры. Поэтому настройка геймпада на ПК с операционной системой Windows 10 имеет важное значение. Как правило, калибровка, предполагающая изменение функций некоторых кнопок, выполняется в отдельно взятой игре. Однако есть и другие, более удобные способы настройки.
Как проверить геймпад без игры?
В настройках игры есть пункт «Управление». Во-первых, здесь можно переключиться с классической клавиатуры на контроллер. Во-вторых, задать то или иное действие для определенной кнопки геймпада. Но сначала нужно проверить работоспособность.
И в случае, если игра не установлена, сделать это могут не все пользователя, так как мало кто знает об универсальной инструкции для осуществления проверки:
- Подключите геймпад к ПК.
- Через поиск Windows найдите и откройте «Панель управления».
- Перейдите в раздел «Все элементы управления», а затем – «Устройства и принтеры».
- Выберите подключенный контроллер.
- Перейдите в «Свойства» оборудования.
- Во вкладке «Проверка» выполните все необходимые действия.
Совет. Если компьютер не видит геймпад, попробуйте принудительно установить драйверы. Их можно скачать на официальном сайте производителя.
Теперь, когда вам удалось убедиться в работоспособности геймпада, можно переходить к его настройке. Не беспокойтесь, если игра еще не установлена на компьютер. Есть масса других способов выполнения калибровки.
Инструкция по настройке и калибровке джойстика
К сожалению, встроенные средства Windows 10 не позволяют выполнить точную настройку и калибровку. Поэтому нам придется обратиться к помощи специализированного ПО. Ниже рассмотрим лучшие программы, способные справиться с поставленной задачей.
X360CE
Приложение поддерживает манипуляторы разных производителей и доступно для бесплатного скачивания. После загрузки и установки программы вы можете запустить X360CE, где перед вами сразу же откроется окно настроек.
Обратите внимание, что все манипуляции необходимо выполнять после подключения джойстика. Он отображается во вкладке «Controller 1». Но, если геймпадов несколько, есть смысл рассмотреть вкладки «Controller 2» и «Controller 3».
В разделе с контроллером предлагается задать функции для кнопок. Это будет очень полезно, если настройка не работает в играх. Еще одной отличительной особенностью X360CE является то, что программа заставляет воспринимать подключенный джойстик в качестве Xbox-контроллера, благодаря чему решаются проблемы, связанные с обнаружением устройства.
DS4Windows
Это приложение будет полезно тем, кто использует для гейминга различные эмуляторы, которые не поддерживают геймпады от PlayStation. Программа DS4Windows решает проблему распознавания и позволяет настроить управление на свой вкус. Также в DS4Windows можно откалибровать геймпад, сделав движения стиками более резкими или, напротив, менее выраженными.
MotioninJoy
Данная программа обладает устаревшим интерфейсом, но это не помешает настроить геймпад вне зависимости от производителя. Для начала нужно подключить Defender к компьютеру, а затем открыть приложение. Внутри MotioninJoy скрываются тесты контроллера, включая проверку вибрации. Кроме того, программа позволяет обновить драйверы оборудования без обращения к постороннему ПО. Так что MotioninJoy является универсальным средством проверки и обслуживания джойстиков.
Xpadder
Также вы можете настроить геймпад, обратившись к помощи Xpadder. Мало того, что он обладает продвинутым средством проверки контроллера, так еще приложение умеет подменять сигналы клавиатуры и мыши. Это будет полезно в тех случаях, когда вы решите запустить игру, не поддерживающую джойстики.
Что касается процедуры настройки управления, то Xpadder обеспечивает высокий уровень удобства благодаря автоматическому распознаванию производителя контроллера и сопутствующей визуализации. Вы будете сразу понимать, какие действия назначаются на ту или иную кнопку.
JoyToKey
Заключительное приложение в нашем списке ничем не уступает рассмотренным ранее программам. Его особенностью является то, что у пользователя появляется возможность настроить геймпад таким образом, чтобы он работал не только в играх, но и в приложениях.
Есть расширенная настройка профилей, позволяющая задать управление для разных пользователей. А еще эта функция будет полезна, когда требуется подготовить параметры в зависимости от запущенной программы или игры.
Перед началом процедуры не забудьте подключить джойстик к ноутбуку или компьютеру, а затем устройство отобразится на главном экране JoyToKey. Дальнейшие действия зависят от предпочтений пользователя, которые программное обеспечение попробует автоматически предугадать. Останется лишь внести коррективы и сохранить настройки.
Microsoft Flight Simulator X Deluxe Edition Microsoft Flight Simulator X Standard Edition Microsoft Flight Simulator X Service Pack 1 More…Less
Summary
This article describes how to troubleshoot game controllers in Microsoft games. This article includes steps for checking game compatibility, for testing the game controller in Microsoft Windows, and for turning on game controller support in Microsoft game titles.
INTRODUCTION
This article describes how to troubleshoot game controllers in the products that are listed in the «Applies To» section of this article.
More Information
To troubleshoot game controller problems, follow these methods in the order in which they appear.
Method 1: Verify that your game supports game controllers
Some games do not provide direct support for game controllers.
For more information about game controller support in these games, click the following article number to view the article in the Microsoft Knowledge Base:
300970 Games: Game controller does not work or does not work as expected in some games
Method 2: Test the game controller in Microsoft Windows
Note Because there are several versions of Microsoft Windows, the following steps may be different on your computer. If they are, see your product documentation to complete these steps.
To test the game controller in Windows, follow these steps:
-
In Control Panel, open Game Controllers. To do this, use one of the following methods:
-
In Windows Vista, click Start
, type joy.cpl in the Start Search box, and then press ENTER.
-
In Windows XP and in earlier versions of Windows, click Start, click Run, type joy.cpl, and then click OK.
-
-
Click your game controller, and then click
Properties. -
On the Test tab, test the game controller to verify functionality.
If you cannot select your game controller or the game controller does not work correctly, contact the game controller manufacturer for more information.
Method 3: Configure your game controller as the preferred device
To configure your game controller as the preferred device, follow these steps:
-
In Control Panel, open Game Controllers. To do this, use one of the following methods:
-
In Windows Vista, click Start
, type joy.cpl in the Start Search box, and then press ENTER.
-
In Windows XP and in earlier versions of Windows, click Start, click Run, type joy.cpl, and then click OK.
-
-
Click Advanced.
-
Under Preferred device, select the game controller that you want to use.
-
Click OK two times.
Method 4: Enable the game controller for the game
You may have to enable the game controller for the game. To do this, follow these steps:
-
Click Settings.
-
In the Control list, click to select the Enable Joystick check box.
-
Click OK to exit the settings window.
Method 5: Reset the joystick
To reset the joystick, follow these steps:
-
Exit the game.
-
Unplug the joystick.
-
Plug the joystick back in.
-
Restart the game.
Method 6: Reset the controller
Step 1
To reset the controller in Flight Simulator X to the default setting, follow these steps:
-
Start Microsoft Flight Simulator X.
-
Click Settings.
-
Click Controllers.
-
Click Reset Defaults.
Step 2
If the problem still occurs, rebuild the Flight Simulator configuration file. To do this, follow these steps:
-
Windows XP
-
Click Start.
-
Click Run.
-
In the Open box, type the following command, and then press ENTER:
%appdata%\microsoft
Windows Vista
-
Click Start
.
-
In the Start Search box, type the following command, and then press ENTER:
%appdata%\microsoft
-
-
On the Tools menu, click Folder Options.
-
In the Folder Options dialog box, click the View tab.
-
Click to select the Show hidden files and folders check box.
-
Click to clear the Hide protected operating system files check box.
-
Click to clear the Hide file name extensions for known file types check box.
-
Click OK.
-
Locate and then double-click the Flight Simulator folder.
For example, the folder for Microsoft Flight Simulator X is named «FSX.» The folder for Flight Simulator 2004 is named «FS9.»
-
Right-click the .cfg file, and then click Delete.
-
When you are prompted to confirm the file deletion, click Yes.
-
Restart Flight Simulator.
Need more help?
Want more options?
Explore subscription benefits, browse training courses, learn how to secure your device, and more.
Communities help you ask and answer questions, give feedback, and hear from experts with rich knowledge.
Работоспособность геймпада можно оценить 3 способами: с помощью онлайн-теста, специальных программ или встроенных инструментов Windows. Проверка поможет выявить залипание кнопок, дрифт стиков или необходимость установить драйвера для активации виброотдачи.
- Можно ли проверить геймпад, не включая игру
- Что может показать проверка?
- Способы проверки
- Тест геймпада онлайн
- Программы для проверки джойстика
- Проверка джойстика средствами Windows
- Как узнать заряд аккумулятора джойстика
- Подводим итоги
Можно ли проверить геймпад, не включая игру
Перед запуском игры геймпад проверяют через инструменты системы или специальный софт. В качестве второго выступает ПО для диагностики джойстика или его эмуляция в виде контроллера от Xbox 360/One – это помогает решить проблему обратной совместимости с моделями от неизвестных брендов.
Что может показать проверка?
Проверка показывает:
- залипание кнопок – фиксирует нажатия, хотя пользователь их не касается;
- срабатывают ли кнопки при нажатии, их точное расположение – где находится 1, 2, RB, LT и другие;
- работоспособность вибромоторов – в некоторых моделях виброотдача не работает без установки фирменных драйверов;
- зону срабатывания стиков – насколько нужно увести стик в сторону, чтобы это распознала игра, и где находится предел их действия;
- наличие дрифта стиков – стик может находиться в неподвижном состоянии, при этом программа продолжит регистрировать его движения.
Если во время проверки геймпад самопроизвольно отключается и включается – проблема в подаче питания по USB-кабелю или сигнале Bluetooth-адаптера.
Способы проверки
Рассмотрим все основные способы проверки геймпада перед запуском игры или для проверки его кнопок, триггеров и стиков. Независимо от выбранного способа, предварительно подключите джойстик к ПК.
Тест геймпада онлайн
Удобный вариант, поскольку не нужно устанавливать дополнительное ПО. Имеет 4 заметных недостатка:
- нет интерфейса с изображением геймпада;
- проверка вибрации доступна только через определенные браузеры;
- отсутствие обратной совместимости с китайскими джойстиками и рулями;
- проблемы со считыванием нажатий на Bluetooth-геймпадах (придется подключаться по проводу).
В качестве первого сервиса рассмотрим Gamepad Tester:
- Перейдите на сайт. Нажмите на любую кнопку, чтобы сервис распознал геймпад.
- Под названием появится информация о текущем состоянии джойстика.
Как обозначаются разные элементы:
- B –основные кнопки, включая 1, 2, Start, RB, LT, L3/R3 и другие;
- AXIS – движение стиков, D-Pad’a и аналоговых курков.
Чуть выше указывается наличие дополнительных функций: вибрации, гироскопа, дисплея. Когда таковые отсутствуют или не определяются, их обозначают как n/a.
В качестве альтернативы, используйте Greggman Gamepad Test:
- Кнопки пронумерованы от 0 до 9.
- Осями отмечают стики, крестовину, аналоговые курки.
Все онлайн-сервисы для проверки геймпадов схожи между собой.
Программы для проверки джойстика
Программы имеют преимущество над онлайн-тестами, предлагая юзерам:
- проверку вибрации;
- понятный интерфейс;
- возможность тестировать проводные и беспроводные геймпады.
Первой утилитой выступает JoyTester или JoystickTester. Программа распространяется через файловые менеджеры в виде portable-версии, которая не требует установки. Как с ней работать:
- Запустите exe-файл. Геймпад распознается автоматически.
- Оси сверху демонстрируют состояние левого стика и крестовины.
- Buttons фиксируют нажатие клавиш.
- Строка Z и R распознают управление правым стиком по вертикали и горизонтали.
Проверить работу вибрации не получится.
Разработчики прекратили развивать проект в 2015 году, поэтому могут возникнуть проблемы с распознаванием актуальных моделей геймпадов.
Следующая утилита под названием x360ce – универсальная. Она выполняет роль теста работоспособности геймпада, выступает как эмулятор контроллера от Xbox 360 и позволяет переназначать кнопки местами. Порядок действий:
- Загрузите подходящую версию программы с официального сайта.
- Запустите утилиту после распаковки.
- Если понадобится, скачайте и установите Microsoft Visual C++. Перезапустите x360ce.
- Откроется вкладка «Controller 1». Нажмите «Add» справа.
- Оставьте отметку только рядом с контроллером и нажмите «Add Selected Device».
- Чтобы не настраивать расположение кнопок вручную, выберите «Auto».
- Согласитесь на автоматическую настройку.
- Проверьте, насколько раскладка соответствует действительности. Если какой-то элемент находится не на своем месте, клацните по нему в общем списке и выберите «Record». Кнопка, триггер или стик, который необходимо задействовать, загорится красным.
- Установленная раскладка будет работать только в тех играх и программах, чьи ярлыки пользователь добавит в раздел «Games».
Владельцы оригинальных DualShock3 или 4 могут подключить геймпады к ПК с помощью программ DS4 Windows или MotioninJoy.
Проверка джойстика средствами Windows
В Windows есть встроенная утилита, чтобы проверять геймпады:
- Через меню «Пуск» откройте «Панель управления».
- Переключитесь на «Крупные значки» и перейдите в «Устройства и принтеры».
- В разделе «Устройства» клацните по геймпаду правой кнопкой мыши. Во всплывшем окне выберите «Параметры игровых устройств управления».
- Появится новое окно. Выделите левой кнопкой мыши необходимый геймпад и выберите «Свойства».
- Переключитесь на «Проверка» и протестируйте работу джойстика.
На Windows 7 геймпад появится в списке доступных после установки драйверов.
Как узнать заряд аккумулятора джойстика
Беспроводные геймпады работают от встроенного в них аккумулятора или батареек. Узнают оставшуюся емкость батареи 4 способами:
- На Windows 10 одновременно нажмите клавиши «Win» + «G» – оставшийся заряд отобразится рядом с аватаром профиля.
- Загрузите из Microsoft Store приложение «Gamepad Battery Status» – распространяется абсолютно бесплатно.
- Скачайте приложение Xbox One Controller Battery Indicator, которое показывает оставшийся заряд аккумулятора в трее – подходит для оригинальных контроллеров от Xbox One и китайских реплик, использующих подключение X Input.4. На некоторых моделях присутствует цветной индикатор, оповещающий об оставшемся уровне зарядки.
Подводим итоги
Проверка работоспособности геймпада происходит онлайн, через встроенную или стороннюю утилиты. Любое из вышеперечисленных решений позволяет протестировать работу кнопок, курков и стиков. Владельцы беспроводных геймпадов, с помощью дополнительного софта, также смогут узнать оставшийся уровень заряда аккумулятора.

Большинство компьютерных геймеров скорее умрут, чем позволят вам отобрать у них мышь и клавиатуру. Но для игр с видом от третьего лица, гонок или имитированных ретро-игр все же стоит использовать геймпады. Если ваш контроллер не работает должным образом, вы можете откалибровать его в Windows 10, чтобы убедиться, что каждое движение транслируется в вашу игру со 100% точностью.
Зачем мне это нужно?
Хотя многие геймпады, такие как контроллеры Xbox One или Xbox 360, обычно откалиброваны для игр на ПК прямо из коробки, другим может потребоваться калибровка их, прежде чем система распознает все их движения с полной точностью. Например, если вы используете контроллер Nintendo 64 с USB-адаптером, его почти наверняка потребуется откалибровать, прежде чем вы сможете его использовать.
В других случаях у вас может быть просто старый контроллер, которому нужна небольшая помощь. Например, у вас есть кнопка, которая залипает, и вы не знаете, сколько компьютер может прочитать с нее при каждом нажатии. Или, возможно, у вашего геймпада изношен стик, который, похоже, не наклоняется настолько, насколько это возможно. Инструмент калибровки поможет вам настроить контроллер так, чтобы он был максимально точным.
В этом руководстве мы будем использовать контроллер Xbox 360, так как он у нас есть, но он должен работать примерно так же для любого подключаемого геймпада.
Откройте инструмент калибровки
Чтобы найти инструмент калибровки, сначала перейдите в меню «Пуск» и выберите «Настройки».

Зайдя в настройки, щелкните вкладку «Устройства»:

После следующего окна прокрутите вниз до ссылки «Устройства и принтеры» на вкладке «Принтеры и сканеры» и щелкните по ней.

(Вы также можете попасть сюда, перейдя в Панель управления> Устройства и принтеры во всех версиях Windows).
СВЯЗАННЫЕ С:
Почему вы должны получить геймпад Xbox для игр на ПК
Отсюда должен появиться контроллер, если он уже подключен. Если нет, убедитесь, что у вас установлены все последние версии драйверов для выбранного вами контроллера.

Найдите контроллер и щелкните его правой кнопкой мыши, чтобы открыть следующее раскрывающееся меню. Отсюда нажмите на опцию «Настройки игрового контроллера».

После того, как вы нажмете эту кнопку, автоматически должно появиться следующее окно. Оттуда нажмите кнопку «Свойства».

Следующее окно будет содержать две опции: «Настройки» и «Тест». Для начала выберите вкладку «Настройки», а затем нажмите кнопку в этом окне с надписью «Калибровать».

С этого момента мастер калибровки автоматически начнет проводить вас через процесс правильной настройки вашего контроллера. (В этом окне вы также найдете кнопку «Сброс по умолчанию», если вы хотите, чтобы инструмент автоматически сбрасывал любые изменения, сделанные во время предыдущего калибровочного прогона.)
Откалибруйте свой контроллер
Опять же, мы используем здесь контроллер Xbox 360, поэтому вы можете видеть немного разные окна в зависимости от вашего контроллера, но большинство из них должны быть очень похожими. Щелкните Далее, чтобы начать калибровку.

Инструмент калибровки начнется с калибровки «D-Pad», которая на контроллере Xbox 360 фактически является левым мини-джойстиком. Сначала он попросит вас оставить ручку в покое, чтобы она могла найти центральную точку.

Отпустите джойстик и нажмите «Далее», после чего вы перейдете к следующему экрану.

Хотя в этом нет необходимости, мы рекомендуем выбрать поле «Показать необработанные данные», которое покажет вам, где именно находится точка покоя джойстика с поддающимися количественной оценке числами. Эти данные ценны, потому что они скажут вам, начинает ли какой-либо из ваших джойстиков изнашиваться из-за чрезмерного использования, и могут помочь вам диагностировать любые причины, по которым ваша точность в игре может снижаться.
Отсюда несколько раз поверните левый стик до упора в полный диапазон движения. Вы должны увидеть, как маленький крест коснулся всех четырех углов в поле выше или, по крайней мере, коснулся всех четырех сторон поля.

Затем вы запустите тот же набор инструментов для любых «осей» на вашем контроллере. Это могут быть кнопки, чувствительные к давлению, такие как левый и правый триггеры Xbox, джойстики, или это могут быть обычные кнопки на некоторых геймпадах.
В нашем случае триггеры Xbox 360 измеряются по оси Z и должны регистрироваться в диапазоне от 100% (в состоянии покоя) до 200% (полностью опущены). Ось X калибрует правый джойстик Xbox для горизонтального движения, поэтому для этого вам просто нужно полностью потянуть джойстик влево и вправо и посмотреть, правильно ли регистрируется полный диапазон движения.

То же самое и с осью Y (вертикальное перемещение). Поворачивайте его вверх и вниз, пока вы видите числа «0%» и «100% на крайних точках диапазона движения как в верхней, так и в нижней части джойстика (а также при отдыхе посередине при 50%. ), ваш контроллер правильно откалиброван. Как вы можете видеть в приведенном выше примере, ось X моего правого джойстика на самом деле находится около 52%, что является результатом старости и множества интенсивных раундов Halo Online.
СВЯЗАННЫЕ С:
Как управлять рабочим столом Windows с помощью Xbox или Steam Controller
К сожалению, хотя программная сторона калибровки действительно помогает вам узнать, насколько хорошо ваш контроллер реагирует на ваши движения — и даже в какой-то степени исправить неисправный стик, — единственное аппаратное решение, когда он начинает изнашиваться, как это спуститься в магазин и взять новый контроллер. Или, если вы чувствуете себя под рукой, вы можете купить в Интернете такие детали, как палочки для большого пальца, и заменить их самостоятельно.

После того, как вы выполнили все четыре калибровки, вы можете нажать «Готово», чтобы перейти к этапу тестирования.
Проверьте калибровку
После завершения процесса калибровки пора проверить результаты. В том же окне, в котором вы начали (с вкладками «Настройки» и «Тест»), теперь вы захотите перейти на вкладку «Тест».

Отсюда все ваши движения или нажатия кнопок будут автоматически отображаться на экране. Это хороший способ точно определить, насколько быстро кнопки регистрируются — регистрируются ли они вообще, — а также отметить, насколько близко (или далеко) находится джойстик от даже 50% после его перемещения. немного.

После того, как вы закончите свои тесты, не забудьте нажать Применить, прежде чем закрыть окно, и все готово!
Хотя большинство современных контроллеров будут откалиброваны из коробки для безупречной работы с Windows, никогда не помешает войти и повторно откалибровать один раз в несколько месяцев, чтобы быть уверенным, что вы не пропустите ни одного снимка головы из-за неисправного контроллера. .
Кредиты изображений:
Pexels
How To Calibrate Your Gaming Controller In Windows 10
How To Calibrate Game Controller In Windows 10
Calibrate Your Game Controller In Windows 10!
How To Calibrate Xbox One Controller In Windows 10
SUPPORTrix — How To Use Your Windows 10 PC To Calibrate Your Game Controller
Set Up USB Game Controllers — Calibrate /Test Game Controller In Windows 10
How To Calibrate A Gamepad In Windows
PDP Xbox One & PC Gaming Controller Not Working In Windows 10 Or Showing Up In PDP Control Hub — Fix
How To Calibrate A Gamepad In Windows 10 — WinKawaks — Emulator — Neo Geo
How To Connect A PS3 Controller To PC (Windows 10 Wired Connection)
How To Fix Controller Issues In Windows…
How To Calibrate A Game Controller (PC)
How To Test USB Flight Sticks, Joysticks And Gamepad Controllers In Windows 10 And Mac OSX
How To Test PC Controllers On Windows
Нельзя поспорить с тем, что геймпадами удобнее пользоваться в некоторых играх, плюс — это еще и дело привычки для игроков, перешедших с консолей. Если клавиатура не подходит для получения максимально приятного игрового опыта, вовсе не обязательно переходить на Xbox One или PlayStation 4. Есть лучший вариант – использовать геймпад в сочетании с ПК. Дальше речь пойдет о том, как подключить джойстик к компьютеру Windows 10, настроить его и исправить возможные проблемы с синхронизацией.
Как установить джойстик?
Весь процесс подразумевает выполнение двух этапов: установка физической связи и программная настройка.
Как подключить беспроводной джойстик к ПК:
- Подключаем USB-шнур или Bluetooth-адаптер игрового джойстика к одному из портов на компьютере.
- Устанавливаем драйвера. Если в руках фирменный геймпад от Xbox One, он может инсталлироваться автоматически, подтянув нужное программное обеспечение с компьютера. При использовании джойстиков от сторонних производителей придется посетить их официальный веб-сайт или поставить драйвера с диска, который идет в комплекте.
Несмотря на то, что уже знаем, как подключить Bluetooth геймпад к ПК, он еще не совсем хорошо работает. Отдельные кнопки могут не срабатывать, а чувствительность стиков и стрелочек часто бывает слишком медленная или быстрая. Дополнительно стоит выполнить настройку и калибровку джойстика.
Читайте также: Как настроить Bluetooth на Windows 10?
Как настроить джойстик на ПК?
К большинству игровых геймпадов в комплекте идет диск со специальными программами для настройки. Они позволяют изменить заложенные в клавиши действия, а также чувствительность, вибрацию и прочие характеристики. Если CD-диск не поставляется, стоит перейти на официальный сайт производителя и загрузить приложение оттуда. Процедура настройки в каждом случае индивидуальна, но меню вполне интуитивны и не требуют дополнительного руководства.
Программа для калибровки
В Windows встроена программа для калибровки джойстика, которая позволяет корректировать чувствительность геймпада при его использовании. Это обязательная процедура после установки устройства, без которой лучше не начинать играть.
Как откалибровать геймпад на Windows 10:
- Кликаем ПКМ по Пуску и выбираем «Панель управления».
- Открываем пункт «Оборудование и звук».
- Среди всех устройств выбираем контроллер, у него должен быть соответствующий значок, при условии правильного определения.
- Кликаем по нему правой кнопкой мыши и выбираем «Параметры игровых устройств».
- В новом окне жмем на «Свойства».
- Переходим на вкладку «Проверка» и оцениваем необходимость калибровки.
- Возвращаемся на вкладку «Параметры» и настраиваем джойстик.
Компьютер не видит джойстик: Решение
Если не работает джойстик на ноутбуке, рекомендуем выполнить несколько вариантов решения проблемы:
- Подзаряжаем устройство. Новый геймпад скорее всего полностью разряжен, его нужно установить на зарядку (или заменить батарейки).
- Пробуем установить другие драйвера. Если ПК не видит геймпад, вероятнее всего дело в некорректном программном обеспечении. Лучше использовать драйвера с официального сайта.
- Переставляем USB-приемник в другой порт. Нередко конкретный разъем работает плохо, особенно на передней панели. Лучше переключиться к использованию входа с тыльной стороны (для стационарных ПК).
- Обновляем прошивку. Процедура выполняется через специальное ПО от производителя.
- Настраиваем геймпад в Steam. Если Steam игра не видит джойстик, можем в приложении задать базовые параметры для джойстика. Для этого переходим в «Настройки» на страницу «Контроллер» и выбираем «Настройки для режима Big Picture». Устанавливаем необходимые параметры и закрываем.
Как проверить, работает ли джойстик на компьютере?
Есть пару способов, как проверить работает ли джойстик на ПК:
- Смотрим на индикаторы джойстика.
- Пробуем передвинуть курсор мыши.
- Проверяем работоспособность клавиш в меню калибровки.
Если геймпад может менять расположение курсора на экране и показывает режим подключения, он точно работает. Осталось только настроить управление внутри игры так, чтобы было удобно им пользоваться, и наслаждаться игрой.
Еще есть проблемы с джойстиком? Задавайте свои вопросы в комментариях.

Андрей
Остались вопросы по теме?
Задать вопрос











 , type joy.cpl in the Start Search box, and then press ENTER.
, type joy.cpl in the Start Search box, and then press ENTER.