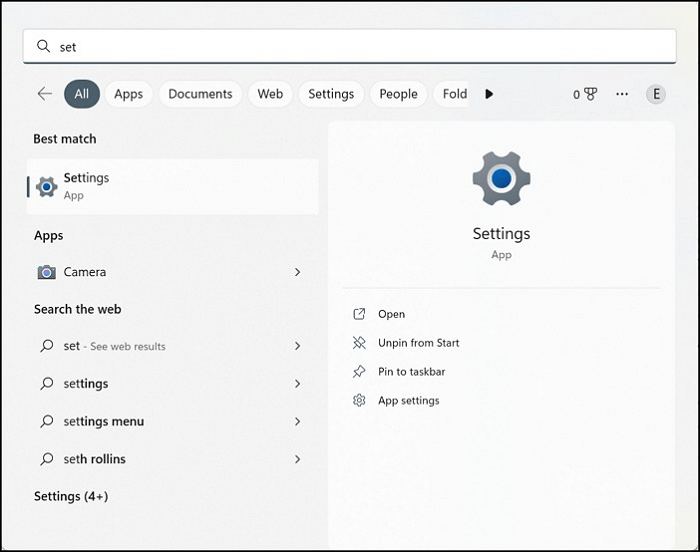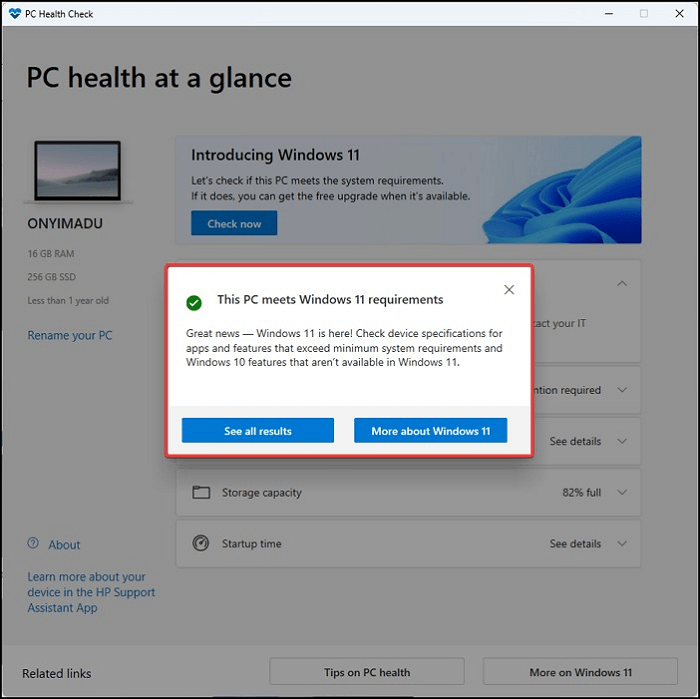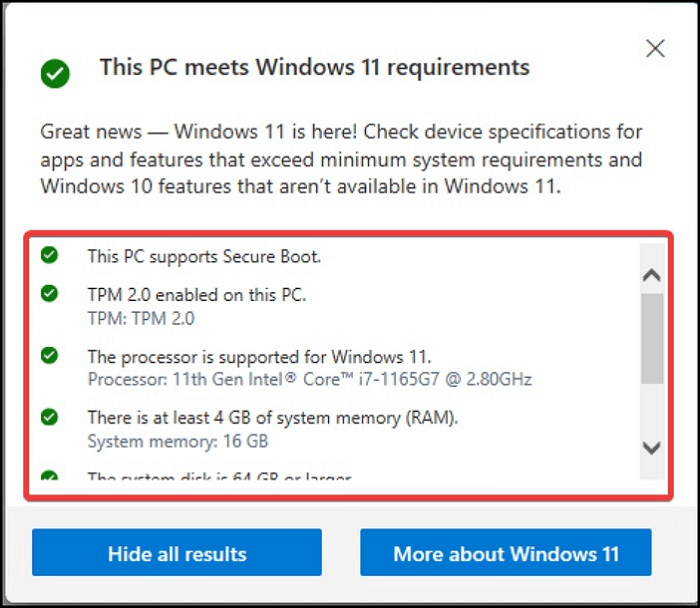Приложение «Проверка работоспособности ПК» предоставляет вам актуальные сведения о работоспособности вашего устройства с Windows, помогает выполнять действия для повышения производительности устройства и устранять неполадки с производительностью. Оно периодически обновляется на основе отзывов пользователей, чтобы вы могли использоваться все возможности своего компьютера с Windows.
Как открыть приложение «Проверка работоспособности ПК»
В Windows воспользуйтесь поиском на панели задач для поиска по запросу «Проверка работоспособности ПК», а затем выберите это приложение в списке результатов.
Если доступно обновление для приложения «Проверка работоспособности ПК», вы можете быстро установить его для получения последней версии.
Если у вас нет установленной проверки работоспособности компьютера, ее можно установить, перейдя в https://aka.ms/GetPCHealthCheckApp и следуя инструкциям на скачивание и установку приложения.

Проверка соответствия требованиям Windows 11
Если вы в настоящее время используете Windows 10, приложение «Проверка работоспособности ПК» обеспечивает комплексную проверку вашего устройства, чтобы убедиться, что оно соответствует минимальным системным требованиям Windows 11. Вы получите сведения о том, почему ваше устройство соответствует или не соответствует требованиям, а также информацию о том, что можно сделать, если устройство не соответствует требованиям.
Выберите Проверить сейчас, чтобы проверить, можно ли запустить Windows 11 на вашем устройстве.
Резервное копирование и синхронизация
Войдите в свою учетную запись Майкрософт или создайте новую для синхронизации ваших настроек на устройствах, например паролей, параметров браузера Microsoft Edge, таких как избранное, списки для чтения, темы и т. д.
Вы также можете создать резервные копии своих фотографий и файлов в OneDrive. После этого они будут защищены и доступны на всех ваших устройствах.
Центр обновления Windows
Регулярные обновления Windows помогают обеспечить бесперебойную работу и безопасность устройства. Если ваше устройство не обновлено или требует внимания, приложение «Проверка работоспособности ПК» сообщит вам об этом.
Выберите Открыть Центр обновления Windows, чтобы перейти непосредственно к Центру обновления Windows в параметрах.
Емкость батареи
В этом разделе приложения «Проверка работоспособности ПК» вы можете получить сведения о показателях работы ваших батарей по сравнению с их исходной емкостью для устройств с одной или двумя батареями. Емкость батареи будет доступна для устройств старше 3 лет.
Выберите См. советы по экономии заряда, чтобы ознакомиться с действиями для улучшения работы батареи.
Емкость хранилища
Узнайте, сколько места используется для основного диска устройства, который содержит ваши файлы, приложения и Windows. Вы увидите процент заполнения вашего диска.
Разверните этот раздел приложения, чтобы узнать, сколько свободного места осталось. Выберите Управление параметрами хранилища, чтобы включить Контроль памяти или получить другие рекомендации по очистке.
Время запуска
Получите сведения о времени запуска вашего устройства, а также о том, что влияет на это время. Выберите Управление автозапуском программ, чтобы просмотреть и изменить приложения, запускаемые автоматически.
Советы по работоспособности ПК
Выберите Советы по работоспособности ПК, чтобы узнать дополнительные способы повышения производительности вашего устройства.
Просмотр спецификаций устройства
Вы можете найти дополнительные сведения о своем устройстве под его изображением, включая возраст устройства и объем хранилища. Выберите Переименовать компьютер, чтобы присвоить устройству другое имя.
Нужна дополнительная помощь?
Нужны дополнительные параметры?
Изучите преимущества подписки, просмотрите учебные курсы, узнайте, как защитить свое устройство и т. д.
В сообществах можно задавать вопросы и отвечать на них, отправлять отзывы и консультироваться с экспертами разных профилей.
Beyond checking if your device is ready for an upgrade to Windows 11, the PC Health Check App is also responsible for checking the overall health of your computer. It comes with added functionalities of backing up your system and renaming it.
In this article, you will learn about Windows PC Health Check, how to install it, and check possible issues with your computer if necessary. Let’s begin by looking at what Windows PC Health Check is on your computer.
What Is Windows PC Health Check on My Computer
It is an application that helps check your computer’s compatibility with Windows 11 minimal requirements. In addition, it reveals the reason your system is not compatible and allows you to download Windows 11 if it is compatible.
However, it does more than that, and you can use the Windows PC Health Check to rename your PC and back up your data. Also, this app helps give a quick overview of Windows Update status, shows the level of your storage, and displays your PC startup times details.
How to Run PC Health Check App
Due to the peculiarities of Windows 10 and 11 Settings App, there are slight variances in the application name in Windows 11. So, a different section is assigned to discuss each Windows version and how to check your PC health from them.
Windows 11
The PC Health Check app is readily available in your Windows 11, but with a different name. Here’s how to run it.
Step 1. In the search box located on the Taskbar, type Settings and select the best match.
Step 2. In the search box at the top left corner, type health, then select «Device Performance and health.» This takes you to the page that speaks to your PC’s current health.
Windows 10
Although, the same procedure in Windows 11 can take you to «Device Performance and health» in Windows 10. However, in your Windows 10, there is a standalone application called PC Health Check. Here’s how to run it:
Step 1. Type PC Health Check from the search box in your Taskbar and select the best match.
Step 2. Double Click the application, and there you go.
Possible Issues with Your PC Health
When you run the PC Health Check app, you either get the «This PC meets Windows 11 requirement» answer or «This PC can’t run Windows 11.»
Consequently, you can click «See all results» to see if all the boxes for requirements are ticked or if you need to alter something before you can be compatible.
Sometimes, the app can come up with other prompts like «this PC is not ready for Windows 11» or «PC Health Check App isn’t opening.» You can always solve these issues by taking simple steps like uninstalling and installing again from your Control Panel. The next section discusses this in detail.
How to Install The PC Health Check App
To install the PC health check Windows 11, you have to download it on the official website, then double click on the downloaded file to start the installation by following the steps below:
Step 1. First, accept the terms, and then click «Install.»
Step 2. When the process is completed, click «Finish.»
Step 3. Then click «Check Now» to see your PC health at a glance.
Conclusion
This article discussed installing the PC Health Check App and checking your PC health. Whether you have a Windows 10 or 11 PC, you are covered.
FAQs on PC Health Check Windows 11
If you still have problems, read the questions and answers below.
1. How do I run a Windows PC health check?
Using the Search box on your Taskbar, type Windows Security and select the best match from the result. Then, pick «Device Performance and health» to view the PC Health report.
2. Is Windows PC health Check useful?
The Windows PC Health Check App is a way of automating the manual diagnosis of your system. This makes things easier than spending a long time doing it manually.

В этом обзоре — 2 программы для проверки совместимости текущей системы с Windows 11. Сначала об официальном инструменте, а затем — о сторонней утилите, информация в которой может оказаться более понятной и детальной. Обратите внимание, при установке обновления системы, также автоматически выполняется проверка совместимости: Как обновиться до Windows 11.
- PC Health Check
- WhyNotWin11
- Видео
- Дополнительная информация
Microsoft PC Health Check
Первая из программ — официальная утилита PC Health Check от Microsoft. Скачать последнюю версию программы можно с официального сайта https://aka.ms/GetPCHealthCheckApp
После загрузки, установки, запуска утилиты потребуется нажать кнопку «Проверить сейчас» для запуска проверки совместимости с Windows 11. В результате проверки вы можете получить:
- Сообщение «Этот компьютер соответствует требованиям Windows 11».
- Окно с текстом: «Этот компьютер не отвечает требованиям к системе для Windows 11» или «Запуск Windows 11 на этом компьютере невозможен». Кстати, скриншот ниже я получил на системе с Windows 11, установленной безо всяких трюков (была выполнена чистая установка). Ниже в окне будут указаны пункты, по которым ваш ПК или ноутбук не проходит проверку.
- Кнопка «Показать все результаты» открывает все пункты, которые проверяются при анализе совместимости, а кнопка «Характеристики устройства» запустит браузер, в котором будет открыта страница с информацией о системных требованиях Windows 11.
Обратите внимание, что при проверке некоторые индикаторы несовместимости отображаются с красным крестом (по идее, «строго» ограничивают установку Windows 11), некоторые — с желтым восклицательным знаком (предполагают наличие исключений, когда установка всё-таки возможна, например, при использовании чистой установки с флешки).
Внимание: на текущем этапе готовности Windows 11 рекомендую скептически относиться к сведениям о совместимости — они могут поменяться и отсутствие официальной поддержки «старых» процессоров, систем без TPM и Secure Boot не обязательно будет означать реальную невозможность установки Windows 11. Например, перед выходом 10-ки также был список «поддерживаемых» процессоров, однако система успешно устанавливалась и на предыдущие поколения CPU. А после того, как я написал первый вариант этой статьи, Майкрософт уже несколько раз смягчала требования и добавляла исключения, позволяющие предположить, что на почти на любом компьютере, где возможна установка предыдущей ОС, можно будет установить и Windows 11. В крайнем случае, можно использовать различные способы обойти проверку соответствия требованиям.
WhyNotWin11
Как можно понять из названия программы, её задача — определить, почему система не совместима с Windows 11.
- Внимание: утилита имеет 3 обнаружения в VirusTotal. Похоже, что ложные срабатывания, но ручаться не могу.
- Загружаем последнюю версию WhyNotWin11 с официальной страницы разработчика https://github.com/rcmaehl/WhyNotWin11/releases/
- Запускаем программу и ждем завершения проверки системы.
- В результате видим список системных требований Windows 11 и соответствие вашего компьютера или ноутбука каждому из них. В последней версии программы — на русском языке. Если подвести указатель мыши к значку «i» справа от пункта, во всплывающей подсказке появится более подробная информация о нём.
Ещё раз обращаю ваше внимание, что изображение с несовместимостью выше получено на системе с успешно и без каких-либо нюансов установленной Windows 11 (предварительной Dev-версией). Поэтому рекомендую не торопиться с приобретением нового ПК.
Видео
И моя личная общая рекомендация для тех, кто переживает о том, что их компьютер не совместим с Windows 11:
- Не торопитесь и не переживайте. Новости о системных требованиях и заявления Майкрософт выходят ежедневно с момента презентации ОС. Всё может поменяться, и я предполагаю, что в сторону более широкого охвата компьютеров обычных пользователей.
- Если вы из тех, кто пользуется не совсем лицензионными версиями Windows и собираетесь продолжать в том же духе (чего, конечно же, не рекомендую), то я на 99% уверен, что после выхода системы (вероятно, даже раньше) вы легко найдёте образы, которые будут устанавливаться почти на любую систему, независимо от того, что показывают средства проверки совместимости.
Последние три месяца Microsoft провела тестирование приложения «Проверка работоспособности ПК» для Windows 10, бесплатного инструмента, который позволяет каждому определить, почему его компьютер не соответствует минимальным требованиям Windows 11. После всестороннего тестирования приложение Microsoft для проверки совместимости наконец-то было запущено, а именно: она вышла из бета-тестирования и теперь доступна всем, кто хочет ее попробовать.
Инструмент проверки работоспособности ПК был впервые опубликован в последнюю неделю июня, но был удален с веб-сайта компании после того, как пользователи отметили проблемы с приложением. Позже приложение было повторно выпущено для ряда инсайдеров Windows для тестирования, прежде чем оно станет общедоступным (не инсайдерам).
Обновленная версия средства проверки работоспособности ПК была размещена на веб-сайте компании в минувшие выходные, и мы заметили ее сегодня. Этот новый инструмент проверки работоспособности ПК показывает полную картину того, почему устройство не соответствует минимальным требованиям Windows 11.
Представители Microsoft в социальных сетях еще не сообщили пользователям о доступности PC Health Check Tool. Инструмент был ранее указан, который выйдет «скоро», но теперь можно загрузить его с
официальной ссылки
.
Что такое инструмент Проверки работоспособности ПК?
Инструмент по проверки работоспособности ПК был создан, чтобы помочь людям определить, может ли их текущая конфигурация ПК работать с Windows 11. Если ваше устройство не соответствует требованиям, вам, вероятно, придется заменить его к 2025 году или же вы можете использовать официальные лазейки для установки Windows 11.
Как вы можете видеть на скриншоте выше, PC Health Check Tool просто проверяет, соответствует ли ваш компьютер системным требованиям. В противном случае приложение сообщит вам, почему нет, и предоставит ссылки на документацию Microsoft.
Требования Windows 11
В Windows 11 Microsoft постепенно прекращает поддержку старых процессоров и устройств, поставляемых без TPM 2.0. В отличие от Windows 10, для Windows 11 требуется процессор Intel Core 8-го поколения, Ryzen 2000 и новее.
Microsoft недавно еще раз протестировала производительность старых процессоров, чтобы выяснить, можно ли использовать какой-либо из них для Windows 11. После обширного тестирования Microsoft пояснила, что старые процессоры не будут поддерживаться из-за ошибок синего экрана смерти и проблем с совместимостью драйверов, но вот эти процессоры 7-го поколения будут поддерживаться:
- Intel Core X и Xeon W.
- Intel Core 7820HQ в Surface Studio.
В дополнение к более новому процессору для Windows 11 требуется TPM, безопасная загрузка (Secure Boot), 4 ГБ оперативной памяти, 64 ГБ памяти постоянной и поддержка DirectX 12.
Microsoft планирует разрешить Windows 11 на неподдерживаемом оборудовании через модифицированные ISO-образы и Media Creation Tool, но не ожидайте регулярных обновлений или поддержки от компании.
Скачать и установить обновленную версию PC Health Check вы можете по ссылке ниже.
Тестируем инструкцию по проверке совместимости компьютера с Windows 11 от Microsoft
Вместе с анонсом операционной системы Windows 11 на свет появилась небольшая утилита, под названием «Проверка работоспособности ПК». У неё была одна простая задача: определить, соответствует ли ваш компьютер минимальным системным требованиям для перехода на новую операционку. Речь идёт не об установке пиратского образа, где кто-то уже решил проблемы с совместимостью, а обновления лицензионного, которое прилетит как владельцам купленной версии, так и добросовестным пиратам. Поскольку главным требованием Microsoft оказалась поддержка протокола TPM 2.0, то шум поднялся нешуточный. Пользователи засыпали компанию гневными сообщениями, так как сама утилита иногда допускала ошибки, не обнаруживая необходимой функции даже когда она включена. Ну а вообще многие оказались недовольны, ведь их компьютеры внезапно превратились в тыкву.
Сегодня Microsoft вернула на сайт исправленную версию утилиты. Мы опробовали её в работе и предоставляем итоги и выводы нашим читателям. Отметим, что не обнаружили никаких визуальных изменений по сравнению с предыдущей версией. Это значит, что исправили только алгоритм, и все параметры на своих местах. Как видите, программа заявила, что система не соответствует минимальным требованиям. К счастью для большинства пользователей на этот раз содержится описание причины и ссылка на сайт, где простым языком написано, как вообще нужно включить этот самый доверенный модуль TPM 2.0.
Сразу оговоримся, что на нашем компьютере TPM 2.0 был включён по умолчанию. Поскольку материнская плата была новая и никогда не подключалась, то можем предположить, что это решение производителя. Пришлось зайти в BIOS и отключить соответствующую функцию, сделать скриншот, а после снова всё вернуть на место, и опять скриншот. Включить TPM 2.0 (если данная команда вообще поддерживается процессором) несложно. Во вкладке безопасность есть отдельный пункт, отвечающий за данную технологию. Словом, всё так, как сказано в инструкции, а значит разберутся даже новички. Название на английском на скриншоте ниже.
А вот тем, чей процессор не укладывается в минимальные системные требования, предложить пока нечего. Ранее несколько производителей материнских плат пытались расширить их совместимость за счёт активации данного параметра в BIOS. Это значит, что будут пользователи, у которых на Core i5-7700К Windows 11 заработает без сучка и задоринки. Microsoft не собирается отступать, что предполагает только один выход: купить TPM 2.0 в качестве отдельной платы. Волна уже сошла, а сами модули стоят не дороже 20 долларов. Подержанные можно найти и за 10. Ну или оставайтесь на Windows 10. Она ещё 5 лет будет получать обновления безопасности.
рекомендации
4070 MSI по старой цене дешевле Palit
13900K в Регарде дешевле чем при курсе 60
Ищем PHP-программиста для апгрейда конфы
- Скачать утилиту.
- Инструкция.