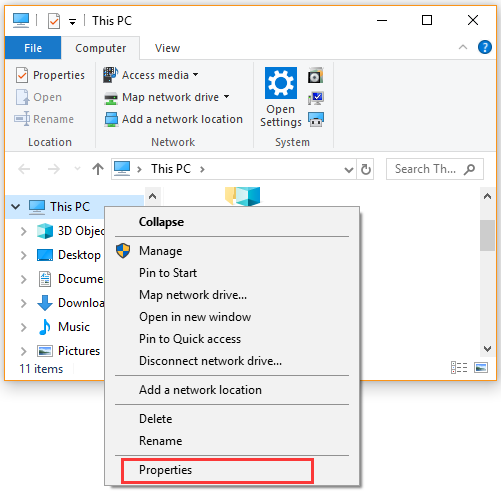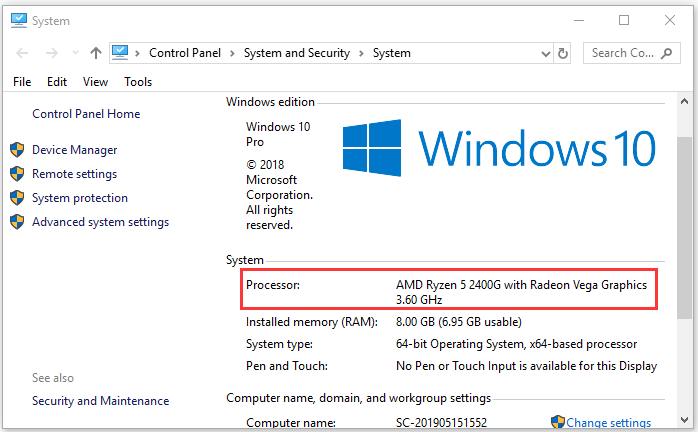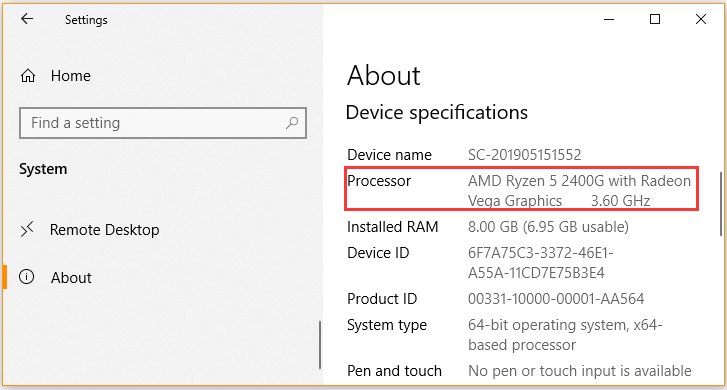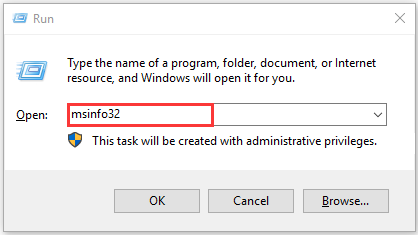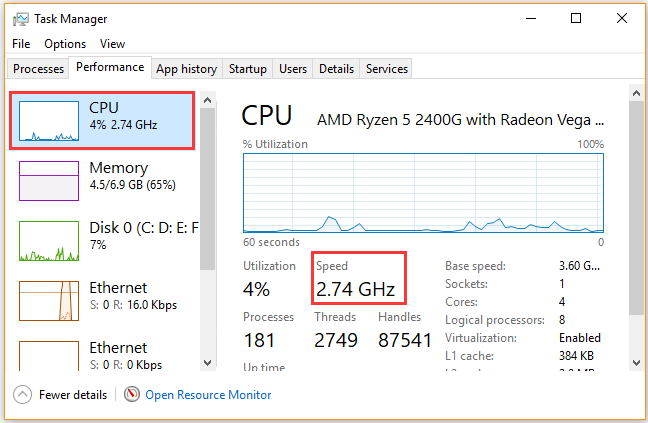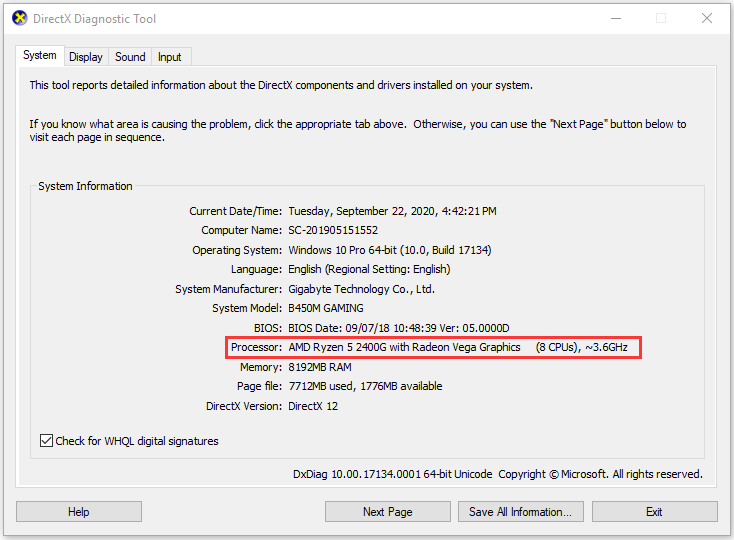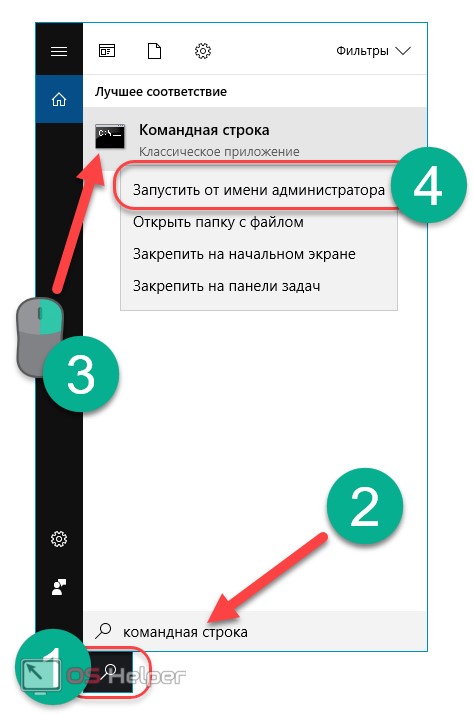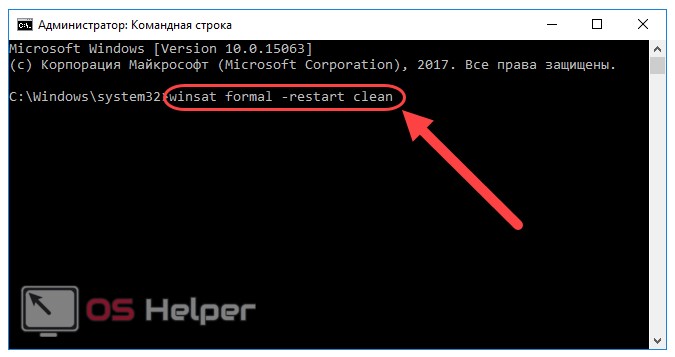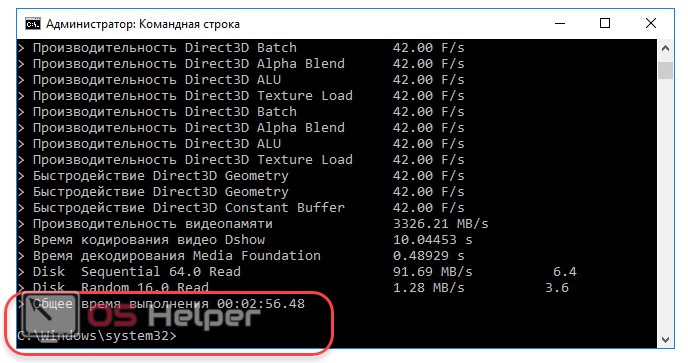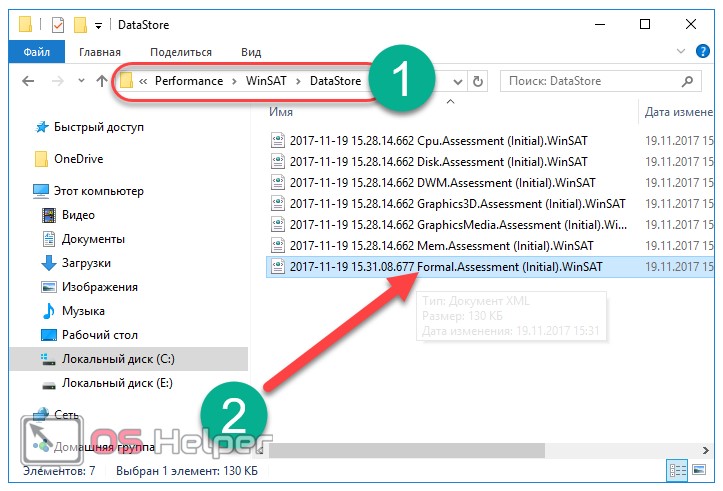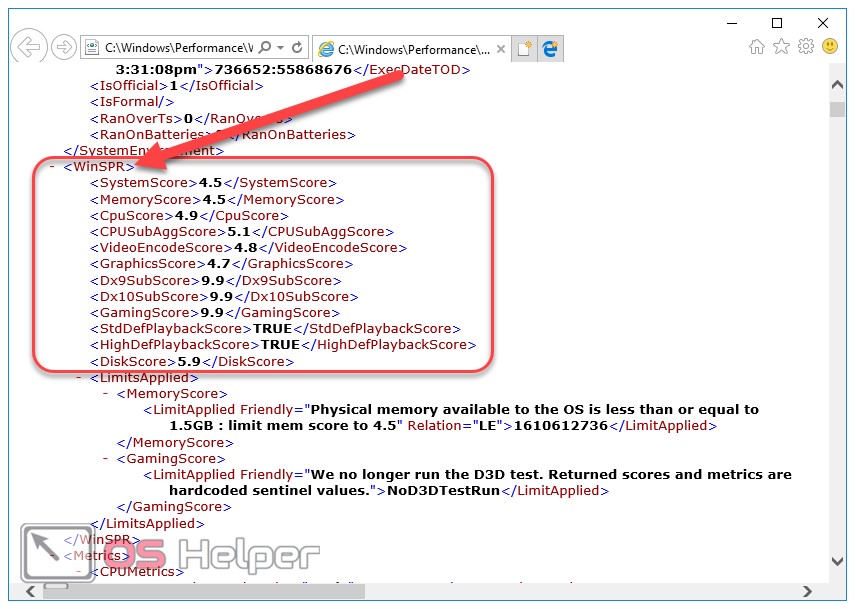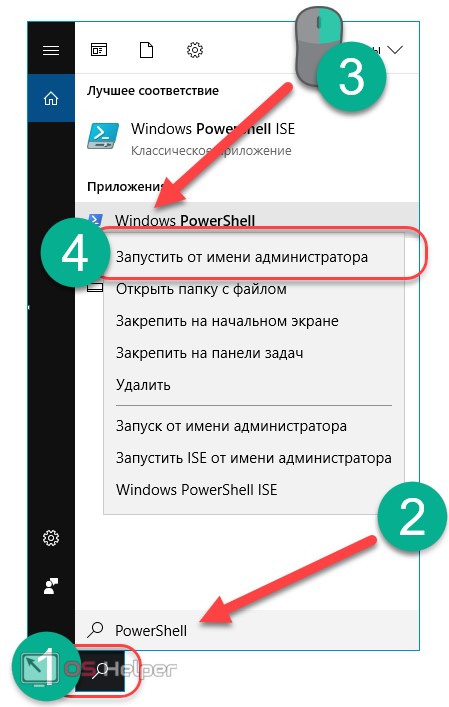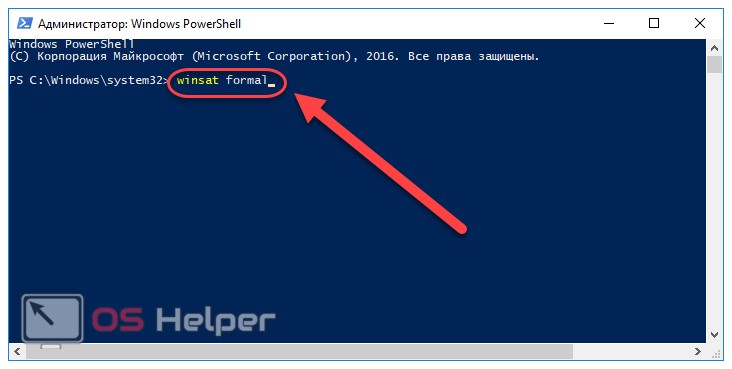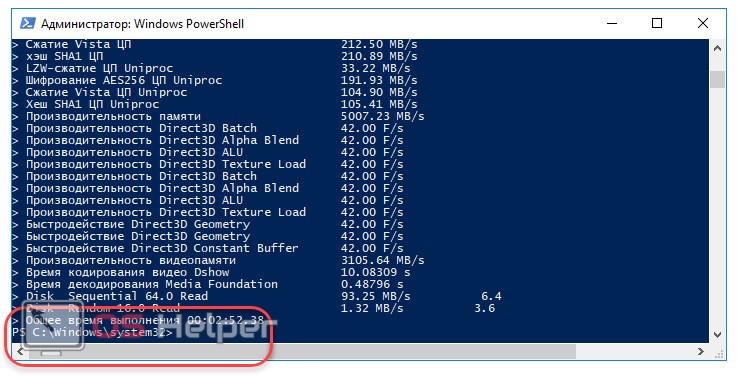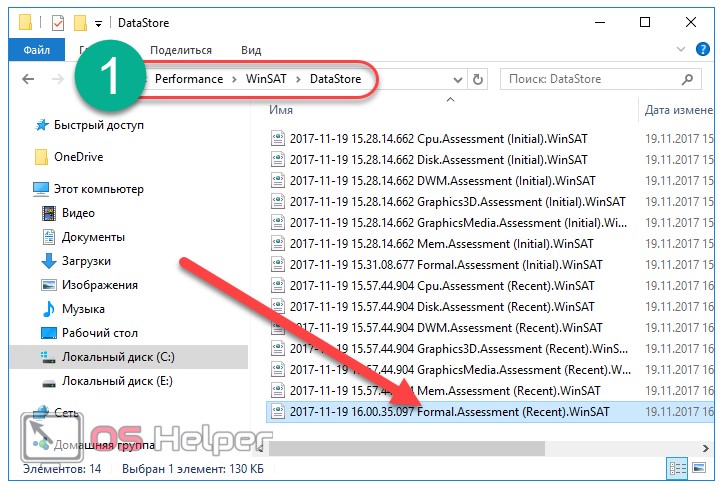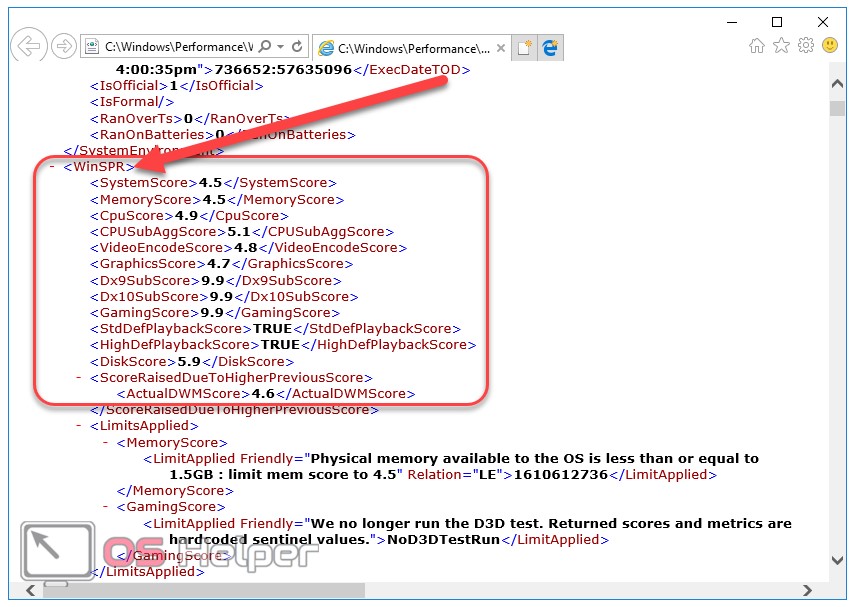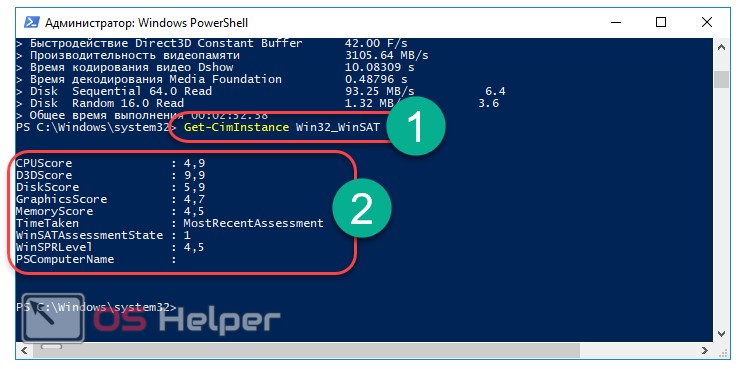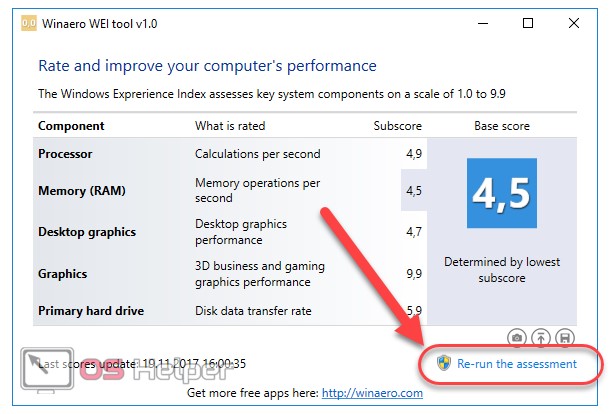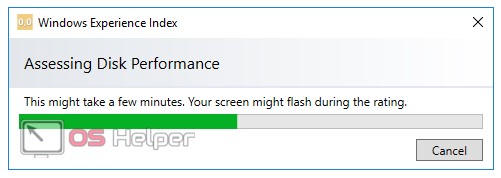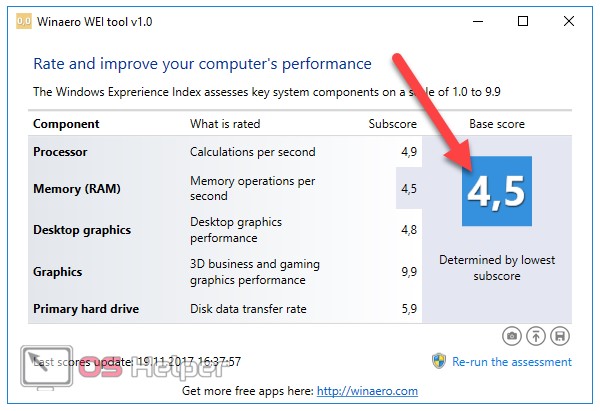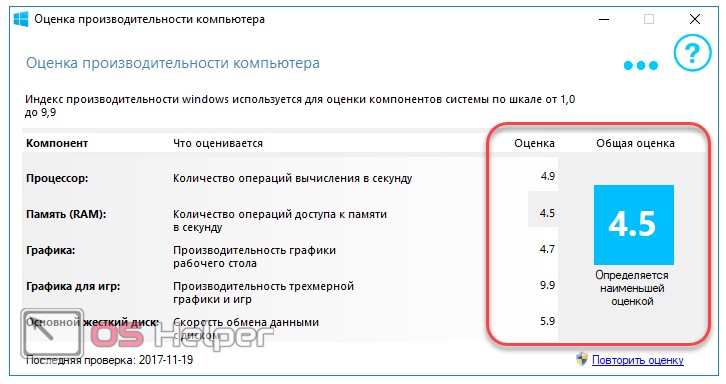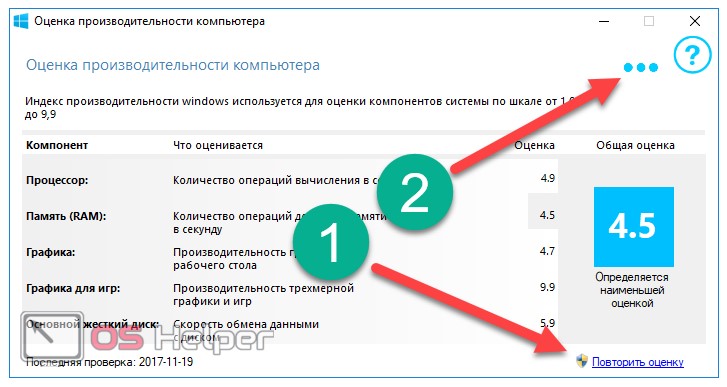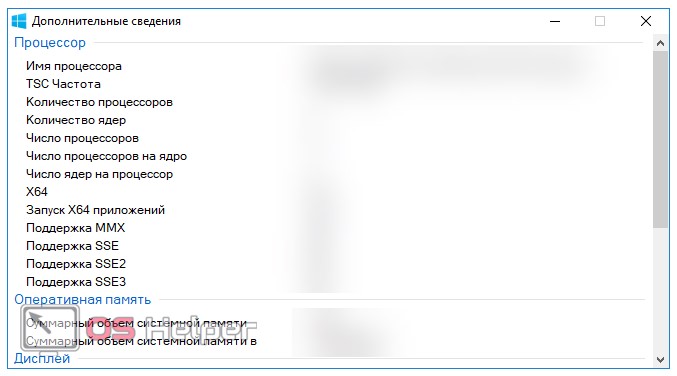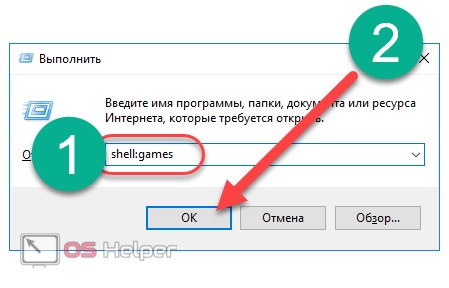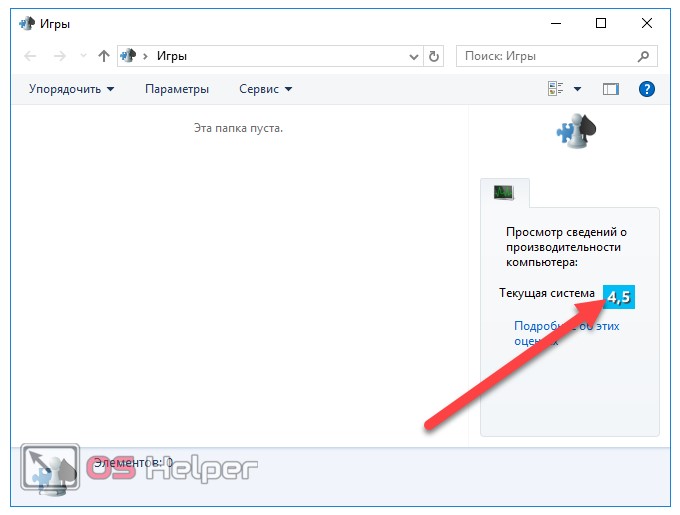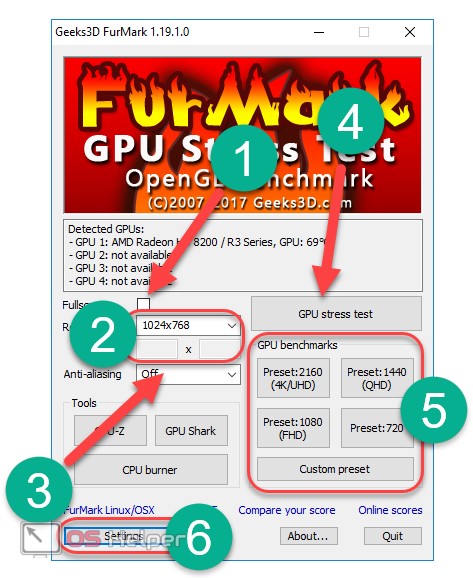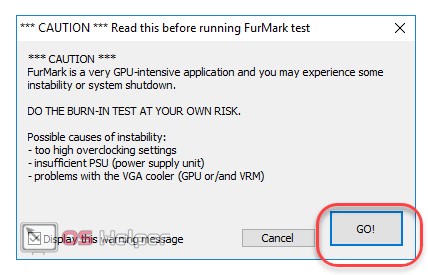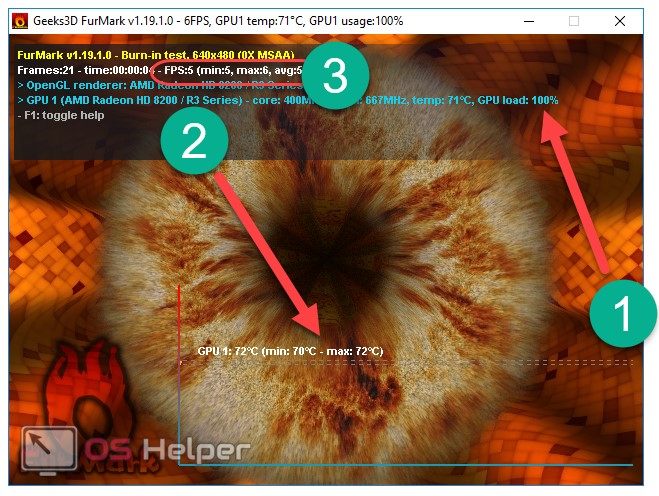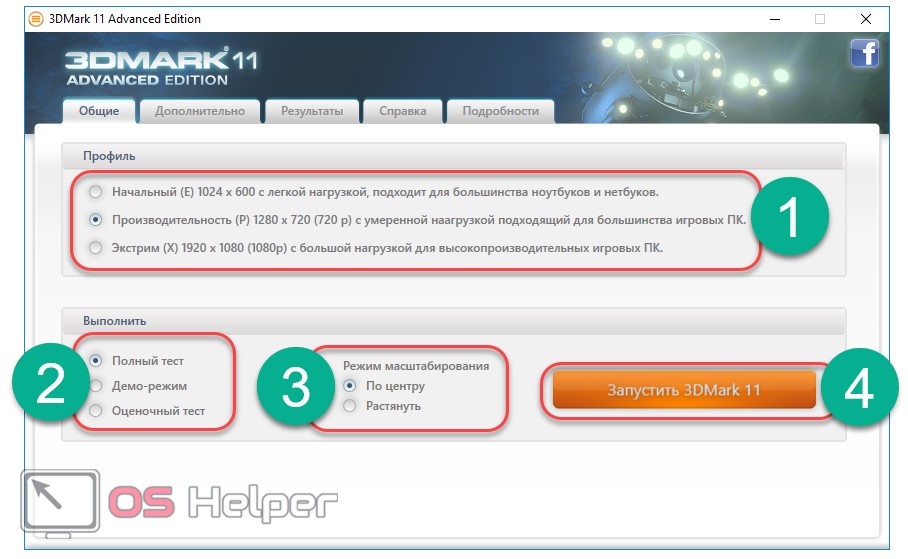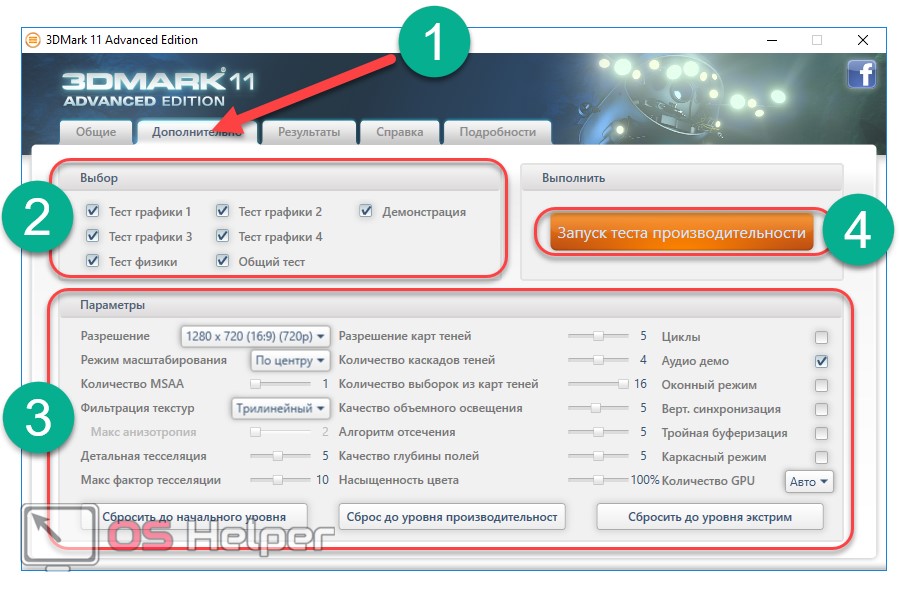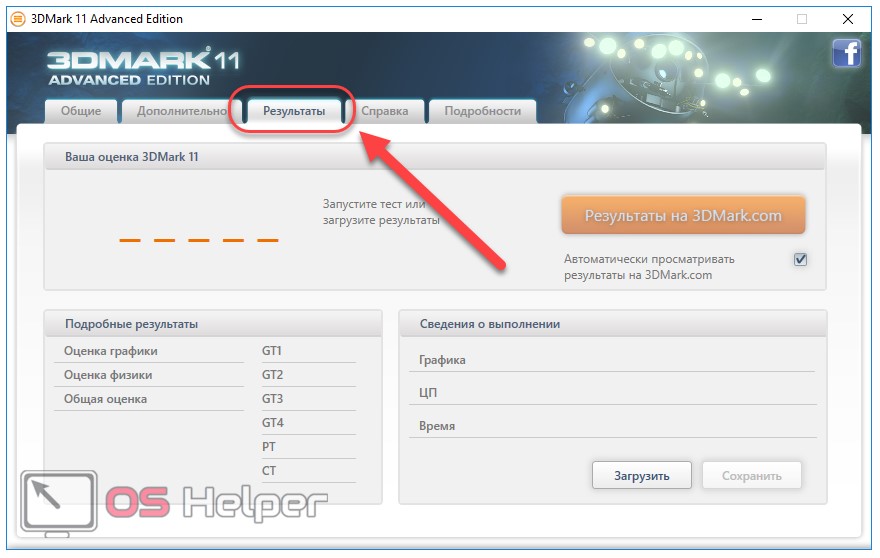Windows 10 позволяет легко проверять информацию об оборудовании на вашем компьютере. Ниже вы найдете шаги для проверки скорости процессора и ядер в Windows 10.
 Проверка скорости процессора и ядра
Проверка скорости процессора и ядра
Каждый ноутбук и настольный компьютер содержит процессор, который также известен как CPU или «центральный процессор».
Процессор обрабатывает все основные системные инструкции на компьютере, такие как обработка ввода с клавиатуры и мыши и запуск приложений на компьютере.
На большинстве компьютеров процессор сделан Intel или AMD, в то время как некоторые компьютеры также используют мобильные процессоры, разработанные ARM или Apple.
Процессоры в современных настольных и портативных компьютерах оснащены несколькими ядрами, которые работают как одна команда для обработки нескольких инструкций.
Когда вы проверяете информацию о процессоре в компьютере, вы можете обнаружить, что процессор описывается как двухъядерный процессор (два ядра) или четырехъядерный процессор (четыре ядра).
Помимо количества ядер, вы также сможете увидеть информацию о марке, модели, скорости и встроенном графическом процессоре (если есть) в процессоре.
1. Узнайте скорость процессора и ядра с помощью диспетчера задач
Диспетчер задач в Windows 10 предоставляет подробную информацию о процессоре, установленном на вашем компьютере, включая скорость процессора и количество ядер в процессоре.
1. Щелкните правой кнопкой мыши кнопку Пуск и выберите Диспетчер задач.
2. На экране Диспетчер задач перейдите на вкладку Производительность > щелкните ЦП на левой панели. На правой панели вы сможете увидеть скорость процессора и количество ядер.
Как видно на рисунке выше, на этом компьютере установлен двухъядерный процессор Intel Core i5-7200u (7-го поколения).
2. Узнайте скорость процессора и ядра, используя параметры
Простой способ найти информацию о процессоре, установленном на вашем компьютере, — перейти на вкладку Система на экране параметров Windows 10.
1. Откройте Параметры и перейдите на вкладку Система.
2. На следующем экране прокрутите вниз и нажмите О системе на левой панели. На правой панели вы сможете увидеть марку процессора, модель и скорость.
После того, как вы узнаете марку и модель процессора, вы можете получить информацию о количестве ядер и другую информацию, набрав «Intel Core i5-7200» в Google.
3. Узнайте скорость процессора и количество ядер, используя инструмент Сведения о системе
Другой способ узнать скорость процессора и количество ядер — использовать встроенный инструмент «Сведения о системе Microsoft», который имеется на вашем компьютере.
1. Щелкните правой кнопкой мыши кнопку Пуск и выберите Выполнить.
2. В окне Выполнить введите msinfo32.exe и нажмите ОК.
3. На экране информации о системе прокрутите вниз на правой панели, пока не увидите информацию о процессоре на вашем компьютере.
-
Home
-
Partition Manager
- How to Check CPU Speed in Windows 10 [Top 5 Methods]
By Ariel | Follow |
Last Updated
The CPU plays an important role in computer performance. A great many people want to know their CPU speed. How to check CPU speed in Windows 10? If you are also trying to search for a CPU speed test, you come to the right place. Today, MiniTool will show you several methods to check CPU speed.
CPU is also known as a processor that is made of millions of transistors. It serves as the brain of a computer to execute various commands and processes needed for the operating system. CPU speed will affect the speed of interacting with other computer components including memory, hard disk, etc.
Usually, the faster the CPU process the commands, the faster the computer device will be. An excellent CPU speed is a vital important parameter that determines the overall computer performance. So, it is necessary to perform a CPU speed test when purchasing a new computer.
How to test CPU speed in Windows 10? After analyzing several posts and user reports, we summarize some simple methods to check CPU clock speed.
Method 1. Open the System Properties
The first and simplest method on CPU speed test is to check the system properties on your computer. To do so, follow the steps below:
Step 1. Press Win + E keys to open the File Explorer, and then right-click This PC on the left pane and select Properties from the context menu.
Tip: Alternatively, you can right-click This PC at the desktop and select Properties from the context menu.
Step 2. In the pop-up window, navigate to the System section on the right pane and check the Processor field. Here you will find the CPU type and its speed.
Method 2. Open the Settings App
Another simple CPU speed test is to use the Settings app. For that:
Step 1. Press Win + E keys to open the Settings app and click on System in the pop-up window.
Step 2. Scroll down the left side bar to reach the About section and navigate to the Device specifications at the right pane. Then you can see the CPU clock speed in the Processor field.
Method 3. Use the Msinfo32 Utility
The msinfo32 utility can help you perform a CPU benchmark test and check the number of cores of CPU installed on your CP. Here is a simple guide to use msinfo32.
Step 1. Press Win + R keys to open the Run dialog box, and then type msinfo32 it and hit Enter.
Step 2. Navigate to the Processor section and then you will find the CPU type and speed.
Method 4. Use Task Manager
If you want to know your current CPU clock speed when running an app, this method is suitable for you. Let’s see how to use Task Manager to make a CPU speed test.
Step 1. Right click the toolbar at the bottom of your screen and select Task Manager from the elevated menu.
Step 2. Navigate to the Performance tab and click on CPU from the left side. Then you can view the CPU speed at the right side.
DirectX Diagnostic tool is an effective method for processor speed test. This tool can not only check CPU speed but know more configurations of the processor. To use the feature, open the Run dialog box, and then type Dxdiag in the box and hit Enter. In the pop-up window, you can find the CPU configurations and speed under the System Information section.
About The Author
Position: Columnist
Ariel has been working as a highly professional computer-relevant technology editor at MiniTool for many years. She has a strong passion for researching all knowledge related to the computer’s disk, partition, and Windows OS. Up till now, she has finished thousands of articles covering a broad range of topics and helped lots of users fix various problems. She focuses on the fields of disk management, OS backup, and PDF editing and provides her readers with insightful and informative content.
Индекс производительности Windows показывает оценку производительности компьютера в условных единицах по версии Microsoft. Индекс производительности Windows 10 не отображается в окнах параметров системы, в ОС отсутствует какая-либо информация об оценке производительности компонентов компьютера.
Сравнивая оценки компонентов системы с другими компьютерами, пользователь получает представление об общих возможностях своего компьютера. Как узнать производительность компьютера?
Содержание:
- Оценка производительности компьютера Windows 10 в командной строке
- Оценка производительности Виндовс 10 в Windows PowerShell
- Проверка индекса производительности Windows 10 в Winaero WIE tool
- Получение оценки производительности компонентов системы в ExperienceIndexOK
- Индекс производительности Windows 10 с помощью WSAT
- Выводы статьи
- Индекс производительности Windows 10 (видео)
В операционной системе Windows 7, в окне «Просмотр основных сведений о вашем компьютере» отображается «Индекс производительности Windows». Здесь отображена общая оценка системы, выраженная в цифрах. После нажатия на параметр производительности, можно получить более детальную информацию об оценке отдельных компонентов системы.
В Windows 7 оценка производительности системы варьируется по шкале от 1 до 7,9 баллов (в Windows Vista от 1 до 5,9 баллов).
Начиная с операционной системы Windows 8, удалила графическую информацию об оценке производительности компьютера. Нельзя получить эту информацию с помощью средства «Сведения о системе». Несмотря на то, что подобные данные больше не показываются, в системе остался инструмент оценки производительности системы.
Как проверить производительность в Windows 10, если в операционной системе отсутствует подобная графическая информация? Оценка системы Windows 10 возможна несколькими способами, которыми могут воспользоваться пользователи операционных систем Windows 8.1 и Windows 8.
Оценка производительности в Windows 10 (Windows 8.1, Windows 
В данной статье вы прочтете инструкции для получения оценки производительности системы в Windows 10 с помощью 5 способов: используя системные средства и стороннее программное обеспечение.
Нам помогут встроенные средства операционной системы Windows: командная строка и Windows PowerShell. Бесплатные программы, не требующие установки на компьютер: Winaero WEI tool, ExperienceIndexOK, WSAT.
Системные инструменты запускаются с помощью команд, а сторонние приложения сразу показывают общие сведения о состоянии производительности компонентов компьютера. Сначала рассмотрим получение информации с помощью системных средств, а затем с помощью программ.
Оценка производительности компьютера Windows 10 в командной строке
Первый инструмент — командная строка Windows:
- Запустите командную строку от имени администратора. В Windows 10 можно найти командную строку с помощью этих способов.
- В окне интерпретатора командной строки введите команду:
winsat formal -restart clean
- Нажмите на клавишу «Enter».
- Начинается тест производительности компьютера. Дождитесь окончания выполнения команды, а затем закройте окно интерпретатора командной строки.
- Пройдите по пути:
C:\Windows\Performance\WinSAT\DataStore
- В папке «DataStore» нам нужен файл «Formal.Assessment (Recent).WinSAT.xml». Имя файла начинается с даты выполнения оценки производительности системы. Файл в формате «XML» можно открыть в браузере или в системной программе WordPad.
- В открытом файле найдите значение «WinSPR», в котором отображены оценки производительности компонентов системы:
- SystemScore — общая оценка системы, выбранная по наименьшему показателю.
- MemoryScore — оценка производительности оперативной памяти (RAM).
- CpuScore — оценка производительности центрального процессора (CPU).
- CPUSubAggScore — дополнительный показатель производительности центрального процессора.
- VideoEncodeScore — показатель производительности во время кодирования видео.
- GraphicsScore — общая оценка производительности графики (графика рабочего стола).
- Dx9SubScore — показатель быстродействия DirectX 9.
- Dx10SubScore — показатель быстродействия DirectX 10.
- GamingScore — показатель быстродействия в играх.
- DiskScore — оценка производительности жесткого диска (HDD или SSD).
Оценка производительности Виндовс 10 в Windows PowerShell
Второй способ получения сведений об оценке производительности системы: использование системного средства Windows PowerShell.
Выполните следующие действия (1 способ):
- Запустите Windows PowerShell от имени администратора.
- Выполните команду:
winsat formal
- Закройте Windows PowerShell, пройдите по пути:
C:\Windows\Performance\WinSAT\DataStore
- В папке «DataStore» откройте файл «Formal.Assessment (Recent).WinSAT.xml».
Для получения информации непосредственно в окне Windows PowerShell, сделайте следующее (2 способ):
- Введите команду, а затем нажмите на клавишу «Enter»:
Get-CimInstance Win32_WinSAT
- В окне Windows PowerShell отобразятся общие сведения о производительности компонентов компьютера.
Проверка индекса производительности Windows 10 в Winaero WIE tool
С помощью утилиты Winaero WEI tool можно получить информацию о быстродействии компонентов системы в Windows 10.
Запустите на компьютере бесплатную программу Winaero WEI tool. В окне приложения появятся оценки производительности основных компонентов компьютера:
- Processor — вычисления в секунду.
- Memory (RAM) — операции в секунду в памяти.
- Desktop graphics — производительность графики рабочего стола.
- Graphics — 3D-производительность и производительность игровой графики.
- Primary hard drive — скорость передачи данных на диске.
Получение оценки производительности компонентов системы в ExperienceIndexOK
Скачайте бесплатную программу ExperienceIndexOK (выберите портативную версию программы) на свой компьютер. Затем запустите программу из папки.
В окне «ExperienceIndexOK» вы увидите данные о показателях компонентов системы:
- Процессор — вычислений в секунду.
- Оперативная память (RAM) — память операций в секунду.
- Графика — производительность настольных ПК для Windows Aero.
- Графика (в играх) — 3D игры и производительность графической подсистемы.
- Основной жесткий диск — скорость передачи данных.
Индекс производительности Windows 10 с помощью WSAT
Бесплатная программа WSAT показывает оценки производительности компьютера: общую оценку и показатели отдельных компонентов.
После запуска приложения, в окне «Оценка производительности компьютера» получите необходимые сведения:
- Процессор — количество операций вычисления в секунду.
- Память (RAM) — количество операций доступа к памяти в секунду.
- Графика — производительность графика рабочего стола.
- Графика для игр — производительность трехмерной графики и игр.
- Основной жесткий диск — скорость обмена данными с диском.
Выводы статьи
Пользователь может узнать индекс производительности Windows 10 при помощи системных средств или сторонних программ. В результате, будут получены необходимые сведения: общая оценка системы и оценки производительности основных компонентов компьютера.
Индекс производительности Windows 10 (видео)
Похожие публикации:
- Быстрый запуск Windows 10
- Как убрать защиту от записи с флешки — 5 способов
- Режим совместимости в Windows
- Как перейти с 32 битной на 64 битную версию Windows
- Как переустановить Магазин в Windows 10
На чтение 8 мин Просмотров 1.4к. Опубликовано

В Windows 10, в отличие от предыдущих версий системы, разработчики решили отказаться от отображения индекса в окне с информацией о системе, в связи с чем многие пользователи сталкиваются с непониманием, как проверить производительность компьютера. Естественно, такая полезная возможность не могла быть полностью убрана, однако теперь запускать данный процесс необходимо вручную. Разберёмся, как проверить производительность компьютера на Windows 10 и сделаем некоторые выводы о том, какой из нижеприведённых способов является наиболее удобным в использовании.
Содержание
- Использование командной строки
- Windows PowerShell
- WinAero WEI Tool
- WSAT
- Тестирование видеокарты в FurMark
- Тестирование видеокарты в 3DMark
- Выводы
- Видеоинструкция
Использование командной строки
Наиболее простым способом запуска тестирования системы является использование с этой целью командной строки. Командная строка позволяет выполнять огромное количество операций с системой, в том числе и проверку на производительность, при помощи лишь одного оператора.
Последовательность действий при использовании данного метода пошагово представлена ниже:
- Открываем командную строку, используя администраторские права. Просто нажимаем на знак лупы, расположенный немного правее меню «Пуск», пишем интересующий запрос, делаем правый клик по первой строке и жмём на кнопку «Запустить от имени администратора».
- Вставляем комбинацию «winsat formal –restart clean» и нажимаем [knopka]Enter[/knopka].
- Не выключаем командную строку до тех пор, пока процесс оценки системы не будет завершён в полной мере.
- Закрываем строку и переходим указанному пути: «C:\Windows\Performance\WinSAT\DataStore». Далее, ищем файл Formal.Assessment… и открываем его. В начале файла будет отмечена дата. По умолчанию открытие будет произведено в интернет-обозревателе.
- Спускаемся к разделу «WinSPR» и смотрим информацию о проведённом тестировании, где:
- SystemScore – индекс производительности ПК, определённый по самому худшему показателю;
- MemoryScore – быстродействие оперативной памяти;
- CpuScore – мощность и скорость функционирования центрального процесса;
- GraphicsScore – скорость, с которой работает установленная видеокарта;
- GamingScore – общая производительность в различных играх;
- DiskScore – оценка скорости получения данных с жёсткого диска.
Вот, собственно, и всё. Данный способ максимально прост в использовании и не требует применения сторонних утилит. Пользователь всегда может измерить производительность находящегося в его распоряжении компьютера с помощью лишь одной простой команды.
Перейдём к рассмотрению следующего способа.
Windows PowerShell
Windows PowerShell – отдельная функциональная оболочка, во многом схожая с командной строкой. Для оценки производительности данным методом необходимо осуществить следующую последовательность операций:
- Открываем меню поиска, расположенное непосредственно рядом с Пуском, вводим запрос «PowerShell» и открываем первый пункт исключительно с правами администратора.
- В выведенном интерфейсе вводим комбинацию «winsat formal» и нажимаем [knopka]Enter[/knopka].
- Дожидаемся окончания операции тестирования и закрываем окно.
- Вновь переходим по тому же пути, что и в прошлом способе, и раскрываем файл «Formal.Assessment (Recent).WinSAT.xml». Открыть его можно любым имеющимся инструментом для чтения, однако наиболее практичным будет открытие при помощи интернет-обозревателя, так как формат xml некорректно отображается в некоторых программах.
- Находим раздел «WinSPR» и видим результаты. Значения каждой строки абсолютно аналогичны тем, что описывались в методе с командной строкой.
- С результатами можно ознакомиться и через PowerShell. Просто прописываем команду «Get-CimInstance Win32_WinSAT». Данные будут представлены в более удобной и понятной форме, благодаря чему пользователю гораздо проще будет определить слабые места, которыми обладает его компьютер или ноутбук.
Командная строка и PowerShell – это, конечно, удобные и простые средства, однако, провести тест системы на предмет её производительности можно не только при помощи их. Юзеры имеют возможность воспользоваться и сторонними утилитами, самой распространённой и популярной из которых является WinAero WEI Tool.
Это бесплатная утилита, автоматически проводящая тестирование производительности компьютера и предоставляющая результаты в красивом и понятном оформлении.
Для проведения оценки системы с помощью данного инструмента необходимо:
- Скачать исполнительный файл, расположенный на официальном сайте программы (http://winaero.com/download.php?view.79), и открыть его. Если тестирование системы уже проводилось ранее, программа сразу предоставит пользователю индекс производительности и результаты по каждому конкретному устройству.
- Для получения актуальных данных необходимо повторно протестировать ОС. Произвести измерение быстродействия системы можно нажатием на кнопку «Re-run the assessment».
- Ожидаем завершения операции.
- Результат будет представлен в том же окне. Напомним, что счётчик значений варьируется от 1 до 9.9 балла.
При помощи такой утилиты можно более наглядно увидеть все оценки, показанные каждым установленным компонентом.
Помимо WEI Tool существует ещё одна утилита с подобным функционалом.
WSAT
Windows System Assessment Tool – ещё одна простая утилита для тестирования эффективности работы системы. Её главным преимуществом перед предыдущей является поддержка русского языка, благодаря чему гораздо проще интерпретировать получаемые результаты.
Как и в вышеописанном случае, при открытии данного ПО результат будет отображён лишь тогда, когда стресс тест уже проводился ранее, например, с помощью командной строки.
Для проведения повторного тестирования достаточно нажать на кнопку «Повторить оценку». Кроме того, утилита позволяет получить максимально подробную информацию о компонентах системы путём нажатия на символ «…» в верхнем правом углу окна.
Утилита способна показать информацию об установленном процессоре, оперативной памяти, дисплее, графическом адаптере и жёстком диске.
Получить данные о производительности компьютера можно и простой командой в меню «Выполнить», однако оценка будет присутствовать при условии проведения данной процедуры ранее.
Чтобы увидеть индекс производительности, необходимо:
- Открыть меню «Выполнить» путём нажатия на клавиатуре комбинации клавиш [knopka]Win[/knopka]+[knopka]R[/knopka].
- Ввести команду «shell:games» и нажать «OK» либо [knopka]Enter[/knopka].
- Посмотреть оценку, расположенную в правой части открывшегося окна.
Многие пользователи желают проверить производительность компьютера онлайн, однако такой метод не является самым точным. Гораздо проще и эффективнее будет применить любое уже встроенное в операционную систему средство или же вовсе облегчить данный процесс и оценить быстродействие, применив сторонний специализированный инструмент.
Чаще всего тестирование проводится для того, чтобы определить, какие игры компьютер сможет запускать без каких-то проблем. Главным тестом в данном случае станет тест видеокарты. Существует несколько утилит для проведения ее стресс-тестирования, однако мы рассмотрим самые распространённые.
Тестирование видеокарты в FurMark
FurMark – крайне полезный инструмент, позволяющий производить тестирование видеокарт на всевозможных доступных настройках.
Программа дает возможность выбрать режим тестирования [1] (полноэкранный или оконный), настроить разрешение экрана при тестировании [2] (выбрать из предложенных или настроить собственное), установить необходимую степень сглаживания [3], начать тестирование с настроенными параметрами [4] или провести тест по уже готовым пресетам [5] (например, тестирование в FullHD или 4K разрешении). Чтобы перейти к настройкам, нужно нажать на кнопку «Settings» [6].
В настройках можно изменить параметры 3D тестирования, максимально допустимый порог температуры видеокарты во время теста, при достижении которого тест будет завершён, а также продолжительность теста и необходимость записи лога.
Неопытным пользователям не рекомендуется самостоятельно настраивать параметры программы – лучше воспользоваться безопасными встроенными пресетами.
Чтобы начать тестирование, просто выбираем нужное разрешение экрана для тестирования и нажимаем на соответствующий ему пресет.
Перед началом программа оповестит пользователя о том, что процедура будет оказывать весомое влияние на видеокарту, в связи с чем при неправильной настройке утилиты или при неисправности видеокарты устройство может стать неисправным. Для начала теста нажимаем GO.
Во время процесса программа будет отображать данные о степени нагрузки на видеокарту, начальной и максимально достигнутой температуре и достигаемом значении FPS.
Внимательно следите за процессом тестирования и не отходите от компьютера. Стресс-тест оказывает значительную нагрузку на видеокарту, в связи с чем его необходимо немедленно останавливать при достижении пиковых температурных значений или при проявлении других проблем.
По своей сути FurMark позволяет лишь определить «выносливость» видеокарты – её способность продолжительно показывать высокий уровень производительности при пиковых нагрузках.
Рассмотрим ещё одну утилиту подобного назначения.
Тестирование видеокарты в 3DMark
Это, несомненно, один из лучших и уж точно самый популярный тестер производительности графической системы компьютера. Программа заслужила признание среди геймеров прежде всего благодаря высочайшей достоверности предоставляемых данных о FPS.
Чтобы провести стресс-тест видеокарты, достаточно выбрать профиль тестирования (исходя от того, что пользователь требует от ПК), назначить режим выполнения теста, указать способ масштабирования и нажать «Запустить 3DMark».
Для проведения полного теста на производительность необходимо перейти во вкладку «Дополнительно» и выбрать нужные тесты, по желанию настроить все предоставляемые параметры и нажать на кнопку «Запуск теста производительности».
Во вкладке «Результаты» будут храниться данные обо всех проведённых тестах.
С помощью программы 3DMark можно протестировать стабильность и эффективность работы видеоадаптера в условиях, максимально приближенных к реальным. К тому же она предоставляет возможность проведения тестов с различной степенью нагрузки на графическую систему, для того чтобы пользователь смог точно узнать, как компьютер будет себя показывать в различных задачах.
На этом рассмотрение способов получения индекса производительности можно считать законченным. Перейдём к некоторым итогам.
Выводы
Получить данные об индексе производительности Windows 10 можно как вручную, так и с помощью множества специализированных сторонних инструментов. При наличии интернета гораздо проще скачать приложение и получить все желаемые результаты в максимально простой и понятной форме.
В первую очередь быстродействие системы определяется для того, чтобы вычислить, будет ли нужная игра поддерживаться имеющимися компонентами, а также узнать слабые места компьютера и принять какие-либо меры по их укреплению.
Видеоинструкция
Для большей наглядности мы прикрепляем подробную видеоинструкцию, в которой поэтапно применяются все вышеописанные методы.

Тем не менее, функции подсчета индекса производительности никуда не делись, и возможность просмотреть эту информацию в Windows 10 остается, причем как вручную, без использования любых сторонних программ, так и с помощью нескольких бесплатных утилит, одна из которых (самая чистая от любого стороннего ПО) также будет продемонстрирована ниже.
Просмотр индекса производительности с помощью командной строки
Первый способ узнать индекс производительности Windows 10 заключается в принудительном запуске процесса оценки системы и в дальнейшем просмотре отчета о выполненной проверки. Осуществляется это в несколько простых шагов.
Запустите командную строку от имени администратора (проще всего это сделать через правый клик по кнопке «Пуск», либо, если в контекстном меню нет командной строки, начните вводить «Командная строка» в поиске на панели задач, затем нажмите по результату правой кнопкой мыши и выберите пункт Запустить от имени администратора).
После чего введите команду
winsat formal -restart clean
и нажмите Enter.
Команда запустит оценку производительности, которая может продлиться несколько минут. По завершении проверки, закройте командную строку (оценку производительности можно запустить и в PowerShell).
Следующий шаг — просмотреть полученные результаты. Для этого можно поступить одним из следующих способов.
Первый метод (не самый простой): зайдите в папку C:\ Windows\ Performance\ WinSAT\ DataStore и откройте файл с именем Formal.Assessment (Recent).WinSAT.xml (в начале имени будет также указана дата). По умолчанию, файл откроется в одном из браузеров. Если этого не произойдет, можно открыть и обычным блокнотом.
После открытия, найдите в файле раздел, начинающийся с имени WinSPR (проще всего воспользоваться поиском, нажав Ctrl + F). Все, находящееся в этом разделе и есть информация об индексе производительности системы.
- SystemScore — индекс производительности Windows 10, вычисленный по минимальному значению.
- MemoryScore — оперативная память.
- CpuScore — процессор.
- GraphicsScore — производительности графики (имеется в виду работа интерфейса, воспроизведение видео).
- GamingScore — производительности в играх.
- DiskScore — производительность жесткого диска или SSD.
Второй способ — просто запустить Windows PowerShell (можно начать вводить PowerShell в поиске на панели задач, потом открыть найденный результат) и ввести команду Get-CimInstance Win32_WinSAT (после чего нажать Enter). В результате вы получите всю основную информацию по производительности в окне PowerShell, а итоговый индекс производительности, вычисляемый по наименьшему значению, будет указан в поле WinSPRLevel.
И еще один способ, которые не дает полной информации о производительности отдельных компонентов системы, но показывает общую оценку производительности системы Windows 10:
- Нажмите клавиши Win+R на клавиатуре и введите shell:games в окно «Выполнить» (после чего нажмите Enter).
- Откроется окно Игры, в котором будет указан индекс производительности.
Как видите, просмотреть данную информацию очень легко, не прибегая к каким-либо сторонним инструментам. И, в общем-то, может быть полезно для быстрого анализа производительности компьютера или ноутбука в случаях, когда на него ничего нельзя устанавливать (например, при покупке).
Winaero WEI tool
Бесплатная программа для просмотра индекса производительности Winaero WEI Tool совместима с Windows 10, не требует установки и не содержит в себе (во всяком случае на момент написания этой статьи) никакого дополнительного ПО. Скачать программу можно с официального сайта http://winaero.com/download.php?view.79
После запуска программы, вы увидите привычное вам представление индекса производительности Windows 10, информация для которого берется из файла, о котором шла речь в предыдущем способе. При необходимости, нажав в программе «Re-run the assessment», вы можете перезапустить оценку производительности системы для обновления данных в программе.
Как узнать индекс производительности Windows 10 — видео инструкция
В завершение — видео с двумя описанными способами получить оценку производительности системы в Windows 10 и необходимыми пояснениями.
И еще одна деталь: индекс производительности, высчитываемый Windows 10 — достаточно условная вещь. А если говорить о ноутбуках с медленными HDD, то почти всегда он будет ограничен именно скоростью жесткого диска, в то время как все комплектующие могут быть топовыми, а производительность в играх — завидной (в этом случае имеет смысл подумать об SSD, либо просто не обращать внимания на оценку).
 Проверка скорости процессора и ядра
Проверка скорости процессора и ядра