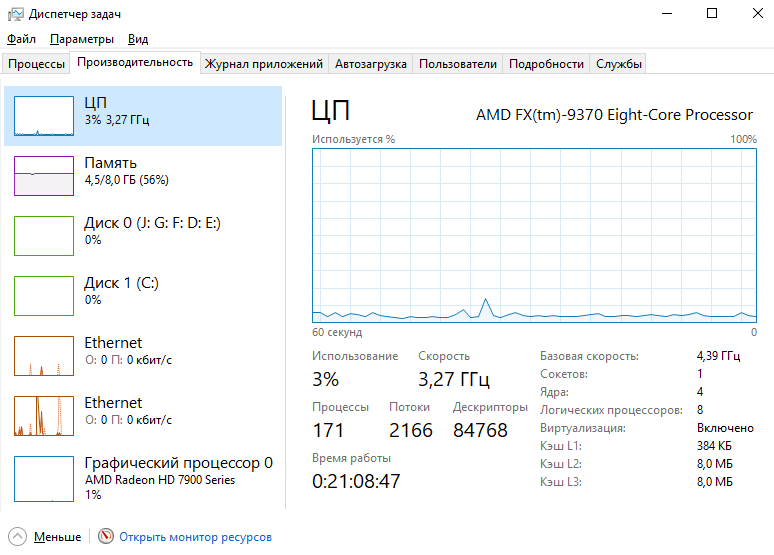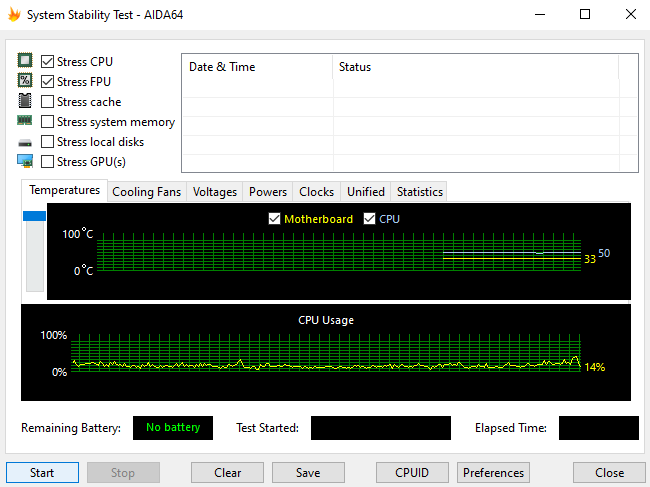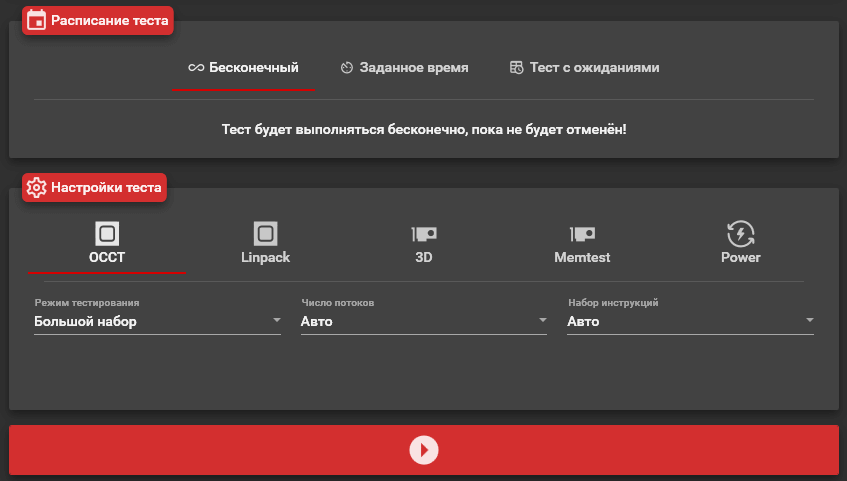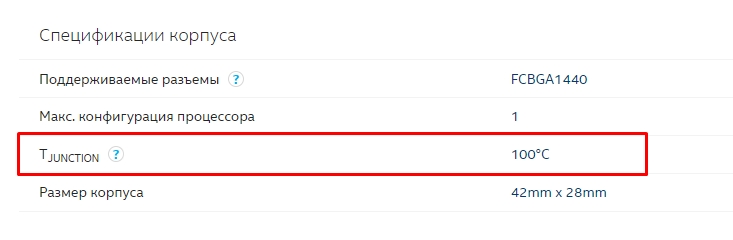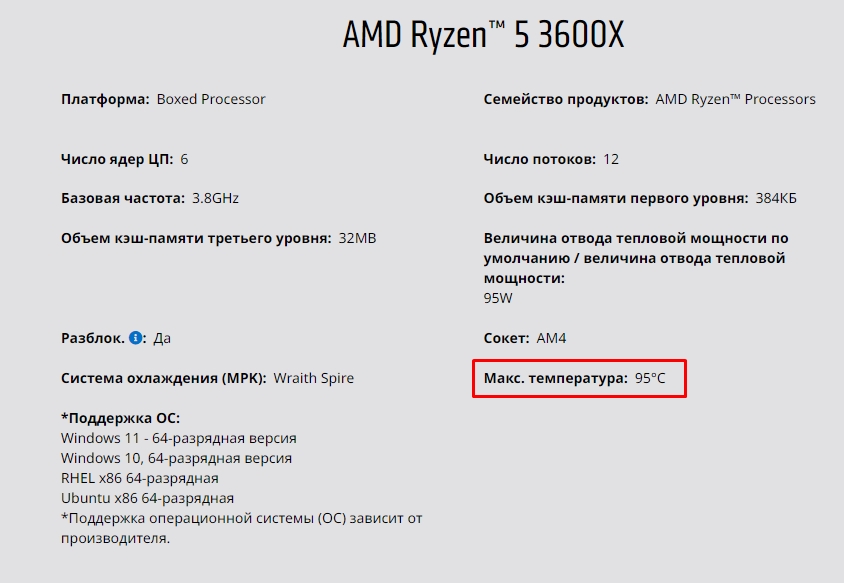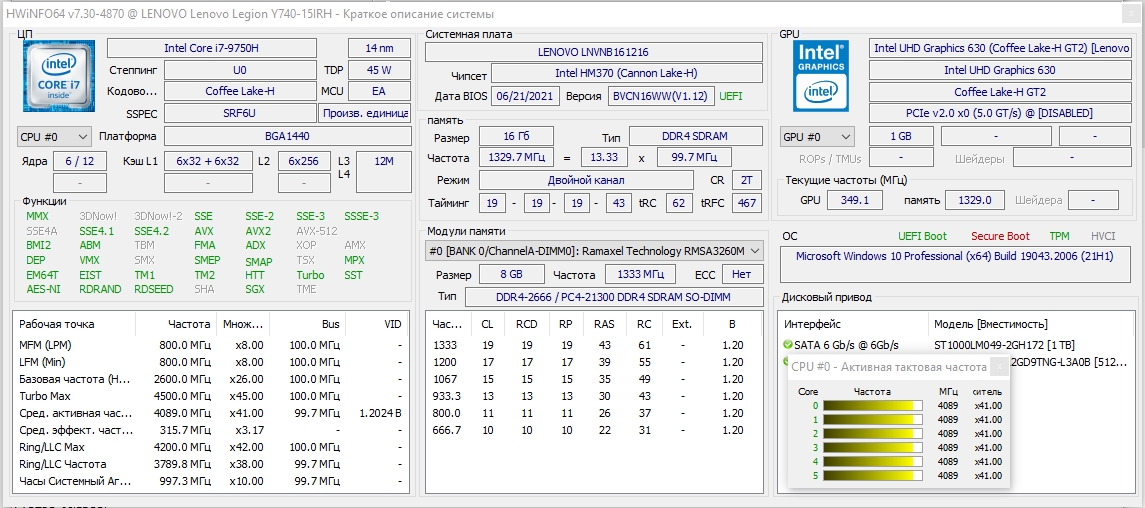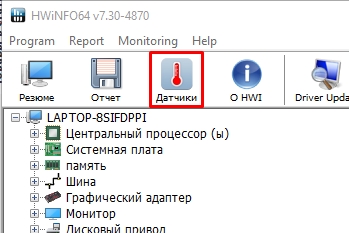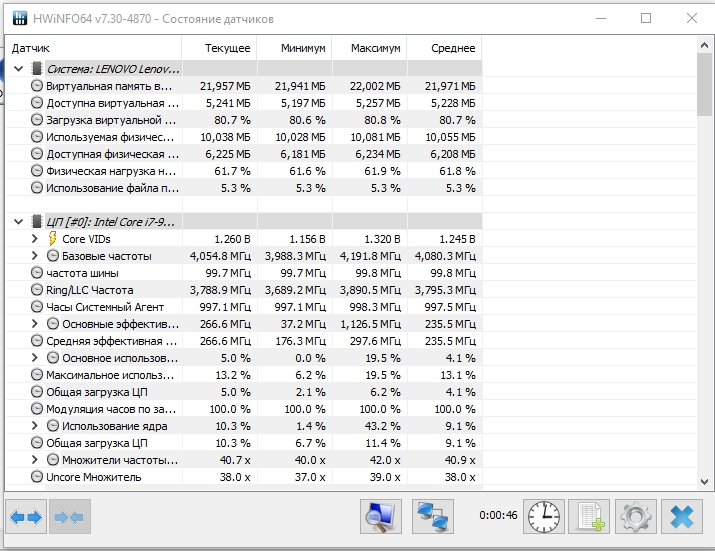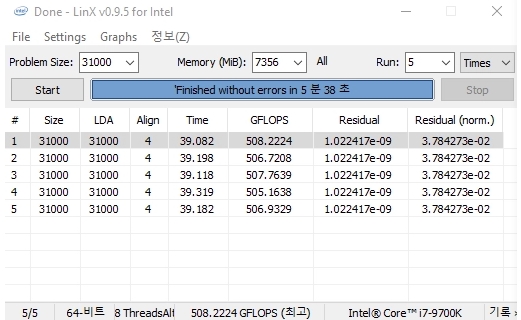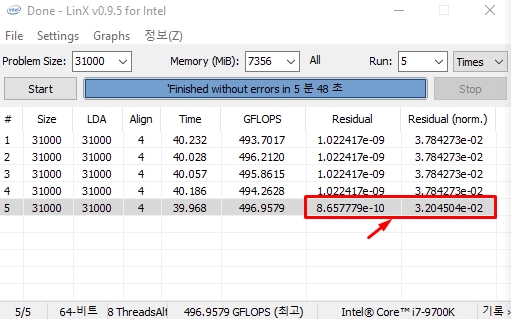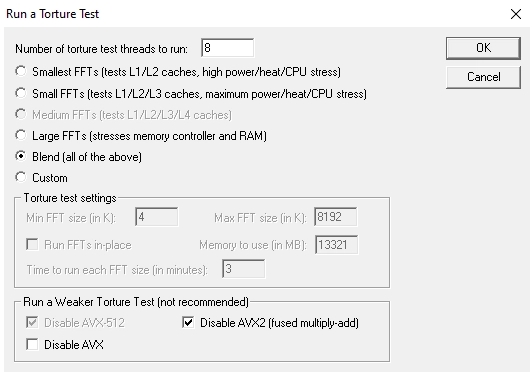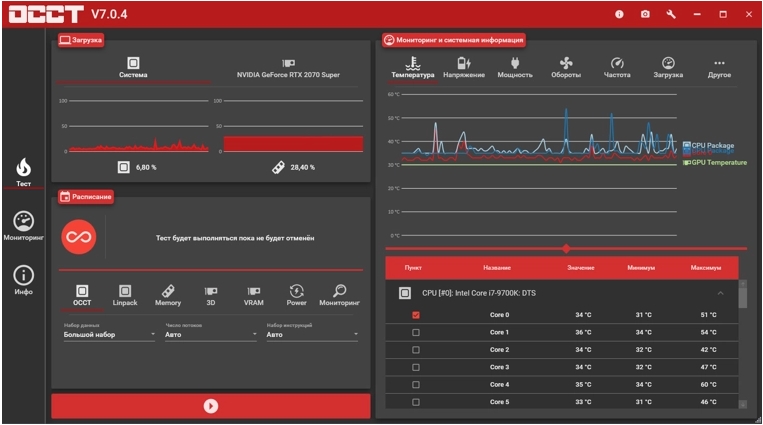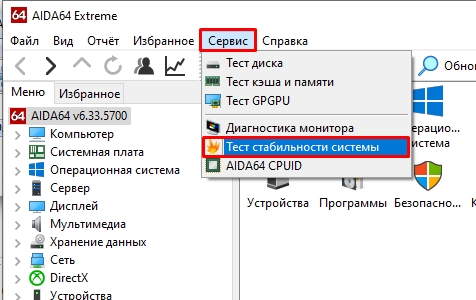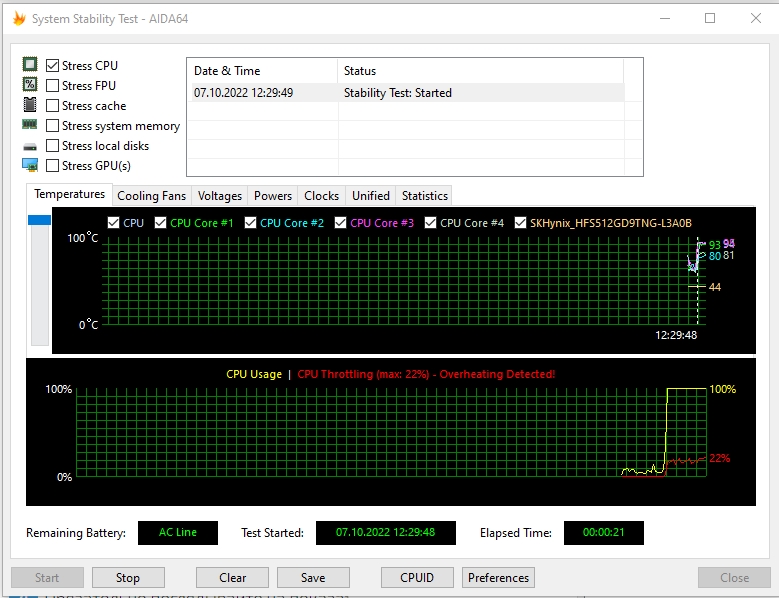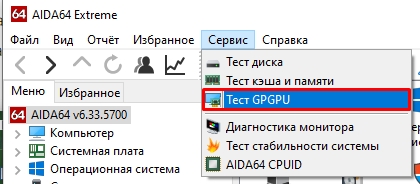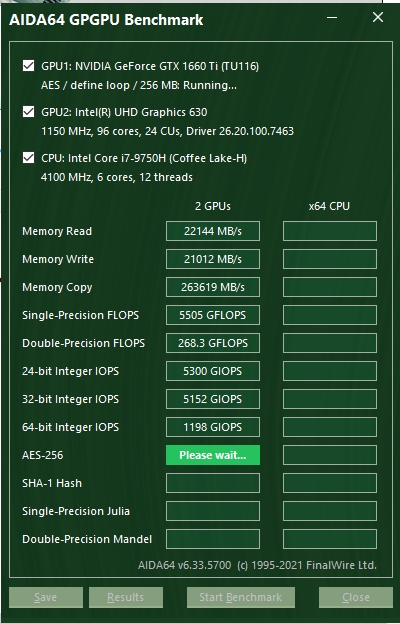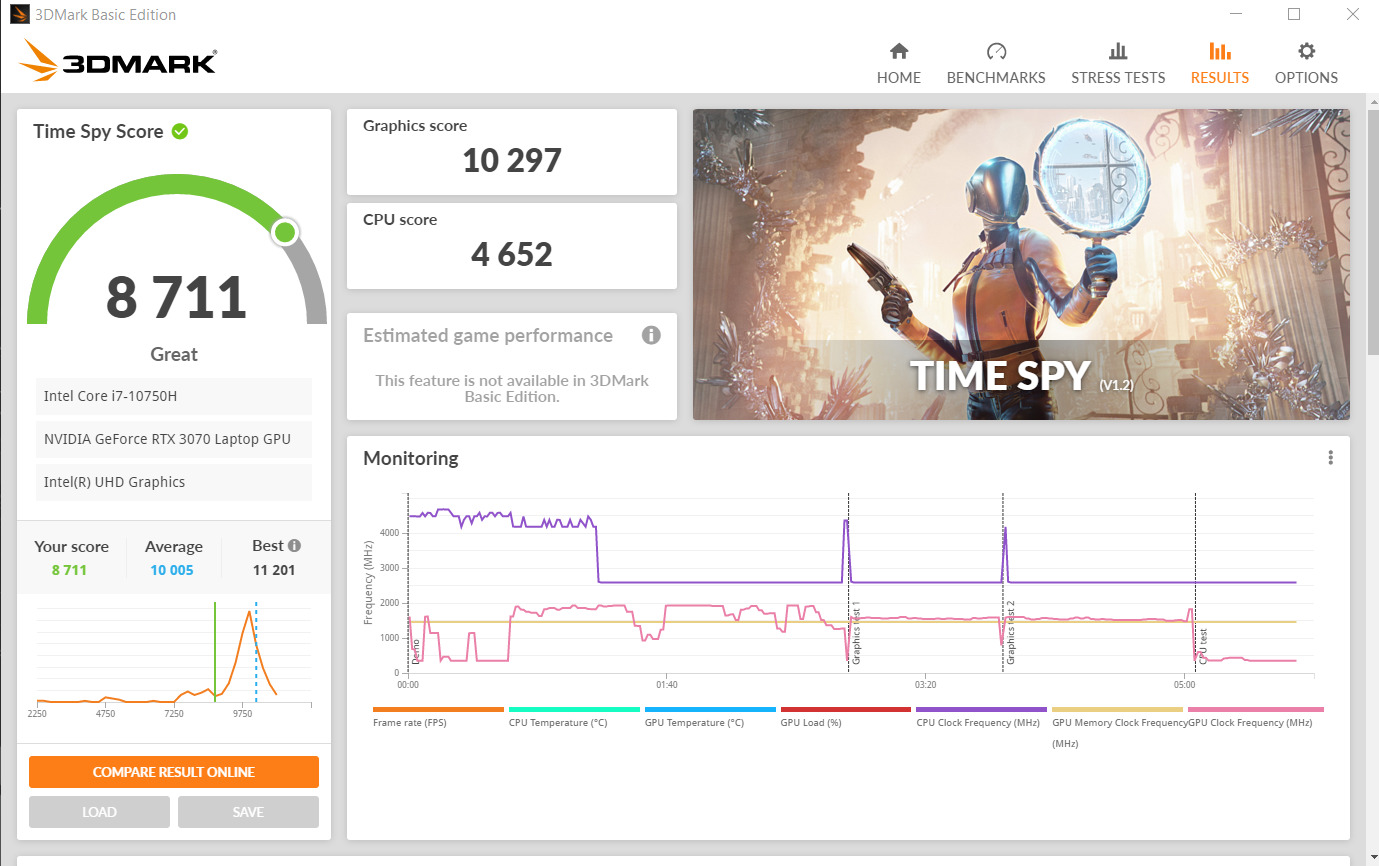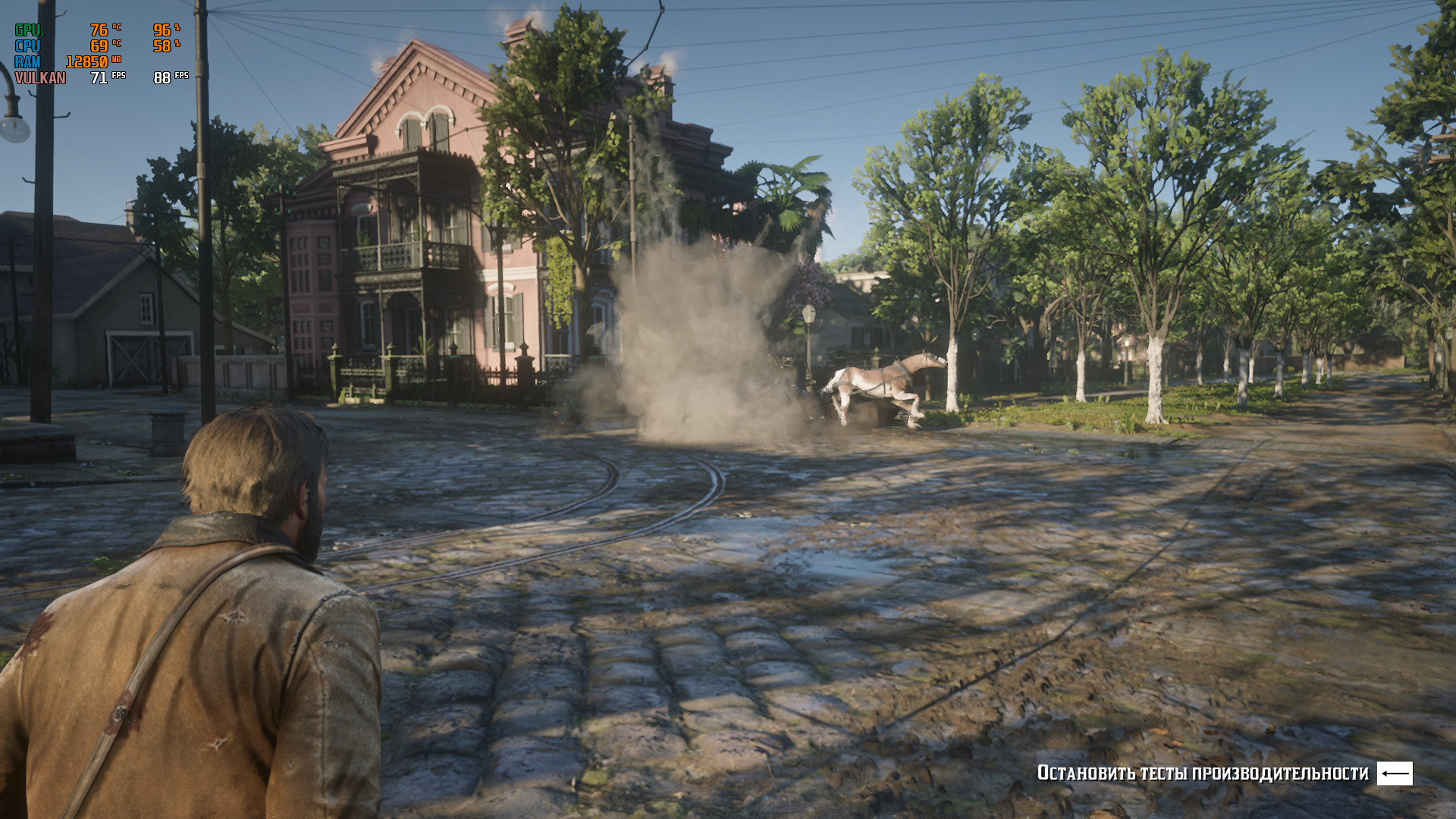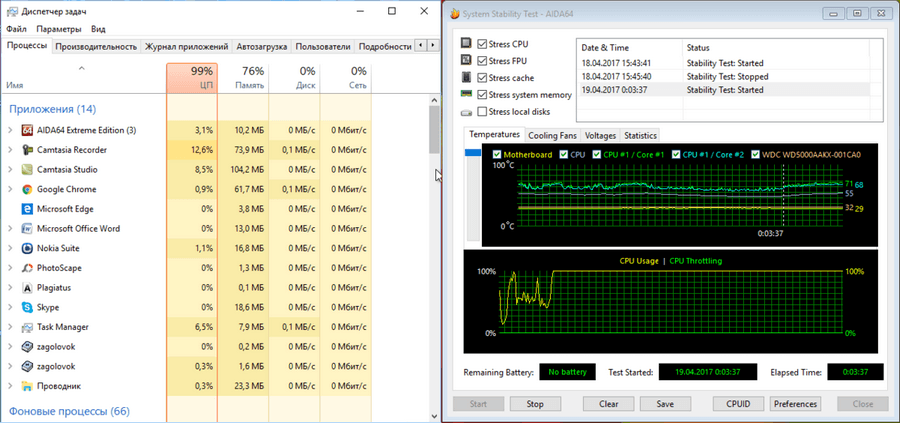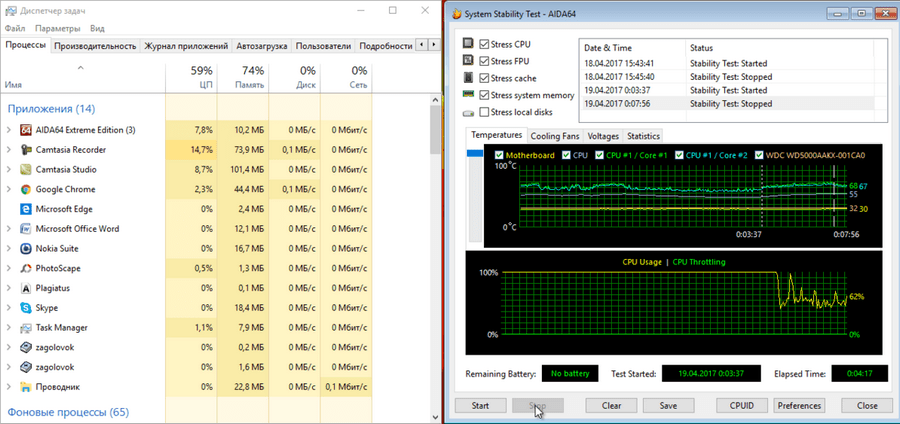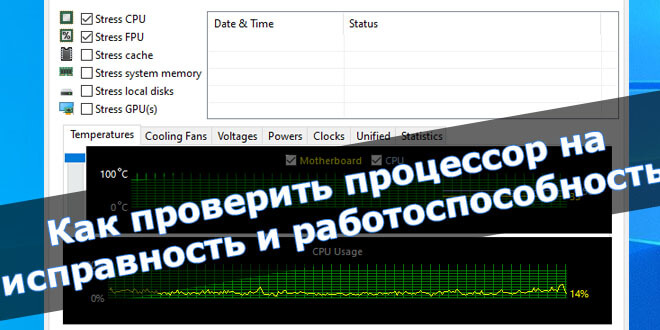
После сборки компьютера, особенно с поддержанных комплектующих, рекомендуется проверить процессор на исправность и стабильность. Это делается непосредственно в операционной системе Windows 10. Достаточно нагрузить процессор, например, стресс тестом. В нагрузке нужно смотреть температуры и не сбрасывает ли процессор рабочие частоты.
Эта статья расскажет, как проверить процессор на исправность и работоспособность. Для тестирования процессора будем использовать программу AIDA64 Extreme. В принципе можно провести стресс тестирование и другим программным обеспечением. Необязательно устанавливать предложенные нами программы. Используйте уже установленный софт.
Сравнение и проверка характеристик процессора
Все характеристики определённого процессора можно посмотреть на официальном сайте производителя. После установки процессора в свой компьютер смотрите, соответствуют ли характеристики заявленным.
Откройте классический Диспетчер задач (актуально для последних версий ОС Windows 10). Перейдите в раздел Производительность > ЦП (Центральный Процессор).
Сравните характеристики процессора. Например, посмотрите базовую частоту и текущую скорость работы. Проверьте количество физ. ядер и лог. потоков. Дополнительно можно посмотреть характеристики процессора в BIOS или UEFI.
Сейчас очень актуально, покупаешь ноутбук и видишь топовый процессор от Intel. Какое же Ваше удивление когда после переустановки операционной системы поменялся процессор. Непосредственно на его крышке ЦП можно увидеть точную модель.
Правильное стресс тестирование процессора
Для проверки исправности и работоспособности процессора нужно хорошенько его нагрузить. В простых играх сложно это будет сделать особенно, если у Вас больше четырёх ядер. Нужно использовать программы, создающие стресс нагрузку.
В процессе тестирования опытный пользователь определяет состояние процессора. В большинстве случаев с процессором должно быть всё хорошо даже, если он сам скидывает частоты. Троттлинг начинается из-за перегрева комплектующих.
Возможно, перегреваются компоненты питания материнской платы или непосредственно сам процессор. Резкое снижение частоты используется в целях защиты системы от перегрева. После снижения температуры частота восстанавливается.
Тест процессора в AIDA64 Extreme
Запустите программу AIDA64 Extreme от имени администратора Windows 10. Теперь перейдите в раздел Сервис и выберите Тест стабильности системы. Для тестирования процессора отмечаем Stress CPU и Stress FPU и нажимаем кнопку Start.
Стресс тест в OCCT Perestroika
В программе OCCT Perestroika выберите Настройка теста > OCCT. Все доступные параметры теста: Режим тестирования, Число потоков и Набор инструкций оставляем по умолчанию. Теперь нажмите кнопку Запустить тест.
Важно! В процессе тестирования обязательно контролируйте рабочую температуру как процессора, так и материнской платы. При превышении нормального температурного режима стоит мгновенно отключить стресс тест.
Идеально когда после сборки компьютера он с лёгкостью проходит все стресс тестирования. Температуры комплектующих даже при нагрузке в норме. Смотрите, какая максимальная температура Вашего процессора AMD & Intel.
Рекомендуем использовать программы для мониторинга температуры процессора в Windows 10. В принципе любое приложение для стресс тестирования показывает все важные данные с датчиков. Непосредственно по ним и нужно ориентироваться.
Актуальные вопросы и ответы
- Как понять работает процессор нормально. Спустя 5-10 минут успешного стресс тестирования процессора можно предположить, что он действительно работает в нормальном режиме. Температуры должны не превышать критические значения. Рабочая частота должна быть на уровне заявленной производителем.
- Компьютер выключается при нагрузке. Всё очень сложно и не совсем однозначно. Например, мощности блока питания недостаточно для Вашей системы. Охлаждение не справляется с процессором — плохая циркуляция воздуха. Слабенькая система питания процессора на материнской плате. И даже брак комплектующих.
- Сколько по времени проводить стресс тест. До выравнивания графика температуры процессора. В общем, это может занять даже две минуты Вашего времени. Ранее указывали 5-10 минут тестирования, чтобы взять с запасом. Если же система охлаждения справляется со своей задачей, тогда и десять минут не будет проблемой.
- Как проверить процессор без компьютера. Часто задаваемый вопрос. Без установки процессора в компьютер можно только на глаз, осмотрев его на наличие физических повреждений. Проверяйте ножки процессора, часто бывает они просто загнутые. В таком случае компьютер может выключаться, не запускаться и много другого.
Заключение
Проверять процессор на работоспособность нужно непосредственно в компьютере. Исправность процессора сложно определить на глаз. Возможно, на словах и кто-то может. Только стресс тестирование показывает, как действительно себя чувствует процессор.
Сложнее уже проанализировать полученные результаты. В любом случае стресс тестирование требует от пользователя знаний. Смотрите также как проверить работоспособность видеокарты на Windows 10.
(1 оценок, среднее: 5,00 из 5)
Администратор и основатель проекта Windd.pro. Интересуюсь всеми новыми технологиями. Знаю толк в правильной сборке ПК. Участник программы предварительной оценки Windows Insider Preview. Могу с лёгкостью подобрать комплектующие с учётом соотношения цены — качества. Мой Компьютер: AMD Ryzen 5 3600 | MSI B450 Gaming Plus MAX | ASUS STRIX RX580 8GB GAMING | V-COLOR 16GB Skywalker PRISM RGB (2х8GB).
Доброго времени суток, дорогие друзья, знакомые, читатели, почитатели и прочие личности. Сегодня будем тестировать компьютер через OCCT
.
Частенько бывает необходимо узнать причину возникновения синих экранов смерти, да и просто любых проблем, начиная от перезагрузок/зависаний и заканчивая перегревами и самовыключениями компьютера.
В «полевых» (т.е в обычных рабочих) условиях это сделать не всегда возможно, ибо некоторые проблемы имеют довольно своеобразный, так сказать, плавающий характер и диагностировать их не так просто. Да и обычно мало просто узнать, что виновато именно железо, а не программная часть, но необходимо еще понять что именно строит козни, а точнее какая конкретно железка глючит. В таких ситуациях нам на помощь приходит специализированный софт для проверки стабильности.
В своё время я уже писал о подобном тесте на основе программы AIDA64. В общем-то, он неплохо справлялся со своими задачами, но, признаться, не был достаточно мощен и удобен в ряде аспектов, которые требуются для столь серьезного дела. Здраво поразмышляв, я решил поделиться с Вами еще одной более мощной программой-тестером стабильности, которая позволит выявить все проблемные места Вашего компьютера.
Интересно? Тогда поехали.
Общий обзор возможностей OCCT
Речь пойдет о утилите OCCT, которая полностью называется этаким советским именем OCCT Perestroпka.
Само собой, что как и многое о чем мы тут пишем, она полностью бесплатна и поддерживает русский язык, что не может не радовать.
OCCT представляет собой мощнейший инструмент для диагностики и тестирования стабильности различных компонентов Вашего компьютера. Она позволяет комплексно или отдельно тестировать процессор (CPU), подсистемы памяти, графическое ядро (GPU) и видеопамять, системы питания, а так же, вдовесок ко всему, снабжена функциями мониторинга температур, вольтажей и всего прочего на основе нескольких типов датчиков.
Почему именно она
Даваемые нагрузки на компоненты системы, а так же мощнейшая система регистрации ошибок, позволяют получать самые полные и точные результаты. Что приятно, — результат каждого теста выводится в виде наглядных графиков, иллюстрирующих необходимые данные.
Кроме того, некоторые тесты имеют специальный 64-х битный режим для лучшей работы на соответственных операционных системах и ПК. В общем, то, что нужно каждому.
Визуально (на момент обновления статьи) выглядит примерно так:
Скриншот кликабелен. Давайте теперь загрузим её, установим и попробуем использовать.
Загрузка, установка и использование
Взять можно с сайта разработчика. Установка как таковая не требуется (если скачивать ZIP-версию, т.е архив, который можно просто распаковать чем-то вроде 7-zip), либо предельно проста (если Вы скачивали установщик, он же Installer), поэтому на этом я останавливаться не буду.
После запуска перед собой мы увидим красненькое СССР-образное окно программы (см.скриншот выше) в котором, по идее, сразу должен быть выставлен русский язык. Перед этим может появиться окно с кнопкой пожертвования, пока его можно закрыть (ну или сразу поддержать разработчика, дело Ваше).
Если это не так, то нажмите в значок шестерёнки справа, после чего задайте нужный параметр. Либо используйте как есть.
Как вообще тестировать компьютер
Программа имеет набор вкладок:
- CPU:OCCT и CPU:LINKPACK, — тестирование стабильности процессора в стрессовых условиях (по нагрузке, питанию, температуре и тп);
- GPU:3D, — тестирование стабильности видеокарты;
- POWER SUPPLY, — тестирование стабильности элементов питания (мат.платы, блока питания, цепей и пр, в общем нагрузочные тесты).
Давайте попробуем каждый из них, т.к каждый имеет свои параметры.
ВНИМАНИЕ! С осторожностью применяйте OCCT на ноутбуках по причине высокой создаваемой нагрузки и прогрева. На ноутбуках со слабой/поврежденной системой охлаждения (и других элементов) это может привести к непредсказуемым последствиям. Вероятно разумно использовать на них AIDA64.
Перед тестом зайдите в вышеупомянутые настройки (где задавали язык) и выставьте ограничитель температуры процессора (чаще всего 85 слишком большое значение) и других (при необходимости) компонентов.
Не забывайте ставить галочки в соответствующих столбцах, чтобы ограничитель работал. Старайтесь не трогать значения питания (V). Если Вы не понимаете, зачем всё это может быть нужно, то либо не делайте этого (ограничения температур), либо прочитайте следующую статью.
Теперь к тестированию.
Тест стабильности процессора и памяти
Самая первая вкладка, а именно CPU: OCCT позволяет запустить тест на проверку либо только центрального процессора, либо центрального процессора и памяти, либо центрального процессора + памяти + чипсета.
Процессор — горячая штучка. Этот элемент компьютерной сборки создан для работы в повышенных температурных условиях. Это вредная работа. Постоянные перегревы могут привести процессор к деградации и даже полному выходу из строя при одном условии: если процессор неправильно эксплуатируется или изначально был с дефектом. Чтобы не зависнуть в игре или во время написания докторской — научимся тестировать процессор на дефекты. Доверяй производителю, но и сам не ленись прогнать комплектующие на ошибки.
Процессор — это сплошной кремниевый чип, который почти не имеет обвязки в виде дополнительных микросхем, резисторов и других радиодеталей. Соответственно, вывести из строя кусок кремния не так просто. Для этого вида полупроводников есть своя болячка: деградация. Процессор состоит из миллионов транзисторов, которые могут отвалиться и перестать реагировать на вольтаж. Это не всегда выводит его из строя, но влияет на стабильность. Чем больше транзисторов вышло из строя, тем выше вольтаж нужен для стабильной работы и поддержания рабочей частоты. В некоторых случаях деградация полностью выводит кремний из строя. Это было частым явлением в те времена, когда единственной защитой от перегрева процессора были совесть и прямые руки пользователя.
Как понять, что с процессором что-то не так
Теперь производители заботятся о нервах пользователей и безопасности процессоров, поэтому спалить современный камушек не так уж просто. То ли дело заводской брак. Однако, как и оперативная память, процессор не всегда вешает систему полностью. Он может давать редкие сбои и ошибки. А еще проблемы могут быть не только в аппаратных поломках процессора, но и его неправильной эксплуатации.
Например, если система не включается, и зуммер издает пять коротких сигналов — вероятно, процессор украли из сокета или он полный ноль. В любом случае придется искать чек и обращаться в сервисный центр.
Если система перезагружается при нагрузках, вылетают BSOD, мешают тормоза в играх, не работают стримы и другие ресурсоемкие задачи — проверяем настройки биоса и охлаждение процессора, а затем переходим к стресс-тестам.
Неправильная эксплуатация
Перед проверкой процессора стоит разобраться, почему он косячит. Завышенный вольтаж из-за неправильных настроек биоса и, как следствие, перегрев и сброс частот, перезагрузки из-за достижения критических температур или ошибки из-за кривого разгона памяти. Поэтому к тестированию сборки приступаем только после того, как пройдем следующие шаги:
- Сброс BIOS до заводских, чтобы избежать проблем с кривыми настройками.
- Переустановка ОС — исключаем ошибки софта.
- Проверка охлаждения — мониторим температуру процессора, проверяем систему охлаждения, чтобы убедиться, что при запуске стресс-тестов процессор не перегреется.
Тестируем
Пользователи расходятся во мнении, что лучше показывает ошибки: специальные тесты или работа в повседневных задачах.
Один лагерь уверен, что для проверки процессора можно ограничиться слабым тестом, так как мощные стресс-тесты создают «нереальную» нагрузку, повторить которую в обычных задачах не получится. Но они не учитывают, что нагрузка процессора даже в обычных задачах может кратковременно подниматься до уровня стресс-тестов.
Другие утверждают, что проверять стабильность сборки лучше в работе. То есть, для чего собрали систему, тем и тестируют: кто-то — играми, кто-то — фотошопом. Ну а те, кто часто серфит в интернете, пусть откроют 100 вкладок в браузере.
Оба суждения неверны. Компьютер — это универсальное устройство. И нагрузка на него бывает разная. Сейчас это пять вкладок в браузере, завтра — десяток фотографий в фотошопе, а потом — стрим Battlefield V, где восьмиядерник может легко улететь за 200 Вт потребления. В таком случае остается один верный способ: тестируем подробно и жарко.
Для отслеживания температуры во время стресс-тестов нужна программа для мониторинга. Подойдет любая, например, HWInfo:

Перед тестированием нужно узнать максимальную разрешенную температуру для своего процессора. Эту информацию можно найти на официальном сайте[NK1] . Например, для Intel Core i7 10700k разрешенный максимум — это 100 градусов:

То же самое для процессоров AMD. Заходим на официальную страницу Ryzen 5 3600X и проверяем допуски:

Принцип работы тепловой защиты одинаков для всех. Процессор сбрасывает частоту и вольтаж при достижении температурного порога. Если это не снижает нагрев, чип уходит в защиту и перезагружает систему. Таким образом, следим, чтобы во время тестирования температура не превышала заводских лимитов.
Стресс-тесты, грелки, печки
Тестирование комплектующих всегда подробный процесс. Нельзя протестировать процессор отдельно от оперативной памяти, но можно сократить разбег поиска ошибок до минимального радиуса. Для этого нужно понимать, как работают тесты, какие задачи ставят перед системой и в каком порядке их включать.
LinX — выжимает все соки из процессора и системы питания. Если он проходит без ошибок, далее тестировать нет смысла.

Пользователи, которые далеки от оверклокинга, вряд ли знакомы с этой программой. Тем не менее, это любительская оболочка серьезного набора программ вычисления чисел с плавающей запятой под названием Linpack. Эффективность софта заслуживает доверия: этим пакетом пользуются в компании Intel.
Принцип тестирования: процессор решает алгебраические уравнения, результат каждого из них — некоторое число с плавающей точкой. Количество решений уравнений задается пользователем. Если все прогоны имеют одинаковый результат, то система стабильна. Если результирующее число отличается хотя бы в одном уравнении, ищем неисправность.
Вопреки страхам пользователей, ничего сверхъестественного в работе теста нет. Просто решение математических уравнений заставляет процессор работать на 100%. Для этого, собственно, процессор и нужен.
Предупреждение: использовать тест только после проверки системы охлаждения, а также с открытой боковой крышкой и дополнительным обдувом питания процессора, если установлено жидкостное охлаждение.
Запускаем LinX, выбираем в графе Problem Size число от 31000 до максимального, затем в графе Runs выбираем количество прогонов. Рекомендуется 10. Мы указываем программе, сколько оперативной памяти можно использовать для решения уравнений. В результате получится так:

В графе Residual содержится набор чисел. Они должны быть одинаковыми для всех прогонов.
Если среди одинаковых чисел появляется одно или несколько, которые отличаются хотя бы одним символом, система работает с ошибками. Это называется невязками. Как на этом скриншоте:

В данном случае система работала с ошибкой из-за нехватки вольтажа. Поднятие напряжения на 0.010 В избавило от невязок.
Не забываем следить за температурой во время теста:

В данном случае температура процессора составила 74 градуса максимум, а система питания процессора VRM нагрелась до 69 градусов.
Prime95 тоже из разряда математических решалок. Производятся вычисления, просчитываются числа, сравниваются решения. Этот тест не такой горячий, но все равно не забываем про мониторинг температуры.

Бывалые пользователи советуют тестировать компьютер в режиме SmallFFT и с Disable AVX2. Тогда процессор больше работает с внутренним кэшем. При этом температура будет меньше, чем в предыдущем тесте, но качество проверки не пострадает. Для проверки стабильности обычно хватает часа прогона.

Эти два теста избыточно нагружают систему. Такие тесты могут быть полезны, если пользователь приобрел товар, бывший в употреблении, и хочет убедиться в его полной работоспособности. Или же занимается настройкой системы, разгоном процессора, оперативной памяти, подбором таймингов и хочет быть уверенным в стабильности подобранных настроек.
Другое дело, если речь идет о проверке только что купленного в магазине процессора. Тогда шанс нарваться на проблемный чип очень мал. Поэтому столь тщательная проверка не обязательна для верности достаточно прогнать систему поверхностными тестами.
OCCT — облегченный вариант linX. Имеет те же библиотеки Linpack, но с измененными алгоритмами от разработчиков утилиты. Пожалуй, лучший гражданский стресс-тест для процессора и не только. Умеет тестировать CPU, RAM и даже видеокарту. Для наших нужд он очень даже подходит.

Большой плюс — не надо устанавливать лишние программы для мониторинга. OCCT умеет показывать температуру всего, что только может показывать температуру.

Рекомендуется тестировать в режиме OCCT около 30 мин, максимум час. Просто скачиваем программу с официального сайта и клацаем кнопку «Play». После окончания теста программа сообщит, что ошибок нет.

AIDA64 — это сервисный комбайн для обслуживания систем. Аида не умеет нагревать систему экстремально, но для поверхностного тестирования заведомо стабильной новой системы вполне подойдет.

Нас интересуют три теста: Stress CPU, Stress FPU и Stress Cache. Их можно запускать вместе и по отдельности. Температура отображается в окне теста, и дополнительного ПО для мониторинга не требуется. При нахождении ошибок программа оповестит пользователя в графе Status и прекратит тестирование. Тест не ограничен по времени и крутится до тех пор, пока не надоест пользователю.
Тестирование играми и рабочими задачами — способ распространенный, но малоэффективный. Требовательные игры, правда, могут вылетать и тормозить на проблемных системах. Но игры — это всегда разная нагрузка и рандомные сцены. Так же, как и нагрузка в приложениях для рендеринга и другом процессорозависимом софте. Для финальной полировки, тем не менее, можно поиграть и с этими методами проверки.
Исправляем ошибки
Если в процессе тестирования удалось найти ошибки в работе комплектующих, не стоит сразу сдавать технику в сервис. Вероятно, что сбои в работе можно устранить самостоятельно:
- Неправильные настройки в биосе — нехватка вольтажа, завышенные частоты, нестабильный разгон памяти.
- Глючит система — после покупки отдельных комплектующих пользователи не всегда переустанавливают систему, так как это очень хлопотно. Вполне возможно, что ошибки в работе дает глючная ОС.
- Устаревший софт — производители железа всегда опережают разработчиков, и сбои в работе могут быть из-за плохой оптимизации софта под свежее железо. Возможно, что обновление программ исправит работу на новом железе.
В любом случае поиск ошибок на рабочей системе довольно трудоемкий процесс. Конечно, найти полностью неисправный компонент в системе проще, чем искать полурабочую железку, которая работает с ошибками только в определенных режимах и на переходных частотах. Поэтому просто включить программу и сидеть сложа руки не выйдет. Универсальных проверялок не существует.
Использование тестов вместе с повседневными задачами, играми и работой будет самым эффективным способом понять, исправна система или требует к себе внимания. Так или иначе, если следовать инструкциям выше, большинство вопросов даже у неопытного пользователя будут исчерпаны, а тестирование сборки не создаст сложностей.
Содержание
- Подготовка и рекомендации
- Шаг 1: Узнаём температуру
- Шаг 2: Определяем производительность
- Шаг 3: Проверка стабильности
- Вопросы и ответы
Проведение теста на работоспособность осуществляется при помощи стороннего ПО. Её рекомендуют проводить хотя бы раз в несколько месяцев, дабы обнаружить и исправить возможную проблему заранее. Перед разгоном процессора также рекомендовано протестировать его на работоспособность и сделать тест на перегрев.
Подготовка и рекомендации
Перед тем, как проводить тест на стабильность функционирования системы убедитесь, что всё работает более-менее корректно. Противопоказания к проведению теста процессора на работоспособность:
- Система часто зависает «намертво», т.е., вообще никак не реагирует на действия пользователя (требуется перезагрузка). В этом случае тестируйте на свой страх и риск;
- Рабочие температуры ЦП превышают 70 градусов;
- Если вы заметили, что во время тестирования процессор или другой компонент сильно нагревается, то не проводите повторных тестов до того момента пока показатели температуры не придут в норму.
Тестировать работоспособность ЦП рекомендуется с помощью нескольких программ, дабы получить максимально корректный результат. Между тестами желательно делать небольшие перерывы в 5-10 минут (зависит от производительности системы).
Для начала рекомендуется проверить нагрузку на процессор в «Диспетчере задач». Действуйте следующим образом:
- Откройте «Диспетчер задач» при помощи комбинации клавиш Ctrl+Shift+Esc. Если у вас ОС Windows 7 и старше, то используйте комбинацию Ctrl+Alt+Del, после чего откроется специальное меню, где и нужно выбрать «Диспетчер задач».
- В главном окне будет показана нагрузка на ЦП, которую оказывают на него включённые процессы и приложения.
- Более подробную информацию о загруженности и работоспособности процессора можно получить, перейдя во вкладку «Производительность», в верхней части окна.

Шаг 1: Узнаём температуру
Перед тем, как подвергать процессор различным тестам необходимо выяснить его температурные показатели. Сделать это можно так:
- С помощью BIOS. Вы получите максимально точные данные о температуре ядер процессора. Единственный недостаток данного варианта – компьютер находится в режиме простоя, т.е., ничем не нагружен, поэтому трудно предугадать как изменится температура при более высоких нагрузках;
- С помощью сторонних программ. Такой софт поможет определить изменение тепловыделения ядер ЦП при разных нагрузках. Единственные недостатки данного способа – дополнительное ПО необходимо установить и некоторые программы могут показывать не точную температуру.

Во втором варианте также есть возможность сделать полноценное тестирование процессора на перегрев, что тоже важно при комплексной проверки на работоспособность.
Уроки:
Как определить температуру процессора
Как сделать тест процессора на перегрев
Шаг 2: Определяем производительность
Данный тест необходим для того, чтобы отследить текущую производительность или изменения в ней (например, после разгона). Проводится при помощи специальных программ. Перед тем как начинать тестирование, рекомендуется убедится в том, что температура ядер процессора находится в допустимых пределах (не превышает 70 градусов).
Урок: Как проверить производительность процессора
Шаг 3: Проверка стабильности
Проверить стабильность работы процессора можно при помощи нескольких программ. Рассмотрим работу с каждой из них более подробно.
AIDA64
AIDA64 – это мощное программное обеспечение для анализа и тестирования практически всех компонентов компьютера. Программа распространяется платно, но есть пробный период, который открывает доступ ко всем возможностям данного ПО на ограниченное время. Русский перевод присутствует практически везде (за исключением редкоиспользуемых окон).
Инструкция по проведению проверки на работоспособность выглядит следующим образом:
- В главном окне программы перейдите в раздел «Сервис», что в верхней части. Из выпадающего меню выберите «Тест на стабильность системы».
- В открывшемся окне обязательно поставьте галочку напротив «Stress CPU» (находится в верхней части окна). Если хотите посмотреть как работает ЦП в связке с другими комплектующими, то поставьте галочки напротив желаемых элементов. Для полноценного теста системы выберите все элементы.
- Чтобы начать тест, нажмите «Start». Тест может продолжаться сколько угодно времени, но рекомендуется в диапазоне от 15 до 30 минут.
- Обязательно поглядывайте на показатели графиков (особенно, где отображается температура). Если она перевалила за 70 градусов и продолжает повышаться, рекомендуется остановить тест. Если во время теста система зависла, перезагрузилась или программа отключила тест самостоятельно, значит, есть серьёзные проблемы.
- Когда посчитаете, что тест идёт уже достаточно времени, то нажмите на кнопку «Stop». Сопоставьте друг с другом верхние и нижние графики (Температуру и нагрузку). Если вы получили примерно такие результаты: низкая нагрузка (до 25%) – температура до 50 градусов; средняя нагрузка (25%-70%) – температура до 60 градусов; высокая нагрузка (от 70%) и температура ниже 70 градусов – значит всё работает хорошо.

SiSoft Sandra
SiSoft Sandra – это программа, имеющая в своём ассортименте множество тестов как для проверки работоспособности процессора, так и для проверки его уровня производительности. ПО полностью переведено на русский язык и распространяется частично бесплатно, т.е. самая минимальная версия программы бесплатна, но её возможности сильно урезаны.
Скачать SiSoft Sandra с официального сайта
Самые оптимальные тесты в вопросе работоспособности процессора – это «Арифметический тест процессора» и «Научные вычисления».
Инструкция проведения теста с помощью данного ПО на примере «Арифметический тест процессора» выглядит так:
- Откройте СиСофт и перейдите во вкладку «Эталонные тесты». Там в разделе «Процессор» выберите «Арифметический тест процессора».
- Если вы используете данную программу впервые, то перед началом теста у вас может появится окно с просьбой зарегистрировать продукты. Можно просто проигнорировать его и закрыть.
- Для начала теста нажмите иконку «Обновить», в нижней части окна.
- Тестирование может длится сколько угодно времени, но рекомендуется в районе 15-30 минут. При возникновении серьёзных лагов в системе завершите тест.
- Чтобы оставить тест нажмите красную иконку крестика. Проанализируйте график. Чем выше отметки, тем лучше состояние процессора.

OCCT
OverClock Checking Tool – это профессиональный софт для проведения теста процессора. ПО распространяется бесплатно и имеет русскую версию. В основном, ориентировано на проверку производительности, а не стабильности работы, поэтому вас будет интересовать всего один тест.
Скачать OverClock Checking Tool с официального сайта
Рассмотрим инструкцию по запуску теста OverClock Checking Tool:
- В главном окне программы перейдите во вкладку «CPU:OCCT», где вам придётся задать настройки для теста.
- Рекомендуется выбирать тип тестирования «Автоматический», т.к. если вы забудете про тест, то система сама его отключит через установленное время. В «Бесконечном» режиме его может отключить только пользователь.
- Поставьте общее время теста (рекомендуется не более 30 минут). Периоды бездействия рекомендуется проставить по 2 минуты вначале и конце.
- Далее выберите версию теста (зависит от разрядности вашего процессора) – x32 или x64.
- В режиме тестирования установите набор данных. При большом наборе снимаются практически все показатели ЦП. Для проведения обычного пользовательского теста подойдёт средний набор.
- Последний пункт поставьте на «Авто».
- Для запуска нажмите на зелёную кнопку «ON». Чтобы завершить тестирование на красную кнопку «OFF».
- Анализируйте графики в окне «Мониторинг». Там вы сможете отследить изменения нагрузки на ЦП, температуры, частоты и напряжение. Если температура превысит оптимальные значения, завершайте тестирование.

Провести тестирование работоспособности процессора не сложно, но для этого обязательно придётся скачивать специализированный софт. Также стоит помнить, что правила предосторожности никто не отменял.
Всем привет! Сегодня я расскажу вам, как проверить процессор на исправность и работоспособность. Возможно, вы только купили системный блок, или поменяли процессор и хотите проверить процессор на исправность. Также на эту статью могут попасть пользователи, кто столкнулся с рядом проблем – когда комп зависает, подвисает, тормозит, перезагружается, хотя температура на самом процессоре вполне адекватная, даже во время тестов. В статье ниже я расскажу вам как понять, что процессор неисправен или работает не так как нужно.
Содержание
- Проверка температуры
- Тестирование и проверка
- LinX
- Prime95
- OCCT
- AIDA64
- Тесты в боевых условиях
- Видео
- Задать вопрос автору статьи
Проверка температуры
Как все мы знаем, процессор имеет неприятное свойство греться во время любых тестов и во время обычной работы. Если вы купили полноценный системный блок, ноутбук – вам нужно проверить максимальную выдаваемую температуру в нагрузке. Также нужно проверить охлаждение и при смене чипа. Для мониторинга всех характеристик процессора нам понадобится программа:
HWiNFO
Прежде чем приступать хоть к каким-то тестам, нам желательно зайти на официальный сайт нашего процессора, найти его, зайти в характеристики и посмотреть максимальную температуру для вашего ядра. Вот ссылки на официальные сайты:
- Intel
- AMD
СОВЕТ! Проще найти свой процессор по названию через поиск на сайте.
У моей модели Intel Core i7-9750H – максимальная температура 100 градусов по Цельсию.
На сайте AMD также есть свои максимальные значения.
Зачем нам нужно держать эту температуру в голове? – Если во время тестирования температура превышает допустимый порог, то BIOS уменьшает вольтаж и снижает частоту работы процессора. Если в таком случае процессор не охлаждается – перезагружается система.
HWiNFO, который мы скачали перед этим, нам нужна только в качестве монитора – это приложение показывает все возможные данные с вашего процессора, от вольтажа до частоты каждого ядра.
Читаем про другие способы – узнать температуру процессора.
Тестирование и проверка
Прежде чем мы приступим к тестам, в левом блоке откройте окно «Датчики».
Во время тестов обязательно смотрите на температуру процессора. Если она будет сильно повышаться – значит вам не хватает охлаждения.
LinX
Шикарная программа, которая напрямую может показать, что именно не так с вашим процессором. Работает она очень просто – с помощью арифметических задач с цифрами с плавающей точкой идет полная нагрузка на все ядра процессора. По сути процессор выполняет функцию математических вычислений.
Скачать Linx
После запуска выставляем следующие параметры:
- ProbleSize – можете оставить 31000 или повысить до максимума.
- Memory (MiB) – сколько памяти выделится во время тестирования. Лучше установить половину вашего общего объема ОЗУ.
- RUN – от 5 до 10. Лучше поставить 10, чтобы пройтись по тестам несколько раз.
Запускаем тест, нажав по кнопке «Start». Теперь очень внимательно смотрите на столбцы «Residual» – они должны быть все одинаковые.
Если вы видите, что в какой-то строчке неправильный результат, значит процессор работает неправильно. Посмотрите на скриншот ниже, как видите на 5 прогоне получилась ошибка. Не спешите сразу же бежать в магазин и возвращать процессор – как правило, эти ошибки указывают на то, что у вас в BIOS неправильно установлен вольтаж. В моем случае мне помогло увеличение напряжения на 0.010 В.
Также обязательно следим за температурой процессора. Если вы видите, что температура близка к максимальному значению – стоит подумать об улучшении охлаждения.
Prime95
Еще одна программа, которая выполняет математические решения и нагружает процессор. Нагрузка идет аналогичная. Рассказывать про программу подробно смысла нет, они работают примерно одинаково. Рекомендуется проводить тест в течение часа.
Скачать Prime95
OCCT
Еще один аналог по нагрузке процессора математическими задачками. Плюс приложения в том, что у OCCT есть встроенные мониторы, а значит вам не нужно скачивать лишние программы. Плюс у программы очень интуитивно понятный интерфейс. Разработчики программы обещают во время тестирования включать дополнительные алгоритмы проверки. Для тестов достаточно прогнать процессор в течение получаса.
Скачать OCCT
AIDA64
Я думаю вы знаете про эту программу. Её можно посоветовать тем людям, кто купил совершенно новый процессор. Программа имеет дополнительные мониторы и полноценные тесты. На форумах многие ребята говорят, что АИДА не нагружает процессор полноценно, но для тех людей, кто хочет проверить новую железку – этих тестов будет достаточно.
Скачать AIDA64
ПРИМЕЧАНИЕ! Если же вы купили БУ процессор или ПК с рук – советую провести дополнительные тесты с другими программами, о которых я написал выше.
- Запускаем программу.
- Открываем вкладку «Сервис» и кликаем по пункту «Тест стабильности системы».
- Ставим галочку «Stress CPU» и жмем по кнопке «Start». Заметьте, вверху будет отображаться температура каждого из ядер, а внизу – нагрузка.
- Проводим тестирование в течение часа.
- Потом жмем по кнопке «Stop».
Дополнительно обязательно проводим тестирование производительности. Таким образом вы сможете посмотреть текущие характеристики процессора и компьютера и сравнить их с тем, что написано на официальном сайте. Также к этому тесту обращаются после разгона, чтобы посмотреть текущую частоту ядер. Находится «тест GPGPU» там же во вкладке «Сервис».
Перед запуском обязательно установите галочку рядом с вашим CPU. После этого запускаем тестирование.
К нам на почту приходит достаточно много писем с одним и тем же вопросом: “Как проверить работоспособность процессора без материнской платы, не подключая его?” – ответ однозначный – никак. Вам в любом случае придется его проверять на компьютере. Единственное, что вы можете сделать – это визуально его осмотреть на предмет какого-то явного брака. Но без тестирования в боевых условиях проверить его невозможно.
Тесты в боевых условиях
Если у вас не просто компьютер, а настоящая игровая машина – следует проверять её только с использованием 3D графики. Для этого подойдет программа 3DMARK – она способна на полную нагрузить вашу видеокарту и процессор, а в конце тестов показать монитор и график производительности и температурного режима.
Ну и куда без игр – устанавливаем какую-нибудь прожорливую игрушку и смотрим на нагрузку CPU и GPU. Смотрите, чтобы во время игры не было жесткого троттлинга. Для мониторинга процессора и видеокарты лучше использовать программу MSI Afterburner – она удобная и показывает огромное количество информации.
Скачать MSI Afterburner
Видео
Проверка процессора стресс тестом: как проверить процессор на исправность и работоспособность

Прежде чем переходить к подробной инструкции, дадим несколько общих советов. Если вам нужно узнать, работает ли ЦП в принципе, просто нажмите кнопку питания и проверьте, стартует ли загрузка. Минусы этого способа — невозможность точно оценить состояние комплектующей, а также возможное влияние на процесс других составляющих: от материнской платы до отдельных портов.
Кроме того, можете посмотреть, насколько сильно разогревается устройство во время работы. В идеале температура не должна превышать 50–70°С, с небольшими отклонениями в большую сторону. Действуйте эмпирически. Положите системный блок на бок — так, чтобы лицевая часть основной платы была обращена вверх. Теперь снимите оказавшуюся сверху крышку, после чего отключите кулер, остужающий процессор. Можете извлечь его, чтобы не мешал дальнейшим манипуляциям.
Перед включением положите на поверхность ЦП пару кусочков бумаги — это необходимо, чтобы избежать ожога. Даже при неблагоприятном исходе опыта бумага не загорится — а если она всё же начала тлеть, немедленно меняйте комплектующую.
Чтобы продолжить импровизированный тест процессора на перегрев, запустите ПК. Во время запуска прикоснитесь к поверхности ЦП. Если разогрев происходит равномерно и вы не ощущаете резкого возрастания температуры, можно сделать вывод об исправности комплектующей. Продолжительность «исследования» не должна превышать 4–5 секунд, иначе даже «здоровая» составляющая может выйти из строя.
Во время проверки очень советуем обратить внимание и на поступающие из встроенного динамика сигналы. Если вы слышите единственный звук, не сопровождающийся дополнительными писками, всё отлично. Если сигналов больше одного, внимательно прислушайтесь к последовательности писков: по ней вы сможете определить, какая именно комплектующая вашего ПК неисправна.
Другой вариант — полностью извлечь процессор, после чего попробовать выполнить запуск машины. Те сигналы, которые вы в результате услышите, будут свидетельствовать именно о нехватке в числе составляющих ЦП. Запомните последовательность — в будущем может пригодиться.
По завершении всех перечисленных проверок советуем очистить поверхность процессора от старой термопасты: скорее всего, она уже не обеспечивает качественное отведение тепла. Нанесите на CPU новый слой — и установите её на место.
Кроме предложенных выше элементарных способов можете использовать специальные приложения — они позволят проверить процессор на работоспособность с максимальной точностью.
Как понять, что процессор неисправен
Самый верный признак отказа комплектующей — невозможность запуска операционной системы. Поскольку ток на плату продолжает поступать, будут вращаться кулеры, вы услышите характерные сигналы из мини-динамика, но знакомого окошка ОС гарантированно не увидите. Звуковое оповещение как раз и свидетельствует о том, что не получается успешно завершить автоматическое тестирование работоспособности.
В менее серьёзных ситуациях, когда рассматриваемая нами комплектующая в принципе ещё способна работать, но в скором времени выйдет из строя, вы при попытках включения — или сразу после запуска ОС — будете иметь счастье наблюдать бесчисленные синие экраны. Когда будете рассматривать такой в очередной раз, обратите внимание на код ошибки: он покажет, какая именно часть ПК отказывается нормально работать.
К прочим признакам, прямым и косвенным, неполадки ЦП можно отнести:
- Начавшиеся с определённого времени подвисания, иногда благополучно проходящие, а иногда заканчивающиеся «вылетами».
- Сильный нагрев ЦП, а временами — и всего системного блока. Обычно такой перегрев сопровождается аварийным отключением.
- Следы обугливания на самом ЦП или прилегающих поверхностях.
- Ошибки при автоматически запускаемой во время включения проверке процессора на ошибки.
В последнем случае вы непременно услышите специфические писки, свидетельствующие о неисправности. Для разных BIOS последовательность звуков отличается:
- Для AMI — пять идущих непрерывно друг за другом коротких сигналов.
- Для AST — один сигнал той же продолжительности.
- Для Phoenix — последовательности из четырёх, затем двух, затем снова четырёх монотонных звуков.
Такие оповещения вы услышите только в крайнем случае, когда дальнейшая корректная работа оборудования однозначно невозможна. Поэтому имеет смысл не откладывать тестирование до последнего, а провести несколько простых манипуляций уже сейчас.
В частности, чтобы узнать текущую температуру и сравнить её с приведёнными выше благоприятными значениями, действуйте так:
- При очередной загрузке машины зайдите в меню BIOS.
- Откройте в разделе Power/Status (названия могут быть разными) подпункт Monitor.
- Здесь вы найдёте всю необходимую информацию, в том числе текущее напряжение. К сожалению, ни скопировать данные, ни сделать скриншот в таком режиме не получится — вместо этого можете сфотографировать показатели при помощи смартфона или переписать на листочек.
Проверка CPU путем установки в другой компьютер
Разумеется, проверка процессора на работоспособность может быть проведена и таким способом. Это довольно сложно, зато позволяет однозначно установить, что причина выявляемых неполадок не в рассматриваемой нами комплектующей — или, напротив, именно в ней. При правильно проведённых манипуляциях по переносу никакой угрозы ни для ПК, ни для самого процессора нет — однако вам придётся столкнуться с двумя неприятными сложностями:
- Необходимостью иметь под рукой другой рабочий компьютер с аналогичной конфигурацией. Такое случается далеко не всегда, а пользоваться для экспериментов оборудованием, принадлежащим друзьям или коллегам, не совсем разумно.
- Трудоёмкостью переустановки. Внутреннюю комплектующую не получится переставить за пять секунд. На обеих машинах придётся снимать кулеры, процессоры, менять их местами, а затем, по завершении «исследования», переносить на исходные позиции.
Вместо этого метода можете воспользоваться более простыми способами тестирования — например, с использованием перечисленных ниже специальных приложений.
Но прежде всего стоит обратиться к встроенным инструментами операционной системы. В частности, к универсальной утилите «Диспетчер задач». Она не требует установки и какой-либо настройки, присутствует во всех релизах ОС — и позволяет осуществить проверку процессора быстро и с получением довольно точных результатов.
Чтобы открыть утилиту, воспользуйтесь одним из вариантов:
- Последовательно, не снимая пальцы с предыдущих клавиш, нажмите Ctrl, Alt и Delete, выбрав диспетчер задач.
- Или же найдите логотип «Пуск» и, кликнув по нему правой кнопкой мыши, выберите в появившемся списке функций нужную.
Когда откроется окошко встроенного приложения, переключитесь на раздел «Процессы». Во второй слева графе сводной таблицы вы сможете увидеть, насколько в настоящее время загружен ЦП и какие программы обращаются к нему в наибольшей степени. Не переживайте: значение, близкое к нулю, свидетельствует не о неработоспособности, а об отсутствии выполняемых сложных задач.
Следующий раздел, «Производительность», представляет те же данные в визуальной форме. В подписях под графиком, отображающим текущее состояние ЦП, вы найдёте подробное техническое описание устройства, включая число ядер и тактовую частоту. Последняя характеризует скорость вычислений: одна микрооперация соответствует одному герцу — соответственно, чем выше этот показатель, тем быстрее должен ваш ПК «думать».
В частности, этот параметр позволяет оценивать, не запуская полноформатный стресс-тест CPU, сможете ли вы поиграть в требовательные к ресурсам видеоигры, пользоваться специальными приложениями или просматривать видео в высоком разрешении. Чтобы не гадать, сравните требования, публикуемые разработчиком программного продукта, с приведёнными в окошке показателями — и сделайте вывод.
Как проверить производительность процессора
К сожалению, встроенный инструмент ОС не позволяет выполнить полноценную диагностику комплектующих. Вы сможете получить самую общую информацию и узнать, если ли необходимость в дальнейших «исследованиях» — после чего перейти к настоящей проверке.
Основной критерий, показывающий, что последняя нужна, — постоянно длящаяся загрузка процессора на уровне 85–95%. Работать в таком режиме уже практически невозможно, а поскольку разгрузки не происходит, имеет смысл задуматься о замене комплектующей. Весьма вероятно, она исправна — просто уже не соответствует растущим запросам системы.
Другое дело, когда загрузка держится практически на нулевом уровне, но компьютер продолжает зависать, практически не проявляя признаков жизни. Такое поведение явно свидетельствует о неисправности — и чем скорее вы начнёте диагностировать ПК, тем лучше.
Ответить на вопрос, как проверить нагрузку на процессор, можно однозначно: используйте приложения, позволяющие выполнить объективную оценку состояния машины. Можем порекомендовать несколько вариантов:
- PC Wizard. Простой в использовании продукт, при помощи которого вы легко справитесь с анализом производительности ПК — как общей, так и отдельных компонентов. Помимо прочего, вы найдёте здесь подробнейшие характеристики процессора, графического адаптера и прочих составляющих.
- CrystalMark. Бесплатно распространяемый продукт, посредством которого можно узнать основные характеристики машины, а также запустить быстрое тестирование, не перегружающее систему.
- PCMark. Один из самых идеальных вариантов. В составе утилиты — свыше 45 модулей диагностики. По результатам оценки приложение выставляет вашему ПК баллы: чем выше показатель, тем лучше.
Помимо перечисленных приложений существует множество других, более или менее схожих с этими. О большинстве таких программ, которые позволяют проверить производительность компьютера, мы рассказали в статье по ссылке. Выбирайте любой вариант, который покажется вам подходящим — а при получении негативного результата не поленитесь проверить характеристики при помощи другой программы.
Программа для теста процессора #1: AIDA64
Как мы уже отмечали выше, реальное состояние комплектующей может показать только нагрузка процессора. Тест проводится при помощи соответствующих продуктов — и одним из лучших вариантов по сей день остаётся AIDA64. Приложение включает огромное множество опций, позволяет выполнить всестороннюю диагностику, по результатам которой представляет максимально объективную информацию. За счёт продуманного, полностью русского интерфейса работать с ней сможет как специалист, так и неопытный пользователь.
Чтобы запустить первый, наиболее показательный тест, воспользуйтесь следующей инструкцией:
- Откройте основное окошко приложения. Найдите в верхней панели список опций «Сервис» и выберите в нём подпункт GPGPU.
- Если хотите проверить только ЦП, без задействования прочих доступных опций, отметьте флажком второй сверху чекбокс, называемый CPU, после чего кликните Start.
- Подождите несколько минут, пока утилита завершит диагностирование. В течение этого времени процессор будет подвергаться практически стопроцентной загрузке; чтобы упростить приложению задачу и исключить вероятность «вылета», закройте все ненужные программы и фоновые процессы. Результаты проверки вы увидите в удобной сводной табличке.
- Результаты, которые показала утилита для проверки процессора, вы можете сохранить в виде изображения, воспользовавшись кнопкой Save.
Обратим ваше внимание на одну важную деталь. Приложение проводит оценку показателей ЦП в абсолютном, а не балльном значении. Следовательно, вы получите «голые» характеристики — чтобы понять, насколько они хороши или плохи, необходимо будет сравнить полученные данные с показателями других аналогичных сборок. Если в любом случае планируете делать апгрейд, можете ориентироваться на образцовые характеристики — например, на современные процессоры. Информация, полученная для исправно работающего процессора, представлена на скриншоте ниже.
Как можете видеть, первые три строчки посвящены состоянию памяти. Скорость обработки данных определяется посредством многократного проведения цикла записи и чтения. Чем она выше, тем эффективнее функционирует ваша машина. То же касается и параметров FLOPS: большее количество операций, совершаемых в режиме одинарной и двойной проверки, свидетельствует об отличном состоянии компьютера. Поскольку вычисления, при всей своей точности, носят вероятностный характер, очень советуем провести как минимум два цикла диагностирования.
Второй вариант проверки предполагает полноформатный стресс-тест процессора. Он создаёт ещё более значительную нагрузку на ЦП, отнимает больше времени — и совершенно необходим в случае, если вы планируете вместо нормального апгрейда провести разгон имеющихся комплектующих. В результате проверки вы узнаете, насколько безопасным будет это действие, и сможете принять объективное решение.
«Исследование» проводится в таком порядке:
- Снова обратившись ко вкладке «Сервис», вы выбираете соседний с ранее описанный подпункт, «Тест стабильности».
- Галочками отмечаете, какие комплектующие подлежат проверке. Если интересуетесь только процессором, вам понадобится верхний чекбокс, CPU. Второй по порядку, FPU, позволяет посмотреть «плавающее» значение загрузки. Если машина не отличается повышенной мощностью, этот чекбокс советуем оставить пустым.
- Чтобы задать основные параметры процесса, щёлкните по кнопке Preferences.
- Чтобы проще было воспринимать визуальное представление информации, отображаемой в режиме реального времени, в новом окошке выберите подходящий цвет для каждого из представленных параметров. Здесь же, переключаясь между вкладками, вы сможете определить прочие параметры тестирования.
- Теперь вы можете вернуться к основному окну и наконец запустить тест процессора на стабильность. Убедитесь, что задали верные параметры операции, и щёлкните Start.
- Предварительно очень рекомендуем закрыть прочие приложения и фоновые процессы, не имеющие критического значения. В верхнем поле будет представлен график изменения температуры, в нижнем — текущей загрузки в процентном отношении.
- Диагностика будет продолжаться до тех пор, пока вы её не остановите. Рекомендуем проводить наблюдения на протяжении 25–35 минут. Если замечаете, что температурный показатель приблизился к критическому значению (90–110°С), немедленно завершите процесс, нажав Stop — иначе оборудование может просто выгореть.
- Как только проверка будет остановлена, откройте вкладку Statistics, размещённую в этом же окошке. Здесь, в хорошо организованной сводной таблице, вы увидите измеренные в ходе операции данные в абсолютном значении: минимальные, средние и максимальные.
Просмотрев сводку и сравнив представленные данные с оптимальными показателями, вы получите возможность принять однозначное решение: заниматься разгоном или воздержаться от операции, могущей навредить вашей машине. Этот тест можете провести только один раз — он даёт показатели, не нуждающиеся в повторной проверке.
Программа для проверки процессора #2: CPU-Z
Второе приложение, при помощи которого вы сможете выполнить простую и сравнительно быструю проверку, — CPU-Z. В нижеследующей инструкции вы узнаете, как проверить работу процессора, наряду с остальными составляющими, а затем сравнить полученные сведения с показателями других ПК.
Вам поможет инструкция:
- Откройте главное окно продукта, после чего переключитесь на одну из заключительных вкладок, Bench. Здесь вы увидите два отдельных поля: верхнее отвечает за одноядерные процессы, нижнее — за многоядерные. Проставьте галочку в нужном поле; если выбрали второй вариант, дополнительно можете указать, сколько ядер требуется задействовать.
- Здесь же, в самом нижнем поле, выберите, пользуясь выпадающим списком, с каким из доступных образцов ЦП должны быть сравнены характеристики принадлежащего вам устройства.
- Запустите процесс оценки, нажав Bench CPU. Предварительно советуем завершить на ПК все процессы, не имеющие принципиального для состояния системы значения.
- По завершении проверки вы сможете увидеть, насколько процессор отстаёт от идеальной модели. Чем больше разница, тем хуже; слишком существенные отличия должны заставить вас задуматься о замене комплектующей.
Стресс тест процессора #3: OCCT
Третье приложение, которое мы рекомендуем применять для получения достоверной информации о текущем состоянии машины, распространяется совершенно бесплатно. С его помощью вы получите возможность нагрузить процессор для проверки, но будьте осторожны, – тестирование ЦП в этой программе может навредить неисправной системе. Например, компьютер может зависнуть или отключиться. Скачав и запустив OCCT, вы сможете выбрать, в каком режиме будет производиться загрузка комплектующей, какие модули для этого будут применяться.
В процессе «исследования» вы сможете, как и в предыдущих случаях, наблюдать за текущими параметрами, отображаемыми в виде постоянно обновляемого графика. Диагностика поможет выявить не только отставание вашего оборудования об эталонного, но и конкретные ошибки, со временем приводящие к полному отказу.
При обычной деятельности такие недочёты не будут видны — приложение же однозначно установит, есть ли потенциальная или уже реальная опасность. Всё логично: если состояние ЦП ещё не дошло до критического, нагрузка, создаваемая в штатных условиях, не доходит до максимальной и не позволяет уверенно судить о наличии неполадок. Чтобы избежать возможного появления синего экрана, время от времени выполняйте проверку, руководствуясь представленной ниже инструкцией.
По заверениям разработчика, какой бы слабой ни была ваша машина, много времени терять не придётся. Заранее советуем высвободить для диагностики хотя бы один час, но в большинстве случаев, особенно если вы предусмотрительно закроете ненужные процессы, программа для теста процессора отнимет у вас не более 35–45 минут.
Приведём несложный алгоритм, при помощи которого вы сможете быстро разобраться в специфике работы с приложением:
- Скачайте, проинсталлируйте и запустите утилиту. В процессе придётся принять условия, предлагаемые разработчиком, и определить директорию установки.
- Если с первого раза открыть окошко не получилось, попробуйте запуск с правами администратора; в большинстве случаев, правда, этого не требуется.
- Первоначальное окно может в большей или меньшей степени отличаться от представленного на скриншоте. Ничего плохого в этом нет: в дальнейшем вы легко сможете настроить утилиту по своему вкусу и в соответствии с текущими потребностями.
- Перед тем, как приступить к основной фазе работы, щёлкните по кнопочке настроек — квадратной, имеющей такой вид, как показано на иллюстрации ниже.
- В следующем окне, дающем вам возможность задать параметры операции, установите, в частности, критическое значение температуры, по достижении которого процесс проверки должен быть автоматически завершён. Не выставляйте слишком высокую планку — иначе ЦП может выгореть. Если машина сравнительно новая, можете задать достаточно высокое значение, вплоть до 85–90°С. Если думаете, как протестировать процессор на старом ПК, рекомендуем снизить показатель до 75–80°С. Чтобы не угадывать, можете предварительно перейти на сайт производителя и посмотреть максимальную допустимую температуру для вашего устройства.
- Не пренебрегайте данным в предыдущем пункте советом. Приложение в процессе работы настолько разогревает комплектующую, что при неправильно выставленной верхней планке детали могут просто отпаяться от платы или, что ещё печальнее, сгореть. Кроме того, перед тем как приступить к процессу, обязательно удостоверьтесь, что кулеры исправно работают, а внутри не скопилось пыли, выступающей в таком случае в роли теплоизолятора. Не стоит бояться: действуя аккуратно, вы сможете получить максимально достоверные данные, не боясь при этом нанести компьютеру непоправимый вред.
- По завершении основных настроек в последней графе, представленной в рассматриваемом нами окошке, укажите, проставляя галочки, какие графики должны отображаться на экране. Теперь можно снова перейти к основному окну.
- Для начала выполните диагностику на первой вкладке, носящей наименование OCCT.
- В нижнем поле можете выставить свои параметры «исследования», которые считаете оптимальными. Если пока не уверены, проведите тестирование процессора с настройками, показанными на иллюстрации ниже.
- Разберём каждый пункт. Вместо бесконечного тестирования, могущего привести к критическому перегреванию, советуем установить параметр «Авто».
- Чтобы «исследование» дало релевантные результаты, продолжительность проверки не должна быть меньше получаса; в идеале процесс должен длиться хотя бы час.
- Задайте время подготовки и «остывания». Продолжительность первого — до 5 минут, второго — до 10 минут.
- Если программа не сделала этого самостоятельно, вручную укажите разрядность используемой вами ОС.
- Выберите, по какому сценарию будет протекать процесс. Рекомендуем выбрать «большой» набор модулей, позволяющий проверить не только ЦП, но и материнскую плату с оперативной памятью.
- Определите, сколько потоков ЦП будет занято во время анализа. Рекомендуем задать наибольшее достижимое значение, а если сомневаетесь — выставить автоматическое определение параметра.
- Вторая вкладка, LINPACK, настраивается аналогичным образом. Для первых трёх пунктов рекомендуем задать те же характеристики, что были указаны выше. Для четвёртого — оставить значение, определённое самой утилитой. В пятом чекбоксе поставьте флажок, если предложенная разрядность совпадает с актуальной. Остальные два просто отметьте галочками — так вы получите максимально объективный результат.
- Чтобы запустить тест ЦПУ, щёлкните ON; чтобы в ручном режиме прервать — соответственно OFF.
Результаты проверки будет представлены не только в визуальной форме, но и в виде удобной для восприятия сводной таблицы. Если всё прошло благополучно, в новом окошке вы не увидите никаких сообщений об ошибках. В противном случае — получите описание выявленных проблем, приведших к внеплановой остановке теста. Скорее всего, дело будет заключаться в перегреве — тогда рекомендуем для начала очистить блок о пыли, проверить состояние контактов и заменить термопасту.
Затем запустите новую диагностику. Если результаты не улучшились, задумайтесь о замене комплектующей — или, если она ещё на гарантии, обратитесь в магазин за заменой.
Другая вероятная неисправность — проблемы с блоком питания. Очень может быть, устройство устарело и просто не справляется с повышенными требованиями комплектующих. В результате ваш ПК будет работать при средних нагрузках — и «вылетать» при повышенных. Ничего критического в этом нет — но, если планируете играть в требовательные видеоигры, пришла пора задуматься о замене распределяющего элемента.
Николай Данилов
Пара слов об авторе от редакции smartronix.ru. Николай работает с нами с самого основания проекта. Он отлично разбирается в компьютерах и программном обеспечении. Также неплохо освоил мобильный сегмент и всегда готов подробно рассказать про особенности работы телефона и приложений.
Как проверить на сколько работоспособен процессор
Содержание
- 1 Что такое процессор
- 2 Как проверить процессор
- 2.1 Перестановка процессора в другой компьютер
- 2.2 Диспетчер задач
- 2.3 Процессор загружен на 100 %
- 3 Проверка процессора, его разгон в программе AIDA64
- 3.1 Что такое разгон процессора и зачем его необходимо разгонять
- 3.2 Разгон процессора программой AIDA
- 4 Почему греется процессор
- 5 Как почистить системный блок ПК
- 6 Заключение
- 7 Видео по теме
Пользователи компьютеров и интернета наверняка слышали или читали о том, что мозг компьютера — это его процессор (ЦПУ), что вентилятор, который работает в компьютере, охлаждает систему, потому что ЦПУ от напряжения перегревается. И если он начинает греться, то работа всей системы попросту блокируется, замирает. Итак, рассмотрим, что представляет собой процессор или CPU.
Что такое процессор
Английское название процессора CPU — Central Processing Unit, полностью объясняет назначение данного устройства и переводится, как центральный блок обработки данных. Это небольшое устройство, которое обрабатывает информацию, помещенную на собственных дисках компьютера и в памяти съемных носителей, но подсоединенных к данному компьютеру.
Процессор также управляет работой подключаемых к компьютеру устройств, а именно принтеров, сканеров. Во всем мире только три компании заняты производством CPU:
- VIA Technologies;
- Intel;
- AMD.
От мощности электронного устройства зависит в целом скорость работы компьютера и число выполняемых одновременно операций. Правда, если иметь мощный ЦП, но при этом малую оперативную память, то недостаток памяти обязательно скажется на работоспособности всего компьютера. Он будет тормозить. Частота процессора определяет его мощность и возможности.
Мозг компьютера располагается под радиатором, на котором крепится вентилятор для его охлаждения.
Как проверить процессор
Когда компьютер начинает тормозить и зависать, у пользователя сразу возникает мысль о том, что проблема в ЦПУ, что-то случилось с мозгом компьютера. Давайте рассмотрим, как проверить процессор на работоспособность. Это можно сделать несколькими способами.
Перестановка процессора в другой компьютер
Предложение некоторых пользователей перенести ЦПУ на другой компьютер — не самое лучшее. Так обычно поступают с электроприборами, которые не включаются. Чтобы убедиться, что проблема в самом приборе, а не в розетке, его включают в другой источник питания. Можно, конечно, так поступить и с компьютером, если их у вас два. Но этот процесс сопряжен с некоторыми трудностями:
- Не в каждом доме есть два компьютера, тем более работающих на однотипных процессорах, а соседи или друзья, скорее всего, не позволят вам ковыряться в своем электронном друге.
- Сама перестановка CPU из одного компьютера в другой — процесс трудоемкий, хотя по сути своей, несложный.
Теперь, наверное, хотите узнать, как протестировать процессор, если рядом нет другого компьютера. Гораздо проще выполнить его проверку при помощи программ.
Диспетчер задач
Диспетчер задач — программа, являющаяся неотъемлемой частью операционной системы. Она отражает загруженность компьютера и показывает его работоспособность. Вызвать Диспетчер задач можно двумя основными способами:
- Одновременным нажатием клавиш Ctrl + Shift + Esc, которые расположены в левой части клавиатуры, или Ctrl + Alt + Delete, находящиеся в центральной ее части.
- Кнопкой ПУСК, в некоторых ОС вместо нее используется Панель задач. Но нажимаете не левой клавишей мышки, как обычно, а правой. В открывшемся меню выбираете Диспетчер задач.
В появившемся окне на вкладке «Процессы» в верхней строке можно увидеть общую загруженность процессора. Ниже — загруженность по отдельным программам. По динамике цифр можем сделать вывод о нагрузке ЦПУ в отдельных программах и его работоспособности в целом. 0% показывает, если утилита в состоянии покоя.
Вкладка «Производительность» графически демонстрирует динамику работы CPU. Здесь же можно узнать о тактовой частоте процессора (скорости его работы), количестве ядер, КЭШах, памяти и др. Частота процессора — один из самых важных параметров ЦПУ, показывающих его работоспособность. Она выражается в Герцах. Заявленная производителем тактовая частота процессора, установленного в тестируемый компьютер, 3000 МГц или 3 ГГц.
Знание данного параметра необходимо при установке программ, чтобы убедиться, потянет ли конкретный компьютер ту или иную программу, игру. Разработчики программ всегда пишут системные требования к устройству, на котором будет работать заданная утилита.
Кроме частоты процессора для установки емких программ и игр необходимо наличие оперативной и дисковой памяти. К примеру, Камтазия студио стабильно работает только при наличии 4Гб оперативной памяти. В ее системных требованиях рекомендован двухъядерный процессор со скоростью 2ГГц и выше. В ходе редактирования программа не перегружает процессор. Максимальная его нагрузка происходит только при обработке формата видеофайлов, создании фильма.
Конечно, у каждого пользователя свои приоритеты, пристрастия и, соответственно, программы. Камтазия приведена в качестве примера.
Процессор загружен на 100 %
Диспетчер задач поможет выяснить эту причину. Обратите внимание, какая именно программа перегружает процессор. Если уверены, что перегрузка безосновательна, то такую программу желательно удалить, а компьютер почистить антивирусной программой. Возможно, что программа конфликтует с каким-нибудь приложением. Если вы считаете, что данная утилита нужна, попробуйте ее переустановить.
Здесь же можно понять и то, что процессор начал перегреваться. Сведите к минимуму работу программ. И если загруженность процессора показывает 99–100%, значит, есть вероятность его перегрева. Конечно, можете возразить, что перегрев не позволяет максимально загружаться процессору. Но высокая температура перегружает CPU, поэтому стопроцентная загрузка является своеобразным индикатором перегрева.
Перегрев опасен для электронного устройства. Если не принять мер, оно рано или поздно сгорит. Если перегревается процессор, обязательно узнаете, что надо делать, дочитав статью до конца. Но сначала процессор протестируем в программе AIDA64. Она поможет выявить причину перегрузки и перегрева процессора.
Проверка процессора, его разгон в программе AIDA64
AIDA64 — мощная диагностическая утилита, известная продвинутым пользователям. Она дает сведения о программной составляющей компьютера, состоянии всех видов памяти, температурах и многом другом, в чем человеку малосведущему вряд ли удастся разобраться.
Базовую программу AIDA64 Extreme можно скачать на сайте программы https://www.aida64.com. Производитель предлагает и более продвинутые версии, выполняющие углубленную диагностику и диагностику серверного оборудования.
После установки и запуска программы попадаем на вкладку «Меню», в которой необходимо выбрать каталог «Системная плата», а потом уже раздел «ЦП». В нем узнаете все о процессоре, его марке, производителе, составных элементах. Впечатляет количество транзисторов, которое составляет 228 млн. Программа покажет и тактовую частоту процессора.
Программа позволяет провести тест стабильности системы при полной загруженности CPU или, как говорят пользователи, разогнать процессор.
Что такое разгон процессора и зачем его необходимо разгонять
Стоит ли разгонять процессор, решайте сами. Максимальная загрузка процессора (разгон) выявляет слабые стороны в работе устройства. В этот момент может появиться синий экран, зависнуть система. Эти факторы свидетельствуют о том, что есть проблема, которая не всегда видна при спокойной работе. Определим, зачем надо разгонять процессор. В ходе этой процедуры можно обнаружить наличие перегрева ЦПУ, материнской платы и других устройств.
Существует несколько способов разгона процессора. ЦПУ способен дать максимальную загрузку, когда происходит архивирование документов, при обработке видеофайлов в программах, таких как Camtasia Studio, ProShow Producer и др. В момент работы этих программ можете вызвать Диспетчер задач и понаблюдать за динамикой CPU.
Разгон процессора программой AIDA
Самый простой и эффективный способ разгона ЦПУ — тестирование системной стабильности в программе AIDA64. На рисунке ниже представлена работа процессора до разгона.
В ходе тестирования температуру можно проконтролировать на отдельной вкладке. Для этого выводите на экран монитора рабочий стол программы и выбираете раздел «Датчик». Левая вкладка демонстрирует температуру и вольтаж элементов ЦПУ.
В окне Диспетчер задач видно, что ЦПУ действительно загружен максимально. Тестирование продолжается более 3 минут.
И наконец, на последнем рисунке представлено завершение тестирования. Нажимаете кнопку Stop. Все графики медленно опускаются вниз. Падает нагрузка, происходит постепенное остывание ЦПУ, материнской платы, ядер.
AIDA даст информацию не только о процессоре, но и обо всех составляющих компьютера: материнской плате, состоянии дисков, планках памяти, их количестве, моделях и наличии этой самой памяти у компьютера. Программа разглядела и выдала даже открытую крышку системного блока.
Почему греется процессор
Сложная работа миниатюрных, а порой микроскопических элементов процессора приводят к его нагреванию, вплоть до плавления, поэтому разработчики предусмотрели систему охлаждения, включающую термопасту, радиатор и кулер (вентилятор). Минимальное число вентиляторов в компьютере устанавливается два:
- над процессором;
- в блоке питания.
Но в мощных, серверных компьютерах, иногда ставят три и более кулера.
Тестируемый ПК сейчас продемонстрировал не самые плохие результаты, хотя его почти год не чистили.
Правда, год назад в нем имел место перегрев процессора. Сначала несколько дней просто ощущался теплый воздух. Грешили на летнюю жару. Температура воздуха в тени достигала 40 и более градусов. Системный блок работал с открытой крышкой. Потом он стал отключаться при перегрузках. Невозможно стало работать в Камтазии и графических редакторах. А потом и вовсе стал отключаться, едва успев загрузиться. Причиной оказался сгоревший моторчик кулера на радиаторе.
Справедливости ради стоит отметить, что за месяц до этого в системный блок была добавлена планка памяти, ради чего поменяли и материнскую плату.
Первое, что должно насторожить пользователя, — появление из компьютера теплого воздуха. Поднесите руку к задней панели. Если воздух идет прохладный, значит, причин для беспокойства быть не должно. Теплый воздух указывает на перегрев процессора.
Теперь вы можете запустить AIDA64, она покажет степень нагрева процессора.
Производителем заявлена критическая температура процессора — 76,2 градуса. Хотя процессор способен работать и при температуре кипения воды, но лучше его до такого состояния не доводить, иначе он быстро выйдет из строя. Рассмотрим самые распространенные причины, почему перегревается процессор:
- В радиаторе скопилась пыль, и она препятствует отведению нагретого воздуха. Интересно узнать, откуда берется пыль в закрытом системном блоке. Несмотря на то что системный блок закрыт, работающие вентиляторы нагоняют пыль внутрь системного блока. Она буквально забивает решетки радиатора.
- Вышел из строя кулер. Это тоже приводит к тому, что теплый воздух не отводится от процессора, и он греется.
- Высохла термопаста. При малых нагрузках, например, при общении в соцсетях, компьютер переживет это высыхание термопасты, но если у вас работают мощные утилиты, если вы любите игры, то без термопасты уже не обойтись. Особенно важно наличие термопасты в ноутбуках.
Как почистить системный блок ПК
Если не возникает проблем с перегревом, то чистку системного блока необходимо выполнять примерно раз в полгода. Для этого вам потребуется пылесос, а лучше компрессор. Для этой цели можно использовать и баллоны со сжатым воздухом. Правда, если собираетесь чистить компрессором, то ставить стол с системным блоком следует ближе к окну или вынести устройство на балкон. Но сначала отсоедините от него все провода.
Здесь же на задней панели обратите внимание на винтики. Они удерживают крышку. Их выкрутите. Блок уложите. Не пытайтесь крышки сразу поднимать. Их удерживают замки, поэтому потяните крышку сначала на себя, чтобы освободиться от замков, а потом поднимайте.
Существует несколько способов крепления кулеров и радиаторов к материнской плате. На некоторых устройствах вентилятор крепится к радиатору винтиками, он легко снимается, а радиатор остается на своем месте. Есть кулеры, которые встроены в радиатор, поэтому для чистки придется снять весь блок. Провод питания вентилятора надо вынуть из разъема. Удерживающие лапки провернуть и осторожно снять радиатор. Под ним увидите процессор — мозг всего компьютера.
В ходе чистки работайте аккуратно, чтобы не повредить микросхемы.
Старую термопасту желательно в процессе чистки удалить и немного капнуть свежую. Обратите внимание на блок питания. Его тоже желательно снять и разобрать. Но если работаете компрессором, выдувайте как можно тщательнее. В нем тоже скапливается пыль.
Если подозреваете, что в CPU имеются проблемы, то необходимо это тщательно проверить. Проверните рычажки и поднимите рамку. Протрите процессор от старой термопасты и осмотрите его на наличие темных пятен. При необходимости его можно на данном этапе заменить. Только не забудьте на новый СPU положить термопасту. В данном компьютере такой проблемы не стояло, поэтому профилактика была ограничена только чисткой.
После прочистки радиатор с вентилятором можно устанавливать на место. Самое сложное здесь — крепежные лапки. Они хрупкие, легко ломаются. Крепежные лапки состоят из двух деталей.
Будьте внимательны и проследите за тем, чтобы черные стержни были подняты. Убедитесь, что белые двойные штыри вошли в свои гнезда, и только потом нажмите на черные пятачки и проверните их отверткой.
Вставьте штепсель кулера в свой разъем. Убедитесь, что вы как плохой хирург, не оставили внутри отвертку или что-нибудь еще. Только потом можете закрывать крышку, закручивать винтики. Теперь подсоедините провода. Компьютер готов к включению и дальнейшей работе.
Для чистоты эксперимента, после профилактической чистки был выполнен еще один тест для процессора.
Заключение
В данной статье было предложено несколько вариантов проверки работоспособности ЦПУ, одним из которых стала мощная диагностическая утилита AIDA64. А также были рассмотрены основные причины перегрева процессора и возможные варианты решения этой проблемы.
Видео по теме
31.12.2018
Как проверить процессор на работоспособность
Неисправность центрального процессора (ЦП) – одна из самых неприятных проблем, которая может возникнуть у пользователя персонального компьютера (ПК). Ремонту микросхемы ЦП не подлежат, поэтому они требуют замены. И при этом ещё хорошо, если диагностика ПК на предмет неисправности ЦП произойдёт достаточно быстро. В очень большом количестве случаев частично неработоспособный процессор может очень долго себя не проявлять напрямую, однако работа на ПК при этом будет весьма неудобной.
Симптоматика работы ПК с неисправным процессором напоминает проявление некачественного программного обеспечения или появления программ-вирусов. В большинстве случаев «зависания» системы, замедление её быстродействия, выпадение в «синий экран» связывают именно с программными проблемами. И только отсеяв их все, начинают задумываться об аппаратных. А между тем, проверить ЦП компьютера на исправность можно достаточно быстро и сразу же дать ответ о его «причастности» к данной проблеме.
Важно! С другой стороны, надёжность микросхем ЦП из всех узлов ПК является наиболее высокой. Поэтому тестирование ЦП в последнюю очередь вполне оправдано.
В любом случае, если после решения всех программных проблем ситуация с некорректной работой ПК не улучшится, следует перейти к тестированию аппаратной части, и начать всё-таки именно с ЦП, чтобы отбросить самый неприятный вариант раз и навсегда.
В статье будет рассмотрено, как проверить процессор на исправность.
Содержание
- 1 Анализ производительности процессора
- 2 Способы проверки процессора на исправность
- 2.1 Звуковые сигналы BIOS
- 2.2 Проверка работоспособности встроенным функционалом ОС
- 2.3 Установка сторонних программ
Анализ производительности процессора
Чтобы понять, насколько загружен ЦП задачами системы, следует произвести анализ его производительности. Уже на данном этапе можно будет понять, есть ли основания для проверки работоспособности ЦП.
Для этого необходимо запустить диспетчер задач и во вкладке «Быстродействие» посмотреть на уровень загруженности ЦП. Если загрузка ЦП превышает 85-95%, то «зависание» ПК вполне оправдано, и системе банально не хватает вычислительной мощности процессора.
А вот если загрузка не превышает 10-20%, а то и вообще, равна 0, однако, при этом работать на ПК невозможно, то, скорее всего, у ЦП имеются серьёзные проблемы и его необходимо проверить.
Способы проверки процессора на исправность
Существуют несколько способов, как проверить ЦП на работоспособность. Рассмотрим из детальнее:
Звуковые сигналы BIOS
Самый простой способ проверить работу ЦП – это дождаться результатов POST-теста при загрузке системы. Если при загрузке проходит один короткий сигнал – базовые функции ЦП в норме и для дальнейшей диагностики потребуется применение специальных средств.
Если же во время теста произойдёт обнаружение явных ошибок в работе ЦП, то звуковой сигнал в зависимости от производителя BIOS будет следующий:
- для AMI – пять коротких сигналов;
- для AWARD – поочерёдно меняющиеся сигналы двух разных частот;
- для Phoenix – непрерывный сигнал, не прекращающийся до выключения питания или чередование четырёх и двух коротких сигналов через паузу.
Проверка работоспособности встроенным функционалом ОС
Узнать, почему не работает или некорректно работает ЦП посредством встроенного функционала операционной системы (ОС) невозможно, поскольку никакой разработчик не будет внедрять в ОС средства диагностики.
Для этих целей существуют сторонние программы.
Установка сторонних программ
Сторонние программы позволяют не только проверить работоспособность процессора на компьютере, но и оценить быстродействие и работоспособность всего компьютерного «железа»; часто именно с помощью этих программ и их анализа производительности системы можно понять, нужна ли замена процессору.
Важно! Преимущественно такие программы являются т.н. «стресс-тестами» и имеют достаточно широкий диапазон применения: они позволяют проверить не только работоспособность ЦП, но и других компонентов ПК: памяти, видео и т.д.
К таким программам относят:
- BurnInTest. Позволяет проводить диагностику ЦП самыми разными способами, в «щадящем» экстремальном режимах. Позволяет вести учёт температуры за всё время теста, имеет различные опции и настройки, а также защиту на случай перегрева ЦП.
- ОССТ. Способна тестировать различное оборудование ПК, в т.ч. даже блок питания. Может работать во множестве режимов: как в режиме стресс-теста, так и в круглосуточном сборе информации во время обычной работы ПК. Является универсальным средством диагностики.
- AIDA64. Обычный стресс-тест, позволяющий тестировать не только ЦП, но и другие узлы ПК. По функционалу примерно напоминает BurnIn.
Так же вы можете прочитать статьи на темы: Мониторинг загрузки процессора и видеокарты в играх и Почему процессор не работает на полную мощность?
Оценка статьи:

Загрузка…
Стресс-тест персонального компьютера – это одна из операций, которую иногда приходится проходить при покупке нового ПК и появлении проблем, либо при приобретении комплектующих на вторичном рынке или в условиях, когда мы выполняем разгон или андервольтинг процессора, оперативной памяти.
Содержание:
- Стресс-тест — что это?
- Сценарии для тестирования
- Программное обеспечение для стресс-теста процессора
- Prime95
- AIDA64
- y-cruncher
- OCCT
- Стресс-тест оперативной памяти
- Prime95 (Blend Test)
- y-cruncher
- TestMem5
- Memtest86
- Memtest86+
- Мониторинг системы во время стресс-теста
- HWiNFO
- Заключение
Стресс-тест — что это?
Что такое стресс-тест? Это одна из форм тестирования, которая используется для определения устойчивости системы или модуля в условиях превышения пределов нормального функционирования. © Wikipedia
Сама идея тестирования состоит в том, чтобы создать максимально возможную нагрузку или нагрузку, за которую вы не будете выходить при обычной эксплуатации компьютера.
Сценарии для тестирования
Тем самым мы подошли к тому, что сценариев тестирования может быть два. Первый тип – это синтетические тесты. Синтетические тесты позволяют нагрузить компьютерные комплектующие так, как они не будут нагружены в повседневных задачах. Конечно, если в приоритете стоит использование процессора в высокопроизводительных задачах, то такое тестирование не будет лишним.
При втором типе тестирования (или тестировании на реальных задачах) помогает сохранить стабильность компьютера и нужную нам производительность только там, где мы её хотим видеть. Такое тестирование подразумевает, что мы знаем температуру, потребление или другие ситуации, когда возникает несовместимость. Конечно, можно провести тестирование и без описанных ниже программ используя только те пакеты приложений, которые нам необходимы или же только в нужных играх.
Мы рассмотрим наиболее популярные и зарекомендовавшее себя программное обеспечение, а также покажем как его правильно запускать.
Программное обеспечение для стресс-теста процессора
Бывают различные ситуации, когда необходимо провести стресс-тест процессора. Так, это может быть разгон, андервольт, проверка максимального нагрева.
Prime95
Одним из популярных инструментов для тестирования компьютера является программа Prime95. Она находит числа Мерсенна, используя процессор, при этом создаётся большая нагрузка. Если компьютер может выдержать стресс-тест в течении 1-2 часов, то можно сделать вывод, что всё нормально и разгон/андервольт удался. Если же во время тестирования можно заметить появление ошибок (errors) в тесте, «заикание» или перезагрузку компьютера, то необходимо будет производить проверку дальше.

При первом запуске мы выбираем меню stress test или же в меню Option -> Torture test… мы можем выбрать несколько настроек, перечислим их сверху вниз. Количество ядер для теста и галочка для тестирования гиперпоточности или симуляции мультипоточности, иначе говоря все доступные потоки и ядра для нашего процессора. Затем тест Small FFTs, который позволяет протестировать кеш L1/L2, высокое потребление/нагрев/стресс-тест ЦП, во втором режиме Small FFTs всё аналогично, только теперь тест будет проводиться с максимальным потребление для нашего процессора. Medium FFTs позволяет протестировать разные уровни кеша, в том числе 4 уровень. 4 уровень встречался только на нескольких процессорах и в современных вариантах не используется, поэтому меню не активно. Large FFTs позволяет произвести стресс-тест контроллера памяти и самой оперативной памяти. Blend выполняет комплексный тест по всем возможным пунктам, которые указаны выше. Режим Custom позволяет нам гибко настроить сам тест. Также у нас есть возможность отключить AVX инструкции при тесте.

Например, одним из вариантов тестирования на AMD Zen 2 может быть следующий набор настроек:

К сожалению, тест не даёт определить, какой из компонентов вызывает стабильность сам по себе, если только не идёт проверка только процессора.
Скачать можно здесь.
AIDA64
Ещё один не менее популярный инструмент для тестирования. К сожалению, полный пакет стоит некоторых денег, однако для наших целей будет достаточно даже TRIAL версии.

Для запуска стресс-теста необходимо зайти в меню Сервис и затем выбрать Тест стабильности системы. Нас встретит окно System Stability Test, в котором мы можем выбрать один из вариантов: Stress CPU, FPU, cache, system memory или же запустить все стресс-тесты одновременно. Обычно для того, чтобы протестировать процессор достаточно выбрать Stress FPU. Однако если видно, что нагрузки не хватает, то будет достаточно к Stress FPU добавить и Stress CPU. Сам по себе тест не является гарантией 100 процентной стабильности, однако в большинстве простых задач даст нам возможность поддерживать систему в рабочем состоянии.
Заходим на сайт и выбираем Extreme версию для скачивания. Без ключа нам будет доступна Trial версия.
y-cruncher
y-cruncher — это программа, которая может вычислять число Пи и другие константы до триллионов цифр.
С момента своего запуска в 2009 году он стал распространенным приложением для тестирования производительности и стресс-тестирования для оверклокеров и энтузиастов.

Запускаем y-cruncher, в нём отображается информация о нашем процессоре и немного данных по операционной системе, которая в большей части относится к процессорам. Для того, чтобы начать тест необходимо зайти в Component Stress Tester, введя цифру 1 в командной строке. Далее нам будут доступны настройки теста. Мы можем изменять нужные настройки теста, вводя нужную цифру в строке option. После редактирования настроек вводим цифру 0. Зачастую хватает стандартных настроек, если необходимо немного большее, то можно загрузить какой-либо конфигурационный файл, вводя в строку option 9/10.
OCCT
OCCT — это довольно сложный стресс-тест процессора, которым часто пренебрегают. С помощью данного теста мы не получаем значительный нагрев в отличии от Prime95 с AVX, однако это неплохой выбор для длительных тестов стабильности. Программное обеспечение может регистрировать ряд важных параметров, работая в бесконечном цикле или останавливаясь по истечении определенного промежутка времени. Скачать OCCT можно здесь.
OCCT с набором данных «Малый»
Этот вариант создает наибольшую нагрузку из четырех доступных вариантов, однако он не такой сложный для процессора, как Prime95 с AVX и Small FFTs. Однако можно сказать, что он больше нагружает память, чем Prime95. Хорошо подходит для длительного теста процессора и памяти.
OCCT с набором данных «Большой»
Общая нагрузка на комплектующие уменьшается, что делает этот тест подходящим для ноутбуков, которые не должны доводиться до предельных температур.
Память, в частности, загружается сильнее, чем в Prime95. Это второй вариант ещё одного режима стресс-теста памяти.
OCCT с набором данных «Большой», режим «Экстрим»
Тест похож на предыдущий, но даёт большую нагрузку в режиме большого набора данных.
OCCT Linpack
Реализация OCCT Linpack создает сложную общую нагрузку, хотя она и не достигает значений, которые мы получаем в OCCT с набором данных «Малый» этой программы. Мы по прежнему можем использовать тест, как дополнительный стресс-тест памяти.

Кроме данных тестов есть ещё много других, но они пользуются меньшей популярностью. Тестировать процессор можно и в реальных условиях, а именно в играх или рабочих приложениях, но будьте готовы к вылетам или перезагрузкам. Такой вариант тоже имеет место быть и многие им пользуются, как основным.
Стресс-тест оперативной памяти
Теперь стоит рассмотреть стресс-тесты оперативной памяти. Зачастую мы можем встретиться как с браком оперативной памяти, так и невозможностью работы в режиме XMP/EXPO. Кроме этого разгон или андервольт памяти также заставляет нас проводить дополнительные стресс-тесты. Не стоит забывать, что частью проблем с нестабильностью в тестах выше может вызывать оперативная память, поэтому часть программ для тестирования могут применяться и для тестирования памяти.
Если проблемы уже есть при включении нового компьютера или новой оперативной памяти, то тестировать в таком случае смысла особого для нас нет. Достаточно поочередно вытаскивать одну из планок памяти, запускать компьютер и смотреть, есть ли проблемы с загрузкой системы. Также может оказаться так, что неисправна сама материнская плата. Неисправность слотов на материнской плате можно определить путём поочередной установки в каждый слот оперативной памяти и проверки её работы.
Prime95 (Blend Test)
Один из самых простых способов тестирования оперативной памяти – это тестирование с помощью Blend Test в Prime95. Данный тест будет полезен в ситуациях разгона процессора и оперативной памяти, однако он не всегда сможет помочь вам в выявлении ошибок в самой памяти.
y-cruncher
В целом как и с Prime95 никто не мешает произвести тест оперативной памяти с помощью y-cruncher, процедура аналогична той, которая описана немного ранее.
TestMem5
Одна из самых популярных программ для тестирования памяти, работает вплоть до DDR5. Необходимо отметить, что от того, какие стоят тайминги и какой объем оперативной памяти используется, будет зависеть время тестирования. Также, скорее всего, будет необходимо протестировать несколько раз по причине того, что память не вся нагревается сразу, всё зависит от радиаторов, поэтому для проверки на наличие ошибок при нагреве понадобится некоторое время. Теперь перейдём к небольшой инструкции.

После перехода по ссылке и распаковки архива не торопимся запускать программу. Переходим в папку конфиги tm5 и определяемся с тем, каким вариантом будем тестировать.

Большинство рекомендует тест extreme@anta777.cfg и 1usmus_v3.cfg. После того, как мы определились, копируем данный файл в папку bin, которая находится в корне с основной программой. Далее нажимаем правой кнопкой мыши по файлу Cfg.link и выбираем Открыть с помощью… В перечне используем блокнот. Меняем существующий путь на путь, в котором находится папка bin с нашим файлом конфигурации. Для примера должно получиться следующее: D:UsersAnemDesktopTM5binextreme@anta777.cfg. После этого возвращаемся к самой программе и запускаем её от имени администратора. Если всё сделано правильно, то никаких ошибок не будет отображаться, а в программе мы увидим Customize: Extreme1 @anta777 или 1usmus_v3 в зависимости от того, какой файл был указан.

По окончанию выполнения работы программа выдаст сообщение на английском, что тест успешно завершен. Если же в небольшом окне начнут появляться ошибки, то не стоит дожидаться окончания теста. Это значит, что имеются проблемы с памятью и нам необходимо проверять напряжение, тайминги, сопротивления.
В программе также есть возможность задать собственные настройки, но тем, кто хочет протестировать свою память больше того времени, которое поставили авторы в своих конфигурациях, может отредактировать конфигурационный файл. Для этого необходимо аналогично нажать по нему правой кнопкой мыши, выбрать Открыть с помощью… и нажать на блокнот. В списке находим строчку Cycles=3 и меняем число в большую сторону. Тем самым мы меняем количество циклов у теста, которое будет проводить программа. Это также может быть полезно в случаях, когда нам не хватает времени на нагрев оперативной памяти во время стандартного теста. При уменьшении значения количество циклов сократится и тест пройдёт быстрее, но такое делать не рекомендуется по причине того, что при тесте память не успеет нагреться и мы не сможем проверить стабильность при нагреве.
Memtest86
Переходим к следующему программному обеспечению для тестирования оперативной памяти — Memtest86. Если ранее мы рассматривали программы, которые работают из под операционной системы, то данное ПО запускается только из UEFI. Казалось бы, что это не настолько удобно, когда необходимо перезагрузить ПК и остаться наедине с белыми надписями на чёрном экране на некоторое время. Однако, даже запуская тесты из-под операционной системы, мы не должны пользоваться компьютером всё это время, поэтому программы в ОС или UEFI по большому счёту не имеют особого значения. В связи с тем, что мы работаем с UEFI, то нам понадобится внешний носитель, например, USB флешка.
На сайте программы есть большой пользовательский гайд по работе с программой, но мы остановимся только на установке программы и её простом использовании. Такого сценария хватит практически всем пользователям, если вдруг будет интересовать что-то большее и будет желание познакомиться с ПО поближе, то лучше ознакомиться с предлагаемым гайдом. MemTest86_User_Guide_UEFI (только на английском языке).
Перейдём к установке в Windows (учтите, что необходимо использовать пустую флешку):
1. Скачиваем файл MemTest86 Free.
2. Распаковываем содержимое архива в любую папку на компьютере.
3. Подключаем USB – флешку.
4. Запускаем программу ImageUSB, которую мы распаковали вместе с содержимым архива.
5. Выбираем нашу USB флешку из списка (Step 1).
6. Выбираем из списка ‘Write image to USB drive’ (Step 2).
7. Если в этой строке нет записи, то нажимаем Browse и выбираем memtest86-usb.img, который должен находиться в папке, в которую мы распаковали файл (Step 3).
8. Нажимаем кнопку ‘Write’ (Step 4).
9. После подтверждения нескольких всплывающих окон мы получаем загрузочную USB флешку.

Теперь мы можем перезагрузить компьютер, загрузиться с флешки и начать тестировать оперативную память. Для этого достаточно в левом столбике нажать Start Test и тестирование начнётся. Если во время теста обнаружатся ошибки, то, не дожидаясь окончания, мы перезагружаемся и начинаем искать, чем вызвана ошибка (большое/низкое напряжение на памяти, тайминги и др.)

Существуют разные версии, в том числе для Linux, но большинство использует операционную систему Windows; инструкция в гайде написана понятным языком для любой ОС, хотя и на английском языке.
Скачать можно здесь.
Memtest86+
По сравнению с прошлым программным обеспечением данное распространяется бесплатно и имеет в своём составе открытый исходный код. Разработчики акцентируют внимание на том, что Memtest86+ никакого отношения к Memtest86 не имеет.
Переходим к установке Memtest86+. В данном случае программа работает аналогично Memtest86. Нам необходимо установить её на флеш-накопитель.
1. Скачиваем на сайте Windows USB Installer (32/64 bits).
2. Подключаем USB – флешку.

3. Запускаем Windows USB Installer (32/64 bits).
4. Нажимаем I agree

5. Выбираем USB – флешку. Программа предупреждает, что все данные на флешке будут удалены, поэтому предварительно переместите нужные вам файлы. Кроме этого мы можем выбрать (Recommended) Check this box if you want to format Drive E: Указана метка E по причине того, что в тестовом компьютере флешки определяются как накопитель с меткой E. На других компьютерах может быть любая другая буква. После выбора опции мы форматируем флешку и меняем файловую систему на Fat32.
6. Нажимаем Create.

Всё — загрузочная флешка создана; теперь мы можем перезагрузиться и начать тестировать память.

После загрузки с флешки запустится программа, выждет некоторую паузу, чтобы мы могли произвести конфигурирование при необходимости. Мы же просто ждём немного и тест автоматически запускается. Далее всё стандартно: если тест находит ошибку, то мы его останавливаем и приступаем к устранению ошибок; если же он закончился без ошибок, то память с текущими настройками проверена и мы можем приступить к работе или же к более тщательному тестирования в необходимых для нас задачах.
Скачать можно здесь в разделе Download.
Мониторинг системы во время стресс-теста
На текущий момент существует множество различного программного обеспечения для обеспечения мониторинга работы системы. Кто-то пользуется ими на постоянной основе, а кто-то во время стресс-теста. Мы же будем отслеживать температуры процессора и оперативной памяти во время стресс-теста в тех программах, которые работают из-под операционной системы. Да, такое не получится сделать с Memtest86 и Memtest86+, но если есть возможность, то лучше пользоваться программами для мониторинга. Так мы сможем достаточно просто определить, есть ли проблемы по части температуры или, например, пользуясь Prime95, дополнительно определять, существуют ли проблемы во время теста с ядрами.
В данном разделе будет только одна рекомендация. Это не значит, что нельзя использовать что-то другое, но из опробованных программ встречались моменты, когда показания с датчиков либо зависали, либо показывали какие-то запредельные значения, что может ввести в ступор и заставить дополнительно искать проблему там, где её на самом деле нет.
HWiNFO
Достаточно мощный инструмент для мониторинга данных со всех доступных в компьютере датчиков. С помощью HWiNFO64 можно отслеживать различные компоненты в удобной для нас форме. При запуске этого инструмента мы можем мониторить температуру на процессоре, видеокарте, оперативной памяти, материнской плате, скорость вращения вентилятора и процент загрузки того или иного компонента. Также сторонние утилиты зачастую используют библиотеки HWiNFO или просят, чтобы программа была запущена для работы виджетов.
Для скачивания программы достаточно выбрать стабильную или бета и установку, либо портативную версию на сайте.
После установки или извлечения из архива (в случае с портативной версией) запускаем программу и видим следующее окно:

На выбор два вида отображения:
— Sensors-only (Только датчики)
— Summary-only (Только сводка)
При выборе Summary-only (Только сводка) нам доступна общая информация по компьютеру: процессор, материнская плата, оперативная память, видеокарта, операционная система, накопители. Нас это меньше всего интересует со стороны стресс-теста.

Перезапускаем программу, снимаем выбор с Summary-only (Только сводка) и ставим на Sensors-only (Только датчики), а вот теперь всё гораздо интереснее. Программа доступна на русском языке, поэтому если ОС использует русский язык, то HWiNFO будет по умолчанию использовать русский. В примере не используется русский по причине того, что английские наименования используются повсеместно, в том числе в биосе и они выглядят более компактно.

От изобилия показателей разбегаются глаза, но мы можем скрыть ненужные для нас показатели — так, в примере скрыто 56 параметров (56 values hidden). Для скрытия достаточно нажать на ненужном для нас показателе и нажать Hide (Скрыть). Так отображение становится более компактным и с необходимыми параметрами.
Заключение
Мы рассмотрели несколько инструментов для проведения стресс-теста. Каждый остановится на своём наборе программ. Кто-то захочет тестировать всеми — выбор индивидуален. В большинстве случаев стресс-тест нужен при разгоне комплектующих, тем самым мы проверяем их на стабильность работы в различных режимах. Конечно, применение андервольта тоже потребует дополнительного тестирования на стабильность, при этом температурные показатели уже не будут настолько критичными. В редких случаях приходится тестировать на стабильность сборку без разгона по причине того, что от брака комплектующих никто не застрахован.
В конечном итоге рассмотренные инструменты помогут найти виновника возникновения нестабильности и устранить возникшую причину.
Всем беспроблемных комплектующих, качественного тестирования и не болейте.
- CPU-Z
- SiSoftware Sandra
- BurnInTest
- CINEBENCH
- Geekbench
Чтобы избежать серьезных поломок компьютера, нужно иногда проверять его компоненты на работоспособность. Особенно это актуально для «мозга» ПК — его процессора. Выполнить тестирование ЦП помогают специальные программы для Windows со встроенными тестами и полезными инструментами.
CPU-Z
CPU-Z — известная программа, которая дает возможность проверить процессор на компьютере, определить его температуру, загрузку и производительность. В утилите можно посмотреть размер кэша ЦП, провести стресс-тест процессора и сравнить текущий компонент с другими моделями из каталога.
Откройте раздел «Bench» в главном окне утилиты CPU-Z и нажмите кнопку «Bench CPU» для запуска процесса проверки процессора.
Также можно запустить стресс-тест чипсета, чтобы определить производительность устройства под нагрузкой. Полученные данные можно подтвердить и сравнить с другими моделями процессоров от Intel и AMD.
Утилита CPU-Z имеет следующие преимущества:
- просмотр информации о кэше процессора;
- стресс-тест устройства для оценки производительности ЦП;
- проверка работоспособности процессора;
- отображение информации о материнской плате и видеокарте;
- сравнение результатов проверки процессора с другими моделями ЦП.
Недостатки ПО:
- нельзя запустить проверку отдельного ядра процессора;
- отсутствует возможность подключения дополнительных расширения для проверки ЦП.
Программа CPU-Z бесплатная, язык интерфейса английский.
Скачать CPU-Z
SiSoftware Sandra
SiSoftware Sandra — программа, с помощью которой можно проверить производительность и работоспособность процессора, видеокарты, жесткого диска и материнской платы. Через утилиту можно посмотреть детальную информации о комплектации компьютера, есть полезный инструмент для тестирования стабильности системы и проверки портативных устройств.
В приложении SiSoftware Sandra необходимо перейти во вкладку «Эталонные тесты». В разделе «Процессор» выберите функцию «Общая оценка процессора»— это инструмент для общей проверки чипсета.
Также здесь есть проверка скорости обработки изображений, оценка эффективности энергоснабжения и арифметический тест. По завершению тестирования утилита предоставит подробный отчет о проверке, полученные результаты можно будет сохранить в отдельном файле.
У приложения SiSoftware Sandra есть следующие преимущества:
- большой выбор эталонных тестов для комплектующих компьютера;
- работа с портативными устройствами;
- сохранение результатов проверки процессора в отдельном файле;
- тестирование стабильности системы;
- включение и отключение дополнительных модулей в настройках.
Недостатки программы:
- нельзя выполнить стресс-тест процессора;
- отсутствует функция сравнения результатов проверки ЦП с другими моделями.
Программа SiSoftware Sandra бесплатная, интерфейс переведен на русский язык.
Скачать SiSoftware Sandra
BurnInTest
BurnInTest — полезная утилита, которая позволяет проверить процессор и другие комплектующие компьютера. В программе доступен инструмент для отслеживания текущей температуры устройств и возможность просмотра детальной информации о системе. Для тестирования ЦП можно подключить дополнительные расширения в настройках.
Добавьте процессор в список устройств для проверки (все доступные комплектующие находятся в нижней части интерфейса раздела «Dashboard»).
После добавления чипсета в список нужно нажать кнопку «GO». После этого программа BurnInTest начнет полную проверку производительности процессора.
Основные преимущества программы BurnInTest:
- возможность проверки каждого ядра процессора по отдельности;
- отслеживание температуры комплектующих компьютера в реальном времени;
- подключение дополнительных расширений для тестирования;
- сохранение результатов проверки в отдельном файле;
- сбор детальной информации о системе;
- выбор действия во время обнаружения ошибок при тестировании устройств.
Недостатки утилиты:
- нельзя сравнить результаты проверки с другими моделями процессоров.
Утилита BurnInTest переведена на русский язык. Цена лицензии составляет 80 долларов, но есть бесплатная пробная версия с ограниченным функционалом.
Скачать BurnInTest
CINEBENCH
Cinebench — инструмент для проведения оценки производительности и общей работоспособности процессор. Полученные результаты тестирования производительности можно сравнить с другими моделями ЦП. Утилита работает со всеми популярными моделями процессоров от Intel и AMD.
Чтобы начать проверку чипсета, нажмите кнопку «Run» (находится в строке «CPU»). Программа начнет тестирование и проверку работоспособности процессора путем рендеринга изображения. Итоговая оценка зависит от скорости обработки информации процессором.
Итоговый результат проверки процессора отобразится в разделе «Ranking» (отмечен оранжевым цветом в списке). При необходимости можно посмотреть детали тестирования.
Главные преимущества утилиты Cinebench:
- проверка производительности процессора путем рендеринга;
- сравнение результатов проверки с другими моделями ЦП;
- возможность сохранения лучших результатов проверки;
- запуск тестирования видеокарты и процессора одновременно;
- расширенные настройки тестирования для проверки одного ядра процессора;
- просмотре деталей тестирования процессора.
Недостатки программы:
- нельзя выполнить стресс-тест устройства;
- нет возможности просмотра температуры и текущей загрузки процессора;
- отсутствует информация о кэше ЦП.
Скачать утилиту Cinebench можно бесплатно, язык интерфейса — английский.
Скачать Cinebench
Geekbench
Geekbench — бенчмарк для тестирования производительности компьютера и его компонентов, включая процессор, видеокарту, материнскую плату и другие устройства. В приложении можно выбрать архитектуру для тестирования (32 или 64 бит).
Выберите инструмент «Run CPU Benchmark» в главном окне программы Geekbench. Данная функция используется для проверки производительности процессора.
Результат тестирования откроется в браузере — на официальном сайте приложения. В качестве результата будут показаны очки, которые процессор набрала во время тестирования.
Главные преимущества программы Geekbench:
- быстрая проверка производительности процессора;
- сбор информации о системе;
- выбор архитектуры для тестирования.
Недостатки утилиты:
- нельзя выполнить проверку производительности каждого ядра процессора по отдельности;
- нет функции оценки скорости обработки изображений;
- нельзя посмотреть текущую температуру основных устройств компьютера.
Программа Geekbench имеет интерфейс на английском языке. Стоимость лицензии — 20 долларов, но есть бесплатная пробная версия с ограниченным функционалом.
Скачать Geekbench
Рекомендуем похожие статьи:
- Троттлинг процессора на ПК.
- Проверка процессоров.
- Как узнать температуру процессора на ПК?
Средство проверки системных файлов — это служебная программа в Windows, которая проверяет наличие проблем с файлами на компьютере. Чтобы запустить ее, выполните следующие действия.
-
Убедитесь, что установлены последние обновления для Windows, а затем перезапустите компьютер. Дополнительные сведения см. в статье Обновление Windows.
-
В поле поиска на панели задач введите командную строку и щелкните правой кнопкой мыши или нажмите и удерживайте командную строку (классическое приложение) в списке результатов. Выберите Запуск от имени администратора, а затем —Да.
-
Введите DISM.exe /Online /Cleanup-image /Restorehealth (обратите внимание на пробел перед каждой косой чертой «/»), а затем нажмите ВВОД. (Примечание. Запуск и завершение этого шага может занять несколько минут.)
-
После того как появится сообщение «Операция успешно завершена», введите sfc /scannow (обратите внимание на пробел между «sfc» и «/») и нажмите клавишу ВВОД.
-
Когда появится сообщение «Проверка 100 % завершена», введите exit и нажмите клавишу ВВОД.
Дополнительные сведения о системной проверке файлов
Нужна дополнительная помощь?
Нужны дополнительные параметры?
Изучите преимущества подписки, просмотрите учебные курсы, узнайте, как защитить свое устройство и т. д.
В сообществах можно задавать вопросы и отвечать на них, отправлять отзывы и консультироваться с экспертами разных профилей.