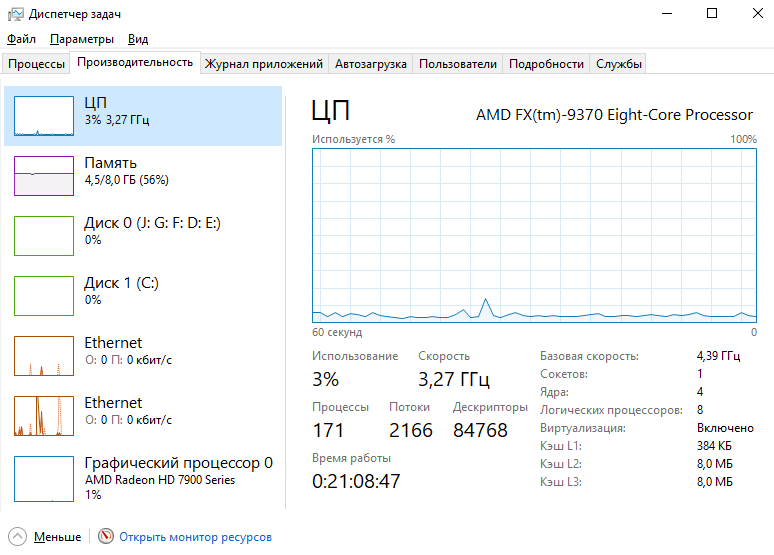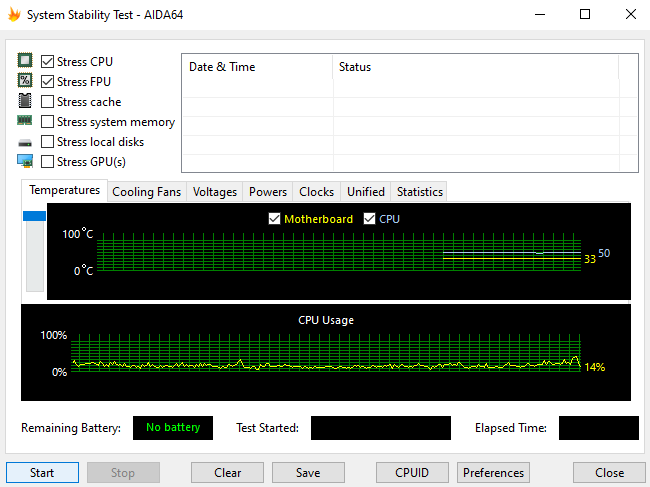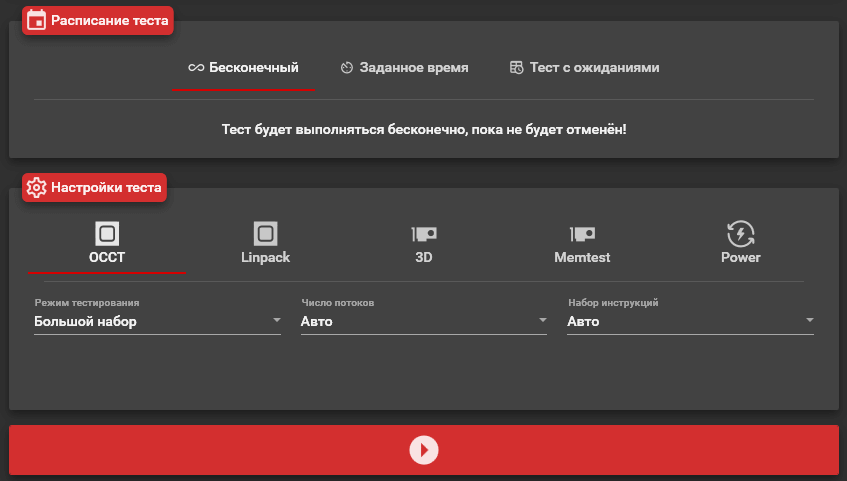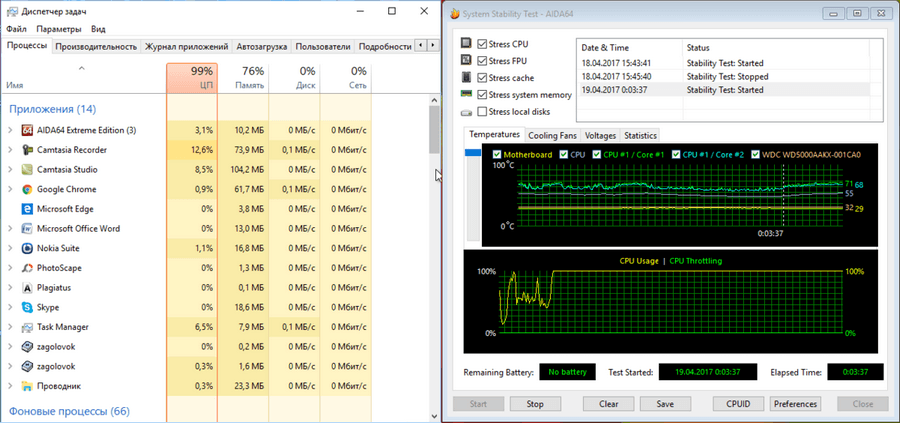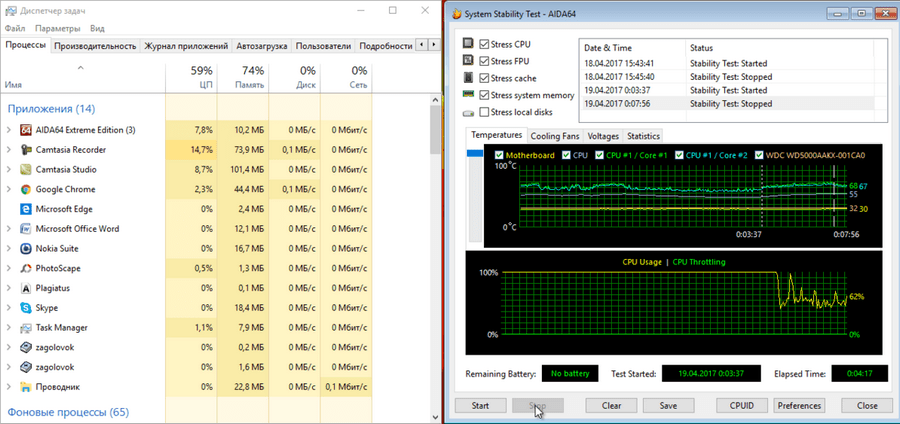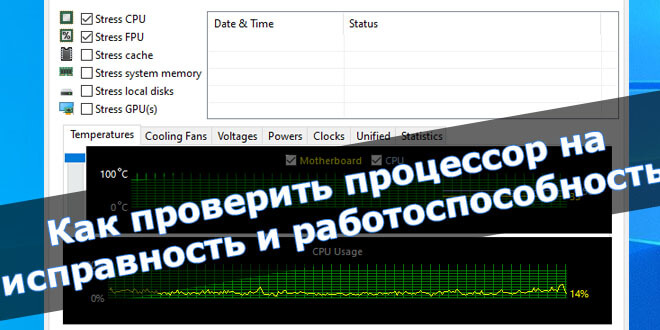
После сборки компьютера, особенно с поддержанных комплектующих, рекомендуется проверить процессор на исправность и стабильность. Это делается непосредственно в операционной системе Windows 10. Достаточно нагрузить процессор, например, стресс тестом. В нагрузке нужно смотреть температуры и не сбрасывает ли процессор рабочие частоты.
Эта статья расскажет, как проверить процессор на исправность и работоспособность. Для тестирования процессора будем использовать программу AIDA64 Extreme. В принципе можно провести стресс тестирование и другим программным обеспечением. Необязательно устанавливать предложенные нами программы. Используйте уже установленный софт.
Сравнение и проверка характеристик процессора
Все характеристики определённого процессора можно посмотреть на официальном сайте производителя. После установки процессора в свой компьютер смотрите, соответствуют ли характеристики заявленным.
Откройте классический Диспетчер задач (актуально для последних версий ОС Windows 10). Перейдите в раздел Производительность > ЦП (Центральный Процессор).
Сравните характеристики процессора. Например, посмотрите базовую частоту и текущую скорость работы. Проверьте количество физ. ядер и лог. потоков. Дополнительно можно посмотреть характеристики процессора в BIOS или UEFI.
Сейчас очень актуально, покупаешь ноутбук и видишь топовый процессор от Intel. Какое же Ваше удивление когда после переустановки операционной системы поменялся процессор. Непосредственно на его крышке ЦП можно увидеть точную модель.
Правильное стресс тестирование процессора
Для проверки исправности и работоспособности процессора нужно хорошенько его нагрузить. В простых играх сложно это будет сделать особенно, если у Вас больше четырёх ядер. Нужно использовать программы, создающие стресс нагрузку.
В процессе тестирования опытный пользователь определяет состояние процессора. В большинстве случаев с процессором должно быть всё хорошо даже, если он сам скидывает частоты. Троттлинг начинается из-за перегрева комплектующих.
Возможно, перегреваются компоненты питания материнской платы или непосредственно сам процессор. Резкое снижение частоты используется в целях защиты системы от перегрева. После снижения температуры частота восстанавливается.
Тест процессора в AIDA64 Extreme
Запустите программу AIDA64 Extreme от имени администратора Windows 10. Теперь перейдите в раздел Сервис и выберите Тест стабильности системы. Для тестирования процессора отмечаем Stress CPU и Stress FPU и нажимаем кнопку Start.
Стресс тест в OCCT Perestroika
В программе OCCT Perestroika выберите Настройка теста > OCCT. Все доступные параметры теста: Режим тестирования, Число потоков и Набор инструкций оставляем по умолчанию. Теперь нажмите кнопку Запустить тест.
Важно! В процессе тестирования обязательно контролируйте рабочую температуру как процессора, так и материнской платы. При превышении нормального температурного режима стоит мгновенно отключить стресс тест.
Идеально когда после сборки компьютера он с лёгкостью проходит все стресс тестирования. Температуры комплектующих даже при нагрузке в норме. Смотрите, какая максимальная температура Вашего процессора AMD & Intel.
Рекомендуем использовать программы для мониторинга температуры процессора в Windows 10. В принципе любое приложение для стресс тестирования показывает все важные данные с датчиков. Непосредственно по ним и нужно ориентироваться.
Актуальные вопросы и ответы
- Как понять работает процессор нормально. Спустя 5-10 минут успешного стресс тестирования процессора можно предположить, что он действительно работает в нормальном режиме. Температуры должны не превышать критические значения. Рабочая частота должна быть на уровне заявленной производителем.
- Компьютер выключается при нагрузке. Всё очень сложно и не совсем однозначно. Например, мощности блока питания недостаточно для Вашей системы. Охлаждение не справляется с процессором — плохая циркуляция воздуха. Слабенькая система питания процессора на материнской плате. И даже брак комплектующих.
- Сколько по времени проводить стресс тест. До выравнивания графика температуры процессора. В общем, это может занять даже две минуты Вашего времени. Ранее указывали 5-10 минут тестирования, чтобы взять с запасом. Если же система охлаждения справляется со своей задачей, тогда и десять минут не будет проблемой.
- Как проверить процессор без компьютера. Часто задаваемый вопрос. Без установки процессора в компьютер можно только на глаз, осмотрев его на наличие физических повреждений. Проверяйте ножки процессора, часто бывает они просто загнутые. В таком случае компьютер может выключаться, не запускаться и много другого.
Заключение
Проверять процессор на работоспособность нужно непосредственно в компьютере. Исправность процессора сложно определить на глаз. Возможно, на словах и кто-то может. Только стресс тестирование показывает, как действительно себя чувствует процессор.
Сложнее уже проанализировать полученные результаты. В любом случае стресс тестирование требует от пользователя знаний. Смотрите также как проверить работоспособность видеокарты на Windows 10.
(1 оценок, среднее: 5,00 из 5)
Администратор и основатель проекта Windd.pro. Интересуюсь всеми новыми технологиями. Знаю толк в правильной сборке ПК. Участник программы предварительной оценки Windows Insider Preview. Могу с лёгкостью подобрать комплектующие с учётом соотношения цены — качества. Мой Компьютер: AMD Ryzen 5 3600 | MSI B450 Gaming Plus MAX | ASUS STRIX RX580 8GB GAMING | V-COLOR 16GB Skywalker PRISM RGB (2х8GB).
Как проверить на сколько работоспособен процессор
Содержание
- 1 Что такое процессор
- 2 Как проверить процессор
- 2.1 Перестановка процессора в другой компьютер
- 2.2 Диспетчер задач
- 2.3 Процессор загружен на 100 %
- 3 Проверка процессора, его разгон в программе AIDA64
- 3.1 Что такое разгон процессора и зачем его необходимо разгонять
- 3.2 Разгон процессора программой AIDA
- 4 Почему греется процессор
- 5 Как почистить системный блок ПК
- 6 Заключение
- 7 Видео по теме
Пользователи компьютеров и интернета наверняка слышали или читали о том, что мозг компьютера — это его процессор (ЦПУ), что вентилятор, который работает в компьютере, охлаждает систему, потому что ЦПУ от напряжения перегревается. И если он начинает греться, то работа всей системы попросту блокируется, замирает. Итак, рассмотрим, что представляет собой процессор или CPU.
Что такое процессор
Английское название процессора CPU — Central Processing Unit, полностью объясняет назначение данного устройства и переводится, как центральный блок обработки данных. Это небольшое устройство, которое обрабатывает информацию, помещенную на собственных дисках компьютера и в памяти съемных носителей, но подсоединенных к данному компьютеру.
Процессор также управляет работой подключаемых к компьютеру устройств, а именно принтеров, сканеров. Во всем мире только три компании заняты производством CPU:
- VIA Technologies;
- Intel;
- AMD.
От мощности электронного устройства зависит в целом скорость работы компьютера и число выполняемых одновременно операций. Правда, если иметь мощный ЦП, но при этом малую оперативную память, то недостаток памяти обязательно скажется на работоспособности всего компьютера. Он будет тормозить. Частота процессора определяет его мощность и возможности.
Мозг компьютера располагается под радиатором, на котором крепится вентилятор для его охлаждения.
Как проверить процессор
Когда компьютер начинает тормозить и зависать, у пользователя сразу возникает мысль о том, что проблема в ЦПУ, что-то случилось с мозгом компьютера. Давайте рассмотрим, как проверить процессор на работоспособность. Это можно сделать несколькими способами.
Перестановка процессора в другой компьютер
Предложение некоторых пользователей перенести ЦПУ на другой компьютер — не самое лучшее. Так обычно поступают с электроприборами, которые не включаются. Чтобы убедиться, что проблема в самом приборе, а не в розетке, его включают в другой источник питания. Можно, конечно, так поступить и с компьютером, если их у вас два. Но этот процесс сопряжен с некоторыми трудностями:
- Не в каждом доме есть два компьютера, тем более работающих на однотипных процессорах, а соседи или друзья, скорее всего, не позволят вам ковыряться в своем электронном друге.
- Сама перестановка CPU из одного компьютера в другой — процесс трудоемкий, хотя по сути своей, несложный.
Теперь, наверное, хотите узнать, как протестировать процессор, если рядом нет другого компьютера. Гораздо проще выполнить его проверку при помощи программ.
Диспетчер задач
Диспетчер задач — программа, являющаяся неотъемлемой частью операционной системы. Она отражает загруженность компьютера и показывает его работоспособность. Вызвать Диспетчер задач можно двумя основными способами:
- Одновременным нажатием клавиш Ctrl + Shift + Esc, которые расположены в левой части клавиатуры, или Ctrl + Alt + Delete, находящиеся в центральной ее части.
- Кнопкой ПУСК, в некоторых ОС вместо нее используется Панель задач. Но нажимаете не левой клавишей мышки, как обычно, а правой. В открывшемся меню выбираете Диспетчер задач.
В появившемся окне на вкладке «Процессы» в верхней строке можно увидеть общую загруженность процессора. Ниже — загруженность по отдельным программам. По динамике цифр можем сделать вывод о нагрузке ЦПУ в отдельных программах и его работоспособности в целом. 0% показывает, если утилита в состоянии покоя.
Вкладка «Производительность» графически демонстрирует динамику работы CPU. Здесь же можно узнать о тактовой частоте процессора (скорости его работы), количестве ядер, КЭШах, памяти и др. Частота процессора — один из самых важных параметров ЦПУ, показывающих его работоспособность. Она выражается в Герцах. Заявленная производителем тактовая частота процессора, установленного в тестируемый компьютер, 3000 МГц или 3 ГГц.
Знание данного параметра необходимо при установке программ, чтобы убедиться, потянет ли конкретный компьютер ту или иную программу, игру. Разработчики программ всегда пишут системные требования к устройству, на котором будет работать заданная утилита.
Кроме частоты процессора для установки емких программ и игр необходимо наличие оперативной и дисковой памяти. К примеру, Камтазия студио стабильно работает только при наличии 4Гб оперативной памяти. В ее системных требованиях рекомендован двухъядерный процессор со скоростью 2ГГц и выше. В ходе редактирования программа не перегружает процессор. Максимальная его нагрузка происходит только при обработке формата видеофайлов, создании фильма.
Конечно, у каждого пользователя свои приоритеты, пристрастия и, соответственно, программы. Камтазия приведена в качестве примера.
Процессор загружен на 100 %
Диспетчер задач поможет выяснить эту причину. Обратите внимание, какая именно программа перегружает процессор. Если уверены, что перегрузка безосновательна, то такую программу желательно удалить, а компьютер почистить антивирусной программой. Возможно, что программа конфликтует с каким-нибудь приложением. Если вы считаете, что данная утилита нужна, попробуйте ее переустановить.
Здесь же можно понять и то, что процессор начал перегреваться. Сведите к минимуму работу программ. И если загруженность процессора показывает 99–100%, значит, есть вероятность его перегрева. Конечно, можете возразить, что перегрев не позволяет максимально загружаться процессору. Но высокая температура перегружает CPU, поэтому стопроцентная загрузка является своеобразным индикатором перегрева.
Перегрев опасен для электронного устройства. Если не принять мер, оно рано или поздно сгорит. Если перегревается процессор, обязательно узнаете, что надо делать, дочитав статью до конца. Но сначала процессор протестируем в программе AIDA64. Она поможет выявить причину перегрузки и перегрева процессора.
Проверка процессора, его разгон в программе AIDA64
AIDA64 — мощная диагностическая утилита, известная продвинутым пользователям. Она дает сведения о программной составляющей компьютера, состоянии всех видов памяти, температурах и многом другом, в чем человеку малосведущему вряд ли удастся разобраться.
Базовую программу AIDA64 Extreme можно скачать на сайте программы https://www.aida64.com. Производитель предлагает и более продвинутые версии, выполняющие углубленную диагностику и диагностику серверного оборудования.
После установки и запуска программы попадаем на вкладку «Меню», в которой необходимо выбрать каталог «Системная плата», а потом уже раздел «ЦП». В нем узнаете все о процессоре, его марке, производителе, составных элементах. Впечатляет количество транзисторов, которое составляет 228 млн. Программа покажет и тактовую частоту процессора.
Программа позволяет провести тест стабильности системы при полной загруженности CPU или, как говорят пользователи, разогнать процессор.
Что такое разгон процессора и зачем его необходимо разгонять
Стоит ли разгонять процессор, решайте сами. Максимальная загрузка процессора (разгон) выявляет слабые стороны в работе устройства. В этот момент может появиться синий экран, зависнуть система. Эти факторы свидетельствуют о том, что есть проблема, которая не всегда видна при спокойной работе. Определим, зачем надо разгонять процессор. В ходе этой процедуры можно обнаружить наличие перегрева ЦПУ, материнской платы и других устройств.
Существует несколько способов разгона процессора. ЦПУ способен дать максимальную загрузку, когда происходит архивирование документов, при обработке видеофайлов в программах, таких как Camtasia Studio, ProShow Producer и др. В момент работы этих программ можете вызвать Диспетчер задач и понаблюдать за динамикой CPU.
Разгон процессора программой AIDA
Самый простой и эффективный способ разгона ЦПУ — тестирование системной стабильности в программе AIDA64. На рисунке ниже представлена работа процессора до разгона.
В ходе тестирования температуру можно проконтролировать на отдельной вкладке. Для этого выводите на экран монитора рабочий стол программы и выбираете раздел «Датчик». Левая вкладка демонстрирует температуру и вольтаж элементов ЦПУ.
В окне Диспетчер задач видно, что ЦПУ действительно загружен максимально. Тестирование продолжается более 3 минут.
И наконец, на последнем рисунке представлено завершение тестирования. Нажимаете кнопку Stop. Все графики медленно опускаются вниз. Падает нагрузка, происходит постепенное остывание ЦПУ, материнской платы, ядер.
AIDA даст информацию не только о процессоре, но и обо всех составляющих компьютера: материнской плате, состоянии дисков, планках памяти, их количестве, моделях и наличии этой самой памяти у компьютера. Программа разглядела и выдала даже открытую крышку системного блока.
Почему греется процессор
Сложная работа миниатюрных, а порой микроскопических элементов процессора приводят к его нагреванию, вплоть до плавления, поэтому разработчики предусмотрели систему охлаждения, включающую термопасту, радиатор и кулер (вентилятор). Минимальное число вентиляторов в компьютере устанавливается два:
- над процессором;
- в блоке питания.
Но в мощных, серверных компьютерах, иногда ставят три и более кулера.
Тестируемый ПК сейчас продемонстрировал не самые плохие результаты, хотя его почти год не чистили.
Правда, год назад в нем имел место перегрев процессора. Сначала несколько дней просто ощущался теплый воздух. Грешили на летнюю жару. Температура воздуха в тени достигала 40 и более градусов. Системный блок работал с открытой крышкой. Потом он стал отключаться при перегрузках. Невозможно стало работать в Камтазии и графических редакторах. А потом и вовсе стал отключаться, едва успев загрузиться. Причиной оказался сгоревший моторчик кулера на радиаторе.
Справедливости ради стоит отметить, что за месяц до этого в системный блок была добавлена планка памяти, ради чего поменяли и материнскую плату.
Первое, что должно насторожить пользователя, — появление из компьютера теплого воздуха. Поднесите руку к задней панели. Если воздух идет прохладный, значит, причин для беспокойства быть не должно. Теплый воздух указывает на перегрев процессора.
Теперь вы можете запустить AIDA64, она покажет степень нагрева процессора.
Производителем заявлена критическая температура процессора — 76,2 градуса. Хотя процессор способен работать и при температуре кипения воды, но лучше его до такого состояния не доводить, иначе он быстро выйдет из строя. Рассмотрим самые распространенные причины, почему перегревается процессор:
- В радиаторе скопилась пыль, и она препятствует отведению нагретого воздуха. Интересно узнать, откуда берется пыль в закрытом системном блоке. Несмотря на то что системный блок закрыт, работающие вентиляторы нагоняют пыль внутрь системного блока. Она буквально забивает решетки радиатора.
- Вышел из строя кулер. Это тоже приводит к тому, что теплый воздух не отводится от процессора, и он греется.
- Высохла термопаста. При малых нагрузках, например, при общении в соцсетях, компьютер переживет это высыхание термопасты, но если у вас работают мощные утилиты, если вы любите игры, то без термопасты уже не обойтись. Особенно важно наличие термопасты в ноутбуках.
Как почистить системный блок ПК
Если не возникает проблем с перегревом, то чистку системного блока необходимо выполнять примерно раз в полгода. Для этого вам потребуется пылесос, а лучше компрессор. Для этой цели можно использовать и баллоны со сжатым воздухом. Правда, если собираетесь чистить компрессором, то ставить стол с системным блоком следует ближе к окну или вынести устройство на балкон. Но сначала отсоедините от него все провода.
Здесь же на задней панели обратите внимание на винтики. Они удерживают крышку. Их выкрутите. Блок уложите. Не пытайтесь крышки сразу поднимать. Их удерживают замки, поэтому потяните крышку сначала на себя, чтобы освободиться от замков, а потом поднимайте.
Существует несколько способов крепления кулеров и радиаторов к материнской плате. На некоторых устройствах вентилятор крепится к радиатору винтиками, он легко снимается, а радиатор остается на своем месте. Есть кулеры, которые встроены в радиатор, поэтому для чистки придется снять весь блок. Провод питания вентилятора надо вынуть из разъема. Удерживающие лапки провернуть и осторожно снять радиатор. Под ним увидите процессор — мозг всего компьютера.
В ходе чистки работайте аккуратно, чтобы не повредить микросхемы.
Старую термопасту желательно в процессе чистки удалить и немного капнуть свежую. Обратите внимание на блок питания. Его тоже желательно снять и разобрать. Но если работаете компрессором, выдувайте как можно тщательнее. В нем тоже скапливается пыль.
Если подозреваете, что в CPU имеются проблемы, то необходимо это тщательно проверить. Проверните рычажки и поднимите рамку. Протрите процессор от старой термопасты и осмотрите его на наличие темных пятен. При необходимости его можно на данном этапе заменить. Только не забудьте на новый СPU положить термопасту. В данном компьютере такой проблемы не стояло, поэтому профилактика была ограничена только чисткой.
После прочистки радиатор с вентилятором можно устанавливать на место. Самое сложное здесь — крепежные лапки. Они хрупкие, легко ломаются. Крепежные лапки состоят из двух деталей.
Будьте внимательны и проследите за тем, чтобы черные стержни были подняты. Убедитесь, что белые двойные штыри вошли в свои гнезда, и только потом нажмите на черные пятачки и проверните их отверткой.
Вставьте штепсель кулера в свой разъем. Убедитесь, что вы как плохой хирург, не оставили внутри отвертку или что-нибудь еще. Только потом можете закрывать крышку, закручивать винтики. Теперь подсоедините провода. Компьютер готов к включению и дальнейшей работе.
Для чистоты эксперимента, после профилактической чистки был выполнен еще один тест для процессора.
Заключение
В данной статье было предложено несколько вариантов проверки работоспособности ЦПУ, одним из которых стала мощная диагностическая утилита AIDA64. А также были рассмотрены основные причины перегрева процессора и возможные варианты решения этой проблемы.
Видео по теме
Процессор — горячая штучка. Этот элемент компьютерной сборки создан для работы в повышенных температурных условиях. Это вредная работа. Постоянные перегревы могут привести процессор к деградации и даже полному выходу из строя при одном условии: если процессор неправильно эксплуатируется или изначально был с дефектом. Чтобы не зависнуть в игре или во время написания докторской — научимся тестировать процессор на дефекты. Доверяй производителю, но и сам не ленись прогнать комплектующие на ошибки.
Процессор — это сплошной кремниевый чип, который почти не имеет обвязки в виде дополнительных микросхем, резисторов и других радиодеталей. Соответственно, вывести из строя кусок кремния не так просто. Для этого вида полупроводников есть своя болячка: деградация. Процессор состоит из миллионов транзисторов, которые могут отвалиться и перестать реагировать на вольтаж. Это не всегда выводит его из строя, но влияет на стабильность. Чем больше транзисторов вышло из строя, тем выше вольтаж нужен для стабильной работы и поддержания рабочей частоты. В некоторых случаях деградация полностью выводит кремний из строя. Это было частым явлением в те времена, когда единственной защитой от перегрева процессора были совесть и прямые руки пользователя.
Как понять, что с процессором что-то не так
Теперь производители заботятся о нервах пользователей и безопасности процессоров, поэтому спалить современный камушек не так уж просто. То ли дело заводской брак. Однако, как и оперативная память, процессор не всегда вешает систему полностью. Он может давать редкие сбои и ошибки. А еще проблемы могут быть не только в аппаратных поломках процессора, но и его неправильной эксплуатации.
Например, если система не включается, и зуммер издает пять коротких сигналов — вероятно, процессор украли из сокета или он полный ноль. В любом случае придется искать чек и обращаться в сервисный центр.
Если система перезагружается при нагрузках, вылетают BSOD, мешают тормоза в играх, не работают стримы и другие ресурсоемкие задачи — проверяем настройки биоса и охлаждение процессора, а затем переходим к стресс-тестам.
Неправильная эксплуатация
Перед проверкой процессора стоит разобраться, почему он косячит. Завышенный вольтаж из-за неправильных настроек биоса и, как следствие, перегрев и сброс частот, перезагрузки из-за достижения критических температур или ошибки из-за кривого разгона памяти. Поэтому к тестированию сборки приступаем только после того, как пройдем следующие шаги:
- Сброс BIOS до заводских, чтобы избежать проблем с кривыми настройками.
- Переустановка ОС — исключаем ошибки софта.
- Проверка охлаждения — мониторим температуру процессора, проверяем систему охлаждения, чтобы убедиться, что при запуске стресс-тестов процессор не перегреется.
Тестируем
Пользователи расходятся во мнении, что лучше показывает ошибки: специальные тесты или работа в повседневных задачах.
Один лагерь уверен, что для проверки процессора можно ограничиться слабым тестом, так как мощные стресс-тесты создают «нереальную» нагрузку, повторить которую в обычных задачах не получится. Но они не учитывают, что нагрузка процессора даже в обычных задачах может кратковременно подниматься до уровня стресс-тестов.
Другие утверждают, что проверять стабильность сборки лучше в работе. То есть, для чего собрали систему, тем и тестируют: кто-то — играми, кто-то — фотошопом. Ну а те, кто часто серфит в интернете, пусть откроют 100 вкладок в браузере.
Оба суждения неверны. Компьютер — это универсальное устройство. И нагрузка на него бывает разная. Сейчас это пять вкладок в браузере, завтра — десяток фотографий в фотошопе, а потом — стрим Battlefield V, где восьмиядерник может легко улететь за 200 Вт потребления. В таком случае остается один верный способ: тестируем подробно и жарко.
Для отслеживания температуры во время стресс-тестов нужна программа для мониторинга. Подойдет любая, например, HWInfo:

Перед тестированием нужно узнать максимальную разрешенную температуру для своего процессора. Эту информацию можно найти на официальном сайте[NK1] . Например, для Intel Core i7 10700k разрешенный максимум — это 100 градусов:

То же самое для процессоров AMD. Заходим на официальную страницу Ryzen 5 3600X и проверяем допуски:

Принцип работы тепловой защиты одинаков для всех. Процессор сбрасывает частоту и вольтаж при достижении температурного порога. Если это не снижает нагрев, чип уходит в защиту и перезагружает систему. Таким образом, следим, чтобы во время тестирования температура не превышала заводских лимитов.
Стресс-тесты, грелки, печки
Тестирование комплектующих всегда подробный процесс. Нельзя протестировать процессор отдельно от оперативной памяти, но можно сократить разбег поиска ошибок до минимального радиуса. Для этого нужно понимать, как работают тесты, какие задачи ставят перед системой и в каком порядке их включать.
LinX — выжимает все соки из процессора и системы питания. Если он проходит без ошибок, далее тестировать нет смысла.

Пользователи, которые далеки от оверклокинга, вряд ли знакомы с этой программой. Тем не менее, это любительская оболочка серьезного набора программ вычисления чисел с плавающей запятой под названием Linpack. Эффективность софта заслуживает доверия: этим пакетом пользуются в компании Intel.
Принцип тестирования: процессор решает алгебраические уравнения, результат каждого из них — некоторое число с плавающей точкой. Количество решений уравнений задается пользователем. Если все прогоны имеют одинаковый результат, то система стабильна. Если результирующее число отличается хотя бы в одном уравнении, ищем неисправность.
Вопреки страхам пользователей, ничего сверхъестественного в работе теста нет. Просто решение математических уравнений заставляет процессор работать на 100%. Для этого, собственно, процессор и нужен.
Предупреждение: использовать тест только после проверки системы охлаждения, а также с открытой боковой крышкой и дополнительным обдувом питания процессора, если установлено жидкостное охлаждение.
Запускаем LinX, выбираем в графе Problem Size число от 31000 до максимального, затем в графе Runs выбираем количество прогонов. Рекомендуется 10. Мы указываем программе, сколько оперативной памяти можно использовать для решения уравнений. В результате получится так:

В графе Residual содержится набор чисел. Они должны быть одинаковыми для всех прогонов.
Если среди одинаковых чисел появляется одно или несколько, которые отличаются хотя бы одним символом, система работает с ошибками. Это называется невязками. Как на этом скриншоте:

В данном случае система работала с ошибкой из-за нехватки вольтажа. Поднятие напряжения на 0.010 В избавило от невязок.
Не забываем следить за температурой во время теста:

В данном случае температура процессора составила 74 градуса максимум, а система питания процессора VRM нагрелась до 69 градусов.
Prime95 тоже из разряда математических решалок. Производятся вычисления, просчитываются числа, сравниваются решения. Этот тест не такой горячий, но все равно не забываем про мониторинг температуры.

Бывалые пользователи советуют тестировать компьютер в режиме SmallFFT и с Disable AVX2. Тогда процессор больше работает с внутренним кэшем. При этом температура будет меньше, чем в предыдущем тесте, но качество проверки не пострадает. Для проверки стабильности обычно хватает часа прогона.

Эти два теста избыточно нагружают систему. Такие тесты могут быть полезны, если пользователь приобрел товар, бывший в употреблении, и хочет убедиться в его полной работоспособности. Или же занимается настройкой системы, разгоном процессора, оперативной памяти, подбором таймингов и хочет быть уверенным в стабильности подобранных настроек.
Другое дело, если речь идет о проверке только что купленного в магазине процессора. Тогда шанс нарваться на проблемный чип очень мал. Поэтому столь тщательная проверка не обязательна для верности достаточно прогнать систему поверхностными тестами.
OCCT — облегченный вариант linX. Имеет те же библиотеки Linpack, но с измененными алгоритмами от разработчиков утилиты. Пожалуй, лучший гражданский стресс-тест для процессора и не только. Умеет тестировать CPU, RAM и даже видеокарту. Для наших нужд он очень даже подходит.

Большой плюс — не надо устанавливать лишние программы для мониторинга. OCCT умеет показывать температуру всего, что только может показывать температуру.

Рекомендуется тестировать в режиме OCCT около 30 мин, максимум час. Просто скачиваем программу с официального сайта и клацаем кнопку «Play». После окончания теста программа сообщит, что ошибок нет.

AIDA64 — это сервисный комбайн для обслуживания систем. Аида не умеет нагревать систему экстремально, но для поверхностного тестирования заведомо стабильной новой системы вполне подойдет.

Нас интересуют три теста: Stress CPU, Stress FPU и Stress Cache. Их можно запускать вместе и по отдельности. Температура отображается в окне теста, и дополнительного ПО для мониторинга не требуется. При нахождении ошибок программа оповестит пользователя в графе Status и прекратит тестирование. Тест не ограничен по времени и крутится до тех пор, пока не надоест пользователю.
Тестирование играми и рабочими задачами — способ распространенный, но малоэффективный. Требовательные игры, правда, могут вылетать и тормозить на проблемных системах. Но игры — это всегда разная нагрузка и рандомные сцены. Так же, как и нагрузка в приложениях для рендеринга и другом процессорозависимом софте. Для финальной полировки, тем не менее, можно поиграть и с этими методами проверки.
Исправляем ошибки
Если в процессе тестирования удалось найти ошибки в работе комплектующих, не стоит сразу сдавать технику в сервис. Вероятно, что сбои в работе можно устранить самостоятельно:
- Неправильные настройки в биосе — нехватка вольтажа, завышенные частоты, нестабильный разгон памяти.
- Глючит система — после покупки отдельных комплектующих пользователи не всегда переустанавливают систему, так как это очень хлопотно. Вполне возможно, что ошибки в работе дает глючная ОС.
- Устаревший софт — производители железа всегда опережают разработчиков, и сбои в работе могут быть из-за плохой оптимизации софта под свежее железо. Возможно, что обновление программ исправит работу на новом железе.
В любом случае поиск ошибок на рабочей системе довольно трудоемкий процесс. Конечно, найти полностью неисправный компонент в системе проще, чем искать полурабочую железку, которая работает с ошибками только в определенных режимах и на переходных частотах. Поэтому просто включить программу и сидеть сложа руки не выйдет. Универсальных проверялок не существует.
Использование тестов вместе с повседневными задачами, играми и работой будет самым эффективным способом понять, исправна система или требует к себе внимания. Так или иначе, если следовать инструкциям выше, большинство вопросов даже у неопытного пользователя будут исчерпаны, а тестирование сборки не создаст сложностей.
- CPU-Z
- SiSoftware Sandra
- BurnInTest
- CINEBENCH
- Geekbench
Чтобы избежать серьезных поломок компьютера, нужно иногда проверять его компоненты на работоспособность. Особенно это актуально для «мозга» ПК — его процессора. Выполнить тестирование ЦП помогают специальные программы для Windows со встроенными тестами и полезными инструментами.
CPU-Z
CPU-Z (скачать можно здесь) — известная программа, которая дает возможность проверить процессор на компьютере, определить его температуру, загрузку и производительность. В утилите можно посмотреть размер кэша ЦП, провести стресс-тест процессора и сравнить текущий компонент с другими моделями из каталога.
Откройте раздел «Bench» в главном окне утилиты CPU-Z и нажмите кнопку «Bench CPU» для запуска процесса проверки процессора.
Также можно запустить стресс-тест чипсета, чтобы определить производительность устройства под нагрузкой. Полученные данные можно подтвердить и сравнить с другими моделями процессоров от Intel и AMD.
Утилита CPU-Z имеет следующие преимущества:
- просмотр информации о кэше процессора;
- стресс-тест устройства для оценки производительности ЦП;
- проверка работоспособности процессора;
- отображение информации о материнской плате и видеокарте;
- сравнение результатов проверки процессора с другими моделями ЦП.
Недостатки ПО:
- нельзя запустить проверку отдельного ядра процессора;
- отсутствует возможность подключения дополнительных расширения для проверки ЦП.
Программа CPU-Z бесплатная, язык интерфейса английский.
Скачать CPU-Z
SiSoftware Sandra
SiSoftware Sandra (ссылка для скачивания) — программа, с помощью которой можно проверить производительность и работоспособность процессора, видеокарты, жесткого диска и материнской платы. Через утилиту можно посмотреть детальную информации о комплектации компьютера, есть полезный инструмент для тестирования стабильности системы и проверки портативных устройств.
В приложении SiSoftware Sandra необходимо перейти во вкладку «Эталонные тесты». В разделе «Процессор» выберите функцию «Общая оценка процессора»— это инструмент для общей проверки чипсета.
Также здесь есть проверка скорости обработки изображений, оценка эффективности энергоснабжения и арифметический тест. По завершению тестирования утилита предоставит подробный отчет о проверке, полученные результаты можно будет сохранить в отдельном файле.
У приложения SiSoftware Sandra есть следующие преимущества:
- большой выбор эталонных тестов для комплектующих компьютера;
- работа с портативными устройствами;
- сохранение результатов проверки процессора в отдельном файле;
- тестирование стабильности системы;
- включение и отключение дополнительных модулей в настройках.
Недостатки программы:
- нельзя выполнить стресс-тест процессора;
- отсутствует функция сравнения результатов проверки ЦП с другими моделями.
Программа SiSoftware Sandra бесплатная, интерфейс переведен на русский язык.
Скачать SiSoftware Sandra
BurnInTest
BurnInTest — полезная утилита, которая позволяет проверить процессор и другие комплектующие компьютера. В программе доступен инструмент для отслеживания текущей температуры устройств и возможность просмотра детальной информации о системе. Для тестирования ЦП можно подключить дополнительные расширения в настройках.
Добавьте процессор в список устройств для проверки (все доступные комплектующие находятся в нижней части интерфейса раздела «Dashboard»).
После добавления чипсета в список нужно нажать кнопку «GO». После этого программа BurnInTest начнет полную проверку производительности процессора.
Основные преимущества программы BurnInTest:
- возможность проверки каждого ядра процессора по отдельности;
- отслеживание температуры комплектующих компьютера в реальном времени;
- подключение дополнительных расширений для тестирования;
- сохранение результатов проверки в отдельном файле;
- сбор детальной информации о системе;
- выбор действия во время обнаружения ошибок при тестировании устройств.
Недостатки утилиты:
- нельзя сравнить результаты проверки с другими моделями процессоров.
Утилита BurnInTest переведена на русский язык. Цена лицензии составляет 80 долларов, но есть бесплатная пробная версия с ограниченным функционалом.
Скачать BurnInTest
CINEBENCH
Cinebench — инструмент для проведения оценки производительности и общей работоспособности процессор. Полученные результаты тестирования производительности можно сравнить с другими моделями ЦП. Утилита работает со всеми популярными моделями процессоров от Intel и AMD.
Чтобы начать проверку чипсета, нажмите кнопку «Run» (находится в строке «CPU»). Программа начнет тестирование и проверку работоспособности процессора путем рендеринга изображения. Итоговая оценка зависит от скорости обработки информации процессором.
Итоговый результат проверки процессора отобразится в разделе «Ranking» (отмечен оранжевым цветом в списке). При необходимости можно посмотреть детали тестирования.
Главные преимущества утилиты Cinebench:
- проверка производительности процессора путем рендеринга;
- сравнение результатов проверки с другими моделями ЦП;
- возможность сохранения лучших результатов проверки;
- запуск тестирования видеокарты и процессора одновременно;
- расширенные настройки тестирования для проверки одного ядра процессора;
- просмотре деталей тестирования процессора.
Недостатки программы:
- нельзя выполнить стресс-тест устройства;
- нет возможности просмотра температуры и текущей загрузки процессора;
- отсутствует информация о кэше ЦП.
Скачать утилиту Cinebench можно бесплатно, язык интерфейса — английский.
Скачать Cinebench
Geekbench
Geekbench — бенчмарк для тестирования производительности компьютера и его компонентов, включая процессор, видеокарту, материнскую плату и другие устройства. В приложении можно выбрать архитектуру для тестирования (32 или 64 бит).
Выберите инструмент «Run CPU Benchmark» в главном окне программы Geekbench. Данная функция используется для проверки производительности процессора.
Результат тестирования откроется в браузере — на официальном сайте приложения. В качестве результата будут показаны очки, которые процессор набрала во время тестирования.
Главные преимущества программы Geekbench:
- быстрая проверка производительности процессора;
- сбор информации о системе;
- выбор архитектуры для тестирования.
Недостатки утилиты:
- нельзя выполнить проверку производительности каждого ядра процессора по отдельности;
- нет функции оценки скорости обработки изображений;
- нельзя посмотреть текущую температуру основных устройств компьютера.
Программа Geekbench имеет интерфейс на английском языке. Стоимость лицензии — 20 долларов, но есть бесплатная пробная версия с ограниченным функционалом.
Скачать Geekbench
Рекомендуем похожие статьи:
- Троттлинг процессора на ПК.
- Проверка процессоров.
- Как узнать температуру процессора на ПК?
Как проверить процессор на работоспособность
Неисправность центрального процессора (ЦП) – одна из самых неприятных проблем, которая может возникнуть у пользователя персонального компьютера (ПК). Ремонту микросхемы ЦП не подлежат, поэтому они требуют замены. И при этом ещё хорошо, если диагностика ПК на предмет неисправности ЦП произойдёт достаточно быстро. В очень большом количестве случаев частично неработоспособный процессор может очень долго себя не проявлять напрямую, однако работа на ПК при этом будет весьма неудобной.
Симптоматика работы ПК с неисправным процессором напоминает проявление некачественного программного обеспечения или появления программ-вирусов. В большинстве случаев «зависания» системы, замедление её быстродействия, выпадение в «синий экран» связывают именно с программными проблемами. И только отсеяв их все, начинают задумываться об аппаратных. А между тем, проверить ЦП компьютера на исправность можно достаточно быстро и сразу же дать ответ о его «причастности» к данной проблеме.
Важно! С другой стороны, надёжность микросхем ЦП из всех узлов ПК является наиболее высокой. Поэтому тестирование ЦП в последнюю очередь вполне оправдано.
В любом случае, если после решения всех программных проблем ситуация с некорректной работой ПК не улучшится, следует перейти к тестированию аппаратной части, и начать всё-таки именно с ЦП, чтобы отбросить самый неприятный вариант раз и навсегда.
В статье будет рассмотрено, как проверить процессор на исправность.
Содержание
- 1 Анализ производительности процессора
- 2 Способы проверки процессора на исправность
- 2.1 Звуковые сигналы BIOS
- 2.2 Проверка работоспособности встроенным функционалом ОС
- 2.3 Установка сторонних программ
Анализ производительности процессора
Чтобы понять, насколько загружен ЦП задачами системы, следует произвести анализ его производительности. Уже на данном этапе можно будет понять, есть ли основания для проверки работоспособности ЦП.
Для этого необходимо запустить диспетчер задач и во вкладке «Быстродействие» посмотреть на уровень загруженности ЦП. Если загрузка ЦП превышает 85-95%, то «зависание» ПК вполне оправдано, и системе банально не хватает вычислительной мощности процессора.
А вот если загрузка не превышает 10-20%, а то и вообще, равна 0, однако, при этом работать на ПК невозможно, то, скорее всего, у ЦП имеются серьёзные проблемы и его необходимо проверить.
Способы проверки процессора на исправность
Существуют несколько способов, как проверить ЦП на работоспособность. Рассмотрим из детальнее:
Звуковые сигналы BIOS
Самый простой способ проверить работу ЦП – это дождаться результатов POST-теста при загрузке системы. Если при загрузке проходит один короткий сигнал – базовые функции ЦП в норме и для дальнейшей диагностики потребуется применение специальных средств.
Если же во время теста произойдёт обнаружение явных ошибок в работе ЦП, то звуковой сигнал в зависимости от производителя BIOS будет следующий:
- для AMI – пять коротких сигналов;
- для AWARD – поочерёдно меняющиеся сигналы двух разных частот;
- для Phoenix – непрерывный сигнал, не прекращающийся до выключения питания или чередование четырёх и двух коротких сигналов через паузу.
Проверка работоспособности встроенным функционалом ОС
Узнать, почему не работает или некорректно работает ЦП посредством встроенного функционала операционной системы (ОС) невозможно, поскольку никакой разработчик не будет внедрять в ОС средства диагностики.
Для этих целей существуют сторонние программы.
Установка сторонних программ
Сторонние программы позволяют не только проверить работоспособность процессора на компьютере, но и оценить быстродействие и работоспособность всего компьютерного «железа»; часто именно с помощью этих программ и их анализа производительности системы можно понять, нужна ли замена процессору.
Важно! Преимущественно такие программы являются т.н. «стресс-тестами» и имеют достаточно широкий диапазон применения: они позволяют проверить не только работоспособность ЦП, но и других компонентов ПК: памяти, видео и т.д.
К таким программам относят:
- BurnInTest. Позволяет проводить диагностику ЦП самыми разными способами, в «щадящем» экстремальном режимах. Позволяет вести учёт температуры за всё время теста, имеет различные опции и настройки, а также защиту на случай перегрева ЦП.
- ОССТ. Способна тестировать различное оборудование ПК, в т.ч. даже блок питания. Может работать во множестве режимов: как в режиме стресс-теста, так и в круглосуточном сборе информации во время обычной работы ПК. Является универсальным средством диагностики.
- AIDA64. Обычный стресс-тест, позволяющий тестировать не только ЦП, но и другие узлы ПК. По функционалу примерно напоминает BurnIn.
Так же вы можете прочитать статьи на темы: Мониторинг загрузки процессора и видеокарты в играх и Почему процессор не работает на полную мощность?
Оценка статьи:

Загрузка…