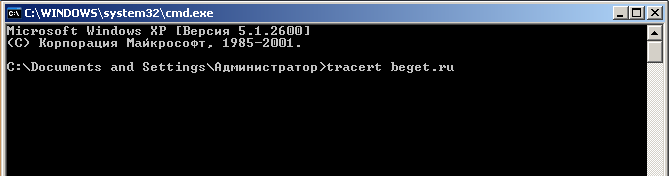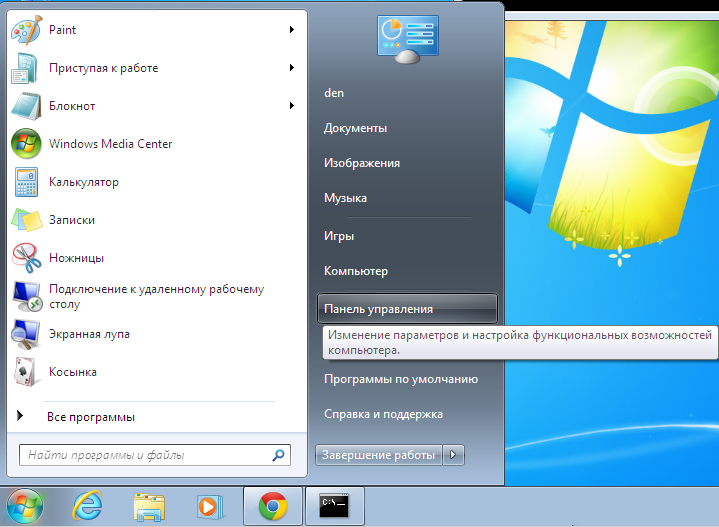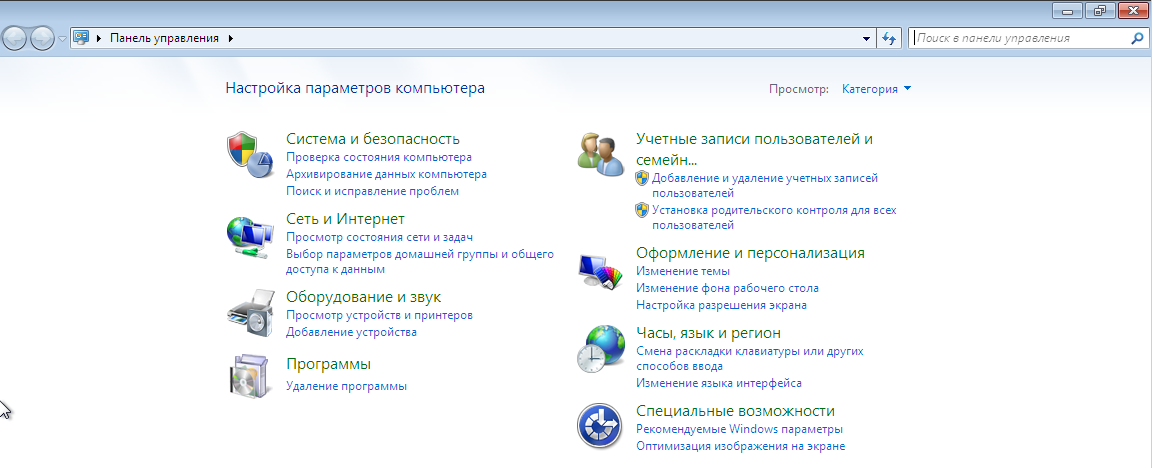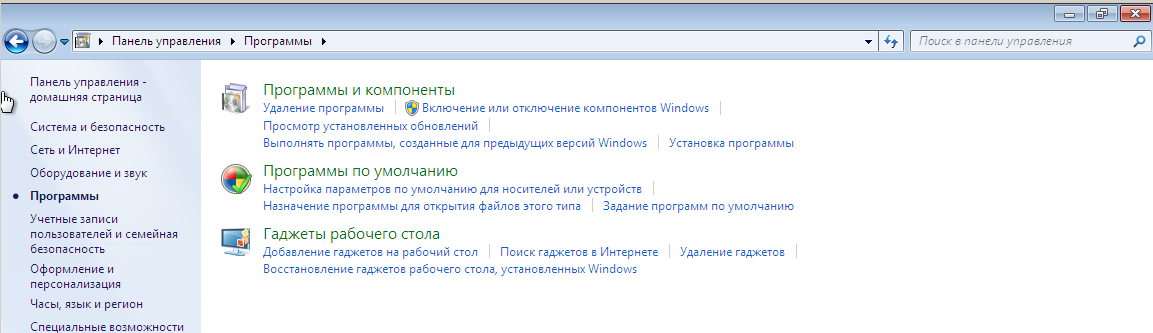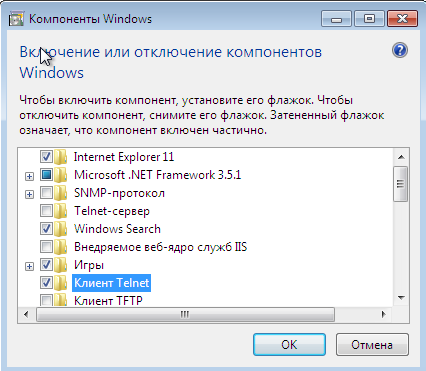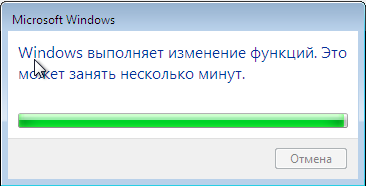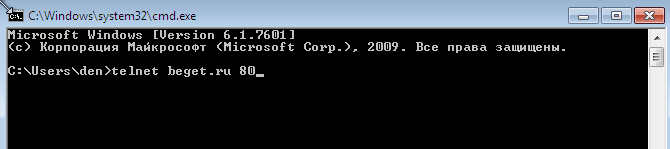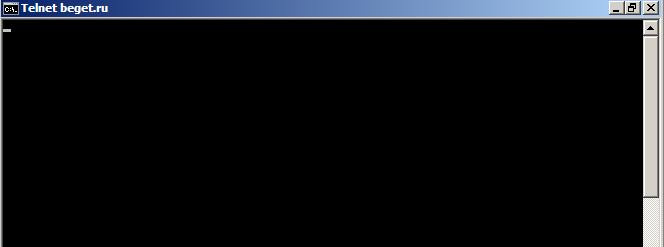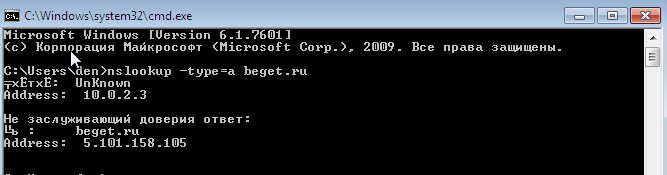Проверка Ping через командную строку Windows 10 или Windows 7 – это отличный способ проверить стабильность соединения с каким-либо сервером или наличия подключения к Интернету как такового. Поскольку страницы в браузере могут не загружаться по разным причинам и подобная проблема не всегда говорит об отсутствии доступа к Интернету.
В данной статье мы расскажем, как проверить пинг через командную строку на Windows 10 или Windows 7, а также коротко рассмотрим результаты подобной проверки.
Командная строка в Windows 10 или Windows 7
Для запуска командной строки проще всего воспользоваться поиском в меню «Пуск». Для этого откройте меню «Пуск», введите команду «cmd» и после выполнения поиска откройте программу «Командная строка». При этом командную строку можно запускать как в обычном режиме, так и от имени администратора, это не принципиально.
На скриншотах внизу показано, как это выглядит в операционных системах Windows 10 и Windows 7.
Также командную строку можно запустить при помощи меню «Выполнить». В этом случае нужно нажать комбинацию клавиш Win-R и в открывшемся меню ввести команду «cmd».
Запуск через меню «Выполнить» работает, как в Windows 10, так и в Windows 7.
Проверка Ping через командную строку
После запуска командной строки можно приступать к проверке пинга. Проверка пинг работает абсолютно одинаково, как в Windows 7 и Windows 10, так и в остальных версиях этой операционной системы.
Для проверки нужно ввести в командную строку команду «ping» и через пробел указать IP-адрес или доменное имя, которое связано с данным IP-адресом. Например, если вы хотите проверить пинг до IP-адреса «8.8.8.8», то вам нужно выполнить следующую команду:
ping 8.8.8.8
Аналогичным способом выполняется проверка пинга с указанием домена. Просто вводите команду «ping» и через пробел указываете домен. Например, если вы хотите проверить пинг до сервера «google.com», то вам нужно выполнить следующую команду:
ping google.com
По умолчанию, операционные системы Windows 10 и Windows 7 отправляют только 4 пакета. Для того чтобы увеличить это значение нужно использовать параметр «-n». Например, если вы хотите 10 раз проверить пинг до IP-адреса «8.8.8.8», то нужно выполнить следующую команду:
ping 8.8.8.8 -n 10
Для непрекращающейся проверки пинга нужно использовать параметр «-t». Например, если вы хотите постоянно проверять пинг до IP-адреса «8.8.8.8», то нужно выполнить следующую команду:
ping 8.8.8.8 -t
Обратите внимание, при использовании параметра «-t» операционная система Windows будет посылать ping-запросы до тех пор, пока пользователь не нажмет комбинацию клавиш CTRL+C или не закроет командную строку.
Кроме этого, у команды «ping» есть и другие параметры. Для того чтобы получить справку введите в командную строку «ping /?».
Но, большинство этих параметров вряд ли пригодятся обычному пользователю и ориентированы в первую очередь на системных администраторов.
Результаты проверки Ping
При выполнении проверки на пинг рядом с каждым отправленным пакетом отображается время его возврата в миллисекундах (мс). Это именно то, чтобы обычно называют «пингом».
После завершения выполнения команды «ping» обязательно выводится статистика с результатами. Первая часть статистики отображает количество отправленных, полученных и потерянных пакетов. Если соединение хорошее, то количество отправленных и полученных пакетов будет одинаковым, а количество потерянных пакетов будет равно нулю.
Ниже статистика о времени приема и передачи пакетов в миллисекундах (мс) или пинг.
Здесь указывается минимальное, максимальное и среднее время передачи. При стабильном соединении эти значения не должны сильно отличаться друг от друга.
Посмотрите также:
- Выключение компьютера через командную строку
- Как перезагрузить компьютер через командную строку
- Как вызвать командную строку в Windows 7
- Как поменять дату в Windows 7
- Как выключить компьютер через определенное время
Автор
Александр Степушин
Создатель сайта comp-security.net, автор более 2000 статей о ремонте компьютеров, работе с программами, настройке операционных систем.
Остались вопросы?
Задайте вопрос в комментариях под статьей или на странице
«Задать вопрос»
и вы обязательно получите ответ.
Ping – утилита командной строки, которая нужна для проверки подключения к другому компьютеру на уровне IP. Принцип работы очень простой: команда ping ip отправляет серию небольших пакетов данных на указанное устройство, а затем показывает время ответа.
Ping – основная команда TCP/IP, которая используется для устранения неполадок подключения, доступности и разрешения имени. Она также позволяет узнать имя и IP-адрес компьютера.
Синтаксис команды ping
Команда ping в Windows имеет следующие параметры, которые позволяют решать разные задачи:
ping [/t] [/a] [/n <count>] [/l <size>] [/f] [/I <TTL>] [/v <TOS>] [/r <count>] [/s <count>] [{/j <hostlist> | /k <hostlist>}] [/w <timeout>] [/R] [/S <Srcaddr>] [/4] [/6] <targetname>
Чтобы посмотреть в командной строке (cmd) ping-команды, вызовите справку:
ping /?

ping -help
Суть команды ping проста, но примеров ее использования очень много. Давайте посмотрим, что можно делать с ее помощью.
Комьюнити теперь в Телеграм
Подпишитесь и будьте в курсе последних IT-новостей
Подписаться
Простая проверка доступности
Это то, что делали многие пользователи, – пинговали популярные ресурсы, чтобы убедиться, что интернет на их компьютере работает. Эта же команда используется для проверки доступности.
Пример запроса:
ping google.com // вместо домена можно указать IP-адрес
Windows отправит только 4 запроса, после чего выдаст статистику для указанного адреса. Можно убрать это ограничение, указав параметр -t.
Чтобы прервать отправку и получить статистику, нажимаем сочетание клавиш Ctrl+C.
По умолчанию команда ping IP-адреса на Linux посылает пакеты, пока вы не прервете их отправку вручную с помощью сочетания клавиш Ctrl+C. Чтобы ограничить количество, укажем нужное число. Например:
ping -c 3 google.com // будет отправлено 3 пакета
Изменение интервала между отправкой пакетов
По умолчанию пакеты отправляются с интервалом в одну секунду. Но можно установить другое время.
ping -i 5 IP-адрес // 5 секунд между отправкой пакетов ping -i 0.2 IP-адрес // 2 миллисекунды между отправкой пакетов
Для установки значений меньше 0.2 секунды требуются права суперпользователя (sudo).
Массовая отправка пакетов для нагрузочного тестирования
Эта возможность также доступна только суперпользователям:
ping -f IP-адрес // за секунду будут отправлены сотни тысяч запросов
Изменение размера пакета
По умолчанию размер пакета – 32 байта. Можно установить другой размер:
$ ping -s 100 IP-адрес // значения указываются в байтах
Включение звукового сигнала
Если ответа от хоста нет, отправляем эту команду:
Затем начинаем искать причину сбоя. После ее устранения воспроизведется звуковой сигнал. Он говорит о том, что хост теперь отвечает.
Вывод статистики ping
Чтобы не засорять терминал лишней информацией, пропустим ответы хоста и сразу получим статистику:
А можно, наоборот, получать статистику выполнения без прерывания команды. Для этого нужно нажать сочетание клавиш CTRL + |.
Иногда сайт не открывается по прямой ссылке. Чаще всего такое происходит после регистрации домена или изменений настроек DNS для домена.
В этом случае проверьте пинг и/или трассировку до сайта. Пинг позволяет узнать, насколько доступен сайт или сервис, а трассировка — как проходит пакет через все сервера до необходимого сайта, сервиса.
Эта процедура позволит посмотреть весь путь, который проходит сетевой пакет, прежде чем достигнет нашего сервера и, возможно, выявить место, где происходит сбой.
Инструкция для Windows
- Чтобы пропинговать IP адрес через командную строку, вам будет достаточно запустить командную строку, ввести «ping» и через пробел указать IP адрес.
- Чтобы запустить командную строку, нужно открыть меню «Пуск» и ввести в поиск фразу «командная строка». Поиск работает как в Windows 7, так и в Windows 10.
- Также, командную строку можно запустить через меню «Выполнить». В этом случае нужно нажать комбинацию клавиш Win+R и ввести «cmd». Этот способ также работает как в Windows 7, так и в Windows 10.
- После запуска командной строки можно выполнять команду «ping», для этого вводим ping vimbox.skyeng.ru -t -n 100.
- После этих действий начнется обмен пакетов данных с серверами Vimbox.
- По окончанию обмена (всего 100 пакетов) появится окончательный результат как на картинке ниже.
Инструкция для MacOS
- Проверить ping на вашем Mac можно в приложении Terminal:
- Откройте новое окно программы Terminal. Оно находится в меню «Приложения» → «Утилиты», или вы можете просто начать набирать его в Spotlight.
- Введите команду «ping».
- Введите ping адрес, где вместо «адрес» подставляем адрес компьютера или веб-сайта, который нужно пропинговать. В нашем случае это ping 81.200.64.50 или ping vimbox.skyeng.ru
- Нажмите ⏎ Return. Запустится пингование адреса.
- Terminal многократно проверяет пинг сети — он будет продолжать работать до тех пор, пока вы его не остановите, поэтому нажмите Ctrl + C, когда вы закончите, чтобы выйти из процесса проверки пинга.
Как оценивать результаты проверки
По результатам проверки можно судить о качестве соединения между вашим компьютером и адресом, который вы пинговали.
«Время=#мс» (где «#» является числом) — это количество миллисекунд, необходимое на то, чтобы адрес ответил на ваш запрос. Чем меньше это число, тем быстрее соединение между вашим компьютером и другим компьютером или веб-сайтом.
Хорошими являются результаты без потери пакетов и со средним значением в 50 ms (для граждан СНГ и Европы) и 100-150 ms (для граждан отдалённых странных, таких как Африка).
Примечание: если есть потери пакетов или же ping слишком высокий, в первую очередь, стоит перезагрузить роутер. Если это не поможет, обратитесь к поставщику услуг вашего интернета для исправления ситуации.
Иногда возникает ситуация: сайт не открывается при обращении к своему имени. Чаще всего такое происходит после регистрации домена или изменений настроек DNS для домена.
В этом случае при обращении в Техническую поддержку у Вас могут попросить сделать пинг и/или трассировку до Вашего сайта и предоставить результаты. Эта процедура позволит посмотреть весь путь, который проходит сетевой пакет, прежде чем достигнет нашего сервера и, возможно, выявить место, где происходит сбой.
Для этого нам понадобится воспользоваться двумя утилитами, которые встроены в ОС Windows: ping и tracert.
Команда ping
Итак, нажмите на сочетание клавиш Win+R на клавиатуре или откройте Пуск -> Выполнить. В появившемся окне наберите cmd:
Перед Вами должна открыться командная строка Windows. Для того, чтобы сделать пинг, необходимо набрать в ней команду:
где site.com — имя Вашего домена.
После ввода нажмите Enter и дождитесь выполнения команды.
Теперь полученный результат необходимо скопировать. Для этого щелкните правой кнопкой мыши в области консоли и в контекстном меню выберите пункт «Пометить«.
После этого мышью выделите необходимую область с текстом и нажмите Enter. Теперь результат скопирован в буфер обмена, и Вы можете вставить его, куда Вам необходимо. Например, отправить его сотруднику технической поддержки, вставив в поле ввода сообщения (Ctrl+V).
Команда tracert
Для того, чтобы сделать трассировку, Вам необходимо вместо команды ping ввести команду:
После чего надо нажать Enter, дождаться ее выполнения и таким же образом скопировать результат в буфер обмена.
Telnet и nslookup
Также желательно выполнить следующие команды для диагностики — это telnet и nslookup.
Скорее всего, если попробовать выполнить команду telnet, то возникнет следующее сообщение:
"telnet" не является внутренней или внешней
командой, исполняемой программой или пакетным файлом.Давайте установим его. Откроем Пуск -> Панель управления:
Выбираем пункт Программы:
Нажимаем Включение или отключение компонентов Windows:
Ставим галочку напротив Клиент Telnet и нажимаем OK:
Ожидаем загрузки:
Возвращаемся к командной строке и вводим команду:
и нажимаем Enter:
Видим пустую консоль — это означает, что подключение к сайту идет успешно, нажимаем Ctrl+C
Теперь выполним команду nslookup. Вместо beget.com подставляем домен Вашего сайта:
Удачной работы! Если возникнут вопросы — напишите нам, пожалуйста, тикет из Панели управления аккаунта, раздел «Помощь и поддержка».
Главная » ОС » Как проверить пинг через командную строку
Как проверить пинг через командную строку
ОС 09.04.2019
Ping – это время отклика компьютера или сервера в локальной сети. Простым языком, ping позволяет определит как долго идет передача данных от вашего компьютера к другому по локальной сети.
Открываем командную строку
Для проверки связи с сетевым устройством (рабочей станцией, сервером и т.п.) необходимо открыть командную строку (найти ее можно в меню «Пуск»->Все программы->Стандартные). Либо нажимаем сочетание клавиш Win+R и вводим CMD
Как проверить пинг до сервера через командную строку
В командной строке введите команду:
ping IP_адрес (например, ping 192.168.1.1)

В итоге вы увидите процесс опроса устройства по заданному IP-адресу. Если время обмена пакетами составляет несколько миллисекунд, то сеть работает нормально. Однако, при появлении ошибок связи с устройством следует искать неисправность.
Для начала следует выполнить проверку связи с локальным IP-адресом, выполнив команду: ping 127.1.1.0, где 127.1.1.0 – это локальный адрес собственного компьютера.
Если все в порядке, следует проверить другие известные устройства в сети, а также IP-адрес шлюза сети. Таким образом, вы постепенно исключите устройства на пути к «тестируемому» компьютеру.
Как проверить пинг интернет соединения
Для пинга интернет соединения вводим в командную строку либо адрес сайта, либо его ip: ping site.ru. Например, для пинга сайта Яндекса нужно ввести команду ping yandex.ru
Изучаем цифры потерянных пакетов, в идеале они должны стремиться к нулю. Вместо yandex.ru можно вводить любой сайт, или IP адрес. Если есть ответ от сервера — значит сайт и интернет у вас работают.
Дополнительные агрунементы для пинга
Команду PING можно задавать с дополнительными аргументами, которые позволят вам более тонко настроить тест. Например, команда ping –t IP_адрес будет производить «пингование» до тех пор, пока пользователь не остановит тест.
Полный список доступных аргументов и их значения можно посмотреть, введя в командной строке команду: ping /?