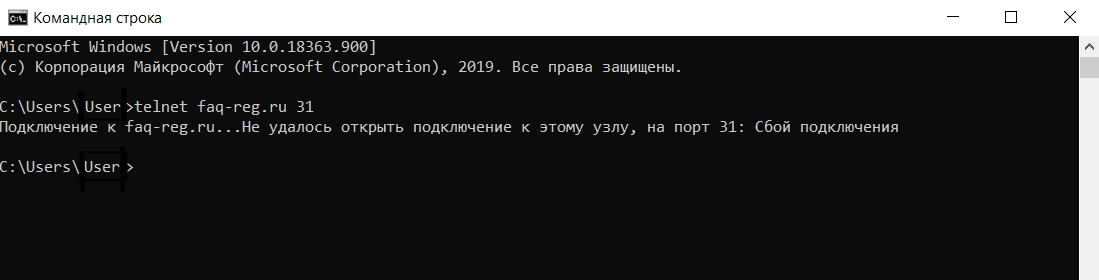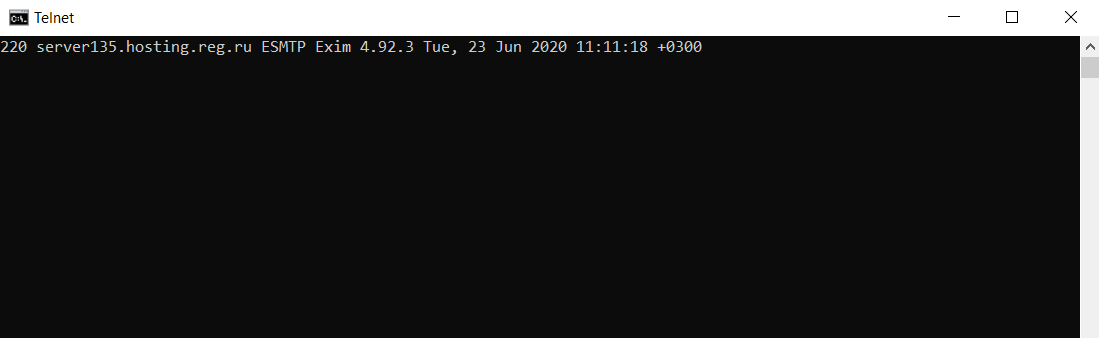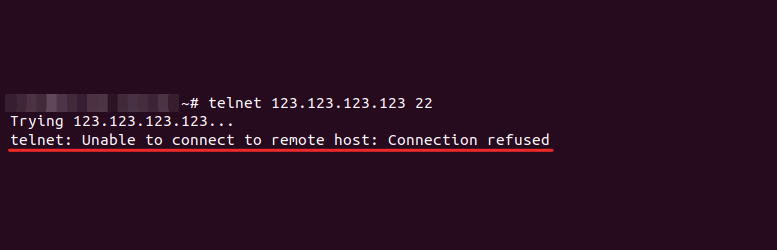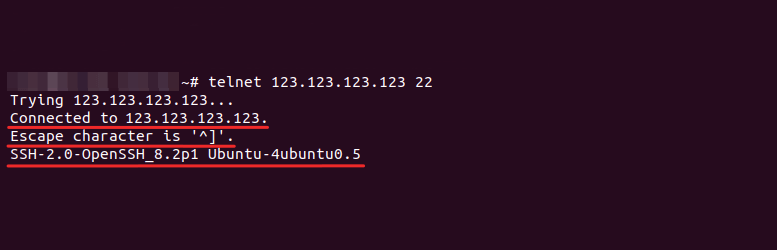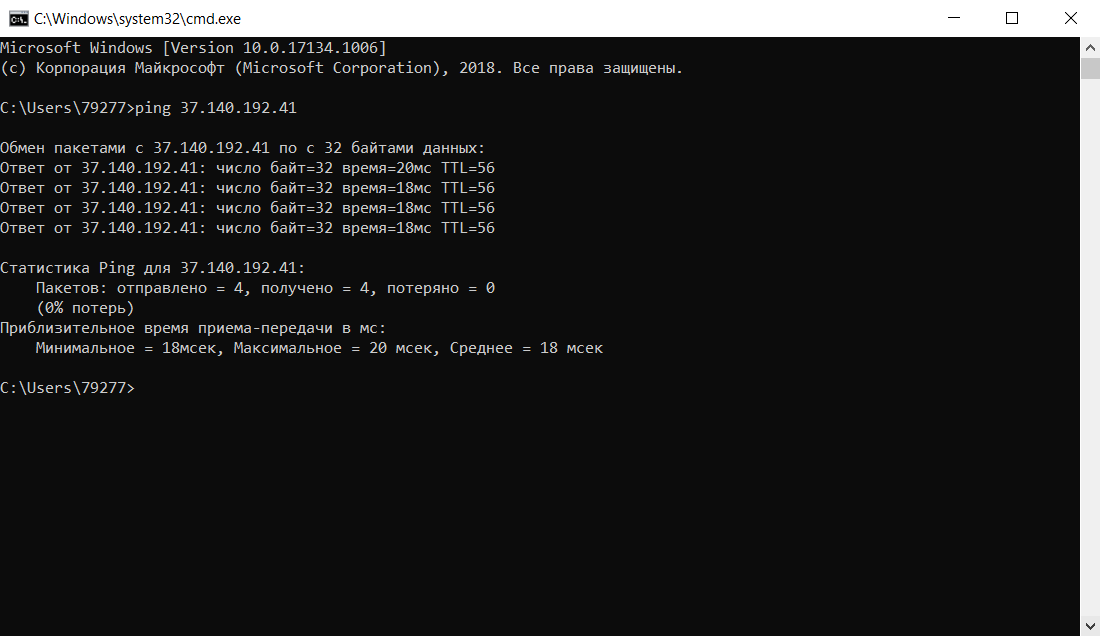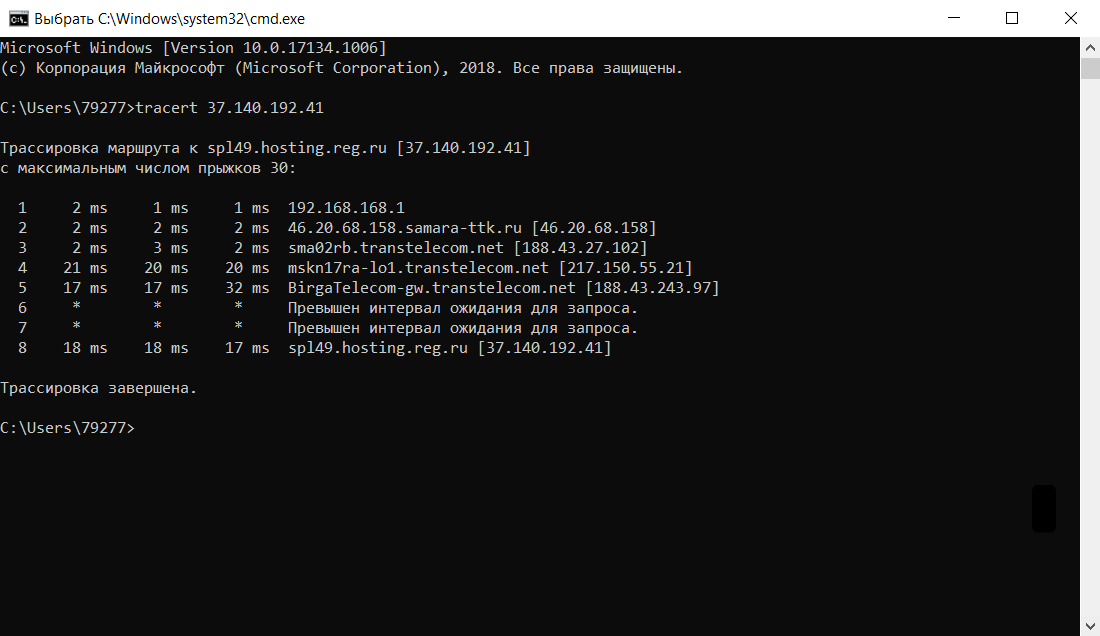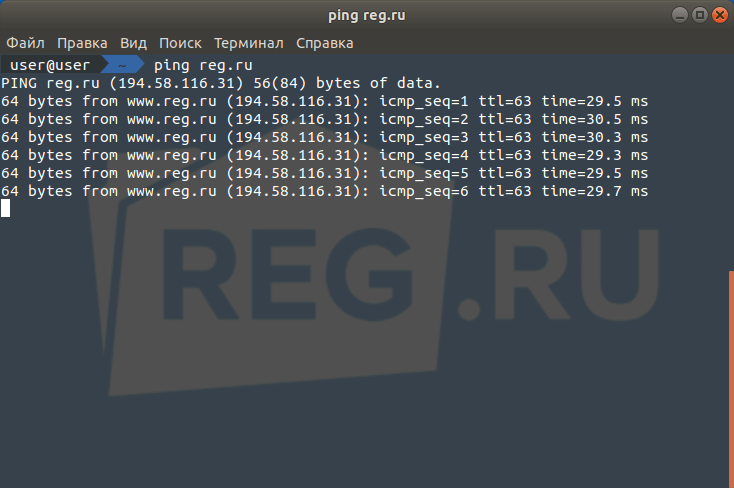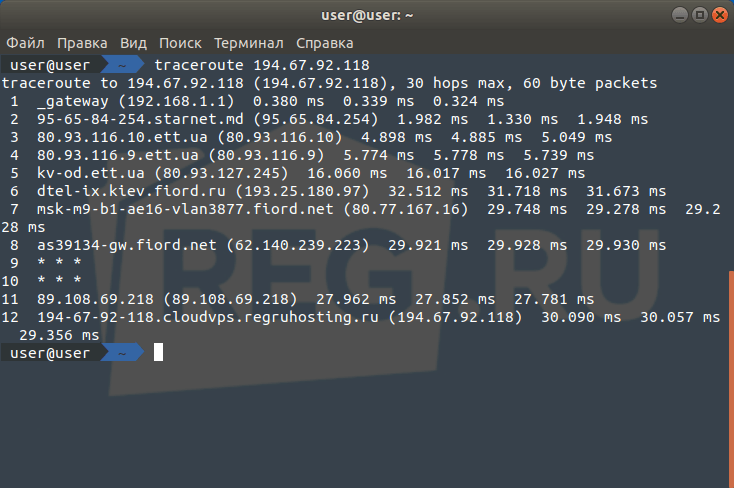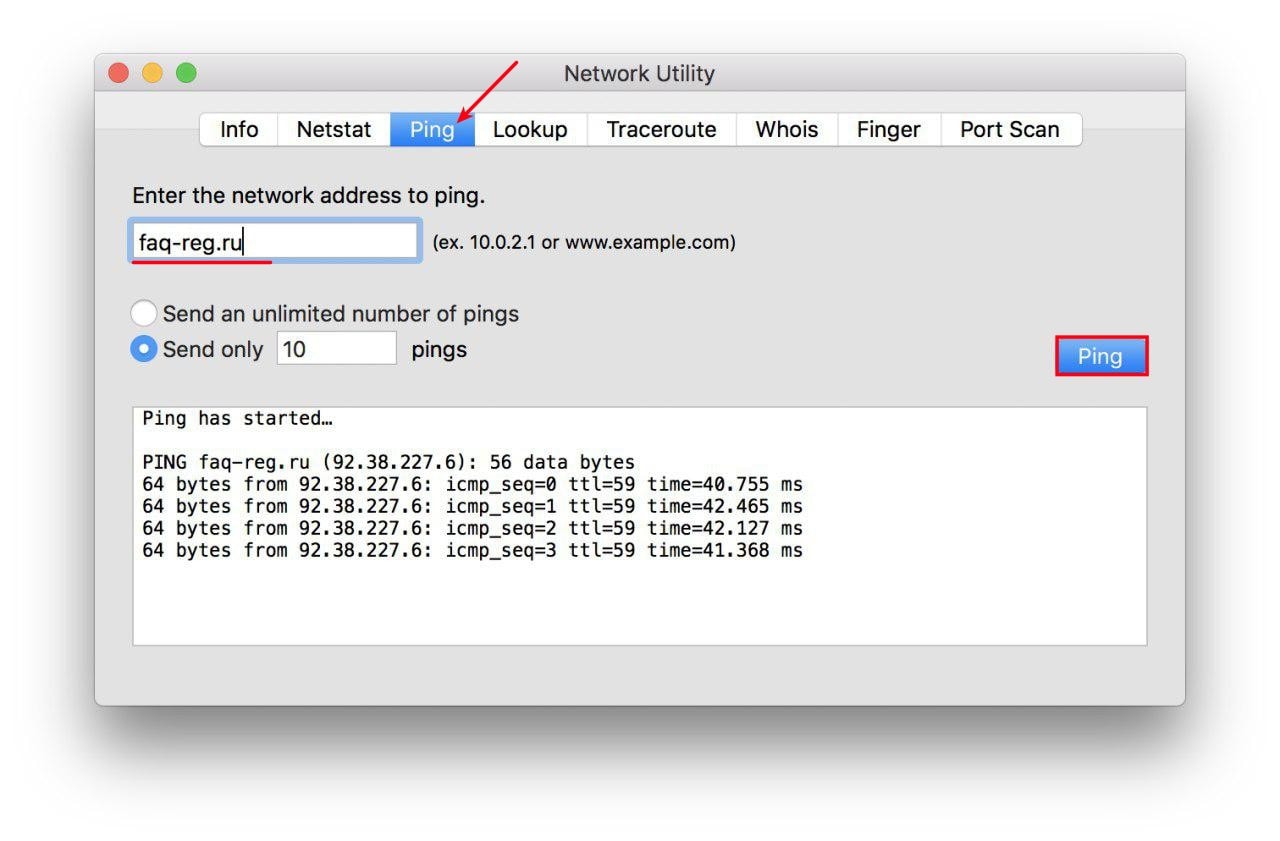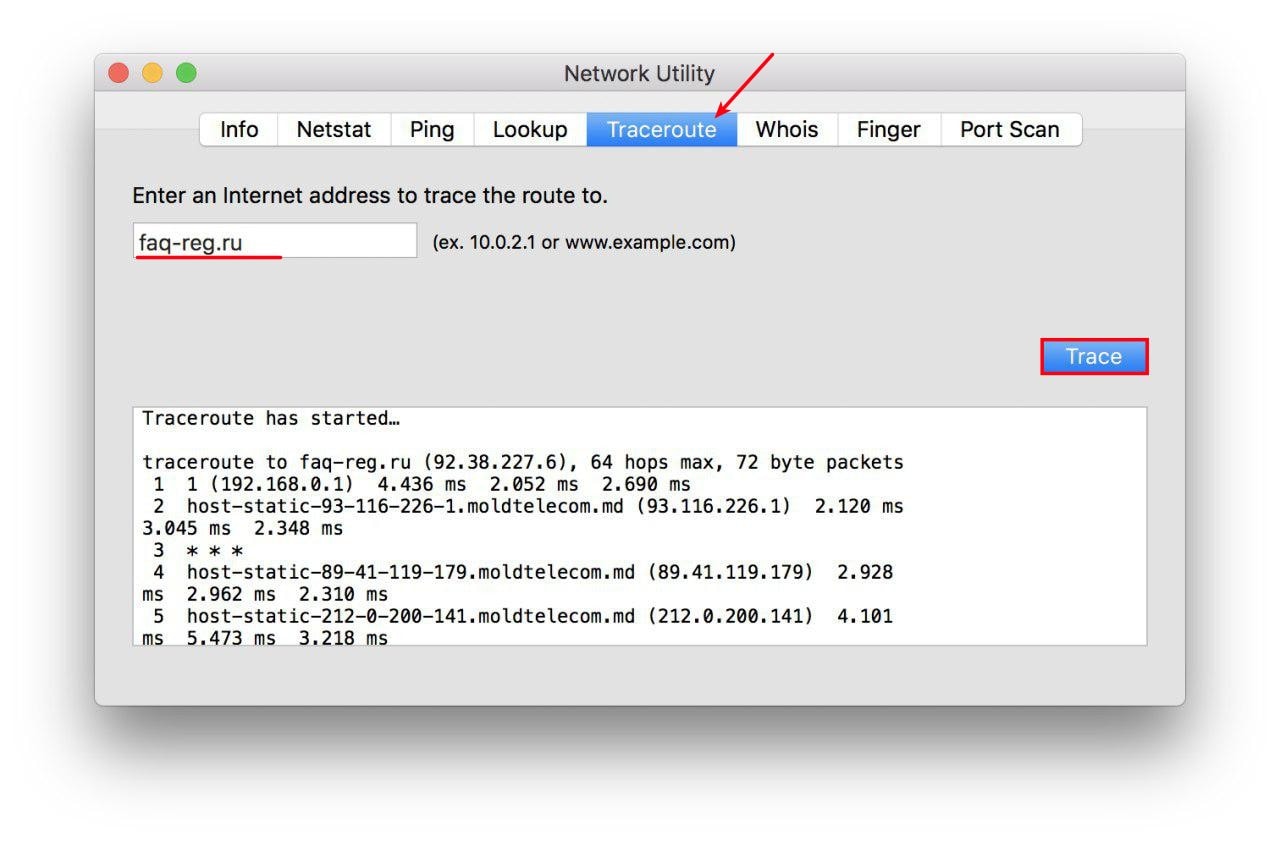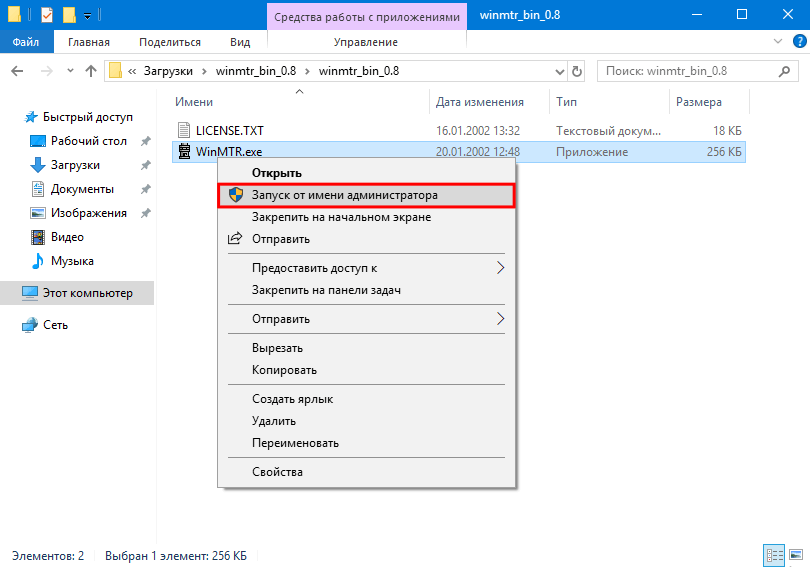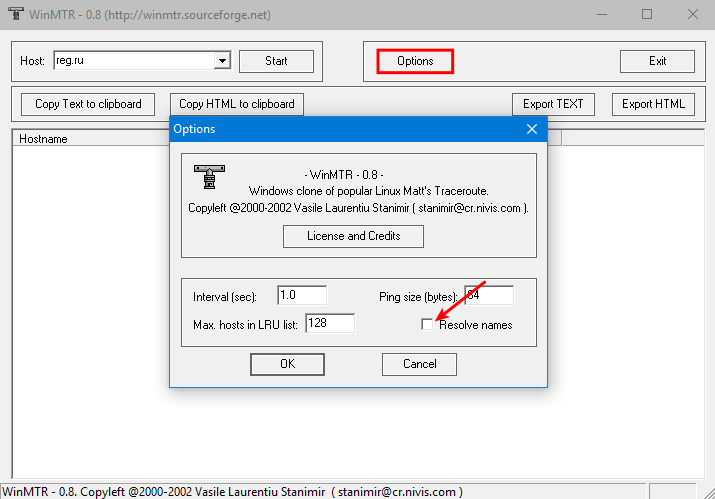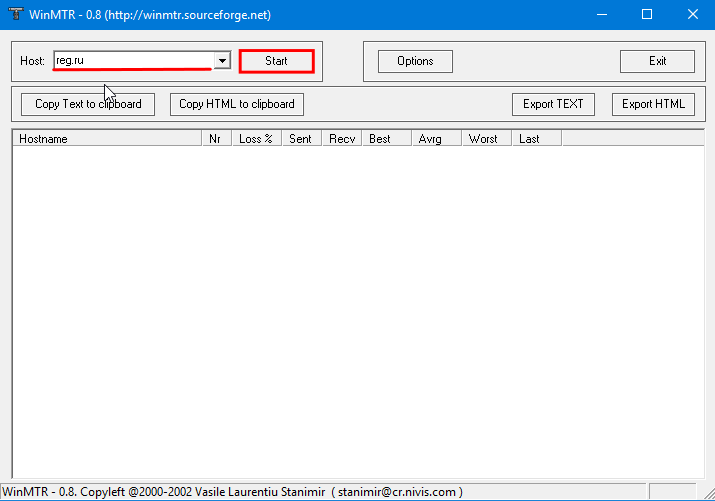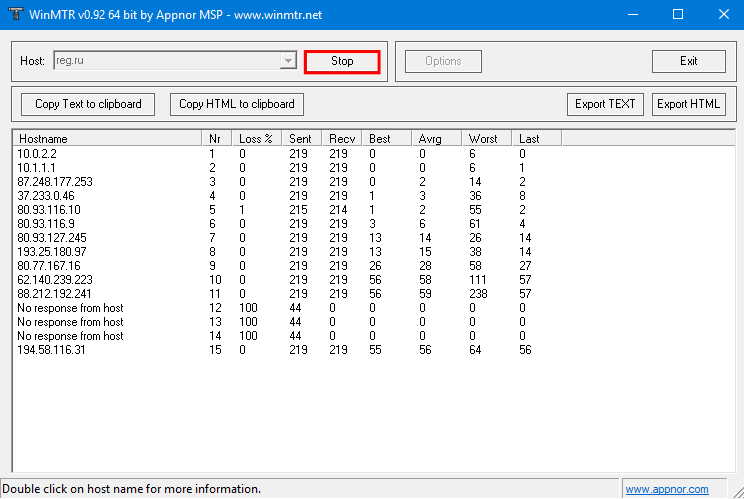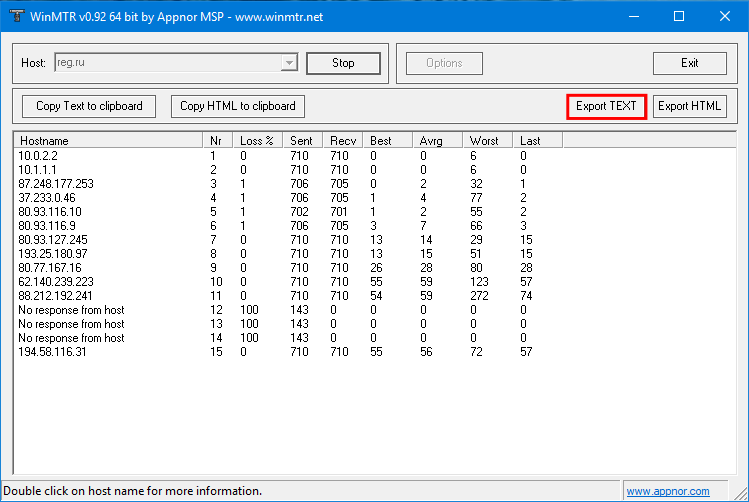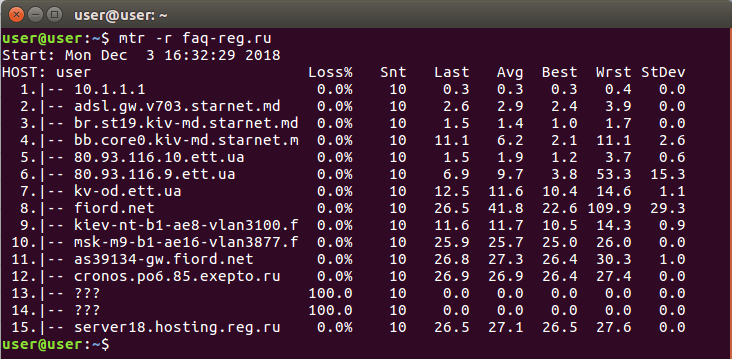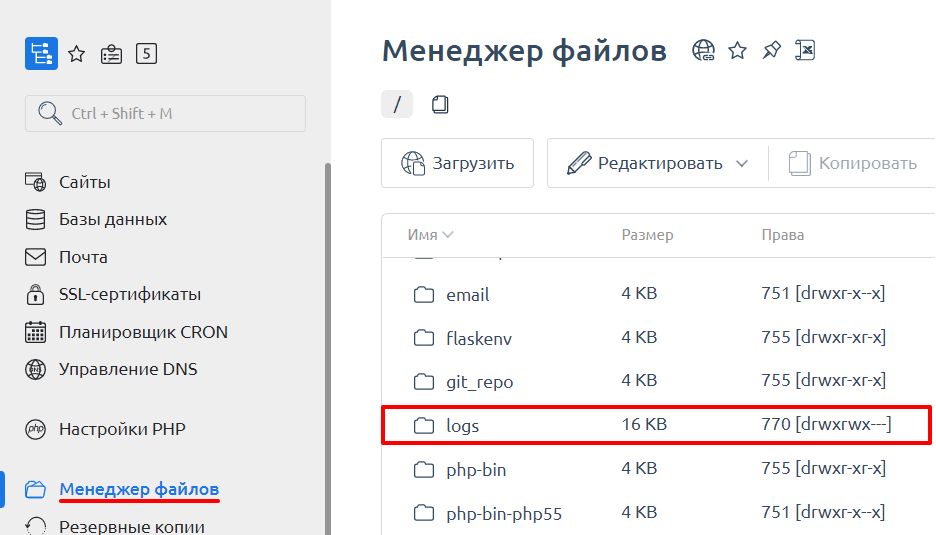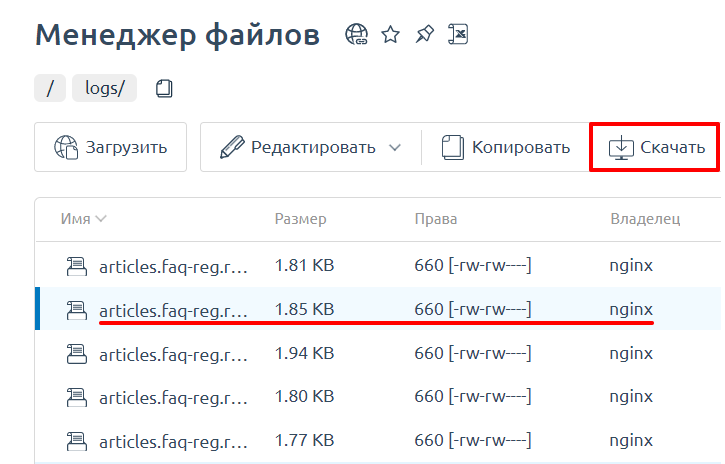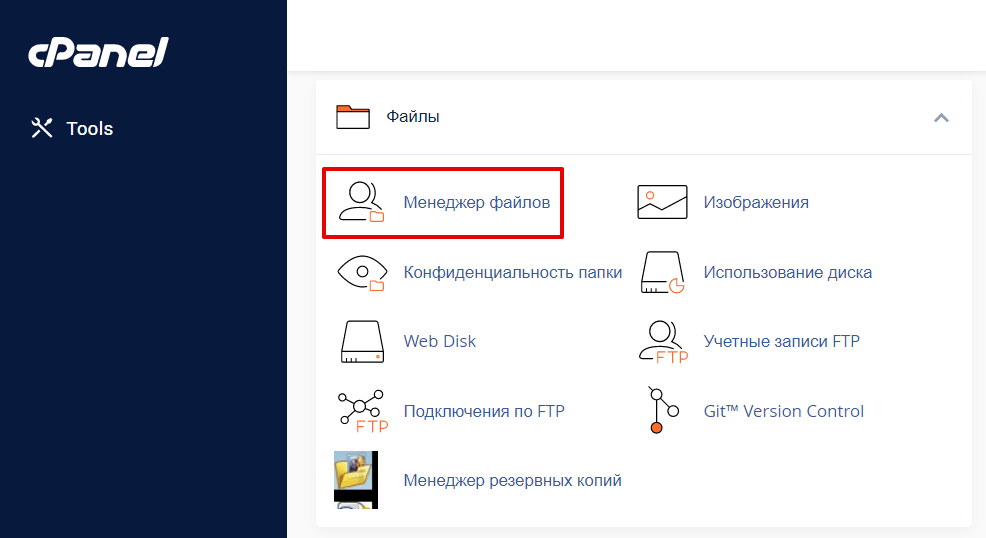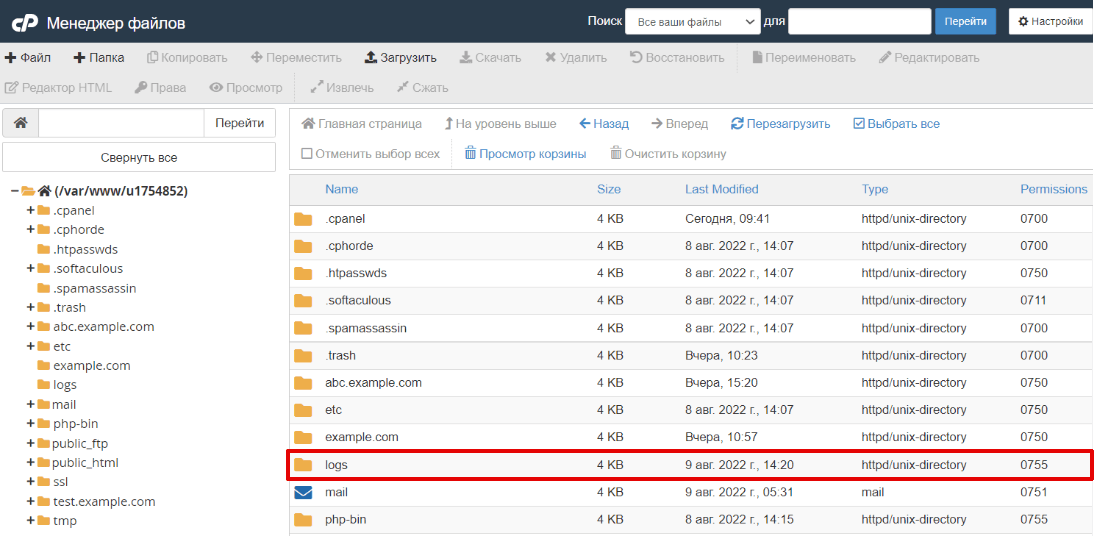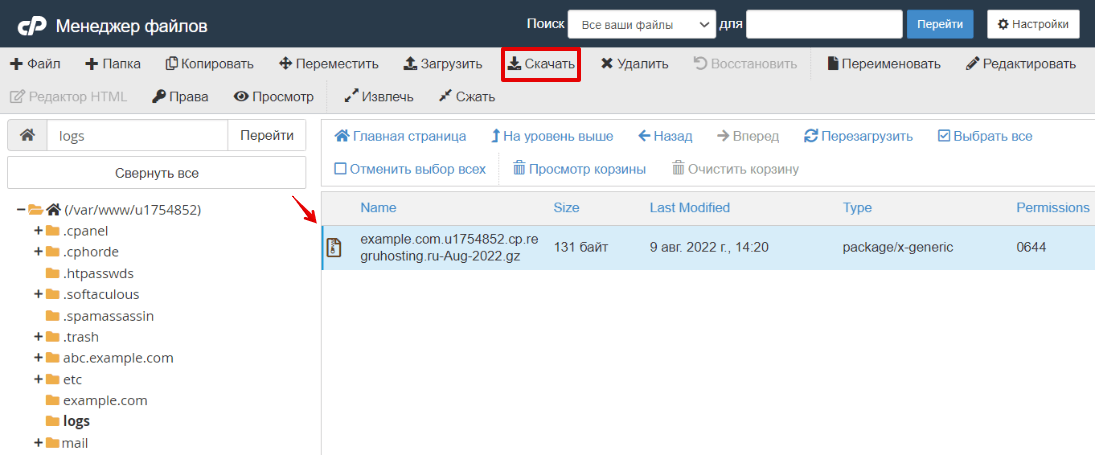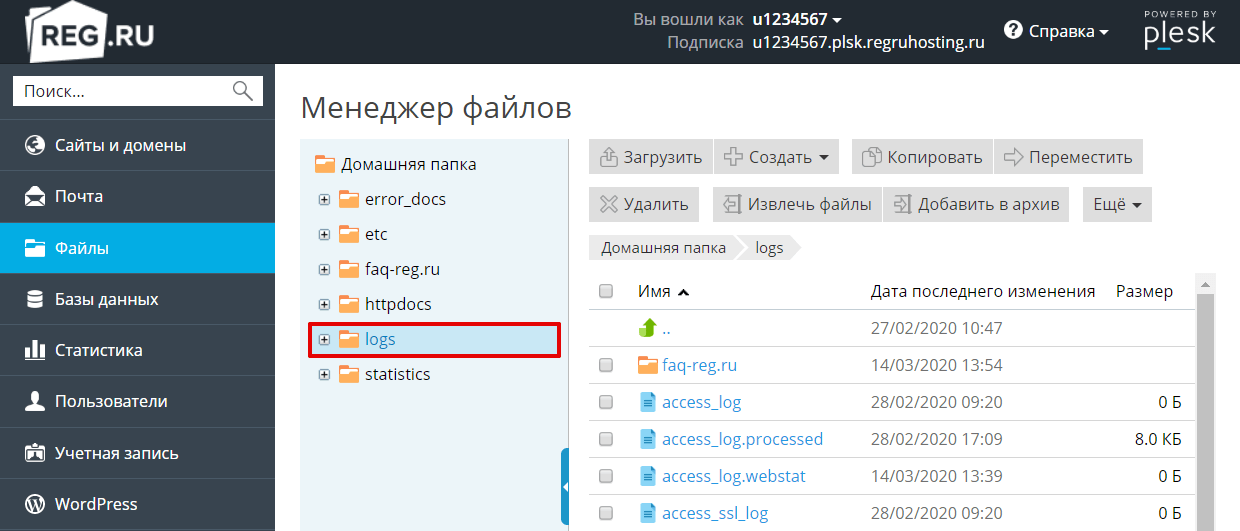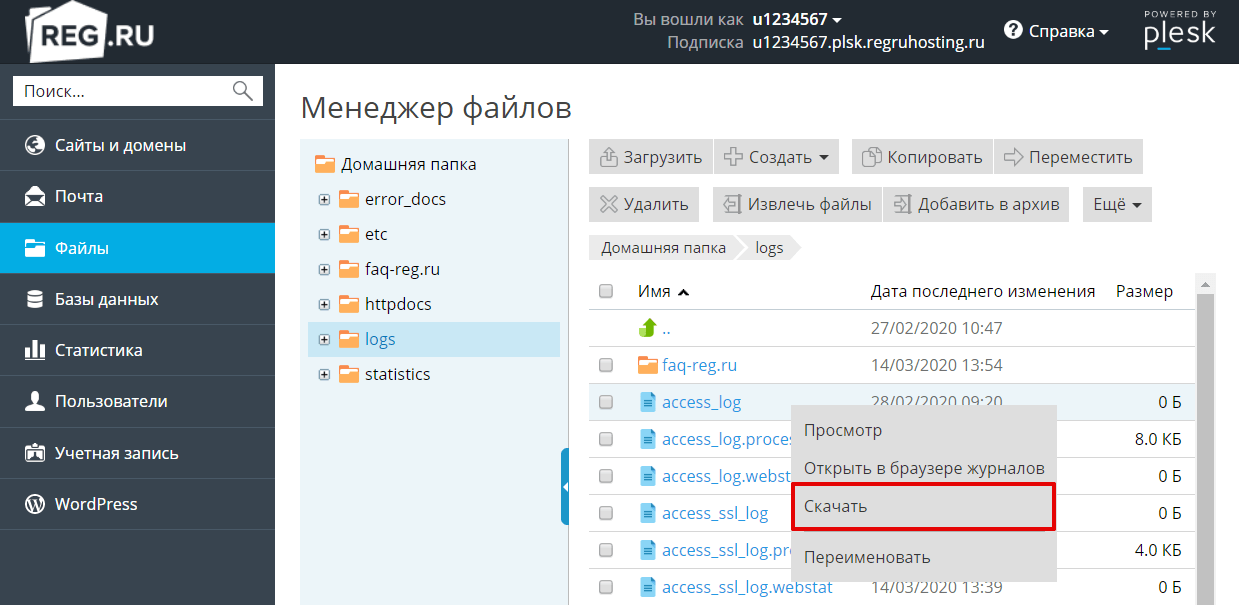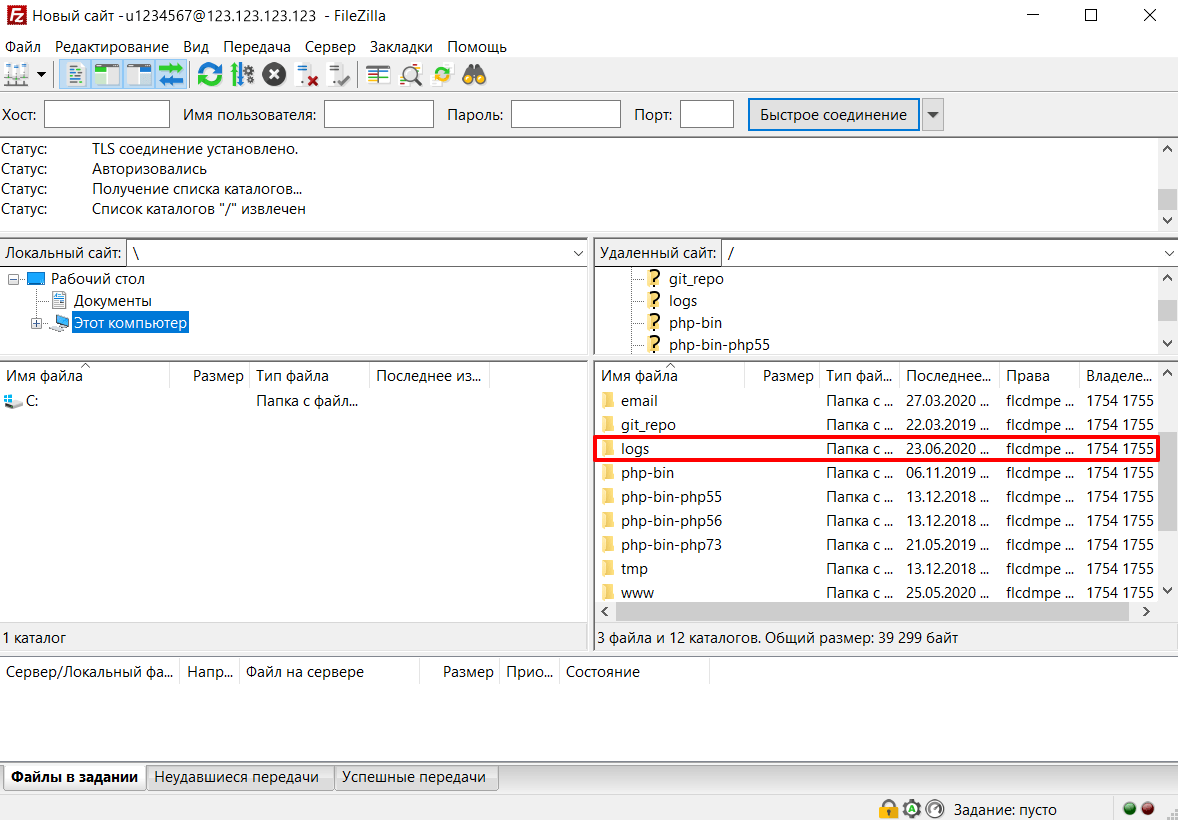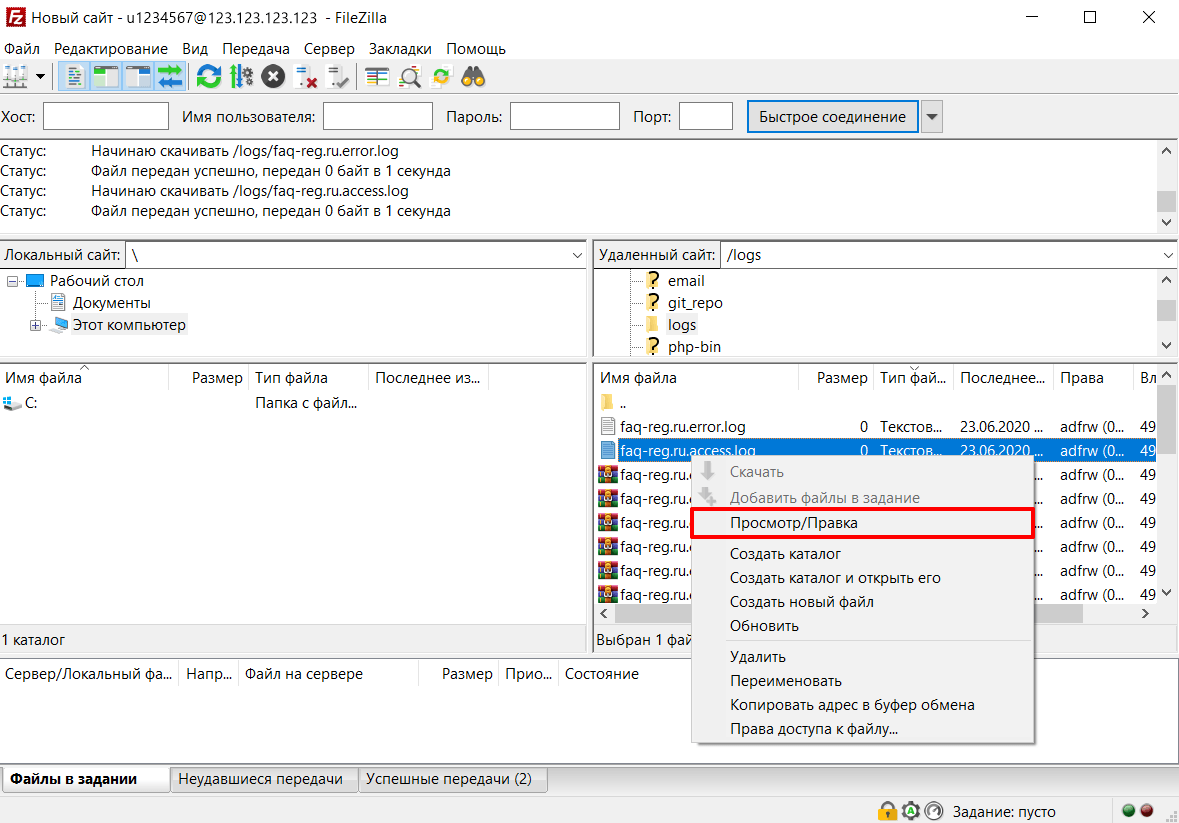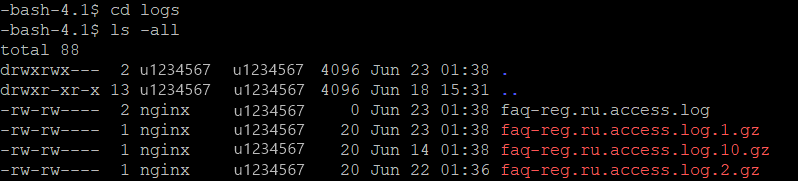Обмен данными по локальной сети или через интернет осуществляется путем подключения друг к другу двух компьютеров. Чтобы получить данные с удаленного сервера, требуется соблюсти несколько условий – наличие IP-адреса у источника и получателя, выбор конкретного протокола приема-передачи и открытые порты на обоих компьютерах.
Что такое порт компьютера
Порт – это виртуальное дополнение к сетевому адресу, которое позволяет разделить запросы разных приложений и обрабатывать их автономно. Часть постоянно занята системными службами Windows или другой операционки, остальные свободны для использования прикладными программами, в том числе запускаемыми на удаленных серверах.
Особенности портов:
- Иногда порты путают с разъемами на материнской плате (формально они и являются ими, но там речь идет о подключении физических устройств).
- Общее количество портов составляет 65535. Они имеют определенное назначение, например, 20-21 «по умолчанию» используется для соединения по FTP, а 110 выделен под почтовый протокол POP3.
- Сочетание IP-адреса и порта принято называть сокетом или файловым дескриптором, при помощи которого программа передает данные.
Перед подключением к какому-либо порту рекомендуется проверить, свободен ли он. Если нет, то операционная система выдаст ошибку, и соединение прервется. Многие программы делают проверку в автоматическом режиме и сами пытаются менять номера в поиске незанятого подключения. Но в ряде случаев это требуется сделать вручную, например, при отладке собственного кода.
Комьюнити теперь в Телеграм
Подпишитесь и будьте в курсе последних IT-новостей
Подписаться
Как проверить, открыт ли порт для подключения
Порты присутствуют у всех сетевых устройств, включая маршрутизаторы и роутеры, поэтому при анализе среды важно понимать, какой именно узел проверяется. На этом отчасти основаны системы безопасности, когда ради блокировки вероятных хакерских атак закрываются все свободные сокеты и открываются только те, которые используются корпоративным софтом.
Существует три основных способа проверки открытых портов:
- Специализированные онлайн-сервисы.
- Прикладные приложения, запускаемые на компьютере.
- Встроенные в операционную систему утилиты.
Выбор решения зависит от задач. Так, если требуется открыть доступ к своему компьютеру извне, можно воспользоваться сервисами 2ip.ru или portscan.ru. При локальных работах удобнее приложения типа Portforward Network Utilities или штатная утилита TELNET. Она поставляется в «стандартной» сборке Windows и доступна для запуска в консоли CMD.
Перечень открытых портов на локальном компьютере
Открытый порт на домашнем или рабочем компьютере – это фактически «дыра» в безопасности и риски утраты контроля над ситуацией. Именно через них проникают трояны и иные вирусы, которые имеют цель предоставить злоумышленнику возможность удаленного подключения к ПК без разрешения владельца.
Проверить занятые порты легко:
- Нужно нажать комбинацию клавиш <Win+R>.
- Ввести команду CMD и нажать кнопку Enter.
- Ввести команду netstat –a и повторно нажать Enter.
В консоли отобразится перечень занятых портов с указанием, какое приложение или служба ими «распоряжается». Такой вариант проверки интересен тем, что он дает объективную картину. Если рассчитывать только на онлайн-сервисы, иногда создается впечатление, что открытых портов нет. Эффект создается из-за блокировки внешних запросов брандмауэром Windows или другим ПО.
Если хочется изучить список на предмет «посторонних» программ, его лучше выгрузить в файл при помощи команды netstat –a >имя.txt. По умолчанию список сохраняется в каталоге пользователя, в аккаунте которого происходил запуск утилиты (типа C:\\Пользователи\User\). При желании перед запуском утилиты можно перейти в корень диска командой cd c:\.
Просмотр открытых портов на удаленном компьютере
При взаимодействии с удаленным сервером используется другая утилита – TELNET. В Windows она по умолчанию отключена, потому что не относится к пользовательским приложениям. Перед первым запуском придется провести «активацию». Существует два способа включения – в консоли или через графический интерфейс.
Активация заключается во вводе специальной команды:
dism /online /Enable-Feature /FeatureName:TelnetClient
Она сработает только при запуске консоли с правами администратора. Схема открытия приложения несколько иная:
- Нажать комбинацию клавиш <Win+X>.
- Выбрать пункт «Командная строка (администратор)».
- В открывшемся окне ввести команду активации telnet.
Если пользователь предпочитает управлять компьютером через графический интерфейс, нужно запустить панель управления, а в ней утилиту «Удаление программы». В открывшемся окне нужно перейти в раздел «Включение или отключение компонентов Windows», далее в общем списке найти строку «Telnet», поставить в ней галочку и нажать кнопку ОК. Все, служба активирована и готова к использованию (даже в консоли).
Синтаксис:
telnet опции хост порт
Хост – это домен или его IP-адрес, порт – виртуальное дополнение для образования сокета, опции же позволяют менять режим подключения. Их основные варианты:
- -4 – использовать адреса стандарта IPV4;
- -6 – использовать адреса стандарта IPV6;
- -8 – применять 8-битную кодировку типа Unicode;
- -E – отключение поддержки Escape-последовательностей;
- -a – вход с именем пользователя из переменного окружения User;
- -b – использовать локальный сокет;
- -d – включить режим отладки;
- -p – режим эмуляции rlogin;
- -e – задать символ начала Escape-последовательности;
- -l – пользователь для авторизации на удаленном сервере.
Простейший вариант проверки открытых портов – это ввод команды без опций:
telnet 10.0.119.127 80
Если на экран будет выведено сообщение «Сбой подключения», порт закрыт, нужно подбирать другой номер. Если порт открыт, пользователь увидит пустой экран или приглашение со стороны сервера ввести логин и пароль.
If you’re checking from the outside, not from the server itself, and you don’t want to bother installing telnet (as it doesn’t come with the last versions of Windows) or any other software, then you have native PowerShell:
Test-NetConnection -Port 800 -ComputerName 192.168.0.1 -InformationLevel Detailed
(Unfortunately this only works with PowerShell 4.0 or newer. To check your PowerShell version, type $PSVersionTable.)
PS: Note, these days there are some claims on the twittersphere that hint that this answer could be improved by mentioning «Test-Connection» from PowerShell Core, or the shortcut «tnc». See https://twitter.com/david_obrien/status/1214082339203993600 and help me edit this answer to improve it please!
(If you have a PSVersion < 4.0, you’re out of luck. Check this table:
Even though you can upgrade your version of PowerShell by installing the Windows Management Framework 4.0, it didn’t do the trick for me, Test-NetConnection cmdlet is still not available).
Диагностика и логи
В этой статье мы расскажем:
- что такое порт,
- как проверить доступность порта через telnet,
- для чего нужны команды ping и traceroute,
- как диагностировать сеть с помощью MTR,
- как посмотреть журнал сайта.
Что такое порт
Когда решено обменяться данными по локальной сети, устройства связываются друг с другом. Для этого каждому устройству нужно иметь свой IP-адрес и открыть порты для взаимодействия.
Порт — это числовой идентификатор приложения или процесса в диапазоне от 0 до 65 535. На устройстве может находиться сразу несколько сетевых приложений, которые привязаны к разным портам, при этом за сеанс нужно подключиться только к одному приложению. Поэтому порт открывает соединение с конкретным приложением и обслуживает его, пока сеанс не завершится.
Проверить порт сервера на доступность можно следующими способами:
- с помощью сервиса Проверка доступных портов,
- с помощью консольных команд: telnet, ping, traceroute,
- с помощью программы MTR.
Как проверить, открыт ли порт, командой Telnet
Telnet — это утилита, с помощью которой можно соединиться с удалённым портом любого компьютера и установить канал связи. Это реализация клиентской части протокола с тем же названием (стандартный порт telnet — 23). Для использования telnet нужно знать, какой порт использует искомое приложение, а также имя или IP-адрес сервера. Если при работе с telnet не указать порт, утилита проверит доступность сервера аналогично команде ping.
Рассмотрим, как узнать, открыт ли порт на компьютере или сервере в Windows и Linux.
Важно: в Windows Vista и Windows 7/8/10 утилита telnet по умолчанию отключена. Вы можете установить утилиту по инструкции от Microsoft.
-
1.
Нажмите Пуск или сочетание клавиш Win + R.
-
2.
В поле поиска введите «cmd» и нажмите кнопку ОК.
-
3.
В командной строке введите команду:
telnet имя_сервера номер_портаили:
telnet IP_сервера номер_портаЕсли командная строка или терминал возвращает ошибку, то порт закрыт:
Как с помощью telnet в Windows 10 проверить портЕсли окно становится полностью пустым или на экране появляется приглашение сервера, порт открыт:
Как выглядят в Windows и Linux (Ubuntu, Centos) открытые порты
-
1.
Запустите терминал. Для этого в поисковой строке введите слово «Терминал» или нажмите комбинацию клавиш Ctrl+Alt+T.
-
2.
Установите утилиту telnet:
sudo apt install telnet -
3.
В терминале введите команду:
telnet имя_сервера номер_портаили:
telnet IP_сервера номер_портаЕсли командная строка возвращает ошибку, то порт закрыт:
Если порт открыт, появится следующее сообщение:
Telnet: подключение к порту
Как пользоваться ping и traceroute
Ping — это утилита, с помощью которой возможна проверка доступности сервера по IP с компьютера. Опрашиваемому узлу отправляются эхо-запросы (ICMP-пакеты Echo Request). Если до узла дошёл запрос, в ответ он должен отправить ICMP-пакет с принятыми данными и эхо-ответ (Echo Reply). Подробнее в статье Команда Ping.
Traceroute — это утилита, с помощью которой можно отследить путь запроса к серверу, а также проблемы, связанные с доступностью удалённого сервера. Утилита отправляет запрос узлу и последовательно опрашивает все маршрутизаторы на пути. Подробнее о работе утилиты и её установке читайте в статье Утилиты Traceroute и Tracert.
Если у вас кириллический домен
Кириллические домены необходимо вводить в формате Punycode. Для перевода домена в Punycode воспользуйтесь сервисом. Введите имя вашего домена и нажмите Конвертировать.
Чтобы проверить доступность сайта или IP адреса, выберите инструкцию для вашей ОС.
-
1.
Нажмите Пуск или сочетание клавиш Win + R.
-
2.
В поле поиска введите «cmd» и нажмите кнопку ОК.
-
3.
В окне терминала введите нужную команду:
-
ping —
ping имя_сайтаилиping IP_сервера,
Команда ping: как проверить доступность сервера или компьютера -
traceroute —
tracert имя_сайтаилиtracert IP_сервера.
Telnet: порт Windows 7
-
-
1.
Запустите терминал. Для этого в поисковой строке введите слово «Терминал» или нажмите комбинацию клавиш Ctrl+Alt+T.
-
2.
В открывшемся окне терминала введите нужную команду:
-
ping —
ping имя_сайтаилиping IP_сервера,
-
traceroute —
traceroute имя_сайтаилиtraceroute IP_сервера.
-
-
1.
Найдите в Spotlight утилиту Network Utility (Сетевая утилита) и запустите её.
-
2.
В открывшейся программе выберите нужную вкладку:
-
ping — на вкладке «Ping» введите имя домена или IP-адрес и нажмите кнопку Ping:
-
traceroute — на вкладке «Traceroute» введите имя домена или IP-адрес и нажмите кнопку Trace:
-
Готово, мы рассмотрели, как пользоваться командой ping и как запустить tracert.
Результатом работы каждой из этих команд будет несколько строк в окне терминала. Результат команды ping покажет количество переданных и потерянных пакетов при обмене с узлом, а также время приёма и передачи. Результатом traceroute будет трассировка маршрута к узлу.
Вы можете скопировать полученный результат или прислать скриншот с результатом исполнения в службу поддержки.
Диагностика сети при помощи MTR
MTR — программа, которая сочетает функционал команд traceroute и ping в одном инструменте. MTR проверяет соединение между локальной системой и указанным узлом (IP или доменом). Программа отправляет запрос к узлу, как команда ping, и показывает маршрут пакета, как traceroute.
Диагностика сети WinMTR:
- 1.
-
2.
Распакуйте архив и запустите программу от имени администратора:
Centos: открытые порты -
3.
Нажмите Options, в настройках отключите галочку Resolve names. Нажмите OK:
-
4.
В поле «Host» введите ваше доменное имя или IP-адрес. Нажмите Start:
-
5.
Когда число отправленных пакетов (колонка «Sent») будет более 200, нажмите Stop:
Диагностика сети Winmtr -
6.
Нажмите Export TEXT и сохраните результат работы программы:
Centos: проверить открытые портыРезультат работы содержит:
- Hostname — IP-адрес или домен узла. Значение «No response from host» говорит о блокировке ICMP-пакетов в узле;
- Loss % — процент потерянных ответов от данного узла. Например, при «No response from host» процент потерь равен 100 — значит, маршрутизатор не ответил на ICMP-запрос;
- Sent — количество отправленных запросов узлу;
- Recv — количество полученных ответов от узла;
- Best — наименьшее время задержки, мс;
- Avrg — среднее время задержки, мс;
- Worst — наибольшее время задержки, мс;
- Last — время задержки последнего полученного пакета, мс.
На Linux утилита MTR установлена по умолчанию.
-
1.
Запустите терминал. Для этого в поисковой строке введите слово «Терминал» или нажмите комбинацию клавиш Ctrl+Alt+T.
-
2.
Если утилита MTR не установлена, введите команды:
- для Ubuntu/Debian:
sudo apt install mtr - для CentOS:
sudo yum install mtr - для Fedora:
sudo dnf install mtr
- для Ubuntu/Debian:
-
3.
Введите команду:
mtr -n -c 300 -r 123.123.123.123Где 123.123.123.123 — IP-адрес вашего сайта.
-
4.
Дождитесь окончания выполнения запроса. В окне терминала вы увидите результат работы утилиты MTR:
Результат работы содержит:
- HOST — IP-адрес или домен узла. Значение «???» говорит о блокировке ICMP-пакетов в узле;
- Loss% — процент потерянных ответов от данного узла. Например, при «???» процент потерь равен 100 — значит, маршрутизатор не ответил на ICMP-запрос;
- Snt — количество отправленных запросов узлу;
- Last — время задержки последнего полученного пакета, мс;
- Avg — среднее время задержки, мс;
- Best — наименьшее время задержки, мс;
- Wrst — наибольшее время задержки, мс;
- StDev — среднеквадратичное отклонение времени задержки, мс.
В MacOS MTR не установлена по умолчанию. Чтобы установить MTR вручную:
-
1.
Запустите терминал. Для этого нажмите Cmd + Пробел, в поисковой строке введите слово «Терминал» и нажмите Enter.
-
2.
Если у вас не установлен пакетный менеджер Brew, установите его командой:
ruby -e "$(curl -fsSL https://raw.githubusercontent.com/Homebrew/install/master/install)" < /dev/null 2> /dev/nullДля выполнения команды укажите пароль пользователя. При успешном результате появится уведомление с текстом «Installation successful!»
-
3.
Затем установите MTR командой:
brew install mtr -
4.
После установки запустите MTR:
sudo /usr/local/sbin/mtr yourdomain.comГде yourdomain.com — ваш домен. Для выполнения команды также потребуется ввести пароль пользователя.
-
5.
Подождите примерно 10 минут, пока MTR отправит около 300 пакетов и соберёт информацию о задержках и потерях. В окне терминала вы увидите результат работы утилиты MTR:
Результат должен содержать:
- Host — IP-адрес или домен узла. Значение «???» говорит о блокировке ICMP-пакетов в узле;
- Loss % — процент потерянных ответов от данного узла. Например, при «???» процент потерь равен 100 — значит, маршрутизатор не ответил на ICMP-запрос;
- Snt — количество отправленных запросов узлу;
- Last — время задержки последнего полученного пакета, мс;
- Avg — среднее время задержки, мс;
- Best — наименьшее время задержки, мс;
- Wrst — наибольшее время задержки, мс;
- StDev — среднеквадратичное отклонение времени задержки, мс.
Если вы обнаружили потери на промежуточных узлах, проблемы нет. Промежуточные маршрутизаторы могут не отвечать на ICMP-запросы, а просто пропускать дальше трафик. Если же потери обнаружены на конечном узле, отправьте результат работы программы в службу поддержки. В сообщении укажите ваш внешний IP-адрес. Узнать IP-адрес можно на сайте Рег.ру.
Как просмотреть журналы сайтов
Журналы сайтов расположены в корневой директории хостинга в папке logs. Логи хостинга можно просмотреть как через хостинг-панели управления, так и по FTP и SSH. Подробнее о том, что такое логи, зачем они нужны и как их читать мы описали в статье Логи сервера.
В панели управления хостингом
- 1.
-
2.
Перейдите в Менеджер файлов, а затем в директорию logs:
-
3.
Для просмотра журнала скачайте необходимый файл на локальный ПК. Для этого выделите строку с названием журнала и нажмите кнопку Скачать:
Обратите внимание: если вид вашей панели управления отличается от представленного в статье, в разделе «Основная информация» переключите тему с paper_lantern на jupiter.
- 1.
-
2.
В разделе «Файлы» нажмите Менеджер файлов:
-
3.
Кликните на папку logs:
-
4.
Выделите строку с названием нужного типа файла и нажмите Скачать:
- 1.
-
2.
Перейдите во вкладку «Файлы», а затем в директорию logs:
-
3.
Для просмотра журнала скачайте необходимый файл на локальный ПК. Для этого выделите строку с названием журнала и нажмите кнопку Скачать:
По FTP или SSH
- 1.
-
2.
Перейдите в директорию logs:
-
3.
Откройте необходимый файл журнала:
- 1.
-
2.
Введите команды
cd logsиls -all, чтобы посмотреть содержимое папки logs:
-
3.
Откройте необходимый файл журнала.
Теперь вы знаете, как проверить, открыт ли порт на сервере, как использовать ping и traceroute, и как посмотреть логи сайта.
Помогла ли вам статья?
Спасибо за оценку. Рады помочь 😊
👍
Как проверить, открыт ли порт
Чтобы обмениваться данными по локальной сети или через интернет, устройства должны связаться друг с другом. Для этого каждому из них необходимо иметь собственный IP-адрес и открытые порты для взаимодействия. В статье подробно разберем, что такое порт, зачем он нужен и как самостоятельно проверить его доступность.
Что такое порт сервера и зачем он нужен
Порт можно сравнить с разъемами на материнской плате, только если в том случае речь идет о подключении физических устройств, то здесь – о виртуальных процессах. Представьте: на вашем устройстве находится много разных сетевых приложений, но вам нужно найти и подключится к одному конкретному. Порт нужен именно для того, чтобы открыть с ним соединение и дождаться завершения процесса. Сам порт выглядит как числовой идентификатор от 0 до 65 535.
Перед тем, как подключится к любому порту, нужно проверить, открыт ли он. Большинство программ делают проверку доступности порта автоматически, но иногда требуется сделать это самостоятельно. В случае если порт будет несвободен, установить соединение не получится.
Один из наиболее распространенных способов проверить доступность порта – сделать это с помощью команды Telnet. Дальше расскажем, как именно это сделать.
Что такое Telnet? Telnet – это сетевая утилита, позволяющая установить соединение с удаленным портом любого компьютера и каналом связи. Она работает по протоколу TELNET и позволяет им управлять. Сам протокол работает на основе TCP – то есть, можно передавать обычные строковые команды на другое устройство. Также его можно использовать для взаимодействия между процессами. Как правило, утилита установлена по умолчанию во всех системах. Если на вашем устройстве ее нет – воспользуйтесь и установите Telnet в одном из официальных репозиториев, например, в Ubuntu:
$ sudo apt install telnet
Общий синтаксис утилиты Telnet выглядит следующим образом:
$ telnet опции хост порт
Разберем по порядку, что здесь подразумевается.
Хост – это удаленный компьютер (домен или IP-адрес).
Порт – тот порт, через который устанавливается соединение, то есть на этом компьютере.
Опции необходимы, чтобы подключиться к удаленному серверу. Самые распространенные опции выглядят так:
- -4 – использовать поддержку стандарта IPv4;
- -6 – использовать поддержку стандарта IPv6;
- -8 – использовать 8-битную кодировку – например, Unicode;
- -E – отключить поддержку Escape-последовательностей;
- -a – автоматический вход с логином из переменного окружения USER;
- -b – использовать локальный сокет;
- -d – использовать режим отладки;
- -p – использовать эмуляцию rlogin;
- -l – указать пользователя авторизации.
После подключения к удаленному серверу нужно ввести команды для управления процессами. Для этого у Telnet есть два режима:
- Построчный – строка полностью редактируется на локальном компьютере и в готовом виде целиком отправляется на сервер.
- Посимвольный – каждый символ, который вы набираете, отправляется на сервер. В этом случае не получится что-то исправить, если вы допустите ошибку при вводе.
Стандартные команды утилиты Telnet
Мы не будем рассматривать все существующие команды, возьмем только самые необходимые. Подробную информацию о них можно найти в официальной документации разработчиков программы.
- CLOSE – отключить соединение с удаленным сервером;
- ENCRYPT – передавать всю информацию в зашифрованном виде;
- LOGOUT – выйти и закрыть соединение;
- MODE – переключить режима со строчного на символьный или наоборот;
- STATUS – показать текущий статус соединения;
- SEND – отправить один из специальных символов telnet;
- SET – установить значение параметра;
- OPEN – открыть соединение с удаленным сервером;
- DISPLAY – показать используемые спецсимволы;
- SLC – изменить используемые спецсимволы.
Как проверить, открыт ли порт на удаленном компьютере, с помощью Telnet
Команда Telnet – отличный вариант, чтобы проверить доступность порта на удаленном компьютере. Как проверить доступность порта через Telnet? Чтобы это сделать, нужно ввести в командной строке одну из команд:
В командной строке Windows введите одну из команд:
telnet имя_сервера номер_порта или telnet IP_сервера номер_порта
Если вы увидите в ответе терминала или командной строки ошибку, то можно сделать вывод, что порт закрыт.
Если вы видите пустое окно или появилось приглашение сервера, то порт открыт.
Также с Telnet можно посмотреть открытые порты linux:
- Запустите терминал комбинацией клавиш Ctrl+Alt+T
- Введите команду, чтобы установить утилиту:
sudo apt install telnet - После установки введите команду в терминале:
telnet имя_сервера номер_порта - Если появится ошибка, то порт закрыт. Если порт открыт, вы увидите сообщение Unable to connect to remote host.
Как проверить открытые порты на локальном компьютере
Открытые порты на локальном компьютере, например, который вы используете дома или для работы, могут привести к серьезным последствиям – именно через них на устройства проникают вирусы и есть риск стать жертвой злоумышленников. Помимо Telnet есть еще несколько встроенных утилит, которые можно использовать, если вам нужно проверить открытые и закрытые соединения. Рассмотрим, как проверить, открыт ли порт на компьютере, примере утилиты netstat.
Как проверить порты в Windows, используя утилиту netstat:
- Введите комбинацию клавиш Win+R
- Задайте команду CMD и нажмите Enter
- Задайте команду netstat –a и нажмите Enter
После этого перед вами должен появиться список занятых портов, где также будет видно, какая программа его использует. Чтобы выгрузить файл и проверить его на наличие лишних приложений, задайте команду netstat –a >имя.txt.
Как еще можно проверить доступность порта
Онлайн-сервис ping.eu
Если вы не хотите использовать утилиты для проверки, есть онлайн-сервисы, которые помогут это сделать.
Один из таких сервисов – ping.eu. Это многофункциональный сервер, который позволяет быстро проверить открытые порты. Нужно зайти на сайт, выбрать вкладку Port check. Далее понадобится ввести IP-адрес и номер соединения, адрес пользователя будет определен автоматически. После этого нажмите Go и сервис покажет результат.
Специальные программы
Кроме онлайн-сервисов и встроенных утилит, можно воспользоваться для проверки портов отдельными приложениями. Их достаточно много, и они работают примерно по одному принципу, при необходимости вы можете найти подходящее для себя через поиск. Мы рассмотрим, как работает программа Portforward Network Utilities. Она является платной, но можно выбрать пробный режим. Кстати, эта программа поможет не только проверить порты, но и открыть их, если вам это нужно.
Как проверить порты с помощью Portforward Network Utilities
- Перейдите на сайт разработчика и скачайте приложение в разделе загрузок.
- Запустите приложение и выберите режим использования. Можно использовать бесплатный режим или оплатить на сайте – тогда нужно ввести регистрационный ключ.
- Откройте раздел Tools и выберите пункт Port Checker.
- Введите номер порта и выберите протокол передачи информации.
- Нажмите кнопку Check Me и дождитесь результатов сканирования.
Заключение
Один из аспектов безопасности – это закрытые порты, поэтому если регулярно их проверять, то вы сможете не допустить утечки ваших данных и доступа злоумышленников. При этом порты иногда необходимо открыть, чтобы настроить некоторые программы, приложения или сервисы операционной системы. Проверку портов можно провести с помощью встроенных утилит, онлайн-сервисов или специальных программ, которые понадобится скачать отдельно. Какой из инструментов выбрать – вопрос только ваших предпочтений и требований.
 Туториал: как проверить, открыт ли порт
Туториал: как проверить, открыт ли порт
Как проверить, открыт ли порт
- Что такое порт
- Как проверить, открыт ли порт
В этой статье мы расскажем, что такое порт, какие они бывают и как проходит проверка порта на локальном и удаленном компьютере.
Вы можете узнать, открыт ли порт, с помощью нашего сервиса проверки доступности портов.
Что такое порт
Порт — это числовой идентификатор программы или процесса, который обслуживает сетевые соединения на заданном IP-адресе. Номера портов могут быть от 0 до 65 535.
Каждое устройство (компьютер, ноутбук, мобильный телефон и др.) имеет свой IP-адрес. Он дает возможность организовывать сетевые соединения между устройствами. Но на отдельном устройстве может быть запущено несколько сетевых приложений одновременно. Например, есть интернет-сервер с IP-адресом. На нем расположен: веб-сервер, почтовый сервер, FTP-сервер. Как сделать так, чтобы мы могли связаться именно с почтовым сервером? Для этого и нужен порт. Порты предоставляют возможность идентифицировать сетевые приложения на отдельно взятом компьютере.
Есть стандартные порты, такие как:
- порт 80 — для веб-сервера, который работает по протоколу HTTP,
- порт 443 — для защищенного SSL-сертификатом веб-сервера, который работает по протоколу HTTPS,
- порт 21 — для FTP-протокола (протокола передачи файлов).
Как проверить, открыт ли порт
Проверка порта на доступность возможна как для своего (локального) компьютера , так и для удаленного.
Как узнать, какие порты открыты на локальном компьютере в Windows
-
Вызовите командную строку сочетанием клавиш Win+R.
-
Введите команду «cmd» и нажмите ОК:
-
Пропишите команду netstat -a и кликните Enter:
Готово, перед вами список открытых портов на вашем компьютере.
Как узнать, какие порты открыты на удаленном компьютере
Провести проверку портов на открытость удаленного компьютера можно при помощи команды telnet.
Telnet — это утилита, с помощью которой можно соединиться с удаленным портом любого компьютера. Telnet позволяет установить связь, чтобы передавать команды и получать ответы (например, сделать проброс портов).
В Windows 7/8/10 и Vista утилита telnet отключена по умолчанию. Утилиту можно установить по инструкции.
Как проверить доступность порта с помощью команды telnet в Windows:
-
Вызовите командную строку сочетанием клавиш Win+R.
-
Введите команду «cmd» и нажмите ОК.
-
В окне терминала введите команду: telnet имя_сервера номер_порта (например, telnet mysite.ru 31).
Можно проверить порт на доступность по IP, если ввести команду telnet IP_сервера номер_порта (например, telnet 10.0.119.127 31).
-
Если на экране появится текст «“telnet” не является внутренней или внешней командой, исполняемой программой или пакетным файлом», то на вашем компьютере отключена утилита и ее надо установить по инструкции:
-
Если на экране командной строки появится ошибка, значит порт закрыт:
- Если экран станет полностью пустым или появится приглашение сервера, значит порт открыт: