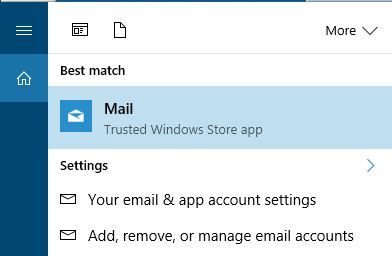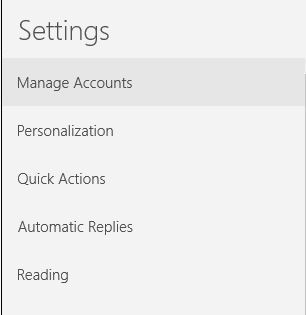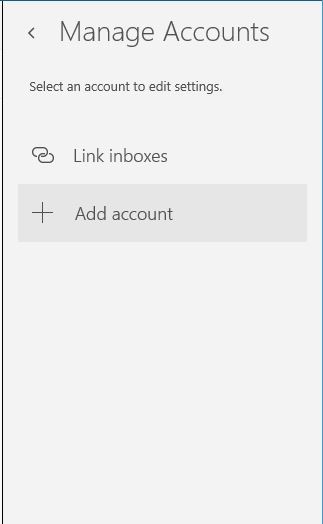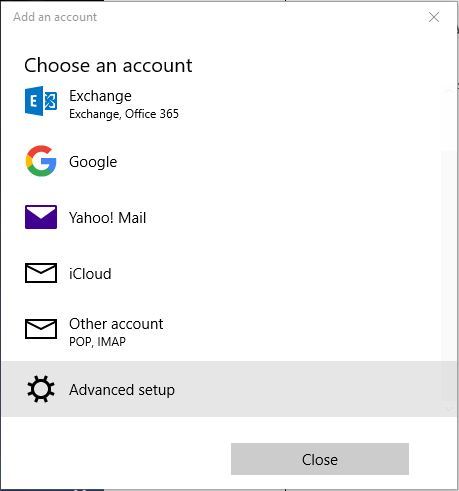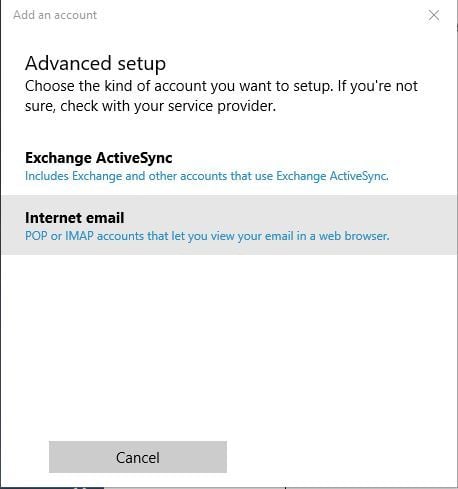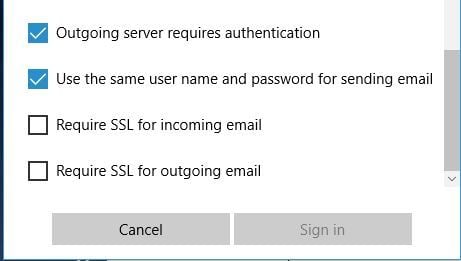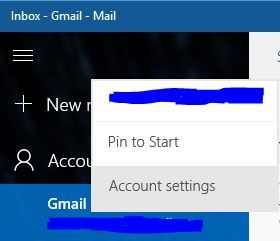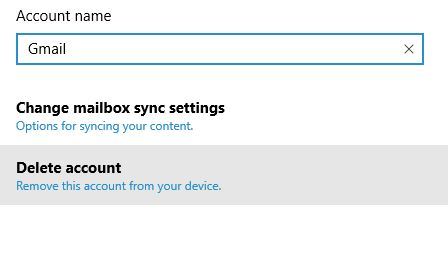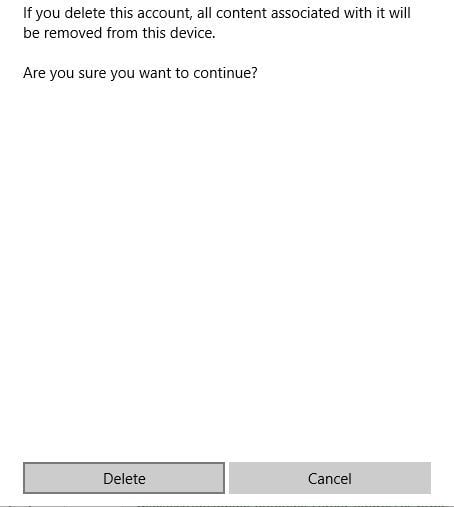На чтение 3 мин Опубликовано Обновлено
Порты — это важная часть сетевой инфраструктуры и играют решающую роль в обеспечении связи между компьютерами и сетевыми устройствами. Порты управляют трафиком данных и позволяют программам взаимодействовать между собой. Если вы сталкиваетесь с проблемами связи, одним из первых шагов, которые следует предпринять, является проверка открытия или закрытия определенного порта.
Порт 465 относится к протоколу SMTPS (Secure SMTP) и используется для безопасной отправки электронных писем. Если вы выполняете настройку почтового клиента или электронной почты на сервере, проверка порта 465 может быть полезной, чтобы убедиться, что сетевое соединение правильно настроено.
В этой статье мы расскажем, как проверить порт 465 в операционной системе Windows 10. Мы предоставим подробную инструкцию, которая поможет вам узнать, открыт ли порт 465 на вашем компьютере.
Откройте командную строку
Для проверки порта 465 в операционной системе Windows 10 потребуется открыть командную строку.
Шаги:
- Нажмите комбинацию клавиш Win + R на клавиатуре, чтобы открыть диалоговое окно «Выполнить».
- Введите команду cmd и нажмите клавишу Enter, чтобы открыть командную строку.
После выполнения этих шагов откроется командная строка, готовая к использованию для проверки порта 465. Вы можете продолжить с выполнением других шагов по проверке порта в операционной системе Windows 10.
Используйте команду Telnet для проверки порта 465
Для проверки доступности порта 465 в операционной системе Windows 10 можно использовать команду Telnet. Telnet — это протокол, с помощью которого можно установить соединение с удалённым сервером по указанному порту и проверить, открыт ли данный порт.
- Откройте командную строку Windows 10. Для этого нажмите Win + R, введите cmd и нажмите Enter.
- Введите команду telnet и нажмите Enter. Если Telnet не установлен, система предложит его установить. Для этого следуйте инструкциям установщика.
- После успешной установки откройте командную строку и введите команду telnet smtp.example.com 465, заменив smtp.example.com на адрес сервера, который вы хотите проверить.
Если порт 465 открыт, на экране появится сообщение, подобное:
| Trying 192.168.0.1… |
| Connected to smtp.example.com. |
| Escape character is ‘^]’. |
В данном случае, сообщение говорит о том, что удалённый сервер доступен через порт 465. Если же порт закрыт, на экране появится сообщение об ошибке подключения:
| Connecting To smtp.example.com…Could not open connection to the host, on port 465: |
| Connect failed |
Если вы видите сообщение об ошибке, значит порт 465 на указанном сервере закрыт.
Используя команду Telnet, вы легко можете проверить доступность порта 465 на удалённом сервере в операционной системе Windows 10.
В операционной системе Windows 10 порт 465 используется для шифрованной связи с использованием протокола SMTPS (SMTP Secure). Проверка порта 465 может быть полезной в различных ситуациях, например, при настройке почтового клиента или диагностике проблем с отправкой электронной почты. В этой статье мы расскажем, как проверить доступность порта 465 в операционной системе Windows 10.
Существует несколько способов проверки порта 465. Один из них — использование команды Telnet. Для этого откройте командную строку, введите команду «telnet smtp.example.com 465» (замените «smtp.example.com» на адрес вашего почтового сервера) и нажмите Enter. Если порт 465 открыт и доступен, вы увидите сообщение «220 SMTP Service Ready». Если порт недоступен или блокирован, вы увидите сообщение об ошибке или просто не получите ответа.
Еще одним способом проверки порта 465 является использование специальных онлайн-сервисов. Некоторые сайты предоставляют возможность проверить доступность порта, включая порт 465. Откройте один из таких сайтов, введите адрес почтового сервера и номер порта, и нажмите кнопку «Проверить». Сайт выполнит тестирование и сообщит о доступности порта 465.
Если вы столкнулись с проблемами при проверке порта 465, рекомендуется обратиться к системному администратору или провайдеру интернет-услуг. Они смогут помочь вам разобраться с проблемой и настроить порт 465 для использования в вашей операционной системе Windows 10.
Почему важно проверить порт 465 в Windows 10
Порт 465 является стандартным портом для протокола SMTPS (Secure SMTP), который используется для отправки зашифрованных электронных писем. Важно проверить доступность этого порта в Windows 10, так как неправильная настройка или блокировка порта может привести к проблемам с отправкой и получением электронной почты.
Проверка порта 465 позволяет убедиться, что он открыт и готов к использованию. Если порт заблокирован или недоступен, это может привести к тому, что электронные письма не будут доставлены или будут доставлены с задержкой. Важно иметь возможность отправлять и получать электронную почту без проблем, особенно если вы работаете с конфиденциальной информацией или ведете деловую переписку.
Проверка порта 465 также может помочь выявить проблемы с безопасностью. Если порт открыт и готов к использованию, это может указывать на то, что ваша система и сеть настроены правильно и защищены от возможных угроз. С другой стороны, если порт заблокирован или недоступен, это может свидетельствовать о наличии проблемы, которую следует решить для обеспечения безопасности и надежности вашей системы.
Как открыть командную строку в Windows 10
Командная строка в операционной системе Windows 10 — это удобный инструмент для выполнения различных операций и настройки системы. Вот несколько способов, как открыть командную строку:
- Использовать сочетание клавиш Win + X и выбрать «Командная строка (администратор)» из контекстного меню. Этот способ открывает командную строку с правами администратора, что позволяет выполнять более широкий спектр команд.
- Правой кнопкой мыши щелкните значок «Пуск» в левом нижнем углу экрана и выберите «Командная строка» или «Командная строка (администратор)» в контекстном меню.
- Использовать поиск. Нажмите на значок «Пуск» и начните вводить «командная строка» или «cmd». Затем выберите «Командная строка» или «Командная строка (администратор)» из результатов поиска.
После открытия командной строки вы можете вводить различные команды, например, для запуска программ, настройки сети или управления файлами. Кроме того, командная строка позволяет запустить определенные команды с правами администратора, если вы открыли ее от имени администратора.
Как проверить статус порта 465
Для проверки статуса порта 465 в операционной системе Windows 10 вы можете использовать несколько методов. Вот некоторые из них:
1. Использование командной строки:
Откройте командную строку, введя «cmd» в поисковую строку и нажав «Enter». Затем введите команду «telnet localhost 465» и нажмите «Enter». Если порт 465 открыт, вы увидите сообщение «220 ESMTP Postfix» или что-то подобное. Если порт закрыт или не отвечает, вы увидите сообщение об ошибке или таймауте.
2. Использование специализированных программ:
Существуют различные программы, которые могут проверить статус порта 465. Некоторые из них включают в себя «PortQry», «Nmap» и «Advanced Port Scanner». Установите одну из этих программ и выполните сканирование порта 465. Если порт открыт, программа покажет соответствующее сообщение.
3. Использование онлайн-сервисов:
Есть также онлайн-сервисы, которые могут проверить статус порта 465 за вас. Просто найдите один из этих сервисов, введите адрес IP и номер порта, и они покажут статус порта 465.
Обратите внимание:
Проверка статуса порта 465 полезна при настройке электронной почты или других приложений, использующих этот порт. Если порт закрыт или не отвечает, вы можете столкнуться с проблемами при отправке или получении почты через него. В таком случае убедитесь, что порт открыт и правильно настроен на вашем компьютере или сети.
Как проверить, используется ли порт 465 другими программами
Порт 465 является стандартным портом для протокола SMTPS, который обеспечивает безопасную передачу электронной почты. Если вам необходимо узнать, используется ли порт 465 другими программами на вашем компьютере с операционной системой Windows 10, вы можете воспользоваться несколькими методами.
Первый способ — использовать команду «netstat» в командной строке. Для этого откройте командную строку, нажав клавишу Win + R и введя «cmd». Затем введите команду «netstat -ano | findstr :465» и нажмите Enter. Если порт 465 занят, вы увидите список программ и PID (идентификаторы процессов), которые используют этот порт.
Второй способ — использовать диспетчер задач. Щелкните правой кнопкой мыши на панели задач и выберите «Диспетчер задач». В открывшемся окне выберите вкладку «Сеть» и найдите столбец «Порт». Если порт 465 занят, вы увидите программы, которые его используют.
Третий способ — использовать специализированные программы для сканирования портов, такие как Nmap или Advanced Port Scanner. Они позволяют сканировать открытые порты на компьютере и получать информацию о программе, которая использует определенный порт.
В заключение, проверить, используется ли порт 465 другими программами на компьютере с операционной системой Windows 10, можно с помощью командной строки, диспетчера задач или специализированных программ для сканирования портов. Эти методы помогут вам определить, какие программы используют порт 465 и возможно внести необходимые изменения в настройки или закрыть программу, чтобы освободить порт для других целей.
Как изменить настройки порта 465 в Windows 10
Для изменения настроек порта 465 в операционной системе Windows 10 необходимо выполнить несколько простых шагов.
- Откройте меню «Пуск» и выберите «Панель управления».
- В поисковой строке панели управления введите «Центр управления сетями и общим доступом» и выберите соответствующий результат.
- В окне «Центр управления сетями и общим доступом» выберите «Изменение параметров адаптера».
- Найдите соединение, которое вы хотите изменить, щелкните правой кнопкой мыши по нему и выберите «Свойства».
- В окне «Свойства» найдите «Протокол интернета версии 4 (TCP/IPv4)» и щелкните по нему дважды.
- В появившемся окне найдите раздел «Расширенно» и выберите вкладку «Порты».
- Нажмите на кнопку «Добавить» и введите номер порта 465 в поле «Номер порта».
- Выберите «TCP» в раскрывающемся списке «Тип порта» и нажмите «ОК».
- Нажмите «ОК» во всех открытых окнах, чтобы сохранить изменения.
После выполнения этих шагов порт 465 будет настроен в соответствии с вашими предпочтениями в операционной системе Windows 10.
Как настроить брандмауэр для порта 465 в Windows 10
Брандмауэр в операционной системе Windows 10 позволяет контролировать доступ к сети и защищать компьютер от несанкционированного доступа. Он фильтрует входящее и исходящее сетевое соединение, блокирует или разрешает доступ к определенным портам.
Для настройки брандмауэра и разрешения доступа к порту 465, который используется для защищенной почты по протоколу SMTPS, следуйте следующим шагам:
- Откройте Панель управления, выберите «Система и безопасность», а затем «Брандмауэр Windows».
- На левой панели выберите «Разрешение приложений через брандмауэр Windows».
- Нажмите кнопку «Изменить настройки» и убедитесь, что у вас есть права администратора.
- Найдите «Сервер SMTP» в списке программ и убедитесь, что оба чекбокса (частная и общественная сеть) отмечены.
- Если вы не видите «Сервер SMTP» в списке, нажмите кнопку «Разрешить другое приложение» и найдите исполняемый файл своего почтового клиента.
- Повторите шаги 4-5 для «Клиента SMTP».
- Сохраните изменения и закройте настройки брандмауэра.
Теперь брандмауэр Windows 10 разрешит доступ к порту 465 для вашего почтового клиента, позволяя вам отправлять и получать защищенные сообщения электронной почты через этот порт.
На чтение 3 мин Опубликовано Обновлено
Порт 465 является одним из стандартных портов, который используется для передачи почты по протоколу SMTP с помощью SSL. Если вы столкнулись с проблемами при отправке или получении почты через этот порт, проверка его доступности может быть очень полезной. В этой статье мы рассмотрим, как проверить порт 465 в операционной системе Windows 10.
Для начала вам понадобится открыть командную строку. Для этого нажмите клавишу «Win» на клавиатуре, введите «cmd» в поле поиска и выберите «Командная строка» из списка результатов. Когда командная строка откроется, вы будете готовы выполнить несколько команд для проверки доступности порта 465.
Первая команда, которую вам следует выполнить, это telnet smtp.example.com 465. Здесь «smtp.example.com» должен быть заменен на адрес вашего почтового сервера. Если соединение успешно установлено, вы увидите экран с приветственным сообщением от сервера. Если соединение не установлено или появляется сообщение об ошибке, это может означать, что порт 465 заблокирован или недоступен.
Теперь, когда вы знаете, как выполнить проверку доступности порта 465 в Windows 10, вы можете легко определить, есть ли проблемы с использованием этого порта для отправки или получения почты. Если порт заблокирован, вам может потребоваться связаться с администратором системы или поставщиком услуг.
Проверка доступности порта 465
Для проверки доступности порта 465 в Windows 10 можно использовать несколько способов:
- Использование Telnet
1. Откройте командную строку, нажав на клавишу Win + R, введите «cmd» и нажмите Enter.
2. В открывшемся окне командной строки введите команду:
telnet smtp.gmail.com 465
3. Если порт 465 доступен, то вы увидите сообщение, подобное:
220 smtp.gmail.com ESMTP h7sm12345678uee.6 - gsmtp
4. Если же порт 465 недоступен, то вы увидите ошибку подключения.
- Использование специализированных программ
Существуют специализированные программы, такие как PortQry или NMap, которые позволяют проверить доступность портов в сети. Для проверки доступности порта 465 воспользуйтесь одной из таких программ. Установите программу на компьютер и запустите ее, указав адрес и порт, который вы хотите проверить.
5. Если порт 465 доступен, то вы увидите сообщение о его статусе «Открыт». Если же порт недоступен, то вы увидите соответствующее сообщение о статусе «Закрыт» или «Отклонен».
Таким образом, с помощью Telnet или специализированных программ вы можете проверить доступность порта 465 в Windows 10.
Настройка Windows 10 для проверки порта 465
Для проверки порта 465 в Windows 10 необходимо выполнить следующие шаги:
- Откройте «Панель управления» в Windows 10. Для этого можно воспользоваться поиском или кликнуть на иконку «Пуск» и выбрать «Панель управления».
- В «Панеле управления» найдите и выберите раздел «Сеть и Интернет».
- В разделе «Сеть и Интернет» выберите «Центр управления сетями и общим доступом».
- В открывшемся «Центре управления сетями и общим доступом» выберите активное сетевое подключение. Если у вас есть несколько подключений, выберите то, которое хотите проверить.
- В окне с подключением выберите кнопку «Свойства».
- В окне «Свойства» выберите вкладку «Сеть» и найдите раздел «Интернет-протокол версии 4 (TCP/IPv4)».
- Кликните на кнопку «Свойства» рядом с «Интернет-протокол версии 4 (TCP/IPv4)».
- В открывшемся окне выберите вкладку «Дополнительно».
- В нижней части окна найдите раздел «Альтернативные конфигурации».
- В разделе «Альтернативные конфигурации» выберите опцию «Включить альтернативную конфигурацию» и заполните поля «IP-адрес» и «Маска подсети» в соответствии с вашими настройками сети.
- Кликните на кнопку «ОК» в открытых окнах «Свойства» для сохранения изменений.
- Теперь ваша Windows 10 настроена для проверки порта 465. Вы можете выполнить проверку порта, используя специальные инструменты или программы.
Проверка порта 465 позволит вам убедиться в его работоспособности и настроить соответствующие настройки в вашей операционной системе, если необходимо.
В операционной системе Windows 10 существует несколько способов проверки доступности порта 465, который часто используется для шифрованной отправки почты по протоколу SMTPS. В этой статье мы рассмотрим несколько простых методов, которые помогут вам проверить, открыт ли порт 465 на вашем компьютере.
Первый способ — использовать команду telnet. Откройте командную строку, нажав сочетание клавиш Win+R и введя cmd. В командной строке введите telnet, а затем IP-адрес вашего сервера и номер порта 465. Если порт открыт, то вы увидите сообщение «220 Service ready» или что-то подобное. Если порт закрыт, то вы получите сообщение об ошибке «Could not open connection to the host, on port 465: Connect failed».
Второй способ — использовать специализированные программы, такие как PortQry или TCPing. PortQry предоставляет более подробную информацию о состоянии порта, а TCPing позволяет измерить задержку (пинг) до удаленного сервера. Установите одну из этих программ, запустите ее и введите IP-адрес сервера и номер порта 465. Если порт открыт, то вы получите соответствующее сообщение.
Наконец, вы можете использовать онлайн-сервисы, такие как Port Checker или CanYouSeeMe. Они позволяют проверить открытые порты на удаленных серверах из интернета. Просто введите IP-адрес сервера и номер порта 465, и сервис сообщит вам, открыт ли порт или нет.
Проверка порта 465 в операционной системе Windows 10 может быть полезна, если вы настроили почтовый клиент или сервер и хотите убедиться, что порт доступен для передачи шифрованных сообщений. Используйте один из вышеуказанных методов, чтобы быстро и надежно проверить доступность порта 465 на своем компьютере.
Содержание
- Проверка порта 465 в Windows 10
- Как узнать, открыт ли порт 465 в Windows 10?
- Как провести тест порта 465 на Windows 10?
- Узнайте, как проверить доступность порта 465 в Windows 10
- Как использовать CMD для проверки порта 465 в Windows 10?
- Как проверить порт 465 с помощью PowerShell в Windows 10?
- Узнайте, как провести сканирование порта 465 в Windows 10
- Использование команды Telnet
- Использование специализированных средств
- Как проверить открыт ли порт 465 с помощью бесплатного онлайн сервиса в Windows 10?
- Проверка порта 465 в Windows 10: Практическое руководство
Проверка порта 465 в Windows 10
Порт 465 является стандартным портом для протокола SMTP over SSL (Secure Sockets Layer), который используется для отправки защищенных электронных писем. Проверка доступности порта 465 может быть полезной для диагностики проблем с отправкой почты или для установки безопасного соединения с почтовым сервером.
- Откройте командную строку. Для этого нажмите клавишу Win + R, введите «cmd» и нажмите Enter.
- Введите следующую команду и нажмите Enter:
telnet smtp.example.com 465Примечание: Замените «smtp.example.com» на адрес вашего почтового сервера.
Если порт 465 открыт и доступен для подключения, командная строка должна сообщить о подключении к серверу и отобразить приветственное сообщение сервера. Это означает, что порт 465 работает нормально.
Если порт 465 не открывается или недоступен, командная строка должна выдать сообщение об ошибке «Не удалось установить подключение с хостом» или подобное. Это может означать, что порт закрыт или недоступен, или возникли проблемы с сетевым подключением.
Если порт 465 закрыт, необходимо убедиться, что настройки вашего брандмауэра разрешают подключение через этот порт. Также следует убедиться, что ваш почтовый сервер правильно настроен для принятия подключений на порту 465.
Если вы все еще испытываете проблемы с подключением к порту 465 после проверки настроек брандмауэра и почтового сервера, рекомендуется связаться с вашим системным администратором или провайдером почтовых услуг для получения дальнейшей помощи.
Как узнать, открыт ли порт 465 в Windows 10?
Порт 465 используется для защищенной почты по протоколу SMTP, который обеспечивает безопасную передачу электронной почты.
Чтобы узнать, открыт ли порт 465 в операционной системе Windows 10, можно воспользоваться командой telnet. Эта команда позволяет проверить доступность порта на удаленном сервере.
- Откройте командную строку, нажав на кнопку «Пуск» и введя в поиск «cmd».
- В открывшемся окне командной строки введите следующую команду: telnet smtp.example.com 465, где smtp.example.com замените на адрес SMTP-сервера, который хотите проверить.
- Нажмите клавишу «Enter». Если порт 465 открыт, будет отображено сообщение о подключении к серверу.
- Если порт 465 закрыт или недоступен, вы увидите сообщение об ошибке подключения или тайм-ауте.
Также можно воспользоваться специальными программами, например, PortQry, которая облегчает процесс проверки открытости портов. Скачайте программу, установите ее на компьютер и запустите.
В программе выберите опцию «Query a specific port» (Запросить определенный порт) и введите номер порта 465. Затем введите адрес SMTP-сервера и нажмите кнопку «Query». Программа выведет информацию о состоянии порта 465.
Проверка открытости порта 465 в Windows 10 может быть полезна при настройке почтового клиента или при решении проблем с отправкой электронной почты.
Как провести тест порта 465 на Windows 10?
Порт 465 используется для защищенной передачи почты с использованием протокола SMTPS (SMTP Secure). Для проверки доступности порта 465 на компьютере с операционной системой Windows 10 можно выполнить следующие шаги:
-
Откройте командную строку. Для этого нажмите клавиши Windows+R, введите «cmd» и нажмите «Enter».
-
В командной строке введите следующую команду:
telnet smtp.gmail.com 465
Здесь «smtp.gmail.com» — адрес SMTP-сервера, к которому вы хотите выполнить подключение, а «465» — номер порта.
-
Нажмите «Enter». Если порт 465 доступен и работает, вы увидите сообщение «220 smtp.gmail.com ESMTP» (для сервера Gmail) или аналогичное сообщение от другого SMTP-сервера.
Если на этапе подключения отображается сообщение об ошибке или нет ответа от сервера, значит порт 465 не доступен на вашем компьютере. Это может быть вызвано блокировкой порта вашим брандмауэром, настройками антивирусного программного обеспечения или сетевыми настройками. В таком случае вам может понадобиться проверить и изменить соответствующие настройки, чтобы разрешить доступ к порту 465.
Обратите внимание, что эти действия допускают, что у вас установлен Telnet клиент. Если у вас нет Telnet клиента на вашем компьютере, вам может потребоваться установить его с помощью инструментов управления компонентами Windows.
Узнайте, как проверить доступность порта 465 в Windows 10
Порт 465 является стандартным портом для протокола SMTPS, который используется для безопасной передачи электронной почты. Если вы хотите узнать, доступен ли порт 465 на вашей операционной системе Windows 10, следуйте инструкциям ниже.
- Откройте командную строку. Нажмите на кнопку «Пуск» в левом нижнем углу экрана, введите в строке поиска «cmd» и выберите «Командная строка».
- Введите команду для проверки порта. В командной строке введите следующую команду:
telnet localhost 465
Если порт 465 доступен, вы увидите сообщение «220 название вашего компьютера ESMTP Postfix (Debian/GNU)». Это означает, что порт 465 открыт и работает.
Если вы получите ошибку «Не удалось подключиться к удаленному хосту», это может означать, что порт 465 закрыт или заблокирован на вашей системе. В этом случае вам может потребоваться настроить правила брандмауэра или настроить другие сетевые параметры для открытия порта 465.
Важно отметить, что проверка порта 465 на доступность с вашего компьютера не гарантирует, что к порту 465 можно подключиться из других сетей или устройств. Если вы планируете использовать порт 465 для приложений или сервисов, проверьте также доступность порта с других устройств и сетей.
Надеемся, что эта статья помогла вам проверить доступность порта 465 в операционной системе Windows 10. Если у вас возникли дополнительные вопросы, обратитесь к документации вашего брандмауэра или операционной системы для получения дополнительной помощи.
Как использовать CMD для проверки порта 465 в Windows 10?
Одним из способов проверки порта 465 в операционной системе Windows 10 является использование командной строки (CMD). CMD позволяет выполнить различные сетевые команды, включая проверку портов.
Вот пошаговая инструкция о том, как использовать CMD для проверки порта 465:
- Откройте командную строку. Для этого нажмите комбинацию клавиш Win + R, введите «cmd» в поле «Выполнить» и нажмите «Enter».
- После открытия командной строки введите следующую команду:
| Команда | Описание |
|---|---|
telnet |
Запускает команду Telnet. |
set logfile |
Задает имя файла для сохранения журнала. |
open smtp.gmail.com 465 |
Открывает соединение с сервером SMTP на порту 465. |
- После ввода команды откроется черный экран Telnet.
- Если экран Telnet остается черным, это означает, что порт 465 открыт и готов к использованию. Вы также можете увидеть уведомление, указывающее, что соединение установлено.
- Если вы получаете сообщение об ошибке или экран Telnet замыкается, это означает, что порт 465 закрыт или недоступен.
Используя эту инструкцию, вы можете легко проверить статус порта 465 с помощью командной строки в Windows 10. Убедитесь, что вы имеете все необходимые разрешения и настройки для успешного выполнения этого процесса.
Как проверить порт 465 с помощью PowerShell в Windows 10?
PowerShell является мощным инструментом администрирования и автоматизации для операционной системы Windows 10. В нем также доступны средства для проверки состояния портов, включая порт 465.
Для проверки порта 465 с помощью PowerShell в Windows 10 можно использовать команду Test-NetConnection. Эта команда позволяет проверить доступность порта на удаленном хосте.
Вот как можно проверить порт 465 с помощью PowerShell в Windows 10:
- Откройте PowerShell, нажав правой кнопкой мыши на кнопке «Пуск» и выбрав «Windows PowerShell».
- Введите следующую команду и нажмите Enter:
Test-NetConnection -ComputerName example.com -Port 465
Замените «example.com» на доменное имя или IP-адрес хоста, на котором вы хотите проверить порт 465.
После выполнения команды PowerShell выведет результат проверки порта. Если порт 465 доступен, вы увидите сообщение «TcpTestSucceeded: True». В противном случае вы увидите сообщение «TcpTestSucceeded: False» и возможную причину недоступности порта.
Таким образом, с помощью команды Test-NetConnection в PowerShell вы можете легко проверить порт 465 в Windows 10 и узнать его доступность.
Узнайте, как провести сканирование порта 465 в Windows 10
Порт 465 является стандартным портом для протокола SMTPS (SMTP Secure), который обеспечивает защищенное соединение при передаче электронных писем. Чтобы проверить доступность порта 465 в операционной системе Windows 10, можно воспользоваться несколькими инструментами.
Использование команды Telnet
- Откройте командную строку Windows, нажав клавиши Win + X и выбрав «Командная строка» или «Windows PowerShell».
- Введите команду
telnet mail.example.com 465, заменив «mail.example.com» на имя или IP-адрес вашего почтового сервера. - Если порт 465 открыт и доступен, вы увидите сообщение о подключении к серверу. Если же порт закрыт или недоступен, вы получите сообщение об ошибке или просто будет пустота.
Использование специализированных средств
Кроме команды Telnet, существуют и другие специализированные средства для сканирования портов. Одним из таких инструментов является Nmap:
- Загрузите и установите Nmap с официального сайта разработчика.
- Откройте командную строку и введите команду
nmap -p 465 mail.example.com, заменив «mail.example.com» на имя или IP-адрес вашего почтового сервера. - После завершения сканирования, вы получите отчет о состоянии порта 465 и его доступности. Nmap также может показать другую полезную информацию о вашем сервере.
Важно помнить, что не все интернет-провайдеры или сетевые администраторы разрешают сканирование портов или использование специфических протоколов. Поэтому перед сканированием порта 465 рекомендуется получить соответствующие разрешения и уведомить ответственных лиц о своих действиях.
Как проверить открыт ли порт 465 с помощью бесплатного онлайн сервиса в Windows 10?
Для проверки открыт ли порт 465 в операционной системе Windows 10, можно использовать бесплатный онлайн сервис. Этот сервис поможет определить доступность порта 465 и проверить, работает ли на нем SMTP-сервер.
Для выполнения проверки следуйте инструкциям ниже:
- Откройте браузер и перейдите на сайт, предоставляющий онлайн сервис проверки портов. Например, таким сайтом является «Port Checker» (https://www.portchecker.co/).
- На главной странице сервиса «Port Checker» найдите поле для ввода порта.
- Введите номер порта 465 в это поле.
- Нажмите кнопку «Check Port» или аналогичную.
После выполнения этих шагов, сервис «Port Checker» выполнит проверку порта 465 и выдаст результат.
Результат проверки будет показан на странице сервиса. Он может быть представлен в виде сообщения, указывающего, что порт открыт, закрыт или фильтрован. В случае порта 465, результат должен показать, что порт открыт, если на вашем компьютере настроен и работает SMTP-сервер.
Теперь вы знаете, как проверить открыт ли порт 465 на вашем компьютере с помощью бесплатного онлайн сервиса в операционной системе Windows 10. Этот способ позволяет быстро и удобно узнать, работает ли на вашем компьютере SMTP-сервер и доступен ли порт 465.
Проверка порта 465 в Windows 10: Практическое руководство
Порт 465 является стандартным портом, используемым для шифрованной передачи электронной почты по протоколу SMTPS (SMTP over SSL/TLS). Если вы хотите проверить доступность порта 465 в операционной системе Windows 10, следуйте этому практическому руководству.
- Шаг 1: Откройте командную строку
- Шаг 2: Ввод команды
- Шаг 3: Проверка соединения
Нажмите клавиши Win + R на вашей клавиатуре, чтобы открыть окно «Выполнить». Введите «cmd» и нажмите Enter, чтобы открыть командную строку Windows.
Введите следующую команду и нажмите Enter:
telnet smtp.gmail.com 465
Эта команда открывает соединение с портом 465 сервера SMTP для Gmail. Если у вас есть другой SMTP-сервер, укажите его адрес вместо «smtp.gmail.com».
Если порт 465 открыт и доступен, вы увидите ответ сервера в командной строке. Если порт закрыт или недоступен, вы получите сообщение об ошибке или тайм-аут.
| Возможные результаты | Значение |
|---|---|
| Соединение установлено | Порт 465 открыт и доступен |
| Соединение отклонено | Порт 465 закрыт или недоступен |
| Тайм-аут | Порт 465 недоступен или проблемы с сетью |
Если вы получили сообщение об ошибке или тайм-аут, убедитесь, что ваша сеть настроена правильно и что у вас есть правильный IP-адрес и имя сервера SMTP.
Теперь вы знаете, как проверить порт 465 в операционной системе Windows 10. Это полезный навык при настройке и отладке электронной почты, особенно когда используется шифрование SSL/TLS.
by Milan Stanojevic
Milan has been enthusiastic about technology ever since his childhood days, and this led him to take interest in all PC-related technologies. He’s a PC enthusiast and he… read more
Updated on
XINSTALL BY CLICKING THE DOWNLOAD
FILE
Email clients often use SMTP port to download your emails from the server, but sometimes issues with SMTP port can occur.
These issues will prevent you from receiving emails, so today we’re going to show you how to fix problems with SMTP port on Windows 10.
What can I do if I have SMTP port problems? The simplest fix is to add a port number during the configuration. Usually, the issue is triggered by a faulty configuration. If that doesn’t work, then uncheck SSL encryption and add :1 after the port number.
For more info on how you can do that, check the guide below.
How can I fix SMTP port problems on Windows 10?
- Add a port number during the configuration
- Uncheck SSL encryption
- Change the port address
- Add :1 after the port number
- Remove your email account and add it again
Solution 1 – Add a port number during the configuration
Many users reported that Windows Mail app isn’t working for them because they can’t configure SMTP port. This can be a big problem, especially if your email provider requires that you use a specific port for SMTP or POP.
However, there’s a way to deal with this issue. To fix the problem, you just need to add your email account again along with the required port.
How we test, review and rate?
We have worked for the past 6 months on building a new review system on how we produce content. Using it, we have subsequently redone most of our articles to provide actual hands-on expertise on the guides we made.
For more details you can read how we test, review, and rate at WindowsReport.
This is rather simple, and you can do it by following these steps:
- Open the Mail app. You can do that by pressing Windows Key + S and typing mail. Now choose Mail from the list of results.
- Click the Settings icon.
- Choose Manage Accounts from the Settings pane.
- Now click Add account.
- Scroll down and select Advanced setup.
- Choose Internet email option.
- Enter the required data. If you need to use a specific port, be sure to add the port number. For example :211, at the end of the SMTP server address. Keep in mind that we used 211 as an example, so be sure to use the port number that is given to you by your email provider.
- Optional: If required, turn on SSL for incoming and outgoing email.
- Save changes.
After adding your account again and entering the port number manually, the problem with SMTP port will be completely resolved.
- READ ALSO: Fix: Windows Mail App Keeps Crashing
Solution 2 – Uncheck SSL encryption
SSL encryption is useful if you need to protect your data from malicious users, so it’s no wonder that many websites use this feature.
However, some issues with SSL can occur and in order to fix the problem with SMTP port, you need to disable SSL for your account.
To do that, follow these steps:
- Add your account to the Mail app like we showed you in the previous solution.
- When the account configuration window appears, scroll all the way down and uncheck Require SSL for incoming email and Require SSL for outgoing email options.
- Save changes and you should be able to send and receive emails without any problems.
Disabling SSL can be a security risk, so use this solution only as a temporary workaround. As we already mentioned, SSL protects your data from malicious users, so it’s always recommended to use it.
Solution 3 – Change the port address
In Solution 1 we showed you how to add a new email account with a specific port, but sometimes you need to change the SMTP port in order to fix the problem.
Users reported that the issue was resolved after using :465 or :2525 as a SMTP port. Although these ports work for some users, it’s recommended to use the ports that were given to you by your email provider.
Solution 4 – Add :1 after the port number
Few users reported that you can fix the problem with SMTP port on your PC simply by adding :1 after the port number. By doing so, your SMTP address will look like smtp.example.com:2525:1.
Of course, be sure to use the SMTP address and port number assigned to you by your email provider. By adding :1 after the port number, you’ll force the client to use SSL connection.
As we already mentioned, SSL connection will encrypt your data and keep it safe from malicious users.
- READ ALSO: 9 best antivirus software with encryption to secure your data in 2019
Solution 5 – Remove your email account and add it again
According to users, issues with SMTP port are fixed in one of the updates. If you still have the problem, you need to remove your account and add it again.
This is rather simple, and in order to do it, you need to follow these steps:
- Right click your email account in the Accounts section.
- Choose Account settings from the menu.
- Choose Delete account from the menu.
- Confirmation message will now appear. Select the Delete button to delete your account.
After deleting your account, you need to add it again by following the similar steps to the ones we used in Solution 1. After your account is added again, issues with SMTP port should be resolved completely.
Problems with SMTP port will prevent you from receiving emails, but you should be able to fix the these issues by using one of our solutions.
If you bumped in to another viable solution that helped you solve the SMPT port problems on Windows 10, please leave it in the comments section below along with any other questions you may have.