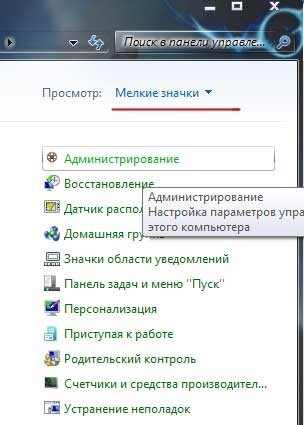Содержание
- 1 Запуск тестирования через меню «Пуск»
- 2 Запуск с помощью диалога «Выполнить»
- 3 Запуск теста на ошибки вручную
- 3.1 После перезагрузки компьютера
- 3.2 Отчет
- 4 Дополнительное программное обеспечение
- 5 Видео по теме
Неполадки с оперативной (физической) памятью (далее — ОЗУ) могут стать причиной множества проблем. Если ваш персональный компьютер часто «зависает», появляется синий экран — возможно, это происходит из-за внутренних ошибок в работе ОЗУ. В этом случае ее рекомендуется протестировать. Для этого в Windows существует специальная утилита, о которой и пойдет речь в данной статье.
Как правило, при возникновении подозрений на проблемы, операционная система самостоятельно запускает необходимую проверку. Однако, пользователи могут запустить тест и вручную.
Запуск тестирования через меню «Пуск»
В стандартной «Панели управления» Windows 7 разделов, посвященных тестированию ОЗУ, нет. Однако, пользователи могут запустить тест с помощью встроенного поиска в меню «Пуск». Для этого сделайте следующее:
- Вызовите «Пуск». Для этого можно использовать специальную кнопку в нижней части экрана (на ней изображен логотип Windows) или клавишу Win на клавиатуре (также с логотипом-флажком).
- Внизу раскрывшегося меню находится поисковая строка. Введите в нее запрос «mdsched» или «средство проверки» и запустите найденное приложение.
- Откроется новое окно, в котором вы сможете выбрать один из двух вариантов: выполнить проверку немедленно или при следующем включении ПК. Если вы еще собираетесь работать, нажимайте на второй вариант. В противном случае, выбирайте рекомендованные параметры.
После этих действий ваш персональный компьютер будет немедленно перезагружен и начнется тестирование ОЗУ.
Не забудьте предварительно сохранить свою работу в открытых приложениях.
Запуск с помощью диалога «Выполнить»
Альтернативный вариант запуска диагностики ОЗУ на наличие ошибок. Позволяет начать тестирование оперативной памяти, не имея доступа к мыши или тачпаду.
Следуйте инструкции:
- Нажмите одновременно кнопки Win и R на своей клавиатуре, чтобы вызвать диалоговое окно «Выполнить».
- Введите команду
mdsched.exeи нажмите Enter. - Выберите нужный вариант запуска, как и в предыдущем разделе статьи.
Запуск теста на ошибки вручную
Если же у вас, наоборот, нет доступа к клавиатуре, вы можете запустить данное приложение через Проводник Windows:
- Откройте Проводник. Это можно сделать с помощью ярлыка «Мой компьютер» на рабочем столе или в меню «Пуск», а также с помощью значка на панели быстрого доступа.
- Перейдите в директорию диска, на который установлена ваша операционная система Windows (обычно это «C:\»).
- Откройте папку «Windows».
- В ней найдите каталог «System32».
- Здесь и будет находится необходимый вам ехе-файл утилиты «mdsched». Запустите его, чтобы начать проверку оперативной памяти.
После перезагрузки компьютера
После того, как ваш ПК будет перезагружен, запустится «Средство диагностики оперативной памяти». Вам не надо ничего нажимать — проверка начнется незамедлительно.
Для опытных пользователей! Если вы разбираетесь в работе оперативной памяти и понимаете, как проводится проверка, вы можете вызвать меню настроек и задать собственные параметры. Для этого воспользуйтесь клавишей F1. Здесь вы сможете изменять следующие конфигурации:
Управление здесь только с помощью клавиатуры: с помощью стрелок можно выбрать нужное значение, с помощью клавиши Tab перейти к следующей характеристике. Когда закончите настройки, нажмите F10, чтобы начать проверку на ошибки.
Отчет
По завершении тестирования компьютер будет еще раз перезагружен. Windows сформирует отчет обо всех найденных ошибках. Вы сможете ознакомиться с ним и показать работникам сервисного центра или компьютерным специалистам.
Дополнительное программное обеспечение
Кроме стандартного решения от Майкрософт, пользователи могут загрузить другие программы для проведения тестов от сторонних разработчиков. Наиболее популярным подобным приложением является Memtest. Его можно бесплатно загрузить с официального вебсайта http://memtest86.com/.
Загрузите образ с помощью кнопки «Download now!» и создайте загрузочную флешку. После этого вы сможете запустить утилиту MemTest86 на любом персональном компьютере (даже на том, на котором операционная система не запускается) и выполнить все необходимые проверки.
Видео по теме
Как проверить оперативную память компьютера или ноутбука

В этой инструкции будут рассмотрены основные симптомы того, что память сбоит, и по шагам будет описано, как проверить оперативную память с целью точно узнать, в ней ли дело с помощью встроенной утилиты проверки памяти Windows 10, 8 и Windows 7, а также с помощью сторонней бесплатной программы memtest86+.
Симптомы ошибок оперативной памяти
Существует значительное число индикаторов сбоев RAM, среди наиболее часто встречающихся признаком можно выделить следующие
- Частое появление BSOD — синего экрана смерти Windows. Не всегда связано с оперативной памятью (чаще — с работой драйверов устройств), но ее ошибки могут быть одной из причин.
- Вылеты во время интенсивного использования RAM — в играх, 3D приложениях, видеомонтаже и работе с графикой, архивации и распаковке архивов (например, ошибка unarc.dll часто бывает из-за проблемной памяти).
- Искаженное изображение на мониторе — чаще является признаком проблем видеокарты, но в некоторых случаях вызвано ошибками RAM.
- Компьютер не загружается и бесконечно пищит. Можно найти таблицы звуковых сигналов для вашей материнской платы и узнать, соответствует ли слышимый писк сбоям памяти, см. Компьютер пищит при включении.
Еще раз отмечу: наличие любого из этих симптомов не означает, что дело именно в RAM компьютера, но проверить ее стоит. Негласным стандартом для выполнения этой задачи является небольшая утилита memtest86+ для проверки оперативной памяти, но есть и встроенная утилита Windows Memory Diagnistics Tool, которая позволяет выполнит проверку RAM без сторонних программ. Далее будут рассмотрены оба варианта.
Средство диагностики памяти Windows 10, 8 и Windows 7
Средство проверки (диагностики) памяти — встроенная утилита Windows, позволяющая проверить RAM на ошибки. Для её запуска, вы можете нажать клавиши Win+R на клавиатуре, ввести mdsched и нажать Enter (либо использовать поиск Windows 10 и 8, начав вводить слово «проверка»). Подробный обзор утилиты: Как использовать средство проверки памяти Windows 10.
После запуска утилиты вам будет предложено перезагрузить компьютер для выполнения проверки памяти на ошибки.
Соглашаемся и ждем, когда после перезагрузки (которая в данном случае занимает больше времени чем обычно) начнется выполнение сканирования.
В процессе сканирования вы можете нажать клавишу F1 для изменения параметров проверки, в частности можно изменить следующие настройки:
- Тип проверки — базовый, обычный или широкий.
- Использование кэша (вкл, выкл)
- Количество проходов теста
По завершении процесса проверки, компьютер перезагрузится, а после входа в систему — отобразит результаты проверки.
Однако есть один нюанс — в моем тесте (Windows 10) результат появился спустя несколько минут в виде короткого уведомления, также сообщают, что иногда он вообще может не появляться. В этой ситуации вы можете использовать утилиту «Просмотр событий» Windows (используйте поиск для ее запуска).
В Просмотре событий выберите «Журналы Windows» — «Система» и найдите сведения о результатах проверки памяти — MemoryDiagnostics-Results (в окне сведений по двойному клику или внизу окна вы увидите результат, например, «Память компьютера проверена с помощью средства проверки памяти Windows; ошибок не обнаружено».
Проверка оперативной памяти в memtest86+
Скачать бесплатно memtest вы можете с официального сайта http://www.memtest.org/ (ссылки на загрузку находятся внизу главной страницы). Лучше всего загрузить ISO файл в ZIP архиве. Здесь будет использован именно этот вариант.
Примечание: в Интернете по запросу memtest находятся два сайта — с программой memtest86+ и Passmark Memtest86. На самом деле, это одно и то же (кроме того, что на втором сайте кроме бесплатной программы есть и платный продукт), но я рекомендую использовать сайт memtest.org в качестве источника.
Варианты загрузки программы memtest86
- Следующий шаг — записать образ ISO с memtest (предварительно распаковав его из ZIP архива) на диск (см. Как сделать загрузочный диск). Если вы хотите сделать загрузочную флешку с memtest, то на сайте имеется набор для автоматического создания такой флешки.
- Лучше всего, если проверять память вы будете по одному модулю. То есть, открываем компьютер, извлекаем все модули оперативной памяти, кроме одного, выполняем его проверку. После окончания — следующий и так далее. Таким образом можно будет точно выявить сбойный модуль.
- После того, как загрузочный накопитель готов, вставьте его в привод для чтения дисков в BIOS установите загрузку с диска (флешки) и, после сохранения настроек, загрузится утилита memtest.
- Каких-то действий с вашей стороны не потребуется, проверка начнется автоматически.
- После того, как проверка памяти завершится, вы сможете увидеть, какие ошибки памяти RAM были найдены. При необходимости, запишите их, чтобы потом найти в Интернете, что это такое и что с этим делать. Прервать проверку вы можете в любой момент, нажав клавишу Esc.
Проверка оперативной памяти в memtest
В случае, если ошибки нашлись, это будет выглядеть как на картинке ниже.
Ошибки оперативной памяти, выявленные в результате теста
Что делать если memtest обнаружила ошибки оперативной памяти? — Если сбои серьезно мешают работе, то самый дешевый способ — это заменить проблемный модуль RAM, к тому же их цена сегодня не так высока. Хотя иногда помогает и простая очистка контактов памяти (описывалось в статье Компьютер не включается), а иногда проблема в работе оперативной памяти может быть вызвана неисправностями разъема или компонентов материнской платы.
Насколько надежен этот тест? — достаточно надежен для проверки оперативной памяти на большинстве компьютеров, однако, как и в случае с любым другим тестом, в правильности результата нельзя быть уверенным на все 100%.
Во время работы компьютера центральный процессор занимается вычислениями. Данные, необходимые для вычислений, находятся в оперативной памяти. Малейшие неполадки в ее работе грозят системными ошибками. Как проверить оперативную память на сбои — расскажем в нашем материале.
Причины и признаки сбоев ОЗУ
Чаще всего нарушения в работе оперативной памяти (ОЗУ) происходят из-за неисправности микросхем, установленных на ее планках. Иногда встречаются и менее распространенные причины:
- неправильные настройки BIOS материнской платы
- плохой контакт модуля памяти из-за окисления его контактных площадок
- повреждение контактов слота ОЗУ на материнской плате
- неисправность контроллера памяти центрального процессора
Первые признаки неисправности оперативной памяти следующие:
- самопроизвольное закрытие приложений — с сообщением об ошибке или без него
- спонтанные перезагрузки
- «синие экраны смерти»
- зависания системы «намертво», когда помогает только перезагрузка с кнопки
- постоянные «тормоза» в интерфейсе операционной системы и в программах
Данные симптомы могут говорить не только о неисправности ОЗУ, похожее может наблюдаться и при сбоях других комплектующих. Однако начать выяснение причины стоит именно с диагностики оперативной памяти. Для этого существует несколько программных методов.
Средство проверки памяти Windows
У операционных систем семейства Windows имеется встроенный тест ОЗУ «Средство проверки памяти Windows». Оно находится в меню «Пуск», в папке «Средства администрирования Windows». Также можно запустить его с помощью команды «Выполнить», которую легко открыть одновременным нажатием клавиш Windows и R на клавиатуре. В появившемся окне вписываем команду mdsched.exe и нажимаем на «ОК».

Программа спросит, что сделать: перезагрузить и проверить сейчас, либо выполнить проверку во время следующей перезагрузки.

Как только компьютер перезагрузится, начнется работа теста.

В его процессе не нужно ничего нажимать. Наблюдать за ходом тоже необязательно — вся информация с результатами проверки будет записана в журнале событий Windows. После окончания теста компьютер перезагрузится самостоятельно.
Посмотреть журнал можно будет с помощью «Просмотра событий». Ссылка на него присутствует в папке «Средства администрирования Windows» в меню «Пуск». Либо вместо ссылки можно вновь воспользоваться командой «Выполнить»: нажимаем одновременно клавиши Windows и R, вписываем команду eventvwr.msc и щелкаем на «ОК».

Слева, в открывшемся окне, раскрываем меню «Журналы Windows» и щелкаем на строчку «Система» — сначала левой кнопкой мыши, потом правой. В открывшемся меню выбираем пункт «Найти».

В поисковом окне вписываем слово «Памяти». Этого достаточно, чтобы подсветить строку журнала средства диагностики памяти. Кликните на нее два раза, чтобы прочитать подробные сведения о пройденном тесте.

MemTest86+
«Золотой стандарт» тестирования оперативной памяти — программа MemTest86 и ее ответвление MemTest86+. Обе имеют схожие алгоритмы тестирования, но слегка отличаются внешним видом и расположением настроек. С MemTest86+ неопытному пользователю будет разобраться проще, поэтому рассмотрим именно его.
Для проверки памяти с помощью программы понадобится пустой флеш-накопитель любого объема. Переходим на официальный сайт программы и в самом низу страницы нажимаем на «Windows USB Installer (32/64 bits)». Вставляем пустую флешку и запускаем скачанный файл. Нажимаем «I agree». Под надписью «Select your USB Flash Drive» выбираем букву накопителя и устанавливаем галочку форматирования рядом.

Нажимаем на «Create». Пойдет процесс записи, который должен закончится сообщением «Installation Done». Теперь можно нажать на «Next», а затем на «Finish». Перезагружаем компьютер и вызываем загрузочное меню. В зависимости от модели вашей материнской платы, за это отвечает одна следующих клавиш: F8, F9, F11, F12 или Esc. В строчке, которая отвечает за загрузку с флешки, будет слово «USB». Если таких строчек две, нам нужна та, которая начинается с «UEFI». Выбираем ее с помощью стрелок на клавиатуре и нажимаем на Enter.

После этих действий откроется графический интерфейс теста. Стоит обратить внимание, что в последних версиях MemTest86+ по умолчанию включен многопоточный режим. Он может давать некорректные результаты на некоторых конфигурациях оборудования, поэтому рекомендуется его выключить. Чтобы сделать это, как только откроется интерфейс, нажмите клавишу F2.

Программа отображает прогресс теста. Обнаруженные ошибки и их адреса будут показаны красным цветом. Если же ошибок нет, в конце первого прохода высветится надпись «Pass, no errors».

Иногда сбойные чипы проявляют себя не сразу, поэтому рекомендуется подождать, пока закончатся несколько проходов. Их количество отображается в строке Pass в центральной части экрана. Для прерывания теста в любой момент достаточно нажать клавишу «Esc».
TestMem5
Программа тестирования оперативной памяти, работающая в среде Windows. Использует конфигурационные файлы, позволяющие гибко настраивать «тяжесть» тестов.
Утилита не требует установки. Достаточно скачать ее по ссылке, распаковать архив в удобное место и запустить файл TM5 от имени администратора — это обязательное условие. После первого старта программа создаст ярлык для запуска на рабочем столе. По умолчанию TestMem5 проводит легкий базовый набор тестов.

Более глубокое тестирование помогут провести готовые конфигурации от 1usmus и anta777. Для того, чтобы задействовать конфигурацию, нужно поместить необходимый файл в папку с программой. В окне утилиты выберите «Настроить и выйти», а затем укажите местоположение файла конфигурации.

Программа закроется, и при следующем запуске начнет использовать новые настройки теста. Найденные ошибки будут показаны в нижней части окна. В конце теста утилита выдаст сообщение о его завершении.

Какой программой пользоваться
Стоит отметить, что у каждой из программ есть собственные плюсы и минусы.
- Для использования средства проверки памяти Windows не нужно ничего скачивать или настраивать. Однако из-за ограниченного набора тестов программа зачастую неспособна найти все ошибки памяти, обнаруживая лишь самые явные.
- MemTest86+ — оптимальное средство проверки ОЗУ для неопытного пользователя. Его настройки по умолчанию выявляют ошибки памяти в подавляющем большинстве случаев.
- Гибкий и технологичный TestMem5 хорошо подходит для случаев, когда MemTest86+ не находит ошибок. Более широкий набор тестов помогает найти сложные ошибки, которые прочие программы часто не в состоянии определить, но для этого нужно использовать файлы конфигурации.
Что делать, если тест обнаружил ошибки
Если это произошло, то необязательно, что установленная в ПК оперативная память неисправна. Возможно, дело в некорректных настройках BIOS материнской платы. В первую очередь нужно сбросить BIOS до настроек по умолчанию.
Перезагрузите компьютер и нажимайте клавишу входа в BIOS — чаще всего это Delete или F2, но на ноутбуках могут быть также F1 или Esc. В открывшемся меню необходимо найти строчку «Загрузить оптимальные настройки/Load optimized defaults». Интерфейс современных BIOS разделен на вкладки, и этот пункт обычно находится в самой последней.

Нажав на строчку, подтвердите действие, выбрав «Да/Yes». Теперь нужно сохранить изменения. В нескольких строчках от первого пункта будет «Сохранить и выйти/Save and Exit Setup». Нажимаем Enter и точно также подтверждаем намерения.

Еще одна из возможных причин сбоев — окисленные контакты ОЗУ. Для их очистки понадобится мягкий ластик и кисточка. Отключите компьютер от сети и извлеките планки оперативной памяти. Возьмите ластик и с небольшим усилием протрите им контактные площадки планок. После этого смахните образовавшийся мусор кисточкой, и верните память на место.

Еще раз проведите тестирование оперативной памяти. Ошибки исчезли, или нет? При их повторном появлении следует обратить внимание на количество установленных планок ОЗУ. Если их две и больше, выключите компьютер и извлеките все, кроме одной. Повторите тесты с каждой планкой отдельно — скорее всего, сбоит какая-то одна.
После окончания проверки всех планок не устанавливайте обратно в ПК те, которые проходят тесты с ошибками. Если на память есть гарантия, обратитесь в гарантийный отдел магазина, где вам ее заменят. В случае, если срок гарантии прошел, проще всего выбросить неисправный модуль и приобрести новый. Ремонт планок ОЗУ нецелесообразен ввиду дороговизны этого процесса и отсутствия гарантии на нормальную работу после него.
Материал обновлен пользователем Alex_Esh.
Иногда при возникновении проблем с компьютером, если вы заметили какие-то сбои, зависания и прочие неисправности, то возможно проблема в некорректной работе оперативной памяти.
Проверка оперативной памяти осуществляется при помощи специального софта в Windows XP. На семерке же подобные функции уже встроены, и нам не нужно устанавливать никакой дополнительный софт. Как же проверить оперативную память в Windows 7 при помощи стандартных средств?
1. Заходим «Пуск – Панель управления». Посмотрите, чтобы напротив пункта «Просмотр» стояло «Мелкие значки». Нажимаем на вкладку «Администрирование».
2. В открывшемся окне жмем на кнопку «Средство проверки памяти Windows»
3. В следующем окне вам предложат перезагрузить компьютер именно сейчас или же выполнить проверку в следующий раз, когда будете включать компьютер. Вы выбираете удобный для Вас вариант, я выбираю первый.
4. Компьютер перезагружается и начинается проверка оперативной памяти.
Дождитесь проверки и получите результат во время следующего захода в систему. Для того чтобы изменить настройки можно прямо во время проверки нажать F1.
По умолчанию выбран обычный набор тестов и два прохода. Этого в принципе должно быть достаточно. Если поставить число проходов 0, то тест самостоятельно не завершится никогда, вам придется его останавливать самому.
Можно указать число проходов 99. В таком случае проверка будет достаточно тщательной и долгой. Можете потратить на проверку и целый день, можете запустить ее и на ночь. Если не хотите сохранять изменения, сделанные в настройках, то нажмите ESC, для того чтобы применить настройки жмите F10.
После того как закончится проверка оперативной памяти, компьютер снова перезагрузится и можно будет продолжить работать в обычном режиме.
Смотрим видео по теме:
Загрузка…
Об авторе: Олег Каминский
Вебмастер. Высшее образование по специальности «Защита информации». Создатель портала comp-profi.com. Автор большинства статей и уроков компьютерной грамотности
Привет. В моей практике встречались случаи, когда неполадки компьютера были из-за оперативной памяти. Клиенты звонят с такой проблемой: выбивает синий экран, через раз загружается система. Пытаешься переустановить Windows — выходят ошибки.
В этой статье я расскажу, как проверить оперативную память на компьютере на работоспособность и выявить неисправный модуль.
Содержание статьи:
- 1 Симптомы неисправности оперативной памяти
- 2 Проверка оперативной памяти на работоспособность
- 2.1 Способ 1. Диагностика средствами Windows
- 2.2 Способ 2. Диагностика MemTest86
- 2.3 Способ 3. Диагностика программой TestMem5
- 2.4 Способ 4. Диагностика разъемов на материнке с помощью тестера
- 3 Как определить неисправный модуль оперативной памяти
- 4 Что делать с неисправным модулем памяти?
Симптомы неисправности оперативной памяти
На неисправность оперативной памяти (RAM) указывают следующие признаки:
- Компьютер включается, но на экране нет изображения.
- Во время загрузки или работы системы вылетает синий экран с ошибками BSOD.
- Постоянные вылеты из программ, использующие интенсивно оперативную память: 3D приложения, игры, видеомонтаж и т.д.
- Во время установки Windows выходит ошибка.
Если периодически выскакивает синий экран во время работы или при загрузке системы, то это повод проверить оперативку на ошибки.
У меня был случай, при установке Windows 7 на ноутбуке выходила ошибка 0х80070570. После проверки оперативной памяти выяснилось, что причиной была — неисправность одной из планок оперативки.
Как я выяснил неисправность оперативной памяти в ноутбуке читайте ниже в статье.
Вступайте в группу ВК — https://vk.com/ruslankomp Помогу решить проблему с вашим ПК или ноутбуком
Проверка оперативной памяти на работоспособность
В этой статье я опишу 4 способа:
- Диагностика средствами Windows — самый простой способ, который встроен в операционную систему.
- MemTest86 — нужно будет создать загрузочную флешку и запустить проверку в среде DOS. Можно использовать, если даже не загружается Windows.
- TestMem5 — проверка происходит в среде Windows, что наиболее подходит к реальным условиям использования компьютера.
- Тестер слотов материнки — проверка работоспособности разъемов оперативной памяти на материнской плате.
Способ 1. Диагностика средствами Windows
Чтобы запустить проверку оперативной памяти, достаточно воспользоваться средствами виндовс.
Для этого заходим в Пуск и в поле поиска вводим: оператив. Выходит список утилит, где выбираем Диагностика проблем оперативной памяти компьютера.
Или ещё вариант. Нажимаете Win+R
Введите в поле: mdsched, нажмите ок.
Откроется средство проверки памяти Windows. Выберите Выполнить перезагрузку и проверку.
После чего компьютер перезагрузится и запуститься диагностика оперативной памяти. По прошествии двух проходов, если неполадки не найдены, то значит все ок.
Если же появится надпись: обнаружены проблемы оборудования, то значит оперативная память с ошибками.
Способ 2. Диагностика MemTest86
Чтобы проверить оперативную память на ошибки программой MemTest86, нужно создать загрузочную флешку.
Эта программа запускается с загрузочной флешки в среде DOS. Поэтому можно использовать на компьютере без установленной Windows или есть проблемы с загрузкой системы.
Итак, скачайте memtest с официального сайта — http://www.memtest.org/
Найдите файл для закачки, как показано на рисунке ниже.
После распакуйте архив, вставьте usb флешку и запустите MemTest86+USB Installer.
Выберите флешку, поставьте галочку, напротив — We will format E:\ as Fat32 и нажмите Create.
После записи программы, перезагружаем компьютер и загружаемся с флешки.
В зависимости от материнской платы или модели ноутбука, меню загрузки вызывается клавишей F8, F9, F11, F12.
Или поменяйте приоритет загрузки с USB носителя в BIOSе материнской платы. Чтобы войти в BIOS на ноутбуке — это делается клавишей F2, на ПК — Del (Delete).
Важно! Соответствующую клавишу нужно нажимать быстро несколько раз, сразу после включения компьютера или в момент перезагрузки компьютера, как только потух монитор.
После загрузки с флешки проверка оперативной памяти начнется автоматически.
Если обнаружатся ошибки, то это будет выглядеть, как на картинке ниже.
Если ваш компьютер современный поддерживает загрузку UEFI, то можете использовать другую версию Memtest86.
Скачиваем архив, извлекаем содержимое, вставляем флешку в компьютер.
- Запускаем файл imageUSB.exe.
- Ставим галку напротив флешки, на которую запишется программа.
- Нажимаем Write.
Процесс занимает считанные минуты. Все, образ готов.
Также перезагружаем компьютер и выбираем загрузку с USB носителя.
После загрузки флешки, нажмите Config.
Запустите тест нажав кнопку Start test.
Достаточно пройти минимум 5–10 циклов проверки, чтобы выявить ошибки оперативной памяти.
Если ошибки будут найдены, то информация будет отображаться в строке Errors: 0. Соответственно вместо 0, будет другая цифра с количеством ошибок.
Способ 3. Диагностика программой TestMem5
Программа для тестирования оперативной памяти в среде Windows — скачать здесь.
Тут все просто. Скачивайте, распаковывайте архив и запускаете программу в режиме администратора.
Слева в окне программы выводится:
- наименование процессора;
- тип процессора;
- частота процессора;
- количество ядер х2 х4 и т.д;
- поддерживаемые режимы SSE.
В правой части программы указывается состояние системной памяти — сколько есть в наличии и сколько занято программой.
В середине слева показывается ход тестирования. При обнаружении сбоя ячейки 0-5 меняют цвет на красный и количество сбоев выполнения тестов выводится в разделе ошибки справа.
Способ 4. Диагностика разъемов на материнке с помощью тестера
Порой проблемы бывают связанные с разъемом оперативной памяти в материнской плате.
Для определения работоспособности слота материнки поможет специальный тестер DDR2 / DDR3 — купить здесь.
Вставляете тестер в разъем оперативной памяти и нажмите на кнопку тестера. Если все светодиоды включены и яркость у всех одинаковая, сигнал в порядке, нет никаких проблем.
Если какой-то светодиод не светится или слабо светится, то это говорит на наличие проблем в цепи материнской платы. В таком случае рекомендуется заменить материнскую плату.
Как определить неисправный модуль оперативной памяти
Если в компьютере одна планка, то очевидно, что в ней проблема — ее нужно заменить.
Если в компьютере две или четыре планок оперативной памяти, то нужно протестировать каждую по очереди. Для этого оставьте одну планку оперативной памяти и запускайте диагностику заново.
Как только тест покажет проблемы, значит диагностируемая планка, однозначно подлежит замене.
Или можно сделать так:
- Протестировать четыре планки.
- Если есть ошибки, оставить 2 планки, а 2 планки вытащить.
- Если ошибок нет, то значит эти планки исправные вытаскиваем и вставляем оставшиеся по одной.
- Или если на первых двух появились ошибки, то вынимаем одну и снова тестируем, до выявления неисправного модуля.
Таким образом можно выявить какая планка не рабочая.
Важно! Планки оперативной памяти отсоединяйте и подключайте только на выключенном компьютере.
Что делать с неисправным модулем памяти?
Причиной сбоя оперативной памяти могут быть:
- Окисление контактов планки.
- Разгон частоты оперативной памяти.
- Выход из строя чипов или контроллера памяти.
При окислении контактов оперативной памяти — нужно вынуть планку из слота материнской платы и почистить контакты стеркой.
Если вы разгоняли частоту оперативной памяти в биосе, то значит верните настройки Bios по умолчанию или снизьте частоту до оптимальной. Я думаю описывать, как это делать в этой статье нет смысла, если вы разгоняли частоту, то и знаете как снизить.
И последняя причина сбоя оперативки — выход из строя чипов памяти. В этом случае выход только один — замена на другую планку с подходящими характеристиками.
Чтобы узнать характеристики ОЗУ, читайте статью — 6 способов как определить частоту оперативной памяти компьютера или ноутбука.
На этом у меня все. Если вам нужна диагностика, чистка компьютера или ноутбука вступайте в группу ВК — https://vk.com/ruslankomp и оставьте заявку на консультацию.