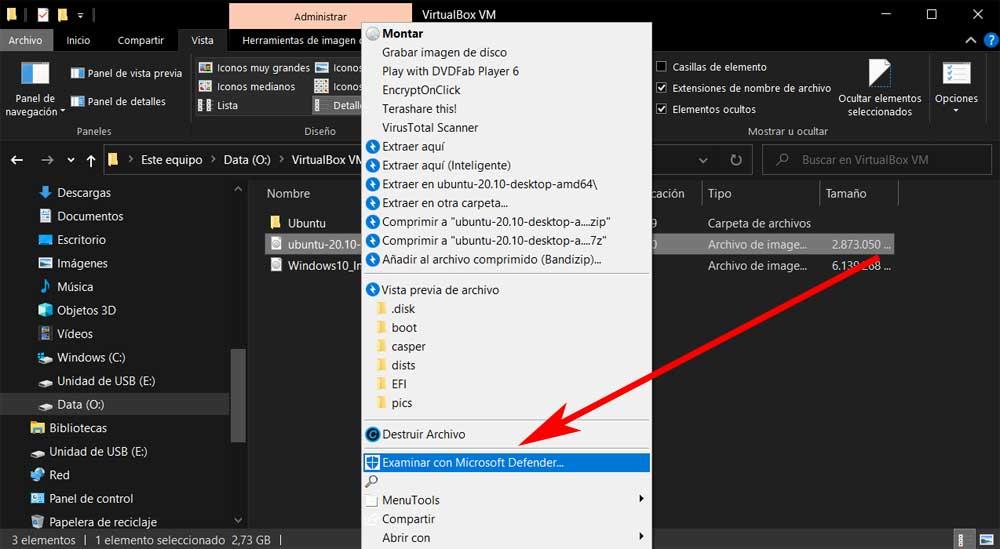Как поступить в ситуации, когда ваш компьютер не загружается, и вы уверены, что причина данной проблемы заключается в вирусе или вредоносной программе? Как просканировать систему и выполнить очистку, если Windows не загружается?
Как раз для таких случаев отлично подойдет загрузочная антивирусная программа. Пользователь создает загрузочную флешку или CD/ DVD диск на чистом компьютере, а потом может использовать данный носитель для сканирования жесткого диска на вирусы даже без необходимости загружать Windows.
Так как многие вирусы блокируют загрузку операционной системы Windows, загрузочная антивирусная среда может стать очень эффективным решением для очистки компьютера от угроз и восстановления его нормальной работоспособности.
Примечание: для создания загрузочного носителя нужно скачать соответствующий ISO-образ и записать его на диск или флешку, например, с помощью программы Rufus. Затем нужно загрузиться с диска или USB-устройства флеш-памяти на зараженном компьютере.
Anvi Rescue Disk
Дополнительно Anvi Rescue Disk предлагает функцию устранения проблем в системном реестре, которые могли быть вызваны действием вируса.
AVG Rescue CD
Текстовый интерфейс инструмента может быть не очень удобным для неопытных пользователей. Тем не менее, AVG Rescue CD отличается большим количеством различных операций сканирования и очистки и позволяет обновлять антивирусные определения даже без переустановки.
Avira Rescue System
Avira Rescue System автоматически обновляет сигнатуры перед выполнением сканирования. Таким образом, пользователю не требуется повторно записывать загрузочный диск перед использованием
Инструмент поддерживает сканирование архивов для максимальной защиты.
Comodo Rescue Disk
Помимо стандартных устанавливаемых антивирусных продуктов, Comodo также предлагает бесплатный загрузочный диск.
Comodo Rescue Disk поддерживает автоматическое обновление и предлагает несколько вариантов сканирования: интеллектуальная проверка (Smart Scan), полное сканирование (Full Scan) и выборочная проверка (Custom Scan).
В режиме Smart Scan выполняет поиск активных вирусов и руткитов в памяти, загрузочных секторах, записях автозагрузки и папки системы. В режиме выборочной проверки пользователь может запускать анализ отдельных файлов и папок.
Comodo Rescue Disk поддерживает сканирование архивов, позволяет включать эвристическую проверку и может исключать анализ файлов определенного размера, например, крупных файлов свыше заданного предела. При этом размер инструмента не превышает 60 мегабайт.
Bitdefender Rescue CD
Вы можете исключить сканирование определенных файлов, выбирать максимальный размер проверяемых объектов и дополнительно включать проверку архивов.
Наряду с полным сканированием всего диска Bitdefender Rescue CD также позволяет выполнить анализ в отдельных папках.
Dr.Web LiveDisk
Инструмент предлагает гибкие возможности настройки: можно выбирать действия по умолчанию при обнаружении зараженных элементов в системе, а также подозрительных и неизлечимых объектов. Также можно настроить действие загрузочного антивируса при распознавании рекламного ПО, дозвонщиков, программ-шуток, модулей взлома или ПНП.
Пользователь может исключить сканирование определенных директорий, задать максимальный размер анализируемых файлов и максимальное время на обработку одного объекта.
Примечательно, что Dr.Web умеет проверять и устанавливать обновления антивирусных определений самостоятельно, без перезаписи программы. Это значит, что вы можете использовать загрузочный диск в любое время, достаточно выполнить обновление перед сканированием.
Dr.Web LiveDisk доступен для установки на USB флешки и диски. Размер инструмента составляет около 600 мегабайт.
F-Secure Rescue CD
Kaspersky Rescue Disk
Загрузочный диск Kaspersky Rescue Disk выполняет поиск вирусов, Интернет-червей, троянов, вредоносных и рекламных приложений, дозвонщиков и других опасных объектов.
Инструмент может работать в двух режимах: текстовый режим и режим с поддержкой графического интерфейса. Загрузочный антивирус поддерживает сканирование файлов в архивах, проверку установочных пакетов и сканирование OLE объектов.
Kaspersky Rescue Disk поддерживает эвристическую проверку и предлагает три основных варианта сканирования, в зависимости от нужд пользователя.
Вы можете настроить загрузочный антивирус Kaspersky на автоматическую очистку компьютера при обнаружении вредоносных объектов, либо оставить режим запроса дальнейшего действия у пользователя.
Panda Cloud Cleaner Rescue ISO
Panda Rescue ISO запускает программу Panda Cloud Cleaner без загрузки процессов основной системы, которые могут препятствовать нормальной процедуре антивирусной проверки.
Сначала нужно загрузить Panda Rescue ISO для подготовки к запуску Panda Cloud Cleaner. Затем компьютер будет перезагружен в Windows, но антивирусный инструмент начнет работу еще до того, как загрузятся основные процессы. Это позволяет сократить риск вмешательства в работу Panda Cloud Cleaner со стороны вредоносной программы.
Panda Rescue ISO не подойдет в тех случаях, когда вредоносная программа слишком глубоко проникла в систему Windows и заблокировала возможность загрузки системы. В подобной ситуации лучше воспользоваться другими загрузочными дисками.
Sophos Bootable Anti-Virus
Sophos Bootable Anti-Virus практически не имеет параметров конфигурации. Пользователь может только выбирать один из двух вариантов сканирования.
Рекомендованная проверка (Recommended Scan) позволяет переименовывать файлы или просто отображать журнал с обнаруженными вредоносными объектами. В режиме расширенной проверки (Advanced Scan) все зараженные файлы будут удалены.
Также доступная опция Bash Shell для ручного удаления вирусов. Данный вариант будет полезен, если вы точно знаете, где находятся вредоносные файлы.
Перед загрузкой программы рекомендуется подробно ознакомится с инструкциями. Размер диска составляет примерно 190 мегабайт.
Trend Micro Rescue Disk
Сканер позволяет запускать быстрое или полное сканирование.
Обратите внимание, что Trend Micro Rescue Disk скачивается как обычная программа, которую нужно записать на загрузочный диск.
VBA32 Rescue
Несмотря на то, что VBA32 не поддерживает графический интерфейс, инструмент предлагает большое количество различных опций и параметров настройки.
Пользователь может решать, какие диски нужно проверить, файлы каких расширений нужно анализировать, а также включать сканирование архивов и определять стандартное действие при обнаружении угрозы.
Вы можете включать эвристическую проверку и обновлять антивирусные сигнатуры прямо с загрузочного диска или флешки.
Очевидным недостатком VBA32 Rescue можно назвать отсутствие графического интерфейса. Программе будет непросто завоевать популярность у новичков.
Windows Defender Offline
Windows Defender Offline поддерживает быстрые, полные и выборочные сканирования папок, разделов или дисков.
Интересно, для записи Windows Defender Offline на диск или флешку не нужно устанавливать дополнительное программное обеспечение. Все это можно сделать стандартными средствами системы.
Zillya! LiveCD
Zillya! LiveCD поддерживает сканирование дисков или отдельных папок, но не может анализировать конкретные файлы.
Опционально можно проверять только файлы определенных расширений, например, исполняемых файлов, которые часто включают вредоносный код. Это позволяет сократить время проверки.
На загрузочном диске доступна утилита Zillya! MBR Recovery, которая может сканировать главную загрузочную запись MBR на вирусы и вредоносные программы, чтобы восстановить возможность загрузки операционной системы.
Загрузочная среда отличается приятным интерфейсом, но имеет сравнительно большой размер: около 600 мегабайт.
Средство проверки безопасности (Майкрософт)
Средство проверки безопасности (Майкрософт) — это инструмент, дающий возможность проверять компьютеры с Windows на наличие вредоносных программ и удалять обнаруженные вредоносные программы. Просто скачайте это средство и запустите проверку, чтобы обнаружить вредоносные программы и попытаться вернуть систему в рабочее состояние, устранив изменения, сделанные выявленными вредоносными компонентами.
С ноября 2019 года средство проверки безопасности будет использовать только подпись SHA-2. Для запуска средства проверки безопасности необходимо обновить устройства для поддержки SHA-2. Дополнительные сведения см. в статье Требование поддержки подписи кода SHA-2 в 2019 г. для Windows и WSUS.
Важная информация
Версия обновления механизма обнаружения угроз в средстве проверки безопасности (Майкрософт) совпадает с версией, описанной на этой веб-странице.
Средство проверки безопасности выполняет проверку только при запуске в ручную. Использовать средство проверки безопасности можно только в течение 10 дней после скачивания. Рекомендуем скачивать последнюю версию этого средства перед каждой проверкой.
Средство проверки безопасности — это переносимое исполняемое приложение, для него не создается элемент в меню «Пуск» в Windows и значок на рабочем столе. Запомните, в какую папку вы скачали его.
Это средство не заменяет используемый вами продукт для защиты от вредоносных программ. Для защиты в режиме реального времени с функцией автоматического обновления используйте антивирусную программу в Microsoft Defender в Windows 10 и Windows 8 или Microsoft Security Essentials в Windows 7. Эти решения для защиты от вредоносных программ также обладают мощными возможностями по удалению вредоносных программ. Если у вас возникают сложности с удалением вредоносных программ при использовании этих продуктов, ознакомьтесь со справкой в разделе Удаление сложных угроз.
Требования к системе
Средство проверки безопасности помогает удалять вредоносные программы с компьютеров под управлением операционных систем Windows 10, Windows 10 Tech Preview, Windows 8.1, Windows 8, Windows 7, Windows Server 2019, Windows Server 2016, Windows Server Tech Preview, Windows Server 2012 R2, Windows Server 2012, Windows Server 2008 R2 и Windows Server 2008. См. политику жизненного цикла Майкрософт.
Запуск проверки
Чтобы удалить это средство, удалите его исполняемый файл (по умолчанию это msert.exe).
Дополнительные сведения о средстве проверки безопасности см. в статье Устранение неполадок с помощью средства проверки безопасности.
Как удалить вирусы и другое вредоносное ПО с компьютера на Windows
Первым признаком заражения вашего персонального компьютера (ноутбука, телефона или планшета), является как правило замедление производительности (раньше все летало), а также появление других “странных” проблем.
Заражение вирусом или шпионской программой может произойти, даже при установленном антивирусе.
Иногда бывает, что замедление производительности или странное поведение компьютера является результатом аппаратных проблем (жесткого диска, памяти) или конфликтом программ, драйверов, но всегда лучше заранее (пока загружается Windows) проверить компьютер на наличие вредоносного ПО.
Прежде чем что-либо делать, лучше отключить компьютер от Интернета и не подключать его, пока не будет полной уверенности в очистке Вашего компьютера. Возможно это поможет предотвратить распространение вредоносного ПО и ваших личных данных.
И так, выполняя это пошаговое руководство для начинающих, Вы самостоятельно очистите компьютер от вирусов и любого другого вредоносного ПО.
Шаг 1: Загрузитесь в “Безопасный режим” Windows
Безопасный режим Windows – это режим в котором загружаются только минимально необходимые программы и службы.
Как правило, вирусы запускаются автоматически при старте Windows, поэтому используя безопасный режим, Вы автоматически предотвращаете их запуск.
1. Для запуска безопасного режима Windows XP/7, выключите компьютер, затем включите и постоянно нажимайте клавишу F8, до появления меню безопасного режима.
Для запуска безопасного режима Windows 8/10, нажмите кнопку «Пуск» затем «Выключение», затем нажмите и удерживайте клавишу Shift, а потом «Перезагрузка».
2. Компьютер загрузится в среду восстановления Windows 10, выберите “Поиск и устранение неисправностей – Дополнительные параметры – Параметры загрузки и нажмите кнопку Перезагрузить”.
3. В параметрах загрузки нажмите клавишу F4 и компьютер начнет загрузку в Безопасный режим Windows 10.
Обратите внимание: Если вы хотите подключиться к Интернету, то вам нужно нажать клавишу F5, которая включит безопасный режим с поддержкой сетевых драйверов.
Не удивляйтесь, если ваш компьютер работает гораздо быстрее в безопасном режиме, возможно это признак того что ваша система заражена вредоносными программами, а возможно, просто очень, очень много программ автоматически загружаются при старте Windows.
Шаг 2. Удалить временные файлы Windows
Удалять временные файлы не обязательно, и Вы можете пропустить этот шаг. Но возможно удаление и очистка Windows, немного ускорит в дальнейшем сканирование системы антивирусом и даже поможет избавиться от некоторых вредоносных программ.
Чтобы запустить утилиту Windows “Очистка диска”, введите в строку поиска Очистка диска, затем щелкните на найденном инструменте.
Выберите диск (как правило С), а затем установите галки (можно выбрать всё) напротив ненужных временных файлов, а затем нажмите ОК и подтвердите удаление.
Не бойтесь удаление этих файлов не приведёт к повреждению вашей операционной системы.
Шаг 3. Скачать и запустить антивирусный сканер
Я не буду рассуждать какой антивирусный сканер лучший, попробуйте от разных производителей и решите для себя. В качестве примера я выбрал Kaspersky Virus Removal Tool.
Сканер не заменяет антивирусную программу, потому что не защищает компьютер в режиме реального времени и не обновляется. Лучше всего использовать самый последний антивирусный сканер с актуальными базами!
1. Скачайте из Интернета или моего сайта официальную версию Kaspersky Virus Removal Tool.
2. Поместите скаченный файл KVRT.exe на раздел или “флешку” и щелкните на нем.
3. Нажмите кнопку “Принять” лицензионное соглашение.
4. Нажмите кнопку “Начать проверку”.
Если вы хотите проверить весь системный раздел, нажмите ссылку “Изменить параметры” и установите галку. Дополнительно можно добавить любой раздел, просто нажав “Добавить объект и указав путь.
5. Завершив сканирование, утилита покажет обнаруженные объекты. Если Вы не уверены, как поступить с обнаруженными объектами, то выбирайте “По умолчанию и Пропустить” а затем нажмите кнопку “Продолжить”.
6. Закройте утилиту и перезагрузите компьютер.
Если после сканирования и очистки проблемы остались, повторите все шаги уже с другим антивирусным сканером.
Если проблемы устранены установите полноценную антивирусную программу и включите режим проверки в реальном времени.
Шаг 4: Проверить веб-браузер
Вирусы и другое вредоносное ПО могут повредить системные файлы и параметры операционной системы Windows. Одна из самых распространённых проблем – это изменение домашней страницы вашего веб-браузера на неизвестный “Вам” адрес в Интернете.
Вредоносное ПО изменяет домашнюю страницу, для того чтобы повторно загружать вирусы и рекламу.
Для изменения домашней страницы в Internet Explorer нужно в “Свойства браузера” на вкладке “Общие” установить новый адрес.
Чтобы войти в “Свойства браузера”, введите в строку поиска «Панель управления», а затем щелкните на найденном инструменте.
Шаг 5: Сделать копию важных и нужных файлов и переустановить Windows
Пройдя все шаги и варианты, Вы пришли к выводу что операционная система работает неправильно, а значить придется переустанавливать Windows.
Перед тем как приступить к переустановки операционной системы Windows, сделайте резервную копию всех драйверов устройств, особенно если у вас нет дисков с драйверами или нет желания всё качать из Интернета.
Убедитесь, что Вы сохранили или экспортировали все настройки нужных вам программ, ну и конечно сделали копию всех важных для вас файлов, желательно на другой носитель.
Вы спросите, а если Windows не загружается, то как сохранить данные? Ответ простой, используйте загрузочные диски Live CD, например, Kaspersky Rescue Disk и другие для доступа к вашим файлам.
Установить операционную систему Windows можно разными способами, используя загрузочный образ ОС, либо опцией “Вернуть компьютер в исходное состояние” (только Windows 10).
Что нужно делать, после очистки от вирусов и вредоносных программ
Установите и настройте антивирусную программу с включенным монитором в режиме реального времени, обновите базу и просканируйте весь жесткий диск (займет очень много времени).
Обновите программное обеспечение на вашем компьютере, особенно Браузер с плагинами, ну конечно установите все заплатки операционной системы Windows на текущий момент!
Измените пароли на все ваши учетные записи в Интернете и программах доступа, например, Онлайн-банки, Почту, Социальные сети и другое.
Загрузочная флешка с антивирусом. 5 лучших инструментов
Загрузочная флешка с антивирусом поможет удалить вирусы до запуска операционной системы Windows. С ее помощью можно сканировать системный диск, папки компьютера, проверить файлы на вирусы, компьютерные черви, трояны.
Для чего используется загрузочная флешка с антивирусом
Загрузочные антивирусные сканеры, которые представлены ниже, могут быть использованы для создания загрузочной USB-флешки. С их помощью можно провести проверку жесткого диска зараженного компьютера на наличие вирусов. И все это без необходимости запускать Windows! Таким образом можно провести антивирусное сканирование и удаление вирусов даже если система Windows не загружается. Если Windows OS загружается, для поиска вирусов на компьютере лучше использовать резидентную антивирусную программу.
В общем, для того чтобы загрузить и запустить антивирусную программу, необходимо взять предоставленный ISO-образ, а затем с рабочего компьютера записать его на диск или записать на USB-накопитель. Записать ISO на USB можно с помощью программы Rufus. Затем нужно загрузиться с диска или с флешки на зараженном компьютере. Более подробную информацию можно найти в наших обзорах и на сайтах, ссылки на которые будут приведены ниже.
1. Dr.Web LiveDisk
Русский интерфейс программы.
Dr.Web LiveDisk — это многофункциональный бесплатный загрузочный сканер вирусов для Windows и Linux.
Имеется множество настраиваемых параметров, например, выбор действий, которые Dr.Web должен предпринять при обнаружении инфицированных, подозрительных или неизлечимых файлов. Кроме того, вы можете установить, что должно произойти в случае обнаружения таких специфических проблем, как рекламное ПО, дозвонщики, шутки, инструменты взлома и программы риска.
Вы также можете исключить каталоги из сканирования, установить размер файла, прежде чем он будет исключен из сканирования, и определить максимальную продолжительность сканирования Dr.Web одного файла.
Мне нравится, что Dr.Web может проверять обновления определений вирусов прямо из программы. Это означает, что вы можете использовать программу повторно в будущем, и все, что вам нужно сделать, это обновить ее перед сканированием.
Вы можете установить Dr.Web LiveDisk на USB-устройство или диск, но в любом случае загрузка будет довольно большой — около 800 МБ.
2. Kaspersky Rescue Disk
Русский интерфейс программы.
У компании Kaspersky есть так называемый Rescue Disk, который может проверять на наличие вирусов, червей, троянов, вредоносных программ, рекламного ПО, дозвонщиков и других вредоносных элементов.
При работе вы можете выбрать графический режим (рекомендуется) или текстовый.
Варианты сканирования включают объекты без файлов, объекты запуска и системный диск. Вы также можете сканировать загрузочные сектора и определенные папки.
Вы также можете использовать инструмент Kaspersky для просмотра файловой системы с целью копирования или удаления файлов. Браузер Firefox также встроен в Kaspersky Rescue Disk, среди многих других инструментов.
Единственный недостаток Kaspersky Rescue Disk, который я могу найти, заключается в том, что файл загрузки довольно большой, и поэтому загрузка может занять некоторое время.
3. Windows Defender Offline
Интерфейс на русском языке.
Windows Defender Offline (Автономный Microsoft Defender) — это загрузочный антивирусный сканер от Microsoft с полноценным пользовательским интерфейсом.
Вы можете обновлять определения вирусов прямо с диска, просматривать файлы, помещенные в карантин, а также исключать из сканирования файлы, папки и типы расширений.
Windows Defender Offline поддерживает быстрое сканирование на вирусы, полное сканирование и пользовательское сканирование, поэтому вы можете выбирать папки и диски для сканирования.
4. Adaware Live CD
Русского языка нет, но интерфейс прост и понятен.
Adaware предлагает бесплатный загружаемый антивирусный сканер, который очень прост в использовании. Можно обновить его перед началом сканирования. Имеет хороший пользовательский интерфейс, как и программа для настольных компьютеров.
Есть несколько типов сканирования, поэтому, будь то быстрая проверка на наличие вируса в загрузочном секторе или поиск вредоносных программ в определенных папках или на всем компьютере, вы можете сделать все это с помощью этой программы.
Несмотря на название Rescue USB на странице загрузки, этот загрузочный антивирусный инструмент от Adaware может быть помещен на диск или флэш-накопитель.
Скачайте ISO-файл amd64 для 64-битных компьютеров; другая ссылка предназначена для 32-битных машин.
5. Comodo Rescue Disk
В дополнение к обычному Comodo Antivirus, компания Comodo также имеет бесплатную загружаемую антивирусную программу.
Comodo Rescue Disk может быть запущен с USB-устройства или диска в текстовом режиме или с полным графическим интерфейсом пользователя (GUI). Версия с графическим интерфейсом имеет знакомый интерфейс программы, который намного проще в использовании.
В Comodo Rescue Disk есть три различных типа сканирования: интеллектуальное сканирование, полное сканирование или пользовательское сканирование.
Интеллектуальное сканирование проверяет наличие вирусов и руткитов в памяти, загрузочных секторах, записях автозапуска и других областях, таких как реестр и системная папка. Пользовательское сканирование позволяет выбрать отдельные файлы и папки для проверки, а не весь диск.
Можно также сканировать архивы, включить эвристическое сканирование и пропускать файлы заданного размера.
Благодаря мощности современного оборудования и доступным операционным системам у нас есть возможность выбрать многие из них. При этом во многих случаях упомянутые выше изображения в формате ISO б/у, которые значительно облегчают задачи по установке или тестированию. В то же время файлы этого типа, в частности, используются не только для размещения вышеупомянутых операционных систем, но и для добавления сюда полных приложений.
Какой бы ни была цель, монтировать в систему образ с такими характеристиками становится проще, даже если мы не используем внешние приложения. Ярким примером всего этого является Windows операционная система, которая позволяет нам смонтировать ISO прямо из Проводник . Это позволяет нам создать виртуальный блок с содержимым образа и иметь возможность работать с ним по мере необходимости. Мы также можем загрузить его на виртуальную машину, чтобы протестировать эту систему перед постоянной установкой на ПК.
У нас даже есть возможность загружать компьютеры с этими файлами на потом. установка с флешки , Например. Что мы хотим сказать вам всем этим, так это то, что прямо сейчас мы можем использовать образ ISO по-разному. Но точно так же мы рекомендуем вам принять определенные меры предосторожности для того, чтобы избежать разочарований в будущем .
При этом мы хотим вам сказать, что эти изображения, как правило, состоят из большого количества содержащихся файлов. Поэтому в определенных случаях и, как это обычно бывает со всеми типами файлов, ISO могут внутри какой-то вредоносный код их. Точно так же при монтировании образа или загрузке его на ПК для последующей установки мы можем добавить эти вредоносные программы, не осознавая этого. Это похоже на то, что происходит со сжатыми файлами .ZIP, которые антивирусы часто сканируют по умолчанию.
Ну, мы должны сделать что-то подобное с этими изображениями, прежде чем мы начнем их использовать. Это особенно очевидно, если мы загрузили этот файл из ненадежного источника в Интернете. То же самое происходит, если мы получаем его от неизвестного пользователя и у нас есть определенные сомнения. Здесь, например, стоит упомянуть, что этот анализ, о котором мы говорим, может быть легко выполнен в Windows. Очевидно, сканирование как таковое должно быть сделано перед установкой ISO в системе или загрузив его на любой другой компьютер.
Для этого то, что мы говорим вам, что мы делаем, открыто окно проводника и поместите себя в место на диске, где мы его сохранили. В системе Redmond все, что нам нужно сделать, это щелкнуть правой кнопкой мыши на ISO и выбрать опцию под названием Проверить с помощью Защитника Windows .
С того момента включен, антивирус по умолчанию Microsoft система запустится и проанализирует все содержимое изображения. Таким образом, мы убеждаемся, что он чистый, прежде чем монтировать ISO или загружать его на любой другой компьютер.
Как скаченный образ windows 7 проверить на вирусы скрытые майнеры, с одной стороны образ чистый но я та знаю что не чист

12.02.2019
Смонтируй и проверь антивирусом

12.02.2019
Установить на виртуальную машину или тестовый компьютер.

12.02.2019
Никак, пока не установите. Хотя бы на виртуалку

12.02.2019
Ты параноик. В образах не вшивают вирусы. Это глупо.

12.02.2019
Скачивай образы с сайтов которые проверяют их на безопасность

12.02.2019
«но я та знаю что не чист» — ну, раз наешь, то нажуя проверять?

12.02.2019
Дур дом

12.02.2019
Качай с проверенных источников http://www.windowsobraz.com

12.02.2019
Вот хороший стабильный, без вирусни образ. Сам ставил на компы и сам пользуюсь. https://spcs.me/files/view/Win7_PRO_Optim_x86x64.iso-63235750/?Li=5581011&Lii=63235750&Link_id=654534&Lt=1&Sn=3&name=Transcend17
- Не появляется функция проверить на вирусы. Антивирус Защитник Windows 8 . Как исправить? Не появляется функция «проверить на вирусы». Антивирус Защитник Windows 8 . Как исправить? Антивирус windows defender
- В ключах Windows могут быть вирусы, трояны, скрытые майнеры, кряки у меня после активации начал тормозит windows 10 ? Ответ только для профессионалов, программистов, айтишников!
- На компе и на буке одна и та же винда стоит. Как перенести службы с одной винды на другую? В настройках служб смотрел Экспорт списка есть. И наверно это тока тупо список. Даже не знаю. А вот импорта списка и нету Да точно! И это тока экспорт тупо в txt
Добавить комментарий
Загрузочная флешка с антивирусом поможет удалить вирусы до запуска операционной системы Windows. С ее помощью можно сканировать системный диск, папки компьютера, проверить файлы на вирусы, компьютерные черви, трояны.
Известно, что самые серьезные вирусы повреждают те части компьютера, которые позволяют ему запускаться. Загрузочный антивирусный инструмент — это мощное оружие, которое позволит удалить вирус и вернуть компьютеру работоспособность.
Для чего используется загрузочная флешка с антивирусом
Загрузочные антивирусные сканеры, которые представлены ниже, могут быть использованы для создания загрузочной USB-флешки. С их помощью можно провести проверку жесткого диска зараженного компьютера на наличие вирусов. И все это без необходимости запускать Windows!
Проведите антивирусное сканирование и удаление всех вирусов, даже если система Windows не загружается. Для поиска вирусов на компьютере, который загружается, но работает плохо, либо зависает, лучше использовать резидентную антивирусную программу.
В общем, для того чтобы загрузить и запустить антивирусную программу, необходимо взять предоставленный ISO-образ, а затем с рабочего компьютера записать его на диск или записать на USB-накопитель. Записать ISO на USB можно с помощью программы Rufus. Затем нужно загрузиться с диска или с флешки на зараженном компьютере. Более подробную информацию можно найти в наших обзорах и на сайтах, ссылки на которые будут приведены ниже.
1. Dr.Web LiveDisk
Dr.Web LiveDisk — это многофункциональный бесплатный загрузочный сканер вирусов для Windows и Linux. Программа имеет русский интерфейс.
В настройках есть много параметров, которые должен предпринять антивирус, если обнаружена угроза. Например, выбор действий, которые Dr.Web должен выполнить при обнаружении инфицированных, подозрительных или неизлечимых файлов. А также, что нужно делать в случае обнаружения таких специфических проблем, как рекламное ПО, дозвонщики, программы-шутки, инструменты взлома и другой софт из зоны риска.
Через меню параметров можно исключить диски, каталоги из сканирования; установить размер файла и определить максимальную продолжительность сканирования Dr.Web одного файла по времени.
В Dr.Web есть возможность проверять обновления определений вирусов прямо из программы. Это значит, что можно использовать программу повторно в будущем. Все, что нужно сделать при этом, это обновить ее перед сканированием.
Вы можете установить Dr.Web LiveDisk на USB-устройство или диск. Но следует учитывать тот факт, что места потребуется довольно много — около 800 МБ.
2. Kaspersky Rescue Disk
У компании Kaspersky есть так называемый Rescue Disk, который может проверять на наличие вирусов, червей, троянов, вредоносных программ, рекламного ПО, дозвонщиков и других вредоносных элементов. Имеет русский интерфейс.
При работе вы можете выбрать графический режим (рекомендуется) или текстовый.
Варианты сканирования включают объекты без файлов, объекты запуска и системный диск. Утилита может сканировать загрузочные сектора и определенные папки.
Данный инструмент Kaspersky можно использовать для просмотра файловой системы с целью копирования или удаления файлов, что может быть очень удобным вариантом для сохранения важных файлов. Браузер Firefox также встроен в Kaspersky Rescue Disk — такой функционал точно не будет излишним.
Единственный недостаток Kaspersky Rescue Disk — это большой файл, который придется загрузить с сайта разработчика.
3. Windows Defender Offline
Windows Defender Offline (Автономный Microsoft Defender) — это загрузочный антивирусный сканер от Microsoft с полноценным пользовательским интерфейсом. Снабжен русским интерфейсом.
Вы можете обновлять определения вирусов прямо из интерфейса программы. Есть возможность просматривать файлы, помещенные в карантин, а также исключать из сканирования файлы, папки и типы расширений.
Виндовс защитник офлайн поддерживает быстрое сканирование на вирусы, полное сканирование и пользовательское сканирование. Также можно выбирать папки и диски для сканирования.
4. Adaware Live CD
Русского языка нет, но интерфейс прост и понятен.
Adaware предлагает бесплатный загружаемый антивирусный сканер, который очень прост в использовании. Можно обновить его перед началом сканирования. Имеет хороший пользовательский интерфейс, как и программа для настольных компьютеров.
Есть несколько типов сканирования, поэтому, будь то быстрая проверка на наличие вируса в загрузочном секторе или поиск вредоносных программ в определенных папках или на всем компьютере, вы можете сделать все это с помощью этой программы.
Несмотря на название Rescue USB на странице загрузки, этот загрузочный антивирусный инструмент от Adaware может быть помещен на диск или флэш-накопитель.
Скачайте ISO-файл amd64 для 64-битных компьютеров; другая ссылка предназначена для 32-битных машин.
5. Comodo Rescue Disk
В дополнение к обычному Comodo Antivirus, компания Comodo также имеет бесплатную загружаемую антивирусную программу.
Comodo Rescue Disk может быть запущен с USB-устройства или диска в текстовом режиме или с полным графическим интерфейсом пользователя (GUI). Версия с графическим интерфейсом имеет знакомый интерфейс программы, который намного проще в использовании.
В Comodo Rescue Disk есть три различных типа сканирования: интеллектуальное сканирование, полное сканирование или пользовательское сканирование.
Интеллектуальное сканирование проверяет наличие вирусов и руткитов в памяти, загрузочных секторах, записях автозапуска и других областях, таких как реестр и системная папка. Пользовательское сканирование позволяет выбрать отдельные файлы и папки для проверки, а не весь диск.
Можно также сканировать архивы, включить эвристическое сканирование и пропускать файлы заданного размера.
штушакутуша, все нормально. вы же сканируете 1 объект, сам образ. он вирусом или вредоносной программой не является. а когда вы его смонтировали это уже другое дело, тогда KAV увидит что в образе находится
Архив с вирусами — тоже один файл, но вирусы при проверке находятся. Образ — тот же архив для антивируса, с разницей в том, что не поддерживается его пересборка (лечение).
Интересно. Есть образ, проверил, потом распаковал его и ещё раз проверил, вот что получилось.
KIS2011
Значит образ не распаковывается при проверке.
Образ проверяется так же как и архив. Проверял на KIS 2011. Запихивал в исошник сначала просто троян, потом запакованный в архив. В обоих случаях обнаруживался. Да, при распаковке образа больше файлов потом проверяет, но это смотря что за образ 
А с bin файлом как быть ? Это файл из iso образа.
… тут еще может что-то зависеть от настроек (типа оптимизации проверки с ограничением размера архива). Посмотрите не стоит ли галка в настройках проверки объектов в дополнительно — «Не распаковывать составные файлы большого размера».
У меня такая же проблема с архивом
Н/р: вирус в архиве лежит, но kaspersky ничего не обнаруживает, а если разархивировать архив то сразу kis начинает кричать
Какой размер архива и находятся ли вирусы там еще в каких-то архивах/файлах?
Изменено 7 июня, 2010 пользователем Urotsuki
Загрузочная флешка с антивирусом поможет удалить вирусы до запуска операционной системы Windows. С ее помощью можно сканировать системный диск, папки компьютера, проверить файлы на вирусы, компьютерные черви, трояны.

Известно, что самые серьезные вирусы повреждают те части компьютера, которые позволяют ему запускаться. Загрузочный антивирусный инструмент — это мощное оружие, которое позволит удалить вирус и вернуть компьютеру работоспособность.
Для чего используется загрузочная флешка с антивирусом
Загрузочные антивирусные сканеры, которые представлены ниже, могут быть использованы для создания загрузочной USB-флешки. С их помощью можно провести проверку жесткого диска зараженного компьютера на наличие вирусов. И все это без необходимости запускать Windows!
Проведите антивирусное сканирование и удаление всех вирусов, даже если система Windows не загружается. Для поиска вирусов на компьютере, который загружается, но работает плохо, либо зависает, лучше использовать резидентную антивирусную программу.
В общем, для того чтобы загрузить и запустить антивирусную программу, необходимо взять предоставленный ISO-образ, а затем с рабочего компьютера записать его на диск или записать на USB-накопитель. Записать ISO на USB можно с помощью программы Rufus. Затем нужно загрузиться с диска или с флешки на зараженном компьютере. Более подробную информацию можно найти в наших обзорах и на сайтах, ссылки на которые будут приведены ниже.
1. Dr.Web LiveDisk

Dr.Web LiveDisk — это многофункциональный бесплатный загрузочный сканер вирусов для Windows и Linux. Программа имеет русский интерфейс.
В настройках есть много параметров, которые должен предпринять антивирус, если обнаружена угроза. Например, выбор действий, которые Dr.Web должен выполнить при обнаружении инфицированных, подозрительных или неизлечимых файлов. А также, что нужно делать в случае обнаружения таких специфических проблем, как рекламное ПО, дозвонщики, программы-шутки, инструменты взлома и другой софт из зоны риска.
Через меню параметров можно исключить диски, каталоги из сканирования; установить размер файла и определить максимальную продолжительность сканирования Dr.Web одного файла по времени.
В Dr.Web есть возможность проверять обновления определений вирусов прямо из программы. Это значит, что можно использовать программу повторно в будущем. Все, что нужно сделать при этом, это обновить ее перед сканированием.
Вы можете установить Dr.Web LiveDisk на USB-устройство или диск. Но следует учитывать тот факт, что места потребуется довольно много — около 800 МБ.
2. Kaspersky Rescue Disk

У компании Kaspersky есть так называемый Rescue Disk, который может проверять на наличие вирусов, червей, троянов, вредоносных программ, рекламного ПО, дозвонщиков и других вредоносных элементов. Имеет русский интерфейс.
При работе вы можете выбрать графический режим (рекомендуется) или текстовый.
Варианты сканирования включают объекты без файлов, объекты запуска и системный диск. Утилита может сканировать загрузочные сектора и определенные папки.
Данный инструмент Kaspersky можно использовать для просмотра файловой системы с целью копирования или удаления файлов, что может быть очень удобным вариантом для сохранения важных файлов. Браузер Firefox также встроен в Kaspersky Rescue Disk — такой функционал точно не будет излишним.
Единственный недостаток Kaspersky Rescue Disk — это большой файл, который придется загрузить с сайта разработчика.
3. Windows Defender Offline

Windows Defender Offline (Автономный Microsoft Defender) — это загрузочный антивирусный сканер от Microsoft с полноценным пользовательским интерфейсом. Снабжен русским интерфейсом.
Вы можете обновлять определения вирусов прямо из интерфейса программы. Есть возможность просматривать файлы, помещенные в карантин, а также исключать из сканирования файлы, папки и типы расширений.
Виндовс защитник офлайн поддерживает быстрое сканирование на вирусы, полное сканирование и пользовательское сканирование. Также можно выбирать папки и диски для сканирования.
4. Adaware Live CD

Русского языка нет, но интерфейс прост и понятен.
Adaware предлагает бесплатный загружаемый антивирусный сканер, который очень прост в использовании. Можно обновить его перед началом сканирования. Имеет хороший пользовательский интерфейс, как и программа для настольных компьютеров.
Есть несколько типов сканирования, поэтому, будь то быстрая проверка на наличие вируса в загрузочном секторе или поиск вредоносных программ в определенных папках или на всем компьютере, вы можете сделать все это с помощью этой программы.
Несмотря на название Rescue USB на странице загрузки, этот загрузочный антивирусный инструмент от Adaware может быть помещен на диск или флэш-накопитель.
Скачайте ISO-файл amd64 для 64-битных компьютеров; другая ссылка предназначена для 32-битных машин.
5. Comodo Rescue Disk

В дополнение к обычному Comodo Antivirus, компания Comodo также имеет бесплатную загружаемую антивирусную программу.
Comodo Rescue Disk может быть запущен с USB-устройства или диска в текстовом режиме или с полным графическим интерфейсом пользователя (GUI). Версия с графическим интерфейсом имеет знакомый интерфейс программы, который намного проще в использовании.
В Comodo Rescue Disk есть три различных типа сканирования: интеллектуальное сканирование, полное сканирование или пользовательское сканирование.
Интеллектуальное сканирование проверяет наличие вирусов и руткитов в памяти, загрузочных секторах, записях автозапуска и других областях, таких как реестр и системная папка. Пользовательское сканирование позволяет выбрать отдельные файлы и папки для проверки, а не весь диск.
Можно также сканировать архивы, включить эвристическое сканирование и пропускать файлы заданного размера.
Многие пользователи не знают, как эффективно проверить свой ПК на вирусы, хоть в Виндовс 10 имеется встроенный Windows Defender. Родной Защитник отлично справляется со своей миссией и надежно защищает систему от вторжения различных троянов и червей. Однако с помощью одного встроенного инструмента полностью обезопасить свой ПК от угроз не удастся. Нужно время от времени использовать онлайн-сканеры или установить сторонний антивирус.
Проверка на вирусы с помощью Windows Defender в Windows 10
Для защиты домашних ПК от вредоносных и шпионских модулей создан специальный инструмент от компании «Майкрософт» под названием «Защитник Виндовс». Впервые Windows Defender появился в ОС Windows XP. Разработчики на протяжении многих лет усовершенствовали этот программный продукт, улучшая его функции. Защитник Виндовс на всех ПК активирован по умолчанию.
Основные возможности встроенного Защитника:
- обнаружение вредоносного и шпионского ПО;
- предотвращение установки на ПК зараженных вирусом программ;
- наблюдение за запускаемыми обновлениями;
- мониторинг автозапуска;
- отправка сведений об угрозах безопасности в компанию «Майкрософт»;
- ручное исключение из проверки файла, установка которого блокируется системой.
Как проверить состояние Windows Defender:
- активировать «Параметры»;
- отыскать «Обновление и безопасность»;
- перейти в «Защитник Виндовс»;
- проверить, активирована ли «Защита в реальном времени» и «Облачная защита».
Как запустить проверку состояния ПК:
- активировать «Параметры»;
- отыскать подпункт «Защитник Виндовс»;
- нажать на «Открыть защитник Виндовс»;
- откроется консоль с одноименным названием;
- открыть вкладку «Домой»;
- проверить включена ли защита (Вкл.);
- выбрать параметр проверки («Быстрая», «Полная» или «Особая»);
- нажать на «Проверить сейчас», чтобы просканировать домашний компьютер.
Важно! «Windows Defender» — бесплатная встроенная утилита, которую можно регулярно обновлять с помощью Центра обновлений. При желании пользователи могут установить на свой ПК сторонний антивирус из интернета. При установке другой антивирусной программы возможны конфликты со встроенным Защитником. В таком случае можно на время (до следующей перезагрузки) деактивировать Windows Defender в «Параметрах». Полностью отключить Защитник Виндовс не удастся.
Использование сторонних антивирусов
Для защиты домашнего ПК от вирусов хватает встроенного Защитника Виндовс. Правда, у родной утилиты Win 10 есть уязвимости, устранить которые помогает использование онлайн-сканеров или установка сторонней антивирусной программы. Например, Защитник Виндовс не всегда способен распознать новейшее вредоносное ПО.
VirusTotal
Это бесплатный онлайн-сканер вирусов, троянов, червей и различных вредоносных ПО. VirusTotal не только проверяет, но и анализирует файлы и URL. При обнаружении вредоносного кода эта программа делится информацией с ИБ-сообществом. В VirusTotal установлен движок CyAI, помогающий выявлять вирусы, которым удалось обмануть встроенную систему безопасности. Выполнить проверку конкретного файла или URL-ссылки можно непосредственно на сайте virustotal.com. Правда, при онлайн-сканировании к выявленным вирусам не применятся никакие действия.
Плюсы антивируса:
- работает в онлайн-режиме и не требует регистрации;
- имеет понятный интерфейс;
- может работать с любым браузером;
- включает несколько антивирусных сканеров;
- не конфликтует с Защитником Виндовс;
- сканирует загруженный на интернет-площадку файл или URL;
- вес загружаемого файла около 100 Мб;
- запускается простым нажатием кнопки «Проверить».
Dr.Web Online
Это бесплатный онлайн-сканер, помогающий частично просканировать систему. Dr.Web Online проверяет только те файлы и URL-ссылки, которые загружаются на его интернет-площадку. Выявленные угрозы этот сканер не удаляет. Вылечить зараженный файл от вируса поможет, например, утилита Dr.Web CureIt.
Достоинства Dr.Web Online:
- позволяет проверить любой файл весом до 10 Мб;
- сканирует любую URL-ссылку;
- выдает подробный отчет о проверке;
- для проведения сканирования использует обновленную вирусную базу;
- проверку можно осуществить на сайте drweb.ru online без регистрации.
Доктор
Вылечить домашний ПК от вирусов поможет бесплатная утилита под названием «Доктор Веб». Правильное наименование программы — Dr.Web CureIt. Это утилита, которую нужно установить на свой ПК. Правда, Dr.Web CureIt не лечит, а выявляет угрозы и предлагает их удалить или поместить на карантин. При заражении ОС желательно проводить сканирование из «безопасного режима».
Характеристики Доктора Веба:
- скачивается бесплатно;
- еженедельно предлагает обновление вирусной базы;
- запускает сканирование ОС простым нажатием кнопки «Начать проверку»;
- позволяет выбрать объекты для проверки;
- найденные угрозы удаляет или помещает на карантин;
- способен вылечить измененный hosts файл.
Kaspersky VirusDesk
Это онлайн-сканер, который долгое время применялся для проверки файлов и веб-адресов. Сервис работал на основании собственной постоянно обновляемой вирусной базы и использовал свою облачную технологию Kaspersky Security Network. Сканер анализировал файлы весом до 50 Мб.
С апреля 2020 Kaspersky VirusDesk прекратил работу. Вместо него для проверки можно использовать онлайн-сканер Kaspersky Threat Intelligence Portal. Новый сервис сканирует и анализирует потенциальные угрозы безопасности.
Преимущества Kaspersky Threat Intelligence Portal:
- сканирует файлы весом до 256 Мб;
- проверяет ссылки на сайты, IP-адреса, домены, хеш-суммы файлов;
- дает подробную информацию об обнаруженных угрозах и их источниках.
NANO Антивирус
Это антивирусная утилита, защищающая ПК от новейшего вредоносного ПО. NANO Антивирус разрешается скачать и использовать бесплатно. Утилита обеспечивает защиту в режиме реального времени.
Достоинства NANO Антивирус:
- выявляет вирусы в разных типах архивов;
- находит и лечит даже сложные полиморфные и шифрованные угрозы;
- выявляет даже те вирусы, которые не занесены в вирусную базу;
- ежедневно обновляет вирусную базу через интернет-связь.
Jotti’s malware scan
Это бесплатный онлайн-сканер, позволяющий просканировать любые файлы. Выполняет проверку за считанные секунды, выдает отчет, но не лечит зараженные элементы.
Плюсы Jotti’s malware scan:
- работает онлайн;
- позволяет одновременно добавлять до 5 файлов (весом до 250 Мб);
выдает подробный отчет об угрозах.