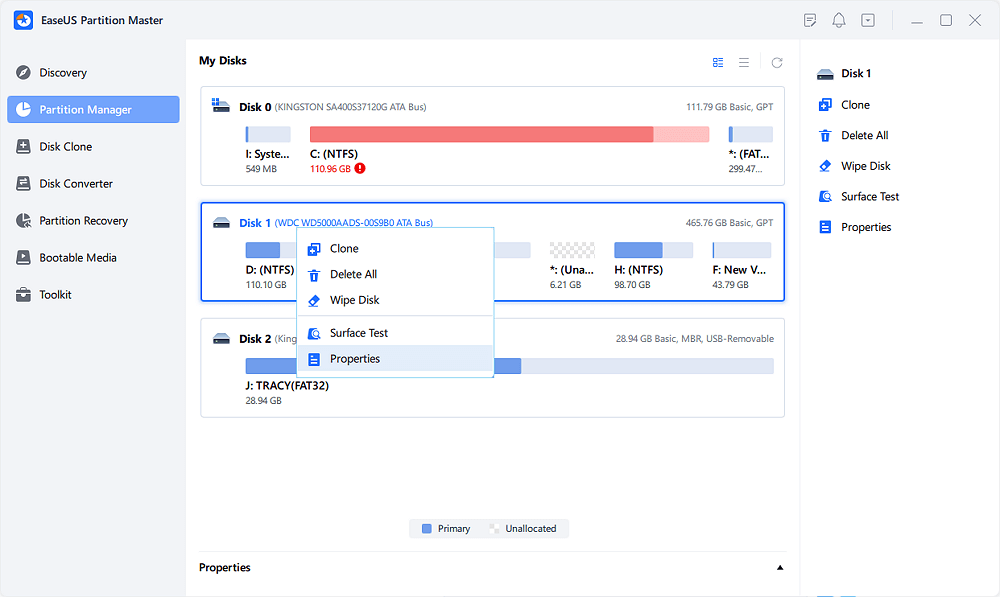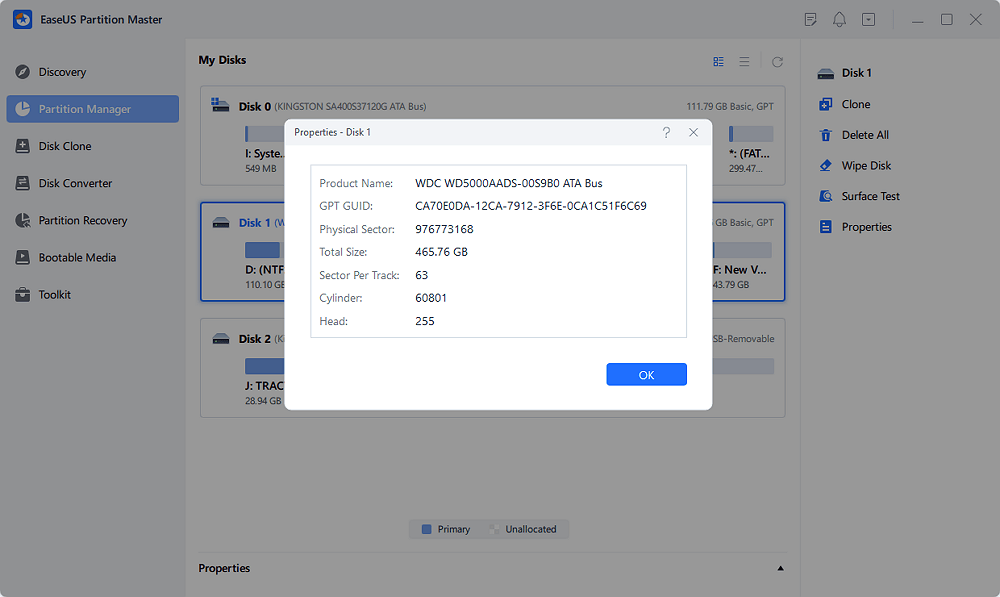Как узнать какой винчестер и с каким объемом памяти установлен на компьютере или ноутбуке.
Если Вас интересует, какая модель винчестера, с какой скоростью и с каким количеством гигабайт работает внутри вашего компьютера или ноутбука, вы можете с легкостью все это узнать, не разбирая устройство.
Для того, чтобы узнать характеристики жесткого диска, в Windows 10 :
- Открываем диспетчер задач. (если, вы начинающий пользователь и еще не знаете, как открывается «диспетчер» — можете посмотреть ЗДЕСЬ)
- И, уже в окне диспетчера задач, переходим по вкладке «производительность»
- После чего — кликаем левой кнопкой мыши по надписи «Диск», для отображения нужных нам данных о работающем внутри компьютера накопителе.
- Теперь, мы увидим как диаграмму работы винчестера, нашего компьютера или ноутбука, так и полное наименование модели, которое, при желании можно «загуглить», чтобы узнать абсолютно всё.
- И, ёмкость нашего жесткого диска, которая будет указана в Гигабайтах
Обратите внимание, что объем памяти жесткого диска указанный в технических характеристиках, и объем, доступный для работы системе и пользователю ВСЕГДА отличаются.
Например, в данном случае, в сборке ПК, был использован винчестер емкостью 320 Gb, но, для использования, доступны 298 из них. Это нормально!
Разница между физической и виртуальной памятью носителей информации может быть разной и варьируется в зависимости от ряда характеристик устройства. А, причиной данного различия служит цепь технических нюансов, являющихся неотъемлемой частью работы системы в целом.
Загрузка…
Updated by
Roxanne on Sep 07, 2023
Written by
Jean
At times, you need to find out the disk space in total (including used space & free space) on your computer HDD or SSD. The common way for us to check what is taking up space on my SSD is via Windows Explorer. It’s easy but inaccurate to check the total hard drive capacity on a hard drive on which a single partition is created. One partition size equals one hard disk size. However, not for the case that there is unallocated space available except the one partition/volume, because Windows Explorer won’t display the amount taking by unallocated space.
In addition, when there are multiple partitions or volumes on a hard disk, there is no way for you to check its total size in Windows Explorer unless you calculate the result by yourself. So, how to check the total hard drive size in Windows 10, 8.1, 8, or 7 in a visible way without calculation? We gathered three ways for you.
Further Reading: Check Total Disk Space in Windows 11
Way 1. EaseUS Partition Master — Check Total Hard Drive Size with 100% Accuracy [Free]
With a third-party free partition manager — EaseUS Partition Master running exclusively on Windows platforms — users can clearly notice significant parameters and elements on a hard disk, let it be an internal HDD/SSD or an external hard drive or removable flash drive, including how much disk space in total and how much used space and free space has left. If there is unallocated space without assigning a file system and drive letter at the moment, you can also see how large it is very clearly on EaseUS Partition Master’s interface.
Download and install EaseUS Partition Master Free on your Windows PC. Then follow the steps to check the total hard disk size in 1 simple click. If it’s to check an external storage drive’s disk space, make sure that it has been correctly connected to Windows.
Step 1. Launch EaseUS Partition Master, and right-click on the target disk you need to check its total size, click «Properties».
Step 2. Now, you’ll be able to view the total size of your hard disk. Aside this, you can also view the Product Name, Disk Type, Physical Sector, Sector Per Track, Cylinder, and Head, etc., parameter information.
As you see, EaseUS Partition Master displays everything concerning a hard drive, including the total hard drive size, the hard drive configuration (Basic or Dynamic), the partition type (MBR or GPT), the partition’s file system, the amount of total unallocated space and its capacity, and so on.
All in all, in EaseUS Partition Master, you can get to know how large your hard drive is, and how much disk space you’ve used and how much disk space you have left. It’s the hard drive space check viewer that every one of us should own.
What users do the most with EaseUS Partition Master →
Way 2. Windows Disk Management — Display Total Hard Drive Size but Nothing Else
A small group of Windows users says that they can check a total hard drive’s capacity in Windows Disk Management, which is the other attainable solution. Compared with the all-around third-party disk space check viewer, though not displaying in a visualized picture, Windows Disk Management can present the core part of what you want to know about a hard drive’s space.
Step 1. Press Windows + R keys to evoke Run, type diskmgmt.msc and hit Enter.
Step 2. The Disk Management will open. In the below section, you can see how many hard disks you have, and the total hard drive size for each hard disk.
Way 3. Windows Command Prompt — Require Administrator’s Privilege
Windows advanced users tend to operate in a background program called Windows Command Prompt, where you can apply a variety of command lines to troubleshoot very common computer issues, most of which require administrator’s privilege to get started. Therefore, if you have some computer skills, and have a good command of basic command lines, you can use the following command to check the total hard drive size for a specific hard drive.
Step 1. Search command prompt in Windows 10, and right-click on the result and choose Run as administrator.
Step 2. Type wmic diskdrive get size and press Enter. Finally, the total size of hard disk space (in pure number) is displayed in the figure below.
* For average users who are unable to calculate the returned number to GBs, the information displayed by the command prompt will be undoubtedly complicated to understand. Thus, this command prompt method to check total hard drive size is only recommended to advanced users. Learn more about this command in the following link.
Which Way Do You Prefer to Check Total Hard Drive Size in Windows?
Regarding the topic «how to check total hard drive size», «how do I find out my hard drive storage size» or «how big is my hard drive», we gathered three ways for you to follow. According to the detailed description of each section of the recommended tool, you should know that all the three ways are free to use, and all are able to display the total hard drive storage size clearly, but in different forms.
- EaseUS Partition Master displays the most information related to a hard drive, with a visualized form.
- Windows Disk Management presents nothing but only the hard drive space in total.
- Windows Command Prompt lists the hard drive space using a giant number, not in GBs or TBs very clearly.
So, which way do you prefer to check the total hard drive storage size? Share with more people if we solve your case.
FAQs About Check Hard Drive Total Size
If you have more questions about checking hard disk space, you can follow to view the collected topics below and find answers here:
1. How do I check my hard drive total size?
- Go to Desktop on Windows computer.
- Open Disk Management and right-click on the hard drive you want to check its total size.
- Select ‘Properites’ and go to the Volumes tab, check the Capacity data. It’s the total size of your hard drive.
2. How do I check my hard drive for CMD Windows 10?
- Open Command Prompt as administrator on your computer.
- Type wmic diskdrive get size and hit Enter.
The total size of the hard drive will appear in the CMD window in number.
3. How to check total hard disk space in Windows 11?
- Launch EaseUS Partition Master on Windows 11 and right-click the target hard drive.
- Select ‘Properties’.
- View the Total Size.
Здравствуйте, дорогие подписчики и посетители моего блога! Сегодня я расскажу, как узнать объем жесткого диска компьютера различными способами и почему показывает меньший объем, чем есть на самом деле. О том, что такое RAID массив, рекомендую почитать здесь (так как это, тоже связано с объемом).
Как определить емкость HDD по маркировке или по модели
Самый простой способ узнать общий объем памяти, даже если ПК вышел из строя и не работает или пока не собран — это посмотреть его маркировку. Соответствующая стандарту надпись сделана на шильдике, который клеится на корпусе жесткого диска. Там так и указано — например, 500 Gb.
Каждому HDD производитель присваивает идентификатор модели, например ST500DM009. По этому идентификатору, воспользовавшись поисковиком, можно определить модель жесткого диска на компьютере или ноутбуке и посмотреть его спецификацию.
Лучше всего воспользоваться официальным сайтом производителя — там всегда указана достоверная информация.
И так, с тем, где на «винте» написан объем, думаю, разобрались. Переходим дальше — к выяснению интересующих деталей, воспользовавшись базовыми инструментами Windows и специальными утилитами.
Как узнать модель жесткого диска в Windows 7 и в Windows 10
Вместимость внутренней памяти ПК можно посмотреть с помощью стандартной утилиты «Сведения о системе». К достоинствам такого способа можно отнести то, что так можно посмотреть не только данные по общему объему харда, но и дополнительную информацию, которая будет полезна пользователю.
Для ее запуска нужно нажать комбинацию Win + R и в открывшейся строке поиска ввести msinfo32, после чего нажать ОК. 
По каждому физическому разделу, то есть отдельному устройству, информация отображается отдельно. Например, если у вас установлен винчестер поменьше с операционной системой и жесткий диск побольше для контента, разбитый на два раздела, то в одной из вкладок будет информация по хранилищу С:, а во второй по D: и E:
И тут у начинающего пользователя может возникнуть закономерный вопрос: почему индикатор показывает не все количество памяти на магнитном диске? Связано это с разными системами исчисления объема памяти. Для примера возьмем HDD на 500 Гб.
В десятичной системе исчисления это будет 500 Гб — более понятный для обычного пользователя объем, который и указан на шильдике. Однако PC оперирует двоичной системой исчисления. В этом случае килобайт — не 1000, а 1024 байта, а мегабайт, в свою очередь — 1024 килобайт и т.д.
И так, пока исчисление не дойдет до гигабайтов, понемногу «накидывает», что часть памяти якобы теряется. Винчестер на 500 Гб отображается как хранилище, где свободно всего 465 Гб (в двоичной системе).
С такой особенностью связан анекдот, когда клиент, купив хард на 500 Гб, на компе обнаружил только 465 Гб, затем пошел ругаться с продавцами, что они украли 35 Гб. Комичная ситуация, особенно если знать, что к чему.
Как определить вместимость HDD с помощью Диспетчера устройств
Встроенная память, как и прочие компоненты, отображаются в Диспетчере устройств во вкладке Дисковые устройства. Для запуска Диспетчера нужно нажать кнопку «Пуск», перейти на панель управления и выбрать соответствующий раздел. Там будут отображаться внутренние и внешние накопители, в том числе SSD.
Если же с винчестером все хорошо, то идентификатор его модели отображается в списке подключенных накопителей. Как описано выше, по нему уже можно нагуглить все интересующие детали.
Самый простой способ
Нажмите кнопку «Пуск» и выберите пункт «Компьютер». В открывшемся окне будет список логических разделов, доступных пользователю. Однако тут уже возможна путаница: физический винчестер может быть разбит на несколько таких разделов, и сложно определить, какой именно винчестер «целый», а какой поделен на «сектора».
Способ не самый надежный, но зато так можно определить объем HDD, если логических разделов один или два.
Или же возможно, у вас, вообще — Raid массив, о котором я рекомендовал почитать в самом начале поста.
И в завершении я должен упомянуть диагностические утилиты, которые выводят полную информацию по компонентам ПК — например, AIDA64, Speccy, CPU-Z, Sandra или Everest.
Тут все еще проще: запускаете программу после инсталляции и ищете соответствующий раздел, где отображается сводная информация по каждому накопителю.
Также для вас будут полезными публикации «Можно ли увеличить оперативную память на компьютере» и «Что такое NVME». Буду дико признателен персонально каждому, кто поделится этим постом в социальных сетях. До скорой встречи и заходите сюда еще!
С уважением, автор блога Андрей Андреев.
Были ли сведения полезными?
(Чем больше вы сообщите нам, тем больше вероятность, что мы вам поможем.)
(Чем больше вы сообщите нам, тем больше вероятность, что мы вам поможем.)
Насколько вы удовлетворены качеством перевода?
Что повлияло на вашу оценку?
Моя проблема решена
Понятные инструкции
Понятные сведения
Без профессиональной лексики
Полезные изображения
Качество перевода
Не соответствует интерфейсу
Неверные инструкции
Слишком техническая информация
Недостаточно информации
Недостаточно изображений
Качество перевода
Добавите что-нибудь? Это необязательно
Спасибо за ваш отзыв!
×
Главная » Уроки и статьи » Железо
Как узнать какой жесткий диск стоит на компьютере
Третий день и очередная статья на тему определения компьютерного оборудования. Мы уже научились идентифицировать материнскую плату и процессор, а сегодня поговорим о том, как узнать какой жесткий диск стоит на компьютере.
На самом деле всё просто, и, по сути, мы воспользуемся теми же методами, что и в предыдущих статьях.
Как узнать модель и размер жесткого диска
Для начала будем использовать уже знакомую нам утилиту «Сведения о системе». Плюсы этого способа в том, что мы получаем не только модель и размер винчестера, но можем увидеть и другую полезную информацию о самом диске и его разделах/локальных дисках.
1. Чтобы открыть нужную нам утилиту, используйте горячие клавиши Win+R и в появившееся поле «Открыть» введите «msinfo32«.
2. Нажмите ОК.
3. У вас откроется окно «Сведения о системе», в левой его части выберите «Компоненты/Запоминающие устройства/Диски». Первый пункт «Диски» показывает информацию о локальных дисках. Второй – о ваших физических жестких дисках, в том числе и внешних.
Если у вас несколько жестких дисков, то они также будут представлены в этой таблице.
Как узнать какой стоит жесткий диск – способ 2
На этот раз мы воспользуемся другой системной утилитой под названием «Диспетчер устройств». Этот метод позволяет быстро посмотреть модель жесткого диска, а спустя пару кликов мышкой, узнать объем жесткого диска и его разделов. В данном случае, размер указан в мегабайтах.
1. Нажмите комбинацию клавиш Win+Pause и в левой части открывшегося окна выберите «Диспетчер устройств».
2. Далее перейдите в раздел (разверните его двойным кликом мышки) «Дисковые устройства». Вы увидите жесткие диски, подключенные к вашему компьютеру (внутренние и внешние). Их имена состоят из названий моделей.
3. Теперь кликните по нужному винчестеру двойным кликом мыши, либо нажмите по нему правой кнопкой мышки и выберите «Свойства».
4. В открывшемся окошке перейдите на вкладку «Тома» и нажмите кнопку «Заполнить». Через несколько секунд появится информация о размере жесткого диска и его разделов.
Как узнать жесткий диск в Windows 10
В десятке получить информацию о модели и объеме диска можно с помощью «Диспетчера задач».
1. Откройте Диспетчер задач.
2. Перейдите на вкладку «Производительность» и выберите нужный диск.
Прочее способы
Приведенных выше методов вполне достаточно для получения нужной нам информации. Но уже по сложившейся традиции не обойдемся без упоминания сторонних программ помогающих узнать модель и размер жесткого диска, а также проанализировать и проверить состояние жесткого диска.
- Speccy (без анализа)
- CrystalDiskInfo
- DiskCheckup и другие.
Также, посмотреть размер винчестера и его разделов можно в окне «Управление компьютером».
Как и ранее, всё достаточно легко, и как видите, большинство способов определения параметров устройств повторяются. Запомнить их, из-за этого, тоже проще.
См. также: Как узнать модель процессора, как узнать модель материнской платы, 5 способов узнать версию Windows.
Понравилось? Поделись с друзьями!
Дата: 16.06.2017
Автор/Переводчик: Linchak