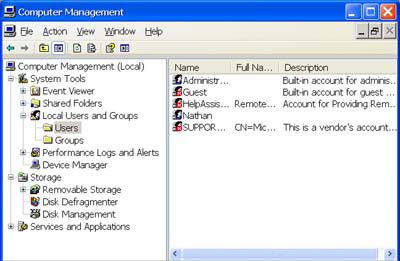В этой простой инструкции для начинающих способы посмотреть, есть ли у вас права администратора. Всё описанное полностью подойдет для Windows 11 и Windows 10, а отдельные способы — и для предыдущих версий системы. На близкую тему: Как сделать пользователя администратором в Windows.
Просмотр наличия прав администратора в параметрах Windows 11 и Windows 10
В Windows 11 и Windows 10 вы можете использовать «Параметры», чтобы увидеть, имеет ли ваша учетная запись права администратора.
Шаги будут следующими:
- Откройте «Параметры».
- Перейдите в «Учетные записи».
- В результате вы сразу сможете увидеть, имеете ли права администратора. В Windows 11 это будет выглядеть следующим образом:
- Информация о наличии прав администратора в Windows 10 отображается как на картинке ниже:
Это не единственный метод, при желании или в случае, если на вашем компьютере установлена более старая версия Windows, можно использовать один далее описанных вариантов.
Как узнать, если ли права администратора в командной строке
В командной строке Windows предусмотрены команды для управления учетными записями, позволяющие определить и наличие прав администратора:
- Запустите командную строку, в Windows 11 и Windows 10 для этого можно использовать поиск на панели задач.
- Введите команду
net user имя_пользователя
и нажмите Enter.
- Отобразится список свойств пользователя, обратите внимание на пункт «Членство в локальных группах». Если там указано «Администраторы», значит пользователь имеет права администратора.
В панели управления
Если зайти в Панель управления и открыть пункт «Учетные записи пользователей», откроется следующее окно:
В нем можно увидеть тип текущей учетной записи: в моем случае это локальная учетная запись администратора.
Локальные пользователи и группы
Ещё один метод — использование оснастки «Локальные пользователи и группы»:
- Нажмите клавиши Win+R на клавиатуре, введите lusrmgr.msc и нажмите Enter.
- В открывшемся окне выберите раздел «Пользователи», а затем дважды нажмите по имени интересующего вас пользователя.
- Перейдите на вкладку «Членство в группах». Если там присутствует пункт «Администраторы», это пользователь обладает правами администратора в системе.
Вторая возможность: раскрыть раздел «Группы» в этом же окне, дважды нажать по «Администраторы» и посмотреть список пользователей, все они имеют права администратора.
Как проверить права администратора в Windows 10
В Windows 10 учетные записи пользователей имеют разные уровни прав доступа. Два из наиболее распространенных — это стандартные пользователи и администраторы. Наличие прав администратора в Windows 10 часто требуется при изменении конфигурации операционной системы или при установке различных программ. Поэтому следует проверить, есть ли у вас права администратора, прежде чем приступать к соответствующим действиям.
Давайте сначала посмотрим, в чем разница между стандартной учетной записью и администратором.
Отличия стандартной учётной записи от Администратора
Учетные записи стандартных пользователей были предназначены для повседневного использования до Vista. Пользователь со стандартной учетной записью может изменить некоторые параметры, чтобы настроить окружение по своему вкусу, установить приложения, которые поддерживают работу с ограниченными правами, и открыть любое приложение, установленное для его учетной записи или для всех пользователей. Стандартные учётные записи не предназначены для установки программ, которые интегрируются с ОС на общесистемном уровне, или для изменения настроек на уровне системы, что делает их очень безопасными.
Однако, поскольку Windows в течение многих лет поставлялась с учетной записью администратора по умолчанию, многие пользователи работали как администраторы. Мало кто беспокоился о том, чтобы создать себе более безопасную ограниченную учётную запись для повседневных задач.
Поэтому в Windows Vista был внедрен Контроль Учётных Записей (User Account Control, далее по тексту — UAC), чтобы сбалансировать удобство использования и безопасность. Вместо того, чтобы каждый раз вводить пароль или другие учетные данные, учетная запись администратора теперь требует лишь явного подтверждения системного действия, а для стандартных учетных записей, как и раньше, потребуется ввести учетные данные (логин и пароль) администратора.
То есть, чтобы выполнить какое-либо действие на системном уровне, например — установить приложение для всех пользователей, которое изменяет поведение ОС или системные настройки, пользователю с обычной учётной записью будет предложено ввести данные учетной записи администратора.
Администратор — это тип учетной записи, который имеет полный доступ ко всем настройкам ПК, административным задачам и глобальным параметрам операционной системы. С учетной записью администратора можно устанавливать программы, тесно взаимодействуют с операционной системой, управлять другими учетными записями пользователей, драйверами и т.п.
Поскольку вредоносное ПО стало широко распространяться из-за популярности Интернета и открытого характера платформы Windows, каждый пользователь, работающий с правами администратора с полным доступом к любой программе и настройкам Windows, мог запросто пострадать от подобной угрозы.
Когда был внедрен UAC, он позволил запускать программы с повышенными правами только при выполнении административных задач. Во всех остальных случаях даже учетная запись администратора не имела полных разрешений. Когда приложению потребуется повышение прав UAC, пользователь-администратор может подтвердить это действие, или отклонить его. Ввода каких-либо учетных данных ему не потребуется.
- Откройте приложение Параметры (Нажмите Win+I).
- Нажмите на Учётные записи.
- В разделе «Ваши данные», обратите внимание на правую часть окна. Там будет указано, является ли ваша учётная запись администратором.
- Кроме того, для стандартных записей отсутствует пункт «Семья и другие пользователи» слева. Он отображается только для администраторов.
Альтернативный способ — использовать командную строку.
Как проверить права администратора в командной строке Windows 10
- Откройте командную строку.
- Введите
net localgroup Administratorsи нажмите Enter. - Команда выведет все учетные записи, которые имеют административные привилегии на вашем компьютере.
- Проверьте, есть ли там ваша учетная запись. Если её нет в списке, значит, ваша учетная запись является стандартной.
💡Узнавайте о новых статьях быстрее. Подпишитесь на наши каналы в Telegram и Twitter.
Судя по тому, что вы читаете этот текст, вы дочитали эту статью до конца. Если она вам понравилась, поделитесь, пожалуйста, с помощью кнопок ниже. Спасибо за вашу поддержку!
This tutorial will help you easily check if your User Account has Admin rights in Windows 11/10 so that you can access it and use it.
There is a Standard, Work & School, Child, Guest, and Administrator account feature in Windows 11/10 which is pretty good. You can easily create a new user account and add other accounts anytime. But we need an administrator account to run things that need elevated privileges. In that case, we have to check which account is an administrator.
We have covered four different and built-in ways to find out which user account is an administrator account:
- Using Settings app
- Windows PowerShell
- Control Panel
- Local User and Groups.
Let’s check all these options.
1] Using the Settings app
The modern Settings app of Windows 11/10 lets you access and use numerous options related to Personalization, Devices, System, Update & Security, Cortana, etc. You can also use this app to check if your user account is administrative or not.
For this, open Settings app. The quickest way to open this app is using the hotkey/shortcut key ‘Windows key + I’. After opening the app, click on the Accounts section.
Under the Accounts section, you will see Your Info on the right part. There you can easily check if you’re logged in with an administrator account or not.
If the account is not an Administrator, you can log out from that account and log in with another account and repeat the same steps.
2] How do you check if a user is an Administrator using CMD or PowerShell
Using Command Prompt or PowerShell is an easier way to find out administrator accounts including the built-in Administrator account of Windows. Just a simple command will provide the output.
First of all, open CMD or PowerShell using the Search box.
When the console window is opened, enter and execute the following command:
net localgroup administrators
This will show the list of administrator accounts as highlighted in the image above.
3] Using Control Panel
Type control panel in the Search box and press Enter.
When Control Panel is opened, select User Accounts. After that, again click on the User Accounts option.
Now, on the right-hand part of the Control Panel window, you can see the information related to your account.
It will show if the account is standard or Administrator, local or Microsoft account, and password protected or not.
4] Using Local Users and Groups
This option also shows a built-in Administrator account and other Administrator account created by you.
For this, open Local Users and Groups window.
When the window is opened, click on the Groups folder. You will see the list of different accounts and members on the right part. Double-click on the Administrators option.
It will open the Administrators Properties window. There you will see all the administrators’ accounts under the Members section.
That’s all.
The next time whenever you have to check for an administrator account in your Windows 11/10 PC, we hope that these options will be helpful.
Read: Complete Guide to Manage User Accounts in Windows.
That’s all you need to do.
How do I find the built-in Administrator account?
To enable, activate, or turn on this built-in Administrator account, type CMD in the search box. CMD will appear at the top. Right-click on it to ‘Run as administrator’.
To enable this built-in Administrator account, type this command & hit Enter:
Net user administrator /active:yes
How do I remove administrator rights from the user account?
An administrator can change any user account from Admin to Standard user account or vice-versa. If you have an admin account, go to Settings > Accounts > Family & other users. Select the account for which you want to change the role and change from Admin to Standard users. You can also use the command line tool net user to change the account type.
Наличие прав администратора на компьютере часто требуется при изменении конфигурации в Windows или при установке программного обеспечения. Поэтому важно проверить, есть ли у вас права администратора, прежде чем выполнять какую-либо работу на компьютере. Возможность проверять права пользователей была очень важна для меня, когда я пытался помочь клиентам с их программным обеспечением по телефону. Почти каждый клиент заверил меня, что у него есть полные права администратора на компьютер. В большинстве случаев оказалось, что нет.
К счастью, есть способ проверить, есть ли у текущего вошедшего в систему пользователя права администратора.
Проверьте учетную запись, которая в настоящее время вошел в систему для правильных разрешений
Выполните действия в зависимости от используемой версии Windows:
Windows 10 & 8
- Щелкните правой кнопкой мыши кнопку « Пуск », затем выберите « Система ».
- Выберите ссылку « Расширенные настройки системы » на левой панели.
- Выберите вкладку « Имя компьютера ».
Windows 7 и Vista
- Нажмите шар Windows.
- Щелкните правой кнопкой мыши « Компьютер ».
- Выберите « Свойства ».
- Выберите « Расширенные настройки системы ».
- Выберите вкладку « Имя компьютера ».
Windows XP
- Щелкните правой кнопкой мыши на « Мой компьютер» и выберите « Свойства ».
- Выберите вкладку « Имя компьютера ».
Если вы не видите, что « Имя компьютера » или кнопка « Изменить… » недоступны на экране « Имя компьютера » для любой из этих версий Windows, текущий вошедший в систему пользователь не имеет прав администратора.
Проверьте уровень разрешений для всех учетных записей на компьютере
Windows 10, 8, 7 и Vista
- Откройте панель управления .
- В области « Учетные записи пользователей и семейная безопасность» выберите « Добавить или удалить учетные записи пользователей» .
- Список учетных записей пользователей будет отображаться на экране. У каждого будет имя и уровень разрешений пользователя.
Windows XP
- Нажмите Пуск .
- Откройте панель управления .
- Откройте учетные записи пользователей .
- Учетные записи пользователей на компьютере будут перечислены на экране. Каждое имя должно отображать уровень разрешений.
Это все, что нужно сделать! Надеюсь, что эти шаги были все, что вам нужно, чтобы помочь вам определить, какие учетные записи имеют надлежащие права в Windows.
В зависимости от версии Windows на вашем компьютере действия по определению, есть ли у вашей учетной записи права администратора, могут отличаться. Следуйте приведенным ниже инструкциям для версии Windows на вашем компьютере.
Windows Vista, 7, 8 и 10
Самый простой способ проверить, есть ли у вашей учетной записи права администратора на компьютере, — это получить доступ к учетным записям пользователей в Windows.
- Доступ к панели управления.
- Нажмите на опцию «Учетные записи пользователей».
- В разделе «Учетные записи пользователей» вы должны увидеть имя своей учетной записи в правой части. Если ваша учетная запись имеет права администратора, под именем вашей учетной записи будет указано «Администратор».
Windows XP
- На рабочем столе Windows щелкните правой кнопкой мыши на «Мой компьютер».
- Нажмите «Управление», чтобы открыть окно «Управление компьютером», как показано ниже.
- Нажмите + рядом с Локальными пользователями и группами или дважды щелкните по нему.
Заметка
Если вы не можете получить доступ к этому разделу, у вас нет прав администратора на компьютер.
- Нажмите «Пользователи» и на правой панели вы увидите все настройки учетных записей пользователей на вашем компьютере.
- Дважды щелкните учетную запись, в которой вы заинтересованы.
- Нажмите вкладку Член.
- Если пользователь является участником «Администраторы», эта учетная запись имеет права администратора.