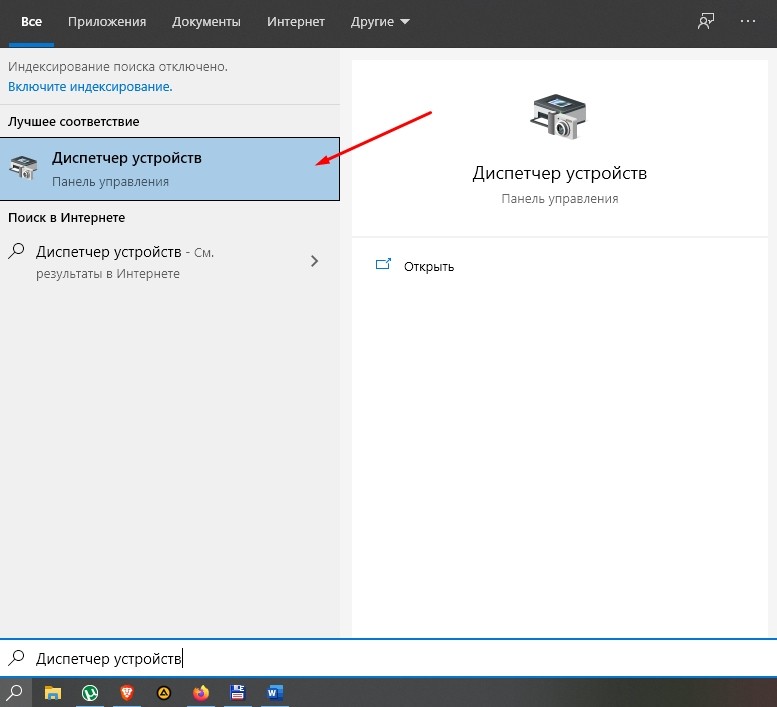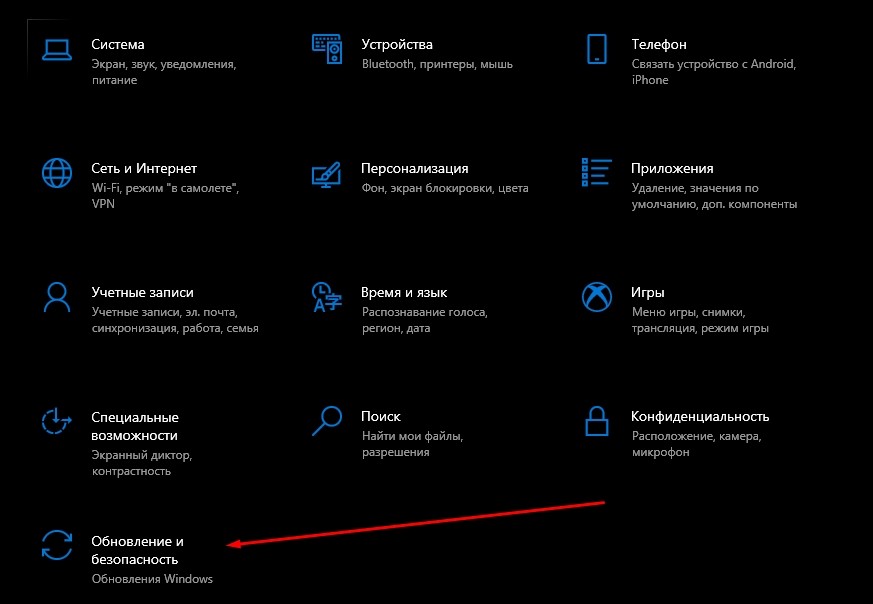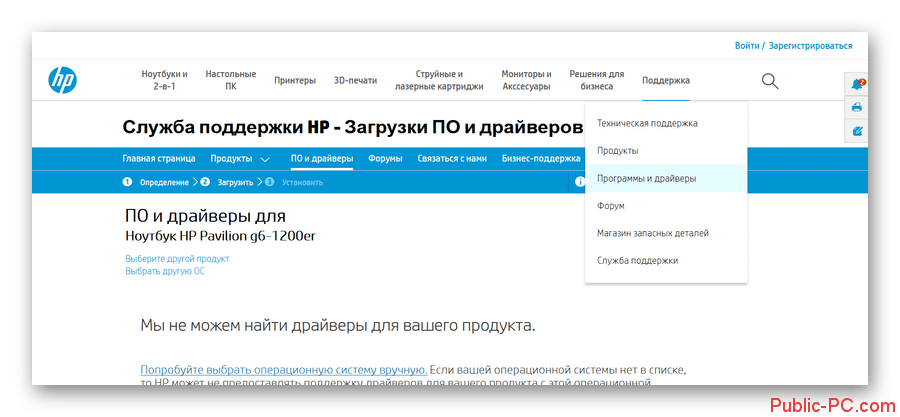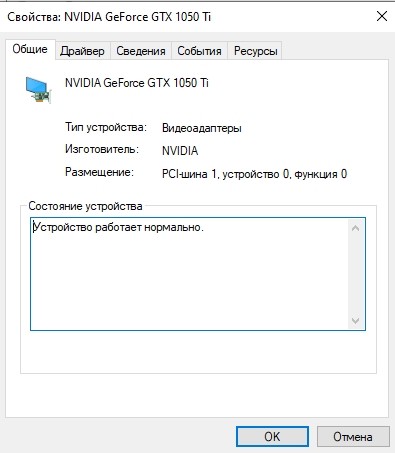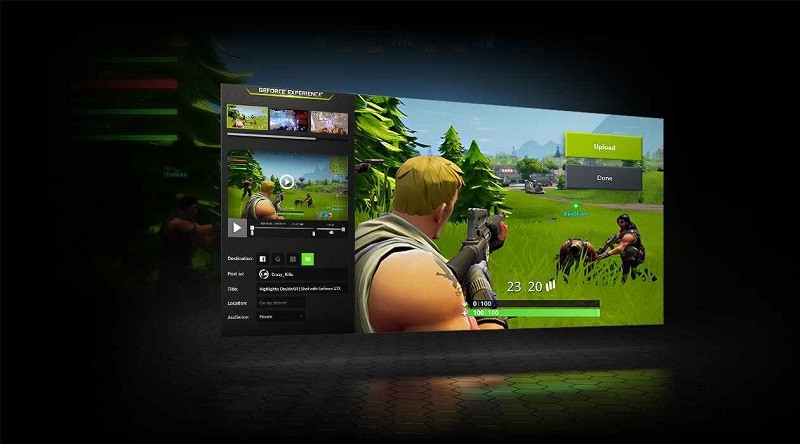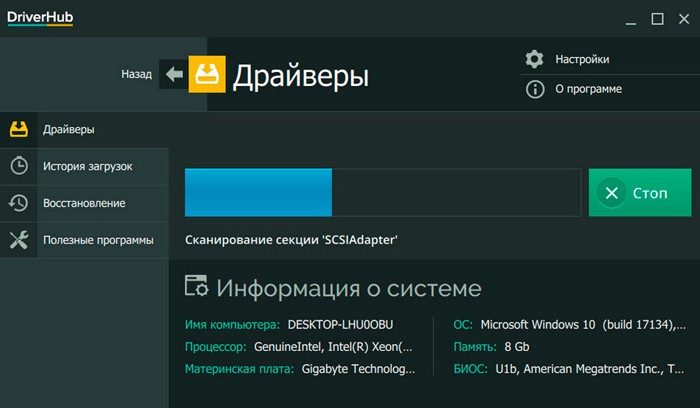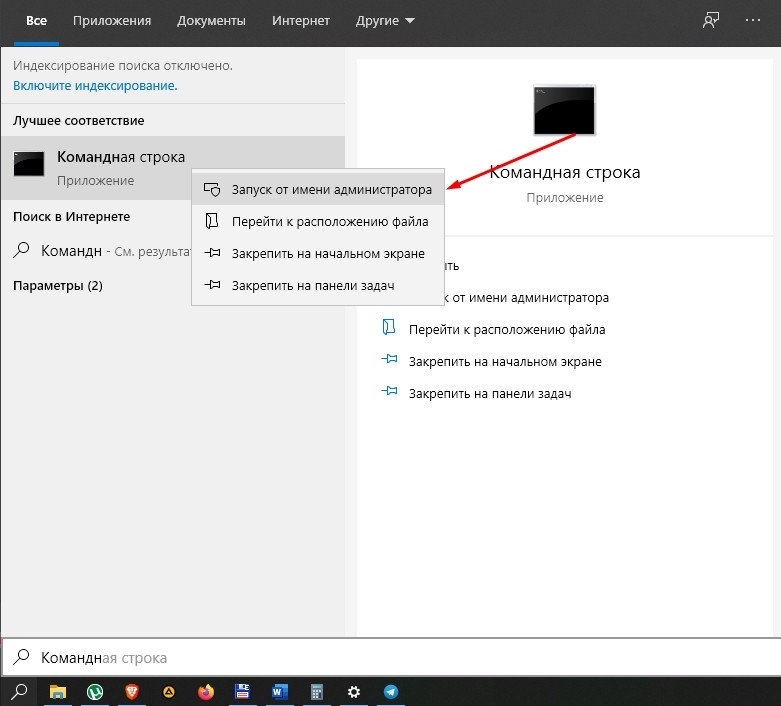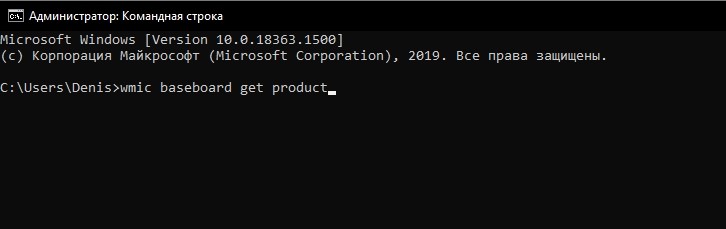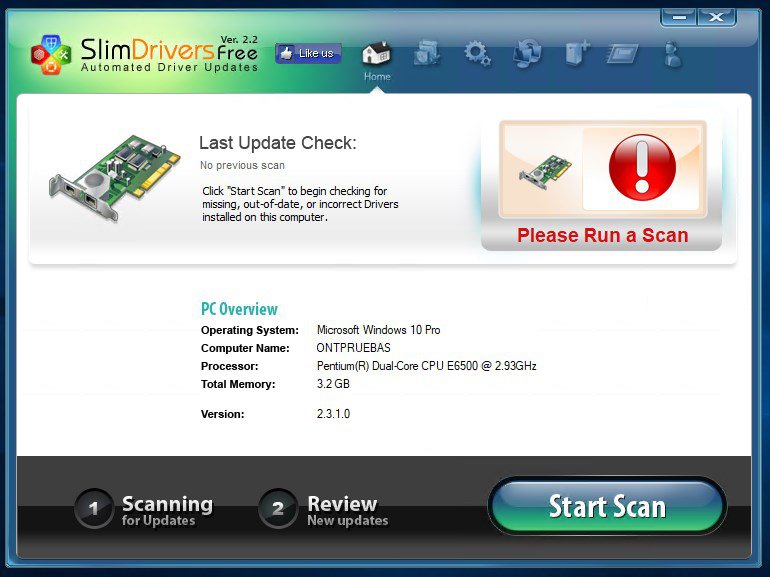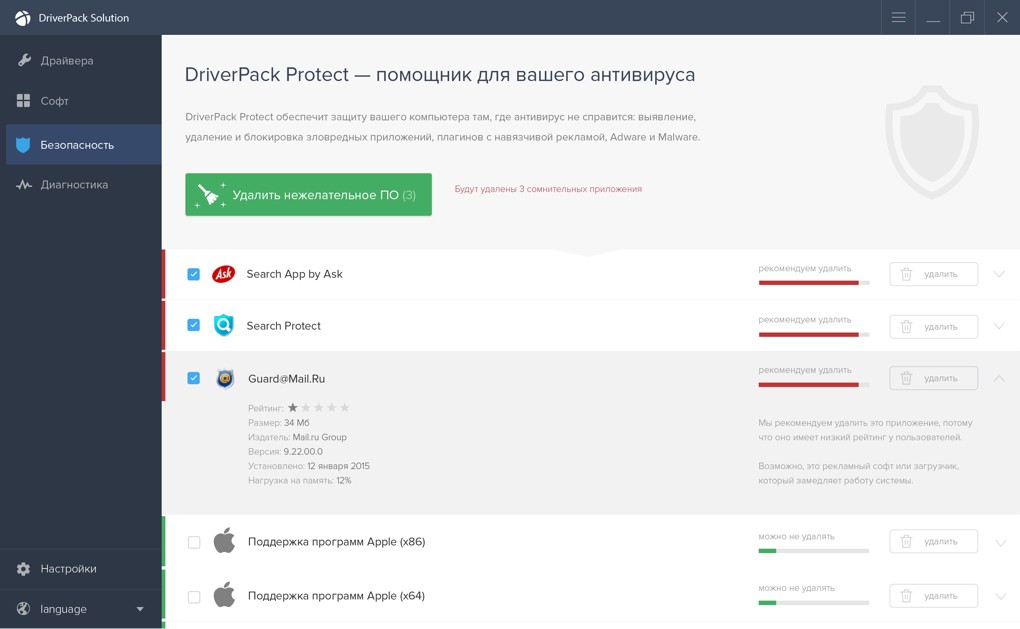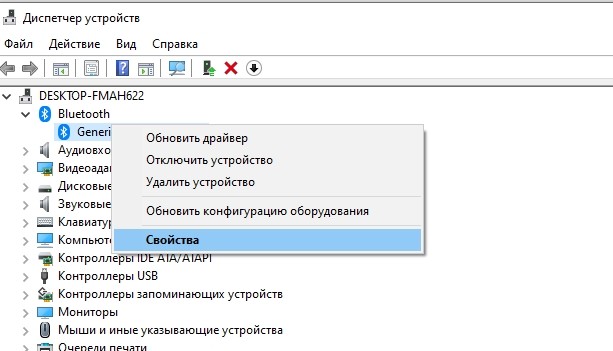As you may have known, updating drivers for a computer is something we have to do in order to ensure that each part of a computer interacts properly with its system and to enhance the computer performance.
If you’re not sure how to check for driver updates on your computer, we’ve compiled four options for you below.
Here’s how:
You may not need to try them all; simply choose one based on your preference to do it automatically or manually.
- Automatically check for driver updates with Driver Easy (Recommended)
- Manually update your drivers from manufacturers’ websites
- Manually have your drivers updated via Windows Update Settings
- Manually check for driver updates through Device Manager
Screenshots below come from Windows 10. If you’re using Windows 11, they may look slightly different.
Method 1: Automatically check for driver updates with Driver Easy (Recommended)
Updating your drivers with Driver Easy is the quickest and easiest option for anyone, especially if you’re not comfortable playing with device drivers.
Driver Easy is a tool that will automatically recognize your system and find the correct drivers for it. You don’t need to know exactly what system your computer is running, you don’t need to risk downloading and installing the wrong driver, and you don’t need to worry about making a mistake when installing.
You can update your drivers automatically with either the FREE or the Pro version of Driver Easy. But with the Pro version it takes just 2 steps:
1) Download and install Driver Easy.
2) Run Driver Easy and click the Scan Now button. Driver Easy will then scan your computer and detect any problem drivers.
3) Click the Update button to automatically download the correct version of your device drivers, then you can manually install it (you can do this with the FREE version).
Or click Update All to automatically download and install the correct version of all the drivers that are missing or out of date on your system (this requires the Pro version with full support and a 30-day money-back guarantee – you’ll be prompted to upgrade when you click Update All).
4) Once the driver is updated, reboot your PC for the changes to take effect.
Method 2: Manually update your drivers from manufacturers’ websites
You can have your drivers updated from the manufacturers’ websites. But you’ll need some computer skills and patience to update your drivers this way because you need to find exactly the right driver online, download it and install it step by step.
1) To get them, you need to go to the support/ driver page of your devices’ official websites, find the drivers corresponding with your specific flavor of Windows version (for example, Windows 64 bit) and download the drivers manually.
2) Once you’ve downloaded the correct drivers for your system, double-click on the downloaded files and follow the on-screen instructions to install the drivers.
Downloading the wrong driver or installing it incorrectly can compromise your PC’s stability and even cause the whole system to crash. So please proceed at your own peril.
Method 3: Manually have your drivers updated via Windows Update Settings
Upgrading your system involves more than simply patching and versioning; it may also include some driver updates. Here’s how to have your drivers updated via Windows Update Settings:
1) Type Windows Update Settings in the search box on the taskbar and select it from the result that appears.
2) Click Check for updates on the right section and wait for the checking.
3) The checking result could be You’re up to date, which means you don’t need to do anything about it next.
If not, there will be a Download and install button. Click on it to have a Windows update.
Method 4: Manually check for driver updates through Device Manager
Device Manager is a built-in Windows program that allows users to update drivers on their computer. If you are tech-savvy, you may give this method a try. This method needs you to check your devices one by one to see whether they need to be updated.
1) Type Device Manager in the search box on the taskbar and select it from the result that appears.
2) Double-click a category to expand the hardware list, right-click on the device that you want to check for an update and then select Update driver in the pop-up menu.
3) Next, select Search automatically for drivers, and follow the on-screen instructions to update the driver.
That’s it – 4 methods for you to check for driver updates on your computer. Hopefully you find this article helpful! If you have any questions, ideas or suggestions, feel free to leave a comment below.
11
11 people found this helpful
Примечание: Лучший и безопасный способ получения обновлений драйверов в Windows всегда клиентский компонент Центра обновления Windows. Если у вас возникли проблемы с клиентский компонент Центра обновления Windows, вы можете увидеть, может ли любая из ссылок на сайте Update Windows помочь вам в первую очередь.
Перед началом работы
Обновления драйверов для Windows, а также многих устройств, таких как сетевые адаптеры, мониторы, принтеры и видеоадаптеры, автоматически скачиваются и устанавливаются через клиентский компонент Центра обновления Windows. Вероятно, у вас уже установлены самые последние версии драйверов, но если вы хотите вручную обновить или переустановить драйвер, выполните следующие действия.

Обновление драйвера устройства
-
В поле поиска на панели задач введите диспетчер устройств, а затем выберите диспетчер устройств .
-
Выберите категорию, чтобы просмотреть имена устройств, а затем щелкните правой кнопкой мыши (или нажмите и удерживайте) устройство, которое требуется обновить.
-
Выберите пункт Автоматический поиск обновленных драйверов.
-
Выберите Обновить драйвер.
-
Если Windows не найдет новый драйвер, можно попытаться его найти на веб-сайте изготовителя устройства и выполнить соответствующие инструкции.
Повторная установка драйвера устройства
-
В поле поиска на панели задач введите диспетчер устройств, а затем выберите диспетчер устройств .
-
Щелкните правой кнопкой мыши (или нажмите и удерживайте) имя устройства, а затем выберите » Удалить».
-
Перезапустите компьютер.
-
Windows попытается переустановить драйвер.
Дополнительная справка
Если вы не видите рабочий стол и вместо этого видите синий, черный или пустой экран, см. раздел » Устранение ошибок синего экрана» или «Устранение ошибок черного или пустого экрана».
Проверка на Windows обновлений
Нужна дополнительная помощь?
Нужны дополнительные параметры?
Изучите преимущества подписки, просмотрите учебные курсы, узнайте, как защитить свое устройство и т. д.
В сообществах можно задавать вопросы и отвечать на них, отправлять отзывы и консультироваться с экспертами разных профилей.
Компьютер – это сложное устройство, состоящее из множества компонентов. Чтобы аппарат работал стабильно и долгое время радовал пользователя высоким уровнем производительности, владелец ПК должен обновить драйверы на операционной системе Виндовс 10. Многие люди пренебрегают установкой апдейтов, снижая тем самым стабильность устройства. К счастью, есть несколько способов быстро и безо всяких трудностей произвести обновление компонентов.
Обновление драйверов через Диспетчер устройств
Диспетчер устройств – это стандартная утилита Windows 10, позволяющая ознакомиться со списком компонентов компьютера. Также она позволяет обновить драйверы дисплея, принтера, монитора, оперативной памяти, мыши и других отдельно взятых устройств, входящих в состав ПК.
Чтобы установить апдейт средствами Диспетчера, воспользуйтесь инструкцией:
- Щелкните правой кнопкой мыши по иконке «Пуск».
- В диалоговом окне выберите «Диспетчер устройств».
- Раскройте вкладку с интересующим видом оборудования (например, процессор).
- Кликните ПКМ по названию модели элемента, а затем нажмите на «Обновить драйвер».
На заметку. Понять, что компонент ПК нуждается в обновлении программного обеспечения, можно по желтой иконке с восклицательным знаком, расположенной возле его названия.
После нажатия кнопки «Обновить драйвер» у пользователя появится несколько способов установки. Так, он может найти дистрибутив через интернет или на компьютере. Причем обе операции выполняются в автоматическом режиме. Затем владелец ПК получает сведения о том, доступны ли на данный момент обновления. В конце происходит установка апдейта.
Центр обновления Windows
Также операционная система располагает единым центром, в котором собираются воедино обновления для графических адаптеров или других отдельных компонентов компьютера и апдейты самой ОС. При помощи такого инструмента можно автоматически проверить наличие доступных обнов и быстро их установить:
- Откройте «Параметры», используя меню «Пуск».
- Перейдите в раздел «Обновления и безопасность».
- В первой вкладке нажмите на кнопку «Проверить наличие обновлений».
- Если апдейты будут найдены, система предложит их установить. От пользователя требуется лишь нажать кнопку подтверждения.
Каким бы образом не устанавливались обновления, после завершения операции необходимо перезагрузить компьютер. Это позволит сбросить процессы, в которых задействованы обновляемые компоненты ПК, и тем самым свести к минимуму появление ошибок при дальнейшем взаимодействии с устройством.
Особенности для ноутбуков
Владельцы мобильных ПК могут обновить драйверы любым способом, актуальным для стационарного компьютера. То есть для установки апдейта хозяину ноутбука нужно посетить Диспетчер устройств или специальный «Центр», расположенный в «Параметрах».
Кроме того, производители лэптопов заботятся о своих пользователях, позволяя им не только обновить программное обеспечение вручную, но и загрузить весь необходимый дистрибутив через специальный раздел. Посетив сайт Lenovo, HP, Acer и любой другой компании, занимающейся выпуском ноутбуков, вы найдете пункт с перечнем продукции.
В разделе с моделью лэптопа предлагается набор актуальных драйверов, которые можно бесплатно скачать на свой компьютер. Далее потребуется выполнить установку через загруженный exe-файл. Именно таким образом рекомендуется обновлять драйверы на компьютере, поскольку Диспетчер устройств и специальный «Центр» могут не найти соответствующее ПО.
Видеокарты
Владельцы стационарных компьютеров и ноутбуков могут воспользоваться еще одним способом обновления, обратившись к официальному сайту конкретного вида оборудования. Но для начала нужно узнать модель отдельного компонента (например, видеокарты):
- Откройте «Диспетчер устройств» любым удобным способом.
- Раскройте вкладку «Видеоадаптеры».
- Скопируйте полное название выпавших во вкладке компонентов.
Важно. На компьютере может быть установлено сразу две видеокарты: интегрированная (встроена в процессор) и дискретная (подключается отдельно). Обновлять ПО необходимо для каждой из них по отдельности.
Теперь, когда вы точно знаете, какие графические адаптеры установлены на ПК, можно переходить к поиску и установке апдейтов. Способ выполнения операции будет отличаться в зависимости от производителя оборудования.
AMD Radeon
Обладатели графических адаптеров от AMD могут обновить видеодрайвер для Windows 10, скачав его с официального сайта или при помощи специальной программы GPU-Driver-Autodetect, дистрибутив которой также предоставлен ресурсом amd.com. Чтобы загрузить апдейт, понадобится указать название видеокарты.
Nvidia GeForce
Nvidia – еще один популярный производитель видеокарт. Скачать дистрибутив для установки апдейта можно на русскоязычной версии сайта nvidia.ru. Там же представлена утилита, позволяющая обнаружить обновления в автоматическом режиме. Она называется Nvidia GeForce Experience.
Сетевой карты и Wi-Fi
Следующие два важных компонента – это сетевая карта и модуль Wi-Fi. При отказе от установки апдейта на компьютере может перестать работать интернет. Если вы столкнулись с подобной ситуацией, то автоматические способы обновления через Диспетчер устройств и специальный «Центр» не помогут. Переустановка осуществляется иначе.
Вам необходимо загрузить установочный exe-файл через другое устройство, будь то второй компьютер или смартфон, а затем перекинуть его на неисправный ПК. Для загрузки можно использовать сайт производителя компьютера (если речь идет о ноутбуке) или ресурс разработчиков каждого конкретного вида оборудования.
Во втором случае нужно предварительно узнать название сетевой карты и Wi-Fi модуля. Операция выполняется через Диспетчер устройств. Далее на другом ПК откройте сайт разработчика, введите в поисковую строку название компонента и загрузите соответствующий дистрибутив. Перекиньте exe-файл на основной компьютер при помощи флешки и произведите установку.
Как обновить драйверы материнской платы
ПО, отвечающее за работоспособность материнки, также придется загружать отдельно. Причем узнать название модели через Диспетчер устройств не получится. Проверка выполняется по другой инструкции:
- Щелкните ПКМ по иконке «Пуск».
- Откройте «Командную строку» от имени Администратора.
- Поочередно введите команды «wmic baseboard get product» и «wmic baseboard get Manufacturer».
- Скопируйте информацию, которую предоставит КС.
Не забывайте после ввода каждого запроса нажимать клавишу «Enter». В противном случае команда будет проигнорирована. Если все сделано правильно, то полученную информацию о названии и модели материнской платы можно использовать для загрузки дистрибутива с официального сайта производителя. Установка происходит в ручном режиме через exe-файл.
Специальные утилиты
Когда установить апдейт через «Центр обновлений» и Диспетчер устройств не получается, рекомендуется обратиться к помощи стороннего софта. Такие программы работают по принципу стандартного «Центра», то есть позволяют обновиться в автоматическом режиме.
Display Driver Uninstaller
Интересная программа, главная задача которой – не установка, а удаление драйверов видеокарты. Она может понадобиться в том случае, когда долгое время ПО графического адаптера не обновлялось. Сброс драйверов поможет решить проблему с загрузкой дальнейших обнов.
SlimDrivers
Простой инструмент, сканирующий систему на предмет наличия актуальных драйверов. Если таковые будут найдены, вы сможете загрузить их в автоматическом режиме. Установка апдейтов тоже осуществляется без лишней возни с дистрибутивами.
Radeon Software Crimson Edition
Программа, представляющая собой комплекс из нескольких утилит от разработчика видеокарт AMD. Она позволит не только установить свежие драйверы, но и оптимизировать работу компьютера под конкретные задачи.
DriverPack Solution
Это приложение признано лучшим софтом для обновления драйверов на ПК. DriverPack Solution быстро сканирует ОС и предлагает установить апдейт при наличии подключения к интернету. Также через него вы можете следить за изменениями, которые происходят после каждого обновления.
Как определить, успешно ли обновлен драйвер
Установка апдейта – половина дела, поскольку операция могла быть выполнена с ошибкой. Поэтому рекомендуется самостоятельно проверять, успешно ли загрузилось обновление:
- Откройте «Диспетчер устройств».
- Перейдите в «Свойства» недавно обновленного оборудования.
- Раскройте вкладку «Сведения».
- Изучите информацию о дате установки.
Дата установки – это день, когда было выполнено обновление. Если дата совпадает с моментом загрузки драйвера, то операция завершилась успешно. Если в данном направлении есть расхождения, рекомендуется повторно произвести установку любым представленным в материале способом.
- Список устройств и драйверов
- Место хранения файлов драйверов
- Как обновить драйвер?
- Как установить драйвера?
Драйверы — важная часть операционной системы. В процессе использования Windows часто возникает необходимость узнать, какие из них установлены в ОС, и определить их версии. Для этого есть разные способы. Рассмотрим некоторые из них, а также разберем основные методы обновления и установки драйверов.
Список устройств и драйверов
Среди стандартных утилит Windows есть программа Диспетчер устройств. В ней можно просмотреть список доступных комплектующих и узнать версии их драйверов. Запустить приложение можно несколькими способами:
1. Кликнуть ПКМ по кнопке Пуск и выбрать пункт Диспетчер устройств в появившемся контекстном меню.
2. Найти программу в строке поиска на панели задач.
3. Щелкнуть правой кнопкой по значку Этот компьютер, выбрать пункт Управление и открыть Диспетчер устройств в левой колонке появившегося окна.
4. Запустить программу Выполнить с помощью сочетания клавиш Win и R, ввести команду devmgmt.msc и нажать Enter.
Все устройства в списке рассортированы по категориям. Чтобы открыть более подробные сведения о компоненте, кликните по нему ПКМ и нажмите на пункт Свойства.
В окне со свойствами информация рассортирована по вкладкам. В разделе Драйвер доступны сведения о ПО. Среди них версия, цифровая подпись и поставщик издания. В этой вкладке также можно удалить или отключить устройство при помощи соответствующих кнопок.
Место хранения файлов драйверов
В Windows есть несколько папок, в которых находятся файлы установленных драйверов. Большинство из них хранятся в директории «drivers» по пути C: \Windows\System32. Некоторые также могут находиться в C: \Windows\System32\DriverStore\FileRepository.
Как обновить драйвер?
Обновить драйвер в Windows можно в автоматическом режиме при помощи встроенных инструментов. Для этого нужно:
1. Запустить Диспетчер устройств любым удобным способом.
2. Найти нужное устройство, щелкнуть по нему правой кнопкой и нажать на строку Обновить драйвер.
3. В открывшемся окне выбрать параметр Автоматический поиск. Если есть загруженные файлы драйвера, можно выбрать пункт Найти драйверы и указать путь к ним. Если нет, следует выбрать первый вариант.
4. По окончанию процесса обновления закрыть окно и перезагрузить компьютер.
Этот способ — наиболее простой метод обновления драйверов в Windows.
Как установить драйвера?
Если устройство работает некорректно, скорее всего, драйвер на него отсутствует в системе. В таком случае нужно установить его актуальную версию. Обычно, если в ОС не драйвера от производителя, его функции выполняют стандартные компоненты от Microsoft. Они могут отображаться в Диспетчере устройств как Базовый видеоадаптер, Стандартный видеоадаптер и т. д. Рассмотрим три основных способа инсталляции драйвера в Windows.
1 способ — с CD/DVD-дисков
В комплекте с новыми комплектующими ПК обычно присутствуют компакт-диски с ПО, необходимым для работы девайса. Если на вашем компьютере есть дисковод или вы имеете внешний привод, работающий через USB, то можете инсталлировать драйверы с этих носителей.
2 способ — с сайта производителя
На сайтах производителей компьютерного железа можно получить последние версии драйверов. Для этого нужно найти свою модель устройства, выбрать издание для используемой ОС и скачать файл. После этого следует установить ПО и перезапустить компьютер. Найти драйверы также можно при помощи поиска в Интернете.
3 способ — с помощью специальных утилит
В Интернете доступно множество программ, которые позволяют найти, скачать и установить необходимые драйвера автоматически. Самые популярные из них — DriverHub, Snappy Driver Installer, IObit Driver Booster и прочие.
Читайте как обновить драйвера в «Windows 10» через Центр обновлений, Диспетчер устройств, официальный сайт Microsoft или производителя устройства. В чем заключаются преимущества и недостатки каждого способа.

Содержание
- Введение
- Как обновить драйвера с помощью «Центра обновления Windows»?
- Как обновить драйвера с помощью служебного приложения «Диспетчер устройств»?
- Установка драйвера из пакетного массива «Microsoft»
- Установка драйвера от производителя
- Как обновить графические драйвера в «Windows 10»?
- Загрузите графический драйвер непосредственно вручную
- Загрузите графический драйвер автоматически
- Как определить, успешно ли обновлен драйвер?
- Заключение
- Вопросы и ответы
- Комментарии
Введение
Современные персональные компьютерные устройства развиваются стремительными темпами, во многом благодаря развитию новых видов материалов и комплектующих, а также массовой востребованности и вовлеченности устройств в пользовательские операции, и требуют наличия все более продвинутого внутреннего наполнения для решения сложных и требовательных задач.
Наиболее популярные и массово представленные компьютерные устройства, основными представителями которых обоснованно являются персональные компьютеры и ноутбуки разнообразного формата исполнения, позволяют обновлять свои внутренние компоненты, что в значительной степени влияет на повышение общей работоспособности компьютера и скорости обработки данных.
Высокая универсальность комплектующих и вариативность применения возможных разнообразных образцов внутреннего аппаратного оборудования не только способствует максимальной популяризации компьютеров, но и заставляет разрабатывать и комплектовать устройства соответствующим прогрессивным программным обеспечением, способным не только контролировать все исполняемые пользователями процессы, но и управлять компьютерами без ошибок и сбоев.
Особой востребованностью и необычайной популярностью пользуется, среди подавляющего большинства потребителей программных продуктов в мире, операционная система Windows разработки корпорации «Microsoft». Данное программное решение обладает высокими скоростными характеристиками обработки информации, поддерживает много потоковый запуск, отслеживание и своевременное исполнение множества единовременных процессов и оснащена набором унифицированных приложений и системных программ общего применения или узкой персональной направленности.
К одному из подвидов специализированных программ относятся драйвера устройств. Это особый важный фрагмент кода, который позволяет операционной системе «Windows 10» обнаруживать и непосредственно взаимодействовать с определенными компонентами оборудования (например, видеокартой, жестким диском или сетевым адаптером), а также с периферийными устройствами, включая компьютерные мыши, клавиатуры, принтера, мониторы и т.д.
Обычно «Windows 10» способна автоматически обнаруживать и устанавливать драйвера, используя, встроенный в систему, массив драйверов и «Центр обновления Windows». Однако в некоторых случаях по разным причинам пользователям может потребоваться обновить устройство самостоятельно вручную. Например, если определенная часть подключенного оборудования не распознается в автоматическом режиме или перестает работать после обновления, «Центр обновления Windows» устанавливает общий пакет улучшений операционной системы, пользователям необходимо получить доступ к новой функции или исправить ошибку функционирования и другие возможные поводы.
Но в любом случае, какой бы ни была причина, операционная система Windows 10 поставляется с несколькими вариантами обновления драйверов устройств, в том числе с помощью «Центра обновления Windows», «Диспетчера устройств» и с помощью помощников по автоматическому обновлению от непосредственных производителей оборудования.
В данном руководстве по описанию заложенных возможностей «Windows 10» мы расскажем о нескольких способах правильного обновления драйверов оборудования пользовательского компьютера. Кроме того, дополнительно опишем пошаговые действия, позволяющие определить, был ли драйвер обновлен успешно.
Как обновить драйвера с помощью «Центра обновления Windows»?
Несмотря на тот факт, что производителям может потребоваться некоторое дополнительное время, чтобы подготовить и опубликовать свои последние пакеты драйверов в «Центре обновления Windows», это все же рекомендуемый способ загрузки и установки драйверов, поскольку готовые пакеты улучшений и дополнений операционной системы были протестированы, проверены и подписаны корпорацией «Microsoft», что означает их полную безопасность и абсолютную совместимость.
Чтобы быстро и надежно обновить драйвера устройств с помощью «Центра обновления Windows», пользователям предстоит выполнить простой упорядоченный алгоритм последовательных действий.
-
Откройте приложение «Параметры», являющееся в операционной системе «Windows» универсальным и важным инструментом, предоставляющим непосредственный доступ ко всем основным настройкам системы. Осуществить запуск востребованного приложения можно многими различными способами. Например, нажмите на «Панели задач» в нижнем левом углу рабочего стола на кнопку «Пуск» и откройте главное пользовательское меню «Windows». Используя стандартные способы перемещения посредством колеса вращения компьютерной мыши или ползунка полосы прокрутки, отыщите, в упорядоченном по алфавиту перечне установленных на компьютере сторонних приложений и служебных программ, и выберите раздел «Параметры». Или в левой боковой панели управления пользовательского меню нажмите на кнопку «Параметры», представленную в виде «шестеренки», и искомое приложение будет незамедлительно открыто.
-
На главной странице приложения «Параметры», содержащей организованный список доступных настроек операционной системы, применяя ползунок полосы прокрутки или колесо вращения компьютерной мыши, перейдите в самый конец предлагаемого перечня и выберите вкладку «Обновление и безопасность».
-
На новой открывшейся странице в левой боковой панели выберите раздел «Центр обновления Windows».
-
В правой связанной боковой панели нажмите на кнопку «Проверить наличие обновлений».
После выполнения описанного алгоритма последовательных действий, если на пользовательском компьютере драйвер отсутствует после обновления или чистой установки операционной системы, или был опубликован новый драйвер для улучшения предыдущей устаревшей версии, он автоматически будет загружен и установлен, не требуя от пользователей исполнения каких-либо дополнительных операций.
Как обновить драйвера с помощью служебного приложения «Диспетчер устройств»?
Пользователи могут самостоятельно обновить драйвера для принтера, беспроводного адаптера, монитора и других компонентов с помощью, предустановленного по умолчанию в операционной системе «Windows 10», приложения «Диспетчер устройств».
Установка драйвера из пакетного массива «Microsoft»
Чтобы обновить драйвер любого устройства с помощью служебного приложения «Диспетчер устройств» в операционной системе «Windows 10», пользователям необходимо выполнить простой пошаговый алгоритм упорядоченных действий.
-
Как и большинство основных служебных приложений, «Диспетчер устройств» также можно открыть разными способами. Используйте любой предпочитаемый метод и запустите нужное приложение. Например, нажмите совместно комбинацию горячих клавиш «Windows + X» или щелкните правой кнопкой мыши по кнопке «Пуск», расположенной на «Панели задач» в нижнем левом углу рабочего стола, и откройте меню «Опытного пользователя». Затем, в представленном списке служебных инструментов и разрешенных действий, отыщите и выберите раздел «Диспетчер устройств».
-
В окне запущенного приложения будут отображены все используемые в компьютере устройства. Отыщите обобщающую строку, непосредственно содержащую искомое устройство, драйвер которого необходимо обновить, и нажмите на связанное с ней схематическое изображение стрелки «вправо» или дважды щелкните левой кнопкой мыши по названию выбранной строки для отображения вложенного содержимого.
-
В представленном списке открывшейся отмеченной строки щелкните правой кнопкой мыши требуемое устройство и откройте всплывающее контекстное меню, в котором, из списка разрешенных действий, выберите раздел «Обновить драйвер».
-
4. Система мгновенно запустит соответствующий инструмент поиска и обновления драйвера устройства. В новом всплывающем окне при ответе на вопрос «Как вы хотите провести поиск драйверов?» выберите вариант «Автоматический поиск обновленных драйверов».
После исполнения представленного алгоритма последовательных упорядоченных шагов, если доступно более новое обновление, то ответственная служба автоматически загрузит и установит соответствующий улучшенный пакет для полноценного функционирования отмеченного устройства, аналогично приложению «Центр обновления Windows».
Установка драйвера от производителя
В случае, если драйвер недоступен через «Центр обновления Windows», поскольку он слишком свежий и еще не успел пройти процедуру дополнения в программную сборку обновлений «Microsoft» или доступен только в бета-версии, то пользователям необходимо вручную загрузить и установить востребованный пакет с официального веб-сайта поддержки производителя устройства.
Получая обновление от разработчиков непосредственного производителя оборудования, пользователи всегда должны строго следовать прилагаемым инструкциям. В случае, если регламентирующее предписание о порядке нужных действий отсутствует, то дважды щелкните самораспаковывающийся пакет установочного файла с расширением «.exe», позволив ему произвести установку нового драйвера устройства. Или, для извлечения содержимого архивного сжатого файла формата «.zip», используя представленное в предыдущем разделе упорядоченное пошаговое руководство, откройте приложение «Диспетчер устройств» описанным или другим предпочитаемым методом и запустите процедуру обновления драйвера из всплывающего контекстного меню, вызванного нажатием правой кнопки мыши по названию требуемого устройства, а потом следуйте нижеприведенному алгоритму действий.
-
Произведя упорядоченный набор последовательных шагов из предыдущего раздела «Установка драйвера из пакетного массива «Microsoft»», пользователям необходимо, во всплывающем окне службы обновления драйверов отмеченного оборудования, на вопрос «Как вы хотите провести поиск драйверов?» выбрать вариант ответа «Выполнить поиск драйверов на этом компьютере».
-
На следующей странице запущенного окна обновления в изменяемом поле «Искать драйверы в следующем месте» пользователям следует указать путь к ранее извлеченному из архивного файла содержимому, используя для запуска процедуры навигации кнопку «Обзор».
-
После перехода в нужную директорию во всплывающем окне «Обзор папок» нажмите на кнопку «ОК» и подтвердите выбранный путь к новому пакету драйвера.
-
Установите индикатор выбора («галочку») в связанной ячейке строки «Включая вложенные папки», чтобы мастер мог найти правильный файл с расширением «.inf» с инструкциями по обновлению драйвера.
-
Нажмите на кнопку «Далее» для непосредственного исполнения востребованной операции обновления.
После того, как представленный пошаговый порядок действий будет исполнен, ответственная служба завершит установку нового драйвера на пользовательский компьютер, чтобы улучшить общее представление об исправлениях, добавленных новых функциях или обновленной поддержке в зависимости от варианта готового предлагаемого дополнения и непосредственно устройства.
И хотя пользователи могут вручную обновить данный компонент, используя представленный метод практически для любого оборудования, к сожалению, задействовать описанный алгоритм для установки устаревших устройств (например, старой версии принтера) непосредственно в текущем порядке не удастся. И для таких случаев, пусть и редких, придется воспользоваться более сложным и продолжительным способом, являющимся темой для отдельной статьи.
Как обновить графические драйвера в «Windows 10»?
Хотя часто не рекомендуется обновлять графические драйвера для исключения развития разнообразных проблем совместимости, при соответствующей необходимости производители графических адаптеров выпускают обновления для улучшения функциональности и производительности, поддержки на соответствующем уровне работоспособности дисплеев и устранения неполадок с высоко затратными и требовательными играми.
Если пользователям необходимо самое последнее обновление для, установленной на компьютере, видеокарты, то вместо того, чтобы ждать, пока «Центр обновления Windows» предоставит готовый пакет соответствующих улучшений, можно самостоятельно использовать панель управления графикой, доступную от таких известных производителей, как «Nvidia», «AMD» и «Intel», чтобы загрузить и установить существующую на данный момент самую последнюю версию графического драйвера.
Пользователи могут использовать представленные ниже ссылки, чтобы загрузить обновленное графическое программное обеспечение, соответствующее бренду установленного на компьютере оборудования.
«Nvidia GeForce Experience» (прямая ссылка на сторонний ресурс: https://www.nvidia.com/ru-ru/geforce/geforce-experience/).
«AMD Radeon Software Adrenalin Edition» (прямая ссылка на сторонний ресурс: https://www.amd.com/ru/technologies/radeon-software).
«Intel Driver & Support Assistant» (прямая ссылка на сторонний ресурс: https://www.intel.ru/content/www/ru/ru/support/detect.html).
После загрузки приложения для пользовательской видеокарты конкретного производителя, установка программного обеспечения сводится к простому обычному пошаговому алгоритму, заключающемся в последовательном нажатии кнопок «Далее» с последующим выбором ответственной кнопки обновления в разделе драйверов, позволяющей установить новейшую доступную версию драйвера на компьютер пользователя.
Загрузите графический драйвер непосредственно вручную
Если пользователи не испытывают особого желания добавлять на свой компьютер новое программное обеспечения с целью снижения общей загруженности устройства или поддержки должного уровня свободного дискового пространства, то также можно сразу напрямую, минуя дополнительные службы помощи, загрузить последние версии графических драйверов непосредственно с официального веб-сайта поддержки производителя для используемого на пользовательском компьютере оборудования.
Ниже представлены ссылки на соответствующие страницы, предоставляющие возможность произвести загрузку последней версии графического драйвера популярных и наиболее распространенных мировых брендовых производителей устройств.
«Nvidia» (прямая ссылка на сторонний ресурс: https://www.nvidia.ru/Download/index.aspx?lang=ru).
«AMD» (прямая ссылка на сторонний ресурс: https://www.amd.com/ru/support).
«Intel» (прямая ссылка на сторонний ресурс: https://downloadcenter.intel.com/ru/product/80939/Graphics-Drivers).
После загрузки готового пакета обязательно следуйте предлагаемым инструкциям производителя для успешного завершения процесса установки драйвера.
Загрузите графический драйвер автоматически
Если пользователи гарантировано не уверены в модели своей видеокарты, то можно воспользоваться вспомогательным инструментом для автоматической проверки, загрузки и установки последней версии драйвера, также дополнительно предлагаемым большинством известных компаний.
Используйте представленные далее ссылки, чтобы загрузить и запустить помощника для автоматического определения модели, задействованной в компьютере, видеокарты, с последующей установкой верного варианта соответствующего драйвера.
«Nvidia» (прямая ссылка на сторонний ресурс: https://www.nvidia.ru/Download/index.aspx?lang=ru).
«AMD» (прямая ссылка на сторонний ресурс: https://www.amd.com/ru/support).
«Intel» (прямая ссылка на сторонний ресурс: https://www.intel.ru/content/www/ru/ru/support/detect.html).
На веб-сайте отыщите в соответствующем разделе и нажмите на кнопку загрузки помощника. Затем дважды щелкните скачанный исполняемый файл и продолжайте следовать предлагаемым инструкциям на экране, чтобы успешно завершить обновление драйвера.
Если пользователи используют интегрированную видеокарту от корпорации «Intel», то следует помнить, что производители компьютеров часто дополнительно модифицируют готовые версии драйверов, чтобы ограничить или наоборот расширить их функциональные возможности для обеспечения бесперебойной работы встроенного оборудования на своих устройствах. Это означает, что при использовании готового цельного корпусного настольного персонального компьютера, ноутбука или планшета от мировых компаний-производителей (например, «Dell», «HP», «Lenovo», «Asus» и т.д.), рекомендуется получить последнее обновление именно с официальных веб-сайтов поддержки указанных компаний, а не корпорации «Intel». В противном случае пользовательское устройство может столкнуться с неожиданным поведением и некорректным исполнением привычных сценариев, в том числе, с отсутствующими функциями и конфигурациями.
Как определить, успешно ли обновлен драйвер?
После установки обновления для конкретного драйвера пользователи могут убедиться, действительно ли была применена последняя доступная версия и корректно ли она установлена.
Чтобы ознакомиться с информацией о драйвере в операционной системе «Windows 10», пользователям потребуется выполнить следующий упорядоченный алгоритм пошаговых действий.
-
Откройте приложение «Диспетчер устройств» описанным ранее способом или воспользуйтесь универсальным методом операционной системы «Windows 10» посредством использования поисковой панели. Например, нажмите на кнопку «Поиск», выполненную в виде схематического значка «лупы» на «Панели задач» в нижнем левом углу рабочего стола, и откройте поисковую панель. В соответствующем поле введите запрос «диспетчер устройств». После обработки и поиска итоговый результат будет представлен в разделе «Лучшее соответствие». Щелкните его левой кнопкой мыши или нажмите на кнопку «Открыть» в правом боковом меню поисковой панели, и приложение «Диспетчер устройств» будет мгновенно открыто.
-
Дважды щелкните нужную строку с обобщающим названием группы устройств, содержащую искомое оборудование, драйвер которого был обновлен, или нажмите на связанное схематическое изображение стрелки управления «вправо», чтобы добиться отображения вложенного содержимого.
-
Отыщите, в представленном списке вариантов оборудования, и щелкните правой кнопкой мыши по названию востребованного устройства для вызова всплывающего контекстного меню, в котором, из доступных вариантов возможных действий, выберите раздел «Свойства».
-
В новом всплывающем окне свойств отмеченного устройства перейдите во вкладку «Драйвер».
-
На связанной странице указанной вкладки проверьте значения строк «Дата разработки» и «Версия драйвера» и сопоставьте представленные сведения с данными конкретной версии драйвера, предварительная установка которого пользователями была осуществлена.
После выполнения описанных последовательных шагов и проверки соответствия информации, предоставленной производителем, и сведений, указанных в окне свойств используемого драйвера, пользователи смогут гарантированного определить, установлена ли в операционной системе «Windows 10» или нет последняя версия драйвера.
Заключение
Современные компьютерные вычислительные устройства, в подавляющем количестве представленные персональными компьютерами и ноутбуками различной конфигурации и формы исполнения, с целью повышения заложенных возможностей, производительности и скорости обработки запущенных процессов, вне зависимости от трудоемкости, позволяют пользователям безболезненно и легко обновлять существующие внутренние компоненты. И как следствие, пользователи нуждаются в установке соответствующего программного обеспечения, способного обеспечить полноценное функционирование нового оборудования или добиться существенного улучшения и внедрения новых продвинутых функций используемых устройств.
Основываясь на представленных в данном руководстве способах, пользователи могут обновить или установить заново ответственное программное решение, именуемое драйвером, быстро за несколько простых шагов. Каждый из способов обладает собственными преимуществами и позволяет пользователям корректно применить исправную версию драйвера для своего оборудования, используя тот или иной метод обновления. А также убедиться, что выбранный вариант драйвера действительно установлен и работает успешно.