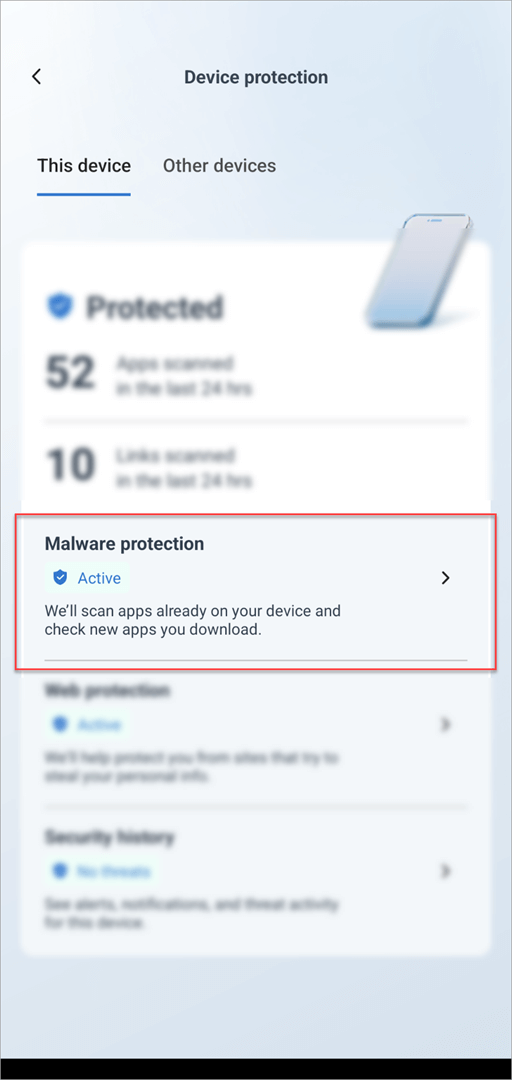Microsoft Defender для Android Microsoft Defender для Mac Microsoft Defender для Windows Еще…Меньше
Вы можете начать проверку на наличие вредоносных программ в любое время.
Примечание:
Microsoft Defender в настоящее время предлагает защиту от вредоносных программ в Windows, Android и macOS.
НаMicrosoft Defender панели мониторинга
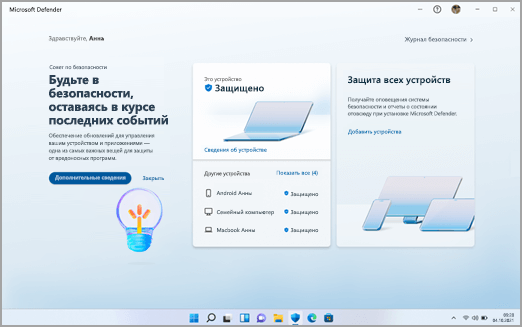
-
Выбор сведений об устройстве
-
Выберите «Управление в Безопасность Windows
-
Выбор быстрой проверки
Советы:
-
Если требуется более глубокое сканирование, вместо выбора функции «Быстрая проверка» на шаге 3 выберите параметры сканирования и выберите нужный тип сканирования.
-
Для наиболее полной проверки запустите Microsoft Defender в автономном режиме. Дополнительные сведения см. в статье «Защита компьютера с помощью Автономного Защитника Майкрософт».
-
НаMicrosoft Defender панели мониторинга
-
Коснитесь сведений об устройстве, чтобы перейти на экран защиты устройств
-
Нажмите кнопку «Защита от вредоносных
программ
-
Нажмите кнопку «Сканирование «
НаMicrosoft Defender панели мониторинга
-
Выбор сведений об устройстве
-
Выбор начальной проверки
-
Выберите тип проверки, которую нужно запустить, а затем начните сканирование.
Когда сканирование завершится, Defender сообщит вам, найдено ли что-либо.
Когда мне нужно выполнить проверку?
Если вы подозреваете, что устройство заражено или хотите убедиться, что предыдущее заражение было очищено, необходимо запустить проверку в Defender.
Признаки того, что на устройстве могут быть вредоносные программы, включают:
-
Внезапное выполнение гораздо медленнее, чем обычно
-
Значительное снижение времени работы батареи
-
Непредвиденное увеличение использования данных
Любой из этих симптомов может указывать на то, что неизвестный процесс выполняется в фоновом режиме и использует ресурсы устройства.
К другим подсказкам относятся:
-
Непредвиденная реклама или всплывающие окна
-
Перенаправление на полностью разные сайты при попытке просмотреть веб-сайты
Подробнее
Как вредоносная программа может заражать устройство
Справка и обучение по безопасности Майкрософт
Нужна дополнительная помощь?
Нужны дополнительные параметры?
Изучите преимущества подписки, просмотрите учебные курсы, узнайте, как защитить свое устройство и т. д.
В сообществах можно задавать вопросы и отвечать на них, отправлять отзывы и консультироваться с экспертами разных профилей.
Многие пользователи не знают, как эффективно проверить свой ПК на вирусы, хоть в Виндовс 10 имеется встроенный Windows Defender. Родной Защитник отлично справляется со своей миссией и надежно защищает систему от вторжения различных троянов и червей. Однако с помощью одного встроенного инструмента полностью обезопасить свой ПК от угроз не удастся. Нужно время от времени использовать онлайн-сканеры или установить сторонний антивирус.
Проверка на вирусы с помощью Windows Defender в Windows 10
Для защиты домашних ПК от вредоносных и шпионских модулей создан специальный инструмент от компании «Майкрософт» под названием «Защитник Виндовс». Впервые Windows Defender появился в ОС Windows XP. Разработчики на протяжении многих лет усовершенствовали этот программный продукт, улучшая его функции. Защитник Виндовс на всех ПК активирован по умолчанию.
Основные возможности встроенного Защитника:
- обнаружение вредоносного и шпионского ПО;
- предотвращение установки на ПК зараженных вирусом программ;
- наблюдение за запускаемыми обновлениями;
- мониторинг автозапуска;
- отправка сведений об угрозах безопасности в компанию «Майкрософт»;
- ручное исключение из проверки файла, установка которого блокируется системой.
Как проверить состояние Windows Defender:
- активировать «Параметры»;
- отыскать «Обновление и безопасность»;
- перейти в «Защитник Виндовс»;
- проверить, активирована ли «Защита в реальном времени» и «Облачная защита».
Как запустить проверку состояния ПК:
- активировать «Параметры»;
- отыскать подпункт «Защитник Виндовс»;
- нажать на «Открыть защитник Виндовс»;
- откроется консоль с одноименным названием;
- открыть вкладку «Домой»;
- проверить включена ли защита (Вкл.);
- выбрать параметр проверки («Быстрая», «Полная» или «Особая»);
- нажать на «Проверить сейчас», чтобы просканировать домашний компьютер.
Важно! «Windows Defender» — бесплатная встроенная утилита, которую можно регулярно обновлять с помощью Центра обновлений. При желании пользователи могут установить на свой ПК сторонний антивирус из интернета. При установке другой антивирусной программы возможны конфликты со встроенным Защитником. В таком случае можно на время (до следующей перезагрузки) деактивировать Windows Defender в «Параметрах». Полностью отключить Защитник Виндовс не удастся.
Использование сторонних антивирусов
Для защиты домашнего ПК от вирусов хватает встроенного Защитника Виндовс. Правда, у родной утилиты Win 10 есть уязвимости, устранить которые помогает использование онлайн-сканеров или установка сторонней антивирусной программы. Например, Защитник Виндовс не всегда способен распознать новейшее вредоносное ПО.
VirusTotal
Это бесплатный онлайн-сканер вирусов, троянов, червей и различных вредоносных ПО. VirusTotal не только проверяет, но и анализирует файлы и URL. При обнаружении вредоносного кода эта программа делится информацией с ИБ-сообществом. В VirusTotal установлен движок CyAI, помогающий выявлять вирусы, которым удалось обмануть встроенную систему безопасности. Выполнить проверку конкретного файла или URL-ссылки можно непосредственно на сайте virustotal.com. Правда, при онлайн-сканировании к выявленным вирусам не применятся никакие действия.
Плюсы антивируса:
- работает в онлайн-режиме и не требует регистрации;
- имеет понятный интерфейс;
- может работать с любым браузером;
- включает несколько антивирусных сканеров;
- не конфликтует с Защитником Виндовс;
- сканирует загруженный на интернет-площадку файл или URL;
- вес загружаемого файла около 100 Мб;
- запускается простым нажатием кнопки «Проверить».
Dr.Web Online
Это бесплатный онлайн-сканер, помогающий частично просканировать систему. Dr.Web Online проверяет только те файлы и URL-ссылки, которые загружаются на его интернет-площадку. Выявленные угрозы этот сканер не удаляет. Вылечить зараженный файл от вируса поможет, например, утилита Dr.Web CureIt.
Достоинства Dr.Web Online:
- позволяет проверить любой файл весом до 10 Мб;
- сканирует любую URL-ссылку;
- выдает подробный отчет о проверке;
- для проведения сканирования использует обновленную вирусную базу;
- проверку можно осуществить на сайте drweb.ru online без регистрации.
Доктор
Вылечить домашний ПК от вирусов поможет бесплатная утилита под названием «Доктор Веб». Правильное наименование программы — Dr.Web CureIt. Это утилита, которую нужно установить на свой ПК. Правда, Dr.Web CureIt не лечит, а выявляет угрозы и предлагает их удалить или поместить на карантин. При заражении ОС желательно проводить сканирование из «безопасного режима».
Характеристики Доктора Веба:
- скачивается бесплатно;
- еженедельно предлагает обновление вирусной базы;
- запускает сканирование ОС простым нажатием кнопки «Начать проверку»;
- позволяет выбрать объекты для проверки;
- найденные угрозы удаляет или помещает на карантин;
- способен вылечить измененный hosts файл.
Kaspersky VirusDesk
Это онлайн-сканер, который долгое время применялся для проверки файлов и веб-адресов. Сервис работал на основании собственной постоянно обновляемой вирусной базы и использовал свою облачную технологию Kaspersky Security Network. Сканер анализировал файлы весом до 50 Мб.
С апреля 2020 Kaspersky VirusDesk прекратил работу. Вместо него для проверки можно использовать онлайн-сканер Kaspersky Threat Intelligence Portal. Новый сервис сканирует и анализирует потенциальные угрозы безопасности.
Преимущества Kaspersky Threat Intelligence Portal:
- сканирует файлы весом до 256 Мб;
- проверяет ссылки на сайты, IP-адреса, домены, хеш-суммы файлов;
- дает подробную информацию об обнаруженных угрозах и их источниках.
NANO Антивирус
Это антивирусная утилита, защищающая ПК от новейшего вредоносного ПО. NANO Антивирус разрешается скачать и использовать бесплатно. Утилита обеспечивает защиту в режиме реального времени.
Достоинства NANO Антивирус:
- выявляет вирусы в разных типах архивов;
- находит и лечит даже сложные полиморфные и шифрованные угрозы;
- выявляет даже те вирусы, которые не занесены в вирусную базу;
- ежедневно обновляет вирусную базу через интернет-связь.
Jotti’s malware scan
Это бесплатный онлайн-сканер, позволяющий просканировать любые файлы. Выполняет проверку за считанные секунды, выдает отчет, но не лечит зараженные элементы.
Плюсы Jotti’s malware scan:
- работает онлайн;
- позволяет одновременно добавлять до 5 файлов (весом до 250 Мб);
выдает подробный отчет об угрозах.
Однако иногда вам все равно необходимо выполнить полное сканирование системы на вирусы вручную, чтобы убедиться, что все в безопасности. В этой статье мы расскажем, как сканировать всю систему Windows 10 на вирусы с помощью Microsoft Defender.
Чтобы выполнить проверку на вирусы всей системы Windows 10 с помощью Microsoft Defender через Windows Security, выполните следующие действия:
- Нажмите кнопку Windows, чтобы открыть меню Пуск.
- Войдите в систему безопасности Windows и нажмите на первый результат поиска.
- Щелкните Защита от вирусов и угроз.
- В разделе Текущие угрозы щелкните Параметры сканирования.
- Выберите Полная проверка, чтобы проверить всю систему.
- Нажмите кнопку Сканировать сейчас.
После этого Microsoft Defender просканирует ваше устройство на наличие вирусов или вредоносных программ. Если он обнаруживает эти программные угрозы безопасности, он автоматически удаляет или изолирует их.
Время сканирования зависит от количества данных на вашем компьютере. Если у вас много данных, вам следует начать сканирование, когда вы закончите, и позволить вашему компьютеру выполнить ночное сканирование.
2. Используйте командную строку.
Чтобы просканировать всю систему на вирусы с помощью командной строки, выполните следующие действия:
- Нажмите кнопку Windows, чтобы открыть меню Пуск.
- Введите командную строку, щелкните правой кнопкой мыши первый результат поиска и выберите Запуск от имени администратора.
- Введите следующую командную строку в командную строку и нажмите Enter, чтобы получить доступ к последней версии программного обеспечения Microsoft Defender:
cd c: ProgramDataMicrosoftWindows DefenderPlatform4 *
- Введите следующую команду и нажмите Enter, чтобы провести сканирование:
mpcmdrun -scan -scantype 2
После того, как вы выполните этот шаг, антивирусное ПО начнет сканирование на вирусы. В командной строке вы должны увидеть статус «Начать сканирование», а когда сканирование будет завершено, вы получите сообщение «Сканирование завершено».
3. Используйте PowerShell.
Вы также можете использовать PowerShell, чтобы включить полную проверку на вирусы в системе Windows 10.
- Нажмите кнопку Windows, чтобы открыть меню Пуск.
- Введите powershell и щелкните правой кнопкой мыши первый результат поиска, затем выберите Запуск от имени администратора.
- Введите следующую команду в PowerShell и нажмите Enter:
start-mpscan -scantype fullscan
После того, как вы выполните этот шаг, Защитник Microsoft проведет полное сканирование системы Windows 10 на вирусы, чтобы удалить все обнаруженные вирусы и вредоносные программы.
Удачи.
Пользоваться антивирусом или нет, каждый решает сам. На эту тему можно долго дискутировать, но участившиеся сообщения о новых изощренных вирусных атаках заставляют все чаще думать о необходимости надежной защиты. Многие пользователи идут на компромисс и не покупают антивирусный софт, считая это лишним, но пользуются встроенной защитой Windows. Это имеет смысл для версий ОС Windows 10 и 11, где такой вариант защиты себя хорошо зарекомендовал. Разработчики сделали защиту вполне надежной, что позволяет чувствовать себя относительно защищенным.
И все же нужно позаботиться о более надежной защите. И это вполне возможно и, более того, не требует никаких финансовых вложений. Дело в том, что в код ОС Windows встроена утилита MRT, позволяющая выполнить проверку компьютера на наличие всех известных вирусов. Вообще, она находится в папке System32 в директории Windows, но гораздо более удобно вызывать ее запуск через меню «Выполнить». Для этого нужно нажать комбинацию клавиш «Win + R» и в появившемся окне вписать MRT. Вслед за этим запустится средство удаления вредоносных программ, где нужно выбрать нужный режим сканирования из трех доступных.
Это режимы быстрой, полной или выборочной проверки. Первый режим можно использовать в профилактических целях пару раз в месяц – он занимает не так много времени. Более продолжительное время занимает полная проверка. Ее имеет смысл делать, как минимум, раз в пару месяцев. Выборочная проверка удобная тем, что позволяет быстро проверить определенную директорию, если есть сомнения в безопасности установленного на компьютер ПО. По окончании проверки утилита предоставит полный отчет о проверке, а пользователю только останется принять решение о судьбе выявленных «подозрительных» файлов.
Стоит понимать, что утилита MRT не является антивирусом. Она работает не только на Windows 10 и 11, но и на Windows 7 и 8. К достоинствам этого средства проверки можно отнести то, что утилита регулярно обновляется разработчиками и содержит в своей базе данные обо всех наиболее часто используемых вирусах и троянах. Использование этой утилиты особенно актуально, когда уже установленное вирусное ПО фактически блокирует установку антивируса на компьютер. Сканер MRT в состоянии обнаружить вирус даже в том случае, если его исполняемый файл никогда не запускался.
Добавьте «Нескучные технологии» в избранные источники
По материалам
vladtime.ru
Увлекаюсь технологиями — это и хобби и работа. Спасибо, что читаете и комментируете мои нескучные тексты.
Back to top button
ОС Windows 10 имеет в своем распоряжении стандартный набор защиты от вирусов и угроз
В современном цифровом мире вредоносное ПО по-прежнему является большой проблемой. Вот почему в операционной системе Microsoft Windows 10 уже имеется в наличии антивирус — «Защита от вирусов и угроз». Он умеет сканировать ПК на наличие вредоносного ПО как в фоновом режиме, так и выполнять полную проверку системы.
Чтобы воспользоваться антивирусом, открываем поисковое меню, которое находится рядом с меню «Пуск» и вводим фразу «Безопасность Windows». Нажимаем на приложение «Безопасность Windows»:
В окне «Безопасность Windows» в меню слева выбираем пункт «Защита от вирусов и угроз», затем «Параметры сканирования»:
В меню «Параметры сканирования» вы увидите список четырех различных типов сканирования:
- Быстрая проверка: проверяет папки в системе, где обычно находятся угрозы. Проверка занимает всего несколько минут.
- Полное сканирование: проверяет все файлы и запущенные программы на жестком диске. Такая проверка может занять больше часа.
- Настраиваемое сканирование: проверяет выбранные файлы и папки. Время проверки зависит от количества выбранных папок и файлов.
- Проверка автономным Защитником Windows: Эта опция перезагружает компьютер и сканирует системные файлы и программы, когда они не запущены.
Если вы не сканировали ранее свой ПК на вредоносное ПО, лучше всего выбрать полное сканирование. Выбрав тип сканирования нажимаем на кнопку «Выполнить сканирование сейчас»:
Начнется сканирование и вы увидите синюю полосу — индикатор выполнения:
После завершения проверки вы увидите сообщение «Текущих угроз нет», либо угрозы будут найдены и Защитник предложит список рекомендуемых действий, которые можно выполнить, нажав на кнопку «Действия».
Надеюсь, все проверки пройдет нормально и угрозы обойдут вас стороной. Удачи, и будьте в безопасности!