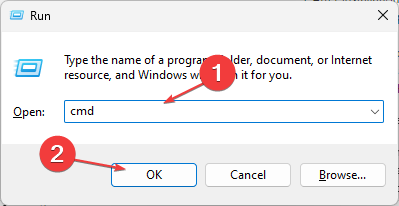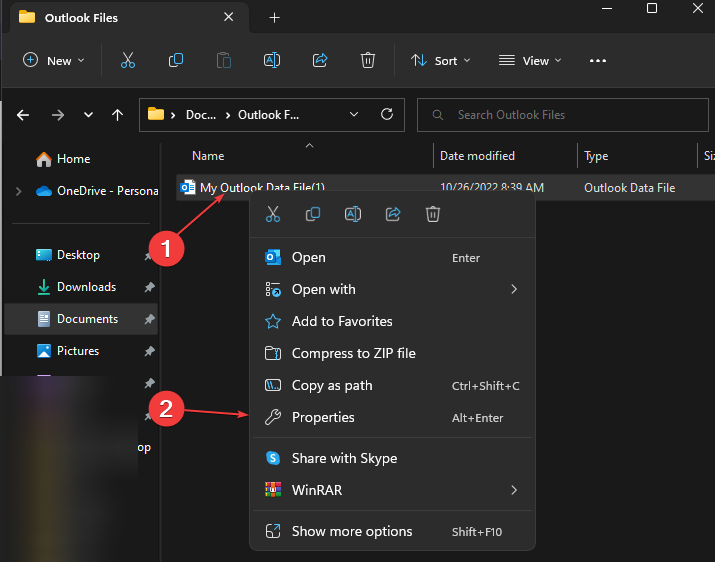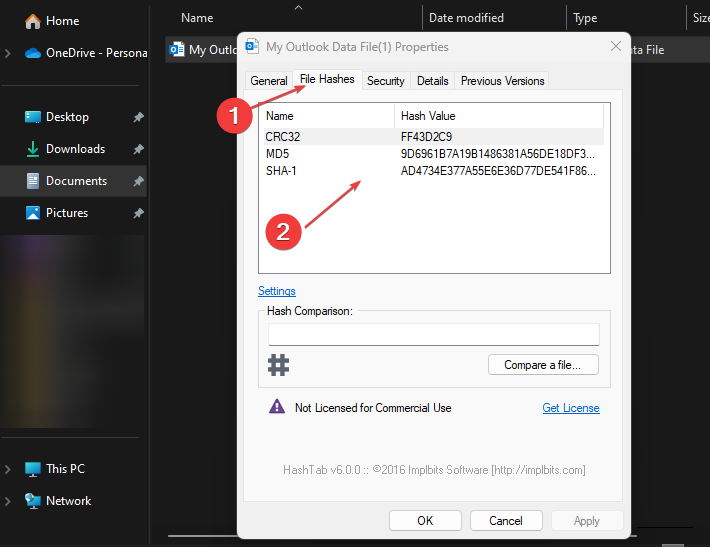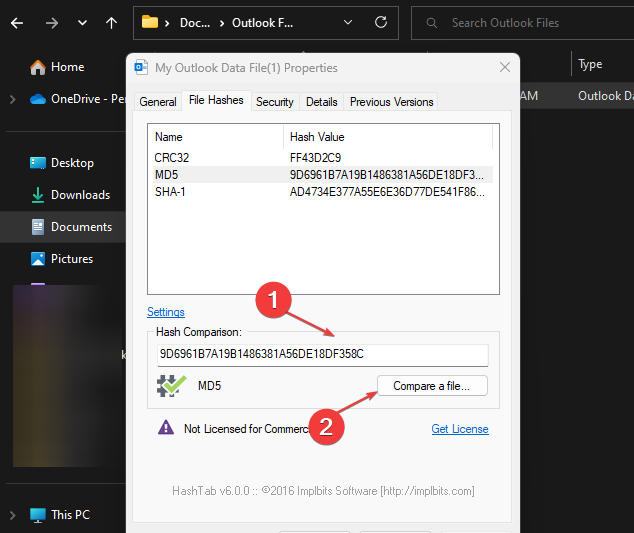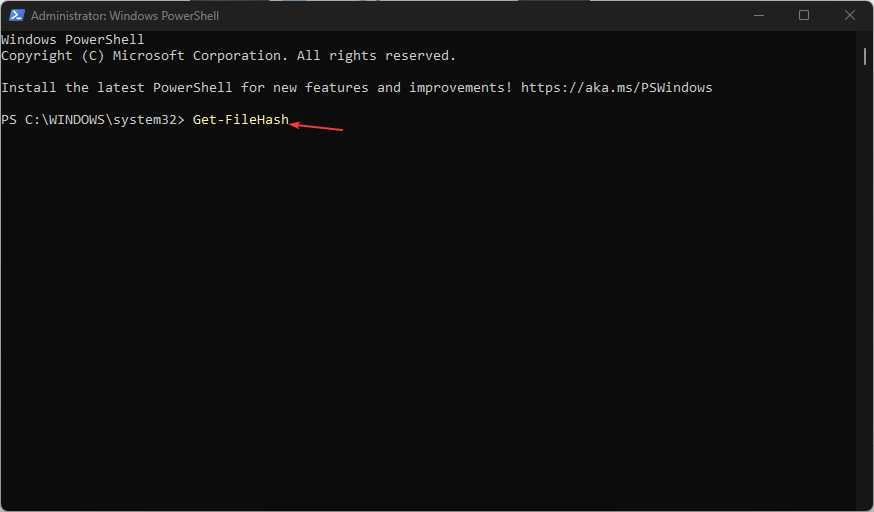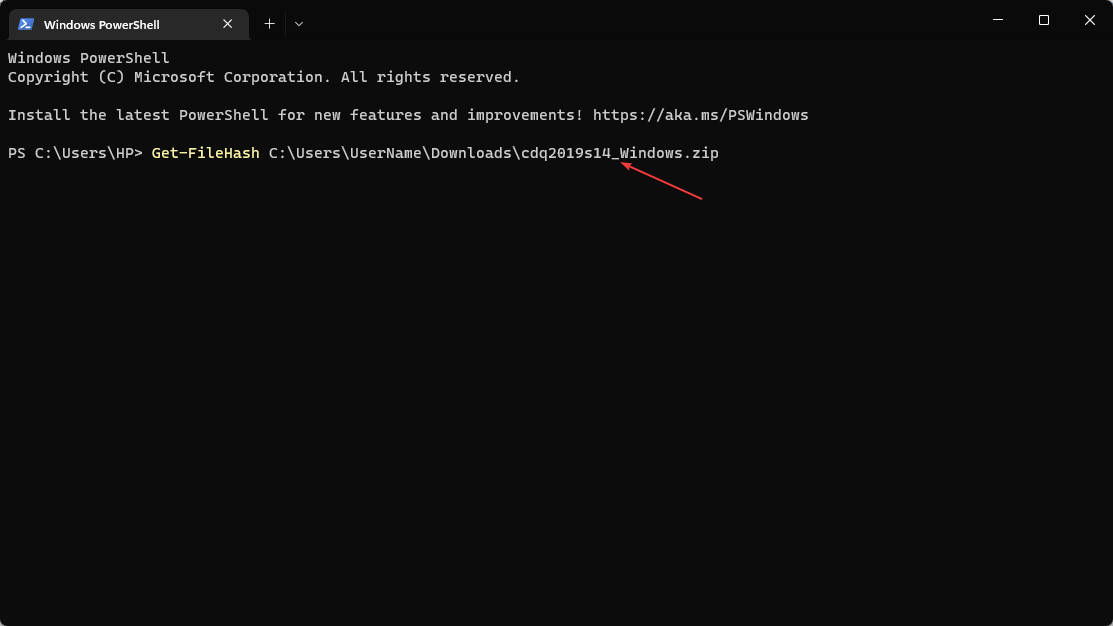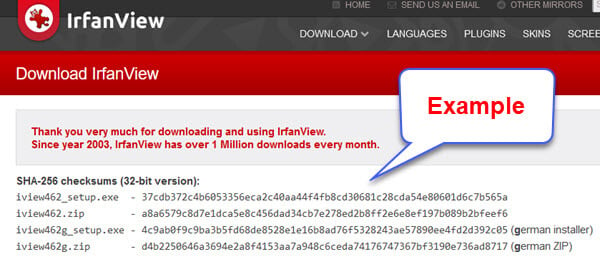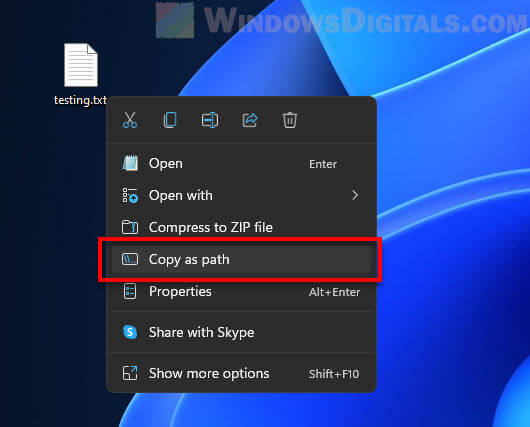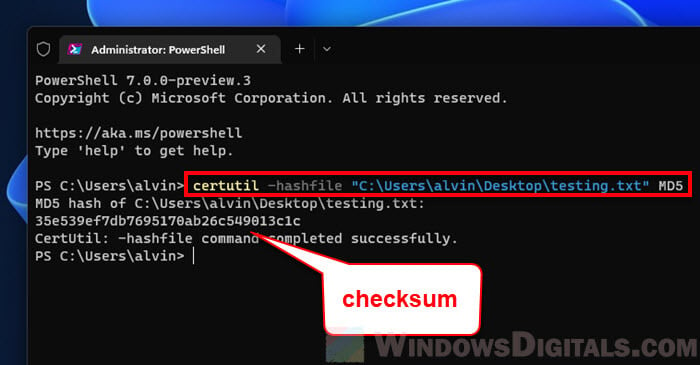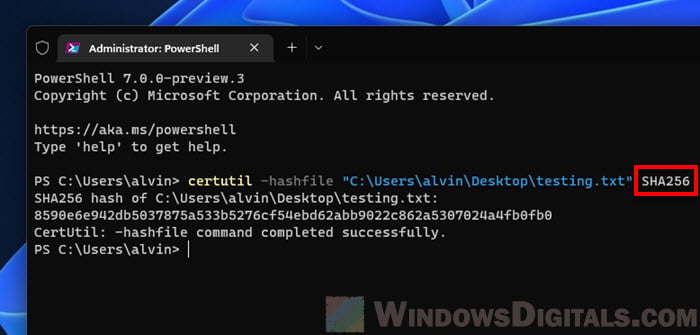Windows, Windows 10, Windows 7, Windows 8, Windows Server, Windows Vista, Windows XP
- 01.02.2018
- 94 612
- 12
- 28.05.2020
- 104
- 100
- 4
- Содержание статьи
- Вариант через расширение для проводника
- Вариант через командную строку (без установки программ)
- Вариант через командную строку (с установкой программы)
- Комментарии к статье ( 12 шт )
- Добавить комментарий
В некоторых ситуациях, может быть необходимо, посчитать MD5 хеш-сумму для файла, который вы скачали на свой компьютер. Например, чтобы быть уверенным в том, что вы скачали именно тот файл, который хотели и злоумышленник его не модифицировал. В этой статье мы рассмотрим 2 разных способа это сделать: через расширение для проводника, а также через командную строку.
Вариант через расширение для проводника
Для проводника Windows существует замечательная программа Hashtab, которая бесплатна для некоммерческого использования. Скачать ее можно с официального сайта. Выбираем бесплатную (Free) версию и жмем на кнопку «Download».
После установки программы, в контекстном меню проводника появится новая вкладка «Хеш-суммы файлов», выбрав которую, программа автоматически посчитает хеш-суммы для выбранного файла в зависимости от того, какие алгоритмы выбраны в ее настройках.
Вариант через командную строку (без установки программ)
В том случае, если вам не хочется устанавливать какие-либо программы, то можно обойтись встроенными средствами Windows, для этого можно воспользоваться утилитой CertUtil.
Для проверки MD5 хеша, достаточно ввести следующую команду:
certutil -hashfile C:\Users\Admin\Downloads\HashTab_v6.0.0.34_Setup.exe MD5C:\Users\Admin\Downloads\HashTab_v6.0.0.34_Setup.exe — это путь к тому файлу, хеш-сумму которого мы хотим посчитать.
Как видно на скриншоте, хеш-сумма нашего файла 62130c3964… полностью идентична той, которую мы получили с помощью первого способа.
Вариант через командную строку (с установкой программы)
В случае, если необходимо посчитать хеш-сумму файла через командную строку, мы можем воспользоваться утилитой от Microsoft, которая годится как раз для таких случаев. Скачиваем ее с официального сайта Microsoft и устанавливаем. Для этого надо будет создать какую-либо папку на жестком диске и указать ее в процессе установки. В нашем примере, программа была установлена в папку C:\Program Files (x86)\FCIV. Для того, чтобы посчитать MD5 хеш-сумму файла, нам необходимо запусить командную строку и в ней набрать следующую команду:
"C:\Program Files (x86)\FCIV\fciv.exe" -md5 C:\Users\Admin\Downloads\HashTab_v6.0.0.34_Setup.exe
Как видите, MD5 хеш-сумма одинакова как для всех трех способов, которые рассмотрены в данной статье.
"C:\Program Files (x86)\FCIV\fciv.exe" — это путь к файлу fciv.exe
-md5 — указание алгоритма по которому fciv.exe будет считать хеш-сумму
C:\Users\Admin\Downloads\HashTab_v6.0.0.34_Setup.exe — путь к файлу, для которого мы считаем хеш-сумму.
Simple solutions to verify Checksum on Windows in no time
by Radu Tyrsina
Radu Tyrsina has been a Windows fan ever since he got his first PC, a Pentium III (a monster at that time). For most of the kids of… read more
Updated on
- An MD5 or SHA256 checksum consists of a sequence of numbers and letters for confirming that your copy of a downloaded update file is identical to the original.
- If there’s so much as a tiny difference in the checksum, it produces a different file.
- Using Command Prompt is one of the fastest verifying checksum methods.
Some of our readers have recently requested to know how to verify a checksum on Windows to ensure a file is in good order.
Since there are possibilities of files getting tampered with on the internet by hackers through their nefarious acts, you can verify your MD5 or SHA256 checksum through the steps provided in this article.
Does Windows have a checksum?
Yes, Windows has and makes use of checksum. For those who do not know checksum, it is a short but unique string that results from running an encryption algorithm on a given file.
The algorithm looks through every bit that makes up a file and creates a checksum based on those unique bits. Some of the benefits include:
How we test, review and rate?
We have worked for the past 6 months on building a new review system on how we produce content. Using it, we have subsequently redone most of our articles to provide actual hands-on expertise on the guides we made.
For more details you can read how we test, review, and rate at WindowsReport.
- Identifies changes in files – You can make sure your file hasn’t been damaged or modified after comparing two checksums.
- Protection for downloaded files – Checksum is a useful way to defend against file corruption or malicious interference in your downloads.
In case you need to quickly and easily verify the checksum or the hash sum of particular software on Windows, it is possible to perform these checks on Windows using certain available tools.
Where is checksum located?
You can locate and make use of checksum on Windows by making use of Certutil. The Certutil is a preinstalled command-line tool that comes with Windows and is a part of Certificate Services which also offers a switch -hashfile that allows you to generate the hash string using a specified algorithm.
The Certificate Services is responsible for request validation per the set policy and the issuance of the certificates.
You can use Windows PowerShell or Command Prompt to run the CertUtil command.
How do I verify a checksum on Windows [MD5 or SHA256]?
1. Use the Windows Command Prompt
- Press the Windows key +R to open the Run window, type cmd in the text field, and press Enter.
- Navigate to the folder that contains the file wherein the MD5 checksum you want to verify is.
- Type cd followed by the path to the folder e.g.:
cd Documents - Next, type this and press Enter.
certutil -hashfile <file> MD5 - Replace the <file> with the filename.
- Wait for it to load, then compare the resulting checksum with what is expected for the software.
You can also look at our detailed guide on adding the run command to the start menu. This will prevent the stress of taking multiple steps before accessing it.
2. Verify checksum by using your File Explorer
- Download HashTab from the developer’s official website, click on the downloaded file, and follow the on-screen instructions to install.
- After installation, right-click on the file you want to run a checksum.
- Then, select Properties from the context menu.
- Locate and click on the tab labeled File Hashes at the top of the window to see the MD5, SHA-1, and CRC32 hashes for your selected file.
- Copy the checksum you want to compare against and paste it into the Hash Comparison dialog box.
- If the hash matches, you will see a green check mark and a red X if it does not match.
- How to Disable the Insert Your Security Key Into the USB Port popup
- DTS Sound Unbound for Windows 11: Download & Install
3. Use Windows PowerShell
- Click on Start on your Taskbar and type Powershell and select Run as administrator under Windows PowerShell.
- Type the following and add a space:
Get-FileHash - Drag the downloaded ZIP file onto the Windows PowerShell window after the Get-FileHash command. The path after the command should be similar to this:
C:\Users\UserName> Get-fileHash C:\Users\UserName\Downloads\cdq2019s14_Windows.zip - Inspect the calculated hash value while comparing it with the original one. There will be a glaring difference in the checksum, even if there are only a few differences in the underlying file.
You can verify a checksum on Windows using the means provided above. Ensure to follow the steps strictly for optimal results.
Do not hesitate to use the comments section if you have any questions or comments.
При скачивании ISO образов и архивов больших размеров всегда есть вероятность получить «битый» файл. Во времена Dial-UP такое было сплошь и рядом. И хотя сейчас такое случается намного реже, чтобы убедиться, что перед вами «оригинальный» файл придумали контрольные суммы, которые вычисляются на основе содержимого и позволяют заметить несоответствие даже одного байта.
То есть, если вы измените один байт в проверяемом файле, то и контрольная сумма такого файла так же изменится.
Для чего нужны контрольные суммы
У контрольных сумм две задачи:
- Убедиться, что файл скачался корректно.
- Убедиться, что файл не был изменен злоумышленниками.
Зная контрольную сумму оригинала, можно проверить является ли ваша копия подлинной.
Как вычислить контрольную сумму он-лайн
Контрольную сумму можно проверить он-лайн. Но я не буду рекомендовать этот способ, так как если размер вашего файла несколько ГигаБайт, то это займет много времени и всегда есть вероятность ошибки при передаче файла. Кроме того делиться своими файлами со сторонними сервисами не правильно.
Как узнать контрольную сумму файла в Windows
Разумнее вычислить контрольную сумму локально на своем компьютере. Это быстро и конфиденциально. В этой статье я опишу несколько способов получения контрольных сумм, как с помощью сторонних программ, так и непосредственно с помощью самой операционной системы Виндовс.
Файловый менеджер Total Commander
Total Commander — это популярный файловый менеджер, работающий на платформах Microsoft Windows и Android. В нем есть встроенная функция вычисления контрольных сумм.
После чего вы можете выбрать один из алгоритмом вычисления контрольных сумм.
По-умолчанию Total Commander создает файл с именем проверяемого и с расширением по имени выбранного алгоритма расчета контрольной суммы.
Файловый архиватор 7-Zip
7-Zip — свободный, бесплатный файловый архиватор с высокой степенью сжатия данных. Он поддерживает несколько алгоритмов сжатия и множество форматов данных, включая собственный формат 7z c высокоэффективным алгоритмом сжатия LZMA.
Этот архиватор имеет встроенную функцию вычисления контрольных сумм. Запустить ее можно прямо из контекстного меню Windows:
Если выбрать «звездочку», то программа подсчитает сразу несколько контрольных сумм:
Полученные данные можно выделить и скопировать в текстовый документ.
Как подсчитать контрольную сумму файла из консоли Windows
Чтобы посчитать контрольную сумму совсем не обязательно устанавливать специальные программы. И если вы не пользуетесь упомянутыми выше, то можете рассчитать контрольную сумму прямо из командной строки операционной системы.
Например, чтобы посчитать контрольную сумму SHA1 с помощью утилиты CertUtil нужно запустить командную строку Windows 10, 8 или Windows 7 и ввести следующую команду:
certutil -hashfile путь_к_файлу алгоритм
Вот пример ее работы через несколько минут:
Считаем контрольную сумму в PowerShell
PowerShell — это средство автоматизации от Microsoft, с интерфейсом командной строки и языка сценариев, работает и включена в состав Windows 8 и новее.
Чтобы вычислить контрольную сумму файла необходимо выполнить команду Get-FileHash указав через пробел имя файла и алгоритм вычисления контрольной суммы:
Get-FileHash "Disk:\Full Path to file\File Name.Extension" -Algorithm SHA1
Обратите внимание, что полный путь и имя файла лучше заключить в двойные кавычки.
По-умолчанию, если не указать тип контрольной суммы, то будет посчитана SHA-256.
Для алгоритмов вычисления контрольной суммы в Windows PowerShell поддерживаются следующие значения:
- SHA1
- SHA256 (по умолчанию)
- SHA384
- SHA512
- MD5
Для оформления вывода в виде списка можно использовать параметр | Format-List. Например:
Get-FileHash "Disk:\Full Path to file\File Name.Extension" | Format-List
Тогда результат работы будет выглядеть так:
Подробнее об использовании команды Get-FileHash можно прочитать на официальном сайте Microsoft — https://docs.microsoft.com/ru-ru/powershell/module/microsoft.powershell.utility/get-filehash
Какой алгоритм вычисления контрольных сумм самый правильный
MD5, SHA-1, SHA-256 и прочие – это разные алгоритмы хеш-функции. Хэши являются результатом работы криптографических алгоритмов, и представляют собой строку символов. Часто эти строки имеют фиксированную длину, независимо от размера входных данных.
MD5 самый быстрый, считается устаревшим, а SHA-256 имеет наименьшую вероятность коллизии, когда два разных файла имеют одинаковую контрольную сумму.
Для проверки целостности файла вам следует использовать тот, который предоставляет издатель. Если у вас на выбор есть несколько контрольных сумм, то лучше выбрать в следующей последовательности MD5, SHA-1, SHA-256, последний вариант является более предпочтительным.
Выводы
Если вы сомневаетесь в целостности скаченных файлов из интернета, особенно когда это касается оригинальных образов операционных систем, то проверьте их контрольную сумму. Сделать это можно как с помощью уже имеющихся у вас программ, так и воспользовавшись встроенными средствами операционной системы Windows.
This guide shows you how to check the MD5 or SHA256 checksum (or other hashing algorithms) of any file in Windows 11 or Windows 10 using only Command Prompt or Windows Terminal.
What is checksum and why do we use it?
A checksum is a unique set of numbers and letters generated for a file using a hash algorithm such as MD5 or SHA-256 (the most commonly used checksum algorithms) to verify if the file has not been modified during transmission (e.g. downloading the file).
Most software vendors display the checksum of their downloadable files (such as installers and zip files) so that users can check the integrity of the file using the checksum after download. This is to ensure that the file has not been altered in any way during transfer.
After downloading a file, you can generate the checksum of the downloaded file and see if it matches the checksum provided by the software vendor. If it matches, this means that there were no errors or alternations during the transfer and that the files were identical before and after the transfer.
See also: How to Compare Two Folders in Windows 11
How to check MD5 or SHA256 checksum of a file in Windows 11
To verify the MD5 checksum or SHA256 checksum of a file in Windows 11, follow the steps below.
- First, right-click the file you want to verify the checksum for and select “Copy as path“. You will need this path later.
- Next, open Command Prompt (search for “CMD” via Start) or Windows Terminal (right-click Start and select Windows Terminal).
- To check the MD5 checksum of a file, type the following command in the Command Prompt or Windows Terminal window.
certutil -hashfile filepath MD5
Replace filepath with the actual path to the file that you want to check the checksum for. You can highlight the filepath and press Ctrl + V to paste the path you’ve copied in step 1. For example:
certutil -hashfile "C:\Users\alvin\Desktop\testing.txt" MD5
To check the SHA256 checksum of the file, replace MD5 with SHA256. For example:certutil -hashfile "C:\Users\alvin\Desktop\testing.txt" SHA256
- Press Enter to execute the command. The checksum of the file will then be shown.
Related: How to Password Protect a Folder in Windows 11
Verify different checksum algorithms
To check the checksum of a file using a different hashing algorithm, replace the MD5 in the command line with the checksum algorithm that you want to use. The following are the hashing functions that the certutil command-line tool supports.
- MD2
- MD4
- MD5
- SHA1
- SHA256
- SHA384
- SHA512
What to do if the checksums do not match?
If the checksum of the file you generated on your computer do not match the one provided by the software vendor, it indicates that the file is corrupted, incomplete or has been altered.
In most circumstances, if the checksums do not match, you should not open the file because the data may have been tampered with and could pose a security risk if you run the file.
- If you suspect that the file is corrupted or incomplete, try to download the file again from the same source.
- If the checksum still does not match on your second try, you may want to contact and notify the source from which you download the file. The cause of the problem may be on their side.
- Try to download the file from a different trusted source.
- Clear your browser’s cache (if you use your browser to download the file) and history before downloading the file again. This is to ensure that the browser will request new download from the source again instead of re-downloading the corrupted file from your browser’s cache.
- Before you re-download the file, delete the old one whose checksum does not match.

На сайтах загрузок часто бывает представлена контрольная сумма, вычисленная по алгоритмам MD5, SHA256 и другим, позволяющая сверить загруженный файл с файлом, выложенным разработчиком. Для вычисления контрольных сумм файлов можно использовать сторонние программы, но есть способ сделать это и стандартными средствами Windows 10, 8 и Windows 7 (требуется версия PowerShell 4.0 и выше) — с помощью PowerShell или командной строки, что и будет продемонстрировано в инструкции.
Получение контрольной суммы файла средствами Windows
Для начала потребуется запустить Windows PowerShell: проще всего использовать поиск в панели задач Windows 10 или меню Пуск Windows 7 для этого.
Команда, позволяющая вычислить хэш для файла в PowerShell — Get-FileHash, а чтобы использовать ее для вычисления контрольной суммы достаточно ввести ее со следующими параметрами (в примере вычисляется хэш для образа ISO Windows 10 из папки VM на диске C):
Get-FileHash C:\VM\Win10_1607_Russian_x64.iso| Format-List
При использовании команды в таком виде, хэш вычисляется по алгоритму SHA256, но поддерживаются и другие варианты, задать которые можно с помощью параметра -Algorithm, например, для вычисления контрольной суммы MD5 команда будет выглядеть как в примере ниже
Get-FileHash C:\VM\Win10_1607_Russian_x64.iso -Algorithm MD5 | Format-List
При этом поддерживаются следующие значение для алгоритмов вычисления контрольной суммы в Windows PowerShell
- SHA256 (по умолчанию)
- MD5
- SHA1
- SHA384
- SHA512
- MACTripleDES
- RIPEMD160
Подробное описание синтаксиса команды Get-FileHash доступно также на официальном сайте https://technet.microsoft.com/en-us/library/dn520872(v=wps.650).aspx
Получение хэша файла в командной строке с помощью CertUtil
В Windows присутствует встроенная утилита CertUtil для работы с сертификатами, которая, помимо прочего, умеет высчитывать контрольную сумму файлов по алгоритмам:
- MD2, MD4, MD5
- SHA1, SHA256, SHA384, SHA512
Для использования утилиты достаточно запустить командную строку Windows 10, 8 или Windows 7 и ввести команду в формате:
certutil -hashfile путь_к_файлу алгоритм
Пример получения хэша MD5 для файла показан на скриншоте ниже.
Дополнительно: на случай, если вам требуются сторонние программы для вычисления хэшей файлов в Windows, можно обратить внимание на SlavaSoft HashCalc.
Если же требуется вычислить контрольную сумму в Windows XP или в Windows 7 без PowerShell 4 (и возможности его установить), вы можете использовать утилиту командной строки Microsoft File Checksum Integrity Verifier, доступную для загрузки на официальном сайте https://www.microsoft.com/en-us/download/details.aspx?id=11533 (формат команды для использования утилиты: fciv.exe путь_к_файлу — результат будет MD5. Также можно вычислить хэш SHA1: fciv.exe -sha1 путь_к_файлу)