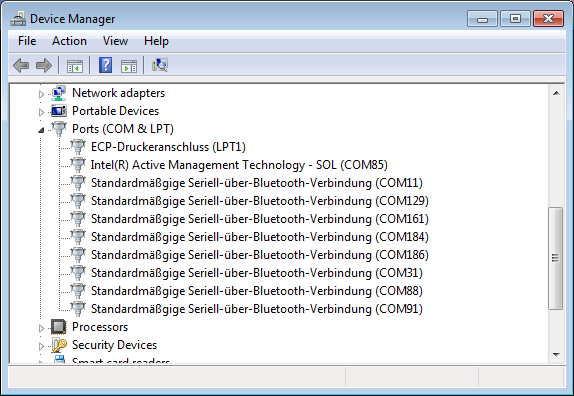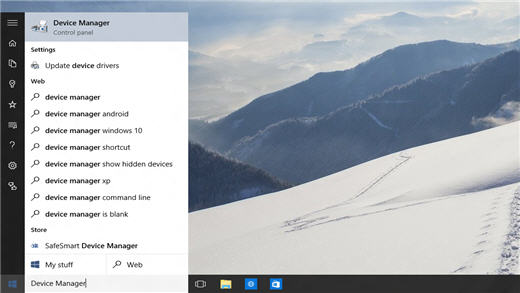COM-порт является одним из наиболее используемых интерфейсов для подключения различных устройств к компьютеру. Он позволяет передавать информацию между компьютером и подключенными устройствами, такими как принтеры, модемы, сканеры и другие периферийные устройства.
Настройка COM-порта на Windows 10 может быть необходима для подключения устройств, которые используют этот интерфейс. В этой подробной инструкции мы рассмотрим, как найти COM-порт на компьютере с операционной системой Windows 10 и как правильно настроить его параметры.
Первым шагом в поиске COM-порта на Windows 10 является открытие «Диспетчера устройств». Для этого можно воспользоваться поиском Windows или щелкнуть правой кнопкой мыши на кнопке «Пуск» и выбрать соответствующий пункт в контекстном меню.
После открытия «Диспетчера устройств» необходимо раскрыть раздел «Порты (COM и LPT)». Здесь вы увидите список всех доступных COM-портов на вашем компьютере. Обратите внимание на номер порта, который вам нужен для подключения устройства.
COM-порт – это важный интерфейс, который позволяет подключать устройства к компьютеру. На Windows 10 найти COM-порт можно с помощью нескольких простых шагов.
1. Откройте Панель управления. Для этого нажмите на кнопку «Пуск», затем выберите «Настройки» и найдите раздел «Панель управления».
2. В Панели управления найдите раздел «Устройства и принтеры» и откройте его. В этом разделе вы сможете найти все подключенные к компьютеру устройства, включая COM-порты.
3. Найдите раздел «Порты (COM и LPT)» и откройте его. В этом разделе вы увидите список доступных COM-портов.
4. Если на вашем компьютере не отображается нужный COM-порт, возможно, его драйвер не установлен. В этом случае вам потребуется установить драйвер для устройства, подключенного к порту.
Теперь вы знаете, как найти COM-порт на Windows 10. Эта информация может быть полезна, если вы хотите подключить новое устройство к компьютеру или настроить работу с уже подключенным устройством через COM-порт.
Откройте Панель управления
Шаг 1: Чтобы найти и настроить COM-порт на Windows 10, откройте Панель управления. Для этого нажмите на кнопку «Пуск» в левом нижнем углу экрана и выберите «Панель управления» в меню.
Шаг 2: После открытия Панели управления найдите раздел «Аппарат и звук» и щелкните по нему. В этом разделе вы сможете найти все настройки, связанные с аппаратным обеспечением и звуком.
Шаг 3: В разделе «Аппарат и звук» найдите раздел «Устройства и принтеры» и щелкните по нему. Здесь можно настроить различные устройства, подключенные к компьютеру, включая COM-порты.
Шаг 4: В открывшемся окне «Устройства и принтеры» найдите раздел «Порты (COM и LPT)» и щелкните по нему. В этом разделе будут отображены все доступные COM-порты на вашем компьютере.
Шаг 5: Чтобы настроить COM-порт, щелкните правой кнопкой мыши на нужном порте и выберите «Свойства» в контекстном меню. В открывшемся окне «Свойства» вы сможете изменить различные параметры порта, например, скорость передачи данных и биты четности.
Перейдите в «Устройства и принтеры»
Для настройки COM-порта на операционной системе Windows 10 вам необходимо перейти в раздел «Устройства и принтеры». Это можно сделать несколькими способами.
Первый способ — откройте меню «Пуск» и в поисковой строке введите «Устройства и принтеры». После чего выберите соответствующий результат поиска.
Второй способ — щелкните правой кнопкой мыши на значке «Пуск» в левом нижнем углу экрана и выберите в открывшемся контекстном меню пункт «Устройства и принтеры».
Третий способ — откройте «Панель управления» и найдите раздел «Устройства и принтеры».
В результате выполнения одного из этих способов вы попадете в раздел «Устройства и принтеры», где вы сможете увидеть все подключенные к компьютеру устройства, включая COM-порты. Для настройки COM-порта выберите нужное устройство и выполните соответствующие действия, указанные в инструкции.
Для настройки COM-порта на компьютере с Windows 10 необходимо открыть меню «Панель управления». Существует несколько способов его открыть: можно нажать правой кнопкой мыши на кнопке «Пуск» и выбрать «Панель управления» из контекстного меню, а также можно воспользоваться поиском в меню «Пуск» и ввести «Панель управления».
После открытия «Панели управления» найдите раздел «Оборудование и звук» и щелкните по нему. В открывшемся окне выберите раздел «Устройства и принтеры».
Далее в списке устройств найдите раздел «Порты (COM и LPT)» и щелкните по нему. В этом разделе будут отображены все COM-порты, доступные на вашем компьютере.
Если вы не видите нужного COM-порта в списке, возможно, он еще не установлен на компьютере. В таком случае вам потребуется установить драйвер для этого порта. Чтобы установить драйвер, обратитесь к документации к устройству, подключенному к компьютеру по данному порту.
Для начала убедитесь, что у вас есть COM-порт, который можно настроить на Windows 10. COM-порты используются для соединения компьютера с устройствами, такими как принтеры, модемы, GPS-приемники и другие периферийные устройства.
Чтобы проверить наличие COM-порта, откройте «Диспетчер устройств» на вашем компьютере. Для этого нажмите правой кнопкой мыши на значок «Пуск» в левом нижнем углу экрана и выберите «Диспетчер устройств».
В открывшемся окне «Диспетчер устройств» найдите раздел «Порты (COM и LPT)» и разверните его. Здесь вы должны увидеть список доступных COM-портов на вашем компьютере.
Если в списке отображается COM-порт, значит у вас уже есть устройство, подключенное к этому порту. Если COM-порт не отображается, возможно вам потребуется установить драйвер для вашего устройства.
Когда COM-порт найден и определен, следующим шагом является настройка его параметров. Это позволит установить соединение между вашим устройством и компьютером и обеспечить правильную передачу данных.
- Скорость передачи данных (бит/с): выберите оптимальную скорость передачи данных, учитывая характеристики вашего устройства и требования приложения.
- Бит данных: определите количество бит данных, которое будет передаваться через COM-порт. Обычно используется значение 8 бит.
- Четность: выберите тип четности (четная, нечетная или отсутствует), чтобы обеспечить надежность передачи данных.
- Стоп-биты: укажите количество стоп-битов, необходимых для правильного завершения передачи данных. Обычно используется значение 1 бит.
- Управление потоком: определите метод управления потоком (аппаратное или программное), который будет использоваться для контроля передачи данных.
После настройки параметров COM-порта необходимо сохранить изменения и перезагрузить компьютер для их применения. После перезагрузки вы будете готовы использовать COM-порт для связи с вашим устройством и передачи данных.
Для начала, убедитесь, что ваше устройство совместимо с COM-портом. Некоторые устройства могут использовать другие порты, такие как USB или Ethernet. Если ваше устройство поддерживает COM-порт, вам потребуется подключить его к компьютеру.
Найдите COM-порт на задней панели компьютера или ноутбука. Обычно он имеет 9-контактный разъем и может быть отмечен как «COM», «RS-232» или «Serial». Если вы не можете найти COM-порт на задней панели, проверьте боковые или передние панели компьютера.
Подключите конец COM-кабеля к порту вашего устройства. Убедитесь, что кабель надежно вставлен в порт и не имеет видимых повреждений. Затем подключите другой конец к COM-порту на компьютере. Убедитесь, что кабель соответствует разъему и надежно вставлен.
После подключения устройства к COM-порту, вам может потребоваться установить драйверы или программное обеспечение, предоставленное производителем устройства. Это обеспечит правильное распознавание устройства компьютером и позволит вам управлять им через COM-порт.
Статья вторая «COM порт – глазами ремонтника. Ремонт, настройка, диагностика».
Рассматриваем вопросы диагностики COM порта со стороны компьютера.
Начнем с самого простого, найдем на компьютере COM порт визуально.
Рис. 1. Пример расположения COM порта на задней планке материнской платы.
Однако на привычном месте может не оказаться разъема COM порта, это не беда. Заходим в диспетчер устройств, и смотрим в нем наличие COM порта.
Рис.2 Проверяем наличие COM порта на компьютере при помощи диспетчера устройств.
В данном примере всего один COM порт, на самом деле их может быть два или вообще не быть. Этот факт не является дефектом, просто стандарт на обязательное присутствие COM порта был отменен в далеком 1999г. Однако это повод задуматься при выборе материнской платы для нового компьютера — если Вы собираетесь активно эксплуатировать COM порт, то желательно остановить свой выбор на материнской плате в которой есть хотя бы один COM порт. Отсутствие COM порта на компьютере не является серьезной проблемой. На рынке достаточно устройств при помощи которых, эту проблему можно решить, но об этом чуть попозже.
Итак COM порт обнаружен программно, а физически его не видно, он расположен на материнской плате и для его физической реализации нужна планка (посмотреть), которую придется либо сделать самостоятельно, либо купить в магазине.
Рис. 3 Вид разъемов COM порта для реализации под планку. На фото, материнская плата с двумя COM портами.
После подключения планки COM порта остается только проверить работоспособность COM порта.
С планками все не так просто, на самом деле планок существует два типа. Оба имеют место быть, но предназанечены для работы на разных материнских платах.
Рис. 4 Внешний планок для работы на разных материнских платах.
Планки не взаимонезаменяемые, чаще всего встречался вариант I.
Нет связи компьютера с подключаемым устройством.
|
Для большинства современных устройств требуется только три провода для нормальной работы. Это RxD, TxD и земля. На разъемах DE9 и DB25 RxD, TxD всегда находятся на 2 и 3 контакте. Но если для компьютера все однозначно, на DE9 2-RxD 3-TxD, то для устройств подключаемых к компьютеру такой однозначности нет, но как правило это все те же контакты 2 и 3. А вот что однозначно, так это тот факт, что RxD компьютера должен прийти на TxD устройства и наоборот RxD устройства должен соединиться с с TxD компьютера. В принципе если перепутать контакты и подать неправильно сигналы — то ничего страшного не произойдет, COM порты не сгорят, просто устройство не будет общаться с компьютером. Следует учесть тот фактор, что даже правильное соединение не гарантирует работоспособность связи. Причин может быть много, неправильно установлена скорость, несоблюдение протокола, неисправен COM порт и т.п. |
Что бы исключить лишние факторы удостоверимся, что COM порт на компьютере рабочий.
Самое простое, это использовать программу Сommtest (скачать) и заглушку для проверки.
Одним из эффективных способов проверки — отправить данные в порт и самому же порту получить их обратно. Если данные вернулись в полном объеме — то порт можно считать исправным
Рис.7 Заглушка для проверки COM порта, сигналов Rx-Tx.
Заглушка представляет собой разъем DE9F, у которого контакты 2 и 3 соединены перемычкой. Суть теста заключается в том, что все отправленные данные должны вернутся обратно. При такой проверке не важно на какой скорости проходит тестирование, данные все равно будут приниматься на такой же скорости. Несомотря на то, что такой способ имеет серьезный недостаток — проверяется только канал Rx-Tx, все же есть и плюсы. Такой заглушкой можно лекго определить номер COM порта не разбирая системный блок, в случае если таких портов несколько.
Рассмотрим, как это делается.
Запускаем программу Сommtest (скачать)
Рис. 8 Рабочее окно программы Commtest
Рис. 9 Настройка программы Commtest
- Выбираем COM порт.
- Нажимаем клавишу Open для активизации клавиши Put.
- Выбираем байт для отправки. Желательно отправлять цифры, в нашем примере байт для отправки цифра «5» (Byte 53DEC или 35 HEX) во всех кодовых таблицах цифры читаются однозначно. Буквы и управляющие символы отправлять нежелательно.
- Выбираем количество байт для отправки. В нашем примере 1000, что означает, что при нажатии клавишу Put в порт будет отправлено 1000 байт, в нашем случае 1000 штук цифер «5».
Рис. 10 Программа Commtest готова к использованию.
Если COM портов несколько, то необходимо перебрать все COM порты которые присутствуют в диспетчере устройств, есть вероятность, что при открытии другого порта — связь появится. Таким образом Вы получаете номер порта на который установлена заглушка.
| Внимание! Данная проверка проверяет только канал Rx-Tx и не является 100% гарантией того, что порт исправен, однако хотелось бы обратить внимание что 90% устройств работают именно только по этим проводам. |
| Внимание! Проверка на другом компьютере связь есть, проверка на проверяемом компьютере связи нет. Не является гарантией того, что COM порт неисправен. Пример кабель от ККМ Fprint-03К |
Комплексная проверка COM порта на стороне компьютера.
Принцип такой проверки очень похож на рассмотренную выше проверку по каналу Rx-Tx, суть та же, с передатчика сигнал должен прийти в приемник, если сигнал прошел, то можно считать, что пара исправна. Из оставшихся 7 контактов,1 контакт это земля его мы не проверяем.
Остается 6 контактов, из них два передатчики (DTR, RTS) и четыре приемники (DCD, DSR, CTS, RI). Правило тут простое — передатчик должен прийти на приемник, логично предположить, что на один передатчик следует нагрузить по два приемника. Хотя можно и на один передатчик повесить три приемника, а на второй предатчик посадить только один приемник, как делать дело Ваше . Самое удобное, в плане изготовления это 4->1,9 и 7->6,8 проводов получается по минимуму.
На рисунке для удобства синим цветом выделены передатчики.
Все в той же программе CommTest, но уже в другой части окна взводим флажок передатчика DTR и(или) RTS и смотрим, как изменяются соответствующие флажки приемника.
При изменении флажка DTR — должны взвестись флажки DCD и Ring, при сбросе флажка DTR – должны сбросится флажки DCD и Ring.
При изменении флажка RTS — должны взвестись флажки DSR и CTS, при сбросе флажка RTS – должны сбросится флажки DSR и CTS.
 |
|
| Рис. 19 Флажок DSR и DTR взведен |
Как проверить передатчик – приемник Tx-Rx рассмотрено немного ранее.
Если данные события происходят можно считать, что COM порт стандарта RS232 со стороны компьютера полностью исправен.
Just like we can check COM ports in windows 7 or lower , by going to
Control Panel >> Device Manager >> Ports
How should we check it in Windows 10?
asked Mar 31, 2016 at 2:25
Zulqurnain JuttZulqurnain Jutt
3491 gold badge2 silver badges4 bronze badges
7
I had the same question and I found this page. And the answer is in @zipzit’s comment. So I post it as answer here:
To see «Com Ports» in Device Manager in Windows 10 you should select «Show hidden devices» in View menu.
answered Jan 31, 2017 at 18:35
Mahmood DehghanMahmood Dehghan
4181 gold badge7 silver badges10 bronze badges
4
The Device Manager still exists in Windows 10 and should show this. It has not really changed at all between versions.
Open your Start Menu and just type in Device Manager, and it will come up.
answered Mar 31, 2016 at 2:32
Simon SheehanSimon Sheehan
9,12412 gold badges52 silver badges71 bronze badges
5
I am using Windows 10 21H2 and before @Mahmood Dehghan’s answer, I had to go to Device Manager’s «Advanced» menu and «add legacy hardware» for communication ports. Then the View->»Show hidden devices» answer would work.
answered Feb 24, 2022 at 19:13
You must log in to answer this question.
Not the answer you’re looking for? Browse other questions tagged
.
Not the answer you’re looking for? Browse other questions tagged
.
Так же, как мы можем проверить COM-порты в windows 7 или ниже, перейдя к
Панель Управления >> Диспетчер Устройств >> Порты
Как мы должны проверить его в Windows 10?
9
задан Jatin
06.05.2023 5:13

- com
- windows-10
2 ответа
У меня был тот же вопрос и я нашел на этой странице. И ответ находится в комментарии @zipzit. Поэтому я публикую его как ответ здесь:
чтобы увидеть «Com-порты» в Диспетчере устройств в Windows 10, вы должны выбрать «Показать скрытые устройства» в меню Вид.
8
отвечен mahmoodvcs 2023-05-07 13:01
Диспетчер устройств по-прежнему существует в Windows 10 и должен показать это. Он не изменился между версиями.
открыть Start Menu и просто наберите Device Manager, и он придет.
5
отвечен Simon Sheehan 2023-05-07 15:18
Постоянная ссылка на данную страницу: [ Скопировать ссылку | Сгенерировать QR-код ]
Ваш ответ

Опубликуйте как Гость или авторизуйтесь
Имя
Похожие вопросы про тегам:
com
- Как подключить заголовки портов LPT и COM на материнской плате?
- Как добавить / удалить правила в Брандмауэре Windows [закрыто]
- Linux virtual tty
windows-10
- Ускорить появление всех контекстных меню в Windows 10
- Установка Windows 10 с USB «Windows не удается прочитать из файла запуска автоматической установки «
- 5.1 объемный звук видео через [Firefox / Chrome] + YouTube + HTML5 на Windows 10 играет в стерео
Компьютеры могут взаимодействовать с устройствами через COM-порты, и если они не работают, могут возникать проблемы с подключением. Если нужно проверить работу COM-порта для устранения неисправностей или убедиться в его работоспособности, мы подготовили для вас подробный гид по проверке COM-порта в Windows и Linux.
- Как проверить COM-порт в Windows
- Как проверить, открыт ли порт в Windows через командную строку
- Как проверить работу COM-порта в Linux
- Как узнать, какой процесс слушает порт
- Рекомендации для проверки COM-порта
- Выводы
Как проверить COM-порт в Windows
Windows предоставляет простой способ проверки COM-порта. Убедитесь, что многожильный кабель подключен к порту и выполните следующие действия:
- Перейдите в «Диспетчер устройств», который находится в панели управления под категорией «Оборудование и звук».
- Раскройте дерево «Порты (COM и LPT)», чтобы увидеть список подключенных устройств.
- Проверьте, есть ли порт в списке устройств и правильно ли он указан.
Как проверить, открыт ли порт в Windows через командную строку
Если вам нужно проверить, открыт ли порт в Windows, можно воспользоваться командной строкой:
- Нажмите Win+R для вызова окна «Выполнить».
- Введите «CMD» и нажмите Enter, чтобы открыть командную строку.
- Введите команду «netstat -a», чтобы просмотреть все открытые порты.
Как проверить работу COM-порта в Linux
В Linux проверка работоспособности COM-порта может быть выполнена с помощью программы miniterm. Для этого:
- Установите программу minicom на ваш компьютер с помощью вашего пакетного менеджера.
- Подключите устройство к COM-порту.
- Запустите Minicom c помощью команды sudo minicom -D /dev/ttyS0 (ttyS0 — это устройство COM1).
Как узнать, какой процесс слушает порт
Если вы хотите узнать, какой процесс слушает какой порт, вы можете воспользоваться утилитами «netstat» или «lsof». Здесь «номер_порта» — это номер порта, который вы хотите проверить.
- Для проверки с помощью «netstat» выполните команду «netstat -l | grep <номер_порта>»
- Для проверки с помощью «lsof» выполните команду «lsof -i :<номер_порта>»
Рекомендации для проверки COM-порта
- Старайтесь использовать известные рабочие устройства для проверки COM-порта, такие как мышь или клавиатуру.
- Если устройство не используется, отключите его от порта, чтобы предотвратить потенциальные проблемы с подключением.
- Если вам все еще нужно использовать устройство, которое может вызывать проблемы, закройте приложения, которые используют порт, до того, как подключать устройство.
Выводы
Проверка работоспособности COM-порта может стать необходимым, если вы столкнулись с проблемами при подключении устройства к компьютеру. Существует несколько способов проверки порта на работоспособность в ОС Windows и Linux, а также способы узнать, какие процессы используют порт. Рекомендуется использовать известные устройства, отключать неиспользуемые порты и закрывать приложения, которые используют порты, во время проверки COM-порта.
Как проверить занят ли COM порт
Чтобы проверить, занят ли COM порт на компьютере, нужно выполнить несколько простых действий. Сначала нажмите комбинацию клавиш Win + R, чтобы открыть окно «Выполнить». В появившемся окне введите команду «cmd» и нажмите Enter. Откроется командная строка.
В командной строке введите команду «netstat -a» и нажмите Enter. Эта команда позволяет просмотреть все открытые порты на компьютере, включая COM порты. После выполнения команды вам будет показан список всех открытых портов.
Если вы видите в списке нужный вам COM порт, это означает, что он занят и используется программой или устройством. Если же в списке его нет, значит, порт свободен и доступен для использования.
Таким образом, выполнение команды «netstat -a» позволяет легко проверить занятость COM порта на компьютере.