На чтение 13 мин. Просмотров 38k. Опубликовано
HDMI – это популярный высококачественный метод подключения для вывода видео и аудио, поэтому неудивительно, что его используют многие люди. Говоря о HDMI, многие пользователи Windows сообщали о различных проблемах с выходом HDMI.
Эти проблемы с ПК HDMI влияют на все версии Windows, включая Windows XP, Windows 7, Windows 8.1 и Windows 10.
Вот несколько быстрых примеров того, как эти проблемы могут проявляться:
- HDMI не будет работать на ноутбуке – в большинстве случаев телевизор не распознает ваш ноутбук.
- Аудио HDMI не воспроизводится – часто видео доступно, но аудио не воспроизводится, как сообщает этот пользователь:
подключить настольный ПК к телевизору Samsung с помощью кабеля HDMI. Видео и звук работали месяцами без проблем. Не уверен, что это связано, в какой-то момент я отключил звук на своем рабочем столе, когда через некоторое время я отключил звук, у меня все еще не было звука …
- Изображение HDMI слишком велико для экрана – к счастью, установка последних обновлений графического драйвера должна решить эту проблему за считанные минуты.
- Видео HDMI прерывистое – обычно это происходит, когда второй монитор подключен через HDMI.
Наиболее распространенная проблема с HDMI заключается в том, что отсутствует звук или видео, и в большинстве случаев это вызвано несовместимостью драйверов, но есть несколько вещей, которые можно сделать, чтобы решить эту проблему.
Если звука нет, видео отсутствует или просто ваш порт HDMI не работает на ПК, выполните следующие действия, чтобы обновить драйверы аудио и видео.
Содержание
- Как я могу решить проблемы с выходом HDMI в Windows 10?
- 1. Проверьте ваше оборудование
- 2. Убедитесь, что ваше устройство HDMI является устройством по умолчанию
- 3. Откат к старому драйверу
- 4. Обновите ваши драйверы
- 5. Установите драйверы в режиме совместимости
- 6. Установите дополнительный дисплей
- 7. Запустите полное сканирование системы
- 8. Восстановите свой реестр
- 9. Обновите свою ОС
- 10. Очистите ваши временные файлы и папки
- 11. Удалите недавно установленное программное обеспечение
- 12. Запустите восстановление системы
- 13. Замените свой кабель
Как я могу решить проблемы с выходом HDMI в Windows 10?
- Проверьте ваше оборудование
- Убедитесь, что ваше устройство HDMI является устройством по умолчанию
- Откат к старому драйверу
- Обновите ваши драйверы
- Установите драйверы в режиме совместимости
- Установите ваш дополнительный дисплей
- Запустите полное сканирование системы
- Восстановите ваш реестр
- Обновите свою ОС
- Очистите ваши временные файлы и папки
- Удалить недавно установленное программное обеспечение
- Запустите восстановление системы
- Замените свой кабель
1. Проверьте ваше оборудование
Прежде чем углубляться в сложные действия по устранению неполадок, сначала проверьте свое оборудование. Убедитесь, что кабель HDMI вставлен правильно и все соединения полностью работоспособны.
Вот проверка, которую нужно пройти:
- Убедитесь, что соединение HDMI не выскользнуло. Отключите и снова подключите кабель. Чтобы убедиться, что кабель правильно подключен к порту HDMI, вы также можете купить блокировку HDMI.
- Включите телевизор HDMI или динамик HDMI и только затем загрузите компьютер. Затем выключите телевизор или динамик, полностью отключите устройства, подождите одну минуту, снова подключите их и включите снова. Теперь, когда вы обновили подключение HDMI, выполните действия, перечисленные ниже.
2. Убедитесь, что ваше устройство HDMI является устройством по умолчанию
Перво-наперво, если ваше устройство HDMI не установлено в качестве устройства по умолчанию, выход HDMI будет недоступен. Вот как вы можете установить устройство HDMI в качестве устройства по умолчанию:
- Щелкните правой кнопкой мыши значок громкости на панели задач.
-
Выберите «Устройства воспроизведения»> на новой открытой вкладке «Воспроизведение», просто выберите «Устройство цифрового вывода» или «HDMI».
- Выберите «Установить по умолчанию»> нажмите «ОК». Теперь звуковой выход HDMI установлен по умолчанию.
Кроме того, убедитесь, что включена опция «Показать отключенные устройства», чтобы ваш ПК мог отображать все подключенные к нему устройства.
Не удается найти устройство HDMI в устройствах воспроизведения? Ознакомьтесь с этим простым руководством, чтобы быстро решить проблему.
3. Откат к старому драйверу
Откройте диспетчер устройств и найдите драйвер, который доставляет вам проблемы. Обычно рядом с ним стоит восклицательный знак. Щелкните правой кнопкой мыши и выберите «Откатить драйвер».
Это установит предыдущую версию драйвера. Эта функция доступна в Windows 7 и может помочь вам быстро решить эту проблему, как сообщает этот пользователь:
Я исправил это прошлой ночью, установив драйверы Intel HD Display для Win 8.1. Затем он позволил мне выбрать «Sony TV» в качестве опции вывода звука.
В Windows 10 вам нужно нажать «Свойства» и перейти на вкладку «Драйвер», чтобы найти опцию «Откат». Однако, как правило, он неактивен, как вы можете видеть на скриншоте ниже.

Иногда лучше использовать драйвер по умолчанию во избежание проблем совместимости. Чтобы использовать драйвер по умолчанию, вам нужно удалить текущий драйвер, а драйвер по умолчанию будет установлен сам. Чтобы удалить драйвер, сделайте это:
- Откройте диспетчер устройств и найдите неисправный драйвер.
-
Щелкните правой кнопкой мыши и выберите «Удалить».
- Установите флажок «Удалить программное обеспечение драйвера для этого устройства» и нажмите «ОК».
- Перезагрузите компьютер.
Windows не может автоматически найти и загрузить новые драйверы? Не волнуйтесь, мы вас обеспечим.
4. Обновите ваши драйверы
Решение 1
Иногда все, что вам нужно сделать, чтобы исправить эти проблемы, это установить последние версии драйверов. Просто зайдите на сайт производителя вашей видеокарты или материнской платы и загрузите оттуда последние версии драйверов.
Вы также можете обновить видео и аудио драйверы с помощью диспетчера устройств. Просто щелкните правой кнопкой мыши диск, который вы хотите обновить, и выберите «Обновить драйвер».

Если вы используете ноутбук, лучше скачать драйверы от производителя ноутбука.
Мы также должны упомянуть, что в некоторых случаях старые драйверы могут работать лучше, поэтому, если последние драйверы не работают для вас, выполните шаги из предыдущего решения, чтобы удалить их и загрузить более старую версию драйверов.
Если вам нужны самые последние драйверы графического процессора, добавьте эту страницу в закладки и всегда оставайтесь в курсе последних и самых лучших.
Знаете ли вы, что большинство пользователей Windows 10 имеют устаревшие драйверы? Будьте на шаг впереди, используя это руководство.
Решение 2
Пользователи, безусловно, могут обновить драйверы устройств на своем ПК вручную, перейдя на веб-сайт каждого производителя устройства и выполнив поиск там или в Интернете, чтобы найти подходящий драйвер, соответствующий типу и модели их устройства.
Однако, помимо того, что он занимает много времени, этот процесс сопряжен с риском установки неправильного драйвера, что может привести к серьезным неисправностям.
Более безопасный и простой способ обновления драйверов на компьютере с Windows – использование автоматического инструмента, такого как TweakBit Driver Updater. Этот инструмент одобрен Microsoft и Norton Antivirus.
После нескольких испытаний наша команда пришла к выводу, что это лучшее автоматизированное решение. Ниже вы можете найти краткое руководство, как это сделать.
-
- Загрузите и установите средство обновления драйверов TweakBit
-
После установки программа автоматически начнет сканирование вашего компьютера на наличие устаревших драйверов. Driver Updater проверит установленные вами версии драйверов по своей облачной базе данных последних версий и порекомендует правильные обновления. Все, что вам нужно сделать, это дождаться завершения сканирования.
-
По завершении сканирования вы получите отчет обо всех проблемных драйверах, найденных на вашем ПК. Просмотрите список и посмотрите, хотите ли вы обновить каждый драйвер по отдельности или все сразу. Чтобы обновить один драйвер за раз, нажмите ссылку «Обновить драйвер» рядом с именем драйвера. Или просто нажмите кнопку «Обновить все» внизу, чтобы автоматически установить все рекомендуемые обновления.
Примечание. Некоторые драйверы необходимо установить в несколько этапов, поэтому вам придется нажмите кнопку «Обновить» несколько раз, пока все его компоненты не будут установлены.
Отказ от ответственности : некоторые функции этого инструмента не являются бесплатными.
5. Установите драйверы в режиме совместимости
Windows 10 по-прежнему имеет проблемы совместимости с драйверами, поэтому иногда лучше устанавливать их в режиме совместимости.
-
-
- Щелкните правой кнопкой мыши файл установки драйвера и выберите «Свойства».
- Затем перейдите на вкладку «Совместимость».
- Установите флажок Запустить эту программу в режиме совместимости и выберите Windows 7 из списка.
- Нажмите Применить и ОК.
- Запустите установочный файл.
-
В Windows 10 вы также можете запустить специальный инструмент устранения неполадок совместимости программ.
-
-
- Перейдите в Настройки> Обновление> Устранение неполадок
- В разделе «Поиск и устранение других проблем» выберите Устранение неполадок совместимости программ> запустите инструмент.
-
Если средство устранения неполадок останавливается до завершения процесса, исправьте его с помощью этого полного руководства.
6. Установите дополнительный дисплей
Если вы используете HDMI для подключения второго дисплея к компьютеру, попробуйте установить его на панели управления NVIDIA. Если вы используете видеокарту AMD, используйте вместо нее панель управления. Процесс одинаков для обеих карт.
-
-
- Откройте панель управления Nvidia.
- Перейти к настройке нескольких дисплеев.
- Если дисплей, подключенный через HDMI, не отображается, попробуйте установить и снять другие флажки в списке.
-
Это звучит как неясное решение, но некоторые пользователи сообщили, что это помогло им включить дисплей HDMI.
Не удается открыть панель управления Nvidia в Windows 10?Ознакомьтесь с этой статьей, которая наверняка поможет вам решить проблему.
7. Запустите полное сканирование системы
Вредоносное ПО может вызвать различные проблемы на вашем компьютере, включая проблемы с подключением HDMI. Выполните полное сканирование системы, чтобы обнаружить любые вредоносные программы, работающие на вашем компьютере.
Вы можете использовать встроенные в Windows антивирусные программы, Защитник Windows или сторонние антивирусные решения. Вот как выполнить полное сканирование системы в Windows 10 Creators Update:
-
-
- Перейдите в «Пуск»> введите «защитник»> дважды щелкните Защитник Windows, чтобы запустить инструмент
-
В левой панели выберите значок щита
-
В новом окне выберите опцию Advanced Scan
- Установите флажок «Полная проверка», чтобы запустить полную проверку системы на наличие вредоносных программ.
-

Если вы хотите узнать больше о том, как сканировать систему с помощью Защитника Windows, ознакомьтесь с этим полезным руководством.
8. Восстановите свой реестр
Самый простой способ восстановить реестр – использовать специальный инструмент, такой как CCleaner или Wise Registry Cleaner . Не забудьте сначала сделать резервную копию реестра, если что-то пойдет не так.
Вы также можете использовать средство проверки системных файлов Microsoft для проверки повреждений системных файлов. Утилита проверяет целостность всех защищенных системных файлов и по возможности исправляет файлы. Вот как запустить сканирование SFC:
1. Перейдите в Пуск>, введите cmd >, щелкните правой кнопкой мыши Командную строку> выберите Запуск от имени администратора.

2. Теперь введите команду sfc/scannow

3. Дождитесь завершения процесса сканирования и перезагрузите компьютер. Все поврежденные файлы будут заменены при перезагрузке. Как только процесс завершится, проверьте, доступно ли ваше соединение HDMI.
Команда сканирования теперь остановлена до завершения процесса? Не волнуйтесь, у нас есть простое решение для вас.
9. Обновите свою ОС
Убедитесь, что на вашем компьютере установлены последние обновления ОС Windows. В качестве напоминания, Microsoft постоянно выпускает обновления для Windows, чтобы улучшить стабильность системы и устранить различные проблемы.
Чтобы получить доступ к разделу Центра обновления Windows, вы можете просто ввести «обновление» в поле поиска. Этот метод работает на всех версиях Windows. Затем перейдите в Центр обновления Windows, проверьте наличие обновлений и установите доступные обновления.

Не можете обновить Windows 10? Ознакомьтесь с этим руководством, которое поможет вам быстро их решить.
10. Очистите ваши временные файлы и папки
Самый простой и быстрый способ удалить ваши временные файлы и папки – использовать очистку диска. Когда вы пользуетесь компьютером или просматриваете Интернет, ваш компьютер накапливает различные ненужные файлы.
Эти так называемые ненужные файлы могут влиять на скорость обработки вашего компьютера, вызывая медленную реакцию приложений, а также могут вызывать проблемы с аудио и видео HDMI.
Вот как использовать очистку диска в Windows 10:
1. Перейдите в Пуск> введите Очистка диска> запустите инструмент

2. Выберите диск, который вы хотите почистить> инструмент скажет вам, сколько места вы можете освободить

3. Выберите «Очистить системные файлы».
Проблемы с удалением всех ваших нежелательных файлов? Следуйте этому руководству, чтобы решить проблемы с очисткой диска и сохранить диск.
Вот как использовать очистку диска в Windows 7:
-
-
- Перейдите в Пуск> введите Очистка диска> откройте Очистка диска.
- В разделе описания очистки диска выберите Очистить системные файлы и выберите диск, который вы хотите очистить> нажмите OK.
- На вкладке «Очистка диска» установите флажки для типов файлов, которые вы хотите удалить> нажмите «ОК»> «Удалить файлы».
-
11. Удалите недавно установленное программное обеспечение
Если вы недавно установили новое программное обеспечение на свой компьютер, попробуйте удалить его. Иногда недавно установленное программное обеспечение может вызывать проблемы совместимости и различные проблемы с подключением, включая проблемы с HDMI.
Зайдите в Пуск> введите Панель управления> выберите недавно добавленные программы> нажмите Удалить.

Затем перезагрузите компьютер и посмотрите, была ли проблема решена.
Не удается открыть панель управления в Windows 10? Ознакомьтесь с этим пошаговым руководством, чтобы найти решение.
12. Запустите восстановление системы
Если проблема началась недавно, запустите Восстановление системы.Если эта проблема возникла после того, как вы установили новое программное обеспечение на свой компьютер, этот инструмент поможет вам удалить недавно добавленные приложения и программы.
Параметр «Восстановление системы» позволяет восстановить предыдущую хорошо работающую конфигурацию системы без потери каких-либо файлов, за исключением нескольких настраиваемых функций и параметров.
Если восстановление системы включено, следуйте инструкциям, приведенным ниже (Windows 7 и 8.1):
-
-
- Перейдите в Поиск> введите свойства системы> и откройте Свойства системы.
- Перейдите в раздел «Защита системы»> нажмите «Восстановление системы».
- Нажмите Далее> выберите предпочтительную точку восстановления в новом окне.
- Выбрав предпочитаемую точку восстановления, нажмите «Далее»> «Готово».
- Ваш компьютер перезагрузится и начнется процесс восстановления.
-
После завершения процедуры попробуйте проверить, сохраняется ли проблема.
Windows 10 предлагает расширенные возможности восстановления, которые позволяют пользователям чистить установку ОС. Если вы пользователь Windows 10, вы также можете использовать опцию восстановления «Сбросить этот ПК».
-
-
- Перейдите в «Настройки»> «Обновление и безопасность»> нажмите «Восстановление» под левой панелью.
-
Нажмите «Начать» под «Сбросить этот компьютер»> «Сохранить свои файлы».
- Следуйте инструкциям на экране для завершения сброса.
-
Если вы заинтересованы в получении дополнительной информации о том, как создать точку восстановления и как это вам поможет, ознакомьтесь с этой простой статьей, чтобы узнать все, что вам нужно знать.
Если восстановление системы не работает, не паникуйте. Посмотрите это полезное руководство и снова все исправьте.
13. Замените свой кабель
Кроме того, могут быть ситуации, когда ваша проблема связана с оборудованием. В этом случае мы рекомендуем вам взглянуть на некоторые из этих продуктов с высоким рейтингом , которые вы можете купить, чтобы убедиться, что выход HDMI отлично работает на устройствах с Windows 10:
-
-
- Разъем HDMI с питанием для поддержки Full HD 1080P и 3D (один вход на два выхода)
- Конвертер Tendak HD 1080P с выходом VGA на HDMI ТВ AV HDTV-видеокабель Адаптер Plug and Play с аудиовходом для настольного компьютера ноутбука
- Выход VGA на HDMI, Costech HD 1080p ТВ AV HDTV конвертер видеокабеля Адаптер Plug and Play со звуком для HD-телевизоров, мониторов, дисплеев, ноутбуков для настольных компьютеров
-
Это все, мы надеемся, что эти решения помогли вам исправить проблемы с выходом HDMI. Как всегда, если вы сталкивались с другими решениями для устранения проблем HDMI на ПК, вы можете помочь сообществу Windows, перечислив действия по устранению неполадок в комментариях ниже.
Кроме того, если у вас есть какие-либо комментарии, вопросы или предложения, используйте тот же раздел комментариев, чтобы связаться с нами. Не забудьте сообщить нам, какое решение сработало для вас.
Если у вас есть какие-либо другие проблемы, связанные с ПК, вы можете найти решение в нашем разделе Windows 10 Fix.
Купил я себе совсем недавно телевизор и как-то раньше не было нужды вообще пользоваться HDMI кабелем. Но тут пришли родственники домой. И я решил показать видео и фото. Втыкаю кабель, а изображения нет и звука тоже. В общем бился я с этой проблемой, но все же удалось её решить. Сегодня я расскажу вам – почему не работает HDMI на ноутбуке и как решить эту проблему.
И так в первую очередь посмотрите на целостность кабеля. У моего знакомого кот, так перегрыз провод от XBox и он не мог долго понять, почему нет изображения. Горят они редко, но все же и на это стоит проверить. Теперь идём к настройкам. Конфигурация будет одинакова для всех версий Windows: 10, 8, 7 и т.д.
Содержание
- Как правильно включить?
- Нет звука
- Установка драйверов и проверка
- Задать вопрос автору статьи
Как правильно включить?
Лучший способ исправить проблему и понять, что не так – проделать все заново.
- Аккуратно вставьте один конец кабеля в разъём ноутбука или компьютера, а второй в HDMI порт на телевизоре или другом устройстве.
- В любом свободном поле рабочего стола нажмите правой кнопочкой и выбираем нужный раздел.
- Под экраном с номером – выбираем второй пункт.
- Далее нам предлагают несколько вариантов. Для отображения экрана монитора, лучше выбрать первый или четвертый вариант. После этого нажимаем «Применить».
Для более быстрого включения режима отображения и дублирования экрана можете нажать одновременно на две клавиши (находится между клавишами Ctrl и Alt) и английскую кнопку P. После этого просто выбираем режим. Только не перепутайте – надо нажать именно на английскую буковку.
Нет звука
- Для начала давайте проверим выводится ли звук на второе устройство. Напомню, что кабель подобного формата спокойно должен выводить и звук и видео изображение на экране. Нажмите «Пуск» и далее впишите в поисковую строку слово «Звук». Далее выбираем этот раздел.
- Переходим на вкладку «Воспроизведения». Теперь вы должны увидеть там название своего телевизора с надписью «TV». Нажимаем правой кнопкой и выбираем «Использовать это устройство по умолчанию». Не забываем нажать «Применить». Если звука все также нет, переходим к следующей главе.
Установка драйверов и проверка
И так, напомню вам, что HDMI выход идёт напрямую из видеокарты. Без разницы встроенной или отдельной. Наша задача установить более новые драйвера.
- Жмём одновременно на две клавиши + R. Далее прописываем команду как сверху на картинке.
- Зайдите в раздел «Видеоадаптеры». Нажимаем по нашей карточке правой кнопкой и далее «Обновить драйверы…».
- Сразу выбираем первый пункт и ждём пока система найдёт на серверах Microsoft новый драйвер. Если драйвер найдется – установите его. Но не всегда получается обновить ПО таким образом. Иногда система ничего не находит и вы видите сообщение, что драйвер не нуждается в обновлении. На самом деле он просто его не нашёл.
- Для установки точного драйвера нужно узнать название свой видеокарты. Как вы наверное могли заметить, название отображается там же в «Диспетчере устройств». Далее просто вписываете его в поисковик и скачивайте драйвер с официального сайта.
- Не забываем указать операционную систему. Скачиваем только последнюю версию драйвера и полный пак. После скачивания, устанавливаем и перезагружаем аппарат.
Если это не помогло и всё также нет изображения на телевизоре, то попробуйте другой порт у телевизора и у ноутбука (если он есть). В противном случае нужно взять какой-то другой провод, возможно тот, который вы используете поломан или не совместим по стандартам. Кабель можно проверить, подключив к нему другой ноут или комп.
Пытаетесь подключить ноутбук к телевизору при помощи HDMI-кабеля, но изображение на экране не появляется? Отсутствует звук или качество картинки оставляет желать лучшего? Причин, из-за которых ноутбук не видит HDMI, немало. Чтобы быстро обнаружить и решить проблему, поэтапно выполняйте действия, описанные в этой статье.
- Ноутбук не видит телевизор через HDMI: основные причины
- Проверяем качество и состояние HDMI-кабеля
- Выбираем правильный источник сигнала в настройках телевизора
- Проверяем версию кабеля HDMI
- Выставляем корректные настройки в операционной системе Windows
- Подключение HDMI в Windows 10
- Подключение HDMI в Windows 7
- Автоматическое обнаружение телевизора по HDMI
- Обновление драйверов видеокарты
- Обновление прошивки телевизора
- Подключение ноутбука к проектору по HDMI
- Решение проблем при подключении ноутбука к проектору
- Отсутствует сигнал или нет четкого изображения на проекторе
- Изменение режима отображения
Проверяем качество и состояние HDMI-кабеля
Приобретая кабель, нельзя быть на 100% уверенным в его качестве и отсутствии заводского брака. Известность бренда и цена продукции – не панацея от проблем. Если не получается подключить HDMI к телевизору или другим устройствам, сначала проверьте исправность кабеля. Выберите подходящий способ:
Визуальный осмотр. Проверьте полости штекеров с обеих сторон на предмет пыли и мусора. Удостоверьтесь в целостности изоляции и всего кабеля в целом. Иногда можно обнаружить, что он переломан в каком-нибудь месте или сильно сдавлен.
Подключение к другим устройствам. Присоедините кабель к другому ноутбуку или телевизору, чтобы исключить вероятность брака или поломки шнура.
Использование другого кабеля. Подключите к устройству другой HDMI; если он работает, проблема, скорее всего, именно в неисправности шнура, использованного ранее.
Чтобы не приобрести бракованное изделие, сохранить время и деньги, обращайте внимание на качественную и долговечную продукцию проверенных компаний. Одними из лучших в производстве HDMI считаются: AudioQuest, Belkin, HAMA, Endo.
Выбираем правильный источник сигнала в настройках телевизора
Если вы уверены, что HDMI-кабель рабочий, но проблема с передачей изображения с ноутбука на телевизор не решается, убедитесь, что на TV используется правильный источник сигнала передачи изображения.
Алгоритм действий:
- Найдите на пульте телевизора кнопку изменения источника сигнала. Маркировка может быть разной в зависимости от производителя, но искать нужно что-то типа «Input», «Source».
- На экране появится раздел Input, – как правило, с несколькими HDMI.
- Проверьте, к какому HDMI подключен кабель, и выберите в настройках источника сигнала аналогичный. Если нет возможности посмотреть (например, телевизор плотно прижат к стене), просто перебирайте в настройках все варианты HDMI в поисках подходящего.
Иногда маркировка портов на телевизоре и в настройках не совпадает (например, вы подключились к HDMI №1, а по факту в системе он под №2). В этом случае рекомендуем проверить в разделе «Input» все варианты.
Проверяем версию кабеля HDMI
Иногда проблемы с подключением ноутбука к телевизору или другим устройствам возникают из-за того, что вы пытаетесь использовать HDMI-кабель другой версии, не поддерживаемой вашими девайсами. Первая версия HDMI 1.0 была выпущена в 2002 году, сейчас актуальна 2.1.
В основном в 2021 году используются версии от 1.4 до 2.1. Например, к HDMI-кабелю 2.1 вы сможете подключать устройства для просмотра видео в формате 8K с пропускной способностью до 102,2 Гб/с. Если же речь идет о версии 2.0, то ее максимум – 5K-формат с предельной скоростью передачи данных до 45,66 Гб/c. О видах кабелей и их версиях более детально почитайте в Wikipedia.
Выставляем корректные настройки в операционной системе Windows
Если у вас рабочий кабель HDMI, подходящая версия, все подключено правильно, рекомендуем проверить настройки в операционной системе Windows ноутбука, – на этом этапе пользователи часто допускают ошибки.
Подключение HDMI в Windows 10
Что нужно сделать:
- на рабочем столе компьютера нажмите правой клавишей мышки, в контекстном меню выберите пункт «Параметры экрана»;
- в разделе «Дисплей» найдите пункт «Несколько дисплеев» и нажмите вкладку «Обнаружить»;
- система в течение нескольких секунд найдет все возможные подключенные устройства, и если HDMI-кабель рабочий, к телевизору подключен правильно, то изображение автоматически продублируется на ТВ.
Подключение HDMI в Windows 7
В операционной системе Windows 7 подключение может немного отличаться. Порядок действий следующий:
- нажмите в любой области рабочего стола правой кнопкой мышки и выберите пункт «Разрешение экрана»;
- в нижней части экрана появится вкладка «Подключение к проектору», выберите из четырех предложенных вариантов, нажмите «Дублировать».
Если вы укажете в качестве источника проекции «Только проектор», основной монитор на ноутбуке погаснет, а на экране телевизора отобразится содержимое ноутбука.
Автоматическое обнаружение телевизора по HDMI
Когда вы подключаете ноутбук по HDMI к телевизору, в операционной системе Windows 10 сбоку появляется вкладка «Проецировать», где указано, какой вариант следует выбрать. Пользователи часто не замечают эту вкладку, однако без этой настройки вывод изображения на ТВ корректно работать не будет. Обращайте внимание на все уведомления в ноутбуке, особенно на те, что поступают при подключении HDMI к обоим устройствам.
Обновление драйверов видеокарты
Устаревшие драйвера для видеокарты ка компьютере – одна из причин, почему не работает HDMI на ноутбуке. Рекомендуем их обновить. Это можно сделать в несколько кликов:
- зайдите в «Мой компьютер» и кликните правой клавишей мыши в любой свободной области;
- выберите вкладку «Свойства», в контекстном меню нажмите «Диспетчер устройств»;
- найдите и разверните пункт «Видеоадаптеры»;
- в списке нажмите на название своей видеокарты (если названия нет, скорее всего, установлена стандартная версия драйвера, которую срочно нужно обновить) и кликните правой кнопкой мыши;
- в появившемся меню нажмите «Обновить», затем выберите из списка «Автоматически».
В Windows 10 присутствует автоматическая система обновления и установки драйверов из специализированного центра загрузок, но часто возникают проблемы при инсталляции операционной системы. Рекомендуем зайти на сайт разработчика видеокарты и самостоятельно скачать драйвер под свою модель. Можно использовать программу DriverBooster для быстрого обновления необходимых модулей, но с этим ПО лучше всегда создавать бекапы, чтобы в случае непредвиденных ситуаций быстро восстановить рабочую копию драйверов.
Обновление прошивки телевизора
Обновить телевизор можно через интернет, если это SmartTV (большинство современных моделей выпускаются именно в таком формате). Описать детальную инструкцию, универсальную для всех ТВ, сложно, но в целом порядок действий будет такой:
- зайдите в «Настройки» SmartTV, предварительно подключив его к интернету через LAN-кабель или Wi-Fi и маршрутизатор;
- найдите в списке пункт «Поддержка» (обычно в самом конце), нажмите на него;
- кликните по вкладке «Обновление ПО» и посмотрите, нет ли апдейтов для вашего телевизора; если таковые имеются, нажмите «Обновить сейчас» и дождитесь окончания процедуры.
Большинство современных ТВ обновляются регулярно: исправляются многочисленные баги в ПО, дорабатывается функционал. Поэтому рекомендуем в настройках системы телевизора активировать пункт «Автоматическое обновление».
Проблем может быть много – программных, механических, аппаратных. Периодически сгорают штекеры, повреждаются провода, окисляются контакты. Если вдруг возникли трудности с подключением HDMI-кабеля к телевизору, следуйте нашей инструкции в том порядке, который мы описали.
Если у вас слабый ноутбук, при подключении телевизора по HDMI ему может просто не хватать питания, мощности. Рекомендуем отключить лишние устройства, например, флешки, картридеры, мышку, и попробовать проецировать экран в таком режиме.
Подключение ноутбука к проектору по HDMI
Ноутбук подключают по HDMI не только к телевизору, но и к проектору – в школах, университетах, на массовых мероприятиях, где требуется показывать материалы широкой публике. Процесс подключения практически не отличается от соединения с ТВ:
- включите ноутбук и соедините его с проектором при помощи HDMI-кабеля;
- включите проектор, когда к нему уже подключен шнур, и как только лампа нагреется, на экране появится изображение;
- если система автоматически не определила проектор, на ноутбуке в Windows10 нажмите в нижнем углу вкладку «Центр уведомлений», после чего выберите «Передавать на экран»; на проекторе нажмите пункт Source (на самом устройстве или на пульте управления), в качестве источника проекции выберите ноутбук по HDMI.
Решение проблем при подключении ноутбука к проектору
При подключении проектора посредством HDMI к ноутбуку также могут возникнуть проблемы. Как правило, сложности устраняются в несколько кликов.
Отсутствует сигнал или нет четкого изображения на проекторе
Если при подключении проектора по HDMI система пишет «Нет сигнала» или изображение не совсем четкое, рекомендуем поставить устройство ближе. Чем дальше от вас проектор, тем менее четкой будет картинка, однако конечное качество зависит от разрешения компьютера.
Также в настройках операционной системы Windows во вкладке «Разрешение» вы можете выбрать «максимальное» или «оптимальное», исходя из ваших задач.
Изменение режима отображения
Как и в случае с телевизором, при подключении проектора посредством HDMI на ноутбуке нужно выбрать режим отображения. Предлагается 3 варианта:
- «только экран компьютера»;
- «дублировать»;
- «расширить».
Обычно это окошко появляется автоматически (в Windows 10), однако можно нажать горячие клавиши (Win + P) и выбрать вариант «Дублировать».
Некоторые проекторы можно подключать посредством беспроводной сети Wi-Fi. Если есть возможность соединить проектор и ноутбук через Wi-Fi, то это в разы быстрее, и нет необходимости покупать дополнительный кабель HDMI. Также следует учесть, что для проецирования изображения на подобных устройствах зачастую требуется 3–5-метровый кабель, который по стоимости выходит дороже, чем аналогичные варианты длиной 1–3 метра.
Try these tested solutions to HDMI problems on Windows 10
by Ivan Jenic
Passionate about all elements related to Windows and combined with his innate curiosity, Ivan has delved deep into understanding this operating system, with a specialization in drivers and… read more
Updated on
- If your HDMI port is not working, recently installed apps may interfere and need to be uninstalled.
- It would be best if you used to try easy checks such as restarting your device and cleaning out dirt from the HDMI head before venturing into more complex fixes.
You must have encountered a problem that has led to your HDMI port not working on windows 10. This is a problem other users have experienced.
This port is handy for connectivity, especially with modern equipment, so we will show you how to fix this problem.
Why is my HDMI port not working on my PC?
There are multiple reasons why the HDMI port isn’t working on Windows, and in most cases, this is just a glitch with your graphics card, so you might want to check your drivers.
This issue can affect any PC, and many reported that HDMI isn’t working on laptops. If drivers aren’t the issue, a solid workaround would be to use a specialized adapter.
However, that’s not always the best solution since sometimes the USB to HDMI adapter won’t work, so it’s essential to find the core cause of this issue.
Here are some quick examples of how these issues can manifest:
- HDMI won’t work on a laptop – In most cases, the TV fails to recognize your laptop.
- The HDMI audio won’t play – Oftentimes, the video is available, but the audio won’t play.
- HDMI image is too big for the screen – Fortunately, installing the latest graphics driver updates should fix this problem within minutes.
- HDMI video is choppy – This usually happens when a second monitor is connected via HDMI.
The most common problem with HDMI is that audio or video is missing, and in most cases, that’s caused by driver incompatibility, but there are a few things you can do to fix this problem.
How do I test my HDMI port?
- Check for damage along the length of the chord.
- Check for particles in the head of the chord and the port on the device. You can spray some compressed air to remove these particles.
- Insert one end of the chord in the source device and the other in the display device.
- Boot the display device and ensure it is set to HDMI mode.
- Boot your source device and ensure it is set to export images.
- If the image and sound quality are fine, nothing is wrong with your HDMI chord.
If there’s no sound, video is missing, or your HDMI port is not working on your PC, follow the below steps to refresh your audio and video drivers.
How can I fix the HDMI port if it’s not working on PC?
- Why is my HDMI port not working on my PC?
- How do I test my HDMI port?
- How can I fix the HDMI port if it’s not working on PC?
- 1. Set your HDMI device as the Default Device
- 2. Update your drivers
- 2.1 Update drivers manually
- 2.2 Update your drivers with an advanced tool
- 3. Rollback to the older driver
- 4. Uninstall the graphics driver
- 5. Remove recently installed software
- 6. Run System Restore
- 7. Replace your cable
Before you go into any of the solutions provided, make sure you do the following:
How we test, review and rate?
We have worked for the past 6 months on building a new review system on how we produce content. Using it, we have subsequently redone most of our articles to provide actual hands-on expertise on the guides we made.
For more details you can read how we test, review, and rate at WindowsReport.
- Enable your HDMI port on Windows 10
- Restart your computer
- Make sure to select the correct HDMI port on the display device
- Check the hardware and make sure the HDMI cable is not slipping out
- Set your HDMI device as the Default Device
- Update your drivers
- Rollback to the older driver
- Uninstall the graphics driver
- Remove recently installed software
- Run System Restore
- Replace your cable
1. Set your HDMI device as the Default Device
- Right-click on the volume icon on the taskbar and select Playback devices.
- In the newly open Playback tab, select Digital Output Device or HDMI if they exist on the list of devices, then click Set default.
First, the HDMI port will not work on your monitor if your HDMI device is not set as the default device.
2. Update your drivers
2.1 Update drivers manually
1. Click the search bar on your taskbar, type Device Manager, and select the Device Manager app.
2. Expand any section with outdated devices (Start with the Display adapters).
3. Right-click on the device and select Update driver.
4. Click Search automatically for drivers.
5. Install the drivers found by the wizard.
Sometimes, all you need to do to fix the HDMI port not working issue is to install the latest drivers. Just visit your graphics card or motherboard manufacturer’s website and download the latest drivers.
You can also update your video and audio drivers using the Device Manager, as shown above.
2.2 Update your drivers with an advanced tool
One common factor that can generate your HDMI port not to function correctly is out-of-date drivers. Therefore, updating your device is crucial, and we recommend you do this by using professional software.
Often, your computer system might not be able to update the generic drivers for your hardware and peripherals correctly. There are vital differences between a generic driver and a manufacturer’s driver. Finding the correct driver versions for every hardware component can become tiresome.That’s why a dependable updater can help you find and update your drivers automatically. We strongly suggest the Outbyte Driver Updater, and here’s how to do it:
- Download and install the Outbyte Driver Updater app.
- Launch the software and wait for the app to detect all incompatible drivers.
- Now, it will show you a list of all outdated drivers to select the ones to Update or Ignore.
- Click on Update & Apply Selected to download and install the latest versions.
- Restart your PC to ensure the applied changes.

Outbyte Driver Updater
Maintain your device healthy by letting OutByte Driver Updater find the latest driver options.
Disclaimer: You may need to upgrade the app from the free version to perform specific actions.
3. Rollback to the older driver
- Click the search bar, type Device Manager, and select the Device Manager app.
- Expand any section with devices to be rolled back.
- Right-click it and choose Properties.
- Navigate to the Driver tab and click on Roll Back Driver if it is not greyed out.
- Restart your computer.
Sometimes, it’s better to use the default driver to avoid compatibility issues. You’ll need to uninstall the current driver, and the default one will install itself.
However, using the Roll Back feature is also an effective method of getting back an old driver. Check if this resolves the issue of the HDMI port not working on Windows 10.
4. Uninstall the graphics driver
- Click the search bar, type Device Manager, and select the Device Manager app.
- Expand the Display adapter menu, right-click on your graphics driver, and select Uninstall device.
- Click on Uninstall.
Check if this resolves the issue of the HDMI port not working on Windows 10.
- FIX: Windows 10/11 PC doesn’t recognize the TV HDMI
- Fix: DisplayPort to HDMI not working [Full Guide]
- Fix: No HDMI signal from your device [Windows 10 & 11]
5. Remove recently installed software
- Go to Start and type Control Panel and open up the app.
- Click on Uninstall a program.
- Select the program recently added, and click Uninstall (Repeat this step for recently added programs).
If you recently installed new software on your computer, try uninstalling it. Then, check if this resolves the issue of the HDMI port not working on Windows 10.
This solution may work if the HDMI port is not showing in your Device Manager. Sometimes, newly installed software may trigger compatibility issues and various connection problems.
6. Run System Restore
- Press Windows Key + S and enter system restore, then choose Create a restore point from the menu.
- The System Properties window will now appear. Now click the System Restore button.
- When the System Restore window opens, click Next.
- If available, check Show more restore points. Select the desired restore point from the menu and click Next.
- Now follow the instructions on the screen to complete the restoration process.
The System Restore option allows you to restore the previous well-performing system configuration without losing files, except for a few customizable features and settings.
7. Replace your cable
Also, there might be situations when your problem is hardware-related. In this case, we recommend you look at some highly-rated products you could buy.
This way, you can ensure the HDMI output works great on your Windows 10 devices.
That would be all; we hope these solutions helped you solve any problem you may encounter regarding your HDMI port not working on your Windows 10 device.
As always, if you come across other solutions to fix HDMI issues on your PC, you can help the Windows community by listing the troubleshooting steps in the comments below.
Also, if you have any comments, questions or suggestions, contact us in the same comment section. Don’t forget to tell us which solution worked for you.
В некоторых случаях, после подключения телевизора к компьютеру или ноутбуку по HDMI кабелю, на телевизоре просто не появляется изображение. Редко, но бывает и такое, что звук по HDMI есть, а изображения на телевизоре нет. Хотя, мне кажется, что чаще всего сталкиваются с обратной проблемой, когда изображение есть, а звука по HDMI нет.
В этой статье, мы постараемся разобраться исключительно с проблемой вывода изображения по HDMI кабелю. Вроде бы там все просто, соединили телевизор с компьютером, выбрали на телевизоре нужный вход, и если нужно, то на компьютере так же выбираем необходимый режим вывода картинки. И по идеи, все уже должно работать. А вместо этого видим надпись «Нет сигнала» на телевизоре.
Прежде чем перейти к каким-то решениям, посмотрите инструкции по соединению телевизора с компьютером по HDMI:
- Очень подробная инструкция по подключению телевизора LG к компьютеру с помощью HDMI кабеля.
- Еще одна статья по соединению телевизора с ноутбуком по HDMI. На примере телевизора Philips и Windows 10.
- Для Windows 11: как подключить телевизор к Windows 11 ноутбуку или компьютеру.
Если вы все делаете по инструкции, но результата нет, и изображение на телевизоре так и не появилось, то сейчас будем разбираться.
По HDMI нет сигнала на телевизоре и отсутствует изображение
Некоторые решения, которые вы найдете ниже, я проверил на собственном опыте. Так же много решений подсказали в комментариях, за что я очень благодарен. Они тоже рабочие и проверены на практике.
1. Проверка подключения
Первым делом нужно проверить подключение кабеля, и запомнить номер HDMI входа на телевизоре, к которому подключен кабель. Проверьте, хорошо ли вставлен кабель в выход на ноутбуке, или стационарном компьютере. Проверьте подключение кабеля на телевизоре, и обязательно посмотрите в какой HDMI вход вы подключили кабель. Они подписаны. Выглядит это вот так:
Я, например, подключил кабель к HDMI входу под номерном 3. Дело в том, что на телевизоре скорее всего несколько входов. И нам в настройках нужно будет выбрать тот, к которому мы подключили кабель.
2. Выбор HDMI в качестве источника сигнала на телевизоре
Проверяем настройки на телевизоре. Выбираем соответствующий HDMI вход в настройках. Не всегда после подключения кабеля на телевизоре сразу появляется изображение с компьютера. Скорее всего, вы увидите надпись «Нет сигнала», или «Кабель не подключен». На пульте дистанционного управления от вашего ТВ должна быть кнопка, которая открывает меню с выбором источника сигнала. На телевизорах Philips, например, эта кнопка подписана как SOURCES. Нажимаем на нее, и из списка выбираем HDMI вход с нужным номером.
На телевизорах LG – кнопка INPUT. Нажимаем на нее и выбираем необходимый источник. На новых телевизорах LG на Web OS, возможно уже как-то иначе сделали. Но схема всегда одна и та же, на любом телевизоре (Samsung, SONY, LG): открываем меню с выбором источника сигнала и выбираем HDMI вход с нужным номером (к которому подключен кабель).
3. Настройки второго экрана (телевизора) в Windows
Проверяем настройки на компьютере. Возможно, на компьютере отключен вывод изображения на второй экран (телевизор, монитор, проектор), поэтому картинка не появляется на телевизоре и нет сигнала. Проверить очень просто.
В Windows 11, Windows 10, Windows 8 и Windows 7 достаточно нажать сочетание клавиш Win+P, и выбрать один из вариантов вывода изображения.
Проверьте разные варианты. Бывает, что в режиме Дублировать или Расширить телевизор по какой-то причине отказывается принимать сигнал и выводить картинку.
4. Определяем причину отсутствия изображения на телевизоре
Если так и не удалось подружить компьютер с телевизором, то хорошо бы выяснить в чем причина: в телевизоре, в компьютере, или в кабеле. Сделать это не сложно. Особенно, если у вас есть еще один ПК, телевизор, монитор с HDMI входом, или еще один кабель.
Попробуйте подключить свой ноутбук, например, к другому телевизору или монитору. Если все заработает, значит проблема в вашем телевизоре (что вряд ли). Тем самым мы исключим проблемы с кабелем. Так же можно просто взять другой ноутбук (даже у соседа одолжить) и подключить его к телевизору на который не выводится изображение. Если все заработает, то значит проблема в вашем ноутбуке (компьютере). Что чаще всего и бывает.
Часто проблема в некачественном или длинном HDMI кабеле. В комментариях можно найти сообщения, что после замены кабеля (на новый или более короткий) телевизор начал выводить изображение.
5. Переустановка видеокарты
Решение очень простое – удаляем видеокарту в диспетчере устройств и перезагружаем компьютер.
- Проверьте, чтобы телевизор был подключен к компьютеру/ноутбуку с помощью HDMI кабеля.
- Откройте Диспетчер устройств. Я обычно запускаю его из меню, которое появляется если нажать на меню Пуск правой кнопкой мыши.
- Откройте вкладку Видеоадаптеры. Там у вас будет одна или две видеокарты. У меня это Intel(R) UHD Graphics (интегрированная графика) и NVIDIA GeForce GTX 1650 Ti (дискретная). Нажмите правой кнопкой мыши на видеоадаптер и выберите Удалить устройство.
- Перезагрузите компьютер.
- Если это не сработало и у вас два видеоадаптера, то повторите эту же процедуру со вторым.
6. Обновление драйвера видеокарты
Еще один совет. Попробуйте обновить драйвер видеокарты с подключенным по HDMI телевизором. Просто скачайте драйвер с сайта производителя ноутбука/видеокарты и установите его. Даже если у вас установлена последняя версия драйвера – переустановите его.
- Заходим на сайт производителя ноутбука или видеокарты.
- Находим свою модель ноутбука/видеокарты и находим страницу с загрузками (обычно раздел Поддержка). Можно так же искать по модели устройства сразу через Google.
- Скачиваем драйвер видеокарты. Если их две, интегрированная и дискретная, значит нужно скачать два драйвера.
- Проверяем, чтобы телевизор в этот момент был подключен, это важно!
- Запускаем установку драйвера.
7. Частота обновления экрана
Обновление: в комментариях Андрей поделился одним интересным решением. После подключения телевизора к ноутбуку, на телевизоре была ошибка «Нет сигнала». Но ноутбук видел два монитора (встроенный и ТВ). Помогла смена частоты для второго экрана (телевизора). Решил добавить это решение в статью, и более подробно показать, как это сделать.
Windows 11
- Нажмите правой кнопкой мыши на пустую область рабочего стола и выберите Параметры экрана.
- Перейдите в раздел Расширенные параметры дисплея.
- В меню нужно выбрать дисплей (телевизор), их там должно быть два. И сменить частоту на 60 Гц.
Или попробовать другие варианты, если после выбора 60 Гц на телевизоре не появилось изображение с компьютера.
Windows 10
Открываем параметры экрана и смотрим, чтобы там было два дисплея.
Прокручиваем страницу с настройками и открываем «Дополнительные параметры дисплея».
Смотрим внимательно. Там будет «Дисплей 1» и «Дисплей 2». Возле одно из них может быть название вашего телевизора. У меня сейчас один дисплей не активен, так как изображение выводится только на второй дисплей. Нажмите на «Свойства видеоадаптера для дисплея…». Вам нужно открыть свойства телевизора.
В новом окне, на вкладке «Монитор» в меню «Частота обновления экрана» ставим 60 Гц. Нажимаем «Применить».
После этого ошибка «Нет сигнала» на телевизоре должна исчезнуть. Появится изображение с компьютера, подключенного по HDMI. У Андрея система почему-то установила для телевизора частоту 25 Гц.
Windows 7
Нажимаем правой кнопкой мыши на пустую область рабочего стола и открываем «Разрешение экрана». В меню «Экран» должен быть выбран телевизор. Напомню, что это способ можно применить только в том случае, когда Windows видит телевизор подключенный по HDMI, но не выводит изображение.
Перейдите в «Дополнительные параметры» и на вкладке «Монитор» выберите частоту 60 Гц. Примените настройки.
Если сработал этот способ – напишите об этом в комментариях.
8. Отключение все устройств от телевизора
Отключите от телевизора все лишнее. Например, AV кабель (тюльпан). Другое устройство, которое может быть так же подключено по HDMI. В комментариях есть информация, что помогло отключение жесткого диска из USB-порта!
9. Отключение функции «Быстрый старт» и «SIMPLINK»
Обновление: если у вас телевизор LG (возможно, это применимо и к другим телевизорам), то отключите в настройках «Быстрый старт» и функцию «SIMPLINK».
Есть отзывы, что это помогло.
10. Отключение HDMI ULTRA HD Deep Colour
Обновление: в комментариях Роман подсказал, что ему помогло отключение функции HDMI ULTRA HD Deep Colour в настройках телевизора LG.
Позже Олег подтвердил, что HDMI ULTRA HD Deep Colour действительно решает проблему с выводом изображения по HDMI на телевизор LG, но эту функцию отключать не желательно, так как это портит изображение и искажает его. И поделился своим решением. Нужно сменить некоторые параметры для второго дисплея (телевизора) в настройках приложения «Панель управления Nvidia», иконка которого обычно отображается в системном трее.
Если у вас графика от AMD, то приложение называется AMD Catalyst Control Center. Там тоже должны быть похожие настройки.
11. Отключение питания телевизора и ноутбука
Это два разных решения, которые можно применять по отдельности. Но они оба рабочие.
- Выключите телевизор из розетки на несколько минут. В комментариях подсказали, что таким способом удалось решить проблему с отсутствием изображения по HDMI (был просто синий экран на телевизоре).
- Полностью обесточить ноутбук не просто, так как практически на всех ноутбуках батареи сейчас несъемные. Но есть проверенный способ: нажмите кнопку питания на ноутбуке и держите ее пока он не выключится. После чего подождите несколько минут и включите его. Желательно, чтобы телевизор в этот момент был включен и подключен HDMI кабелем.
Что делать, если компьютер не выводит изображение по HDMI на телевизор?
Когда мы определили, что проблема в компьютере или ноутбуке.
Изображение у нас выводит видеокарта, к ней мы собственно и подключаемся. Значит, проблема может быть в ней. Да, возможно там что-то сгорело, и т. д. Но как правило, проблема программного характера. Что-то с драйвером видеокарты, или с настройками, вот и не идет изображение по HDMI.
Поэтому, первым делом я советую обновить драйвер видеоадаптера. Это важно! Если у вас ноутбук, то зайдите на официальный сайт производителя, через поиск найдите свою модель, выберите операционную система которая у вас установлена, и скачайте VGA драйвер. Затем, запустите его установку.
Если в вашем ноутбуке установлено два видеоадаптера, то обновите драйвера обеих. Может быть, например, nVidia Graphics Driver и Intel Graphics Driver, как на моем ноутбуке ASUS. Для обновления драйвера графики Intel можете установить Intel Driver & Support Assistant.
А если у вас стационарный компьютер, то скачайте драйвер с сайта производителя видеокарты. Какая видеокарта установлена, можно посмотреть в диспетчере устройств, или в характеристиках системного блока.
Если вы как то по-другому смогли решить проблему с выводом изображения на телевизор с помощью HDMI кабеля, то поделитесь советом в комментариях. Буду благодарен.


 После установки программа автоматически начнет сканирование вашего компьютера на наличие устаревших драйверов. Driver Updater проверит установленные вами версии драйверов по своей облачной базе данных последних версий и порекомендует правильные обновления. Все, что вам нужно сделать, это дождаться завершения сканирования.
После установки программа автоматически начнет сканирование вашего компьютера на наличие устаревших драйверов. Driver Updater проверит установленные вами версии драйверов по своей облачной базе данных последних версий и порекомендует правильные обновления. Все, что вам нужно сделать, это дождаться завершения сканирования.
 По завершении сканирования вы получите отчет обо всех проблемных драйверах, найденных на вашем ПК. Просмотрите список и посмотрите, хотите ли вы обновить каждый драйвер по отдельности или все сразу. Чтобы обновить один драйвер за раз, нажмите ссылку «Обновить драйвер» рядом с именем драйвера. Или просто нажмите кнопку «Обновить все» внизу, чтобы автоматически установить все рекомендуемые обновления.
По завершении сканирования вы получите отчет обо всех проблемных драйверах, найденных на вашем ПК. Просмотрите список и посмотрите, хотите ли вы обновить каждый драйвер по отдельности или все сразу. Чтобы обновить один драйвер за раз, нажмите ссылку «Обновить драйвер» рядом с именем драйвера. Или просто нажмите кнопку «Обновить все» внизу, чтобы автоматически установить все рекомендуемые обновления. 



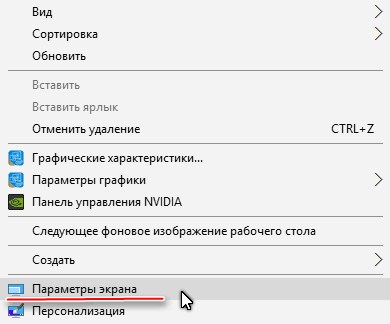
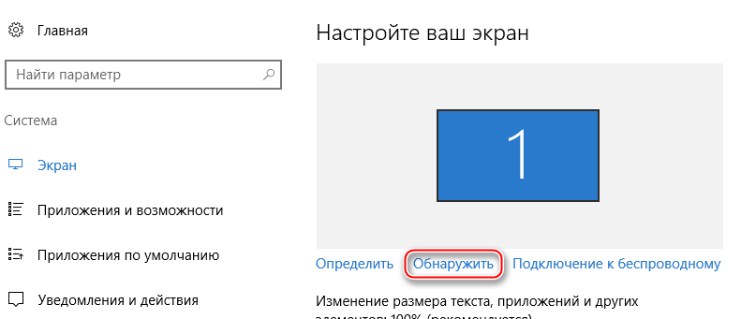
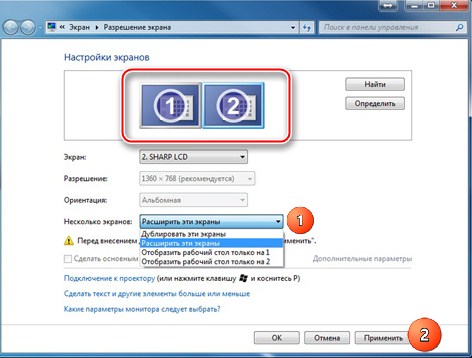
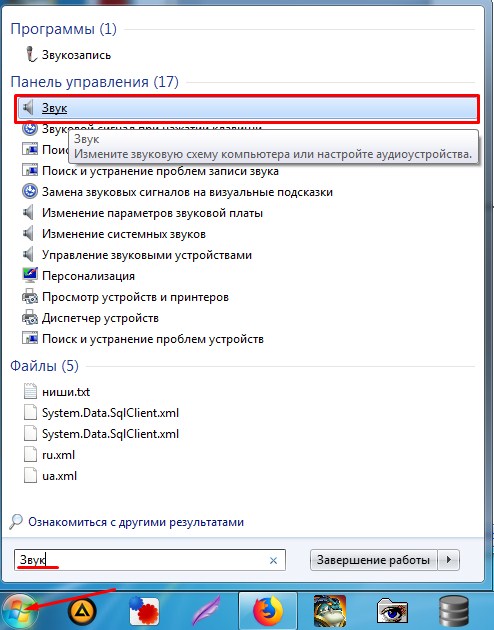
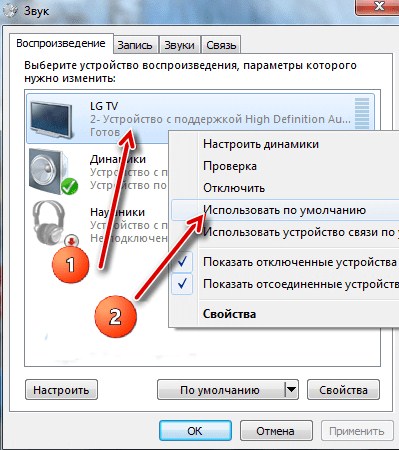
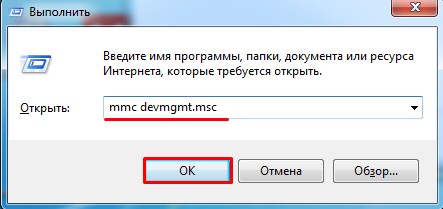
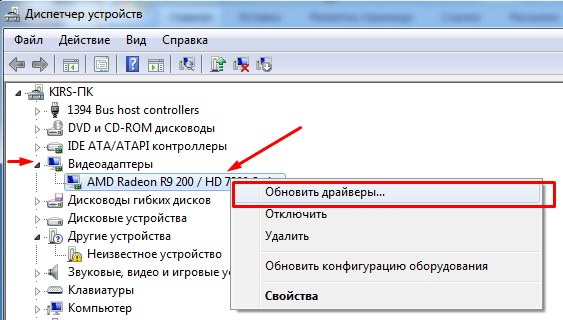
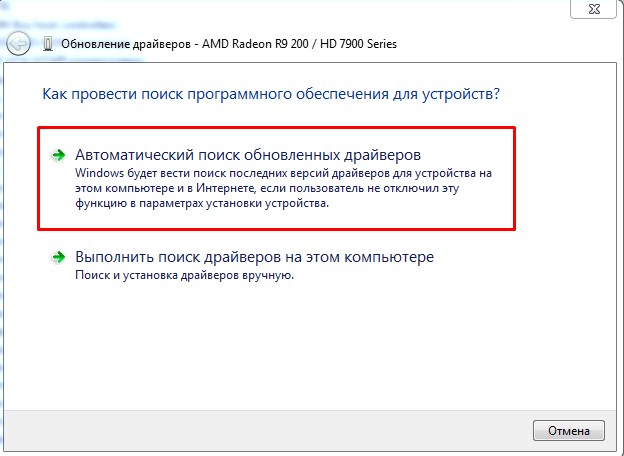
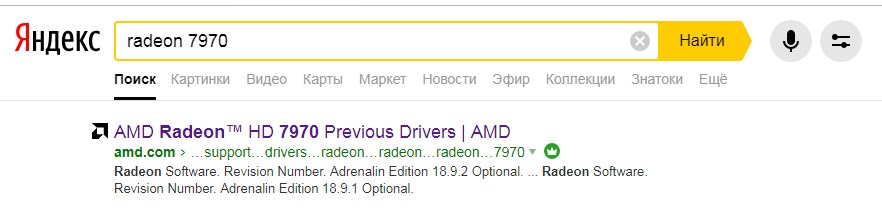
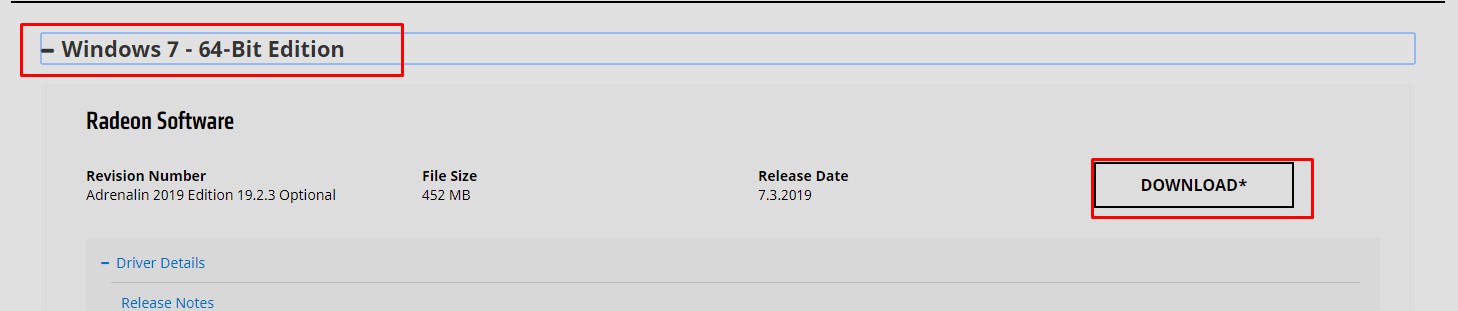






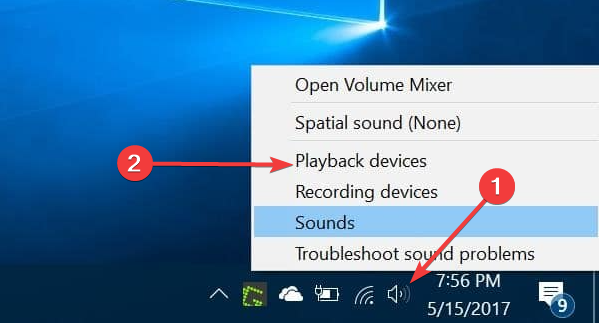
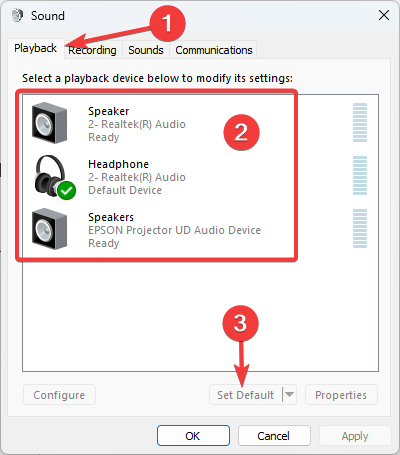
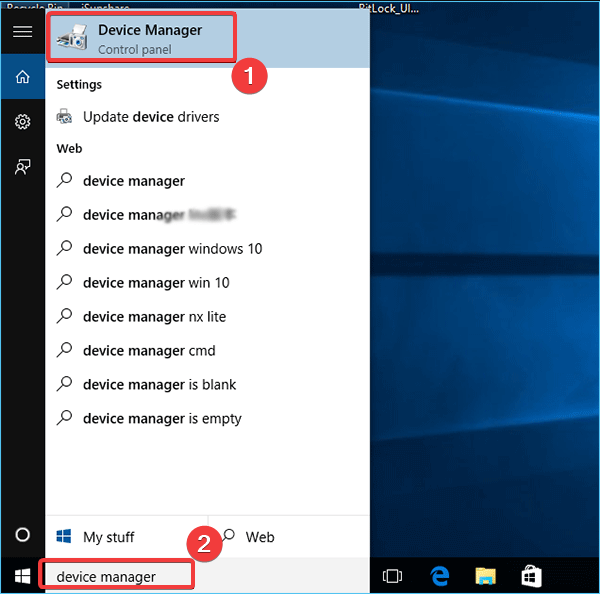
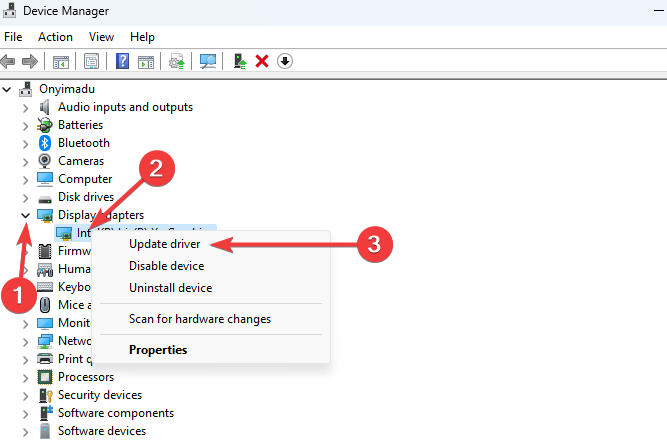
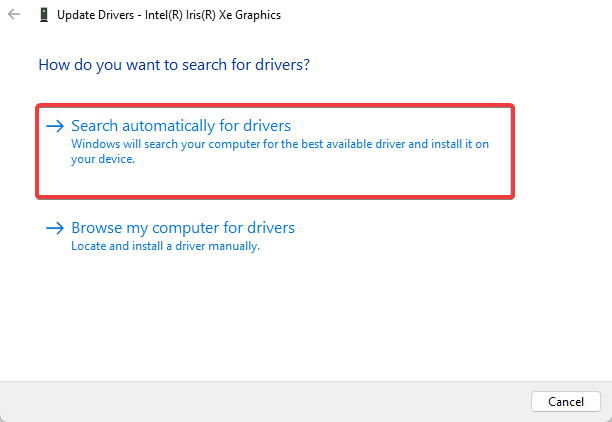

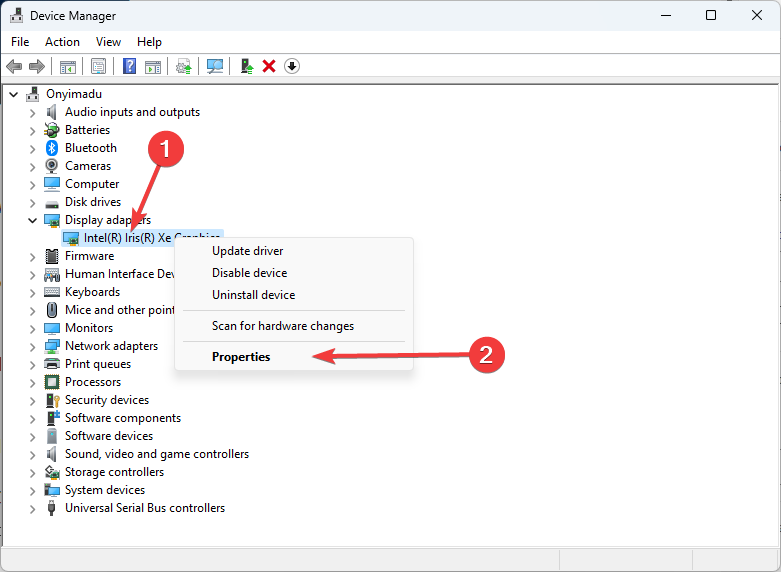
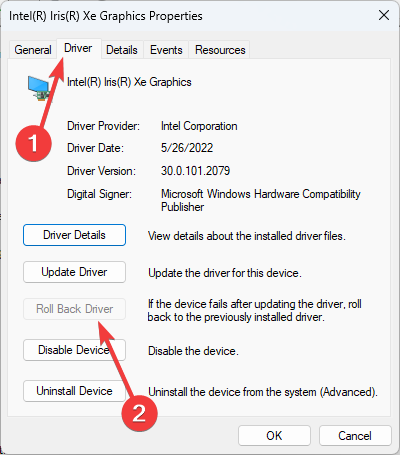
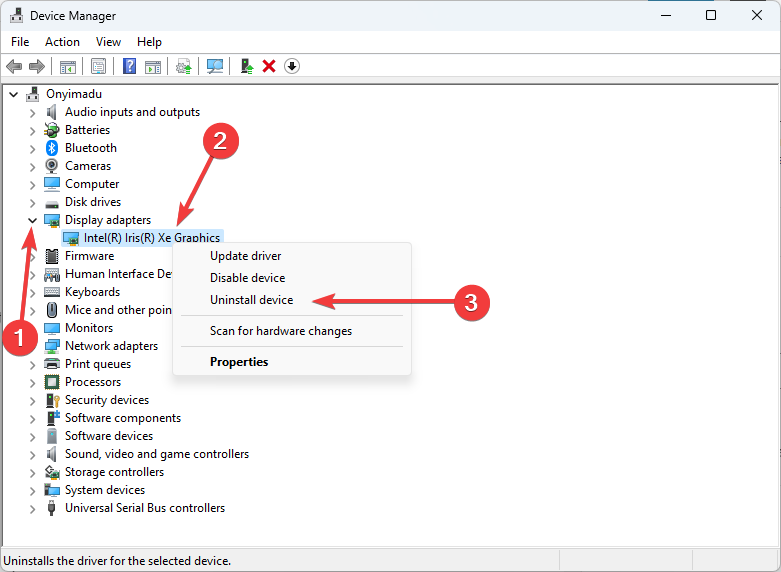
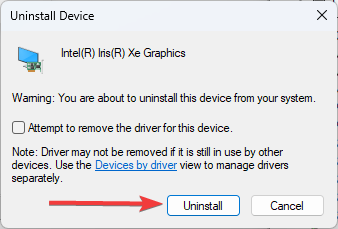
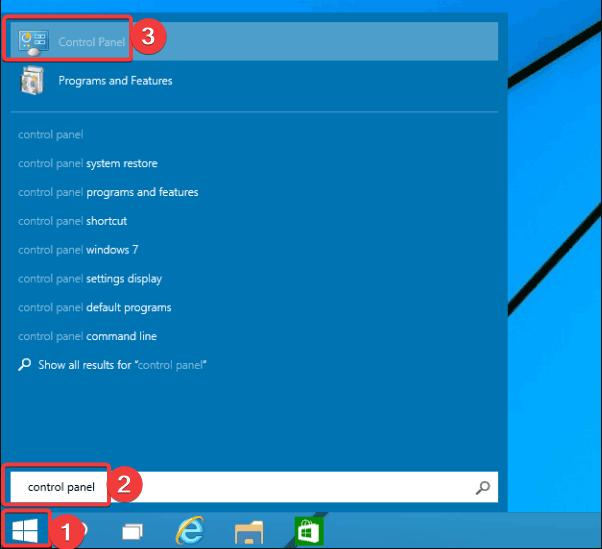

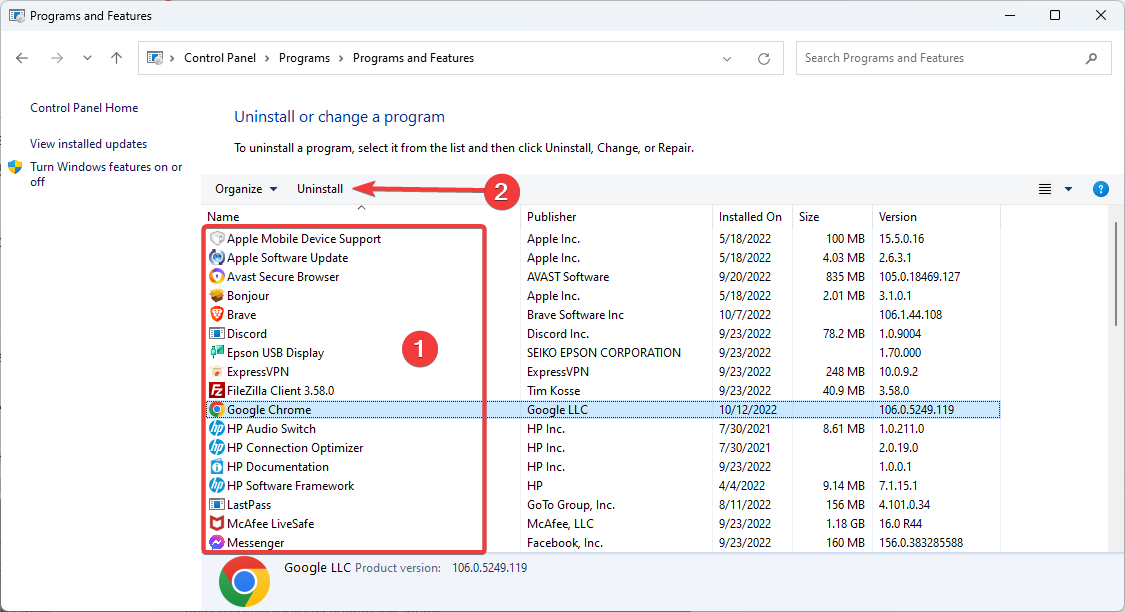
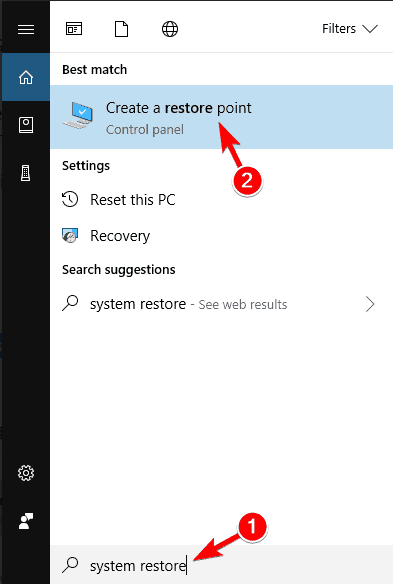
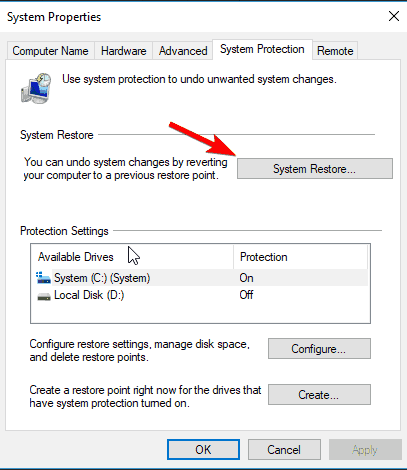
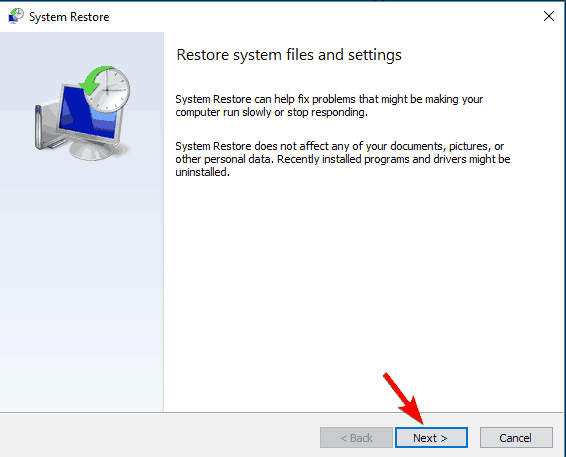





 Или попробовать другие варианты, если после выбора 60 Гц на телевизоре не появилось изображение с компьютера.
Или попробовать другие варианты, если после выбора 60 Гц на телевизоре не появилось изображение с компьютера.





