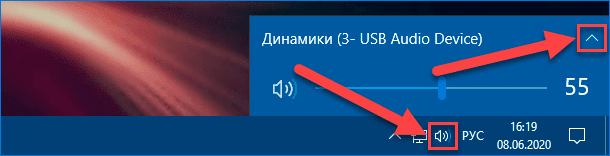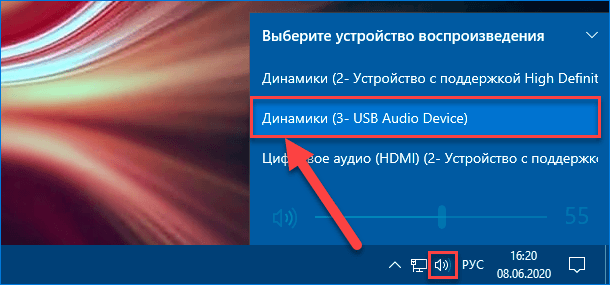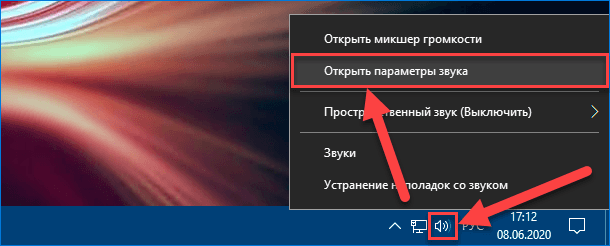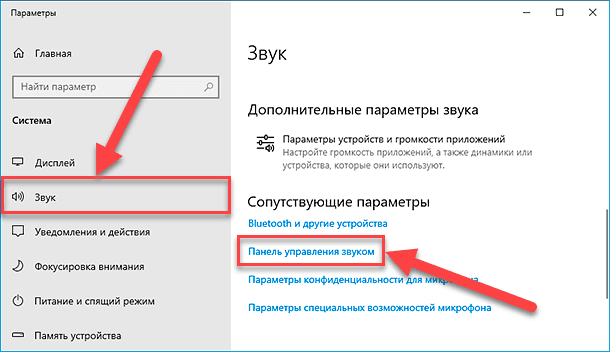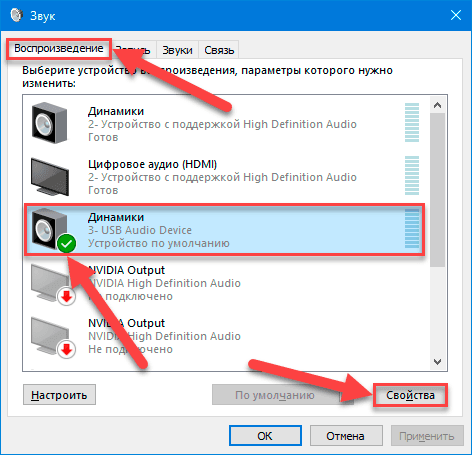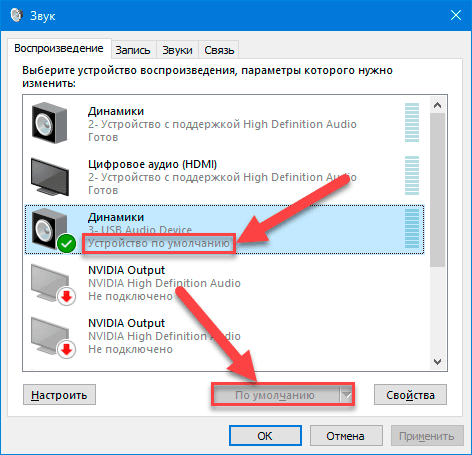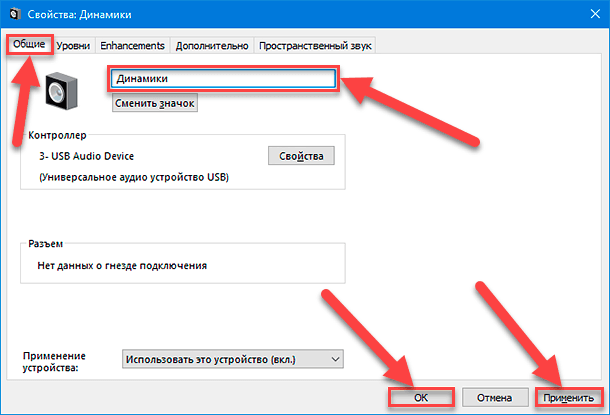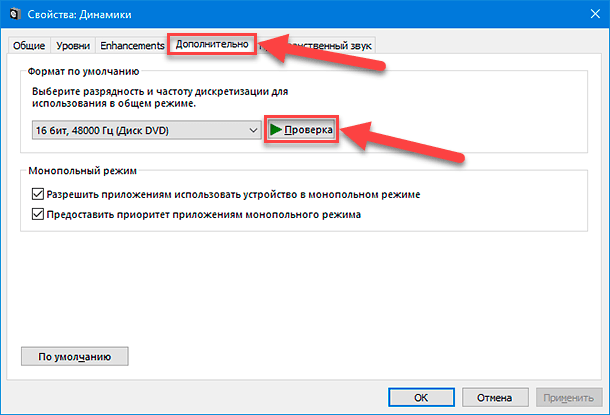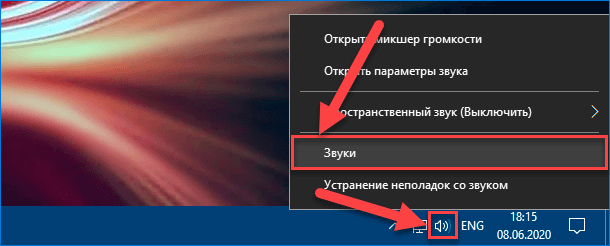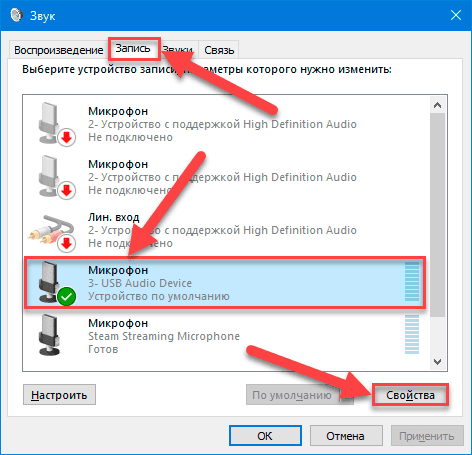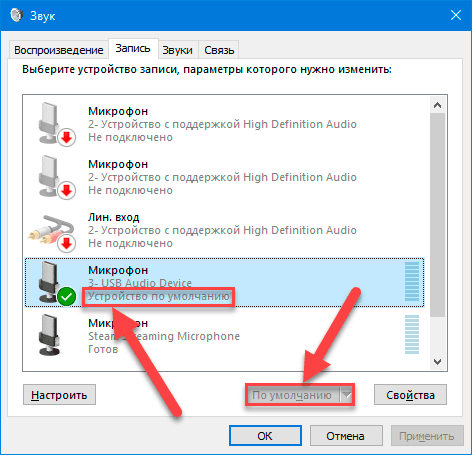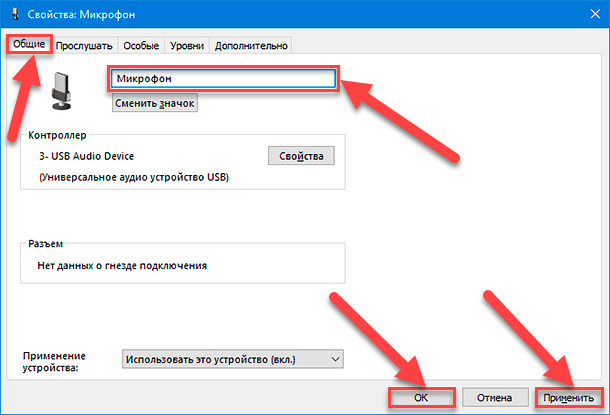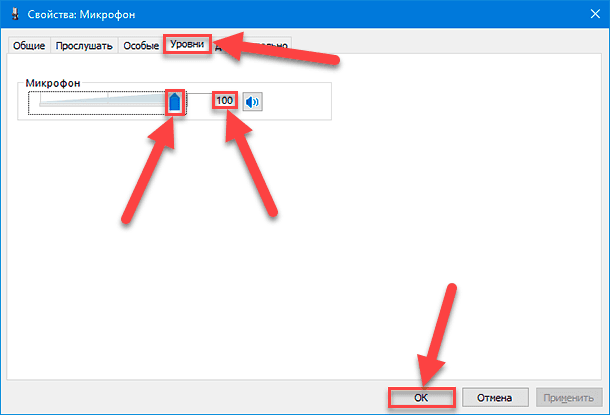Чтобы установить новый микрофон, выполните указанные ниже действия:
-
Убедитесь, что микрофон подключен к компьютеру.
-
Выберите Начните > Параметры > Системный > Звук.
-
В параметрах звука перейдите в параметры ввода, чтобы увидеть подключенные микрофоны. Если это микрофон Bluetooth, выберите Добавить устройство.
Чтобы проверить уже установленный микрофон:
-
Убедитесь, что микрофон подключен к компьютеру.
-
Выберите Начните > Параметры > Системный > Звук.
-
В входнойзаписи выберите микрофон, который вы хотите проверить.
-
В параметрах вводапосмотрите на громкость ввода при разговоре в микрофон. Если во время выступления вы перемещаетсяе, микрофон работает правильно.
-
Если вы не видите передавлив его, перейдите к тесту микрофона и выберите Начать проверку.
Открыть Параметры
Чтобы установить новый микрофон, выполните указанные ниже действия:
-
Убедитесь, что микрофон подключен к компьютеру.
-
Выберите Начните > Параметры > Системный > Звук.
-
В окте Параметры звука перейдите в параметры input (Вход), а затем в списке Выберите устройство ввода выберите нужный микрофон или устройство записи.
Проверка уже установленного микрофона
-
Убедитесь, что микрофон подключен к компьютеру.
-
Выберите Начните > Параметры > Системный > Звук.
-
В параметрах звука перейдите на вкладку Ввод и в области Проверка микрофона найдитесинюю муку, которая поднимится и упадет, когда вы говорите в микрофон. Если отрезок двигается, микрофон работает как следует.
-
Если отрезок не двигается, перейдите в Устранение неисправностей , чтобы исправить проблемы с микрофоном.
Открыть Параметры
Первое, что следует сделать после подключения микрофона к компьютеру, это проверить его работу. В этом материале мы расскажем, как проверить микрофона на компьютере с Windows 10 и что делать в тех случаях, когда он не работает.
Проверка микрофона через настройки Windows 10
Самый простой и быстрый способ проверить микрофон на компьютере или ноутбуке с операционной системой Windows 10 это зайти в настройки звука. Для этого нужно кликнуть правой кнопкой мышки по иконке динамика на панели задач Windows 10 (рядом с системными часами) и в появившемся меню выбрать «Записывающие устройства». Если пункта «Записывающие устройства» нет, то выбираем вариант «Звуки».
В результате перед вами должно октрыться окно «Звук». Здесь на вкладке «Запись» должен отображаться подключенный микрофон. Справа от микрофона будет отображаться зеленная полоска, которая обозначает уровнь сигнала. Для того чтобы проверить микрофон просто скажите в него что-то и понаблюдайте за зеленой полоской.
Если микрофон работает, то полоска должна темнеть в ритм поступающего сигнала.
Проверка микрофона с помощью приложения Voice Recorder
В старых версиях Windows для проверки микрофона часто использовалась программа «Звукозапись», но в Windows 10 эта программа больше не доступна. Вместо нее в состав операционной системы теперь входит приложение «Voice Recorder» (в русской версии данное приложение может называться «Запись голоса»).
Данное приложение также можно использовать для проверки микрофона. Для этого откройте меню «Пуск», введите в поиск «Voice Recorder» (или «Запись голоса») и запустите найденное приложение.
После запуска приложения нажмите на большую кнопку по центру и разрешите доступ к микрофону (если такой запрос появится).
После этого скажите что-то в микрофон для проверки и завершите запись.
После этого в приложении появится созданная вами запись. Для того чтобы прослушать созданную запись просто кликните по ней прямо в приложении.
Таким образом можно быстро проверить микрофон на Windows 10 без установки сторонних программ.
Возможные проблемы с микрофоном на Windows 10
Если ваш микрофон не прошел описанные выше проверки, то использовать его в таком состоянии не получится. Нужно определить, почему он не работает и исправить проблему. Ниже мы опишем ряд наиболее распространенных проблем, которые могут возникать при использовании микрофона.
- Проблемы с подключением. В первую очередь следует проверить подключение микрофона. Убедитесь, что вы воткнули его в нужный разъем и проверьте целостность кабеля. Также проверьте кнопку включения/выключения, если такая присутствует на корпусе микрофона. Подробнее в статье о подключении микрофона.
- Микрофон отключен в настройках Windows 10. Откройте окно «Звук», так как это описано в начале статьи, и попробуйте включить микрофон. Для этого кликните по микрофону правой кнопкой мышки и выберите вариант «Включить». Также микрофон может не использоваться как устройство по умолчанию. Чтобы это исправить кликните по нему правой кнопкой мышки и выберите «Использовать по умолчанию». Подробнее в статье о настройке микрофона на Windows 10.
- Микрофон работает слишком тихо. В некоторых случаях микрофон подключен правильно, но при проверке все равно ничего не слышно. Обычно это означает, что он работает на низкой громкости. Чтобы это исправить откройте окно «Звук», так как это описано в начале статьи, выберите микрофон и перейдите в свойства. В свойствах микрофона, на вкладке «Уровни» можно будет настроить громкость и усиление микрофона. Подробнее в статье об увеличении громкости микрофона.
- Приложениям запрещено использовать микрофон. Также нужно проверить разрешено ли приложениям использовать микрофон. Для этого откройте меню «Параметры» (например, с помощью комбинации клавиш Win-i) и перейдите в раздел «Конфиденциальность – Микрофон». Здесь нужно включить опцию «Разрешить приложениям использовать микрофон» и проверить нет ли дополнительных ограничений для отдельных приложений.
- Не правильно настроена передняя панель компьютера. Если вы пытаетесь подключать микрофон к передней панели компьютера, но ничего не работает, то следует попробовать подключить его напрямую к материнской плате (сзади компьютера). Возможно, ваша передняя панель неправильно настроена.
- Не правильные настройки звукового драйвера. Если вы все проверили, но микрофон все равно не работает, то следует проверить настройки звукового драйвера. Для этого откройте панель управления звуком, которая должна появиться в системе после установки драйверов, и изучите доступные там настройки. В некоторых случаях можно прибегнуть к переустановке драйверов звуковой карты.
Посмотрите также:
- Как подключить микрофон к ноутбуку
- Как подключить микрофон к компьютеру
- Как проверить работает ли микрофон
- Как настроить микрофон на Windows 7
- Как увеличить громкость микрофона
Автор
Александр Степушин
Создатель сайта comp-security.net, автор более 2000 статей о ремонте компьютеров, работе с программами, настройке операционных систем.
Остались вопросы?
Задайте вопрос в комментариях под статьей или на странице
«Задать вопрос»
и вы обязательно получите ответ.
Если у вас возникают проблемы либо сомнения с корректной работой микрофона на наушниках, то эта статья специально для вас. В этом материале мы подробно разберем как проверить микрофон наушников:
- на ПК с Windows 7, 8 и 10;
- на телефонах с Android и iOS;
- посредством специальных приложений;
- с использованием онлайн-сервисов.
Рассмотрим также, почему звук не записывается и что с этим делать?
Проверка на компьютерах, ноутбуках с Windows 7, 8, 10
Есть сразу несколько способов тестирования гарнитуры на Windows. Самый простой лайфхак, как проверить микрофон на наушниках:
- Подсоедините устройство к компьютеру.
- Взгляните на системный трей — в нижней правой части дисплея вы заметите значок динамика.
- Кликните по иконке правой кнопкой мыши, из выпадающего перечня выберите подсоединенную гарнитуру.
- Рабочий микрофон от наушников отмечен устройством по умолчанию, о чем сообщает галка в салатовом круге.
- С правой стороны от названия вы увидите шкалу чувствительности.
- Как проверить микрофон на наушниках Windows? Наденьте на себя наушники, скажите пару фраз в микрофон.
- Если полосы шкалы начали при этом вибрировать, заполняться зеленым, значит, микрофон работает.
- Вы можете дополнительно отрегулировать качество и громкость записываемого звука, если обратитесь к подменю «Свойства», опуститесь в «Уровни» и отрегулируете бегунки.
Читайте также: Рейтинг качественных наушников с хорошим микрофоном
Как проверить микрофон на наушниках Windows 10? Еще одна методика тестирования микрофонов на ПК и буках на «винде» — через встроенный диктофон:
- На «семерке» перейдите в «Звукозапись», а на «десятке» — в «Запись голоса».
- Перед вами предстанет небольшое окошко диктофона.
- Вот как проверить микрофон наушников на компьютере: нажмите центральную кнопку, скажите несколько фраз в микрофон.
- Завершите запись, сохраните ее.
- Прослушайте во встроенном проигрывателе файл, чтобы убедиться, что запись идет, как надо.
Проверка микрофона наушников на смартфонах
Если у вас нет компьютера или бука под рукой, можно проверить микрофон наушников посредством планшета или телефона. Главное, чтобы аудио-порты и аудио-штекеры были совместимы.
Рассмотрим теперь, как проверить микрофон наушников на телефоне. Процедура тут самая простая, единая для айфонов и девайсов на Android:
- Через встроенный диктофон. Подсоедините гарнитуру, перейдите в приложение, включите запись и проговорите несколько фраз. Сохраните файл, прослушайте, оцените качество.
- Через онлайн-сервис. Многим интересно, как проверить микрофон наушников онлайн. Обратитесь ко встроенному или установленному браузеру (приложению должен быть предоставлен доступ к применяемой гарнитуре), найдите сервис webcammictest. Нажмите на «Проверить микрофон».
- Посредством спецпрограмм. Если на телефоне нет встроенного диктофона или вы не можете отыскать такую программу, найдите приложения для звукозаписи в App Store или Google Play. Для айфонов подойдет Microphone speaker, а для «андроидов» — Mic Test. К слову, «Мик Тест» — весьма продвинутый софт, что позволит проверить и встроенные, и подключаемые микрофоны как на проводной, так и на беспроводной гарнитуре.
Читайте также: Рейтинг лучших микрофонов
Проверка микрофона наушников с использованием спецпрограмм
Протестировать работоспособность гарнитуры проще всего с помощью бесплатной программы Audacity — мощного аудио-редактора, который пригодится вам и для других целей. Это приложение напоминает встроенный диктофон, но более расширенной версии. Как проверить, работает ли микрофон на наушниках с его помощью? Запишите короткий аудиофайл, проговорив несколько фраз в гарнитуру, а затем послушайте его, чтобы проверить факт звукозаписи.
Вторая бесплатная и полезная программа, что возможно использовать и для проверки — приложение IP-телефонии Skype. Проверить микрофон в наушниках онлайн вы можете по следующей инструкции:
- Установите Skype на компьютер или ноутбук.
- Обратитесь к «Настройкам звука».
- В разделе «Микрофон» отметьте требуемое устройство.
- Определитесь с комфортной громкостью.
- Отметьте «Разрешить автоматическую настройку…»
- Совершите контрольный звонок другу или знакомому.
- Если такой возможности нет, можно провести тестирование при помощи Echo/Sound Test Service, что вы найдете в главном меню. Сервис позволит совершить пробный звонок — выполняйте команды оператора, после чего прослушайте записанный файл для оценки звука.
Читайте также: Лучшие игровые микрофоны для ПК и стрима
Проверка микрофона на наушниках посредством онлайн-сервисов
Как проверить наушники с микрофоном на компьютере по-другому? Еще одно качественное и бесплатное тестирование — через многочисленные онлайн-сервисы:
- mictest.ru;
- itguides.ru;
- it-doc.info;
- mictests.com и проч.
Прямо в браузере вы можете записать файл, прослушать его. Некоторые сервисы позволяют провести анализ звука и выдать его краткие характеристики, проследить уровень громкости записи и чувствительность гарнитуры. Но чтобы такая возможность была, не забудьте предоставить используемому браузеру доступ к использованию микрофона.
Почему микрофон не работает и что с этим делать?
Рассмотрим самые частые проблемы, связанные с неисправностью встроенных микрофонов в наушниках:
- Неправильные системные настройки в самой Windows. Убедитесь, что именно нужная гарнитура установлена устройством по умолчанию. Если у вас ноутбук, то по умолчанию выбран встроенный микрофон девайса — не забудьте переключить его.
- Ограничение доступа к звукозаписи. По умолчанию или по ошибке для приложения, где вы записываете звук, может быть запрещено обращение к микрофону. Чтобы это проверить, пройдите путь: Пуск — Параметры — Конфиденциальность — Микрофон. Отметьте галкой «Разрешить использовать…», а в перечне программ отметьте те, которым вы разрешаете вести звукозапись.
- Отсутствие необходимого драйвера. При необходимости переустановите его. Еще одна причина — необходимость обновления текущей версии драйвера.
- Поломка самого микрофона или кабеля гарнитуры. Чтобы исключить это, подсоедините устройство к другому ПК, ноутбуку или смартфону, убедитесь, что там идет запись.
Читайте также: Рейтинг лучших портативных колонок
Summary
Article Name
Как проверить микрофон на наушниках?🎧 Пошаговая инструкция проверки микрофона наушников на телефоне или компьютере — FAQ от Earphones-Review
Description
Как проверить микрофон наушников?🎧 В статье приведено пошаговое руководство проверки микрофона наушников на компьютере и телефоне. Гайд и советы по проверки микрофонов на наушниках в специальных приложениях.
Author
Publisher Name
earphones-review.ru
Publisher Logo
На чтение 4 мин Просмотров 15к. Опубликовано
Пользователю персонального компьютера без микрофона обойтись невозможно. Он необходим для общения в социальных сетях, участия в онлайн играх, создания звуковых комментариев к фотографиям и озвучивания собственных видео файлов. В ноутбуках имеется встроенный микрофон, но им пользоваться не всегда удобно. Поэтому многие предпочитают выносной микрофон или гарнитуру, объединяющую микрофон и наушники. Десктопы не оборудуются микрофонами, и пользователям приходится применять внешние устройства для записи звука. Проверить работу микрофона Windows 10 допускается несколькими способами.
Содержание
- Как проверить микрофон на Windows 10
- Как проверить микрофон на наушниках Windows 10
- Проверка в Windows 10 микрофона онлайн
- Как прослушать микрофон на Windows 10
Как проверить микрофон на Windows 10
Как проверить микрофон на ноутбуке Windows 10. Тестирование встроенного микрофона проще всего выполнить с помощью инструментов операционной системы. Этот способ позволяет проверить, как интегрированный микрофон, так и внешний, подключенный через разъём.
Для проверки микрофона на Виндовс 10 нужно войти в «Параметры» одновременным нажатием «Win+I». Далее открыть раздел «Система» и вкладку «Звук». После этого нужно проговорить любой текст. Перемещение голубой полоски вправо, рядом со значком микрофона, означает, что он исправен. Если индикатор записи ничего не показывает надо проверить правильность включения микрофона в графе «Выберите устройство ввода». При отсутствии работоспособности нужно включить внутреннюю диагностику, нажатием «Устранение неполадок». Внутренний тест автоматически обнаружит возможные неполадки и сообщит об этом. После их устранения микрофон должен заработать. Если модуль устранения неполадок не выявил проблему нужно проверить микрофон Windows 10 и его настройки через «Панель управления звуком». На ней выбирается кнопка «Запись». Откроется вкладка со всеми устройствами, предназначенными для этого процесса.
Если микрофон, который будет проверяться, включен, то рядом со значком видно галочку зелёного цвета. Если галочки нет, то система не видит микрофон и его следует включить через кнопку «По умолчанию». Дальнейшая проверка микрофона 10 осуществляется через кнопку «Свойства». На этой вкладке открывается графа «Уровни». На вкладке имеются два регулятора, один из которых обозначен «Микрофон», а другой «Усиление микрофона». Верхний движок можно установить на 50-80 единиц, а нижний на +20 дБ. После выбора уровней, микрофон должен заработать.
Как проверить микрофон на наушниках Windows 10
Наушники, объединённые в одно устройство с микрофоном, управляются кнопкой, которая находится на соединительном проводе. Проверить микрофон на компьютере Windows 10 можно встроенными средствами диагностики. Для этого нужно выполнить следующие действия:
- Подключить наушник с микрофоном к соответствующим гнёздам на корпусе компьютера. Микрофонный штекер вставляется в гнездо с розовой цветовой маркировкой, а наушник – в гнездо зелёного цвета.
- Включить микрофон кнопкой на соединительном проводе. Последовательно нажать следующие кнопки: «Пуск»→ «Панель управления»→ «Оборудование и звук»→ «Звук»→ «Запись».
- На вкладке «Запись» выбирается нужный микрофон, и включаются его «Свойства». На вкладке выбирается графа «Прослушать» и активируется функция «Прослушивать с данного устройства» и «ОК»
Теперь, если устройство исправно, всё, что произносится в микрофон, будет хорошо слышно в наушниках. Таким образом, можно точно проверить работает ли микрофон Виндовс 10.
Проверка в Windows 10 микрофона онлайн
Проверить микрофон онлайн Windows 10 можно через специальное приложение. Нужно набрать в поисковике «Проверка микрофона онлайн». Проще всего сделать это через «Яндекс». Затем открывается сайт «Тест работы микрофона».
Сервис бесплатный и не имеет никаких скрытых платежей. После нажатия на значок микрофона поступит запрос на разрешение использования устройства. Нужно нажать «Разрешить». Далее произносится любой текст, на таймере указывается время записи, а кнопками управления можно перематывать запись в любом направлении. Таких сервисов в интернете имеется несколько, но все они работают по одному принципу.
Как прослушать микрофон на Windows 10
Проверить микрофон на ПК Windows 10 можно через встроенное записывающее устройство. Все звуки, которые зафиксирует микрофон, будут записаны с возможностью последующего воспроизведения. Для проверки микрофона в Вин 10 нужно открыть вкладки «Параметры», «Звук», «Микрофон» и в списке приложений, которые могут использовать микрофон, открыть графу «Запись голоса». После нажатия значка микрофона начнётся запись. Её можно полностью остановить или поставить на паузу. Передвигая таймлайн, запись можно прослушать с любого места.
Использование персональной головной гарнитуры способно повысить производительность и комфорт пользователей. И далее в данной статье мы представим пошаговое руководство по настройке, проверке и отладке подключаемого пользовательского устройства в операционной системе Windows 10.

Содержание
- Введение
- Как настроить гарнитуру в «Windows 10»?
- Проверка вывода звука в «Windows 10»
- Запишите свой голос
- Устранение проблем с головной гарнитурой в «Windows 10»
- Убедитесь, что используются правильные порты
- Авто определение может изменять пользовательский выбор
- Переустановите соответствующие драйвера
- Попробуйте изменить используемый формат
- Убедитесь в отсутствии физического отключения
- Попробуйте использовать другую гарнитуру и компьютерное устройство для исключения поломок
- Заключение
- Вопросы и ответы
- Комментарии
Введение
Операционная система «Windows» является наиболее распространенной и самой массово задействованной программной оболочкой управления современными компьютерными устройствами, основными и востребованными представителями которых являются настольные стационарные персональные компьютеры и ноутбуки широкого вариативного ряда конечного конструкционного исполнения. Представленная, на сегодняшний день, в своей новейшей десятой версии, операционная система оснащена и дополнена многим разнообразными функциями и служебными инструментами, позволяющими максимально упростить пользователям работу за компьютерными устройствами, повысить общую производительность и облегчить прямое и удаленное взаимодействие, как с другими пользователями, так и с востребованными данными.
Также система «Windows 10» обеспечивает пользователей возможностью производить дополнительное подключение, для последующего соответствующего применения и использования в процессах исполнения различных операций, разнообразного периферийного оборудования и аппаратных прикладных устройств.
И одним из таких востребованных элементов бесспорно является головная звуковоспроизводящая гарнитура (наушники), вариантов подключения которой, в зависимости от заложенных производителями возможностей и вида конечного исполнения, существует несколько.
Отдельно, подобный вид гарнитуры стал востребован в последнее время, так как является важным инструментом для общения, особенно при удаленной работе дома, позволяющий блокировать окружающий шум и сосредоточиться исключительно на выполнении важных приоритетных задач. Также наушники особенно популярны среди начинающих и профессиональных игроков, потому как способствуют полному погружению в атмосферу игр, созданных разработчиками, и общению с коллегами по команде.
К всеобщему облегчению пользователей, корпорация Microsoft, разработчик операционной системы «Windows», всегда следила за простотой процедуры подключения, определения и настройки наушников. В представленной версии «Windows 10» данный процесс также не вызовет у пользователей особых сложностей. И далее в данной статье мы представим подробные инструкции по использованию головной гарнитуры на компьютерных устройствах под управлением операционной системы «Windows 10», а также устранению потенциальных проблем, при обнаружении таковых.
Перейти к просмотру
Не работают 🐞 наушники 🎧 (нет звука) на компьютере 🖥️ или ноутбуке с Windows 10, 8 или 7 в 2021
Как настроить гарнитуру в «Windows 10»?
Чтобы полноценно использовать головную звуковоспроизводящую гарнитуру, пользователям первоначально предстоит корректно ее подключить. Данная операция абсолютно проста и не составит, даже для начинающих пользователей, особых сложностей. Однако очень легко ошибиться и перепутать порты для включения на персональном компьютере, особенно если процедура подсоединения устройства выполняется пользователями впервые.
Подключите конец кабеля гарнитуры к соответствующему свободному порту персонального компьютера, который может, в зависимости от вида разъема, быть выделен цветовым индикатором и маркирован схематическим изображением наушников и микрофона, или выполните соединение посредством беспроводной сети. Далее мы представим варианты подключения для разных образцов разъемов пользовательских гарнитур:
«Гнездо 3,5 мм». В старых и более доступных головных гарнитурах кабель обычно имеет два разъема «3,5 мм», один для аудиовыхода, а другой для микрофона. (Розовый штекер для микрофона, а зеленый для наушников.)
«USB». Гарнитуры с питанием от «USB» обеспечивают расширенные возможности благодаря встроенным усилителям, элементам управления и другим дополнительным функциям, хотя, с точки зрения качества, между разъемами «USB» и «3,5 мм» нет большого разрыва.
«Беспроводная связь». Какой бы ни был вариант связи, будь то «Bluetooth» или специальный беспроводной «USB-приемник», данные образцы головных гарнитур исключают задействование каких ни было кабелей, и позволяют пользователям чувствовать себя более комфортно, не опасаясь запутаться в большом количестве разнообразных проводов и исключив на рабочем месте развития путаницы и беспорядка.
В зависимости от корпуса и материнской платы, установленной в стационарном персональном компьютере, доступные порты подключения гарнитуры могут быть расположены на передней панели корпуса или достаточно близко к ней, что может оказаться очень полезно, если наушники оснащены коротким соединительным кабелем. Самым важным элементом, с точки зрения качества звука, будет звуковая карта на материнской плате, в которой основной оценке подвергается выделенный цифро-аналоговый преобразователь («ЦАП»).
Проверка вывода звука в «Windows 10»
После того, как востребованная головная гарнитура успешно подключена к персональному компьютеру, пользователям важно убедиться, что в операционной системе «Windows 10» верно установлены настройки уровня звука и другие связанные параметры конфигурации. На первом этапе необходимо проверить, выбрано ли в операционной системе в качестве устройства вывода звука по умолчанию конкретная, непосредственно подключенная, гарнитура, следуя представленному далее простому упорядоченному пошаговому алгоритму.
-
Щелкните левой кнопкой мыши индикативный значок управления настройками звука, представленный в виде схематического изображения «динамика» и расположенный на закрепленной «Панели задач» в правом нижнем углу рабочего стола.
-
Во всплывающем укороченном меню нажмите на индикативную стрелку управления «вверх», схематически представленную соответствующим символом в правом верхнем углу представленной панели.
-
В раскрывшемся полноценном меню выберите требуемое звуковое устройство, щелкнув по нему левой кнопкой мыши и установив указанную гарнитуру в качестве активного звуковоспроизводящего оборудования.
В скобках может быть представлена различная дополнительная информация, включая способ соединения «USB», марку и модель звукового встроенного блока материнской платы – отображаемые сведения зависят от реализованного в подключенной гарнитуре типа соединения. Можно даже переименовать все записи в указанном списке, чтобы пользователям легче было идентифицировать в дальнейшем каждый из доступных элементов. (Простой способ переименования подключенного звукового выхода будет представлен в следующем разделе.)
Теперь необходимо проверить выводную гарнитуру, чтобы убедиться, что было выбрано правильное устройство и оно полноценно функционирует. Пользователи могут произвести проверку, запустив на персональном компьютере отдельные приложения, напрямую обращающиеся к головной гарнитуре и осуществляющие передачу звукового сигнала на указанное устройство, или использовать, встроенную в инструментарий операционной системы «Windows 10», функцию тестирования.
-
Щелкните правой кнопкой мыши индикативный значок управления настройками звука на закрепленной «Панели задач» в правом нижнем углу рабочего стола, выполненный в виде схематического изображения «динамика», и откройте всплывающее контекстное меню.
-
В представленной всплывающей востребованной панели меню выберите, из доступных для исполнения вариантов разрешенных действий, раздел «Открыть параметры звука», щелкнув по нему левой кнопкой мыши.
-
Мгновенно будет отображено окно приложения «Параметры», содержащее все основные настройки служб и интерфейса операционной системы «Windows 10». В левой боковой панели окна будет по умолчанию отмечен системный раздел «Звук».
-
В правой связанной панели окна, используя для перемещения по вложенному содержимому колесо вращения компьютерной мыши или ползунок полосы прокрутки, перейдите в конец списка доступных звуковых настроек и в разделе «Сопутствующие параметры» нажмите на текстовую ссылку «Панель управления звуком».
-
В новом отдельном, запущенном по результатам предыдущих действий, всплывающем окне в центральной основной панели вкладки «Воспроизведение» раздела «Выберите устройство воспроизведения, параметры которого нужно изменить» отыщите, из перечня доступных для взаимодействия вариантов подключенного оборудования, и выберите индикативный раздел управления головной звуковоспроизводящей гарнитурой «Динамики» (требуемый образец будет отмечен зеленым индикатором выбора («галочкой»)), щелкнув его левой кнопкой мыши для выделения.
-
Если выбранное устройство не будет иметь описательную маркировку «Устройство по умолчанию», то нажмите на соответствующую кнопку «По умолчанию» под панелью вкладки последовательного списка воспроизводящего оборудования и задайте наушникам приоритет на первичное использование при соответствующем обращении.
-
Нажмите на ставшую активной кнопку «Свойства», представленную рядом с кнопкой выбора предпочитаемого образца головной гарнитуры на ленте управления.
-
Мгновенно открывшееся дополнительное персонифицированное окно свойств отмеченного периферийного оборудования будет представлено вкладкой «Общие».
Примечание. При соответствующей необходимости, пользователи могут изменить, установленное по умолчанию, наименование подключенного звукового выхода. Укажите в изменяемом поле новое название головной гарнитуры, а затем подтвердите сохранение установленных изменений нажатием на кнопки «Применить» и «ОК».
-
Перейдите в верхней части окна на ленте управления во вкладку «Дополнительно».
-
В ответственном разделе «Формат по умолчанию» нажмите на служебную кнопку «Проверка» для запуска процедуры воспроизведения тестового звукового сигнала.
Если передача звука началась, и пользователи могут отчетливо слышать в наушниках передаваемую звуковую композицию, то можно считать, что проверка головной гарнитуры прошла успешно. Закройте окна запущенных системных инструментов и задействуйте наушники по назначению в требуемых приложениях.
Если воспроизведение звуковой дорожки в головном звуковоспроизводящем устройстве прослушать не удалось, то необходимо повторно проверить правильность выбора аппаратного оборудования для вывода звука и корректность его подключения к компьютеру (очень часто основной причиной недоступности звука в наушниках является именно отсутствие физического подключения гарнитуры к компьютерному устройству).
Запишите свой голос
После завершения процедуры настройки наушников пользователям потребуется выбрать микрофон в качестве устройства ввода по умолчанию и убедиться, что громкость аппаратного оборудования включена. Процедура проверки схожа с порядком действий, исполняемых при настройке и тестировании головной звуковоспроизводящей гарнитуры, поэтому следуйте, предлагаемому далее, простому пошаговому алгоритму упорядоченных действий.
-
На закрепленной «Панели задач» в правом нижнем углу рабочего стола щелкните правой кнопкой мыши индикативный значок управления настройками звука, представленный для взаимодействия в виде схематического изображения «динамика» и ответственный за мгновенное отображение всплывающего контекстного меню.
-
Из доступных для выполнения вариантов разрешенных действий, выберите и нажмите левой кнопкой мыши раздел «Звуки», ответственный за соответствующие настройки микрофона.
-
В верхней части всплывающего окна «Звук» на ленте управления осуществите переход во вкладку «Запись».
-
На странице содержимого выбранной вкладки в центральной основной панели раздела «Выберите устройство записи, параметры которого нужно изменить» отметьте одиночным щелчком левой кнопкой мыши, из представленных вариантов звукозаписывающих устройств, искомый индикативный раздел управления «Микрофон» (оборудование также, как и в случае с наушниками, будет маркировано зеленым индикатором выбора («галочкой»)).
-
При отсутствии маркировочного сообщения «Устройство по умолчанию», нажмите левой кнопкой мыши на соответствующую кнопку «По умолчанию», расположенную под панелью выбора звукозаписывающего оборудования, и присвойте отмеченному микрофону приоритетный привилегированный статус первичного устройства для звуковой записи.
-
6. Нажмите на кнопку «Свойства» для перехода к востребованным элементам настройки и управления.
-
В верхней части нового отдельного всплывающего окна перейдите на ленте управления во вкладку «Уровни».
Примечание. Пользователи также могут во вкладке «Общие», отображенной в представленном окне свойств сразу по умолчанию, в изменяемом поле установить для данного оборудования новое название, чтобы повысить удобство использования и восприятия, а затем нажать на кнопки «Применить» и «ОК» для сохранения заданных изменений.
-
Перемещая индикативный графический регулятор по связанной шкале в разделе «Микрофон» или указав требуемое достаточное числовое значение в изменяемом поле, отрегулируйте и установите, в соответствии с персональными предпочтениями, необходимый уровень громкости записи, а потом нажмите на кнопку «ОК» для внесения в систему заданных измененных параметров.
По окончанию, обязательно запустите свое любимое приоритетное приложение «VoIP», позволяющее осуществлять голосовую связь через «Интернет» («Discord» – отличный вариант), или любое программное обеспечение для звукозаписи, чтобы протестировать микрофон с новыми параметрами использования. Некоторые приложения могут полностью контролировать деятельность микрофона и соответствующим образом регулировать его уровни, в то время как другие разрешают только манипулировать громкостью в наборе своего инструментария, что, в любом случае, позволяет не открывать данное окно свойств записывающих устройств каждый раз, когда необходимо изменить громкость записи.
Устранение проблем с головной гарнитурой в «Windows 10»

Убедитесь, что используются правильные порты
Действительно ли подключено устройство к компьютеру? Соответствующие ли порты задействованы для указанного соединения? Для головной гарнитуры, оснащенной «3,5-мм» разъемом подключения, порт компьютера обычно выделен индикативной окраской зеленого цвета, и розовой – для подсоединения микрофона, в зависимости от используемой звуковой карты, а также дополнительно может содержать символьную маркировку в виде схематических изображений наушников и микрофона, каждое из которых отмечает соответствующий разъем. Если перепутать разъемы и ошибочно подключить устройство в не предназначенный для него порт, то используемое аппаратное оборудование функционировать не будет. Новые материнские платы поставляются с многочисленными портами для объемного звучания, поэтому пользователям, возможно, чтобы избежать неудачи при подключении, придется обратиться к пользовательскому руководству от производителей для получения более подробной информации.
Авто определение может изменять пользовательский выбор
Программное обеспечение «OEM» может вносить собственные коррективы в порядок использования подключаемой головной гарнитуры. Если у пользователей на компьютере присутствует программное обеспечение, такое как HD Audio Manager от компании Realtek, то попробуйте отключить функцию обнаружения разъема и проверьте, помогла ли данная операция устранить возникшую проблему.
Переустановите соответствующие драйвера
Если пользовательская гарнитура не работает, то, возможно, проблема напрямую связана с драйверами, используемыми для организации процесса успешного функционирования данного оборудования. Перейдите в системное приложение «Диспетчер устройств» и удалите драйвера для подключенной головной гарнитуры. Затем перезагрузите компьютер и снова подключите гарнитуру, чтобы ответственная служба операционной системы «Windows» идентифицировала устройство и переустановила новейшую, доступную для использования, исправную и совместимую версию пакета драйверов. Да, это довольно известный и проверенный способ, но он действенен и способен восстановить отсутствующую работоспособность.
Попробуйте изменить используемый формат
Если пользователям все еще не удается возобновить работоспособность головной гарнитуры, то одним из возможных вариантов будет попытка выбрать другой формат в окне звуковых свойств пользовательского устройства (используйте представленные ранее в данном руководстве шаги для внесения соответствующих изменений и установите другой формат разрядности и частоты дискретизации, выбрав их из соответствующего выпадающего перечня ответственного раздела).
Убедитесь в отсутствии физического отключения
В зависимости от марки и модели используемой головной гарнитуры, на связанном с ней кабеле будут располагаться собственные элементы управления, которые могут содержать ползунки регулировки уровня громкости и кнопки отключения звука. Поэтому необходимо удостовериться, что указанные инструменты прямого управления включены и позволяют гарнитуре функционировать.
Попробуйте использовать другую гарнитуру и компьютерное устройство для исключения поломок
Чтобы проверить, связана ли возникшая проблема с головной гарнитурой, попробуйте использовать ее на другом персональном компьютере или поддерживающем устройстве. А также, при наличии такой возможности, подключите стороннюю гарнитуру к своему компьютерному устройству, который испытывает проблемы в основным головным аппаратным оборудованием, и убедитесь, что операционная система компьютера способна распознать, настроить и обеспечивает возможность успешно использовать данное изделие.
Заключение
С развитием и повсеместным внедрением современных персональных компьютерных устройств под управлением, наиболее массово представленной программной среды обслуживания, операционной системы «Windows 10», значительно расширились границы использования устройств и увеличились варианты применения разнообразного подключаемого оборудования.
В связи популяризацией различных способов дистанционного взаимодействия и коммуникации пользователей между собой, одним из частых и востребованных элементов, подключаемых пользователями, безусловно является головная гарнитура. Она способна существенно снизить уровень окружающего шума, помочь сосредоточиться пользователям на исполнении востребованных задач и дистанционной связи с коллегами и друзьями.
Несмотря на оснащении операционной системы «Windows 10» соответствующими инструментами, способными в автоматическом режиме производить определение и наладку любого подключаемого оборудования, иногда пользователям может потребоваться самостоятельно произвести персонализированную настройку гарнитуры и устранить возникшие отдельные неполадки.
Основываясь на представленных в данной статье инструкциях, пользователи смогут задействовать свою гарнитуру в соответствии с индивидуальными предпочтениями и личными требованиями, а также исправить возможные проблемы работоспособности, при наличии таковых.