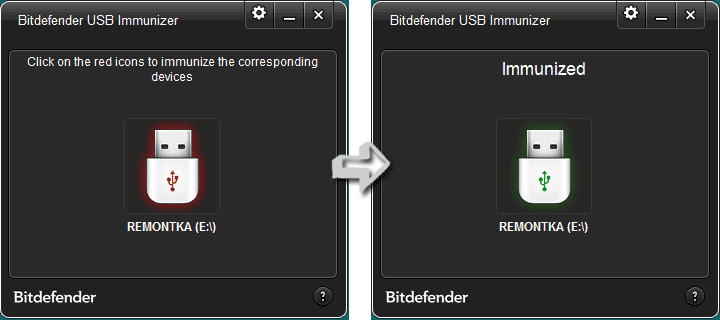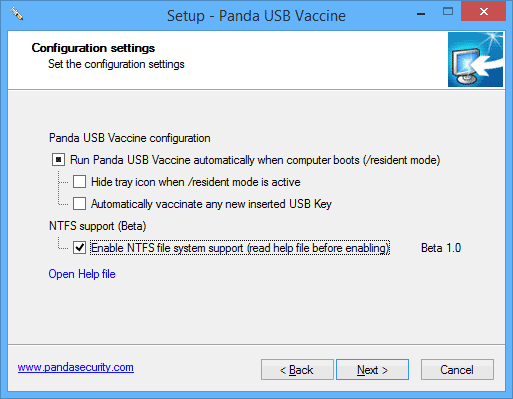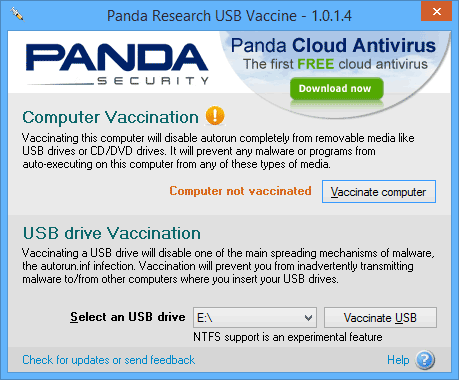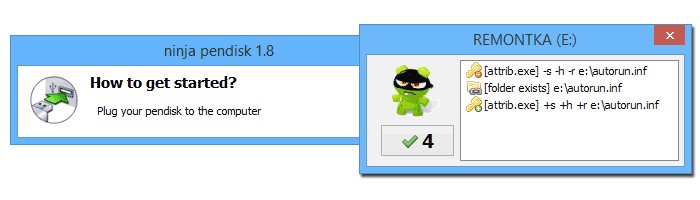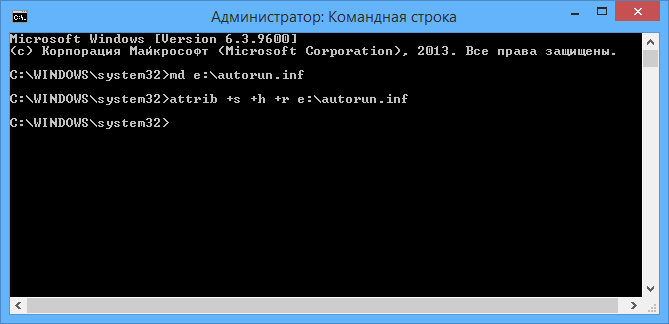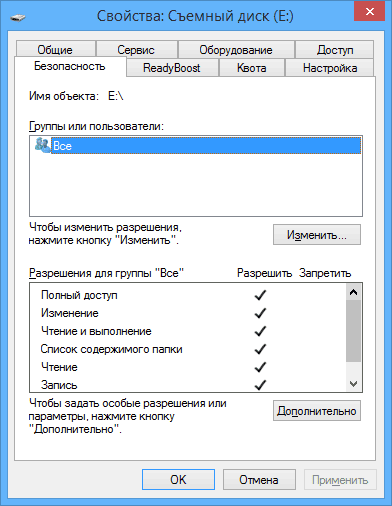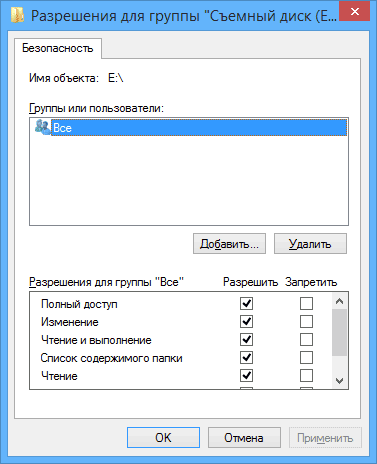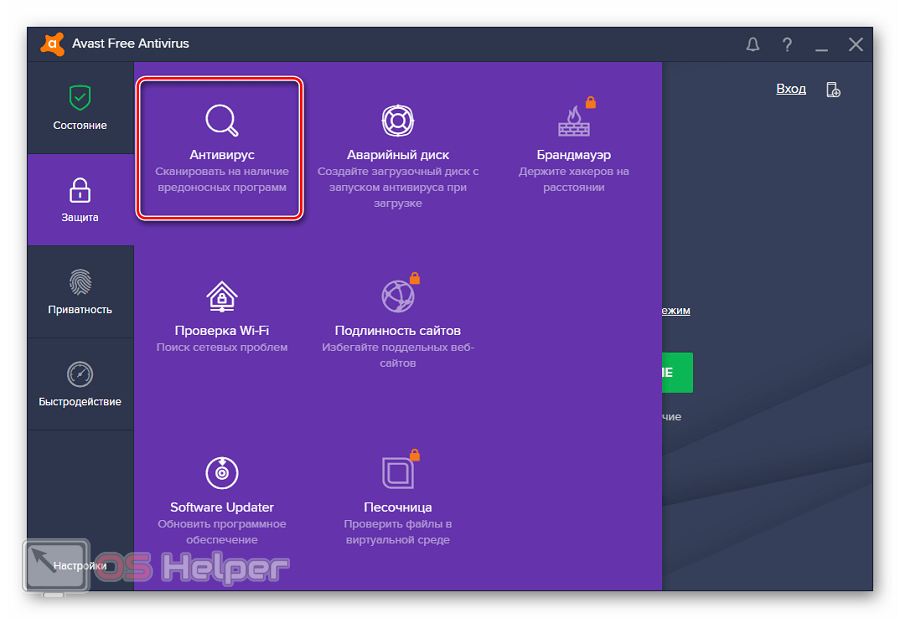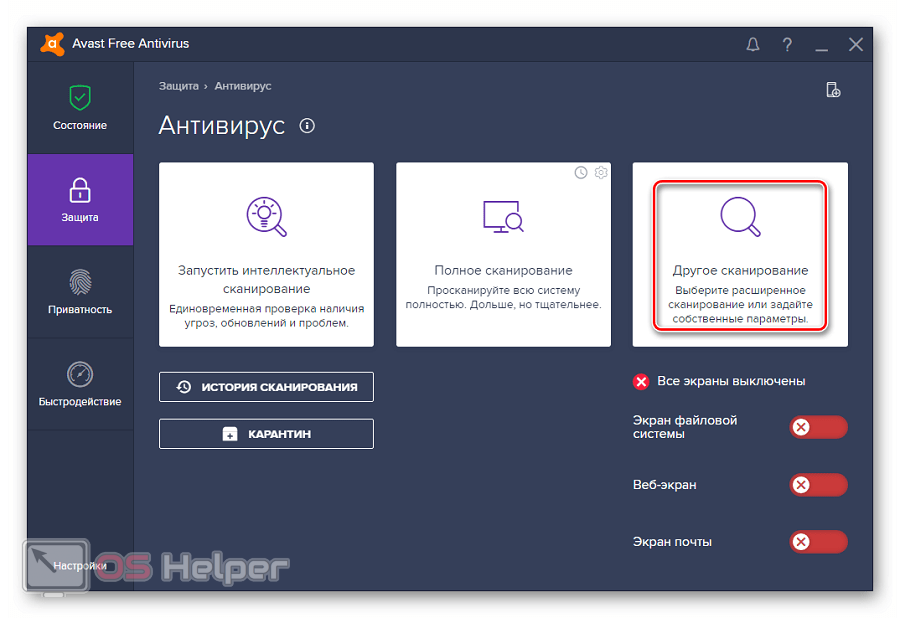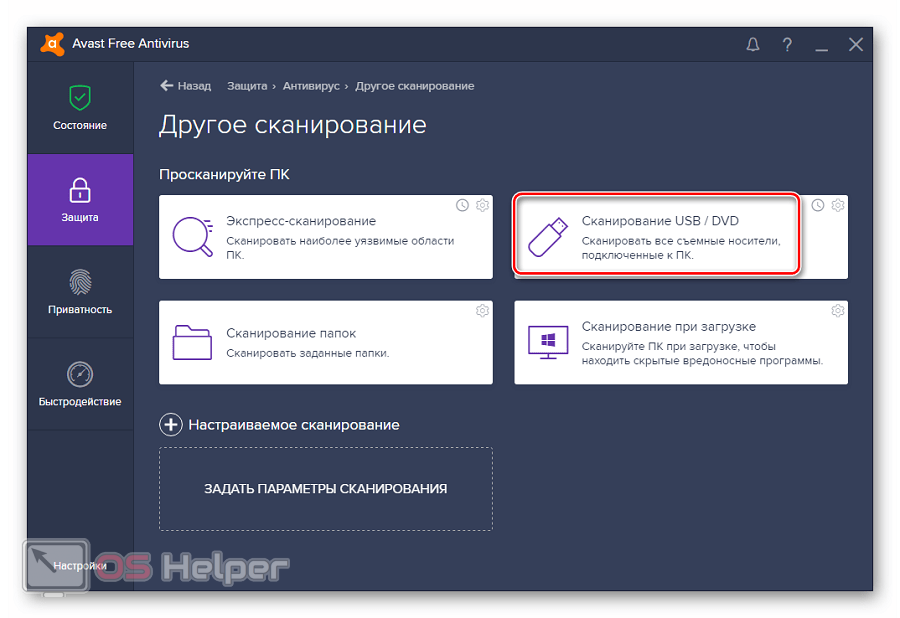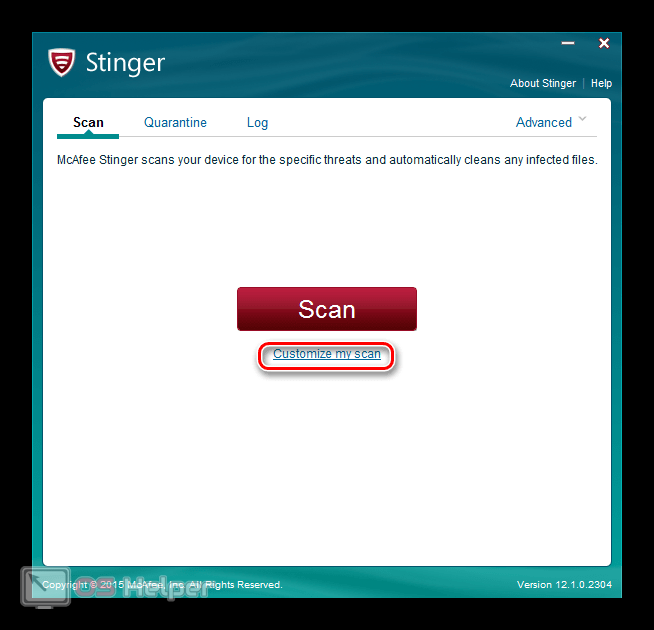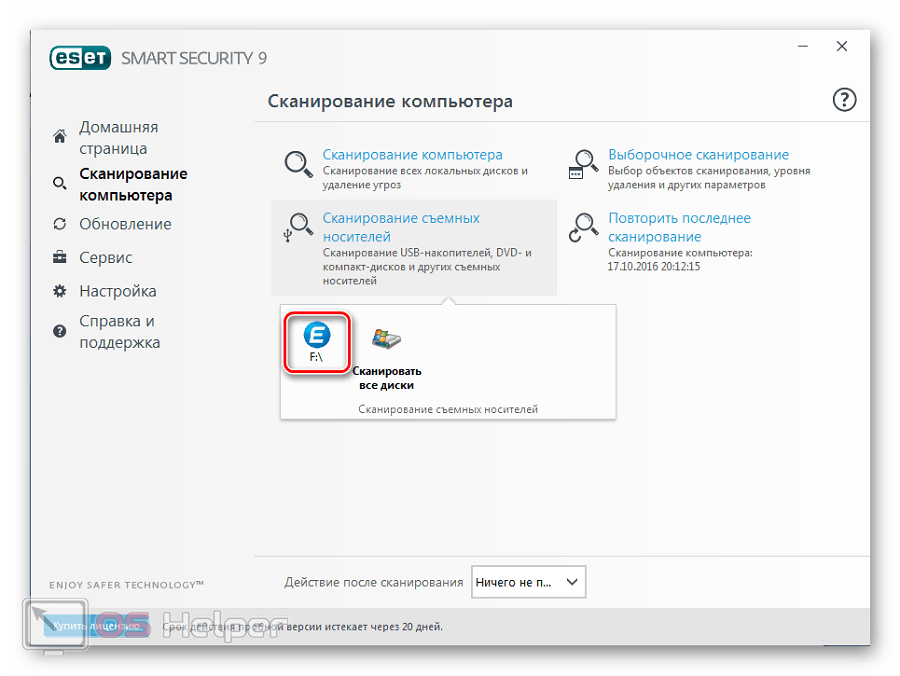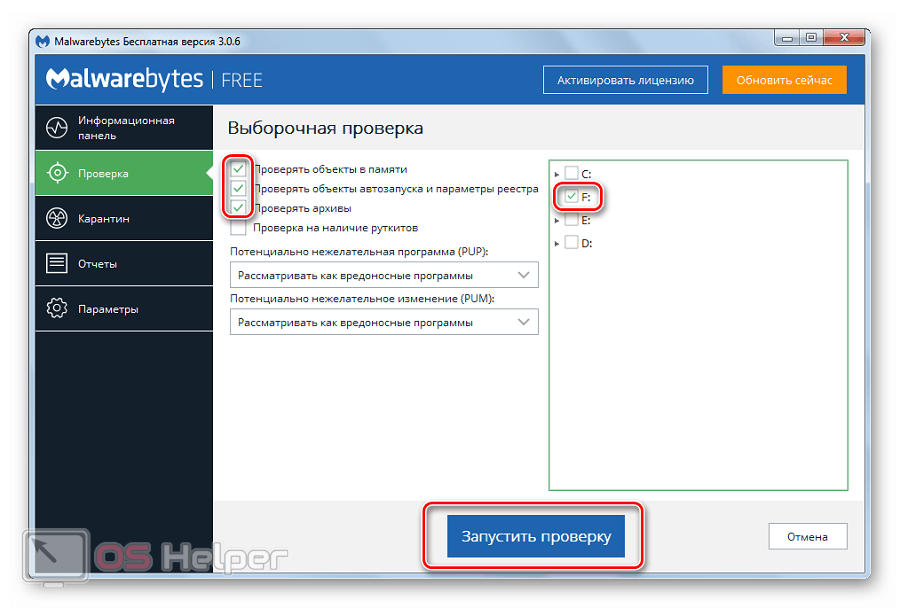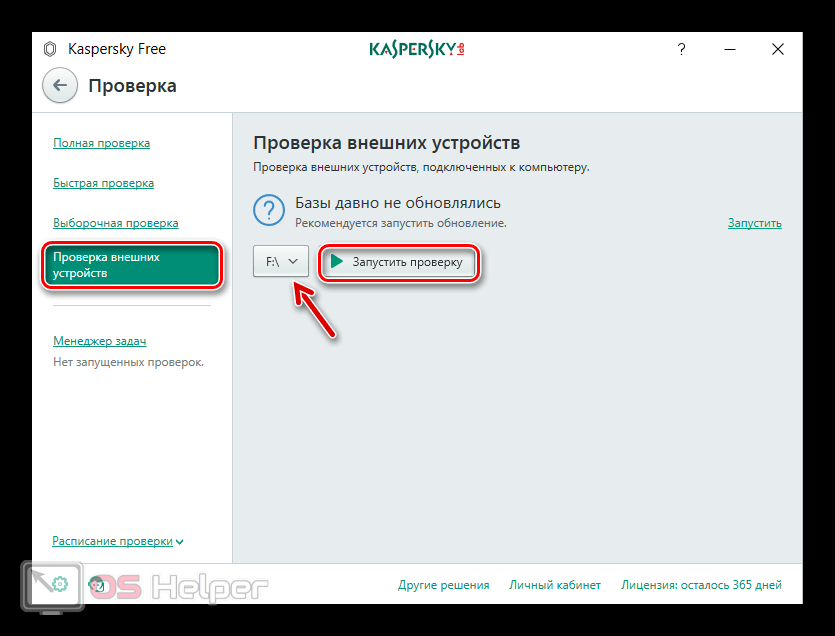Безопасность Windows (Центр безопасности Защитника Windows в предыдущих версиях Windows) позволяет сканировать определенные файлы и папки для проверки их безопасности. При обнаружении угроз вы немедленно получите уведомление.
-
Чтобы сканировать конкретные файлы или папки, щелкните их правой кнопкой мыши и выберите Сканировать с помощью Microsoft Defender. После завершения сканирования появится страница Параметры сканирования со сведениями о результатах сканирования.
-
Чтобы включить антивирусную программу Microsoft Defender в Безопасности Windows, перейдите в раздел Пуск > Параметры > Обновление и безопасность > Безопасность Windows > Защита от вирусов и угроз. Затем выберите Управление параметрами (или Параметры защиты от вирусов и угроз в ранних версиях Windows 10) и задайте параметру Защита в режиме реального времени значение Вкл. Антивирусная программа Microsoft Defender включится автоматически. Если вы используете Windows 10 Корпоративная, включите антивирусную программу Microsoft Defender, удалив все другие антивирусные программы.
Открыть параметры службы «Безопасность Windows»
Нужна дополнительная помощь?
Нужны дополнительные параметры?
Изучите преимущества подписки, просмотрите учебные курсы, узнайте, как защитить свое устройство и т. д.
В сообществах можно задавать вопросы и отвечать на них, отправлять отзывы и консультироваться с экспертами разных профилей.
Вопрос от пользователя
Здравствуйте.
Я часто пользуюсь своей флешкой для переноса документов (ну, распечатать что-то по учебе, что-то кому-то передать и т.д.). Как-то была у подруги и вставила флешку в ее ноутбук — сразу появилось предупреждение антивируса, что на ней вирус! А у меня на ПК Avast ничего не находит, говорит, угроз не обнаружено…
Подскажите, как проверить флешку и удалить с нее вирусы?
Доброго времени суток!
Скорее всего, у вашей подруги установлен другой антивирусный продукт (возможно, что он «перестраховался» и вируса на флешке нет, а возможно, что ваша версия Avast просто не видит его (например, в виду отсутствия обновления)).
Как правило, дополнительными признаками заражения служат появление странных файлов на флешке (например, «autorun», «tmp», ярлыков и пр.), флешка медленно открывается, ПК при этом зависает, возникают разного рода ошибки.
Как бы там ни было, если есть подозрения что с флешкой что-то не так, даже если у вас на компьютере есть антивирус — рекомендую ее проверить альтернативными программами по борьбе с вредоносным ПО.
Как это всё сделать — рассмотрим ниже!.. 👌
Превью к записи // лечение флешки
*
Содержание статьи📎
- 1 «Лечение» и диагностика флешки
- 1.1 Проверка флешки с помощью альтернативного антивируса
- 1.2 Проверка спец. утилитами AVZ, Malwarebytes
- 1.3 Радикальный способ «очистки» флешки: форматирование накопителя
- 1.4 Профилактика: как уберечься от нового заражения
→ Задать вопрос | дополнить
«Лечение» и диагностика флешки
Проверка флешки с помощью альтернативного антивируса
Для начала порекомендую воспользоваться каким-нибудь антивирусом, не нуждающимся в установке (их еще называют сканерами, 👉 онлайн-сканерами).
Подобные продукты достаточно загрузить к себе на компьютер, и запустить проверку системы (любых накопителей). Они могут работать параллельно с вашим установленным антивирусом и никак ему не помешают. 👌
Что выбрать:
- Dr.Web CureIt! — антивирусная утилита, не нуждающаяся в установке. Позволяет за считанные минуты запустить антивирусную проверку системы (в том числе выбрать любые диски, флешки, карты памяти для проверки). Свой пример покажу именно в ней (👇).
- ESET’s Free Online Scanner — аналогичный продукт от другой компании, от ESET. Также оставляет весьма положительные впечатления;
- McAfee Security Scan Plus — очень знаменитое ПО для быстрого сканирования компьютера (правда, пользуется наибольшей популярностью за рубежом). Может работать параллельно с ваши установленным антивирусом (удалять его после проверки нет смысла).
*
👉 Ремарка!
Лучшие онлайн-антивирусы найдете в этой статье: https://ocomp.info/onlayn-antivirusyi.html
*
Запуск проверки флешки в Dr.Web CureIt:
- после скачивания и открытия файла, согласитесь с правилами, а затем нажмите по ссылке «Выбрать объекты для проверки»;
Выбор объектов для проверки
- далее укажите системный диск с Windows и вашу флешку;
Выбор системного диска и флешки
- следующий шаг: отмечаем галочками проверку ОЗУ, загрузочных секторов, системных каталогов и пр., и начинаем проверку (см. скрин ниже 👇).
Запускаем проверку
- после чего ждем окончания проверки. В моем случае утилита нашли 2 угрозы, только-только начав проверку!
Доктор веб нашел 2 угрозы не успев начать проверку…
- после окончания сканирования, нажимаем кнопку «Обезвредить»;
Обезвреживаем!
- если все прошло хорошо — увидите сообщение об успешном завершении операции (с большой зеленой галочкой). Если Dr.Web CureIt нашел вирусы и у вас установлен штатный антивирус — задумайтесь над его эффективностью…
Well Done
*
Проверка спец. утилитами AVZ, Malwarebytes
Как бы не был хорош ваш штатный антивирус (если таковой установлен в систему), но он не может «видеть» и распознать некоторые виды угроз (например, рекламное ПО, AdWare, SpyWare, TrojanSpy, TrojanDownloader и пр. «добро», которое лишь недавно стали включать в антивирусы).
Чтобы проверить свою систему и флеш-накопитель на подобное, необходимо использовать спец. утилиты. Я бы порекомендовал познакомиться для начала вот с этими продуктами:
- 👉 AVZ — помогает не только находить вирусы и вредоносное ПО, но и настроить правильным образом ОС Windows, устранить «дыры», которые могут присутствовать в вашей системе;
- 👉 Malwarebytes Anti-Malware — одно из самых эффективных средств по борьбе с рекламным и вредоносным ПО (к тому же с недавнего времени она стала включать в себя не менее известную AdwCleaner).
*
Сканирование флешки в AVZ:
- сначала загрузите, извлеките из архива файлы AVZ (она не нуждается в установке) и запустите программу. В главном окне сразу же можно выбрать системный диск и флешку для проверки. Рекомендую поставить сразу же галочку напротив пункта «Выполнить лечение», и запустить сканирование.
Настройки проверки в AVZ
- после того, как сканирование и очистка системы будет завершена, я рекомендую запустить «Мастер поиска и устранения проблем» (это, чтобы закрыть возможные «дыры» в Windows).
Мастер поиска и устранения проблем
- после чего рекомендую выбрать «Все проблемы» и запустить сканирование. В моем случае, AVZ порекомендовал запретить авто-запуск программ с CD/DVD дисков, со сменных носителей (тех же флешек) и пр. Рекомендую выделить все, что найдет утилита и устранить проблемы.
Поиск и устранение проблем
*
Сканирование в Malwarebytes:
- после установки и запуска утилиты, откройте вкладку «Проверка» и откройте настройки выборочной проверки (см. скриншот ниже 👇);
Настройка проверки
- далее задайте проверку объектов памяти, авто-запуска, архивов, укажите буквы сканируемых дисков и начните проверку (пример представлен ниже 👇).
Выбираем накопители для проверки
- затем дождитесь окончания проверки, согласитесь с обезвреживанием угроз (если таковые будут найдены).
Дожидаемся окончания сканирования
Радикальный способ «очистки» флешки: форматирование накопителя
Еще один способ полностью удалить вирусы с флешки (а вместе с ними и все файлы с нее! Будьте осторожны!) — это произвести форматирование накопителя.
Для запуска форматирования, достаточно открыть «Мой компьютер» («Этот компьютер»), щелкнуть правой кнопкой мышки по флешке и в меню выбрать «Форматировать…».
Форматирование флешки
Далее указать файловую систему, задать метку тома, и согласиться на проводимую операцию (более подробно о форматировании 👉 можете узнать здесь).
Начать форматирование
*
👉 Дополнение!
Если ваша флешка заражена вирусом(и), вполне возможно, что вы не сможете так просто ее отформатировать.
Если появляются какие-то ошибки, зависания, еще по какой-то причине не удается произвести операцию, рекомендую вот эту инструкцию.
*
Профилактика: как уберечься от нового заражения
- установить в систему один из современных антивирусов, и регулярно его обновлять (о лучших из них 👉 можете узнать здесь).
- настройте свою систему так, чтобы был отключен авто-запуск приложений с подключаемых CD/DVD и USB накопителей (чуть выше в статье приводил пример, как это делается в AVZ);
- если по мере работы приходится часто свою флешку подключать к другим компьютерам, то перед открытием любых файлов с нее на своей системе — проверяйте ее на вирусы;
- те документы, которые носите на флешке, не лишним бы было иметь и на жестком диске (такая копия сможет помочь, если флешка будет утеряна, или вирус «безвозвратно» испортит файлы на ней).
*
За возможные дополнения по теме — благодарю!
Всего доброго!
👋
Первая публикация: 19.05.2018
Корректировка заметки: 5.10.2020


Как проверить флешку на вирусы: в онлайне и через программы
На чтение 3 мин Опубликовано Обновлено
Доброго времени суток! В сегодняшней статье речь пойдет о том, как проверить флешку на вирусы. Считаю, этот вопрос в настоящее время наиболее актуален. Подхватить вирусы на компьютер возможно не только через интернет, но и через флеш-накопитель. Все пользователи должны охранять свой компьютер от воздействий вирусов, чтобы в дальнейшем не мучатся с ними. К тому же Windows в таких ситуациях зачастую дает сбои. Перед работой с флешкой нужно проверять её на вирусы. Поверьте, ничего сложного нет. Сейчас вы сами в этом убедитесь.
Содержание
- Как проверить флешку на вирусы?
- Через Avast
- Через Kaspersky Free
- Как проверить флешку на вирусы онлайн?
- Онлайн касперский
- Доктор веб
Как проверить флешку на вирусы?
Вставьте носитель в usb-разъем своего ПК.
Флешку распознал компьютер, а значит можно приступать к работе. Откройте «Мой компьютер» и наведите курсор на название флешки.
Далее правой кнопкой мышки нажмите на значок флеш-накопителя и выберите «Проверить». Рядом с этим пунктом будет расположен значок вашей антивирусной программы.
Теперь остается лишь дождаться завершения процедуры, после чего вы и увидите результат.
Через Avast
Если у вас установлен Аваст, то откройте его и выберите «Защита». Затем перейдите в модуль «Антивирус».
Выберите «Другое сканирование».
Посетите раздел «Сканирование USB / DVD».
После завершения проверки выявится результат. Если вирусы найдены, то отправьте их в «Карантин» либо удалите их.
Через Kaspersky Free
Откройте программу и укажите «Проверка». Так же можете перейти и проверить на сайте в онлайне по ссылке https://virusdesk.kaspersky.ru
Укажите «Проверка внешних устройств», выберите устройство и нажмите «Запустить проверку».
Еще советую посмотреть и изучить видео урок.
Как проверить флешку на вирусы онлайн?
Многие задаются вопросом, есть ли возможность проверить вирусы в режиме онлайн? Отвечу сразу, да. Например, если у вас нет антивируса на компьютере, то проверить его на наличие вирусов можно с помощью интернета.
Онлайн касперский
Сама по себе программа надежная и популярная. С помощью её сервиса можно достаточно быстро проверить свой компьютер на наличие вирусов.
Какие преимущества программы?
- Не замедляет работу;
- Не воздействует на антивирусные программы, которые уже установлены на самом ПК;
- Сообщает о найденных вирусах;
- Выдает результат с подробным отчетом.
Если вы решили воспользоваться этим сервисом, то просто перейдите по ссылке: http://www.kaspersky.ru/free-virus-scan и скачайте файл-установщик. Запустите программу и дождитесь окончания проверки.
Доктор веб
- Зайдите на официальный сайт программы и щёлкните на кнопку «Обзор».
- Укажите путь к файлу, который нужно проверить и нажмите «Проверить».
- Хороший способ проверить свой флеш-накопитель бесплатно.
Напоследок хотелось бы отметить, что в онлайн режиме просканировать компьютер и удалить вирусы полностью невозможно.
Советую устанавливать полноценную антивирусную программу. К слову, такая программа будет защищать ваш компьютер, что очень даже хорошо. Всем спасибо за внимание, всем пока!
Защита флешки от вирусов
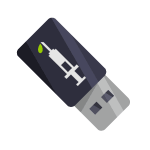
Чаще всего, распространение вредоносной программы происходит через файл autorun.inf (Trojan.AutorunInf и другие), об одном из примеров я писал в статье Вирус на флешке — все папки стали ярлыками. Несмотря на то, что исправляется такое сравнительно легко, лучше защититься, чем потом заниматься лечением вирусов. Об этом и поговорим.
Примечание: обратите внимание, что речь в инструкции пойдет о вирусах, которые используют USB накопители как механизм распространения. Таким образом, для защиты от вирусов, которые могут находиться в программах, хранящихся на флешке, лучше всего использовать антивирус.
Способы защитить USB накопитель
Есть различные способы защитить флешку от вирусов, а заодно и сам компьютер от вредоносного кода, передающегося через USB накопителей, наиболее популярные среди которых:
- Программы, которые вносят изменения на флешке, предотвращающие заражение наиболее распространенными вирусами. Чаще всего, создается файл autorun.inf, к которому запрещен доступ, таким образом, вредоносное ПО не может произвести необходимые для заражения манипуляции.
- Защита флешки вручную — все процедуры, которые проделывают вышеупомянутые программы можно выполнить и вручную. Также можно, отформатировав флешку в NTFS, можно задать разрешения пользователей, например, запретить любые операции записи всем пользователям, кроме администратора компьютера. Еще одна опция — отключение автозапуска для USB через реестр или редактор локальной групповой политики.
- Программы, работающие на компьютере в дополнение к штатному антивирусу и призванные защитить компьютер от вирусов, распространяющихся через флешки и другие подключаемые накопители.
В данной статье я планирую писать о первых двух пунктах.
Третий вариант, на мой взгляд, не стоит того, чтобы его применять. Любой современный антивирус проверяет, в том числе и подключаемые по USB накопители, копируемые в обоих направлениях файлы, запускаемые с флешки программы.
Дополнительные программы (при наличии хорошего антивируса) на компьютере для защиты флешек мне кажутся чем-то бесполезным или даже вредным (влияние на скорость работы ПК).
Программы для защиты флешки от вирусов
Как уже было сказано, все бесплатные программы, помогающие защитить флешку от вирусов действуют примерно одинаково, внося изменения и записывая собственные файлы autorun.inf, устанавливая права на доступ к этим файлам и предотвращая запись вредоносного кода на них (в том числе, когда вы работаете с Windows, используя аккаунт администратора). Отмечу наиболее популярные из них.
Bitdefender USB Immunizer
Бесплатная программа от одного из ведущих производителей антивирусов не требует установки и очень проста в использовании. Просто запустите ее, и в открывшемся окне вы увидите все подключенные USB накопители. Кликните по флешке, чтобы защитить ее.
Скачать программу для защиты флешки BitDefender USB Immunizer можно на официальном сайте https://labs.bitdefender.com/2011/03/bitdefender-usb-immunizer/
Panda USB Vaccine
Еще один продукт от разработчика антивирусного программного обеспечения. В отличие от предыдущей программы, Panda USB Vaccine требует установки на компьютер и имеет расширенный набор функций, например, с использованием командной строки и параметров запуска можно настроить защиту флешки.
Кроме этого, есть функция защиты не только самой флешки, но и компьютера — программа вносит необходимые изменения в настройки Windows с тем, чтобы отключить все функции автозапуска для USB устройств и компакт-дисков.
Для того, чтобы установить защиту, в главном окне программы выберите USB устройство и нажмите кнопку «Vaccinate USB», для отключения функций автозапуска в операционной системе воспользуйтесь кнопкой «Vaccinate Computer».
Скачать программу можно со страницы http://research.pandasecurity.com/Panda-USB-and-AutoRun-Vaccine/
Ninja Pendisk
Программа Ninja Pendisk не требует установки на компьютер (однако, может быть, что вы захотите самостоятельно добавить ее в автозагрузку) и работает следующим образом:
- Определяет, что к компьютеру подключили USB накопитель
- Выполняет проверку на вирусы и, если находит их, удаляет
- Проверяет наличие защиты от вирусов
- При необходимости вносит изменения, записывая собственный Autorun.inf
При этом, несмотря на простоту использования, Ninja PenDisk не спрашивает вас, хотите ли вы защитить тот или иной накопитель, то есть, если программа запущена, она автоматически защищает все подключаемые флешки (а это не всегда хорошо).
Официальный сайт программы: http://www.ninjapendisk.com/
Защита флешки вручную
Все, что нужно для предотвращения заражения флешки вирусами можно проделать и вручную без использования дополнительных программ.
Предотвращение записи Autorun.inf вирусами на USB
Для того, чтобы защитить накопитель от вирусов, распространяющихся с помощью файла autorun.inf, мы можем самостоятельно создать такой файл и запретить его изменение и перезапись.
Запустите командную строку от имени Администратора, для этого в Windows 8 можно нажать клавиши Win + X и выбрать пункт меню Командная строка (администратор), а в Windows 7 — зайти во «Все программы» — «Стандартные», кликнуть правой кнопкой по ярлыку «Командная строка» и выбрать соответствующий пункт. В примере ниже E: — это буква флешки.
В командной строке введите последовательно следующие команды:
md e:\autorun.inf attrib +s +h +r e:\autorun.inf
Готово, вы поделали те же действия, что выполняют программы, описанные выше.
Установка прав на запись
Еще один надежный, но не всегда удобный вариант защитить флешку от вирусов — запретить запись на нее для всех, кроме конкретного пользователя. При этом, данная защита будет работать не только на том компьютере, где это делалось, но и на других ПК с Windows. А неудобно это может быть по той причине, что если вам потребуется записать что-то с чужого компьютера к себе на USB, это может вызвать проблемы, так как вы будете получать сообщения «Отказано в доступе».
Проделать это можно следующим образом:
- Флешка должна быть в файловой системе NTFS. В проводнике кликните по нужному накопителю правой кнопкой мыши, выберите пункт «Свойства» и перейдите к вкладке «Безопасность».
- Нажмите кнопку «Изменить».
- В появившемся окне вы можете задать разрешения для всех пользователей (например, запретить запись) или указать конкретных пользователей (нажмите «Добавить»), которым разрешено что-то менять на флешке.
- По завершении, нажмите Ок для применения изменений.
После этого, запись на данный USB станет невозможной для вирусов и других программ, при условии, что вы не работаете от имени пользователя, для которого эти действия разрешены.
На этом пора заканчивать, думаю, описанных способов будет достаточно, чтобы защитить флешку от возможных вирусов для большинства пользователей.
Как проверить флешку на вирусы
На чтение 4 мин Просмотров 167 Опубликовано

Так как у каждого из вас может быть установлен тот или иной антивирус, мы рассмотрим самые распространенные случаи с участием наиболее популярных защитных решений.
Содержание
- Avast! Free Antivirus
- McAfee Stinger
- ESET NOD32
- Malwarebytes
- Kaspersky Free
- Видеоинструкция
- Подводим итоги
Avast! Free Antivirus
Начнем мы с одного из самых популярных и востребованных антивирусов, который распространяется на бесплатной основе. Для того чтобы проверить нашу флешку при помощи Avast делаем несколько простых шагов:
- Запускаем антивирус и в его левой стороне выбираем вкладку «Защита». После этого выбираем раздел «Антивирус».
- На следующем этапе выбираем плитку с названием «другое сканирование». Для наглядности мы обозначили ее на скриншоте ниже.
- А теперь ключевой момент: выбираем инструмент для проверки на вирусы нашей флешки.
То же самое можно реализовать и при помощи контекстного меню. Если антивирус Avast будет установлен на вашем компьютере вы сможете просто сделать правый клик по флешке в проводнике и из контекстного меню выбрать пункт ее сканирования.
McAfee Stinger
Данное приложение отличается от предыдущего тем, что не требует инсталляции на ПК. Скачиваем утилиту с официального сайта, запускаем ее и выполняем проверку. Для этого нужно сделать следующее:
- Когда файл будет загружен запустите его от имени администратора (делаем правый клик мышью и из контекстного меню выбираем нужный пункт) после чего выберите режим расширенного сканирования. Для наглядности мы обозначили его на скриншоте ниже.
- После этого в открывшемся окошке проводника выбираем нашу флешку и запускаем процесс. Когда он будет завершен вы увидите наличие проблем (если таковые имеются) и рекомендации по их решению.
Мы же тем временем переходим к нашему следующему варианту.
ESET NOD32
Данный антивирус очень популярен и сильно распространен. На свои компьютеры его устанавливают чуть ли не 20% всех пользователей. Поэтому не рассказать о нем мы не могли:
- В левом боковом меню выбираем пункт сканирования компьютера, а затем кликаем по-нашему съемному накопителю.
- В результате начнется процесс анализа, который выявить вирусы на вашей флешке (если таковые имеются).
Мнение эксперта
Дарья Ступникова
Специалист по WEB-программированию и компьютерным системам. Редактор PHP/HTML/CSS сайта os-helper.ru.
Спросить у Дарьи
Реализовать то же самое можно при помощи контекстного меню. Вы просто запускаете проводник Windows, делаете правый клик по нашей флешке и из контекстного меню выбираете пункт проверки при помощи NOD32.
Malwarebytes
Еще один очень эффективный антивирус, способный найти любой вредоносный объект на вашем компьютере (в частности USB-накопителе). Давайте рассмотрим, как проверить флешку на вирусы с его помощью:
- В левом боковом меню выбираем пункт проверки. В центральной части окна кликаем по выборочной проверке и жмем кнопку ее настройки. Устанавливаем флажки так, как это сделано на скриншоте и выбираем накопитель, который будет проверяться.
- После этого дожидаемся завершения анализа и в случае необходимости удаляем найденные угрозы.
Как и в предыдущих случаях реализовать проверку нашей флешки можно при помощи контекстного меню в проводнике Windows.
Kaspersky Free
Последний вариант нашей сегодняшней инструкции — это программа от лаборатории Касперского. Давайте рассмотрим, как с ее помощью проверить наш накопитель на наличие вредоносных объектов:
- Изначально в главном меню приложения выбираем пункт проверки. После этого в левом боковом меню кликаем по ссылке проверки USB-устройств. В выпадающем меню выбираем нашу флешку и запускаем процесс анализа.
- В итоге начнется сканирование нашего накопителя и в случае необходимости программа очистить его от различного рода вирусов.
Настройки данного антивируса позволяют активировать режим автоматической проверки всех подключаемых внешних устройств. Таким образом при установке любой флешки в USB-порт система автоматически просканировать его на наличие угроз.
Видеоинструкция
Также рекомендуем ознакомиться с видео по данной теме.
Подводим итоги
На этом мы свою статью будем заканчивать, так как убеждены, что вы отлично разобрались с вопросом проверки вашей флешки на предмет наличия угроз.