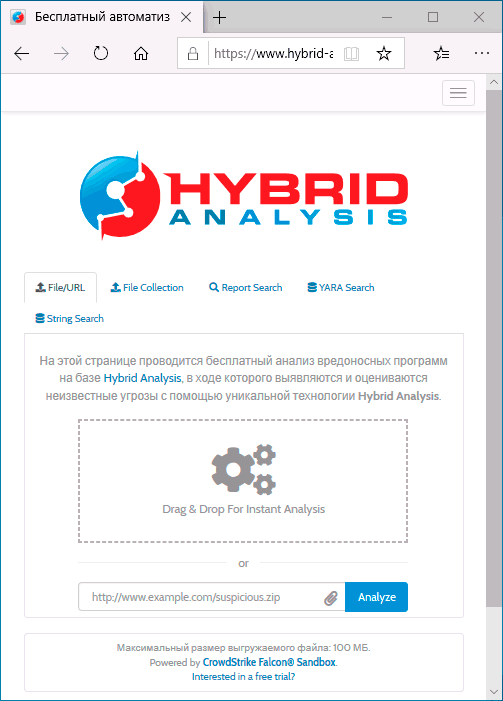Безопасность Windows (Центр безопасности Защитника Windows в предыдущих версиях Windows) позволяет сканировать определенные файлы и папки для проверки их безопасности. При обнаружении угроз вы немедленно получите уведомление.
-
Чтобы сканировать конкретные файлы или папки, щелкните их правой кнопкой мыши и выберите Сканировать с помощью Microsoft Defender. После завершения сканирования появится страница Параметры сканирования со сведениями о результатах сканирования.
-
Чтобы включить антивирусную программу Microsoft Defender в Безопасности Windows, перейдите в раздел Пуск > Параметры > Обновление и безопасность > Безопасность Windows > Защита от вирусов и угроз. Затем выберите Управление параметрами (или Параметры защиты от вирусов и угроз в ранних версиях Windows 10) и задайте параметру Защита в режиме реального времени значение Вкл. Антивирусная программа Microsoft Defender включится автоматически. Если вы используете Windows 10 Корпоративная, включите антивирусную программу Microsoft Defender, удалив все другие антивирусные программы.
Открыть параметры службы «Безопасность Windows»
Нужна дополнительная помощь?
Нужны дополнительные параметры?
Изучите преимущества подписки, просмотрите учебные курсы, узнайте, как защитить свое устройство и т. д.
В сообществах можно задавать вопросы и отвечать на них, отправлять отзывы и консультироваться с экспертами разных профилей.
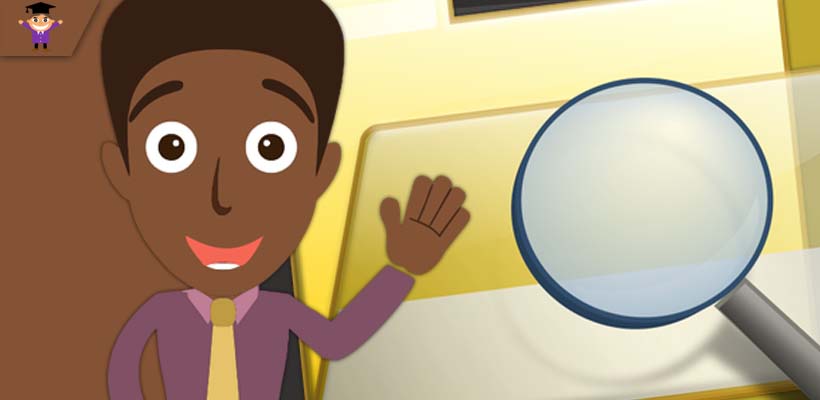
На чтение 2 мин Просмотров 1.5к. Опубликовано
Приветствую, уважаемые читатели и гости блога! Сегодня поговорим о том, как проверить на вирусы отдельную папку или файл в операционной системе Windows 10.
Что значит “отдельную папку или файл”? Это значит, что мы будем сканировать папку не затрагивая всей системы, то есть, других файлов.
Такая проверка удобна, например, когда у пользователя компьютера есть подозрение на наличие вирусов в каком-то отдельном файле.
В этом случае нет необходимости сканировать всю систему, пользователь просто берёт и сканирует отдельно папку или другой файл, тем самым экономит время.
Давайте разберёмся как это происходит в Windows 10.
Как сканировать отдельный файл не затрагивая всей системы
Итак, чтобы просканировать отдельную папку на вирусы, переходим в параметры защитника Windows. Открыть параметры можно долгим путём – Меню Пуск >> Параметры >> Обновление и безопасность >> Безопасность Windows >> Открыть службу безопасности Windows.
Но мы сделаем это быстрее. Открываем параметры кликнув на иконку защитника на панели задач.
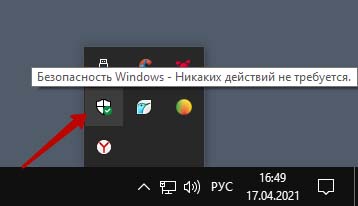
Далее переходим “Защита от вирусов и угроз”
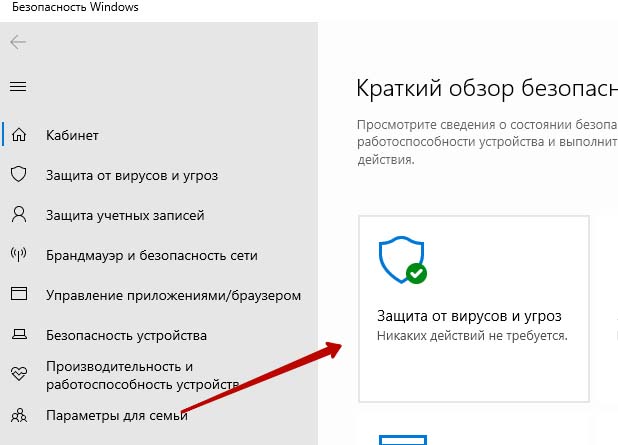
Жмём “Параметры сканирования”
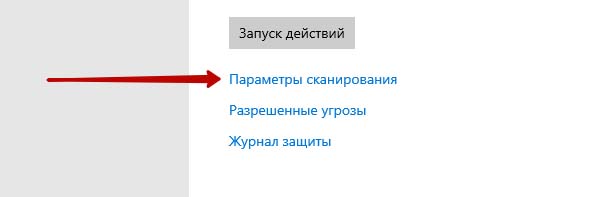
Выбираем “Настраиваемое сканирование” и жмём кнопку.
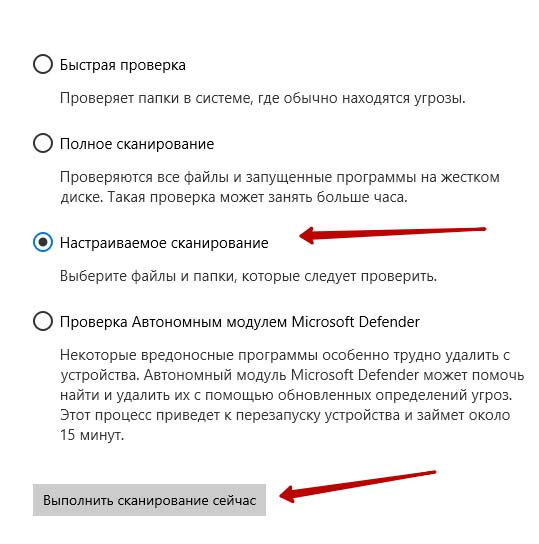
Система предложит выбор файла. Выбираем нужную папку или другой файл. Начнётся сканирование, после чего система сообщит о наличии или отсутствии угроз.
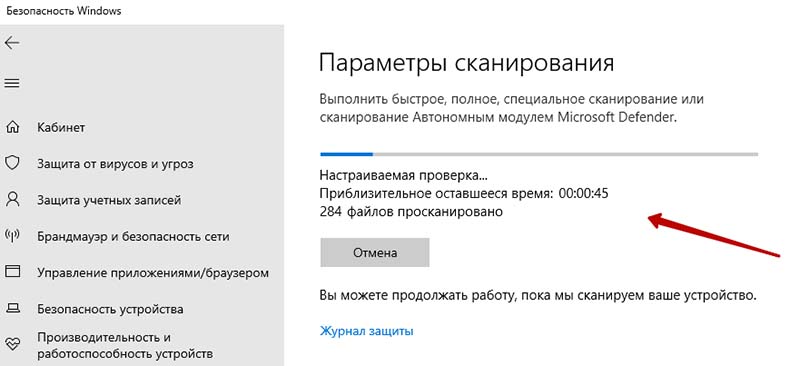
Надеюсь, инструкция была вам полезна. Поделитесь с друзьями, поставьте оценку. Спасибо, что читаете наш блог!
Third-party programs are widely used on Windows and other operating systems. But, how can you tell if a program is safe to install or not? How can you be so sure that the program file you are going to run on your system, contains no virus? As attackers use program (exe) files to inject different types of malware and viruses and attack your system, it is critical to ensure you are installing a safe program. In this guide, we will be discussing some tips to check if a file is malicious or not.
Here are the ways to check a program file for virus before installing it on your PC:
- Basic steps
- Right-click the file and scan it with your security software
- Get it scanned with an Online Malware Scanner
- Check for Verified Publisher
- Verify File Integrity with Hash Value
- Use the Windows Sandbox feature.
Now, let’s check out these in detail.
1] Basic steps
A file may show the icon of a, say, Word document and display the name as, say, File.docx. But do not get fooled by the file icon, the name, or the “file extension part” you may see. First, make Windows show the file extension and only then check the file extension. If the mentioned file File.docx was a disguised malware file, don’t be surprised if its name now appears as File.docx.exe! Such disguised files have a high probability of being malicious.
Next, check it is in the location it is meant to be or not. Windows OS files are located in the System32 folder typically. If a file has a name similar to a legit Windows file but is located elsewhere, it could be a virus.
Also, open the doubtful file’s location, right-click on it select Properties, and check under the Details tab. Do you recognize its Publisher, developer, or Copyright holder?
Read: Check if a Website or URL is safe using Online URL Scanners.
2] Right-click the file and scan it with your security software
The next thing you can do to check a program file for viruses is to scan it with Windows built-in security feature which is Windows Defender. After downloading a program file, simply right-click on it and then use the Scan with Microsoft Defender option. It will scan the file for viruses and show you the results if there are any threats associated. Based on the report, you can completely delete the file in case it is unsafe. If it is locked, you may need to use a File Unlocker Tool first.
If you have a 3rd-party antivirus software installed, you could scan it using your context menu too. You can check the report and take a decision accordingly.
Read: Precautions required to protect your Windows computer.
3] Get it scanned with an Online Malware Scanner
When you need a second opinion about a file that you think is malware, then online Malware scanners come in handy. And it is even better if the online scanner uses multiple antiviruses to scan a file.
Jotti Malware Scanner and Virustotal are among the best free online malware scanners to detect files and URLs for malware. They use multiple antivirus engines to analyze and scan files for malware.
Simply go to virustotal.com and from its Files tab, click on the Choose File option to upload the program file you want to check.
As you upload the file, it will start analyzing it with different antivirus engines. The scan will run for a few seconds or minutes (depending upon file size) and when it is done, you will see reports from various antivirus engines. If it is all Green, you can go on with installing the program on your PC.
But, if it shows malicious content status in Red, you should probably not install it on your system.
Furthermore, you can view basic Properties, file version information, signers, behavior tags, comments, and more details to analyze the program file.
Read: Test if Antivirus is working or not.
4] Check for Verified Publisher
Always check if you are installing software from a verified publisher. It can be Microsoft or any other major and known company. If it is from a popular brand, install it. Else, I would recommend not to install it on your PC.
You can check for publisher information by right-clicking on the program file and then selecting the Properties option. In the Properties window, go to the Digital Signatures tab and check for the names of signers.
Also, make sure you download a program from its official website only. Avoid downloading files from unknown and other platforms.
Read: List of free Ransomware Decryptor Tools.
5] Verify File Integrity with Hash Value
A lot of software brands provide the hash values of their program files on their official website.
You can check this value with a File Integrity & Checksum Checker. If the hash value varies, the file is modified and there are higher chances that it contains malicious code. You can avoid installing it on your PC.
Read: How to tell if your computer has a virus?
6] Use Windows Sandbox feature
If you use Windows 11/10 Pro or Windows 11/10 Enterprise Editions, you can use the Windows Sandbox feature to check whether a program is malicious or not.
Simply run Windows Sandbox and copy and paste your program file to it. After that, run the program and analyze its behavior. If it is running smoothly, it is most probably safe. If you see suspicious behavior, then avoid installing it to your actual system. This post will whos you how to enable Windows Sandbox in Windows 11/10 Home.
How do I know if a file has malware?
There are several ways to check if a file has malware or not. You can check its certificate. If the file has a certificate from a genuine source, the file does not have malware. To do so, right-click on the file and select Properties. Now, go to the Digital Signatures tab and then see the Name of Signer. For example, in the above screenshot, msedgewebview2 has a certificate from Microsoft Corporation. Therefore, it is a genuine file.
Alternatively, if you have antimalware software, you can use it to scan the file. In this article, we have described some effective ways to check whether or not a file is infectious.
How do I check if a file is safe?
There are many online virus scanners that let you scan your files for viruses, malware, and other security threats. These platforms have a limit to scanning files for free. Alternatively, you can also check a file certificate in its Properties. If you have antivirus software, you can also use it to scan files for viruses. However, antivirus software automatically scans the files you download from the internet and alerts you if a threat is detected.
How do I scan for malicious files?
You can use your antivirus or antimalware software to scan for malicious files. Windows Defender is an excellent antivirus that is available for free for all Windows users. If you do not have a third-party antivirus, you can scan your files either with Windows Defender or with free online virus scanner platforms.
Read: How to remove virus from Windows 11/10.
As they say, prevention is better than cure. So, before opening a suspicious file, do check if it contains any malware or not.
Вопрос о том, как проверить компьютер на вирусы онлайн очень популярен среди начинающих пользователей. Прежде чем предложить методы проверки, рекомендую ознакомиться со следующей информацией об онлайн проверке на вирусы: главное, что следует знать — выполнить полную проверку всех файлов на компьютере где-то на сайте в Интернете не получится, ведь тогда вам потребовалось бы загрузить всё содержимое ПК или ноутбука на этот сайт. Но вы можете:
- Проверить на вирусы отдельные программы и другие файлы полностью онлайн, загрузив их на специальные сервисы.
- Загрузить специальные антивирусные утилиты, которые хотя и называются «онлайн-сканерами», но работают именно на вашем компьютере, а из Интернета используют антивирусную базу для проверки (которая также может загружаться на компьютер). Как правило, они не конфликтуют с уже установленными антивирусами.
В этой инструкции подробно о различных методах онлайн проверки на вирусы компьютера с Windows 10, 8.1 и Windows 7 или отдельных программ и других файлов. Отмечу, что часто причиной тех или иных проблем с работой компьютера или Интернета бывают не вирусы, а вредоносные программы, которые обычные антивирусы «не видят». В этом случае рекомендую попробовать специальные средства удаления вредоносных программ.
- Проверка программ и файлов на вирусы онлайн
- VirusTotal
- Kaspersky Threat Intelligence Portal
- Онлайн проверка в Dr.Web
- Hybrid Analysis
- Metadefender Cloud
- Онлайн сканер Nano Antivirus
- Онлайн сканеры для проверки компьютера на вирусы
- ESET Online Scanner
- Comodo Cleaning Essentials
- F-Secure Online Scanner
- Онлайн проверка на вирусы в CrowdInspect
- Panda Cloud Cleaner
- Trend Micro HouseCall
- Средство удаления вредоносных программ Windows
- Видео
Онлайн проверка на вирусы отдельных программ и файлов
Существует несколько популярных онлайн-сервисов, позволяющих загрузить подозрительный файл и получить отчет о том, содержит ли он вирусы или другие угрозы.
VirusTotal
VirusTotal — один из самых известных и популярных сервисов для онлайн проверки файлов на вирусы. Всё что требуется для проверки файла программы (или другого файла, но не архива rar — такие файлы предварительно распакуйте) — это выполнить следующие шаги:
- Зайдите на сайт https://www.virustotal.com/
- Перетащите файл для проверки мышью на окно с открытым сайтом, либо нажмите кнопку «Choose File» и укажите файл на вашем компьютере.
- Дождитесь завершения проверки файла на вирусы.
- Также вы можете проверить на вирусы адрес в интернете, вставив его на вкладке URL.
Примечание: недавно произошло обновление интерфейса VirusTotal и русский язык интерфейса с главной страницы исчез. Но, предполагаю, перевод появится.
VirusTotal примечателен тем, что выполняет проверку с использованием сразу многих антивирусных «движков», то есть в отчете вы получаете общую картину, составленную различными известными и не очень антивирусами. При этом учитывайте следующие моменты:
- Единичные обнаружения обычно говорят о ложном срабатывании.
- Программы для удаленного доступа к компьютеру, утилиты для настройки и оптимизации ПК (твикеры) часто показывают значительное количество обнаружений: в этом случае нужно изучать тексты результатов. Обычно они сообщают о том, что это RiskWare — программное обеспечение с потенциально опасными возможностями (а любые программы для удаленного управления компьютером или глубокого изменения функционирования Windows можно отнести к таковым).
- Помимо результатов теста для хорошо известных файлов вы также увидите мнение сообщества в правом верхнем углу (Community Score) и на вкладке «Community». С ним также можно ознакомиться, если у вас есть сомнения.
Дополнительная возможность — официальное расширение VirusTotal для браузера, позволяющее проверить файлы на вирусы без их загрузки на компьютер.
Kaspersky Threat Intelligence Portal
Ранее сервис Касперского для онлайн проверки файлов на вирусы назывался Virusdesk, теперь — Kaspersky Threat Intelligence Portal, главная страница которого: https://opentip.kaspersky.com/ а варианта на русском языке пока не появилось.
Суть использования та же самая, что и в случае с VirusTotal:
- Либо переносим файл мышью, либо загружаем с компьютера, нажав кнопку «Browse», нажимаем кнопку «Analyze».
- В результате сервис покажет, является ли файл чистым с точки зрения Касперского (о том, что файл чистый будет сообщать надпись «Clean» под контрольной суммой SHA-25 для загруженного файла.
- Также на главной странице сервиса вы можете ввести хэш (контрольную сумму файла) или адрес сайта и нажать кнопку «Look up» для быстрой проверки.
Онлайн проверка программы или файла на вирусы в Dr.Web
У Dr.Web также есть собственный сервис онлайн-проверки файлов на вирусы и другие угрозы, доступный на сайте https://online.drweb.com/result2/
Использование, пожалуй, проще чем любых других аналогичных сервисов: загружаем файл в единственное поле в центре окна браузера, сканируем, получаем краткий результат на русском языке.
Hybrid Analysis
Недостаток двух перечисленных методов проверки — их ограниченность единственным антивирусом, выполняющим проверку. VirusTotal лишен этого недостатка, но если вас интересуют еще более мощные средства онлайн проверки на вирусы, рекомендую познакомиться с Hybrid Analysis.
На первый взгляд, сервис мало чем отличается, но в ходе проверки вы сможете выбрать виртуальную машину, на которой будет запущен ваш подозрительный файл и получить очень подробные и удобные для изучения отчеты о проведенном анализе. Отдельная инструкция по использованию сервиса: Онлайн проверка на вирусы в Hybrid Analysis.
Metadefender Cloud
Metadefender Cloud, также как и предыдущий рассмотренный сервис позволяет либо выполнить мультисканирование с помощью популярных антивирусов либо запустить файл в песочнице с заданными вами параметрами и проанализировать его поведение, включая создание процессов, обращение к реестру и другие.
Более подробно об использовании этого инструмента онлайн проверки на вирусы и наличие вредоносных программ в статье Продвинутая онлайн-проверка на вирусы в Metadefender Cloud.
Онлайн-сканер Nano Antivirus
На официальном сайте Nano Antivirus https://www.nanoav.ru/ в разделе «Сервисы» присутствует онлайн-сканер для проверки программ и других файлов на вирусы.
О качестве проверки выводов сделать не могу, результата не дождался. И еще один нюанс —ограничение размера загружаемого для проверки файла всего 20 Мб.
Онлайн сканеры для проверки компьютера на вирусы, не конфликтуют с установленными антивирусами
Вторая часть — о специальных сканерах, которые используют актуальную антивирусную базу из Интернета и как правило загружают её на компьютер, после чего проводят сканирование запущенных процессов и файлов на вашем ПК или ноутбуке, не вступая при этом в конфликт с уже имеющимися антивирусами.
ESET Online Scanner
ESET Online Scanner — один из самых известных сканеров для бесплатной проверки компьютера на вирусы и их удаления, работающий без установки (но скачать файлы и базу потребуется):
- Зайдите на официальный сайт ESET Online Scanner https://www.esetnod32.ru/home/products/online-scanner/ и нажмите кнопку «Запустить». Вас попросят ввести E-Mail (он не проверяется) и загрузить файл для запуска.
- Запустите загруженный файл, примите условия соглашения и дождитесь загрузки файлов онлайн-сканер.
- После загрузки и запуска нажмите «Начало работы» и выберите тип сканирования (полное сканирование, быстрое или выборочное сканирование).
- Укажите, следует ли помещать потенциально нежелательные приложения (не являющиеся вирусами) в карантин. Учитывайте, если вы разрешите это сделать, то могут перестать работать нелицензионные и другие сомнительные программы на компьютере. Нажмите кнопку «Запустить сканирование».
- Онлайн сканер в течение некоторого времени (зависит от скорости вашего Интернет-соединения) будет загружать антивирусную базу, а затем выполнит проверку компьютера на наличие вирусов и других угроз.
Comodo Cleaning Essentials
Comodo Cleaning Essentials — это не только средство проверки на вирусы с использованием последних антивирусных онлайн-баз, но и дополнительные инструменты, включающие в себя диспетчер задач и автозагрузки с анализом на вредоносные и потенциально нежелательные элементы, а также средство для очистки системы от ненужных компонентов.
Отдельный обзор набора инструментов и об особенностях их загрузки в статье Удаление вредоносных программ и другие возможности Comodo Cleaning Essentials.
F-Secure Online Scanner
Несмотря на то, что сайт F-Secure Online Scanner не имеет русского языка интерфейса, сам бесплатный онлайн сканер именно на русском языке: загружаем файл с официального сайта https://www.f-secure.com/en/home/free-tools/online-scanner, запускаем и нажимаем «Принять и проверить» для запуска онлайн сканирования на вирусы.
Проверка проходит быстро и можно надеяться, что достаточно эффективно: F-Secure, хоть и не слишком известен у нас, но относится к очень качественным антивирусам.
Облачная проверка на вирусы в Panda Cloud Cleaner
Panda Cloud Cleaner — еще один онлайн сканер для проверки компьютера на вирусы с использованием базы известного разработчика антивирусов:
- На официальном сайте https://www.pandasecurity.com/en-us/homeusers/solutions/cloud-cleaner/ слева нажмите «Scan now» для загрузки сканера. Запустите его — эта утилита требует установки на компьютер.
- После установки запустите Panda Cloud Cleaner и в главном окне нажмите «Accept and Scan» (принять и сканировать).
- Дождитесь завершения проверки компьютера на вирусы.
- По завершении вы увидите результат, состоящий из трех пунктов: известные угрозы, неизвестные файлы и подозрительные политики, возможности очистки системы от необязательных элементов. Критичным является лишь первый пункт, остальные можно не очищать, если вы сомневаетесь.
Онлайн проверка запущенных процессов на вирусы в CrowdInspect
CrowdInspect работает иначе, чем другие перечисленные в этом обзоре средства для онлайн проверки на вирусы. Программа не требует установки на компьютер, а после запуска открывает своеобразный диспетчер задач, в котором отображаются запущенные на компьютере процессы и результаты их проверки с помощью различных средств, включая упоминавшийся выше Hybrid Analysis.
Утилита отличная и рекомендую иметь её в своем арсенале. Отдельный обзор возможностей инструмента и где его скачать — Как проверить процессы Windows 10, 8.1 и Windows 7 на вирусы в CrowdInspect.
Trend Micro HouseCall — онлайн сканер безопасности компьютера
Trend Micro — популярный разработчик антивирусных продуктов, малоизвестный у русскоязычного пользователя. HouseCall — утилита для онлайн сканирования на вирусы от этого разработчика, доступная для бесплатного скачивания на официальном сайте https://www.trendmicro.com/en_us/forHome/products/housecall.html
После загрузки Trend Micro HouseCall и принятия условий лицензии достаточно будет нажать кнопку «Scan Now» для запуска сканирования (учитывайте, что процесс первоначальной инициализации может занять несколько минут — будет производиться загрузка антивирусной базы, а процесс находиться на 0 процентов).
В ходе проверки будут проанализированы программы в автозагрузке, запущенные процессы, другие типичные расположения вирусов и других угроз и файлы на дисках. По завершении вы получите отчет о найденных вредоносных элементах с возможностью удалить их.
Средство удаления вредоносных программ Windows
На сайте Майкрософт присутствует регулярно обновляемое официальное средство для удаления вредоносных программ и вирусов с компьютера, не требующее установки на компьютер. Не знаю, разумно ли использование утилиты при наличии обновляемого защитника Windows, но решил упомянуть о наличии утилиты.
Официальная страница Средства удаления вредоносных программ Microsoft Windows — https://www.microsoft.com/ru-RU/download/details.aspx?id=9905. Кстати, из такого рода сканеров я бы настоятельно рекомендовал использовать AdwCleaner — по моему опыту он обнаруживает значительно больше угроз, чем аналогичные утилиты. Также может быть полезным материал Лучший бесплатный антивирус.
Видео по онлайн проверке на вирусы
Если вам есть что добавить, ваш комментарий к статье может быть очень полезным.
Многие пользователи не знают, как эффективно проверить свой ПК на вирусы, хоть в Виндовс 10 имеется встроенный Windows Defender. Родной Защитник отлично справляется со своей миссией и надежно защищает систему от вторжения различных троянов и червей. Однако с помощью одного встроенного инструмента полностью обезопасить свой ПК от угроз не удастся. Нужно время от времени использовать онлайн-сканеры или установить сторонний антивирус.
Проверка на вирусы с помощью Windows Defender в Windows 10
Для защиты домашних ПК от вредоносных и шпионских модулей создан специальный инструмент от компании «Майкрософт» под названием «Защитник Виндовс». Впервые Windows Defender появился в ОС Windows XP. Разработчики на протяжении многих лет усовершенствовали этот программный продукт, улучшая его функции. Защитник Виндовс на всех ПК активирован по умолчанию.
Основные возможности встроенного Защитника:
- обнаружение вредоносного и шпионского ПО;
- предотвращение установки на ПК зараженных вирусом программ;
- наблюдение за запускаемыми обновлениями;
- мониторинг автозапуска;
- отправка сведений об угрозах безопасности в компанию «Майкрософт»;
- ручное исключение из проверки файла, установка которого блокируется системой.
Как проверить состояние Windows Defender:
- активировать «Параметры»;
- отыскать «Обновление и безопасность»;
- перейти в «Защитник Виндовс»;
- проверить, активирована ли «Защита в реальном времени» и «Облачная защита».
Как запустить проверку состояния ПК:
- активировать «Параметры»;
- отыскать подпункт «Защитник Виндовс»;
- нажать на «Открыть защитник Виндовс»;
- откроется консоль с одноименным названием;
- открыть вкладку «Домой»;
- проверить включена ли защита (Вкл.);
- выбрать параметр проверки («Быстрая», «Полная» или «Особая»);
- нажать на «Проверить сейчас», чтобы просканировать домашний компьютер.
Важно! «Windows Defender» — бесплатная встроенная утилита, которую можно регулярно обновлять с помощью Центра обновлений. При желании пользователи могут установить на свой ПК сторонний антивирус из интернета. При установке другой антивирусной программы возможны конфликты со встроенным Защитником. В таком случае можно на время (до следующей перезагрузки) деактивировать Windows Defender в «Параметрах». Полностью отключить Защитник Виндовс не удастся.
Использование сторонних антивирусов
Для защиты домашнего ПК от вирусов хватает встроенного Защитника Виндовс. Правда, у родной утилиты Win 10 есть уязвимости, устранить которые помогает использование онлайн-сканеров или установка сторонней антивирусной программы. Например, Защитник Виндовс не всегда способен распознать новейшее вредоносное ПО.
VirusTotal
Это бесплатный онлайн-сканер вирусов, троянов, червей и различных вредоносных ПО. VirusTotal не только проверяет, но и анализирует файлы и URL. При обнаружении вредоносного кода эта программа делится информацией с ИБ-сообществом. В VirusTotal установлен движок CyAI, помогающий выявлять вирусы, которым удалось обмануть встроенную систему безопасности. Выполнить проверку конкретного файла или URL-ссылки можно непосредственно на сайте virustotal.com. Правда, при онлайн-сканировании к выявленным вирусам не применятся никакие действия.
Плюсы антивируса:
- работает в онлайн-режиме и не требует регистрации;
- имеет понятный интерфейс;
- может работать с любым браузером;
- включает несколько антивирусных сканеров;
- не конфликтует с Защитником Виндовс;
- сканирует загруженный на интернет-площадку файл или URL;
- вес загружаемого файла около 100 Мб;
- запускается простым нажатием кнопки «Проверить».
Dr.Web Online
Это бесплатный онлайн-сканер, помогающий частично просканировать систему. Dr.Web Online проверяет только те файлы и URL-ссылки, которые загружаются на его интернет-площадку. Выявленные угрозы этот сканер не удаляет. Вылечить зараженный файл от вируса поможет, например, утилита Dr.Web CureIt.
Достоинства Dr.Web Online:
- позволяет проверить любой файл весом до 10 Мб;
- сканирует любую URL-ссылку;
- выдает подробный отчет о проверке;
- для проведения сканирования использует обновленную вирусную базу;
- проверку можно осуществить на сайте drweb.ru online без регистрации.
Доктор
Вылечить домашний ПК от вирусов поможет бесплатная утилита под названием «Доктор Веб». Правильное наименование программы — Dr.Web CureIt. Это утилита, которую нужно установить на свой ПК. Правда, Dr.Web CureIt не лечит, а выявляет угрозы и предлагает их удалить или поместить на карантин. При заражении ОС желательно проводить сканирование из «безопасного режима».
Характеристики Доктора Веба:
- скачивается бесплатно;
- еженедельно предлагает обновление вирусной базы;
- запускает сканирование ОС простым нажатием кнопки «Начать проверку»;
- позволяет выбрать объекты для проверки;
- найденные угрозы удаляет или помещает на карантин;
- способен вылечить измененный hosts файл.
Kaspersky VirusDesk
Это онлайн-сканер, который долгое время применялся для проверки файлов и веб-адресов. Сервис работал на основании собственной постоянно обновляемой вирусной базы и использовал свою облачную технологию Kaspersky Security Network. Сканер анализировал файлы весом до 50 Мб.
С апреля 2020 Kaspersky VirusDesk прекратил работу. Вместо него для проверки можно использовать онлайн-сканер Kaspersky Threat Intelligence Portal. Новый сервис сканирует и анализирует потенциальные угрозы безопасности.
Преимущества Kaspersky Threat Intelligence Portal:
- сканирует файлы весом до 256 Мб;
- проверяет ссылки на сайты, IP-адреса, домены, хеш-суммы файлов;
- дает подробную информацию об обнаруженных угрозах и их источниках.
NANO Антивирус
Это антивирусная утилита, защищающая ПК от новейшего вредоносного ПО. NANO Антивирус разрешается скачать и использовать бесплатно. Утилита обеспечивает защиту в режиме реального времени.
Достоинства NANO Антивирус:
- выявляет вирусы в разных типах архивов;
- находит и лечит даже сложные полиморфные и шифрованные угрозы;
- выявляет даже те вирусы, которые не занесены в вирусную базу;
- ежедневно обновляет вирусную базу через интернет-связь.
Jotti’s malware scan
Это бесплатный онлайн-сканер, позволяющий просканировать любые файлы. Выполняет проверку за считанные секунды, выдает отчет, но не лечит зараженные элементы.
Плюсы Jotti’s malware scan:
- работает онлайн;
- позволяет одновременно добавлять до 5 файлов (весом до 250 Мб);
выдает подробный отчет об угрозах.