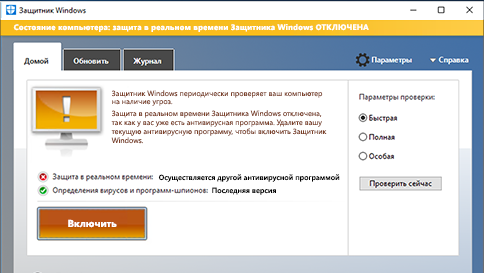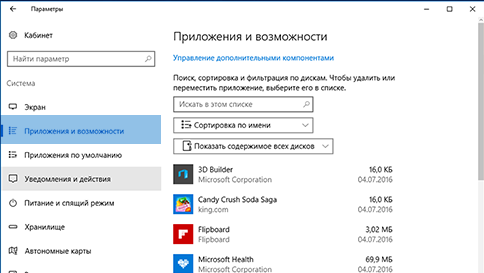Безопасность Windows (Центр безопасности Защитника Windows в предыдущих версиях Windows) позволяет сканировать определенные файлы и папки для проверки их безопасности. При обнаружении угроз вы немедленно получите уведомление.
-
Чтобы сканировать конкретные файлы или папки, щелкните их правой кнопкой мыши и выберите Сканировать с помощью Microsoft Defender. После завершения сканирования появится страница Параметры сканирования со сведениями о результатах сканирования.
-
Чтобы включить антивирусную программу Microsoft Defender в Безопасности Windows, перейдите в раздел Пуск > Параметры > Обновление и безопасность > Безопасность Windows > Защита от вирусов и угроз. Затем выберите Управление параметрами (или Параметры защиты от вирусов и угроз в ранних версиях Windows 10) и задайте параметру Защита в режиме реального времени значение Вкл. Антивирусная программа Microsoft Defender включится автоматически. Если вы используете Windows 10 Корпоративная, включите антивирусную программу Microsoft Defender, удалив все другие антивирусные программы.
Открыть параметры службы «Безопасность Windows»
Нужна дополнительная помощь?
Нужны дополнительные параметры?
Изучите преимущества подписки, просмотрите учебные курсы, узнайте, как защитить свое устройство и т. д.
В сообществах можно задавать вопросы и отвечать на них, отправлять отзывы и консультироваться с экспертами разных профилей.
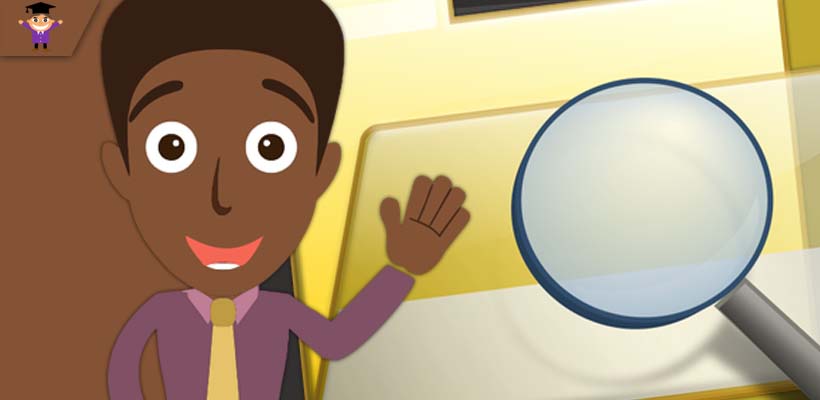
На чтение 2 мин Просмотров 1.5к. Опубликовано
Приветствую, уважаемые читатели и гости блога! Сегодня поговорим о том, как проверить на вирусы отдельную папку или файл в операционной системе Windows 10.
Что значит “отдельную папку или файл”? Это значит, что мы будем сканировать папку не затрагивая всей системы, то есть, других файлов.
Такая проверка удобна, например, когда у пользователя компьютера есть подозрение на наличие вирусов в каком-то отдельном файле.
В этом случае нет необходимости сканировать всю систему, пользователь просто берёт и сканирует отдельно папку или другой файл, тем самым экономит время.
Давайте разберёмся как это происходит в Windows 10.
Как сканировать отдельный файл не затрагивая всей системы
Итак, чтобы просканировать отдельную папку на вирусы, переходим в параметры защитника Windows. Открыть параметры можно долгим путём – Меню Пуск >> Параметры >> Обновление и безопасность >> Безопасность Windows >> Открыть службу безопасности Windows.
Но мы сделаем это быстрее. Открываем параметры кликнув на иконку защитника на панели задач.
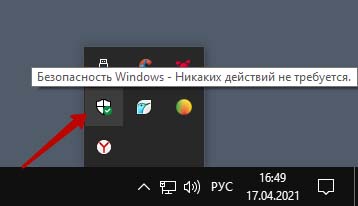
Далее переходим “Защита от вирусов и угроз”
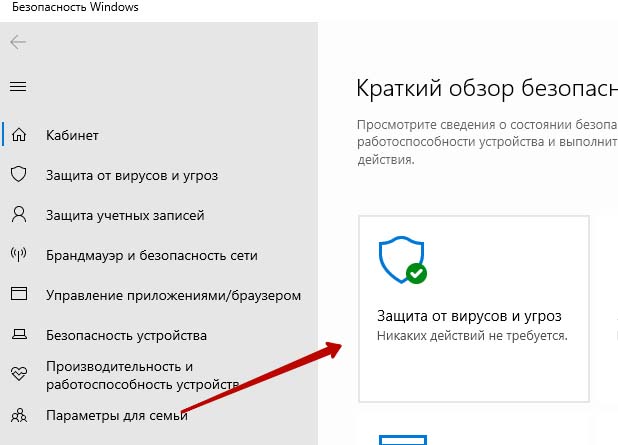
Жмём “Параметры сканирования”
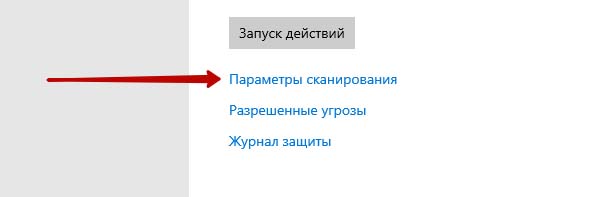
Выбираем “Настраиваемое сканирование” и жмём кнопку.
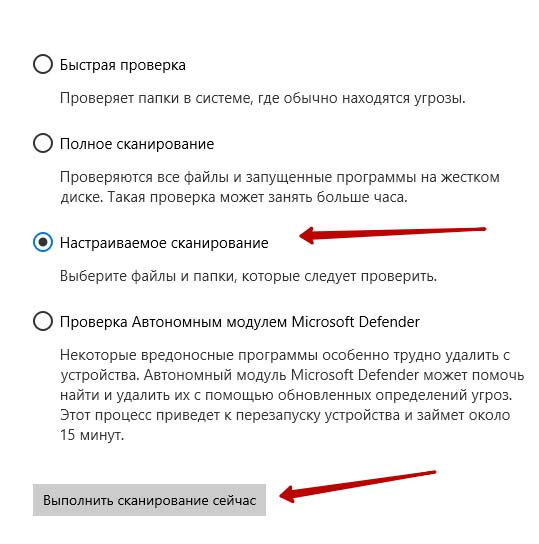
Система предложит выбор файла. Выбираем нужную папку или другой файл. Начнётся сканирование, после чего система сообщит о наличии или отсутствии угроз.
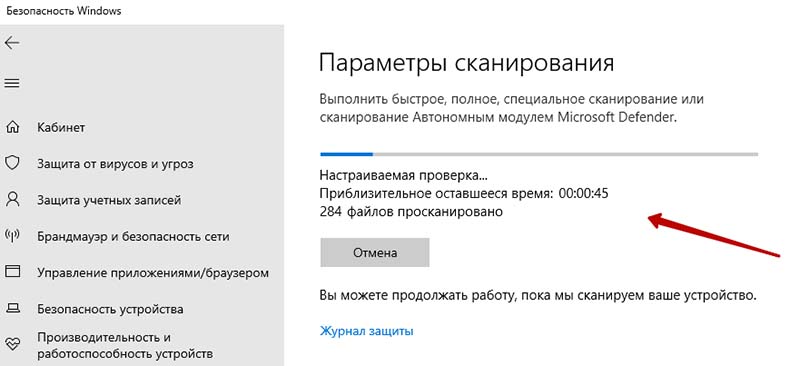
Надеюсь, инструкция была вам полезна. Поделитесь с друзьями, поставьте оценку. Спасибо, что читаете наш блог!
При поиске нужных файлов и программ люди все чаще прибегают к помощи поисковых систем, и многие из них свято верят в безопасность скачиваемых данных, забывая об элементарных мерах безопасности. А, между тем, при скачивании файла из неофициального источника велик риск заразить свой компьютер или смартфон вредоносным ПО.
Ровно тоже касается и так любимых россиянами торрент-трекеров. Все дело в том, что распространением файлов в подобных сервисах занимаются сами пользователи. И далеко не все из них делают это из-за альтруизма и желания помочь ближнему своему. Немалое число людей используют торрент-трекеры для распространения вирусов, которые помогут получить им доступ к личным файлам, банковским картам и другим чувствительным данным «жертвы».
Как проверить файлы на вирусы
Поэтому при скачивании файлов из интернета особенно важно проверять их на вирусы, благо большинство из антивирусов имеют функцию проверки отдельных файлов и папок, избавляя от необходимости проводить проверку всего накопителя. Причем это касается как обычных программ для Windows, так и APK-файлов, которые вы планируете установить на смартфон.
С этой задачей может вполне справиться и стандартный Защитник Windows.
- Откройте проводник, найдите скачанный вами файл и кликните по нему правой кнопкой мыши.
- Выберите в контекстном меню пункт «Проверка с использованием Microsoft Defender».
- Дождитесь завершения проверки и вердикта защитника о безопасности скачанных файлов (в зависимости от их объема, это может занять довольно продолжительное время).
Впрочем, проверка с помощью Защитника Windows не всегда актуальна. Это действительно неплохой антивирус, но он и так обеспечивает защиту системы в режиме реального времени и просто не даст установить файлы, которые он считает зараженными. И, по сути, этими действиями вы лишь продублируете его основную функцию.
Поэтому для проверки скачанных файлов лучше всего воспользоваться еще и сторонним антивирусом. Например, Dr.Web CureIt!, который не конфликтует с Защитником и отличается особой эффективностью при поиске вирусов в системе.
- Скачайте Dr.Web CureIt! с официального сайта разработчика и запустите программу.
- Кликните «Выбрать объекты для проверки» -> «Щелкните для выбора файлов и папок» и выберите скачанные вами файлы, отметив их в чекбоксах.
- Нажмите кнопку «Запустить проверку» и дождитесь ее завершения.
Third-party programs are widely used on Windows and other operating systems. But, how can you tell if a program is safe to install or not? How can you be so sure that the program file you are going to run on your system, contains no virus? As attackers use program (exe) files to inject different types of malware and viruses and attack your system, it is critical to ensure you are installing a safe program. In this guide, we will be discussing some tips to check if a file is malicious or not.
Here are the ways to check a program file for virus before installing it on your PC:
- Basic steps
- Right-click the file and scan it with your security software
- Get it scanned with an Online Malware Scanner
- Check for Verified Publisher
- Verify File Integrity with Hash Value
- Use the Windows Sandbox feature.
Now, let’s check out these in detail.
1] Basic steps
A file may show the icon of a, say, Word document and display the name as, say, File.docx. But do not get fooled by the file icon, the name, or the “file extension part” you may see. First, make Windows show the file extension and only then check the file extension. If the mentioned file File.docx was a disguised malware file, don’t be surprised if its name now appears as File.docx.exe! Such disguised files have a high probability of being malicious.
Next, check it is in the location it is meant to be or not. Windows OS files are located in the System32 folder typically. If a file has a name similar to a legit Windows file but is located elsewhere, it could be a virus.
Also, open the doubtful file’s location, right-click on it select Properties, and check under the Details tab. Do you recognize its Publisher, developer, or Copyright holder?
Read: Check if a Website or URL is safe using Online URL Scanners.
2] Right-click the file and scan it with your security software
The next thing you can do to check a program file for viruses is to scan it with Windows built-in security feature which is Windows Defender. After downloading a program file, simply right-click on it and then use the Scan with Microsoft Defender option. It will scan the file for viruses and show you the results if there are any threats associated. Based on the report, you can completely delete the file in case it is unsafe. If it is locked, you may need to use a File Unlocker Tool first.
If you have a 3rd-party antivirus software installed, you could scan it using your context menu too. You can check the report and take a decision accordingly.
Read: Precautions required to protect your Windows computer.
3] Get it scanned with an Online Malware Scanner
When you need a second opinion about a file that you think is malware, then online Malware scanners come in handy. And it is even better if the online scanner uses multiple antiviruses to scan a file.
Jotti Malware Scanner and Virustotal are among the best free online malware scanners to detect files and URLs for malware. They use multiple antivirus engines to analyze and scan files for malware.
Simply go to virustotal.com and from its Files tab, click on the Choose File option to upload the program file you want to check.
As you upload the file, it will start analyzing it with different antivirus engines. The scan will run for a few seconds or minutes (depending upon file size) and when it is done, you will see reports from various antivirus engines. If it is all Green, you can go on with installing the program on your PC.
But, if it shows malicious content status in Red, you should probably not install it on your system.
Furthermore, you can view basic Properties, file version information, signers, behavior tags, comments, and more details to analyze the program file.
Read: Test if Antivirus is working or not.
4] Check for Verified Publisher
Always check if you are installing software from a verified publisher. It can be Microsoft or any other major and known company. If it is from a popular brand, install it. Else, I would recommend not to install it on your PC.
You can check for publisher information by right-clicking on the program file and then selecting the Properties option. In the Properties window, go to the Digital Signatures tab and check for the names of signers.
Also, make sure you download a program from its official website only. Avoid downloading files from unknown and other platforms.
Read: List of free Ransomware Decryptor Tools.
5] Verify File Integrity with Hash Value
A lot of software brands provide the hash values of their program files on their official website.
You can check this value with a File Integrity & Checksum Checker. If the hash value varies, the file is modified and there are higher chances that it contains malicious code. You can avoid installing it on your PC.
Read: How to tell if your computer has a virus?
6] Use Windows Sandbox feature
If you use Windows 11/10 Pro or Windows 11/10 Enterprise Editions, you can use the Windows Sandbox feature to check whether a program is malicious or not.
Simply run Windows Sandbox and copy and paste your program file to it. After that, run the program and analyze its behavior. If it is running smoothly, it is most probably safe. If you see suspicious behavior, then avoid installing it to your actual system. This post will whos you how to enable Windows Sandbox in Windows 11/10 Home.
How do I know if a file has malware?
There are several ways to check if a file has malware or not. You can check its certificate. If the file has a certificate from a genuine source, the file does not have malware. To do so, right-click on the file and select Properties. Now, go to the Digital Signatures tab and then see the Name of Signer. For example, in the above screenshot, msedgewebview2 has a certificate from Microsoft Corporation. Therefore, it is a genuine file.
Alternatively, if you have antimalware software, you can use it to scan the file. In this article, we have described some effective ways to check whether or not a file is infectious.
How do I check if a file is safe?
There are many online virus scanners that let you scan your files for viruses, malware, and other security threats. These platforms have a limit to scanning files for free. Alternatively, you can also check a file certificate in its Properties. If you have antivirus software, you can also use it to scan files for viruses. However, antivirus software automatically scans the files you download from the internet and alerts you if a threat is detected.
How do I scan for malicious files?
You can use your antivirus or antimalware software to scan for malicious files. Windows Defender is an excellent antivirus that is available for free for all Windows users. If you do not have a third-party antivirus, you can scan your files either with Windows Defender or with free online virus scanner platforms.
Read: How to remove virus from Windows 11/10.
As they say, prevention is better than cure. So, before opening a suspicious file, do check if it contains any malware or not.
Перейти к содержимому
Проверка элемента с помощью Защитника Windows
Существует два способа проверки с использованием Защитника Windows. Если используется другая антивирусная программа, для периодической проверки ПК можно использовать Сканирование в течение ограниченного времени Windows 10. Если вы уже используете Защитник Windows в качестве антивирусной программы, воспользуйтесь меню проверки Защитника Windows, чтобы убедиться в безопасности конкретных файлов или папок.
При обнаружении любых угроз вы немедленно получите уведомление, какой бы способ проверки вы ни выбрали.
— Чтобы включить Сканирование в течение ограниченного времени, откройте Параметры > Обновление и безопасность, затем выберите Сканирование в течение ограниченного времени.
- Чтобы сканировать отдельные файлы или папки, выберите нужные элементы, щелкните их правой кнопкой мыши и выберите Проверить с помощью Защитника Windows. Либо откройте Защитник Windows, выберите вариант «Выборочная проверка» в пользовательском интерфейсе Защитника Windows, выберите папки, которые нужно сканировать, и щелкните Проверить сейчас.
При использовании функции «Сканирование в течение ограниченного времени» функция защиты в режиме реального времени Защитника Windows не включается. Кроме того, эта функция не может служить заменой антивирусной программы. Для включения Защитника Windows откройте Защитник Windows, щелкните «Включить», найдите свою существующую антивирусную программу в разделе «Приложения и компоненты», а затем удалите существующую антивирусную программу. Защитник Windows включится автоматически.