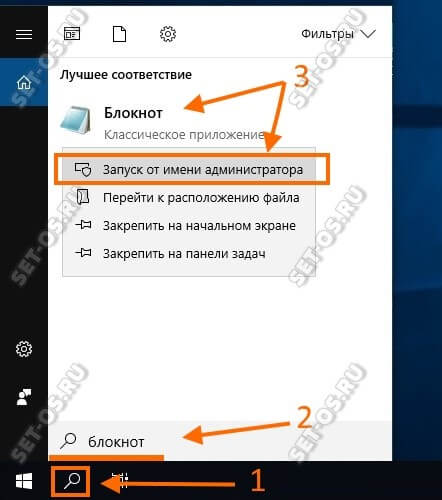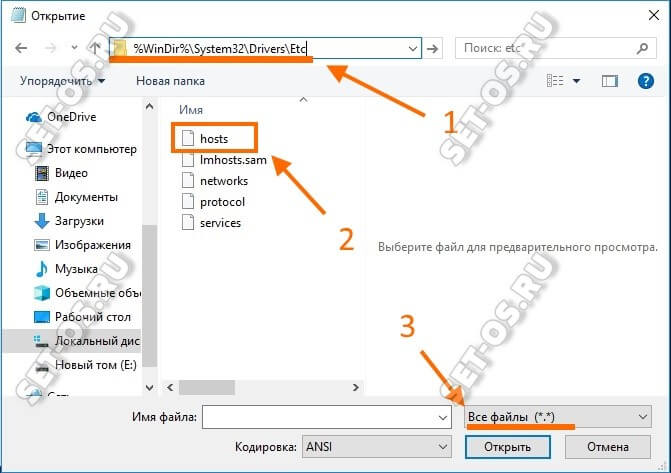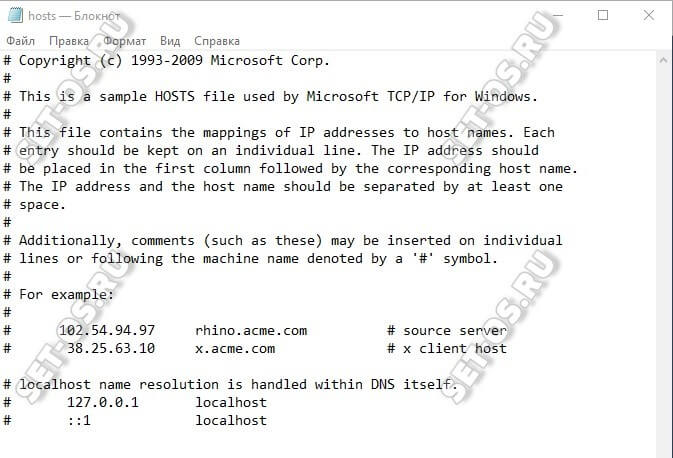В этой статье мы расскажем, где находится файл hosts Windows 10, для чего его используют и как изменить файл hosts в Windows 10.
Сайт состоит из файлов, которые хранятся на физическом сервере. Чтобы найти сайт, нужно связаться с сервером и запросить эти файлы. Для связи с сервером мы вводим доменное имя в поисковую строку. Домены созданы для удобного запоминания человеком, но для устройств (компьютеров, серверов, смартфонов) буквенное обозначение адреса непонятно. Для техники были созданы IP-адреса. Они состоят из цифр, например 123.123.123.123.
Чтобы связать буквенное и цифровое обозначение сайтов, был создан файл hosts, в котором были указаны домены и соответствующие им IP. Этот файл нужно было загружать на своё устройство вручную. Пока сайтов было мало, этот метод работал, но, как только сайты стали создаваться в больших количествах, постоянно обновлять hosts стало неудобно. Для решения этой проблемы создали DNS-систему. Пользователю не нужно было устанавливать огромный файл с данными на устройство. Вся база данных сайтов хранится на сервере, к которому браузер обращается самостоятельно.
Несмотря на то что hosts был заменён, его настройки остались приоритетными для браузера, поэтому его можно использовать для блокировки нежелательных сайтов и подключения к сайтам до внесения его данных в DNS-систему.
Как редактировать файл hosts в Windows 10
Обратите внимание! Редактирование файла возможно только от имени администратора. Файл hosts для Windows 10 выглядит как обычный файл, но без расширения.
-
1.
Запустите Блокнот или любой другой редактор от имени администратора. Для этого в поисковой строке ПК введите слово Блокнот. В найденных приложениях выберите Блокнот. Выберите Запуск от имени администратора:
-
2.
Во вкладке «Файл» нажмите Открыть:
-
3.
Измените тип файла на Все файлы.
-
4.
Найдите файл hosts. Где находится hosts в windows 10? Обычно его можно найти по пути: OS(C:) ➝ Windows ➝ System 32 ➝ drivers ➝ etc. Нажмите Открыть:
-
5.
Добавьте в конце файла нужную запись. Например, мы добавим запись:
123.123.123.123 faq-reg.ru www.faq-reg.ruГде:
- 123.123.123.123 — IP-адрес вашего сервера или хостинга,
- faq-reg.ru — имя вашего домена.
Обратите внимание! Если Windows 10 не даёт изменить файл hosts, значит, вы открыли файл не от имени администратора.
-
6.
Сохраните изменения в файле. Для этого перейдите во вкладку «Файл» и нажмите Сохранить:
Как сохранить hosts в Windows 10
Как блокировать нежелательный сайт на Windows 10
Блокировкой сайта может быть полезна работодателям и родителям. Например, вы не хотите, чтобы ваш ребёнок пользовался сайтами с готовым домашними заданиями. Запретите ПК заходить на них. Для этого:
-
1.
Войдите в файл hosts.
-
2.
На новой строке добавьте запись вида
Где:
- 127.0.0.1 ― адрес, который возвращает любой запрос обратно на устройство. Таким образом, браузер не может получить файлы сайта с сервера.
- имя домена ― домен сайта, доступ к которому вы хотите ограничить.
При блокировке сайта рекомендуем использовать сразу два варианта адреса — с www и без. Например:
127.0.0.1 vk.com 127.0.0.1 www.vk.com
Готово, теперь браузер перестанет отображать сайт.
Не обязательно вручную вносить изменения в файл. Для блокировки сайтов можно использовать программы, например Hosts File Editor. С её помощью можно легко управлять hosts-файлом.
Как увидеть сайт до публикации в DNS-системе
При создании сайта обязательно нужно прописать DNS-серверы. Только после этого пользователи смогут найти ваш сайт в интернете. Система будет вносить ваши данные в базу в течение 24 часов. Если вам нужно увидеть сайт в браузере раньше, запишите IP-адрес и доменное имя в файл hosts. Браузер возьмёт информацию из него и будет неважно, есть ли сайт в DNS-системе.
Как создать новый файл hosts в Windows 10
Если файл hosts в Windows 10 отсутствует или нужно вернуть его к базовым настройкам, скачивать файл hosts Windows 10 не нужно. Если по какой-либо причине вам нужно восстановить файл hosts или создать новый с базовыми настройками:
-
1.
Зайдите в папку etc, где лежит файл hosts (OS(C:) ➝ Windows ➝ System 32 ➝ drivers ➝ etc).
-
2.
Если у вас остался старый файл, переименуйте старый файл hosts (например, в hosts.old), чтобы его настройки не учитывались браузером:
-
3.
На рабочем столе создайте текстовый файл. Для этого кликните правой кнопкой мыши и нажмите Создать — Текстовый документ:
-
4.
Назовите новый документ hosts и удалите расширение .txt. Затем откройте созданный файл hosts с помощью Блокнота и вставьте оригинальный hosts Windows 10:
# Copyright (c) 1993-2006 Microsoft Corp. # # This is a sample HOSTS file used by Microsoft TCP/IP for Windows. # # This file contains the mappings of IP addresses to host names. Each # entry should be kept on an individual line. The IP address should # be placed in the first column followed by the corresponding host name. # The IP address and the host name should be separated by at least one # space. # # Additionally, comments (such as these) may be inserted on individual # lines or following the machine name denoted by a '#' symbol. # # For example: # # 102.54.94.97 rhino.acme.com # source server # 38.25.63.10 x.acme.com # x client host # localhost name resolution is handle within DNS itself. # 127.0.0.1 localhost # ::1 localhost -
5.
Сохраните изменения:
Файл hosts Windows 10: восстановить -
6.
Перенесите файл в папку etc.
-
7.
Перезапустите Windows.
Готово, файл hosts вернётся к базовым настройкам.
Что делать, если файл hosts не работает
Как правило, обновления в hosts вступают в силу сразу после сохранения. Перезагрузка компьютера и дополнительные действия не нужны. Однако случаются ситуации, когда настройки не срабатывают. В этом случае убедитесь, что в записях:
- нет пробелов перед IP-адресом (в начале строки),
- только один пробел между IP-адресом и доменом.
Если записи добавлены правильно, но настройки всё равно не работают, попробуйте очистить кэш DNS. Для этого:
-
1.
Откройте командную строку. Для этого введите в поисковую строку «Командная строка» и выберите появившееся приложение:
- 2.
Если вы используете прокси-сервер, он тоже может влиять на работу hosts. Чтобы исправить проблему:
-
1.
Зайдите в Свойства браузера:
-
2.
Откройте вкладку «Подключения» и нажмите кнопку Настройка сети:
-
3.
Уберите все галочки. Нажмите ОК:
Помогла ли вам статья?
Спасибо за оценку. Рады помочь 😊
👍
Про то, что такое файл Hosts, где он находится и какую роль играет в работе операционной системы — я уже ранее рассказывал достаточно подробно. Если Вы читали статью, то знаете, что именно это маленький и простенький файлик постоянно пытаются атаковать разные вредоносные программы и вирусы с целью внести свои определённые изменения, направленные на то, чтобы обмануть пользователя и выманить у него платёжную информацию о банковских картах, аккаунты в соцсетях и т.п. Именно поэтому надо знать как можно как проверить файл Hosts на наличие посторонних записей и удалить их при необходимости.
Отдельно хочу сказать, что хорошие антивирусные системы типа Касперского, Dr.Web и им подобные мониторят системные файлы, в том числе и Hosts, на наличие подозрительных записей и при обнаружении — оповещают пользователя, а то и самостоятельно удаляют строчки, восстанавливая первоначальную версию. К сожалению, так умеют делать не все антивирусы и потому многое приходится делать самостоятельно вручную.
Так как Hosts — это системный файл, то для его редактирования надо иметь права администратора. Самый просто способ такой. В Windows 10 кликаем на кнопку «Поиск», в предыдущих версиях просто нажимаем кнопку «Пуск». Набираем слово «блокнот»:
В результатах поиска будет отображен ярлычок стандартного текстового редактора Windows. Кликаем по нему левой кнопкой мыши и в появившемся меню выбираем пункт «Запуск от имени Администратора».
Теперь, когда мы запустили блокнот с повышенными привилегиями, надо в нём в меню «Файл» выбрать пункт «Открыть»:
В появившемся окне «Открытие» надо ввести путь к файлу Hosts. Если операционная система установлена на диске C:\, то путь будет таким:
C:\Windows\System32\Drivers\Etc
Но так как ОС не всегда бывает установлена на этот логический диск, оптимальнее всего вручную ввести вот такой адрес:
%WinDir%\System32\Drivers\Etc
После этого нажимаем клавишу «Enter» и попадаем в системный каталог:
По умолчанию в нём Вы не увидите файлов, так как текстовый редактор ищет текстовые файлы, а у тех, что лежат в этой папке вообще нет расширения. Поэтому надо в левом нижнем углу выбрать в меню пункт «Все файлы». После этого в списке файлов надо выбрать и открыть Hosts. Вот так он выглядит по умолчанию, то есть в чистом виде без изменений:
Обратите внимание, что все строчки закомментированны, то есть никаких настроек не выполнено. На всякий случай оставлю здесь полное содержание файла Hosts в текстовом виде:
# Copyright (c) 1993-2009 Microsoft Corp. # # This is a sample HOSTS file used by Microsoft TCP/IP for Windows. # # This file contains the mappings of IP addresses to host names. # Each entry should be kept on an individual line. # The IP address should be placed in the first column followed # by the corresponding host name. # The IP address and the host name should be separated # by at least one space. # # Additionally, comments (such as these) may be inserted # on individual lines or following # the machine name denoted by a '#' symbol. # # For example: # # 102.54.94.97 rhino.acme.com # source server # 38.25.63.10 x.acme.com # x client host # localhost name resolution is handled within DNS itself. # 127.0.0.1 localhost # ::1 localhost
Замечание:
Не всегда наличие дополнительных записей в файле Hosts является признаком вируса или вредоносной программы. Очень часто записи туда вносятся при установке игр из репаков и программ. Если сомневаетесь и не знаете что это за адрес — введите в Гугле или Яндексе и почитайте информацию.
Windows 8 Windows 8.1 Windows 7 Windows Vista Windows XP Windows 10 Windows 11 Еще…Меньше
Аннотация
Рекомендации, приведенные в этой статье, позволяют вернуть содержимое файла hosts к используемому по умолчанию.
Что такое файл Hosts
Файл Hosts используется операционной системой для сопоставления удобных для человека имен узлов с числовыми IP-адресами, которые идентифицируют и находят узел в IP-сети. Файл hosts является одним из нескольких системных ресурсов, которые адресуют сетевые узлы в компьютерной сети и являются общей частью реализации IP-адресов операционной системы.
Файл Hosts содержит строки текста, состоящие из IP-адреса в первом текстовом поле, за которым следует одно или несколько имен узлов. Каждое поле отделено пробелом (по историческим причинам часто предпочтение отдают знакам табуляции, но пробелы также используются). Файл также может включать строки с примечаниями, обозначенные символом #, который ставится в начале каждой такой строки. Пустые строки в файле игнорируются.
Если файл Hosts изменен по умолчанию, сброс его может помочь устранить некоторые проблемы с подключением.
Решение
Чтобы восстановить параметры файла Hosts по умолчанию, выполните указанные ниже действия в зависимости от используемой версии операционной системы.
Чтобы восстановить параметры файла hosts по умолчанию, выполните указанные ниже действия.
1. Откройте Блокнот. Для этого найдите «Блокнот», а затем коснитесь или щелкните значок Блокнот .
2. Скопируйте следующий текст и вставьте его в файл:
-
# Copyright (c) 1993-2006 Microsoft Corp. # # This is a sample HOSTS file used by Microsoft TCP/IP for Windows. # # This file contains the mappings of IP addresses to host names. Each # entry should be kept on an individual line. The IP address should # be placed in the first column followed by the corresponding host name. # The IP address and the host name should be separated by at least one # space. # # Additionally, comments (such as these) may be inserted on individual # lines or following the machine name denoted by a ‘#’ symbol. # # For example: # # 102.54.94.97 rhino.acme.com # source server # 38.25.63.10 x.acme.com # x client host # localhost name resolution is handle within DNS itself. # 127.0.0.1 localhost # ::1 localhost
3. В меню Файл выберите Сохранить как, введите hosts в поле Имя файла (как показано на следующем рисунке), а затем сохраните файл на рабочем столе.
4. Закройте Блокнот.
5. Выполните поиск по запросу %WinDir%\System32\Drivers\Etc, а затем щелкните значок папки «Файл «.
6. Коснитесь и удерживайте файл Hosts или щелкните его правой кнопкой мыши, выберите команду Переименовать, а затем переименуйте файл в Hosts.old.
7. Скопируйте или переместите файл Hosts, созданный на шаге 3, с рабочего стола в папку %WinDir%\System32\Drivers\Etc . Если вам будет предложено ввести пароль администратора, нажмите кнопку Продолжить.
Чтобы восстановить параметры файла hosts по умолчанию, выполните указанные ниже действия.
1. Откройте Блокнот. Для этого найдите «Блокнот» с помощью Кортаны, а затем коснитесь или щелкните значок Блокнот .
2. Скопируйте следующий текст и вставьте его в файл:
-
# Copyright (c) 1993-2006 Microsoft Corp. # # This is a sample HOSTS file used by Microsoft TCP/IP for Windows. # # This file contains the mappings of IP addresses to host names. Each # entry should be kept on an individual line. The IP address should # be placed in the first column followed by the corresponding host name. # The IP address and the host name should be separated by at least one # space. # # Additionally, comments (such as these) may be inserted on individual # lines or following the machine name denoted by a ‘#’ symbol. # # For example: # # 102.54.94.97 rhino.acme.com # source server # 38.25.63.10 x.acme.com # x client host # localhost name resolution is handle within DNS itself. # 127.0.0.1 localhost # ::1 localhost
3. В меню Файл выберите Сохранить как, введите hosts в поле Имя файла (как показано на следующем рисунке), а затем сохраните файл на рабочем столе.
4. Закройте Блокнот.
5. Выполните поиск по запросу %WinDir%\System32\Drivers\Etc с помощью Кортаны, а затем щелкните значок папки «Файл «.
6. Коснитесь и удерживайте файл Hosts или щелкните его правой кнопкой мыши, выберите команду Переименовать, а затем переименуйте файл в Hosts.old.
7. Скопируйте или переместите файл Hosts, созданный на шаге 3, с рабочего стола в папку %WinDir%\System32\Drivers\Etc . Если вам будет предложено ввести пароль администратора, нажмите кнопку Продолжить.
Чтобы восстановить параметры файла hosts по умолчанию, выполните указанные ниже действия.
1. Откройте Блокнот. Для этого проведите пальцем от правого края экрана, коснитесь пункта Поиск, введите Блокнот, а затем коснитесь значка Блокнота . Если вы используете мышь, наведите указатель мыши на правый верхний угол экрана, переместите указатель мыши вниз, нажмите кнопку Поиск, введите Блокнот, а затем — Блокнот.
2. Скопируйте следующий текст и вставьте его в файл:
-
# Copyright (c) 1993-2006 Microsoft Corp. # # This is a sample HOSTS file used by Microsoft TCP/IP for Windows. # # This file contains the mappings of IP addresses to host names. Each # entry should be kept on an individual line. The IP address should # be placed in the first column followed by the corresponding host name. # The IP address and the host name should be separated by at least one # space. # # Additionally, comments (such as these) may be inserted on individual # lines or following the machine name denoted by a ‘#’ symbol. # # For example: # # 102.54.94.97 rhino.acme.com # source server # 38.25.63.10 x.acme.com # x client host # localhost name resolution is handle within DNS itself. # 127.0.0.1 localhost # ::1 localhost
3. В меню Файл выберите Сохранить как, введите hosts в поле Имя файла (как показано на следующем рисунке), а затем сохраните файл на рабочем столе.
4. Закройте Блокнот.
5. Откройте папку %WinDir%\System32\Drivers\Etc. Для этого выполните следующие действия:
-
а. Проведите пальцем от правого края экрана, коснитесь пункта Поиск, введите выполнить, а затем коснитесь значка Выполнить . Или, если вы используете мышь, наведите указатель на правый верхний угол экрана, переместите указатель мыши вниз, выберите Поиск, введите выполнить, а затем щелкните значок Выполнить .
-
б. В поле Открыть введите команду %WinDir%\System32\Drivers\Etc и нажмите кнопку ОК.
6. Выберите файл Hosts, выберите Переименовать, а затем переименуйте файл в Hosts.old.
7. Скопируйте или переместите файл Hosts, созданный на шаге 3, в папку %WinDir%\System32\Drivers\Etc. Если вам будет предложено ввести пароль администратора, нажмите кнопку Продолжить.
Чтобы самостоятельно восстановить параметры файла hosts до значений по умолчанию, сделайте следующее:
-
Нажмите кнопку Пуск, нажмите кнопку Выполнить, введите Notepadи нажмите кнопку ОК.
-
Найдите свою версию Windows из приведенного ниже списка и скопируйте следующий текст для этой версии Windows, а затем вставьте его в Блокнот:
-
Для Windows 7:
- # Copyright (c) 1993-2006 Microsoft Corp. # # This is a sample HOSTS file used by Microsoft TCP/IP for Windows. # # This file contains the mappings of IP addresses to host names. Each # entry should be kept on an individual line. The IP address should # be placed in the first column followed by the corresponding host name. # The IP address and the host name should be separated by at least one # space. # # Additionally, comments (such as these) may be inserted on individual # lines or following the machine name denoted by a ‘#’ symbol. # # For example: # # 102.54.94.97 rhino.acme.com # source server # 38.25.63.10 x.acme.com # x client host # localhost name resolution is handle within DNS itself. # 127.0.0.1 localhost # ::1 localhost
-
Для Windows Vista или Windows Server 2008:
- # Copyright (c) 1993-2006 Microsoft Corp. # # This is a sample HOSTS file used by Microsoft TCP/IP for Windows. # # This file contains the mappings of IP addresses to host names. Each # entry should be kept on an individual line. The IP address should # be placed in the first column followed by the corresponding host name. # The IP address and the host name should be separated by at least one # space. # # Additionally, comments (such as these) may be inserted on individual # lines or following the machine name denoted by a ‘#’ symbol. # # For example: # # 102.54.94.97 rhino.acme.com # source server # 38.25.63.10 x.acme.com # x client host 127.0.0.1 localhost ::1 localhost
-
Для Windows XP или Windows Server 2003:
- # Copyright (c) 1993-1999 Microsoft Corp. # # This is a sample HOSTS file used by Microsoft TCP/IP for Windows. # # This file contains the mappings of IP addresses to host names. Each # entry should be kept on an individual line. The IP address should # be placed in the first column followed by the corresponding host name. # The IP address and the host name should be separated by at least one # space. # # Additionally, comments (such as these) may be inserted on individual # lines or following the machine name denoted by a ‘#’ symbol. # # For example: # # 102.54.94.97 rhino.acme.com # source server # 38.25.63.10 x.acme.com # x client host 127.0.0.1 localhost
3. В меню Файл выберите Сохранить как, введите hosts в поле Имя файла , а затем сохраните файл на рабочем столе.

4. Выберите Пуск > Выполнить, введите %WinDir%\System32\Drivers\Etc, а затем нажмите кнопку ОК.
5. Выберите файл Hosts и переименуйте его в Hosts.old.
6. Скопируйте или переместите файл Hosts, созданный на шаге 3, в папку %WinDir%\System32\Drivers\Etc. Если вам будет предложено ввести пароль администратора, нажмите кнопку Продолжить.
Дополнительная информация
Поддержка Windows XP прекращена
Корпорация Майкрософт прекратила поддержку Windows XP 8 апреля 2014 г. Это могло повлиять на безопасность и своевременную установку обновлений для вашего программного обеспечения. Узнайте, что это значит для вас и как оставаться защищенным.
Поддержка Windows Server 2003 прекращена 14 июля 2015 г.
Корпорация Майкрософт прекратила поддержку Windows Server 2003 14 июля 2015 г. Это могло повлиять на безопасность и своевременную установку обновлений для вашего программного обеспечения. Узнайте, что это значит для вас и как оставаться защищенным.
Нужна дополнительная помощь?
Нужны дополнительные параметры?
Изучите преимущества подписки, просмотрите учебные курсы, узнайте, как защитить свое устройство и т. д.
В сообществах можно задавать вопросы и отвечать на них, отправлять отзывы и консультироваться с экспертами разных профилей.
Изменения в файле Hosts в операционной системе Windows могут вызвать проблемы при установке, обновлении и запуске игр. Файл Hosts — это системный файл Windows, имеющий приоритет над DNS, который перенаправляет URL или IP-адреса. Как правило, обычному пользователю нет необходимости вносить изменения в этот файл.
Проверка файла на наличие изменений
- Нажмите сочетание клавиш Windows + R.
- Введите %WinDir%\System32\Drivers\Etc в окне «Выполнить» и нажмите OK.
- Откройте файл Hosts с помощью текстового редактора, например Блокнота. У этого файла нет определенного расширения.
- Сравните содержимое вашего файла с назначенным Microsoft стандартным содержимым, представленным ниже. Если содержимое отличается, значит, оно было изменено. Удалите все строки, в которых указаны адреса Blizzard.
- Сохраните файл.
Примечание: если содержимое файла Hosts было изменено, запустите проверку на вирусы. Вредоносные программы могут изменить содержимое файла, чтобы перенаправить подключения с вашего компьютера на вредоносные сайты.
Распространенные изменения, вызывающие неполадки
Вот примеры наиболее распространенных изменений, которые отрицательно сказываются на работе игр Blizzard. Если вы найдете данные строки в вашем файле Hosts, удалите их:
- 127.0.0.1 eu.actual.battle.net
- 127.0.0.1 us.actual.battle.net
- 127.0.0.1 enGB.nydus.battle.net
Восстановление параметров по умолчанию, назначенных Microsoft для файла Hosts
Чтобы восстановить настройки по умолчанию для файла Hosts, выполните следующие действия:
- Нажмите сочетание клавиш Windows + R.
- Введите notepad в окне «Выполнить».
- Нажмите OK.
- Скопируйте следующий текст в Блокнот:
# Copyright (c) 1993-2006 Microsoft Corp. # # This is a sample HOSTS file used by Microsoft TCP/IP for Windows. # # This file contains the mappings of IP addresses to host names. Each # entry should be kept on an individual line. The IP address should # be placed in the first column followed by the corresponding host name. # The IP address and the host name should be separated by at least one # space. # # Additionally, comments (such as these) may be inserted on individual # lines or following the machine name denoted by a '#' symbol. # # For example: # # 102.54.94.97 rhino.acme.com # source server # 38.25.63.10 x.acme.com # x client host # localhost name resolution is handle within DNS itself. # 127.0.0.1 localhost # ::1 localhost
- В меню Файл выберите опцию Сохранить как, введите «hosts» (включая кавычки) в строке Имя файла, а затем сохраните файл на Рабочий стол.
- Вновь нажмите сочетание клавиш Windows + R.
- Введите %WinDir%\System32\Drivers\Etc в окне «Выполнить» и нажмите OK.
- Переименуйте файл Hosts в «Hosts.old».
- Скопируйте или переместите созданный вами файл Hosts с Рабочего стола в папку %WinDir%\System32\Drivers\Etc. Если вам будет предложено ввести пароль администратора, нажмите Продолжить.
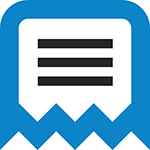
Существует множество способов исправить файл hosts в Windows и все они достаточно простые. Рассмотрим три таких способа, которых, скорее всего, окажется достаточно для того, чтобы привести этот файл в порядок. Обновление 2016: Файл hosts в Windows 10 (как изменить, восстановить, где находится).
Исправление hosts в блокноте
Первый способ, который мы рассмотрим — как исправить файл hosts в блокноте. Пожалуй, это самый простой и быстрый способ.
Сначала запустите блокнот от имени Администратора (это обязательно, иначе исправленный hosts не сохранится), для чего:
- В Windows 7 зайдите в «Пуск» — «Все программы» — «Стандартные», кликните правой кнопкой мыши по блокноту и выберите «Запустить от имени Администратора».
- В Windows 8 и Windows 8.1 на начальном экране начните набирать первые буквы слова «Блокнот», откроется панель поиска справа. Кликните правой кнопкой мыши по блокноту и выберите «Запуск от имени администратора».
Следующий шаг — открыть файл hosts, для этого в блокноте выберите «Файл» — «Открыть», внизу окна открытия переключите с «Текстовые документы .txt» на «Все файлы», зайдите в папку C:\Windows\System32\drivers\etc и откройте файл hosts.
Обратите внимание, что если у вас несколько файлов hosts, то открыть нужно тот, который без какого-либо расширения.
Последний шаг — убрать все лишние строки из файла hosts, либо просто вставить оригинальное его содержание в файл, которое можно скопировать, например, отсюда (а заодно и посмотреть, какие строки лишние).
# Copyright (c) 1993-2009 Microsoft Corp. # # This is a sample HOSTS file used by Microsoft TCP/IP for Windows. # # This file contains the mappings of IP addresses to host names. Each # entry should be kept on an individual line. The IP address should # be placed in the first column followed by the corresponding host name. # The IP address and the host name should be separated by at least one # space. # # Additionally, comments (such as these) may be inserted on individual # lines or following the machine name denoted by a '#' symbol. # # For example: # # 102.54.94.97 rhino.acme.com # source server # 38.25.63.10 x.acme.com # x client host # localhost name resolution is handled within DNS itself. # 127.0.0.1 localhost # ::1 localhost
Примечание: файл хостс может быть пустой, это нормально, значит ничего исправлять не нужно. Текст в файле hosts бывает как на русском, так и на английском языке, это не играет роли.
После этого выберите «Файл» — «Сохранить» и сохраните исправленный хостс (он может не сохраняться, если вы запустили блокнот не от имени администратора). Также желательно после этого действия перезагрузить компьютер, чтобы изменения вступили в силу.
Как исправить хостс в AVZ
Еще один простой способ исправить hosts — использовать антивирусную утилиту AVZ (она может далеко не только это, но в рамках этой инструкции будет рассмотрено только исправление хостс).
Скачать AVZ можно бесплатно с официального сайта разработчика http://www.z-oleg.com/secur/avz/download.php (ищите в правой части страницы).
Распакуйте архив с программой и запустите файл avz.exe, после чего в главном меню программы выберите «Файл» — «Восстановление системы» и отметьте один пункт «Очистка файла hosts».
Затем нажмите «Выполнить отмеченные операции», а по завершении перезагрузите компьютер.
Утилита Microsoft Fix it для восстановления файла hosts
И последний способ — зайти на страницу http://support.microsoft.com/kb/972034/ru посвященную восстановлению файла hosts и загрузить имеющуюся там утилиту Fix it для автоматического приведения этого файла в исходное состояние.
Кроме этого, на данной странице вы найдете оригинальное содержимое файла hosts для различных операционных систем.