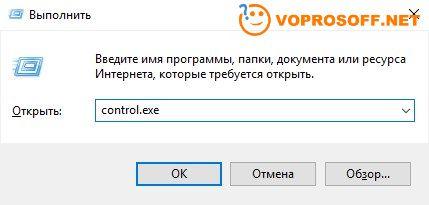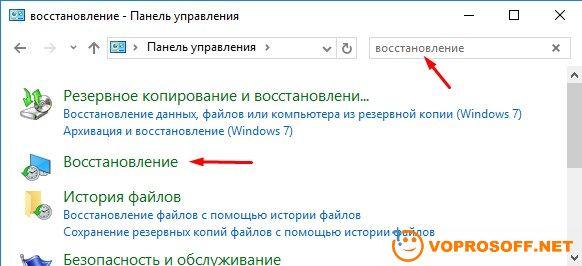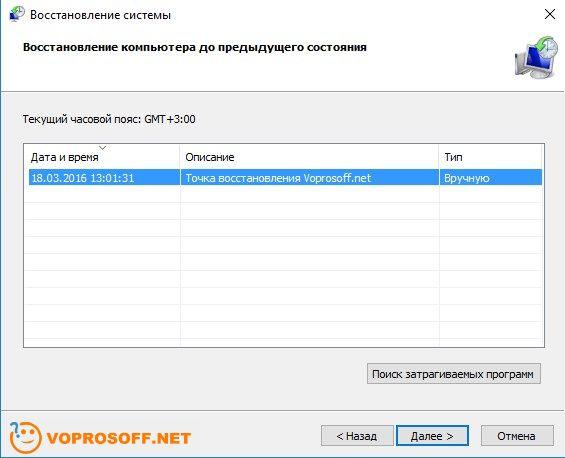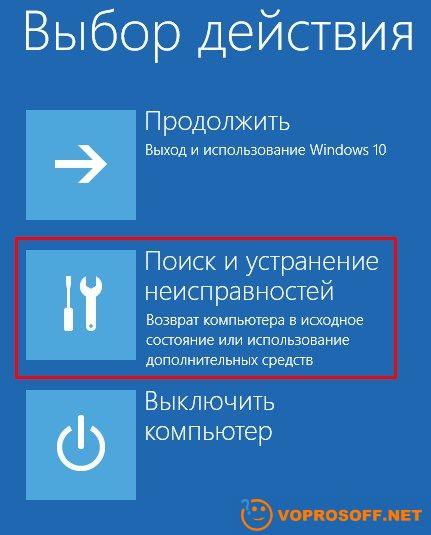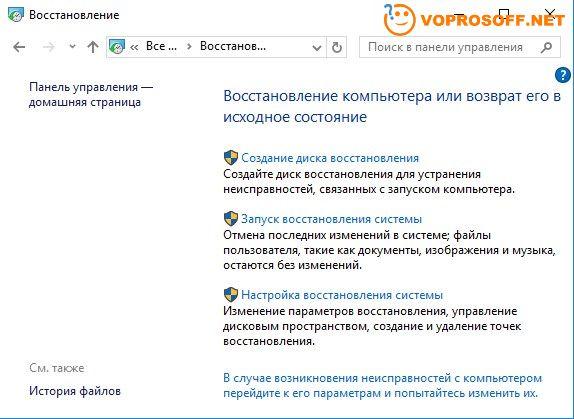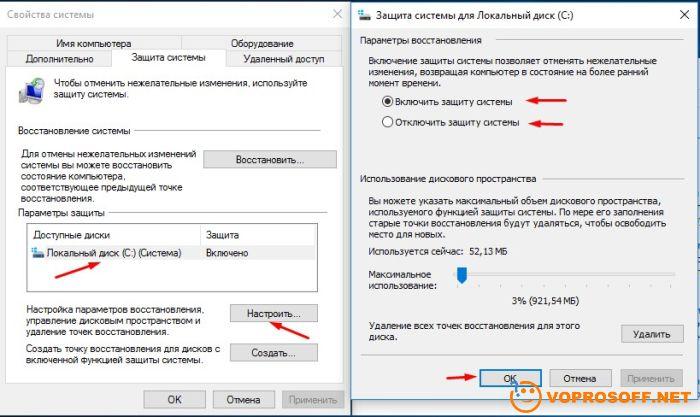-
26.04.2017, 20:42
#1
Как посмотреть точки восстановления windows 10?
Как посмотреть точки восстановления windows 10? Такой себе вопрос на миллион, так как нет ничего проще, чем найти эти точки и восстановить по ним самую последнюю операционную систему Майкрософт. Для этого в окне «Поиск по Windows» вводим «точки восстановления» и видим, как выше появляется пункт меню «Создание точек восстановления», наводим указатель мыши на эту внутреннюю утилиту и запускаем «Свойства системы». Далее находим вкладку «Защита системы» где нажимаем кнопку «Восстановить». В появившемся окне нажимаем «Далее» и видим те самые точки восстановления Windows 10.
Как посмотреть точки восстановления
Ниже на картинках приведен поэтапный поиск точек. В данном случае находим три точки восстановления, одна точка до установки «Skype», вторая точка до загрузки глобального обновления операционной системы windows 10 creators update и еще одна точка до периодического обновления ОС. Теперь осталось только выбрать точку восстановления и сделать откат системы.
Также можно поставить галочку на пункте «Показать другие точки восстановления», тут же появятся другие точки, если конечно они создавались на компьютере.
Обычно точки восстановления создаются операционной системой в автоматическом режиме, но можно создать точку и самостоятельно. Для этого просто в меню «Свойства системы» нажмите кнопку создать и введите имя точки восстановления, лучше всего точке присвоить дату создания точки, так будет проще разобраться со временем, когда эта точка создана. Главное условие создание точки, включенная система защиты диска. Для активации защиты выберите, необходимый диск, далее нажмите «Настроить», а затем нажмите на пункте «Включить защиту системы», так появится возможность создания точек восстановления windows 10.
Точки восстановления предназначены для устранения неполадок в работе компьютера, вызванные установленными приложениями, драйверами и т.д. Так что периодически необходимо следить за наличием актуальных точек восстановления windows 10.
А вы не забываете проверять наличие точек восстановления на своем компьютере под управлением Windows 10?
Последний раз редактировалось Master; 26.04.2017 в 21:03.
-
07.05.2017, 13:13
#2
Это если функция создания точек восстановления включена. Как оказалось, у меня она была отключена.
И если что, то компьютер просто не нашёл бы точек, с которых ему можно было бы восстановится. Хорошо что глянула сейчас, а то билась бы потом головой об стол. Всегда что то откладывала посмотреть точки восстановления. Так что, Optimus, спасибо.
-
20.10.2018, 10:43
#3
То есть система откатится к состоянию на момент создания точки восстановления, верно? И при этом все программы будут работать так же, как и при ее создании, без необходимости их устанавливать снова?
Просто интересно, насколько это работоспособная модель — откатываться к точкам…
-
20.10.2018, 12:03
#4
macnaked, именно так. Я сейчас не помню подробностей, но время от времени система создаёт точки восстановления. Вы указываете размер дискового пространства, сколько можете на эти точки выделить. Со временем, старые точки стираются и их место занимают новые. Ведь при сбое системы вам удобней откатиться к последней работоспособной версии, а не годичной давности?
-
20.10.2018, 12:05
#5
macnaked, прогрваммы если вы их удалили, работать корректно не будут. Будут только ярлыки болтаться. Не знаю, как на Windows 10, но на семерке именно так.
-
20.10.2018, 12:45
#6
У меня почему-то операционка настроена так, что посмотреть точки восстановления я могу, но вот найти их там не представляется возможным. Их просто нет по этому адресу.
Видимо они самоликвидируются через некоторое время после создания. А может быть сама операционная система Виндовс 10, где-то их прячет.Quod licet Jovi non licet bovi
-
20.10.2018, 15:19
#7
А еще, точки восстановления, занимают немало места на жестком диске. И время от времени, их необходимо удалять, оставлять только последнюю, актуальную.
-
1 пользователь сказал cпасибо Master за это полезное сообщение::
-
20.10.2018, 20:44
#8
Сообщение от AHAXOPET
Видимо они самоликвидируются через некоторое время после создания. А может быть сама операционная система Виндовс 10, где-то их прячет.
ИМХО, но в Виндовс 10 точки восстановления удаляются через какое-то время, остаются только несколько последних. В принципе логично, если есть пару удачных точек, то зачем память засорять.
-
23.10.2018, 00:22
#9
Сообщение от Master
macnaked, прогрваммы если вы их удалили, работать корректно не будут.
Как знать? Может только ярлыки останутся, а может и восстановятся? С десяткой сложно сказать что-то наверняка.
Сообщение от AHAXOPET
но вот найти их там не представляется возможным. Их просто нет по этому адресу.
Они спрятаны в папке System Volume Information на диске С. Эта папка скрыта, и чтобы её сделать видимой, нужно проделать немало действий. Мне кажется, что лучше восстанавливаться с флешки, а не искать точки.
-
27.10.2018, 11:28
#10
Сообщение от Master
А еще, точки восстановления, занимают немало места на жестком диске.
Вот именно этот фактор — один из самых неприятных для меня. Винчестер не слишком то и большой по объему. Причем, если вы говорите, что программы слетают просто-напросто, тогда в этих точках восстановления есть ли смысл? Было бы здорово вернуться точно к такому же состоянию, какое было раньше — рабочему со всем нужным. Интересно, есть ли такая возможность, может при помощи утилит каких-нибудь…
Сейчас мы посмотрим, где находится точка восстановления, создаваемая операционной системой Windows, предназначенная для возможности выполнения «отката» системы к ранее сохраненному состоянию. Точки восстановления помогают решить проблемы в работе ОС и стороннего программного обеспечения в случае возникновения неполадок на ПК.
От проблем и сбоев на компьютере не застрахован никто. Причины отказов могут быть самыми разными: ошибочные действия пользователя, неполадки в работе программного или аппаратного обеспечения, воздействие вирусов и так далее.
Содержание:
- Использование точек восстановления Windows
- Точка восстановления Windows 10: где найти
- Где находится точка восстановления Windows 8.1 (Windows
- Точка восстановления Windows 7: где найти
- Как посмотреть точки восстановления Windows в командной строке
- Как посмотреть все точки восстановления Windows PowerShell
- Точки восстановления: проверить функцию защиты системы
- Где находится точка восстановления Windows
- Как найти точку восстановления системы Windows в CCleaner
- Выводы статьи
- Как найти точки восстановления Windows (видео)
Одна из возможностей решить проблемы в работе компьютера: использование контрольных точек восстановления системы. Благодаря этому, Windows возвращается в состояние, которое она имела на дату и время создания данной точки восстановления.
Использование точек восстановления Windows
ОС Windows с некоторой периодичностью самостоятельно создает точки восстановления, которыми можно воспользоваться при возникновении сложной ситуации на компьютере. Пользователь имеет возможности для самостоятельного создания точки восстановления в любое удобное время, чтобы зафиксировать текущее состояние своего ПК.
Рассмотрим несколько ситуаций, когда может понадобится восстановление Windows с помощью функции защиты системы.
- В ОС возникли неполадки, мешающие работе Windows.
- Произошли сбои в работе программ, которые нельзя или нежелательно переустановливать на данном ПК, по разным причинам.
- Система заражена вредоносным программным обеспечением.
- Отказ в работе Windows, когда система перестает загружаться или запускаться.
В большинстве из перечисленных случае, пользователь может запустить функцию возврата системы к работоспособному состоянию, которое она имела на момент создания конкретной точки восстановления. В результате, Windows и программы вернутся к прежнему состоянию, а проблема и неполадки будут устранены.
- Создание точки восстановления и восстановление Windows 10
- Создание точки восстановления и восстановление Windows 8.1
- Создание точки восстановления и восстановление Windows 7
В более сложной ситуации, когда система не загружается или отказывается функционировать, есть другой метод решения проблемы: использование среды восстановления Windows RE, которую нужно использовать при выполнении загрузки на ПК с загрузочной флешки, установочного DVD-диска или Диска восстановления. Пользователь, используя инструменты WinRE, получает доступ к инструментам восстановления системы.
В некоторых случаях, в силу разных причин, восстановление завершается неудачей. Система информирует пользователя о том, что процесс не привел к желаемому результату. Есть один нюанс, с которым я неоднократно сталкивался: даже в случае неудачного восстановления на ПК пропадали причины, из-за которых затевался этот процесс. Восстановление не произошло, но неполадки перестали беспокоить.
В этом руководстве мы разберем следующие вопросы: как найти точку восстановления, где находятся точки восстановления, где хранятся точки восстановления, где посмотреть точки восстановления. В статье находятся инструкции, предназначенные для операционных систем Windows 10, Windows 8.1 (Windows 8), Windows 7.
Точка восстановления Windows 10: где найти
Чтобы запустить процесс восстановления необходимо найти точку восстановления системы. Сделать это можно из стандартного встроенного средства восстановления Windows или с помощью других системных инструментов.
Для ответа на вопрос о том, как посмотреть точки восстановления Windows 10, необходимо выполнить следующие действия:
- Нажмите на клавиши «Win» + «R».
- В диалоговое окно «Выполнить» введите команду: «rstrui» (без кавычек), нажмите на клавишу «Enter».
- В окне «Восстановление системных файлов и параметров» нажмите на кнопку «Далее».
- В следующем окне «Восстановление компьютера до предыдущего состояния» отобразятся доступные точки восстановления.
На этом ПК только одна точка. В свойствах точки указано время ее создания и описание.
На этом компьютере имеется несколько контрольных точек.
- Чтобы увидеть все точки восстановления поставьте флажок в пункте «Показать другие точки восстановления».
- Выделите точку восстановления, после этого станет доступной кнопка «Поиск затрагиваемых программ».
- Нажмите на кнопку, чтобы узнать подробности.
- В открывшемся окне указаны затрагиваемые программы и драйвера. После ознакомления с информацией нажмите на кнопку
- Выделите подходящую точку восстановления, а потом нажимайте на кнопку «Далее».
- В окне «Подтверждение точки восстановления» подтвердите свой выбор, нажмите на кнопку «Готово».
- После этого, запустится процесс восстановления Windows.
Где находится точка восстановления Windows 8.1 (Windows 
Давайте посмотрим, где найти точку восстановления в операционных системах Windows 8.1 или Windows 8.
Пройдите шаги:
- Нажимайте на клавиши клавиатуры «Win» + «R».
- В диалоговом окне «Выполнить» откройте команду: «systempropertiesprotection» (без кавычек).
- В окне «Свойства системы», во вкладке «Защита системы» нажмите на кнопку «Восстановить…».
- В окне «Восстановление системных файлов и параметров» нажмите на кнопку «Далее».
- Ознакомьтесь с информацией о точках восстановления системы и затрагиваемых программах.
- При необходимости, продолжите возврат Windows до предыдущего состояния.
Точка восстановления Windows 7: где найти
Пользователь может получить доступ к параметрам восстановления системы Windows 7 разными способами, об одном из которых упомянуто в этой статье.
Найти точки восстановления Windows 7 можно следующим способом:
- Войдите в меню кнопки «Пуск».
- Нажмите на «Панель управления».
- В окне «Настройка параметров компьютера» выберите «Восстановление».
- В открытом окне «Восстановление ранее сохраненного состояния этого компьютера» нажмите на кнопку «Запуск восстановления системы».
- В окне «Восстановление системных файлов и параметров» нажмите на кнопку «Далее».
- В окне «Восстановление компьютера до предыдущего состояния» включите отображение доступных точек восстановления.
- Если нужно, продолжите процесс восстановления Windows
Как посмотреть точки восстановления Windows в командной строке
Вариант использования командной строки Windows позволит узнать количество теневых копий, имеющихся в операционной системе.
Пройдите последовательные шаги:
- Запустите командную строку от имени администратора.
- В окне интерпретатора командной строки введите команду, а затем нажмите на клавишу «Enter»:
vssadmin list shadows
- В окне командной строки отобразятся все доступные на данном компьютере точки восстановления.
Как посмотреть все точки восстановления Windows PowerShell
Для получения нужных сведений, подобным образом используйте другое встроенное системное средство — Windows PowerShell.
Выполните следующие действия:
- Запустите Windows PowerShell от имени администратора.
- В окне оболочки введите команду (для выполнения нажмите на «Enter»):
Get-ComputerRestorePoint | Format-Table -AutoSize
- В окне Windows PowerShell показан список точек восстановления.
Для вывода списка точек восстановления в текстовом файле формата «TXT» на Рабочий стол, выполните команду:
Get-ComputerRestorePoint | Format-Table -AutoSize | Out-File -filepath "$Env:userprofileDesktopPoints.txt”
Точки восстановления: проверить функцию защиты системы
Перед тем, как получить ответ на вопрос, как найти точку восстановления Windows, необходимо убедиться в наличие теневых копий на компьютере.
Встречаются неприятные ситуации, когда пользователю нужно выполнить откат системы к прежнему состояния из-за возникших проблем. Но запустить восстановление Windows не получается из-за того, что на компьютере нет точек восстановления. Это происходит потому, что на ПК отключена функция защиты системы.
Для проверки работы функции защиты системы используйте этот способ:
- В диалоговом окне «Выполнить» выполните команду (без кавычек): «sysdm.cpl».
- На рабочем столе откроется окно «Свойства системы».
- Откройте вкладку «Защита системы».
- В разделе «Параметры защиты» среди доступных дисков отображается диск с операционной системой и указано состояние защиты.
На этом ПК защита отключена, следовательно пользователь не сможет восстановить свой компьютер из-за отсутствия точек восстановления.
Чтобы включить защиту системы, используйте следующий метод:
- Выделите локальный диск, нажмите на кнопку «Настроить…».
- В новом окне, в разделе «Параметры восстановления» активируйте пункт «Включить защиту системы».
- В разделе «Использование дискового пространства» передвиньте ползунок на шкале до подходящего значения (5-10% вполне достаточно).
- Нажмите на кнопку «ОК».
С течением времени, по мере заполнения дискового пространства старые точки восстановления будут удалены, а их место займут новые.
Из параметра «Удаление всех точек восстановления для этого диска» производится полное удаление контрольных точек.
Где находится точка восстановления Windows
Теперь посмотрим, где хранятся точки восстановления Windows на компьютере.
Операционная система хранит точки восстановления в папке System Volume Information, которая расположена на системном диске, обычно это локальный диск «C:». Это скрытая системная папка, содержимое которой не доступно пользователю компьютера с обычными правами.
Для открытия папки «System Volume Information» и получения доступа к файлам точек восстановления, необходимо повысить статус прав для владельца этой папки.
Чтобы посмотреть, где находятся точки восстановления Windows 10, Windows 8 или Windows 7, совершите следующие действия:
- Нажимайте на клавиатуре на «Win» + «R».
- В открывшемся окне выполните команду «control folders» (без кавычек).
- В окне «Параметры Проводника» откройте вкладку «Вид».
- В разделе «Дополнительные параметры» снимите флажок напротив пункта «Скрывать защищенные системные файлы (рекомендуется)», а в опции «Скрытые файлы и папки» поставьте отметку в пункте «Показывать скрытые файлы, папки и диски».
- Нажмите на кнопку «ОК» для сохранения изменений.
- Откройте Проводник, войдите на «Локальный диск (C:)», здесь вы увидите папку «System Volume Information», в которой находятся точки восстановления.
Сразу войти в папку не получится, будет отказано в доступе.
- Нажмите правой кнопкой мыши на папку «System Volume Information», в контекстном меню выберите «Свойства».
- В окне «Свойства: System Volume Information» войдите во вкладку «Безопасность».
- Нажмите на кнопку «Дополнительно».
- В окне «Дополнительные параметры безопасности для “System Volume Information”» нажмите на кнопку «Продолжить».
- Во вкладке «Разрешения» нажмите на кнопку «Добавить».
- В следующем окне щелкните по ссылке «Выберите субъект».
- В окне для выбора пользователя, в поле «Выберите имена выбираемых объектов» введите имя пользователя данного компьютера, потом нажмите на кнопку «Проверить имена», а затем на «ОК».
- В окне «Элемент разрешения для “System Volume Information”», в опции «Общие разрешения» нужно отметить необходимые разрешения.
- В открывшемся окне нажмите на кнопку «ОК» для применения параметров.
Теперь вы можете открыть папку «System Volume Information», чтобы получить доступ к файлам точек восстановления Windows.
Как найти точку восстановления системы Windows в CCleaner
При помощи бесплатной программы — оптимизатора CCleaner можно узнать количество доступных точек восстановления, хранящихся на компьютере.
В окне программы CCleaner выполните следующие действия:
- В боковом меню сначала нажмите на кнопку «Инструменты», а потом на опцию «Восстановление системы».
- В окне приложения показаны все точки восстановления на данном ПК.
Последняя точка восстановления не активна, потому что ее нельзя удалить в целях безопасности.
В программе имеются возможности для удаления только некоторых точек для экономии места диске. При необходимости, другие точки можно выделить, а потом удалить с компьютера.
Выводы статьи
У пользователя могут появиться вопросы о том, где найти точку восстановления системы. Для решения этой задачи он может воспользоваться встроенными средствами Windows или сторонним программным обеспечением. Информацию о наличие и расположении точек восстановления можно получить из приложения «Восстановления системы», командной строки, Windows PowerShell, или, например, в программе CCleaner.
Как найти точки восстановления Windows (видео)
Похожие публикации:
- Автоматическое создание точек восстановления Windows
- Восстановление Windows 10 из облака: функция «Загрузка из облака»
- Как переустановить Windows 10 без потери данных
- Установка Windows 10 второй системой с Windows 7
- Установка Windows 7 второй системой к Windows 10 на GPT диск в UEFI
Download Windows Speedup Tool to fix errors and make PC run faster
System Restore Points contain the necessary information needed to restore your system to the chosen state. Restore points are automatically generated when you install a new app, driver, or Windows update, and generated when you create a restore point manually. In this post, we look at where system restore points are stored on a Windows 11/10 device, and how you can view these restore points.
Restore points are stored in the hidden protected OS System Volume Information folder in the root directory of each drive you have system protection turned on.
This folder is invisible and inaccessible to all users without making a few configuration changes from an Administrator account.
Read: How to add Create Restore Point item to Context Menu.
How to view Restore Points in Windows 11/10?
We can view or list restore points in Windows 11/10 in 3 quick and easy ways. We’ll explore this under the methods outlined below in this section.
1] See Restore Points via System Restore GUI
To view restore points via the System Restore GUI in Windows 11/10, do the following:
- Press Windows key + R to invoke the Run dialog.
- In the Run dialog box, type rstrui and hit Enter to open System Restore.
- On the System Restore window that opens, click/tap on Next.
- All current restore points will now be listed with a Date and Time created, Description, and Type of restore point for each.
- You can check the Show more restore points box (if available) at the bottom left corner to see any older restore points (if available) not currently listed. You can also click/tap on the Scan for affected programs button to see which installed programs will be affected by the currently selected restore point.
- Once you’re done reviewing your restore points, you can exit System Restore window.
2] List available System Restore Points using Command Prompt
To view restore points via Command Prompt in Windows 11/10, do the following:
- Press Windows key + R to invoke the Run dialog.
- In the Run dialog box, type cmd and then press CTRL + SHIFT + ENTER to open Command Prompt in admin/elevated mode.
- In the command prompt window, type any of the commands below and hit Enter for what you want to view. Substitute <drive letter> placeholder in the command with the actual drive letter (ex: “C”) of the drive that has saved restore points on you want to see a list of.
Note: The output of any of the commands will list all shadow copies (restore points) on all or specific drives. You will see the volume drive letter and shadow copy ID number for each one.
- To view all available restore points for all drives, run the command below:
vssadmin list shadows- To list all available restore points for all drives to a text file on desktop, run the command below:
vssadmin list shadows >"%userprofile%\Desktop\Restore Points.txt"
- To list all available restore points for a specific drive, run the command below:
vssadmin list shadows /For=<drive letter>:
- To list all available restore points for the specific drive to a text file on the desktop, run the command below:
vssadmin list shadows /For=<drive letter>: >"%userprofile%\Desktop\Restore Points.txt"
- Exit CMD prompt when done reviewing.
Read: How to download Cloud PC Restore Points
2] Use PowerShell to list available System Restore Points
To view restore points via PowerShell in Windows 11/10, do the following:
- Press Windows key + X to open Power User Menu.
- Tap A on the keyboard to launch PowerShell in admin/elevated mode.
- In the PowerShell console, type or copy and paste any of the command below and hit Enter for what you want to view.
- To list all available restore points for all drives, run the command below:
Get-ComputerRestorePoint | Format-Table -AutoSize
- To list all available restore points for all drives to text file on desktop, run the command below:
Get-ComputerRestorePoint | Format-Table -AutoSize | Out-File -filepath "$Env:userprofile\Desktop\Restore Points.txt"
- To list all available restore points for all drives with more details, run the command below:
Get-ComputerRestorePoint | Format-List
- To list all available restore points for all drives with more details to text file on desktop, run the command below:
Get-ComputerRestorePoint | Format-List | Out-File -filepath "$Env:userprofile\Desktop\Restore Points.txt"
- Exit PowerShell when done reviewing.
That’s it!
Related post: How to use ShadowExplorer to access & restore Shadow Copies.
Obinna has completed B.Tech in Information & Communication Technology. He has worked as a System Support Engineer, primarily on User Endpoint Administration, as well as a Technical Analyst, primarily on Server/System Administration. He also has experience as a Network and Communications Officer. He has been a Windows Insider MVP (2020) and currently owns and runs a Computer Clinic.

В этой инструкции подробно описывается процесс создания точек восстановления, настройки, необходимые для того, чтобы Windows 10 делала это автоматически, а также способы использовать ранее сделанные точки восстановления для отката изменений в драйверах, реестре и параметрах системы. Заодно расскажу, как удалить созданные точки восстановления. Также может пригодиться: Как восстановить отдельные файлы из точек восстановления, Что делать, если восстановление системы отключено администратором в Windows 10, 8 и Windows 7, Как исправить ошибку 0х80070091 при использовании точек восстановления в Windows 10.
Примечание: точки восстановления содержат лишь информацию об изменившихся системных файлах, критичных для работы Windows 10 и записях в реестре, но не представляют собой полный образ системы. Если вас интересует именно создание такого образа, на эту тему есть отдельная инструкция — Как сделать резервную копию Windows 10 и восстановиться из нее.
- Настройка восстановления системы (для возможности создания точек восстановления)
- Как создать точку восстановления Windows 10
- Как откатить Windows 10 из точки восстановления
- Как удалить точки восстановления
- Видео инструкция
Дополнительную информацию по возможностям возврата работоспособности ОС вы можете найти в статье Восстановление Windows 10.
Настройки восстановления системы
Прежде чем начать, следует заглянуть в настройки восстановления Windows 10. Для этого, кликните правой кнопкой мыши по «Пуск», выберите пункт контекстного меню «Панель управления» (Вид: значки), затем «Восстановление».
Нажмите по пункту «Настройка восстановления системы». Еще один способ попасть в нужное окно — нажать клавиши Win+R на клавиатуре и ввести systempropertiesprotection после чего нажать Enter.
Откроется окно настроек (вкладка «Защита системы»). Точки восстановления создаются для всех дисков, для которых защита системы включена. Например, если для системного диска C защита отключена, вы можете включить ее, выбрав этот диск и нажав кнопку «Настроить».
После этого выберите «Включить защиту системы» и укажите количество места, которое вы хотели бы выделить для создания точек восстановления: чем больше места, тем большее количество точек сможет храниться, а по мере заполнения пространства старые точки восстановления будут удаляться автоматически.
Как создать точку восстановления Windows 10
Для того, чтобы создать точку восстановления системы, на той же вкладке «Защита системы», (попасть в которую также можно через правый клик по «Пуск» — «Система» — «Защита системы») нажмите кнопку «Создать» и задайте имя новой точки, после чего еще раз нажмите «Создать». Через некоторое время операция будет выполнена.
Теперь на компьютере содержится информация, которая позволит вам отменить последние сделанные изменения в критически важных системных файлах Windows 10, если после установки программ, драйверов или других действий ОС стала работать неправильно.
Созданные точки восстановления хранятся в скрытой системной папке System Volume Information в корне соответствующих дисков или разделов, однако доступа к этой папке у вас по умолчанию нет.
Как откатить Windows 10 до точки восстановления
А теперь об использовании точек восстановления. Сделать это можно несколькими способами — в интерфейсе Windows 10, с помощью инструментов диагностики в особых вариантах загрузки, в среде восстановления, запущенной с флешки (если компьютер не загружается) и в командной строке.
Самый простой способ, при условии, что система запускается — зайти в панель управления, выбрать пункт «Восстановление», после чего нажать «Запуск восстановления системы».
Запустится мастер восстановления, в первом окне которого вам могут предложить выбрать рекомендуемую точку восстановления (созданную автоматически), а во втором (если вы отметите «Выбрать другую точку восстановления» вы сможете сами выбрать одну из созданных вручную или автоматически точек восстановления. Нажмите «Готово» и дождитесь окончания процесса восстановления системы. После автоматической перезагрузки компьютера вам сообщат, что восстановление прошло успешно.
Второй метод использовать точку восстановления — с помощью особых вариантов загрузки, попасть в которые можно через Параметры — Обновление и восстановление — Восстановление или же, еще быстрее, прямо с экрана блокировки: нажать по кнопке «питания» справа внизу, а затем, удерживая Shift, нажать «Перезагрузка».
На экране особых вариантов загрузки выберите пункт «Поиск и устранение неисправностей» — «Восстановление системы» (или «Диагностика» — «Дополнительные параметры» — «Восстановление системы» в более ранних версиях Windows 10), далее вы сможете воспользоваться имеющимися точками восстановления (в процессе потребуется ввод пароля учетной записи).
В случае, если Windows 10 не загружается, вы все равно можете использовать точки восстановления: для этого вам понадобится загрузочная флешка с Windows 10 (которую придется сделать на другом компьютере), либо диск восстановления. При использовании загрузочной флешки, достаточно будет выбрать пункт «Восстановление системы» на втором экране программы установки.
В результате вы попадете в среду восстановления, как в предыдущем способе и сможете воспользоваться точками восстановления даже на не запускающемся компьютере.
И еще один способ — запуск отката до точки восстановления из командной строки. он вам может пригодиться в том случае, если единственный работающий вариант загрузки Windows 10 — безопасный режим с поддержкой командной строки.
Просто введите в командную строку rstrui.exe и нажмите Enter для запуска мастера восстановления (он запустится в графическом интерфейсе).
Как удалить точки восстановления
Если вам потребовалось удалить имеющиеся точки восстановления, снова зайдите в окно настройки «Защиты системы», выберите диск, нажмите «Настроить», а затем используйте кнопку «Удалить» для этого. При этом удалятся все точки восстановления для этого диска.
То же самое можно сделать с помощью утилиты очистки диска Windows 10, для ее запуска нажмите Win+R и введите cleanmgr, а после того как утилита откроется, нажмите «Очистить системные файлы», выберите диск для очистки, а затем перейдите на вкладку «Дополнительно». Там вы сможете удалить все точки восстановления, кроме самой последней.
И, наконец, существует способ для удаления конкретных точек восстановления на компьютере, сделать это можно с помощью бесплатной программы CCleaner. В программе зайдите в «Инструменты» — «Восстановление системы» и выберите те точки восстановления, которые хотите удалить.
Видео — создание, использование и удаление точек восстановления Windows 10
И, в завершение, видео инструкция, если же после просмотра у вас останутся вопросы, буду рад ответить на них в комментариях.
Если вас интересует более продвинутое резервное копирование, возможно стоит приглядеться к сторонним средствам для этого, например, Veeam Agent for Microsoft Windows Free.
Здравствуйте!
В этой инструкции я подробно расскажу, как пользоваться инструментом «Точки восстановления Windows 10». Этот инструмент появился в старых версиях Windows и отлично себя зарекомендовал, поэтому он продолжает использоваться и в современных системах.
Точки восстановления Windows 10 — самый простой, быстрый и эффективный способ восстановить систему после сбоя.
Как восстановить Windows 10 при помощи точки восстановления
Если система загружается:
Если после сбоя система Windows 10 загружается (пусть и с ошибками), то воспользоваться механизмом восстановления можно так.
1. Нажмите клавиши Windows + R (статья: Клавиша Windows: как выглядит, что делать если не работает), напишите в строке «control.exe» и нажмите клавишу Enter:
Автор считает, что эти материалы могут вам помочь:
2. Откроется окно Панели управления, напишите в поисковой строке справа наверху «восстановление» и нажмите на пункт меню «Восстановление» как показано на рисунке:
Далее выберите второй пункт — Запуск восстановления системы.
3. Выберите подходящую точку восстановления и нажмите «Далее». Выбрать нужную точку восстановления несложно. Это должна быть самая новая точка, но сделанная до того, как система сломалась. Если первый раз вы выберете неправильную точку, процедуру восстановления всегда можно повторить.
В следующем окне «Подтверждение точки восстановления» нажмите «Готово», после этого начнется восстановление системы.
Если восстановление на одну точку восстановления не помогло, вы всегда можете попробовать еще раз, используя другую точку.
Если система не загружается:
Если система не загружается, запустить восстановление из точки можно попробовать другим способом.
1. Чтобы попасть в среду восстановления Windows без загрузки Windows 10, перезагрузите компьютер 2-3 раза с помощью кнопки питания. Нажмите и удерживайте кнопку питания, пока компьютер не выключится, после этого нажмите ее еще раз для включения.
2. После нескольких таких перезагрузок компьютера на экране появится окно «Среды восстановления Windows», нажмите на кнопку «Поиск и устранение неисправностей»:
В следующем окне нажмите «Дополнительные параметры», и потом «Восстановление системы из точки восстановления».
3. Компьютер перезагрузится, и вы сможете выбрать название точки восстановления и начать процесс восстановления Windows 10.
Как включить или выключить создание точек восстановления Windows 10
Автоматическое создание точек восстановления включено по умолчанию для системного диска (диска, на котором установлена система Windows 10). Чтобы проверить, включены ли точки восстановления, отключить или включить их, перейдите в Панель управления, как описано выше (клавиши Windows + R, control.exe, клавиша Enter). Далее напишите в поиске «восстановление» и перейдите в меню «Восстановление». Подробно эта процедура описана в самом начале статьи.
Теперь нажмите на «Настройка восстановления системы», выберите диск (обычно стоит выбирать диск C:\ (Система)) и нажмите кнопку «Настроить…». Если вы хотите создать новую точку восстановления в ручном режиме, то нажмите кнопку «Создать…»:
В новом окне вы можете включить или отключить автоматическое создание точек восстановления. После внесения всех необходимых изменений нажмите кнопку «ОК».
Что делать, если использование точек восстановления не помогло
Не расстраивайтесь, ничего страшного не произошло. В Windows 10 есть и другие способы восстановления системы, подробно об этом рассказано в нашей статье: Восстановление Windows 10: обзор способов восстановления
Если у вас есть вопросы или нужны уточнения — не стесняйтесь задавать вопросы!
Каждый раз, когда вы делитесь этой статьей в социальной сети, ее автор становится немного счастливее! Пожалуйста нажмите на одну из кнопок выше!