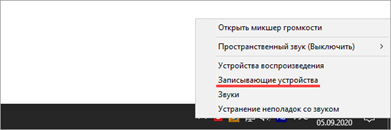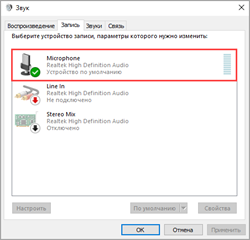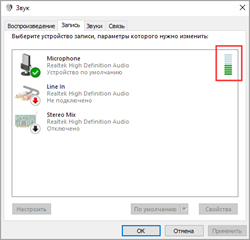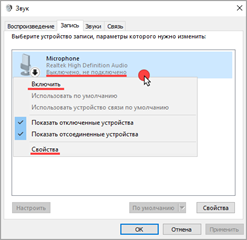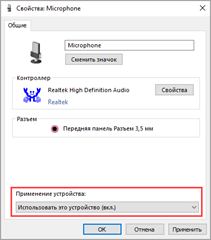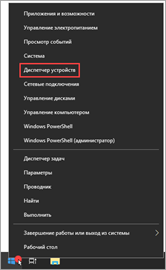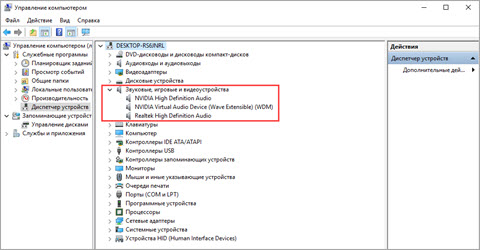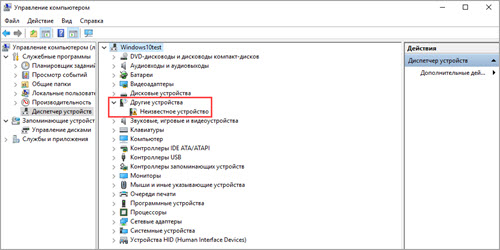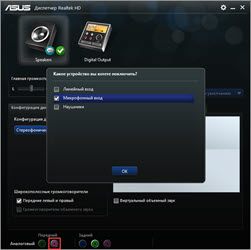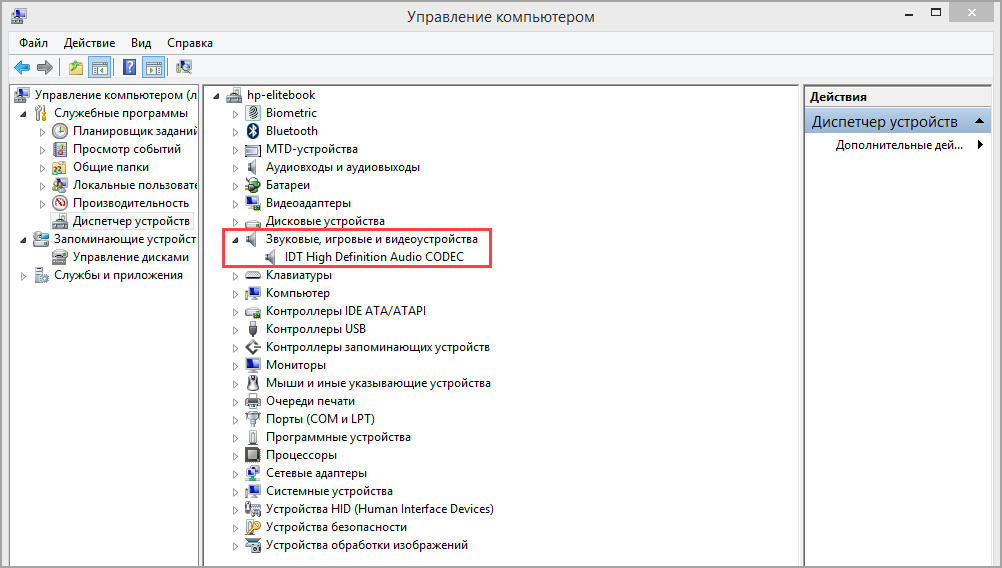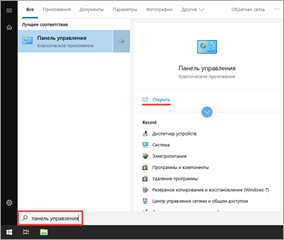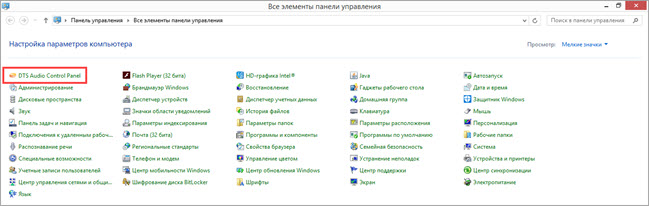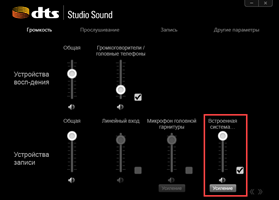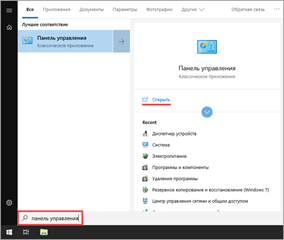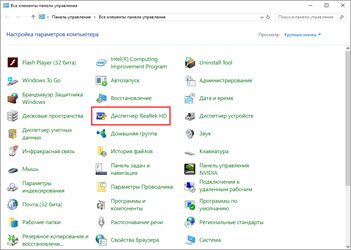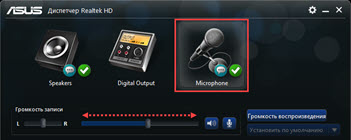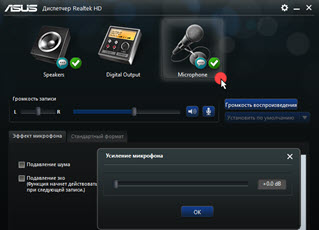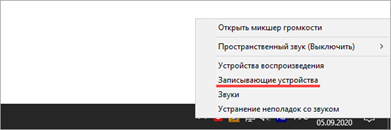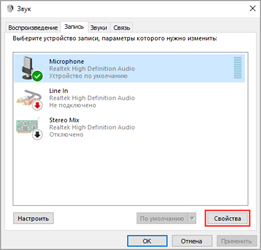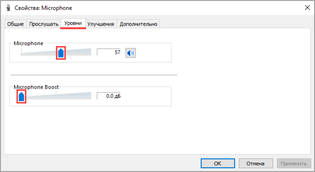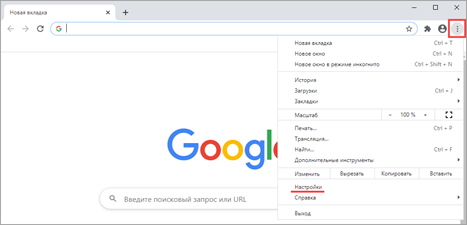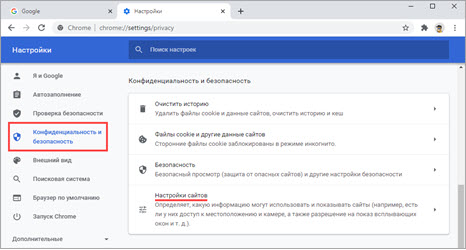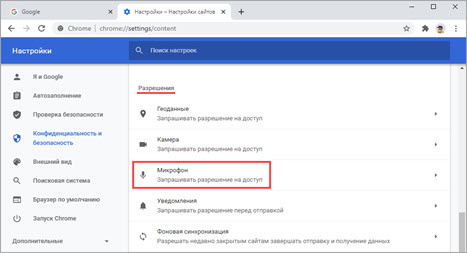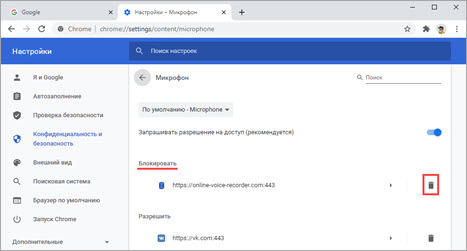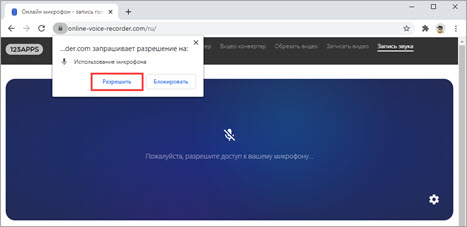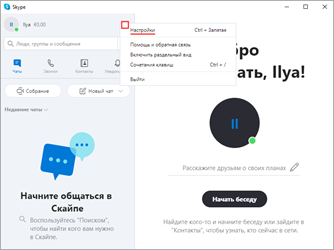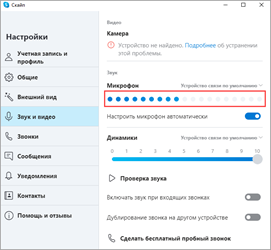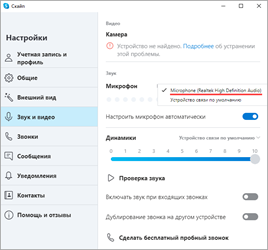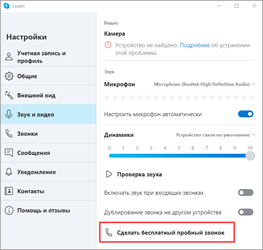Чтобы установить новый микрофон, выполните указанные ниже действия:
-
Убедитесь, что микрофон подключен к компьютеру.
-
Выберите Начните > Параметры > Системный > Звук.
-
В параметрах звука перейдите в параметры ввода, чтобы увидеть подключенные микрофоны. Если это микрофон Bluetooth, выберите Добавить устройство.
Чтобы проверить уже установленный микрофон:
-
Убедитесь, что микрофон подключен к компьютеру.
-
Выберите Начните > Параметры > Системный > Звук.
-
В входнойзаписи выберите микрофон, который вы хотите проверить.
-
В параметрах вводапосмотрите на громкость ввода при разговоре в микрофон. Если во время выступления вы перемещаетсяе, микрофон работает правильно.
-
Если вы не видите передавлив его, перейдите к тесту микрофона и выберите Начать проверку.
Открыть Параметры
Чтобы установить новый микрофон, выполните указанные ниже действия:
-
Убедитесь, что микрофон подключен к компьютеру.
-
Выберите Начните > Параметры > Системный > Звук.
-
В окте Параметры звука перейдите в параметры input (Вход), а затем в списке Выберите устройство ввода выберите нужный микрофон или устройство записи.
Проверка уже установленного микрофона
-
Убедитесь, что микрофон подключен к компьютеру.
-
Выберите Начните > Параметры > Системный > Звук.
-
В параметрах звука перейдите на вкладку Ввод и в области Проверка микрофона найдитесинюю муку, которая поднимится и упадет, когда вы говорите в микрофон. Если отрезок двигается, микрофон работает как следует.
-
Если отрезок не двигается, перейдите в Устранение неисправностей , чтобы исправить проблемы с микрофоном.
Открыть Параметры
Первое, что следует сделать после подключения микрофона к компьютеру, это проверить его работу. В этом материале мы расскажем, как проверить микрофона на компьютере с Windows 10 и что делать в тех случаях, когда он не работает.
Проверка микрофона через настройки Windows 10
Самый простой и быстрый способ проверить микрофон на компьютере или ноутбуке с операционной системой Windows 10 это зайти в настройки звука. Для этого нужно кликнуть правой кнопкой мышки по иконке динамика на панели задач Windows 10 (рядом с системными часами) и в появившемся меню выбрать «Записывающие устройства». Если пункта «Записывающие устройства» нет, то выбираем вариант «Звуки».
В результате перед вами должно октрыться окно «Звук». Здесь на вкладке «Запись» должен отображаться подключенный микрофон. Справа от микрофона будет отображаться зеленная полоска, которая обозначает уровнь сигнала. Для того чтобы проверить микрофон просто скажите в него что-то и понаблюдайте за зеленой полоской.
Если микрофон работает, то полоска должна темнеть в ритм поступающего сигнала.
Проверка микрофона с помощью приложения Voice Recorder
В старых версиях Windows для проверки микрофона часто использовалась программа «Звукозапись», но в Windows 10 эта программа больше не доступна. Вместо нее в состав операционной системы теперь входит приложение «Voice Recorder» (в русской версии данное приложение может называться «Запись голоса»).
Данное приложение также можно использовать для проверки микрофона. Для этого откройте меню «Пуск», введите в поиск «Voice Recorder» (или «Запись голоса») и запустите найденное приложение.
После запуска приложения нажмите на большую кнопку по центру и разрешите доступ к микрофону (если такой запрос появится).
После этого скажите что-то в микрофон для проверки и завершите запись.
После этого в приложении появится созданная вами запись. Для того чтобы прослушать созданную запись просто кликните по ней прямо в приложении.
Таким образом можно быстро проверить микрофон на Windows 10 без установки сторонних программ.
Возможные проблемы с микрофоном на Windows 10
Если ваш микрофон не прошел описанные выше проверки, то использовать его в таком состоянии не получится. Нужно определить, почему он не работает и исправить проблему. Ниже мы опишем ряд наиболее распространенных проблем, которые могут возникать при использовании микрофона.
- Проблемы с подключением. В первую очередь следует проверить подключение микрофона. Убедитесь, что вы воткнули его в нужный разъем и проверьте целостность кабеля. Также проверьте кнопку включения/выключения, если такая присутствует на корпусе микрофона. Подробнее в статье о подключении микрофона.
- Микрофон отключен в настройках Windows 10. Откройте окно «Звук», так как это описано в начале статьи, и попробуйте включить микрофон. Для этого кликните по микрофону правой кнопкой мышки и выберите вариант «Включить». Также микрофон может не использоваться как устройство по умолчанию. Чтобы это исправить кликните по нему правой кнопкой мышки и выберите «Использовать по умолчанию». Подробнее в статье о настройке микрофона на Windows 10.
- Микрофон работает слишком тихо. В некоторых случаях микрофон подключен правильно, но при проверке все равно ничего не слышно. Обычно это означает, что он работает на низкой громкости. Чтобы это исправить откройте окно «Звук», так как это описано в начале статьи, выберите микрофон и перейдите в свойства. В свойствах микрофона, на вкладке «Уровни» можно будет настроить громкость и усиление микрофона. Подробнее в статье об увеличении громкости микрофона.
- Приложениям запрещено использовать микрофон. Также нужно проверить разрешено ли приложениям использовать микрофон. Для этого откройте меню «Параметры» (например, с помощью комбинации клавиш Win-i) и перейдите в раздел «Конфиденциальность – Микрофон». Здесь нужно включить опцию «Разрешить приложениям использовать микрофон» и проверить нет ли дополнительных ограничений для отдельных приложений.
- Не правильно настроена передняя панель компьютера. Если вы пытаетесь подключать микрофон к передней панели компьютера, но ничего не работает, то следует попробовать подключить его напрямую к материнской плате (сзади компьютера). Возможно, ваша передняя панель неправильно настроена.
- Не правильные настройки звукового драйвера. Если вы все проверили, но микрофон все равно не работает, то следует проверить настройки звукового драйвера. Для этого откройте панель управления звуком, которая должна появиться в системе после установки драйверов, и изучите доступные там настройки. В некоторых случаях можно прибегнуть к переустановке драйверов звуковой карты.
Посмотрите также:
- Как подключить микрофон к ноутбуку
- Как подключить микрофон к компьютеру
- Как проверить работает ли микрофон
- Как настроить микрофон на Windows 7
- Как увеличить громкость микрофона
Автор
Александр Степушин
Создатель сайта comp-security.net, автор более 2000 статей о ремонте компьютеров, работе с программами, настройке операционных систем.
Остались вопросы?
Задайте вопрос в комментариях под статьей или на странице
«Задать вопрос»
и вы обязательно получите ответ.
В этом уроке я покажу, как включить и проверить микрофон на компьютере, ноутбуке. Мы научимся не только подключать
его, но и настраивать в Windows, программах Google Chrome, Яндекс, Skype, Viber.
Инструкция для Windows
В системном трее кликните правой кнопкой мышки по значку аудио.
В контекстном меню выберите пункт «Записывающие устройства» или «Звуки».
Если устройство успешно определилось, на вкладке «Запись» будет активна иконка микрофона.
Скажите что-нибудь в микрофон: индикатор с правой стороны покажет уровень звука.
Надпись «Выключено, не подключено» означает, что устройство нужно активировать. Щелкните по нему правой кнопкой
мышки, в
контекстном меню выберите пункт «Включить».
Дополнительно в контекстном меню перейдите в «Свойства» и проверьте, чтобы переключатель был установлен в
положение
«Использовать это устройство (вкл.)».
Посмотрите, изменится ли статус на активный. Если нет, перейдите к следующему разделу.
Настройка
Настройка нужна в том случае, если микрофон не работает – включить его не получается.
На стационарном компьютере
1. Кликните правой кнопкой мыши по меню Пуск и выберите «Диспетчер устройств».
2. Раскройте ветку «Звуковые, игровые и видеоустройства».
Для корректной работы на иконках не должно быть восклицательных или вопросительных знаков.
3. Если в списке есть «Неизвестное устройство», скорее всего, драйвер не установлен или оборудование неисправно.
4. После успешной установки драйвера при подключении микрофона появится оповещение. В нём будет подсвечен вход.
На
запрос «Какое устройство вы хотите подключить» выберите «Микрофонный вход».
Для микрофонов USB:
- Находим инструкцию, которая прилагается к устройству, и читаем системные требования.
- Если инструкцию найти не удалось, осматриваем микрофон и находим информацию о производителе и модели.
- Переходим на официальный сайт, загружаем и читаем инструкцию. При необходимости скачиваем драйвера.
- Возвращаемся к шагу «Проверка» и проверяем работу устройства.
На ноутбуке
Так как в большинстве ноутбуков микрофон встроенный, проверьте, чтобы он был правильно установлен и готов к
работе.
1. Кликните правой кнопкой мыши по Пуск, выберите «Диспетчер устройств». Раскройте ветку «Звуковые,
игровые и
видеоустройства».
2. В меню Пуск введите «Панель управления», и откройте приложение.
3. Найдите программу для управления аудио устройствами – ее можно определить по значку или названию.
4. В устройствах записи должна быть активирована «Встроенная система записи», а уровень звука не
должен быть установлен
на самый минимум.
5. Дополнительно в записывающих устройствах убедитесь, что выбрана и активна «Встроенная система
микрофонов».

Как настроить звук
Способ 1: в приложении драйвера
1. В меню Пуск напечатайте «Панель управления» и запустите приложение.
2. Вверху слева (в части «Просмотр») выберите мелкие или крупные значки. Откройте приложение
драйвера.
3. Нажмите на вкладку с микрофоном, и отрегулируйте уровень звука.
4. Щелкните по иконке микрофона для настройки усиления.
Способ 2: в настройках звука
1. В системном трее кликните правой кнопкой мышки по значку аудио.
2. В контекстном меню выберите пункт «Записывающие устройства» или «Звуки».
3. На вкладке «Запись» выберите микрофон и перейдите в «Свойства».
4. Перейдите на вкладку «Уровни» — здесь можно отрегулировать звук и усиление.
Также в эти настройки можно перейти через Панель управления: напечатать в Пуске панель
управления, запустить приложение и открыть раздел «Звук».
Включение в программах
Google Chrome
По умолчанию браузер Google Chrome запрашивает разрешение для доступа к звукозаписи. Если по каким-то причинам
доступ
запрещен, его можно разблокировать в настройках.
1. Нажмите на значок «три точки», перейдите в «Настройки».
2. Щелкните по вкладке «Конфиденциальность и безопасность», откройте «Настройки сайтов».
3. В разделе «Разрешения» выберите пункт «Микрофон».
4. Удалите заблокированные сайты в части «Блокировать».
5. Перезагрузите браузер, и разрешите доступ.
Skype
1. В главном окне программы нажмите на значок «три точки», перейдите в «Настройки».
2. Кликните по разделу «Звук и видео». Произнесите проверочное слово: если все работает нормально, вы
увидите индикацию
звука.
Если индикатор звука не реагирует, попробуйте изменить устройство связи по умолчанию на «Microphone».
3. Нажмите на кнопку «Сделать бесплатный пробный звонок» для проверки работы звукозаписи.
4. Если услышите свой голос, значит, все настроено правильно. Если нет, вернитесь в начало урока и
проверьте настройки.
Viber
- В главном окне приложения перейдите в «Настройки».
- Щелкните по пункту «Аудио и видео».
- Произнесите проверочное слово – при правильной настройке индикатор уровня должен отреагировать.
Если ничего не изменилось, проверьте, правильно ли выбрано устройство в настройках входа.
Если микрофон не работает
Все настройки верны, но микрофон не работает? Проверьте следующие пункты:
- Осмотрите устройство. Возможно, на нем есть кнопка активации и регулятор уровня звука. Проверьте, чтобы уровень
был
настроен на средние значения. - Если вы используете ноутбук, на котором устройства включаются и отключаются через горячие клавиши, убедитесь,
что вы не
отключили встроенный модуль микрофона. - Если вы заклеиваете веб камеру, убедитесь, что вместе с ней не было заклеено отверстие микрофона.
- При расположении отверстия звукозаписи на передней панели ноутбука, проверьте его на наличие пыли или другого
мусора, который мешает работе. - Осмотрите кабель подключения. Часто проблема заключается в штекере, в котором может пропадать контакт.
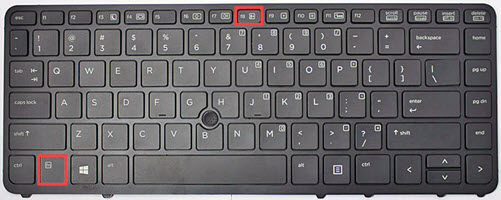
Всем привет. Сегодня мы посмотрим, как можно проверить звук с микрофона на ПК с Windows 10. Я подробно описал все инструкцию в трех шагах. Но если вы уверены, что микрофон у вас подключён правильно и работает исправно, то можете сразу приступить к третьему шагу (смотрите в оглавление). Поехали!
Содержание
- ШАГ 1: Проверка в самой Windows
- ШАГ 2: Установка доступа для программ
- ШАГ 3: Проверка в программе
- Skype
- Встроенная программа записи Windows 10
- Онлайн-сервисы
- Задать вопрос автору статьи
Начнем мы с проверки микрофона средствами самой Windows 10. Почему мы начнем именно отсюда? – все дело в том, что если что-то пойдет не так, или мы не услышим звук, то мы всегда сможет изменить какие-то настройки или программно починить проблему. А уже на третьем шаге мы будем проверять звук микрофона в программах.
- В правом нижнем углу экрана жмем по «Пуск» и переходим в «Параметры».
- Находим раздел «Система» с эмблемкой ноутбука.
- Итак, теперь слева выбираем «Звук». Так как мы будем настраивать микрофон, то нам нужен подраздел «Ввода». Попытайтесь сразу что-то сказать в микрофон. В строке «Проверки микрофона» вы увидите, как будет меняться бегунок синей линии – это значит, что микрофон работает. Если он меняется, то значит микрофон подключен и все с ним хорошо – переходите ко второму шагу (следующая глава этой статьи).
Если бегунок микрофона не работает, или стоит на месте при разговоре, то значит его нужно настроить. Давайте сделаем это.
- Возможно, у вас в настройках «Ввода» выбрано не то устройства (или звуковая карта). Нажмите по полю ниже надписи: «Выберите устройства ввода».
- Откроются все устройства ввода, которые подключены в системе. Если вы точно знаете, какой микрофон подключать – выберите его. Если вы не знаете, то можно выбирать каждый вариант, а потом проверять его на активность. Но тут достаточно все просто. Realtek – это микрофон, как правило, устанавливают на встроенных материнских платах (как в ноутбуках, так и в компьютерах). Если же у вас внешняя звуковуха или сторонняя, подключенная к PCI-шине, то выбираем её название. Если же у вас Bluetooth микрофон с наушниками, то она также тут будут.
ПРИМЕЧАНИЕ! Если ваших Bluetooth наушников нет, то читаем инструкцию по подключению.
- Если звука все равно нет, можно попробовать нажать по кнопке «Устранения неполадок». Система сама просканирует выбранное вами устройство и попытается решить проблему.
- Зайдите в «Свойства устройства». Установите нужный уровень громкости и нажмите «Начать тест».
- Второй момент, с которым вы могли столкнуться – вы выставили в устройстве «Ввода» уже все микрофоны, но ни одни не работает. Или нужного микрофона просто нет. Ниже в «Сопутствующих параметрах» перейдите по ссылке «Панель управления звуком».
- Перейдите в «Запись» – тут вы увидите все устройства ввода. Кликните правой кнопкой мыши по пустому месту и включите две галочки – показывать отключённые и отсоединенные устройства.
- Вам нужно выбрать нужный микрофон, нажать правой кнопкой мыши и кликнуть по пункту «Включить». А теперь вопрос знатокам – а какой из них правильный? Это хороший вопрос, я бы даже сказал – отличный. На самом деле так сразу и не скажешь. Можете по очереди включать все – или вообще активировать всё что есть.
- В этот момент можете начать петь или что-то говорить в Microphone – если вы выберите правильное устройство, то рядом с ним увидите, как поднимается уровень громкости.
- Как только он будет найден, жмем по нему ПКМ и выбираем «Использовать устройство связи по умолчанию».
А что, если ни один из них не работает? – в таком случае, возможно, есть две проблемы. Начнем с первой – у нас есть проблема с физическим подключением. Проверьте, чтобы микрофон был правильно подключен к материнской плате.
На ноутбуках можно встретить вот такой вот гибридный вход – то есть к нему можно подключить одновременно и наушники, и микрофон.
Гибридный штекер формата mini-jack выглядит, так как на картинке ниже. Видите, у нас есть три черных деления на самом контакте. Если же вы посмотрите на обычный штекер – там будет только два.
При подключении наушников и микрофона – смотрите, чтобы вы использовали нужные штекеры. Они маркируются или значками, или цветом:
- Зеленый цвет – для наушников или динамиков.
- Оранжевый (или розовый) – микрофон.
А что делать, если у нас штекер на наушниках гибридный, а нам его надо подключить к материнской плате с двумя выходами? – в таком случае вам понадобится переходник формата:
mini jack 3.5 mm – 2 x mini jack 3.5 mm
Он продается в любом компьютерном магазине и стоит не так дорого.
Что делать, если у нас все правильно подключено, но звука все равно нет. В таком случае у вас скорее всего есть проблемы с драйверами. Я с подобным сталкивался на старых звуковых картах от Sound Blaster. Вам нужно правильно установить драйвера на звуковуху. Если вы используете встроенную карту, то обновляются все драйвера на материнскую плату. С ноутбуков все будет куда проще, так как драйвера есть на официальном сайте производителя ноута.
ОЧЕНЬ ВАЖНО – не устанавливайте драйвера через «Диспетчер устройств». Там они будут скачиваться с серверов Microsoft. Иногда дрова устанавливаются неправильно, и возникают такие ошибки. Вам нужно скачать их с официального сайта. Про то как правильно установить драйвера – подробно читаем эту инструкцию (Ссылка).
ШАГ 2: Установка доступа для программ
Ни в коем случае не пропускайте этот шаг – здесь мы проверим, чтобы у выделенной программы был доступ к микрофону. Напомню, что Виндовс 10 может его выключать для некоторых программ. В «Пуск» – «Параметры» – найдите раздел «Конфиденциальность».
Переходим в подраздел «Микрофон». Теперь в самом начале жмем «Изменить» и смотрим, чтобы стоял включенный тумблер. То же самое делаем и с нижней настройкой «Разрешить приложениям доступ к микрофону».
Если вы пролистаете чуть ниже, то вы увидите список программ, для которых включен или отключён микрофон. Посмотрите, чтобы для приложения, которое вы будете использовать была включена данная конфигурация.
ШАГ 3: Проверка в программе
Прежде чем мы начнем проверку в отдельных программах, хотите попробовать не просто протестировать, а именно прослушать звук с микрофона в Windows 10? Нажмите правой кнопкой по динамику в правом нижнем углу в трее, и зайдите в «Звуки».
Теперь на вкладке «Запись» выберите тот микрофон, напротив которого дергается уровень громкости, когда вы что-то в него говорите. Кликните два раза левой кнопкой мыши.
Откроется свойства устройства. На вкладке «Прослушать» установите галочку «Прослушивать с данного устройства». Жмем «Применить» и после этого вы из динамики услышите свой голос. Не забудьте убрать галочку и опять нажать по кнопке «Применить», чтобы выключить эту штуку.
Если ваш голос слишком громкий, или рядом есть много посторонних шумов, то вы можете перейти на вкладку «Уровни» и снизить громкость и «Boost» (Усиление) микрофона. При изменении настроек не забываем нажать по кнопке «Применить».
А теперь приступим к проверке в программах.
Skype
Давайте теперь посмотрим, как проверить микрофон в Skype. Откройте программу и нажмите по трем точкам рядом с вашей аватаркой. Далее перейдите в настройки.
Теперь на вкладке «Звук и видео» установите такой же «Микрофон», какой у вас стоит в системе. Иногда программа ставит не то устройство ввода. После этого жмем по кнопке «Сделать бесплатный пробный звонок». Женский голос попросит вас поговорить в микрофон, а потом включить вашу запись. Если вы при этом ничего не услышите – смотрите, чтобы также стояло правильное устройство вывода в «Динамиках».
Встроенная программа записи Windows 10
Еще один способ проверить микрофон на ноутбуке или компьютере в Windows 10 – это использовать встроенную программку записи.
- Нажмите по кнопке «Лупы» в левом нижнем углу и введите запрос:
Запись голоса
- Откройте программу.
- Нажмите по значку микрофона и начните говорить или петь.
- Как только вам надоест, кликаем по кнопке «Стоп» (по квадратику).
- Теперь, чтобы насладиться своим прекрасным голосом, жмем на «Play».
Онлайн-сервисы
В интернете полно онлайн-сервисов, которые помогают проверить ваш микрофон. Вам достаточно просто открыть любой браузер.
- После этого в любом поисковике вводим запрос:
Онлайн-сервис по проверке микрофона
- Открываем любой. Они все примерно одинаковые, покажу на примере первого попавшегося.
- Жмем по кнопке проверки микрофона.
- Сайт запросит доступ к вашему микрофону – жмем «Разрешить».
- Некоторые сервисы позволяют увидеть уровни, а также герцы вашего голоса. Ищем кнопку записи и кликаем по ней.
- Говорим в микрофон. В конце останавливаем запись, и слушаем.
На этом все, дорогие читатели нашего лампового портала WiFiGiD.RU. Если я что-то упустил, или у вас остались какие-то дополнительные вопросы – пишите о них в комментариях. А я, товарищ Бородач, с вами прощаюсь – до новых встреч и до свидания.
-
Включение интегрированного микрофона
-
Настройка устройства
-
Включение и настройка портативного устройства
-
Как убрать шум?
В рамках функционала Windows 10 настройка микрофона (как внешнего, так и встроенного) выполняется легко. Достаточно внимательно изучить инструкцию и можно получить полноценный работающий микрофон.
Включение интегрированного микрофона
Включение встроенного микрофона на ноутбуке с Windows 10 выполняется следующим образом:
- Правой кнопкой мыши кликаем по «Пуск» → в контекстном меню выбираем «Панель управления».
- Выбираем пункт «Оборудование и звук» и в выпадающем меню панели кликаем по «Управление устройствами звука».
- Левой кнопкой мыши нажмите на вкладку «Запись». Открывается окно, с надписью “Микрофон”. В этом окне нажать «Свойства».
- На вкладке «Общие», выберите строку «Использовать это устройство», после чего нажмите «Применить».
- В завершении необходимо перейти на закладку с названием «Уровни», после чего в “Усиление микрофона” переместить ползунок на позицию +20.0 дБ, и выполнить активацию сделанных изменений.
Настройка устройства
Изначально необходимо проверить, установлен ли в системе драйвер для микрофона.
Для этого, выполняется следующий набор операций:
- Открыть в системе «Панель управления».
- В меню найти «Диспетчер устройств», после чего обнаружить в списке устройства звука, игровые устройства.
- Найти строку с указанием наименования звуковой карты (она должна быть в составе прочих, если это так, значит с картой все в порядке).
- В случае, если в списке ее нет, необходимо зайти на официальный сайт производителя, подобрать необходимый драйвер, скачать его последнюю версию. Чтобы узнать, какая у вас звуковая карта, нажмите Win+R и введите
dxdiag.exe
Во вкладке “Звук”, можно найти подробную информацию. Определить, какой драйвер необходим, поможет сайт DevID.info.
- Если с картой все в порядке, стоит открыть «Панель управления», после чего выбрать подраздел «Оборудование и звук».
- В открывшемся окне пользователю следует перейти в меню “Звук” → «Запись», где видно микрофон, обозначенный как устройство с соответствующей поддержкой HD Audio.
- По нему стоит щелкнуть мышью (правой кнопкой), после чего выбрать пункт «Использование по умолчанию».
Если все сделано верно, на значке микрофона появляется круг зеленого цвета, с соответствующей галкой.
Включение и настройка портативного устройства
К ноутбуку можно без проблем подключить микрофон, в соответствующее гнездо (одно для микрофона, второе для наушников). Если после подключения из звукового устройства ничего не слышно, следует проверить включение/выключение гнезда.
Следует выполнить действия:
- Открывается на ноутбуке раздел «Звук», для чего нажимается кнопка «Пуск», после чего выбирается «Панель управления».
- В поле для последующего поиска вводится запрос «Звук», после чего переходим в соответствующий пункт.
- Требуется перейти на вкладку под названием «Запись», нажать ПКМ для вызова контекстного меню и перейти в «Свойства».
- Пользователю необходимо проверить, включен ли микрофон, а также перейти на вкладку с уровнями. После чего проверяется, каким образом выглядит показатель «Активности микрофона». Если на уровнях стоит перечеркнутый красный круг, его необходимо включить, после чего нажать на кнопку «Применить».
- Потребуется перейти в раздел «Прослушивание», придать функции свойство “Прослушивание с конкретного устройства” и утвердить действие.
Как убрать шум?
Перед тем как убрать надоедливые шумы в микрофоне, необходимо выполнить проверку устройства, обнаружить его слабые места.
Для этого необходимо:
- Ввести в поле поиска «Запись голоса», утвердить свой выбор (приложение Metro Windows 10).
- Когда операция будет выполнена, необходимо в появившемся окне с индикатором, нажать кнопку «Начать запись». Чтобы проверить, выполняется ли запись, пользователю следует произнести пару фраз на микрофон, сохранить звуковой файл и прослушать его. Если все, что было сказано, нормально воспроизводится, значит, микрофон полностью рабочий. Когда же звуковой файл содержит шумы, значит проблемы в микрофоне, нужно проверить его конструкцию.
- Для устранения проблемы с шумами следует выполнить настройку устройства посредством использования специального программного обеспечения (например High Definition Audio Codecs).
- Также попробуйте уровни убрать “Усиление микрофона”, а во вкладке “Дополнительно” подбирать различные “Форматы по умолчанию”.
Настройка микрофона не увенчалась успехом? Укажите подробно в комментариях или в специальной форме, с какой проблемой вы столкнулись, чтобы мы смогли помочь.