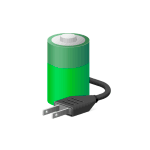
В этой простой инструкции подробно об определении емкости батареи ноутбука, степени износа аккумулятора и получении дополнительной информации, которая может оказаться полезной. Также может пригодиться: Что делать, если ноутбук не заряжается, Как узнать реальную емкость батареи Android.
Получение информации о емкости батареи встроенными средствами Windows 10
Не все знают, но в Windows 10 вы можете получить информацию о паспортной и текущей емкости аккумулятора при полной зарядке, используя лишь встроенные средства ОС.
- Запустите командную строку, для этого можно использовать поиск в панели задач.
- Введите команду powercfg /batteryreport
- В результате её выполнения вы получите сообщение о том, куда была сохранена информация о батарее.
- Перейдите в указанную папку и откройте файл battery-report.html (он откроется в вашем браузере по умолчанию).
В результате вы получите сведения о батарее вашего ноутбука в удобном виде.
Несмотря на то, что файл на английском языке, большинство данных достаточно легко читаемы. Среди важных сведений:
- В разделе Installed Batteries — информация об установленных аккумуляторах и сведения о емкости: в поле Design Capacity вы увидите паспортную емкость, в поле Full Charge Capacity — текущую емкость батареи при полной зарядке. Здесь же присутствует поле Cycle Count — количество циклов использования батареи.
- Разделы ниже наглядно показывают, как именно использовалась батарея в последние дни и как менялась её емкость со временем.
- Раздел Battery Life Estimates отображает сведения об ожидаемом времени работы ноутбука от батареи при полной зарядке. Кстати, может быть интересным: Как включить показ времени работы от батареи в Windows 10.
В некоторых случаях все или часть полей в полученных сведениях об аккумуляторе могут оказаться пустыми. Это может быть связано с отсутствующими оригинальными драйверами чипсета и управления электропитанием от производителя ноутбука или с отсутствием собранной статистики (например, если вы работаете с ноутбуком только от сети).
Использование сторонних программ, чтобы узнать емкость аккумулятора ноутбука
Существует множество платных и бесплатных программ, позволяющих узнать характеристики компьютера или ноутбука, часть из них отображают, в том числе, и емкость аккумулятора, и степень его износа. Одна из таких программ — популярная AIDA64. Программа платная, но интересующие нас сведения доступны и в бесплатной пробной версии. Скачать AIDA64 можно с официального сайта https://www.aida64.com/downloads
После запуска программы перейдите в раздел Компьютер — Электропитание. Там вы и увидите нужную информацию в разделе «Свойства батареи».
Данные включают в себя:
- Паспортную емкость аккумулятора.
- Текущую емкость при полной зарядке.
- Текущую емкость (при текущем уровне заряда).
- Степень износа батареи.
А также некоторую дополнительную информацию, которая может оказаться полезной в различных сценариях, например, когда ноутбук быстро разряжается.
Как проверить аккумулятор ноутбука в Windows 10
Инструмент «PowerCfg» был представлен еще в Windows 8. Эта функция позволяет получить полную информацию об аккумуляторе ноутбука, включая его оставшуюся емкость и работоспособность.

Генерация отчета о состоянии батареи
1. Откройте терминал: «Пуск» > «Служебные» > «Windows» > «Командная строка». Чтобы запустить терминал от имени администратора, кликните на пункте «Командная строка» правой кнопкой мыши, в выпадающем списке выбрать «Дополнительно», а затем «Запуск от имени администратора».
2. Введите powercfg /batteryreport и нажмите клавишу «Enter».
3. Для просмотра отчета наберите battery-report.html.
Просмотр отчета
- В первом разделе отчета содержится краткая информация об устройстве и установленных аккумуляторах.
- В подразделе «Installed batteries» представлены данные о производителе батареи, указана ее модель, тип, проектная емкость и текущая полная зарядная емкость. Проектная емкость указывает не теоретический уровень заряда новой батареи.
- В следующем разделе показано, как устройство расходовало энергию аккумулятора в течение последних трех суток.
- В подразделе «Usage History» представлен подробный отчет о продолжительности использования ноутбука или планшета с момента включения до отключения устройства.
- «Battery capacity history». Здесь отображается информация об уровне деградации батареи с течением времени. Проанализировав данные графы «Full Charge Capacity» можно проследить постепенное уменьшение емкости аккумулятора, указанной в mWh (миливатт-час) за весь период использования.
- В последнем подразделе отчета отображается предполагаемое время работы устройства в зависимости от фактической емкости батареи. Логично ожидать постепенного снижения этого времени, но на практике оно может существенно отличаться от расчетного.
Читайте также «Как проверить здоровье батареи на Android»
Спасибо, что читаете! На данный момент большинство моих заметок, статей и подборок выходит в telegram канале «Левашов». Обязательно подписывайтесь, чтобы не пропустить новости мира ИТ, полезные инструкции и нужные сервисы.
Респект за пост! Спасибо за работу!
Хотите больше постов в блоге? Подборок софта и сервисов, а также обзоры на гаджеты? Сейчас, чтобы писать регулярно и радовать вас большими обзорами, мне требуется помощь. Чтобы поддерживать сайт на регулярной основе, вы можете оформить подписку на российском сервисе Boosty. Или воспользоваться ЮMoney (бывшие Яндекс Деньги) для разовой поддержки:
Заранее спасибо! Все собранные средства будут пущены на развитие сайта. Поддержка проекта является подарком владельцу сайта.
Последнее обновление от пользователя
Макс Вега
.
Если Ваш ноутбук стал быстро разряжаться, стоит проверить состояние его батареи. ОС Windows 10 позволяет получить подробный отчет о состоянии аккумулятора, его реальной мощности и автономности компьютера.
- Диагностика батареи ноутбука с Windows 10
- Доступ к отчету о состоянии батареи Вашего ноутбука
- Как проанализировать отчет о состоянии батареи
- Оценка автономности ноутбука
Время автономной работы — один из важных параметров, которым мы руководствуемся при выборе ноутбука. Однако не исключен случай, что со временем аккумулятор станет быстрее разряжаться.
Windows 10 есть функция полной диагностики батареи устройства. Тест показывает ее реальную емкость на мемент проверки, а также другую информацию, которая позволит Вам улучшить автономность вашего ноутбука. Процедура, которой нужно следовать, довольно проста.
Диагностика батареи ноутбука с Windows 10
Чтобы проверить работоспособность батареи ноутбука, Вам не потребуется специальное программное обеспечение. В Windows 10 можно начать диагностику батареи при помощи системной команды:
- Введите
cmd
в строке поиска Windows 10 в левом нижнем углу экрана.
- Щелкните правой кнопкой мыши приложение Командная строка и выберите Запуск от имени администратора.
Откроется окно командной строки. У мигающего белого курсора введите команду
powercfg /batteryreport /output "C:\diagnostic_batterie.html"
, затем нажмите Enter, чтобы запустить отчет о состоянии батареи ноутбука.
Через несколько секунд появится сообщение, подтверждающее, что отчет был сгенерирован: C:\diagnostic_batterie.html. Именно в этом каталоге находится подробная информация о Вашей батареи.
Доступ к отчету о состоянии батареи Вашего ноутбука
Чтобы открыть отчет с диагнозом Вашей батареи, выполните следующее:
- Запустите проводник Windows 10 (значок с изображением желтой папки на панели задач)
- Нажмите Этот компьютер в левом столбце.
- Дважды щелкните диск с надписью Windows (C
Когда папка откроется, Вы найдете в ней отчет, созданный Windows 10. Дважды щелкните файл Diagnostic_battery.html, чтобы открыть его в обычном веб-браузере.
Как проанализировать отчет о состоянии батареи
Отчет, предоставляемый Windows 10, называется Battery Report. Он выводится на английском языке. После информации о конфигурации Вашего ноутбука следует диагноз самой батареи.
В разделе Установленные батареи Windows 10 сообщает фактическую емкость батареи (Полная емкость зарядки). Далее следует информация о первоначальной емкости батареи (при покупке устройства).
После двух лет использования батарея обычно теряет от 30 до 40% своей первоначальной емкости.
Чуть дальше в подробном отчете дается диаграмма Battery Capacity History , которая показывает, насколько снизилась емкость батареи с момента покупки компьютера.
Оценка автономности ноутбука
- В таблицах Recent Usage и Battery Usage представлен отчет о том, как использовалась батарея в последние несколько дней, в зашифрованном или графическом виде. Эти данные позволяют проверить, правильно ли заряжается аккумулятор, когда ноутбук подключен к сети, а также, не разряжается ли он слишком быстро при работе от аккумулятора.
- В последнем разделе отчета (Battery Life Estimate) приводится приблизительная оценка фактического времени автономной работы Вашего ноутбука. В этой таблице Windows 10 впервые вычисляет время использования на основе фактической текущей емкости батареи (столбец At Full Charge).
Аккумулятор любого ноутбука рано или поздно начинает деградировать. Его емкость становится все меньше, а время автономной работы лэптопа сокращается. И однажды вы можете поймать себя на мысли, что его не хватает даже на пару часов работы без розетки.
Остановить процесс деградации аккумулятора невозможно. Но мы расскажем, как узнать, насколько он изношен, и не пора ли его менять. Для этого можно воспользоваться как встроенными средствами операционной системы, так и сторонними утилитами.
Содержание
- Узнаем износ аккумулятора через командную строку Windows
- Используем сторонние приложения
- Как узнать износ батареи Macbook
- Когда стоит подумать о замене аккумулятора
Узнаем износ аккумулятора через командную строку Windows
- Отключите ноутбук от сети питания.
- Нажмите сочетание клавиш Win+R, введите cmd и нажмите Enter для запуска командной строки.
- Введите команду powercfg/batteryreport. Она создаст отчет о состоянии аккумулятора лэптопа и сохранит его в файл battery-report.html по адресу, который будет указан в процессе выполнения команды.
- Перейдите по указанному пути и откройте файл battery-report.html в любом браузере.
В этом файле содержится немало информации о состоянии аккумулятора и статистике его использования. Но сейчас нас интересует раздел Installed batteries. Найдите его и обратите внимание на пункты DESIGN CAPACITY и FULL CHARGE CAPACITY. В них указана заявленная и текущая емкость полностью заряженного аккумулятора лэптопа соответственно.
В нашем случае, это 38 000 и 37 565 МВт*ч. Впрочем, единицы измерения здесь не так важны. Нас интересует соотношение, так что просто разделите FULL CHARGE CAPACITY на DESIGN CAPACITY и умножьте полученный результат на сто: (37 565/38 000)*100 = 98,86%.
Наша батарея почти новая, износ незначительный.
Используем сторонние приложения
Если вы по какой-то причине не хотите использовать встроенные средства Windows, в сети можно найти множество программ, позволяющих узнать степень износа и оставшийся ресурс аккумулятора. Сама популярная из них — утилита AIDA64.
- Откройте программу и найдите в левом меню пункт Компьютер.
- Перейдите в раздел Электропитание.
- Найдите там строки Паспортная емкость и Емкость при полной зарядке.
- Разделите емкость при полной зарядке на паспортную емкость и умножьте полученный результат на сто. В нашем примере мы получим уже знакомую цифру 98,86% — тот самый оставшийся ресурс аккумулятора.
Если же десятые доли процента вам неважны, просто посмотрите на значение поля Степень изношенности. Здесь указан округленный износ аккумулятора в процентах — 1%.
Как узнать износ батареи Macbook
Здесь нам потребуется сторонняя утилита CoconutBattery, она бесплатная. Интерфейс предельно просто: софт укажет вам в том числе остаточную емкость батареи. На скрине ниже износ аккумулятора уже более 20%, но ноутбук находится в эксплуатации больше 4 лет, так что это в порядке вещей.
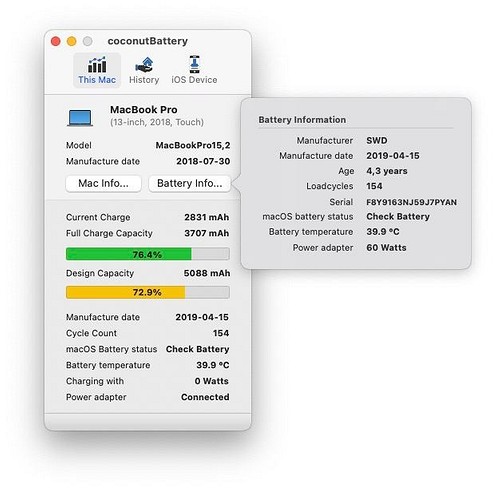
Когда стоит подумать о замене аккумулятора
Никаких однозначных рекомендаций на этот счет нет. Обычно аккумулятор меняют, когда его износ превышает 20%. Но если вы не так часто пользуетесь батареей, и автономность не играет большой роли, можно «дотянуть» и до 50%. Наконец, многие используют лэптопы в качестве ПК, держа их постоянно подключенными к розетке. Тут уже остаточный ресурс АКБ и вовсе роли не играет. .
Читайте также
- Как удалить учетную запись Microsoft: несколько простых способов
- Как вернуть загрузки Chrome в нижнюю панель?
Download Article
Download Article
- Creating a Report
- Reviewing the Data
- Expert Q&A
- Tips
|
|
|
It is normal for batteries to wear down over time. Overtime, the repeated charge and discharge cycles slowly decrease a batteries life.[1]
It might seem hard to tell your batteries health on Windows 10, but it’s actually quite easy. This wikiHow will teach you how to check your laptop’s battery health in Windows 10.
-
1
Press ⊞ Win+R. This will open the «Run» dialog box.
-
2
Type powershell into the box.
Advertisement
-
3
Press Ctrl+⇧ Shift+↵ Enter at the same time. This will run PowerShell with administrative permissions.[2]
-
4
Click Yes on the UAC dialog box.
-
5
Type powercfg /batteryreport /output "$home\Documents\battery-report.html" into the PowerShell window. This command will generate the report and save it to your documents folder.
-
6
Type exit into the PowerShell window. This will close PowerShell.
-
7
Open the report. Go to your Documents folder, and then open up the file called «battery-report».
Advertisement
-
1
Review the basic information. At the top of the report, basic information about your computer and battery will be listed.
-
2
Check out the recent usage. The «Recent Usage» section is under the «Installed Batteries» section, and it shows the charge and usage history of your battery over the past 3 days.
-
3
Review the «Battery Capacity» section. This section, which is near the bottom, shows the capacity of the battery over a long period of time. You can use it to see if the batteries life has been degraded over time.
- You can tell the batteries health by reviewing the differences between the full charge capacity listings and the design capacity listings.
-
4
Read through the «battery life estimates» section. This section shows the estimated life of the battery at full charge, and at the designed capacity.
- You can tell the batteries health by comparing the at full charge estimates to the Design capacity estimates.
Advertisement
Add New Question
-
Question
How do you wake up a dead laptop battery?
Spike Baron
Network Engineer & Desktop Support
Spike Baron is the Owner of Spike’s Computer Repair based in Los Angeles, California. With over 25 years of working experience in the tech industry, Spike specializes in PC and Mac computer repair, used computer sales, virus removal, data recovery, and hardware and software upgrades. He has his CompTIA A+ certification for computer service technicians and is a Microsoft Certified Solutions Expert.
Network Engineer & Desktop Support
Expert Answer
Dead laptop batteries are easily replaced, and trying to revive them is not cost-effective. If your battery is not charging anymore, it is just not a good battery, and you need to get a new one.
-
Question
Is it OK to keep a laptop plugged in all the time?
Spike Baron
Network Engineer & Desktop Support
Spike Baron is the Owner of Spike’s Computer Repair based in Los Angeles, California. With over 25 years of working experience in the tech industry, Spike specializes in PC and Mac computer repair, used computer sales, virus removal, data recovery, and hardware and software upgrades. He has his CompTIA A+ certification for computer service technicians and is a Microsoft Certified Solutions Expert.
Network Engineer & Desktop Support
Expert Answer
Leaving your laptop plugged in all the time isn’t always the greatest idea. You want to unplug the power adapter occasionally and let the battery run down to almost zero, and then recharge it. That helps the battery last a lot longer than if you keep it attached to the power adapter all the time. The battery is supposed to be used to power the equipment. If you have the power adapter plugged in all the time, the battery is not being used.
Ask a Question
200 characters left
Include your email address to get a message when this question is answered.
Submit
Advertisement
-
Just because your batteries’ life is a little degraded does not mean that you have to replace it.
-
To extend the life of your battery, check out this article.
Advertisement
References
About This Article
Thanks to all authors for creating a page that has been read 111,736 times.























