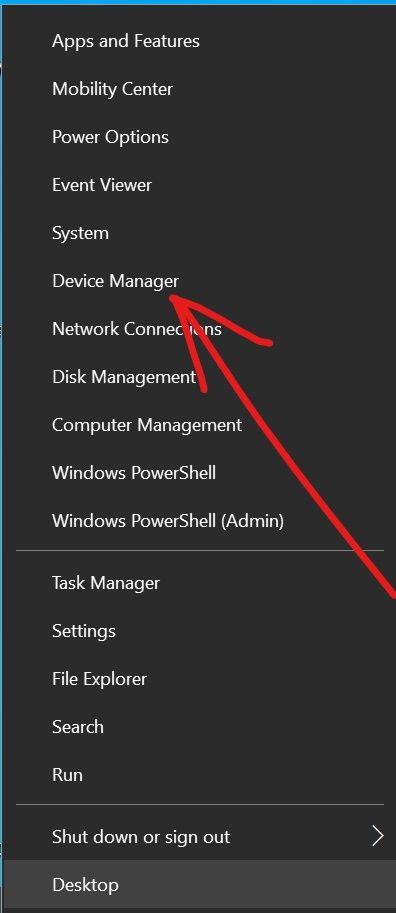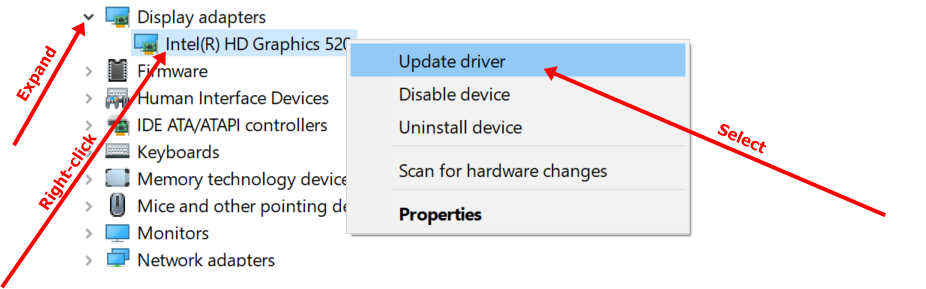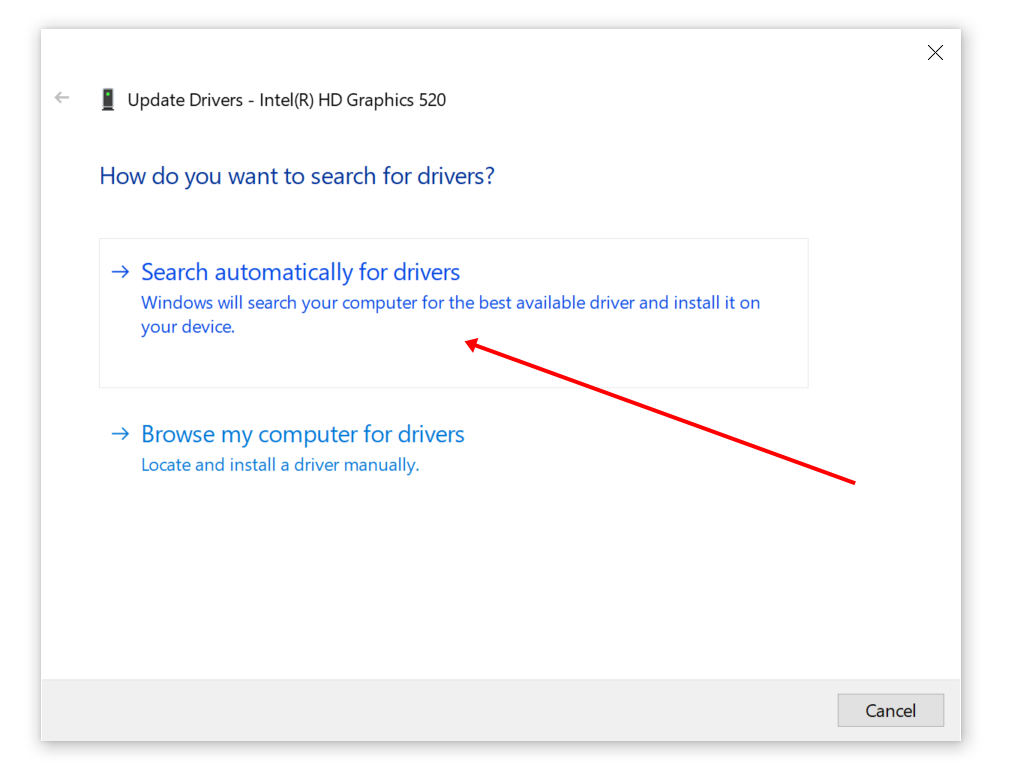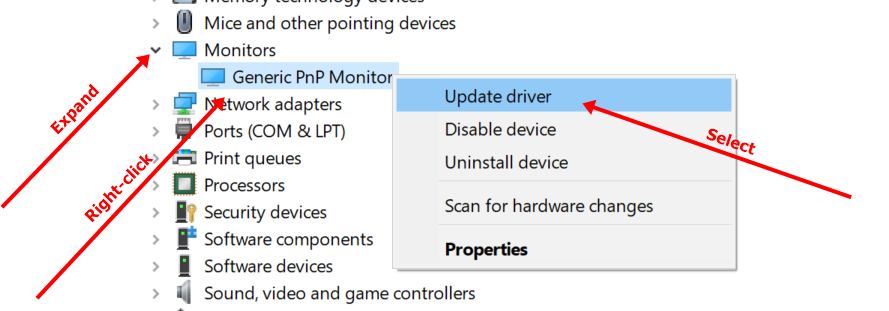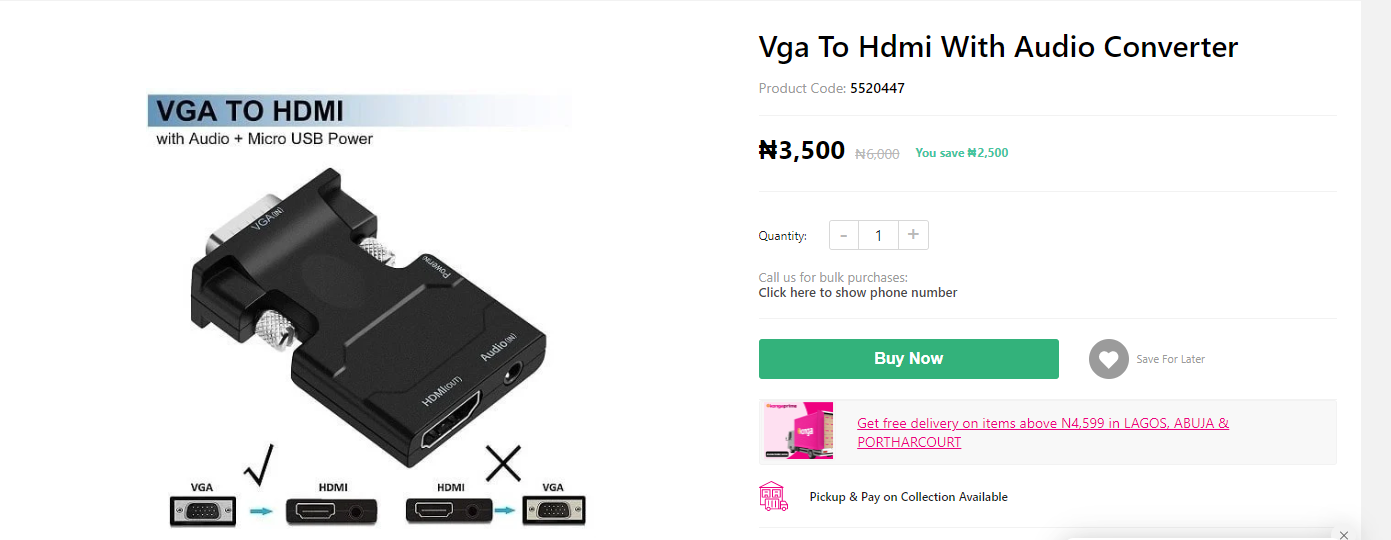Если вы заядлый геймер, то, возможно, знаете о важности графического драйвера. Неважно, насколько мощная ваша графическая карта; Если вы не используете последний драйвер, у вас точно будут проблемы с играми. Игровые проблемы, такие как задержка игры, падение FPS и т. д., были наиболее распространенными индикаторами устаревших или неисправных графических драйверов.
Итак, если вы хотите получить наилучшие игровые возможности на своем ПК, вам необходимо обновить драйвер дисплея в Windows 10. Даже если на вашем ПК нет выделенного графического чипсета, вы можете обновить встроенный драйвер графического дисплея.
Microsoft предлагает несколько способов обновления драйвера дисплея в Windows 10. Вы можете обновить его через Центр обновлений Windows, страницу диспетчера устройств или с официального сайта производителя дисплея. В этой статье мы расскажем о некоторых из лучших способов обновления драйвера дисплея в Windows 10. Давайте проверим.
1. Используйте Центр обновления Windows
Преимущество Windows 10 в том, что она автоматически устанавливает все необходимые драйверы на ваш компьютер. Самый лучший и простой способ обновить драйвер дисплея — использовать функцию Центра обновления Windows. Во время обновлений Windows операционная система проверяет наличие всех доступных обновлений драйверов. Он автоматически загружает и устанавливает необходимый драйвер в фоновом режиме. Вот как использовать Центр обновления Windows для обновления драйвера дисплея в Windows 10.
Шаг 1. Сначала нажмите кнопку «Пуск», а затем значок шестеренки». Настройки «.

Второй шаг. На странице настроек коснитесь параметра «Обновление и безопасность» .
Шаг 3. На правой панели нажмите Параметры Центр обновления Windows .
Шаг 4. На правой панели нажмите на опцию «Проверить наличие обновлений» .
Шаг 5. Сделав это, нажмите на ссылку «Просмотреть все необязательные обновления».
Шаг 6. На следующей странице Расширять Раздел «Обновления драйверов» и выберите «Драйвер дисплея».
Это! Я закончил. Windows 10 не будет загружать и устанавливать драйвер дисплея на ваш компьютер.
2. Обновите драйвер из диспетчера устройств.
Что ж, вы также можете обновить драйвер дисплея из диспетчера устройств в Windows 10. Для этого вам необходимо выполнить несколько простых шагов, приведенных ниже.
Шаг 1. Сначала откройте поиск Windows и введите «Диспетчер устройств» .
Шаг 2. Откройте Диспетчер устройств из списка параметров.
Шаг 3. На странице диспетчера устройств разверните параметр Видеоадаптеры .
Шаг 4. Щелкните правой кнопкой мыши на мониторе и выберите «Обновить драйвер».
Шаг 5. В следующем окне вам будет предложено два варианта. Нажмите » Автоматический поиск драйверов.
Это! Я все. Windows 10 теперь будет искать последнюю версию драйвера дисплея. Если найдете, то установят сами.
3. Удалите драйвер из Windows 10.
Этот метод заставит Windows 10 установить последнюю версию драйвера дисплея. Итак, выполните несколько простых шагов, приведенных ниже.
Шаг 1. Сначала откройте поиск Windows и введите «Диспетчер устройств» .
Шаг 2. Откройте Диспетчер устройств из списка параметров.
Шаг 3. На странице «Диспетчер устройств» разверните параметр «Видеоадаптеры».
Шаг 4. Щелкните правой кнопкой мыши на мониторе и выберите «Удалить устройство». Это удалит устройство.
Шаг 5. Теперь перезагрузите компьютер. Windows 10 автоматически установит последнюю версию драйвера устройства во время перезагрузки.
Это! Я все. Вот как вы можете переустановить драйвер дисплея на ПК с Windows 10.
4. Загрузите и установите драйвер дисплея с веб-сайта производителя.
В зависимости от используемой графической карты вы можете посетить веб-сайт производителя, чтобы загрузить последнюю версию драйвера дисплея. Если вы используете графику Nvidia, вам необходимо посетить веб-сайт Nvidia. Ниже мы указали официальные сайты Nvidia и Radeon.
- Драйвер AMD и поддержка
- Драйвер Nvidia и поддержка
После загрузки вы можете установить драйвер прямо на свой компьютер, запустив исполняемый файл.
5. Используйте средство обновления драйверов

После установки инструментов просто запустите их в своей системе. Инструменты обновления драйверов автоматически обнаружат старый драйвер и установят новый.
Это пять лучших способов обновить драйвер дисплея на ПК с Windows 1. Надеюсь, эта статья помогла вам! Пожалуйста, поделитесь с друзьями тоже. Если у вас есть какие-либо сомнения по этому поводу, сообщите нам об этом в поле для комментариев ниже.
Примечание: Лучший и безопасный способ получения обновлений драйверов в Windows всегда клиентский компонент Центра обновления Windows. Если у вас возникли проблемы с клиентский компонент Центра обновления Windows, вы можете увидеть, может ли любая из ссылок на сайте Update Windows помочь вам в первую очередь.
Перед началом работы
Обновления драйверов для Windows, а также многих устройств, таких как сетевые адаптеры, мониторы, принтеры и видеоадаптеры, автоматически скачиваются и устанавливаются через клиентский компонент Центра обновления Windows. Вероятно, у вас уже установлены самые последние версии драйверов, но если вы хотите вручную обновить или переустановить драйвер, выполните следующие действия.

Обновление драйвера устройства
-
В поле поиска на панели задач введите диспетчер устройств, а затем выберите диспетчер устройств .
-
Выберите категорию, чтобы просмотреть имена устройств, а затем щелкните правой кнопкой мыши (или нажмите и удерживайте) устройство, которое требуется обновить.
-
Выберите пункт Автоматический поиск обновленных драйверов.
-
Выберите Обновить драйвер.
-
Если Windows не найдет новый драйвер, можно попытаться его найти на веб-сайте изготовителя устройства и выполнить соответствующие инструкции.
Повторная установка драйвера устройства
-
В поле поиска на панели задач введите диспетчер устройств, а затем выберите диспетчер устройств .
-
Щелкните правой кнопкой мыши (или нажмите и удерживайте) имя устройства, а затем выберите » Удалить».
-
Перезапустите компьютер.
-
Windows попытается переустановить драйвер.
Дополнительная справка
Если вы не видите рабочий стол и вместо этого видите синий, черный или пустой экран, см. раздел » Устранение ошибок синего экрана» или «Устранение ошибок черного или пустого экрана».
Проверка на Windows обновлений
Нужна дополнительная помощь?
Нужны дополнительные параметры?
Изучите преимущества подписки, просмотрите учебные курсы, узнайте, как защитить свое устройство и т. д.
В сообществах можно задавать вопросы и отвечать на них, отправлять отзывы и консультироваться с экспертами разных профилей.
Время на прочтение
3 мин
Количество просмотров 48K
Гайд для новичков. «Windows 10» не удается обнаружить второй подключенный монитор? В этой статье я расскажу какие проблемы могут возникнуть при подключении второго монитора и методы их решения: переустановка драйверов, принудительное обнаружение, подключение беспроводного дисплея.
Иногда, система «Windows 10» не может обнаружить второй монитор из-за проблем с оборудованием или драйвером. И если подобная ситуация произошла, то существует ряд шагов, чтобы быстро устранить проблему с подключением второго монитора.
Проверяем аппаратную часть
Если «Windows 10» не может обнаружить второй монитор, то для начала выполните следующие действия:
- Перезагрузите компьютер.
- Убедитесь, что выбран правильный вход.
- Проверьте кабельное соединение между монитором и видеокартой.
- Отсоедините кабель с обоих концов, подождите несколько секунд и снова подключите его.
- Используйте другой кабель, так как проблема может заключаться в контактах разъема или поврежденном кабеле.
- Если монитор и видеокарта имеют несколько портов, попробуйте переключить порты.
- Подключите монитор к другому компьютеру, чтобы определить, что проблема не в мониторе.
- Подключите другой рабочий монитор, исправность которого достоверно известна, чтобы проверить работоспособность видеокарты.
Настройте 2-ой монитор в параметрах системы
Если вы удостоверились, что аппаратных проблем нет, физическое подключение осуществлено верно, все элементы цепи соединения исправны и их работоспособность полностью проверена. Теперь проверим настройки в приложении «Параметры».
Принудительное обнаружение второго дисплея
Для этого переходим в «Пуск» — «Параметры» — «Система». В левой боковой панели открывшейся страницы системного окна перейдите в раздел «Дисплей».
Теперь в правой боковой панели «Изменение расположения экранов» нажмите на «Обнаружить».
После чего монитор должен быть обнаружен, а потом его можно будет настроить.
Подключение беспроводного дисплея
Открываем «Пуск» — «Параметры» — «Устройства». Потом на панели слева кликаем на раздел «Bluetooth и другие устройства». Затем в правой части нажмите на кнопку «Добавление Bluetooth или другого устройства».
Далее в новом окне «Добавить устройство» выбираем раздел «Беспроводной дисплей или док-станция».
Убедитесь, что беспроводной дисплей включен и доступен для обнаружения. Выберите требуемый монитор из списка. Продолжайте следовать указаниям на экране и второй дисплей появится в списке в качестве второго.
Обновите драйвера видеокарты до последней версии
Поврежденные, неисправные или устаревшие драйвера препятствуют нормальной работе компьютера, поэтому их периодически приходится переустанавливать или обновлять.
Обновить их можно вручную или через Диспетчер устройств, так же можно выполнить принудительное обновление.
1 способ. Чтобы обновить их вручную, перейдите на сайт производителя видеокарты, в строке поиска введите точную модель своей видеокарты (посмотреть ее можно с помощью программы CPU-Z? например). Перейдите на страницу товара — поддержка и скачайте последнюю версию драйвера под вашу ОС. Далее устанавливаем драйвер перезагружаем ПК.
2 способ. Открываем «Пуск» — «Средства администрирования Windows» — «Управление компьютером».
В левой части окна «Управление компьютером» кликаем по разделу «Диспетчер устройств», а в правой части кликаем ПКМ по надписи «Видеоадаптеры».
Из выпадающего списка выбираем «Обновить драйвер».
Далее выбираем «Автоматический поиск обновленных драйверов»
Ждем завершения процесса и перезагружаем ПК.
3 способ. Чтобы переустановить драйвер видеокарты в принудительном поряд, его нужно удалить из диспетчера устройств. Нажимаем «Поиск» — вводим «Диспетчер устройств» — кликаем по иконке ПКМ — «Запуск от имени администратора». Кликаем ПКМ по записи «Видеоадаптеры», в меню выбираем «Удалить устройство».
Подтверждаем удаление и перезагружаем ПК, после чего ОС заново определит устройство установит драйвер.
Полную версию статьи со всеми дополнительными видео уроками смотрите в источнике. А также зайдите на наш Youtube канал, там собраны более 400 обучающих видео.
Если вы не можете установить драйверы монитора с помощью пакета драйверов «Standard Monitor Driver Signed Windows 10 x64», скачанном с вебсайта ViewSonic, выполните указанные инструкции для ручной установки драйвера Win10 x64.
1. Скачайте приложенный ZIP файл, включая драйверы монитора, на свой ПК и разархивируйте.
2. На «Панели управления» откройте «Диспетчер устройств».
3. Найдите монитор, который вы хотите установить/обновить драйвер, в «Диспетчере устройств» и дважды нажмите на иконку.
4. Перейдите на вкладку «Драйвер» и нажмите кнопку «Обновить драйвер».
5. Выберите вторую опцию для ручного определения местоположения программного обеспечения драйвера.
6. Нажмите «Выбрать из списка доступных драйверов на моем компьютере».
7. Нажмите Have Disk…
8. Нажмите «Искать» и перейдите в папку, куда был скачан файл, затем выберите соответствующий файл и нажмите «Открыть».
9. Нажмите «ОК», затем «Далее».
10. После завершения установки появится сообщение с подтверждением:
11. В «Диспетчере устройств» появится выбранная модель.
Have you acquired a new monitor only to find out it’s not displaying anything from your computer? Or maybe the monitor suddenly stops working?
On many occasions, this problem is caused by a faulty generic PNP monitor driver.
Apart from driver issues, the monitor might not be working due to an improper connection associated with cables. IT could also happen because the monitor is faulty.
In response to this error, most monitors would show “No signal” or “Check connection cable”. That gives you a clue as to the first thing you should do – check the connection cables.
Make sure all cables are properly connected
First, make sure all cables are connected properly. If you’re using a VGA or HDMI, or display port cable, look at the connection ports for the cables on both the monitor and computer and make sure they are not loose.
If you are sure the cables are connected the right way and the monitor still shows nothing, then you might need to switch cables.
If you were using HDMI at first, switch to VGA or display port. And if you were using a display port but the monitor still won’t show anything, then switch to VGA or HDMI.
How to Fix Generic PNP Monitor by Updating Drivers
If your monitor is not working, then you should update your display adapter drivers and monitor drivers.
How to Update the Display Adapter Driver
To update the display adapter driver, head over to the device manager by right-clicking on Start and selecting device manager.
Expand Display adapters, right-click on the device you see (mostly “Intel(R) HD Graphics…”), and select “Update driver”.
Select “Search automatically for drivers” so your computer can check the internet for the latest driver.
If the driver is really not up to date, your computer will download an updated version of the driver and prompt you to install it.
How to Update the Generic PnP Monitor Driver
Head over to Device driver again and expand Monitors. Right-click on Generic PnP Monitor” and select Update driver.
PnP means Plug and Play. It’s the driver your computer installs for a monitor it doesn’t recognize.
Select “Search automatically for drivers”.
Your computer will prompt you to install the updated driver once it’s downloaded.
If you update the necessary drivers and the monitor fails to work, then it’s an issue with your cable connections. This time around, you might need to get an external adapter or external converter.
Use an External Adapter or Converter with your Connection Cables
If you try every possible cable and the monitor still doesn’t show anything, then it might mean your monitor won’t work unless you connect a display adapter to the part of the cable attached to your laptop or system unit.
In that case, there are several adapters you can use:
- VGA to HDMI
- USB to HDMI
- VGA to display port
You can get the adapters from any tech store in your area or online.
On most occasions, VGA to HDMI or VGA to display port works. When I had the same issue, VGA to HDMI adapter was what worked for me.
Final Thoughts
I hope this article helps you fix any issue you have with your monitor.
Bear in mind that once you update the necessary drivers (Monitor driver and Display adapter driver) and the monitor still fails to display, then it’s likely an issue with your connection cables.
Thank you for reading.
Learn to code for free. freeCodeCamp’s open source curriculum has helped more than 40,000 people get jobs as developers. Get started