Несмотря на то, что в Windows есть множество инструментов для диагностики проблем в TCP/IP сетях (ping, telnet, pathping и т.д.), не все они позволяют в удобном виде проверить состояние или выполнить сканирование открытых сетевых портов на удаленном сервере. Утилита Portqry.exe является удобным инструментом проверки доступности TCP/UDP портов на удаленном сервере при диагностике проблем, связанных с функционированием различных сервисов, а также наличием файерволов и межсетевых экранов в TCP/IP сетях. Чаще всего утилита Portqry используется как более функциональная замена telnet, и в отличии от telnet, позволяет также проверять открытые UDP порты.
Содержание:
- Используем PortQry для сканирования открытых UDP и TCP портов
- Расширенный статус сетевых служб в PortQry
- Графический интерфейс для Portqry
Используем PortQry для сканирования открытых UDP и TCP портов
Первая версия Portqry для Windows Server 2003 некорректно работает с более новыми ОС (Windows Server 2008 и выше), поэтому в дальнейшем была выпущена вторая версия утилиты PortQryV2. Именно эту версию и стоит использовать сегодня(скачать утилиту PortQryV2 можно по ссылке).
В Windows 10 вы можете установить portqry через менеджер пакетов Chokolatey:
choco install portqry
Скачайте и распакуйте архив PortQryV2.exe. Запустите командную строку и перейдите в каталог с утилитой, например:
cd c:\tools\PortQryV2
Чтобы проверить доступность DNS сервера с клиента, необходимо проверить открыты ли на нем 53 порты TCP и UDP. Формат команды проверки доступности портов на удаленном сервере следующий:
PortQry -n server [-p protocol] [-e || -r || -o endpoint(s)]
-n – имя или IP адрес сервера, доступ к которому нужно проверить
—e – номер порта для проверки (от 1 до 65535)
—r – диапазон портов для проверки (например, 1:80)
—p – по какому протоколу выполняется проверка. Это может быть TCP, UDP или BOTH (по умолчанию используется TCP).
Примечание. В отличии от комадлета PowerShell Test-NetConnection, который может использоваться только для проверки доступности TCP портов, утилита PortQry поддерживает и TCP и UDP протоколы.
В нашем примере команда будет такой:
PortQry.exe –n 10.1.10.6 -p both -e 53

- Listening – означает, что указанный порт доступен (принимает соединения), ответ от него получен;
- Not Listening – на целевой системе не запушен процесс (служба), который бы принимал подключения на указанном порту. Portqry получила ответ ICMP «Destination Unreachable — Port Unreachable» при проверке UDP порта, или TCP пакет с флагом Reset;
- Filtered – утилита PortQry не получала ответа от указанного порта либо ответ был отфильтрован. Т.е. на целевой системе либо не слушается данный порт, либо доступ к нему ограничен файерволом или настройками системы. По умолчанию TCP порты опрашиваются 3 раза, а UDP – один.
В нашем примере, DNS сервер доступен с клиента и по TCP и по UDP.
TCP port 53 (domain service): LISTENING UDP port 53 (domain service): LISTENING
С помощью атрибута —o, можно указать последовательность портов, которых нужно просканировать:
portqry -n 10.1.10.6 -p tcp -o 21,110,143
Следующая команда выполнит сканирование диапазона “низких” TCP портов и вернет список доступных портов, которые принимают подключения (утилита работает в режиме сканера открытых портов):
portqry -n 10.1.10.6 -r 1:1024 | find ": LISTENING"
Можно сохранить результаты сканирования открытых портов в текстовый файл:
portqry -n 10.1.10.6 -p tcp -r 20:500 -l logfile.txt
В утилите portqry есть интерактивный режим:
portqry –i
Теперь в приглашении PortQry Interactive Mode можете указать имя удаленного компьютера и порт.
node srv-lic
set port=80
Чтобы выполнить проверить порт на указанном сервере нажмите q и Enter.
С помощью аргументов –wport и -wpid можно выполнить мониторинг состояния указанного порта (wport), или всех портов, связанных с указанным процессом (wpid) на локальном хосте.
Например, следующая команда в течении 10 минут будет выполнять проверку доступности указанного локального порта (например, RDP порта 3389), и если его статус изменится, уведомит администратора об этом (подробный лог будет доступен в файле LogFile.txt). Чтобы остановить мониторинг, нажмите
Ctrl-C
:
portqry -wport 3389 -wt 600 –l LogFile.txt -y -v
Можно получить информацию об открытых портах и активных TCP/UDP соединениях на локальном компьютере:
portqry.exe -local
Расширенный статус сетевых служб в PortQry
В утилите PortQry имеется встроенная поддержка некоторых сетевых служб. Это LDAP, Remote Procedure Calls (RPC), почтовые протоколы (SMTP, POP3 и IMAP4), SNMP, FTP/ TFTP, NetBIOS Name Service, L2TP и другие. Кроме проверки доступности этих стандартных портов этих служб, утилита выполняет специфические для конкретного протокола запросы для получения статуса сервиса.
Например, с помощью следующего запроса мы не только проверим доступность службы RPC endpoint mapper (TCP/135), но и получим список имен зарегистрированных в системе конечных точек RPC (в том числе их имя, UUID, адрес к которому они привязаны и приложение, с которым они связаны).
portqry -n 10.1.10.6 -p tcp -e 135
TCP port 135 (epmap service): LISTENING Using ephemeral source port Querying Endpoint Mapper Database... Server's response: UUID: d95afe72-a6d5-4259-822e-2c84da1ddb0d ncacn_ip_tcp:10.1.10.6 [49152] UUID: 897e215f-93f3-4376-9c9c-fd2277495c27 Frs2 Service ncacn_ip_tcp:10.1.10.6 [5722] UUID: 6b5bd21e-528c-422c-af8c-a4079be4fe48 Remote Fw APIs ncacn_ip_tcp:10.1.10.6 [63006] UUID: 12345678-1234-abcd-ef22-0123456789ab IPSec Policy agent endpoint ncacn_ip_tcp:10.1.10.6 [63006] UUID: 367abb81-9844-35f1-ad32-91f038001003 ncacn_ip_tcp:10.1.10.6 [63002] UUID: 50abc2a3-574d-40b3-1d66-ee4fd5fba076 ncacn_ip_tcp:10.1.10.6 [56020] …….. UUID: 3c4428c5-f0ab-448b-bda1-6ce01eb0a6d5 DHCP Client LRPC Endpoint ncacn_ip_tcp:10.1.10.6 [49153] Total endpoints found: 61 ==== End of RPC Endpoint Mapper query response ==== portqry.exe -n 10.1.10.6 -e 135 -p TCP exits with return code 0x00000000.
Или вы можете проверить доступность и ответ от службы SQL Server Browser на сервере Microsoft SQL Server:
PortQry.exe -n msk-sql1 -e 1434 -p UDP
UDP port 1434 (ms-sql-m service): LISTENING or FILTERED Sending SQL Server query to UDP port 1434... Server's response: ServerName MSK-SQL01 InstanceName MSSQLSERVER IsClustered No Version 15.0.2000.5 tcp 53200 ServerName MSK-SQL01 InstanceName BANKDB IsClustered No Version 15.0.2000.5 tcp 1433 ==== End of SQL Server query response ==== UDP port 1434 is LISTENING
Как вы видите, утилита portqry показала не только доступность UDP порта, но и версию SQL сервера и имена запущенных на сервере SQL экземпляров и их TCP порты (один инстанс BANKDB живет на порту по умолчанию tcp 1433, второй MSSQLSERVER использует фиксированный порт из RPC диапазона 53200 — см. статью о настройке портов в SQL Server).
Можно опросить SNMP порт на устройстве, указав название community:
portqry -n host2 -cn !secure! -e 161 -p udp
При проверке 25 порта на SMTP сервере можно получить баннер приветствия сервера:
portqry -n domain.mail.ru -p tcp -e 25
Графический интерфейс для Portqry
Первоначально утилита Portqry была исключительно консольным инструментом. Для удобства пользователей, которые не дружат с командной строкой, Microsoft разработала простой графический интерфейс для утилиты portqry – PortQueryUI. Скачать PortQueryUI можно с сайта загрузок Microsoft http://download.microsoft.com/download/3/f/4/3f4c6a54-65f0-4164-bdec-a3411ba24d3a/PortQryUI.exe
PortQueryUI по сути представляет собой графическую надстройку над portqry для формирования командной строки, и возврата результата в графическое окно.
Кроме того, в PortQueryUI заложено несколько заранее предопределенных наборов запросов для проверки доступности популярных служб Microsoft:
- Domain and trusts (проверка служб на контроллере домена Active Directory)
- IP Sec
- Networking
- SQL Server
- Web Server
- Exchange Server
- Net Meeting
Думаю, особых комментариев к интерфейсу PortQueryUI давать не нужно. Все должно быть понятно из скриншота ниже. Укажите DNS имя или IP адрес сервера, выберите один из предустановленных сервисов (Query predefined service), или укажите номера портов для проверки вручную (Manually input query ports) и нажмите кнопку Query.
Возможные коды ответа в PortQueryUI (выделен на скриншоте):
- 0 (0x00000000)– означает, что соединении успешно установлено и порт доступен;
- 1 (0x00000001) – указанный порт недоступен или отфильтрован;
- 2 (0x00000002 – это нормальный код возврата при проверке UDP подключения, т.к. не возвращается ACK ответ.
Содержание
Зачем вообще проверять доступность TCP портов?
Необходимость проверить, какие порты открыты, либо проверить доступность какого-то конкретного порта TCP может возникнуть не только, если вы хакер или тесно связаны с сетевыми технологиями. Внешний веб-ресурс не отвечает, хотя должен? Пользователю не удается подключиться к серверу приложений 1С, хотя он пингуется и виден в сети? Есть вероятность уязвимости вашей сети, и хотите перестраховаться и закрыть все лишнее?
Случаев, когда может понадобиться проверить, что TCP порт доступен, очень много, и способов проверки – также не мало. Статья не претендует на полноту, приведены основные популярные способы проверить TCP-порт на доступность.
Рассмотрим проверку портов на примере вашего локального компьютера – 127.0.0.1, он же – localhost.
Test-NetConnection
В Windows PowerShell начиная с версии 4.0 и выше доступен powershell-командлет Test-NetConnection
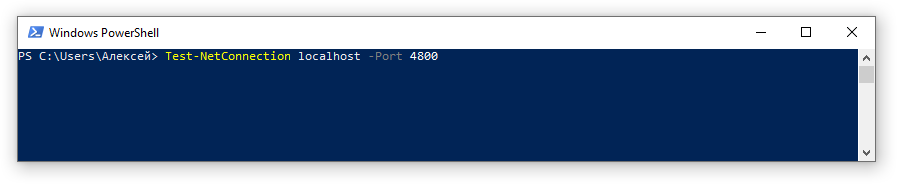
В полученном ответе нас интересует строка TcpTestSucceeded – если True, значит порт доступен.
У этого командлета есть сокращенный алиас, который легко запомнить: tnc. Также можно указать ряд параметров, например, задать уровень детализации. Если нужно узнать только доступность TCP порта, следует указать параметр -InformationLevel Quiet. Более подробно – см. документацию от Microsoft, правда, на английском.
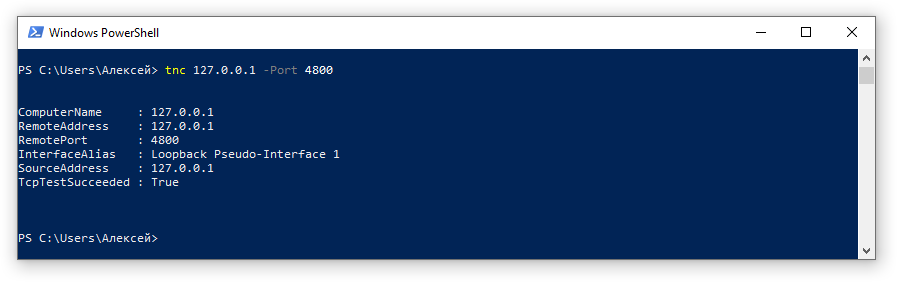
Telnet
Клиент Telnet в Windows может быть по умолчанию выключен, и сходу им воспользоваться не удастся. Но при необходимости его можно установить. Рассмотрим как это сделать на примере Windows 10.
Способ 1. Включить Telnet из командной строки.
Для этого нужно запустить командную строку от имени администратора и выполнить команду
dism /online /Enable-Feature /FeatureName:TelnetClient
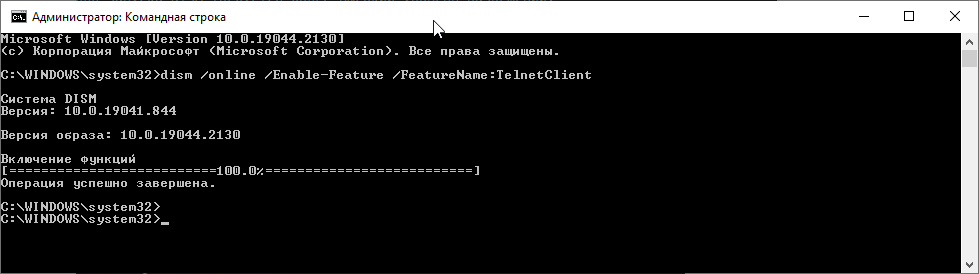
Способ 2. Через графический интерфейс.
Открыть окно Программы и компоненты, например через Панель управления, либо через пункт Установка и удаление программ, либо по клику правой кнопкой на кнопке Start / Приложения и возможности, а далее выбрать Сопутствующие параметры – Программы и компоненты. В открывшемся окне выбрать Включение или отключение компонентов Windows.

В окне “Компоненты Windows” найдите и отметьте флажком Клиент Telnet, нажмите ОК и дождитесь окончания установки.
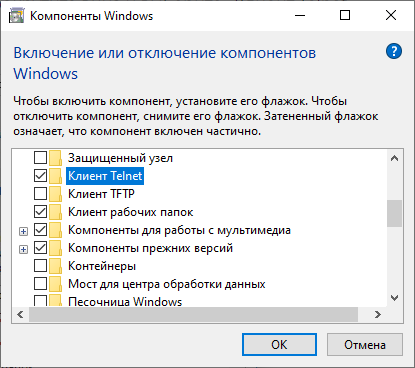
После этого при помощи командной строки можно будет запустить клиент Telnet, если порт открыт, или получить сообщение об ошибке, если TCP порт недоступен:
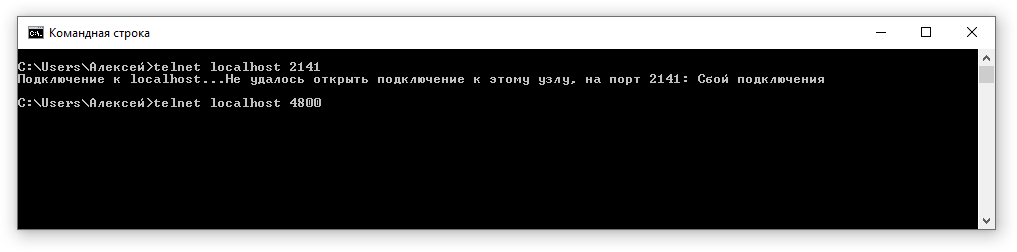
Утилиты psping и tcping
Psping это утилита, входящая в пакет PsTools (ссылка на документацию и на сам пакет), и предназначенная для пинга через ICMP, TCP, а также измерения пропускной ширины и задержки. Без дополнительных ключей эта утилита будет возвращать именно результаты пинга по TCP. Для запуска нужно разместить нужную версию утилиты (32 или 64-разрядную) и убедиться, что каталог, где она размещена, присутствует в переменной PATH. Ну либо запускать с использованием локального пути к исполняемому файлу:
$>psping64 127.0.0.1:4800
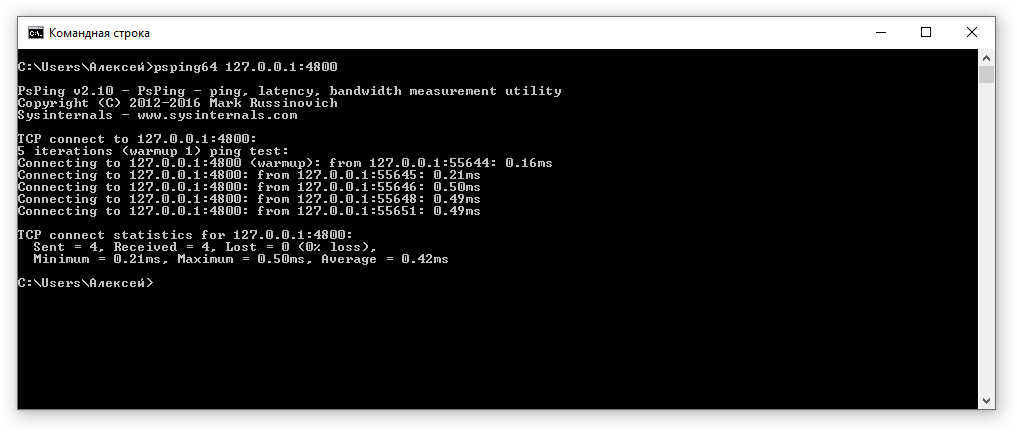
Tcping – еще одна утилита со схожим принципом работы, которую можно использовать в портативном варианте (без инсталляции). Пример использования для 64-битной версии:
$>tcping64 127.0.0.1 4800
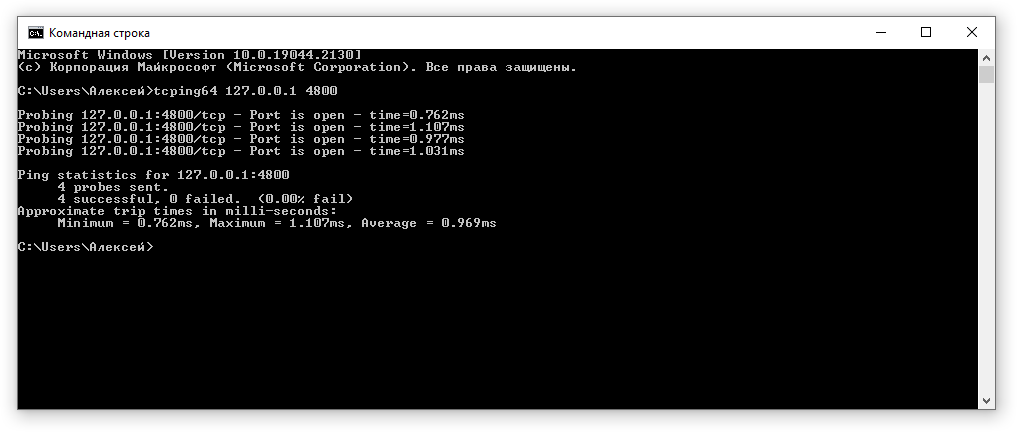
PortQry
Инструмент от Microsoft, который может использоваться для диагностики неполадок при работе с TCP/IP. Скачать можно по ссылке, также есть документация. Пример использования – проверка 80 порта на локальной машине:
$>PortQry -n 127.0.0.1 -e 80
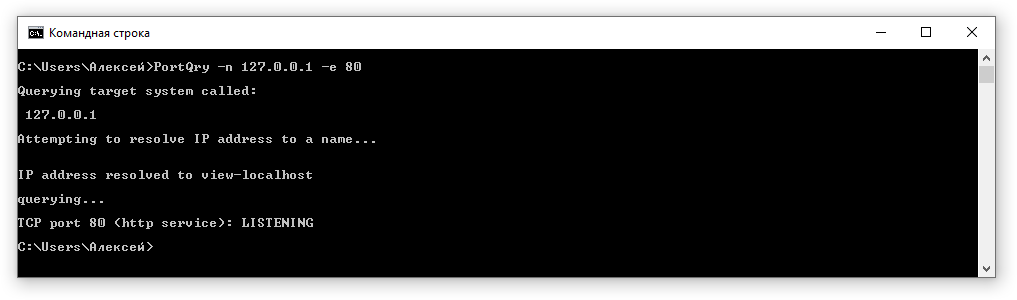
Заключение
В статье мы рассмотрели несколько вариантов проверки доступности TCP портов. Некоторые рассмотренные утилиты, на самом деле, обладают гораздо большими возможностями, и могут решать множество других задач. В целом же их можно разделить условно на встроенные инструменты Windows, портабельные версии, и программы, требующие инсталляции.
Обмен данными по локальной сети или через интернет осуществляется путем подключения друг к другу двух компьютеров. Чтобы получить данные с удаленного сервера, требуется соблюсти несколько условий – наличие IP-адреса у источника и получателя, выбор конкретного протокола приема-передачи и открытые порты на обоих компьютерах.
Что такое порт компьютера
Порт – это виртуальное дополнение к сетевому адресу, которое позволяет разделить запросы разных приложений и обрабатывать их автономно. Часть постоянно занята системными службами Windows или другой операционки, остальные свободны для использования прикладными программами, в том числе запускаемыми на удаленных серверах.
Особенности портов:
- Иногда порты путают с разъемами на материнской плате (формально они и являются ими, но там речь идет о подключении физических устройств).
- Общее количество портов составляет 65535. Они имеют определенное назначение, например, 20-21 «по умолчанию» используется для соединения по FTP, а 110 выделен под почтовый протокол POP3.
- Сочетание IP-адреса и порта принято называть сокетом или файловым дескриптором, при помощи которого программа передает данные.
Перед подключением к какому-либо порту рекомендуется проверить, свободен ли он. Если нет, то операционная система выдаст ошибку, и соединение прервется. Многие программы делают проверку в автоматическом режиме и сами пытаются менять номера в поиске незанятого подключения. Но в ряде случаев это требуется сделать вручную, например, при отладке собственного кода.
Комьюнити теперь в Телеграм
Подпишитесь и будьте в курсе последних IT-новостей
Подписаться
Как проверить, открыт ли порт для подключения
Порты присутствуют у всех сетевых устройств, включая маршрутизаторы и роутеры, поэтому при анализе среды важно понимать, какой именно узел проверяется. На этом отчасти основаны системы безопасности, когда ради блокировки вероятных хакерских атак закрываются все свободные сокеты и открываются только те, которые используются корпоративным софтом.
Существует три основных способа проверки открытых портов:
- Специализированные онлайн-сервисы.
- Прикладные приложения, запускаемые на компьютере.
- Встроенные в операционную систему утилиты.
Выбор решения зависит от задач. Так, если требуется открыть доступ к своему компьютеру извне, можно воспользоваться сервисами 2ip.ru или portscan.ru. При локальных работах удобнее приложения типа Portforward Network Utilities или штатная утилита TELNET. Она поставляется в «стандартной» сборке Windows и доступна для запуска в консоли CMD.
Перечень открытых портов на локальном компьютере
Открытый порт на домашнем или рабочем компьютере – это фактически «дыра» в безопасности и риски утраты контроля над ситуацией. Именно через них проникают трояны и иные вирусы, которые имеют цель предоставить злоумышленнику возможность удаленного подключения к ПК без разрешения владельца.
Проверить занятые порты легко:
- Нужно нажать комбинацию клавиш <Win+R>.
- Ввести команду CMD и нажать кнопку Enter.
- Ввести команду netstat –a и повторно нажать Enter.
В консоли отобразится перечень занятых портов с указанием, какое приложение или служба ими «распоряжается». Такой вариант проверки интересен тем, что он дает объективную картину. Если рассчитывать только на онлайн-сервисы, иногда создается впечатление, что открытых портов нет. Эффект создается из-за блокировки внешних запросов брандмауэром Windows или другим ПО.
Если хочется изучить список на предмет «посторонних» программ, его лучше выгрузить в файл при помощи команды netstat –a >имя.txt. По умолчанию список сохраняется в каталоге пользователя, в аккаунте которого происходил запуск утилиты (типа C:\\Пользователи\User\). При желании перед запуском утилиты можно перейти в корень диска командой cd c:\.
Просмотр открытых портов на удаленном компьютере
При взаимодействии с удаленным сервером используется другая утилита – TELNET. В Windows она по умолчанию отключена, потому что не относится к пользовательским приложениям. Перед первым запуском придется провести «активацию». Существует два способа включения – в консоли или через графический интерфейс.
Активация заключается во вводе специальной команды:
dism /online /Enable-Feature /FeatureName:TelnetClient
Она сработает только при запуске консоли с правами администратора. Схема открытия приложения несколько иная:
- Нажать комбинацию клавиш <Win+X>.
- Выбрать пункт «Командная строка (администратор)».
- В открывшемся окне ввести команду активации telnet.
Если пользователь предпочитает управлять компьютером через графический интерфейс, нужно запустить панель управления, а в ней утилиту «Удаление программы». В открывшемся окне нужно перейти в раздел «Включение или отключение компонентов Windows», далее в общем списке найти строку «Telnet», поставить в ней галочку и нажать кнопку ОК. Все, служба активирована и готова к использованию (даже в консоли).
Синтаксис:
telnet опции хост порт
Хост – это домен или его IP-адрес, порт – виртуальное дополнение для образования сокета, опции же позволяют менять режим подключения. Их основные варианты:
- -4 – использовать адреса стандарта IPV4;
- -6 – использовать адреса стандарта IPV6;
- -8 – применять 8-битную кодировку типа Unicode;
- -E – отключение поддержки Escape-последовательностей;
- -a – вход с именем пользователя из переменного окружения User;
- -b – использовать локальный сокет;
- -d – включить режим отладки;
- -p – режим эмуляции rlogin;
- -e – задать символ начала Escape-последовательности;
- -l – пользователь для авторизации на удаленном сервере.
Простейший вариант проверки открытых портов – это ввод команды без опций:
telnet 10.0.119.127 80
Если на экран будет выведено сообщение «Сбой подключения», порт закрыт, нужно подбирать другой номер. Если порт открыт, пользователь увидит пустой экран или приглашение со стороны сервера ввести логин и пароль.
Как проверить, открыт ли порт
Чтобы обмениваться данными по локальной сети или через интернет, устройства должны связаться друг с другом. Для этого каждому из них необходимо иметь собственный IP-адрес и открытые порты для взаимодействия. В статье подробно разберем, что такое порт, зачем он нужен и как самостоятельно проверить его доступность.
Что такое порт сервера и зачем он нужен
Порт можно сравнить с разъемами на материнской плате, только если в том случае речь идет о подключении физических устройств, то здесь – о виртуальных процессах. Представьте: на вашем устройстве находится много разных сетевых приложений, но вам нужно найти и подключится к одному конкретному. Порт нужен именно для того, чтобы открыть с ним соединение и дождаться завершения процесса. Сам порт выглядит как числовой идентификатор от 0 до 65 535.
Перед тем, как подключится к любому порту, нужно проверить, открыт ли он. Большинство программ делают проверку доступности порта автоматически, но иногда требуется сделать это самостоятельно. В случае если порт будет несвободен, установить соединение не получится.
Один из наиболее распространенных способов проверить доступность порта – сделать это с помощью команды Telnet. Дальше расскажем, как именно это сделать.
Что такое Telnet? Telnet – это сетевая утилита, позволяющая установить соединение с удаленным портом любого компьютера и каналом связи. Она работает по протоколу TELNET и позволяет им управлять. Сам протокол работает на основе TCP – то есть, можно передавать обычные строковые команды на другое устройство. Также его можно использовать для взаимодействия между процессами. Как правило, утилита установлена по умолчанию во всех системах. Если на вашем устройстве ее нет – воспользуйтесь и установите Telnet в одном из официальных репозиториев, например, в Ubuntu:
$ sudo apt install telnet
Общий синтаксис утилиты Telnet выглядит следующим образом:
$ telnet опции хост порт
Разберем по порядку, что здесь подразумевается.
Хост – это удаленный компьютер (домен или IP-адрес).
Порт – тот порт, через который устанавливается соединение, то есть на этом компьютере.
Опции необходимы, чтобы подключиться к удаленному серверу. Самые распространенные опции выглядят так:
- -4 – использовать поддержку стандарта IPv4;
- -6 – использовать поддержку стандарта IPv6;
- -8 – использовать 8-битную кодировку – например, Unicode;
- -E – отключить поддержку Escape-последовательностей;
- -a – автоматический вход с логином из переменного окружения USER;
- -b – использовать локальный сокет;
- -d – использовать режим отладки;
- -p – использовать эмуляцию rlogin;
- -l – указать пользователя авторизации.
После подключения к удаленному серверу нужно ввести команды для управления процессами. Для этого у Telnet есть два режима:
- Построчный – строка полностью редактируется на локальном компьютере и в готовом виде целиком отправляется на сервер.
- Посимвольный – каждый символ, который вы набираете, отправляется на сервер. В этом случае не получится что-то исправить, если вы допустите ошибку при вводе.
Стандартные команды утилиты Telnet
Мы не будем рассматривать все существующие команды, возьмем только самые необходимые. Подробную информацию о них можно найти в официальной документации разработчиков программы.
- CLOSE – отключить соединение с удаленным сервером;
- ENCRYPT – передавать всю информацию в зашифрованном виде;
- LOGOUT – выйти и закрыть соединение;
- MODE – переключить режима со строчного на символьный или наоборот;
- STATUS – показать текущий статус соединения;
- SEND – отправить один из специальных символов telnet;
- SET – установить значение параметра;
- OPEN – открыть соединение с удаленным сервером;
- DISPLAY – показать используемые спецсимволы;
- SLC – изменить используемые спецсимволы.
Как проверить, открыт ли порт на удаленном компьютере, с помощью Telnet
Команда Telnet – отличный вариант, чтобы проверить доступность порта на удаленном компьютере. Как проверить доступность порта через Telnet? Чтобы это сделать, нужно ввести в командной строке одну из команд:
В командной строке Windows введите одну из команд:
telnet имя_сервера номер_порта или telnet IP_сервера номер_порта
Если вы увидите в ответе терминала или командной строки ошибку, то можно сделать вывод, что порт закрыт.
Если вы видите пустое окно или появилось приглашение сервера, то порт открыт.
Также с Telnet можно посмотреть открытые порты linux:
- Запустите терминал комбинацией клавиш Ctrl+Alt+T
- Введите команду, чтобы установить утилиту:
sudo apt install telnet - После установки введите команду в терминале:
telnet имя_сервера номер_порта - Если появится ошибка, то порт закрыт. Если порт открыт, вы увидите сообщение Unable to connect to remote host.
Как проверить открытые порты на локальном компьютере
Открытые порты на локальном компьютере, например, который вы используете дома или для работы, могут привести к серьезным последствиям – именно через них на устройства проникают вирусы и есть риск стать жертвой злоумышленников. Помимо Telnet есть еще несколько встроенных утилит, которые можно использовать, если вам нужно проверить открытые и закрытые соединения. Рассмотрим, как проверить, открыт ли порт на компьютере, примере утилиты netstat.
Как проверить порты в Windows, используя утилиту netstat:
- Введите комбинацию клавиш Win+R
- Задайте команду CMD и нажмите Enter
- Задайте команду netstat –a и нажмите Enter
После этого перед вами должен появиться список занятых портов, где также будет видно, какая программа его использует. Чтобы выгрузить файл и проверить его на наличие лишних приложений, задайте команду netstat –a >имя.txt.
Как еще можно проверить доступность порта
Онлайн-сервис ping.eu
Если вы не хотите использовать утилиты для проверки, есть онлайн-сервисы, которые помогут это сделать.
Один из таких сервисов – ping.eu. Это многофункциональный сервер, который позволяет быстро проверить открытые порты. Нужно зайти на сайт, выбрать вкладку Port check. Далее понадобится ввести IP-адрес и номер соединения, адрес пользователя будет определен автоматически. После этого нажмите Go и сервис покажет результат.
Специальные программы
Кроме онлайн-сервисов и встроенных утилит, можно воспользоваться для проверки портов отдельными приложениями. Их достаточно много, и они работают примерно по одному принципу, при необходимости вы можете найти подходящее для себя через поиск. Мы рассмотрим, как работает программа Portforward Network Utilities. Она является платной, но можно выбрать пробный режим. Кстати, эта программа поможет не только проверить порты, но и открыть их, если вам это нужно.
Как проверить порты с помощью Portforward Network Utilities
- Перейдите на сайт разработчика и скачайте приложение в разделе загрузок.
- Запустите приложение и выберите режим использования. Можно использовать бесплатный режим или оплатить на сайте – тогда нужно ввести регистрационный ключ.
- Откройте раздел Tools и выберите пункт Port Checker.
- Введите номер порта и выберите протокол передачи информации.
- Нажмите кнопку Check Me и дождитесь результатов сканирования.
Заключение
Один из аспектов безопасности – это закрытые порты, поэтому если регулярно их проверять, то вы сможете не допустить утечки ваших данных и доступа злоумышленников. При этом порты иногда необходимо открыть, чтобы настроить некоторые программы, приложения или сервисы операционной системы. Проверку портов можно провести с помощью встроенных утилит, онлайн-сервисов или специальных программ, которые понадобится скачать отдельно. Какой из инструментов выбрать – вопрос только ваших предпочтений и требований.
 Туториал: как проверить, открыт ли порт
Туториал: как проверить, открыт ли порт
Как проверить, открыт ли порт
- Что такое порт
- Как проверить, открыт ли порт
В этой статье мы расскажем, что такое порт, какие они бывают и как проходит проверка порта на локальном и удаленном компьютере.
Вы можете узнать, открыт ли порт, с помощью нашего сервиса проверки доступности портов.
Что такое порт
Порт — это числовой идентификатор программы или процесса, который обслуживает сетевые соединения на заданном IP-адресе. Номера портов могут быть от 0 до 65 535.
Каждое устройство (компьютер, ноутбук, мобильный телефон и др.) имеет свой IP-адрес. Он дает возможность организовывать сетевые соединения между устройствами. Но на отдельном устройстве может быть запущено несколько сетевых приложений одновременно. Например, есть интернет-сервер с IP-адресом. На нем расположен: веб-сервер, почтовый сервер, FTP-сервер. Как сделать так, чтобы мы могли связаться именно с почтовым сервером? Для этого и нужен порт. Порты предоставляют возможность идентифицировать сетевые приложения на отдельно взятом компьютере.
Есть стандартные порты, такие как:
- порт 80 — для веб-сервера, который работает по протоколу HTTP,
- порт 443 — для защищенного SSL-сертификатом веб-сервера, который работает по протоколу HTTPS,
- порт 21 — для FTP-протокола (протокола передачи файлов).
Как проверить, открыт ли порт
Проверка порта на доступность возможна как для своего (локального) компьютера , так и для удаленного.
Как узнать, какие порты открыты на локальном компьютере в Windows
-
Вызовите командную строку сочетанием клавиш Win+R.
-
Введите команду «cmd» и нажмите ОК:
-
Пропишите команду netstat -a и кликните Enter:
Готово, перед вами список открытых портов на вашем компьютере.
Как узнать, какие порты открыты на удаленном компьютере
Провести проверку портов на открытость удаленного компьютера можно при помощи команды telnet.
Telnet — это утилита, с помощью которой можно соединиться с удаленным портом любого компьютера. Telnet позволяет установить связь, чтобы передавать команды и получать ответы (например, сделать проброс портов).
В Windows 7/8/10 и Vista утилита telnet отключена по умолчанию. Утилиту можно установить по инструкции.
Как проверить доступность порта с помощью команды telnet в Windows:
-
Вызовите командную строку сочетанием клавиш Win+R.
-
Введите команду «cmd» и нажмите ОК.
-
В окне терминала введите команду: telnet имя_сервера номер_порта (например, telnet mysite.ru 31).
Можно проверить порт на доступность по IP, если ввести команду telnet IP_сервера номер_порта (например, telnet 10.0.119.127 31).
-
Если на экране появится текст «“telnet” не является внутренней или внешней командой, исполняемой программой или пакетным файлом», то на вашем компьютере отключена утилита и ее надо установить по инструкции:
-
Если на экране командной строки появится ошибка, значит порт закрыт:
- Если экран станет полностью пустым или появится приглашение сервера, значит порт открыт:



















