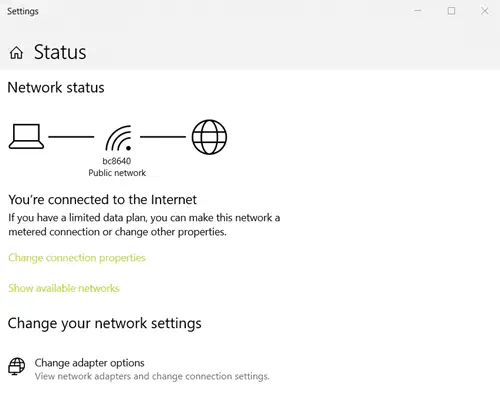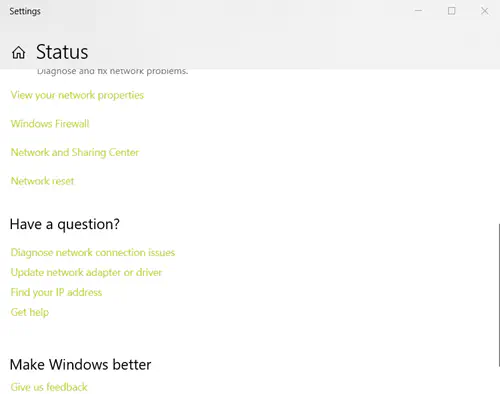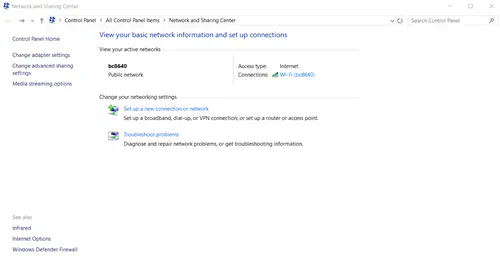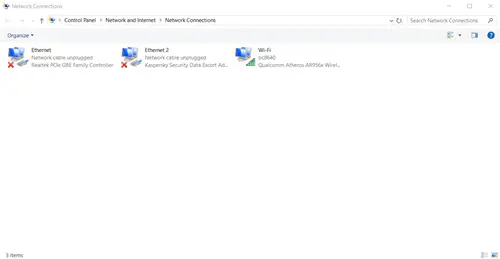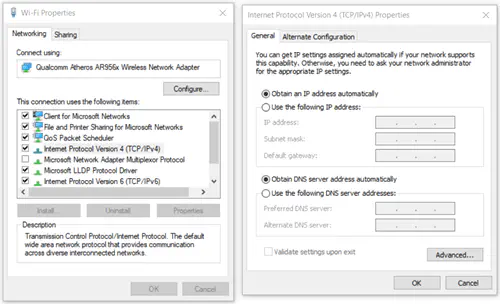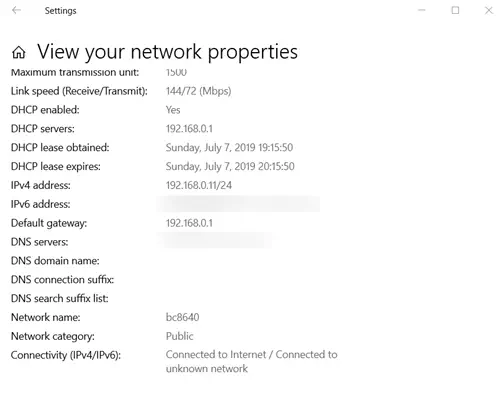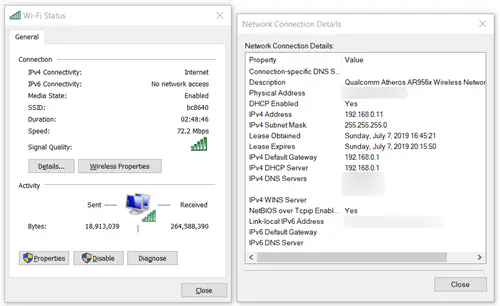- Remove From My Forums
-
Вопрос
-
Иногда DHCP не выдает адреса. В логах никаких ошибок нет. Как можно проверить, все ли нормально работает?
Ответы
-
Я бы, в первую очередь при такой ситуации, посмотрел NetworkMonitor’ом, доходят ли до DHCP-сервера пакеты DHCP-discover от клиентов.
Спасибо моей жене Кате, Клевогину С.П., Козлову С.В., Муравлянникову Н.А., Никитину И.Г., Шапиро Л.В. за мои знания!
-
Предложено в качестве ответа
7 мая 2009 г. 17:23
-
Помечено в качестве ответа
Nikita Panov
8 сентября 2009 г. 9:21
-
Предложено в качестве ответа
Протокол динамической конфигурации хоста, или сокращенно DHCP, — это сетевой протокол Интернет-протокола (IP), который автоматически назначает IP- и DNS-адреса всем устройствам в сети, избавляя вас от необходимости вводить их вручную. Эта опция включена по умолчанию на большинстве компьютеров под управлением Windows, но что делать, если на вашем ПК это не так?
Содержание
Настроить DHCP совсем не сложно, поэтому продолжайте читать, и вы быстро справитесь с этой задачей.
Включение DHCP в Windows 8/8.1 и Windows 10
- В отличие от старых версий Windows, в Windows 10 нет классической «Панели управления». Вместо этого нужно нажать правой кнопкой мыши на кнопку Windows и выбрать «Сетевые подключения». Другой способ открыть это меню — нажать кнопки «Windows» и «X» на клавиатуре.
- Прокрутите вниз, чтобы найти «Центр управления сетями и общим доступом» в категории «Изменение параметров сети».
- В «Центре управления сетями и общим доступом» нажмите на «Изменить параметры адаптера», который находится в левом верхнем углу. Это приведет вас к окну «Сетевые подключения».
Примечание: Вы также можете получить доступ к окну «Сетевые подключения» напрямую. Откройте команду «Выполнить», нажав «Windows+R» на клавиатуре, введите «ncpa.cpl» и нажмите «OK». - Здесь щелкните правой кнопкой мыши на Ethernet или Wi-Fi, в зависимости от того, какой метод подключения вы используете. В выпадающем меню выберите «Свойства».
- Откроются «Свойства Wi-Fi/Ethernet». Вы ищете список элементов, которые использует ваше подключение. Щелкните левой кнопкой мыши на «Протокол Интернета версии 4 (TCP/IPv4)», затем нажмите на кнопку «Свойства», которая находится сразу за списком.
- В окне «Свойства IPv4» убедитесь, что кнопки «Получить IP-адрес автоматически» и «Получить адрес DNS-сервера автоматически» выбраны. Если они есть, то DHCP должен быть включен.
- Если есть изменения, нажмите на кнопку «OK», чтобы сохранить их.
Включение DHCP в Windows Vista и Windows 7
Процесс на этих двух версиях Windows отличается от процесса для Windows версий 8, 8.1 и 10:
- Нажмите кнопку «Пуск».
- В меню «Пуск» выберите «Панель управления».
- В «Панели управления» перейдите в категорию «Сеть и Интернет».
- Войдите в «Центр управления сетями и общим доступом».
- На боковой панели слева нажмите «Изменить настройки адаптера».
- Найдите свое рабочее подключение, щелкните на нем правой кнопкой мыши и выберите «Свойства».»
- Во вкладке «Сеть» выберите «Протокол Интернета версии 4 (TCP/IPv4)».
- Пока он выбран, нажмите на кнопку «Свойства», но убедитесь, что его флажок все еще установлен.
- Ваш DHCP должен работать, если выбраны пункты «Получать IP-адрес автоматически» и «Получать адрес DNS-сервера автоматически».
- Нажмите «OK», чтобы сохранить изменения.
Включение DHCP в Windows XP (и более старых версиях Windows)
- Нажмите кнопку «Пуск».
- В меню «Пуск» выберите «Панель управления».
- Если вы используете «Вид категории» Windows XP в «Панели управления», нажмите на «Сеть и подключения к Интернету». Если вы его не используете, найдите значок «Сетевые подключения» и дважды щелкните по нему.
- Найдите ваше рабочее подключение, щелкните по нему правой кнопкой мыши и выберите «Свойства».
- Появится окно свойств подключения. Оно похоже на окно свойств новых версий Windows, но на этот раз вы ищете «Протокол Интернета (TCP/IP)». Выберите его в списке, не снимая флажка, и нажмите на кнопку «Свойства».
- Если они еще не выбраны, выберите опции «Получать IP-адрес автоматически» и «Получать адрес DNS-сервера автоматически».
- Нажмите на кнопку «OK», если изменения были сделаны.
Настройка маршрутизатора
Если этот способ не решил проблему, вы можете попробовать включить DHCP в настройках маршрутизатора. Прежде чем продолжить, сначала нужно найти IP-адрес шлюза по умолчанию. Вот как это сделать в Windows 8, 8.1 и 10:
- Для начала откройте «Сетевые подключения».
- Найдите опцию «Просмотр свойств сети».
- Прокрутите вниз, пока не найдете «Шлюз по умолчанию». Он находится в нижней части окна.
В Windows Vista и Windows 7:
- Перейдите в «Центр управления сетями и общим доступом». Выполните действия, описанные в предыдущем способе, чтобы найти его.
- Нажмите на «Изменить настройки адаптера».
- В списке интернет-соединений найдите то, которое вы сейчас используете, и дважды нажмите на него.
- Появится окно «Состояние Wi-Fi» (или «Состояние Ethernet»). Нажмите на кнопку «Details…» и найдите «IPv4 Default Gateway.»
Найдя Default Gateway, вы можете включить DHCP:
- Откройте веб-браузер и введите ваш Default Gateway в «Address bar». Нажмите «Enter», когда закончите. Это приведет вас на страницу маршрутизатора.
- Большинство маршрутизаторов требуют сразу ввести имя пользователя и пароль в целях безопасности. Если вы не знаете имя пользователя и пароль, потому что не вы их задавали, поищите в Интернете значения по умолчанию для вашего маршрутизатора. Или же попробуйте обратиться к руководству, которое прилагается к маршрутизатору. Если вы их задали, но забыли, сбросьте настройки маршрутизатора или просто обратитесь за помощью к своему провайдеру.
- Найдите раздел «Setup» или аналогичный раздел, а затем «Network Settings» или аналогичную опцию, которая содержит настройки для вашего маршрутизатора.
- Здесь вам нужно найти «DHCP Settings» (или «DHCP Server Settings»).
- Найдите «DHCP Server» или аналогичную опцию. Скорее всего, в нужной вам настройке будут только опции «Включено» и «Отключено». Убедитесь, что выбран первый вариант.
- Нажмите на кнопку «Применить» или «Сохранить настройки», чтобы сохранить изменения. Эта кнопка обычно находится внизу страницы, на которой вы сейчас находитесь.
Поддержание соединения
DHCP обычно включен по умолчанию, но из-за проблем в сети — или из-за неисправного программного обеспечения или устаревших драйверов — это может быть не так. Другая возможная причина его отключения — заражение вредоносным ПО, поэтому, если ни один из этих методов не помог, обновите драйверы маршрутизатора и модема, проверьте систему на наличие вредоносного ПО или просто позвоните своему интернет-провайдеру, чтобы получить помощь.
Вам удалось решить эту проблему? Смогли ли вы выяснить причину проблем с DHCP? Сообщите нам об этом в комментариях ниже.
YouTube видео: Как включить DHCP в Windows
Вопросы и ответы по теме: “Как включить DHCP в Windows”
Как запустить DHCP?
**Чтобы перезапустить службу DHCP, выполните следующие действия:**1. Нажмите кнопку Пуск и выберите пункт Выполнить.
2. Введите cmd и нажмите клавишу ВВОД.
3. Введите net start dhcpserver и нажмите клавишу ВВОД.
Сохраненная копия
Что такое DHCP и как его включить?
DHCP (Dynamic Host Configuration Protocol) — это протокол автоматической настройки, используемый в IP-сетях. DHCP-сервер может назначать каждому клиенту IP-адрес и информировать клиентов об IP-адресе DNS-сервера и IP-адресе шлюза по умолчанию.
Как проверить что DHCP сервер включен?
Служба DHCP-сервера запущена и работает. Чтобы проверить это, выполните команду net start и найдите DHCP-сервер. DHCP-сервер является полномочным.
Как подключиться к DHCP серверу?
Подключение к удаленным DHCP-**серверам**1. Щелкните правой кнопкой элемент DHCP в дереве консоли и выберите команду Добавить сервер (Add Server). Откроется диалоговое окно.
2. Установите переключатель Этот сервер (This Server) и введите IP -адрес или имя компьютера, па котором установлен нужный DHCP—сервер.
3. Щелкните ОК.
Почему не включается DHCP?
Самая частая причина ошибки «DHCP не включен на сетевом адаптере» — изменение параметров сетевого подключения (самостоятельное или какой-либо программой), отключающее DHCP, как об этом и сообщает утилита устранения неполадок. Под DHCP здесь понимается опция автоматического получения IP-адреса вашим сетевым адаптером.
Что делать если выключил DHCP?
Когда на роутере работает DHCP-сервер, то эти адреса устройство получает автоматически. А так как после смены режима работы DHCP-сервер отключен, то их нужно прописать вручную непосредственно на клиенте.
The DHCP server itself normally would have IP (in terms of the subnet that it serve) assigned statically. Only the clients would be getting IPs from the server. So I have no idea why you want to check whether the host has DHCP server running on it while it is apparently served by one.
The fact that your ipconfig output shows a DHCP server indicates that very likely there is a DHCP server serving it and the other hosts in their «common» subnet.
Also, my network is connected using a switch, but I heard that only router can provide DHCP server.
This is partly true. While usually only a consumer-grade router but not switch will have builtin DHCP server, it does not mean that one cannot set up a DHCP server on other hosts in the subnet.
For example, you could use / be using a single-board computer like a Raspberry Pi as your DHCP server. (It may or may not at the same time act as a «router» / default gateway, but certainly if that’s the case it will need to have more than one NIC and one of them would be connected to the Internet or, some «WAN».)
Also when you enable the «hotspot» feature on a phone or PC, the story is essentially the same. (The phone / PC is essentially a «router» with DHCP server and so on.)
So in some typical case, the answer could be yes, you should get a router instead of a switch, but that does not mean that’s the answer in your case, especially when everything seems to be already «in place».
(In other words, the real question comes down to, why were you even bothering whether a DHCP server is running, when you don’t seem to know much of networking / the network in concern? What were you trying to set up, achieve, or solve?)
Существует несколько способов проверить работу DHCP-сервера:
1. Проверка присвоения IP-адреса клиентам: подключите компьютер или устройство к сети, в которой работает DHCP-сервер, и убедитесь, что устройство получило IP-адрес из диапазона, который настроен на DHCP-сервере.
2. Проверка журналов: просмотрите журналы DHCP-сервера, чтобы убедиться, что DHCP-сервер выдает IP-адреса.
3. Тестирование соединений: установите связь между клиентской машиной и DHCP-сервером, используя ping-команду. Если соединение установлено и icmp-пакеты передаются, значит, DHCP-сервер работает.
4. Использование утилиты DHCP Explorer: эта утилита поможет вам найти и просмотреть работающие DHCP-серверы в сети, а также проверить параметры, которые выдаются клиентам.
5. Использование сетевого анализатора: сетевой анализатор поможет вам увидеть DHCP-запросы и ответы, получаемые на DHCP-сервере. Таким образом, вы сможете определить, работает ли DHCP-сервер и какой IP-адрес он выдает клиентам.
Назначение неправильного адреса
Самая частая проблема, связанная с DHCP, заключается в назначении неправильного IP адреса. Например, предположим, что ваш сервер DHCP был настроен на использования интервала IP адресов с 192.168.0.1 по 192.168.50. Вам следует ожидать, что сетевому компьютеру будет присвоен IP адрес из этого интервала. Теперь предположим, что рабочая станция в вашей сети начала испытывать проблемы при обращении к другим сетевым серверам. Вам необходимо использовать команду IPCONFIG /ALL для того, чтобы увидеть сетевую конфигурацию и IP адрес. Вместо адреса из ожидаемого интервала адресов мы видим, что рабочей станции был присвоен адрес, начинающийся с 169.254. Так что же произошло? Если компьютеру в вашей сети неожиданно был присвоен адрес, начинающийся с 169.254, то вы можете быть абсолютно уверены, что этот адрес был присвоен не вашим DHCP сервером. Случилось то, что ваша рабочая станция не смогла соединиться с сервером DHCP server. Если такое происходит, что рабочая станция сама назначает себе IP адрес, с помощью средства Windows под названием Automatic Private IP Addressing (APIPA или автоматическая адресация).
Microsoft встроил автоматическую адресацию в операционную систему Windows в качестве помощи тем, кто использует очень маленькие сети. Например, если вы создали небольшую сеть Windows, то вам не нужно вручную настраивать IP адреса, даже если нет сервера DHCP в сети. APIPA поможет вам автоматически присвоить уникальный адрес класса В каждой машине в сети. Это великолепно для небольших домашних сетей, но абсолютно неприменимо для больших сетей. Если рабочая станция воспользовалась услугами APIPA, то это означает, что на ее запрос на получение IP адреса не пришло ответа. Причин возникновения такой ситуации может быть несколько. Если вы знаете, что все остальные компьютеры в вашей сети нормально запрашивают IP адрес у вашего DHCP сервера, то вы можете заключить, что причиной проблемы является не DHCP server.
Более чем вероятно, проблема связана с сетевым аппаратным обеспечением, которое установлено на рабочей станции. Например, для карты сетевого интерфейса используется неправильный драйвер. Другая возможная причина может заключаться в том, что сетевой кабель, воткнутый в сетевую карту, не подключен с другой стороны к переключателю.
Конечно, только то, что один компьютер не может получить IP адрес, вовсе не означает, что наш сервер является источником проблемы. Если другие рабочие станции успешно получают IP, то вы можете быть уверены, что сервер работает правильно. Однако, может возникнуть такая ситуация, что сервер исчерпал лимит IP адресов, которые он может назначить клиентам. Вы можете легко выявить такую проблему, сравнив количество адресов, входящих в интервал, выделенный для сервера DHCP, с количеством устройств, которые запрашивают IP адрес у сервера DHCP server. Общие проблемы серверов DHCP
Если несколько рабочих станций испытывают проблемы с получением IP адресов, то вероятней всего проблема заключается в самом DHCP сервере. Если вы подозреваете, что проблемы вызывает DHCP сервер, то вы можете проверить это с помощью нескольких простых тестов на проверку соединения (ping test) и доступность сервера DHCP по сети.
Если сервер DHCP может связаться с другими компьютерами в сети, то я рекомендую проверить, что серверу DHCP server присвоен IP адрес, и что этот адрес совместим с тем интервалом адресов, для которого этот сервер настроен присваивать адреса для рабочих станций. Например, если интервал адресов, которые сервер DHCP присваивает рабочим станциям, варьируется с 192.168.0.1 до 192.168.0.50, то сервер не сможет присваивать адреса рабочим станциям до тех пор, пока ему самому не будет присвоен статический адрес в том же самом сегменте подсети, например, 192.168.0.0 или 192.168.0.51.
Если это по-прежнему не помогает решить проблему, то я рекомендую проверить основы. Например, вы должны убедиться, что сервер DHCP все еще авторизован Active Directory для раздачи IP адресов. Вы должны также проверить, что этот интервал активен, и что все необходимые службы запущены на сервере DHCP server.
Конфликты IP адресов
Другая проблема, которую я наблюдал, заключается в конфликте IP адресов среди динамически распределяемых адресов. Когда вы создаете интервал DHCP scope, то сервер DHCP отвечает за то, чтобы адреса внутри интервала были уникальны для каждой машины. Если это действительно так, то откуда же возникает конфликт динамически назначаемых адресов?
Были две ситуации, с которыми я столкнулся при возникновении такой проблемы. Первый раз, когда я столкнулся с этой проблемой, я смог определить, каким компьютерам были присвоены одинаковые адреса. Когда я проверил конфигурацию TCP/IP на этих машинах, то обнаружил, что на одной из них адреса были настроены вручную. Это достаточно долгая история, но если коротко, то для работы одного из приложение на этом компьютере необходимо было, чтобы у машины был статически IP адрес. Пользователю надоела постоянно настраивать это приложение под меняющийся адрес, поэтому он просто взял адрес, который был присвоен ему динамически и сделал его статическим.
Вероятность возникновения такой ситуации в наши дни достаточно невелика. Когда возникла такая ситуация повсеместно использовалась операционная система Windows 98. В операционной системе Windows 98 не хватает много инструментов для безопасности, которые есть у нас на сегодняшний день. Правильно настроенная безопасность на рабочей станции с операционной системой Windows XP или Windows Vista позволит запретить все изменения конфигурации пользователю. Но, несмотря на это, я все же хотел упомянуть эту ситуацию, т.к. иногда она поможет вам решить проблему.
Гораздо чаще проблема с конфликтом адресов возникает, когда используются несколько DHCP серверов, и эти сервера DHCP имеют пересекающиеся множества адресов. Если у вас только один сервер DHCP в вашей сети, то не совершайте ошибки, и не исключайте возможность возникновения такой ситуации в вашей сети. Есть вероятность того, что в вашей сети появился пиратский (rogue) DHCP сервер, который конфликтует с вашим основным сервером DHCP.
Операционные системы Windows 2000 Server и Windows Server 2003 спроектированы таким образом, чтобы избежать проблем с пиратскими (rogue) DHCP серверами. В них сервер DHCP может присваивать IP адреса лишь после того, как он был авторизован Active Directory. Но проблема заключается в том, что это применимо лишь для серверов DHCP, которые работают на платформе Windows. Сервера DHCP, работающие на других операционных системах могут присваивать IP адреса клиентам без необходимости быть авторизованными Active Directory.
Так существует ли какая-нибудь сложность установки пиратского сервера DHCP, который работает на платформе Linux? Вероятно, нет. Гораздо более вероятное объяснение заключается в том, что вашей проблемой является беспроводная точка доступа, или маршрутизатор. Такие устройства практически всегда имеют встроенный DHCP сервер. Эти устройства обычно используют интервал адресов с 192.168.0.x или 192.168.1.x. Если так случилось, что этот же самый интервал IP адресов используется на вашем основном DHCP сервере, что тогда вы столкнетесь с ситуацией, когда оба сервера DHCP присваивают адреса из одного и того же интервала, что приводит к конфликту.
Заключение
В этой статье я объяснил, что существует ряд потенциальных случаев, при которых могут возникать сбои в работе DHCP. В большинстве случаев сбои связаны с проблемами с соединением между сервером DHCP server и рабочими станциями, которые пытаются получить адреса.
Источник: netdocs.ru
Оцените статью: Голосов