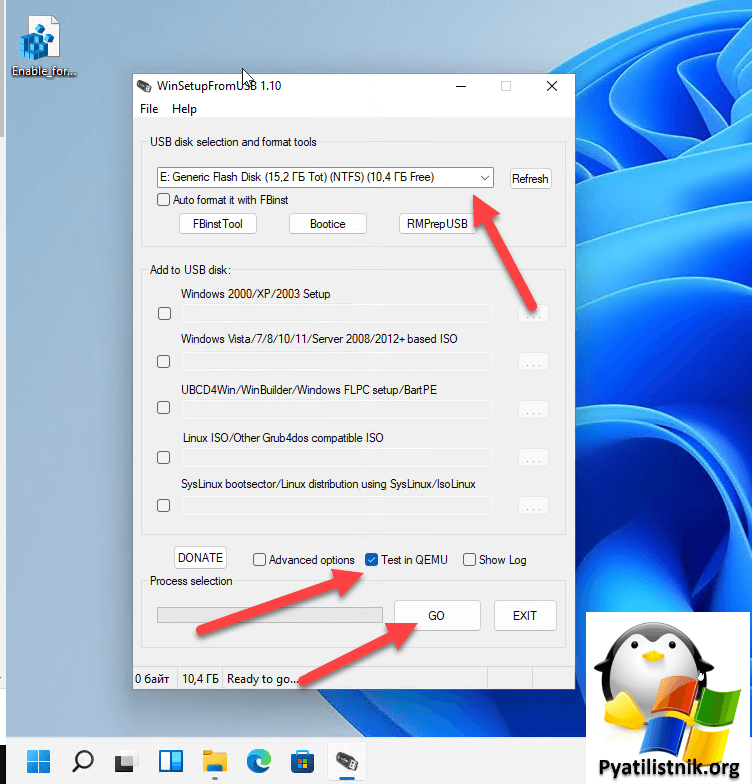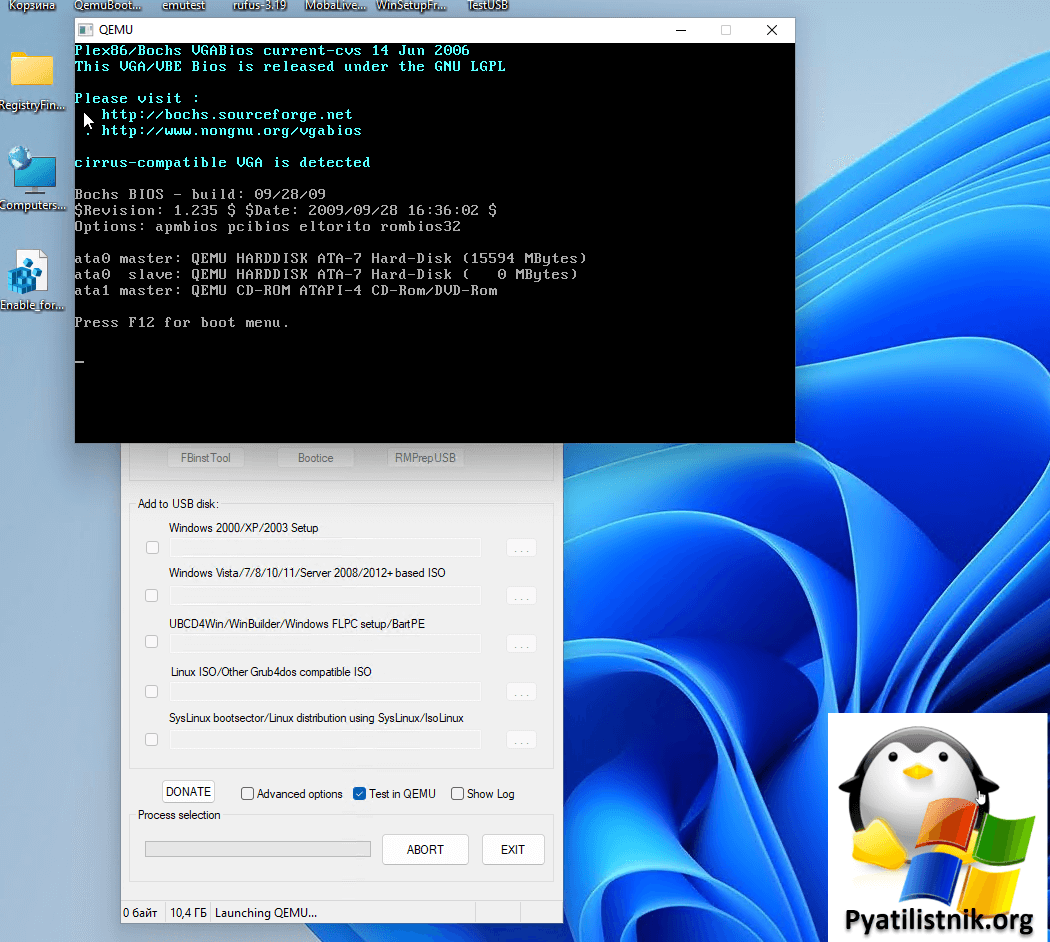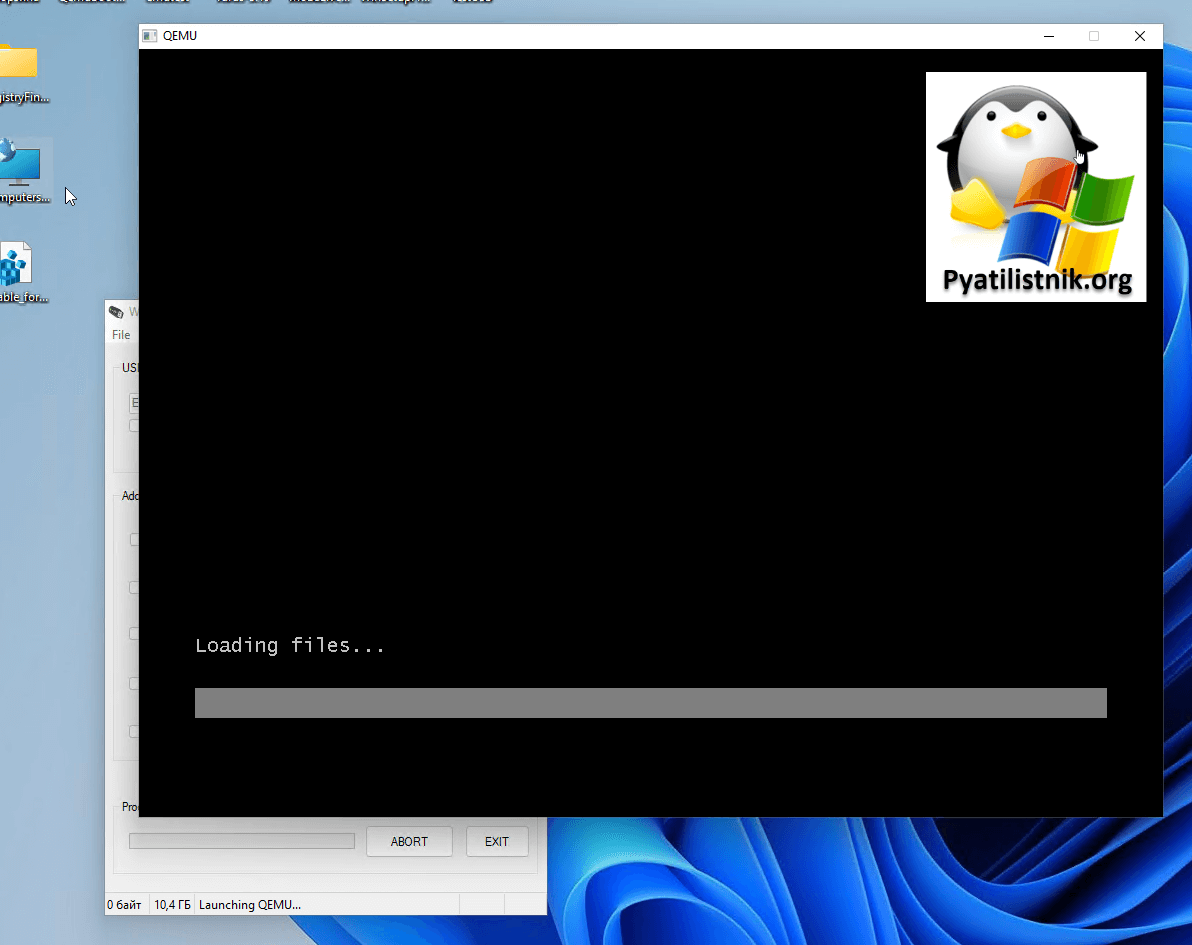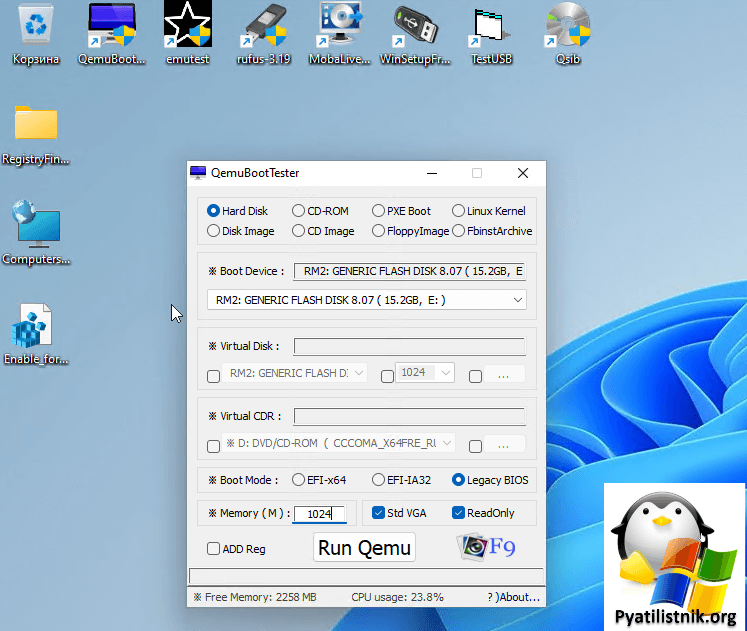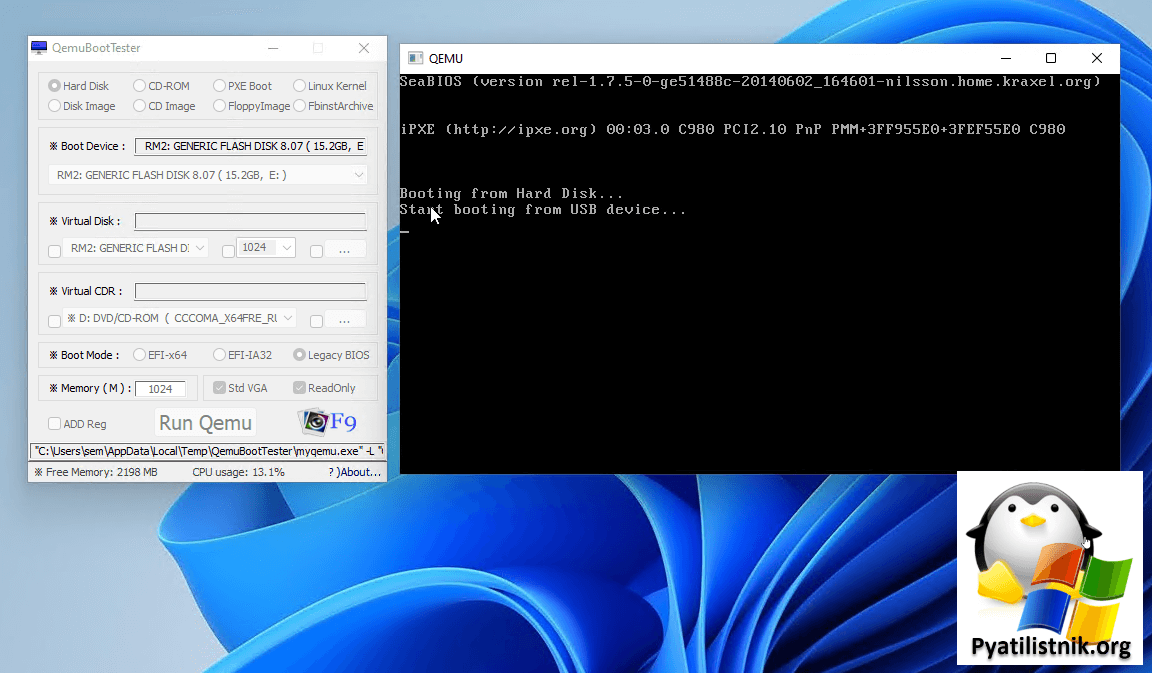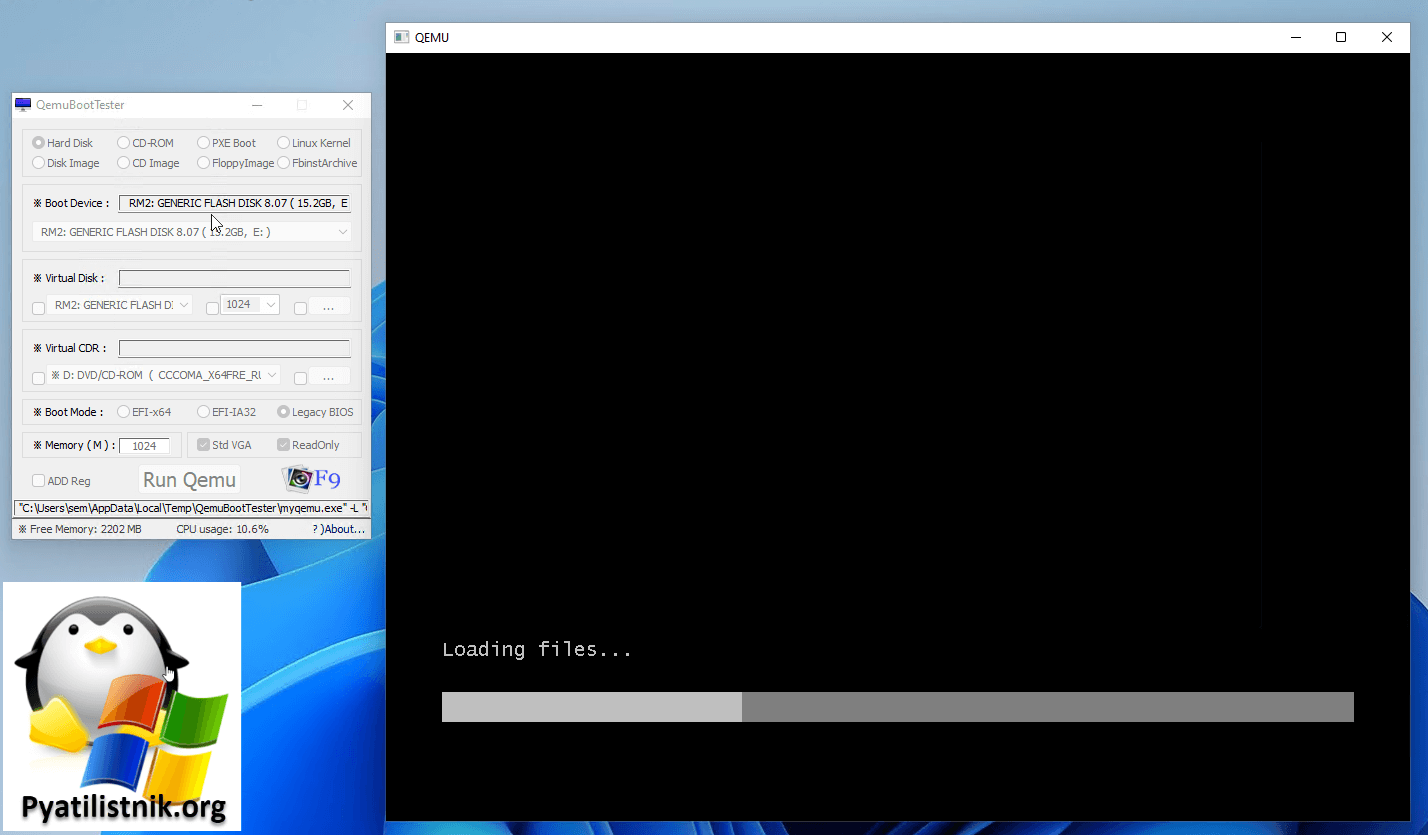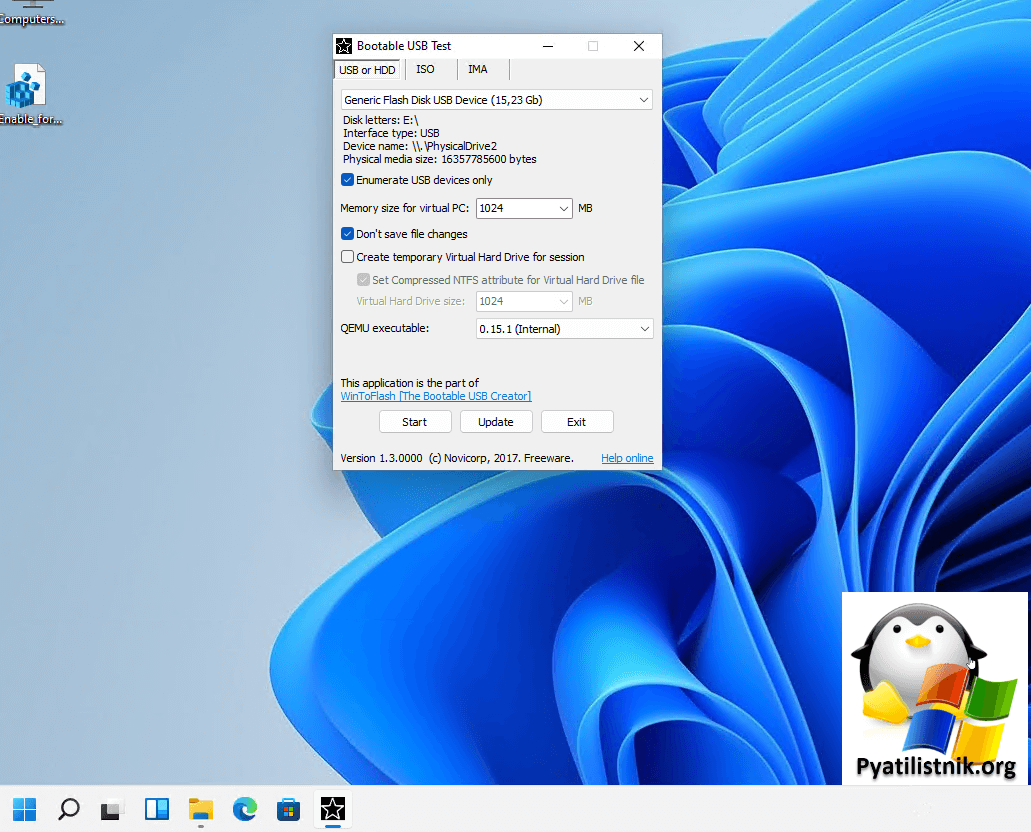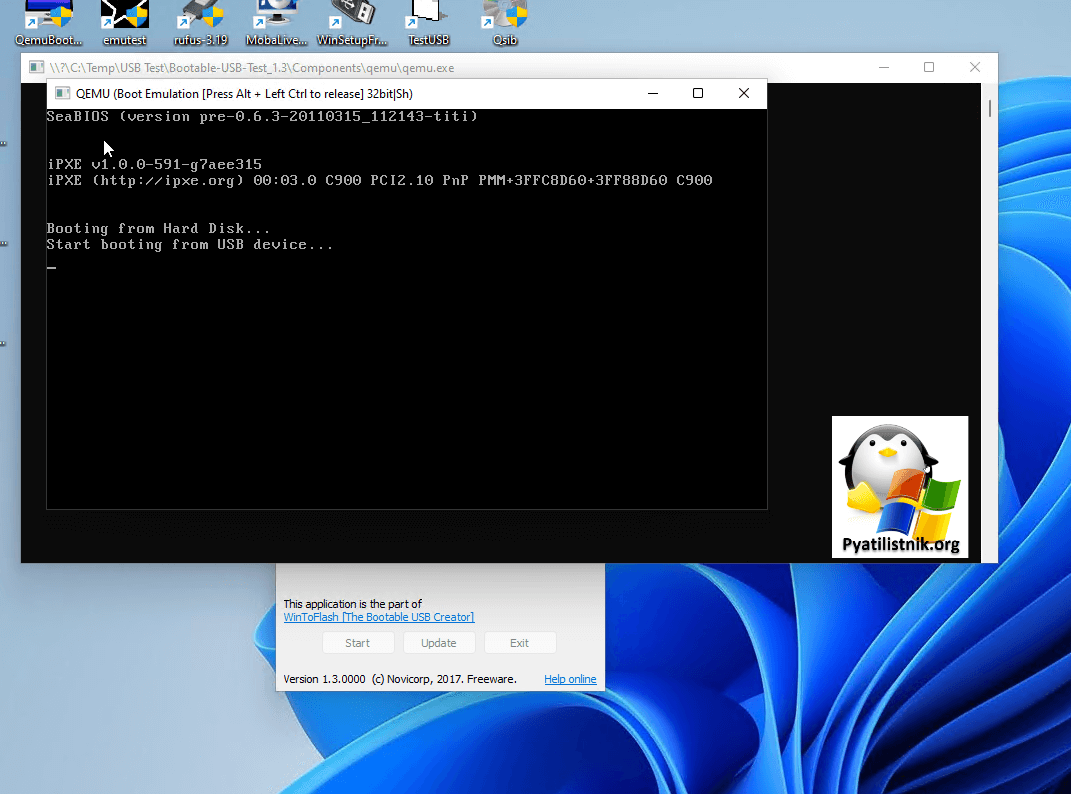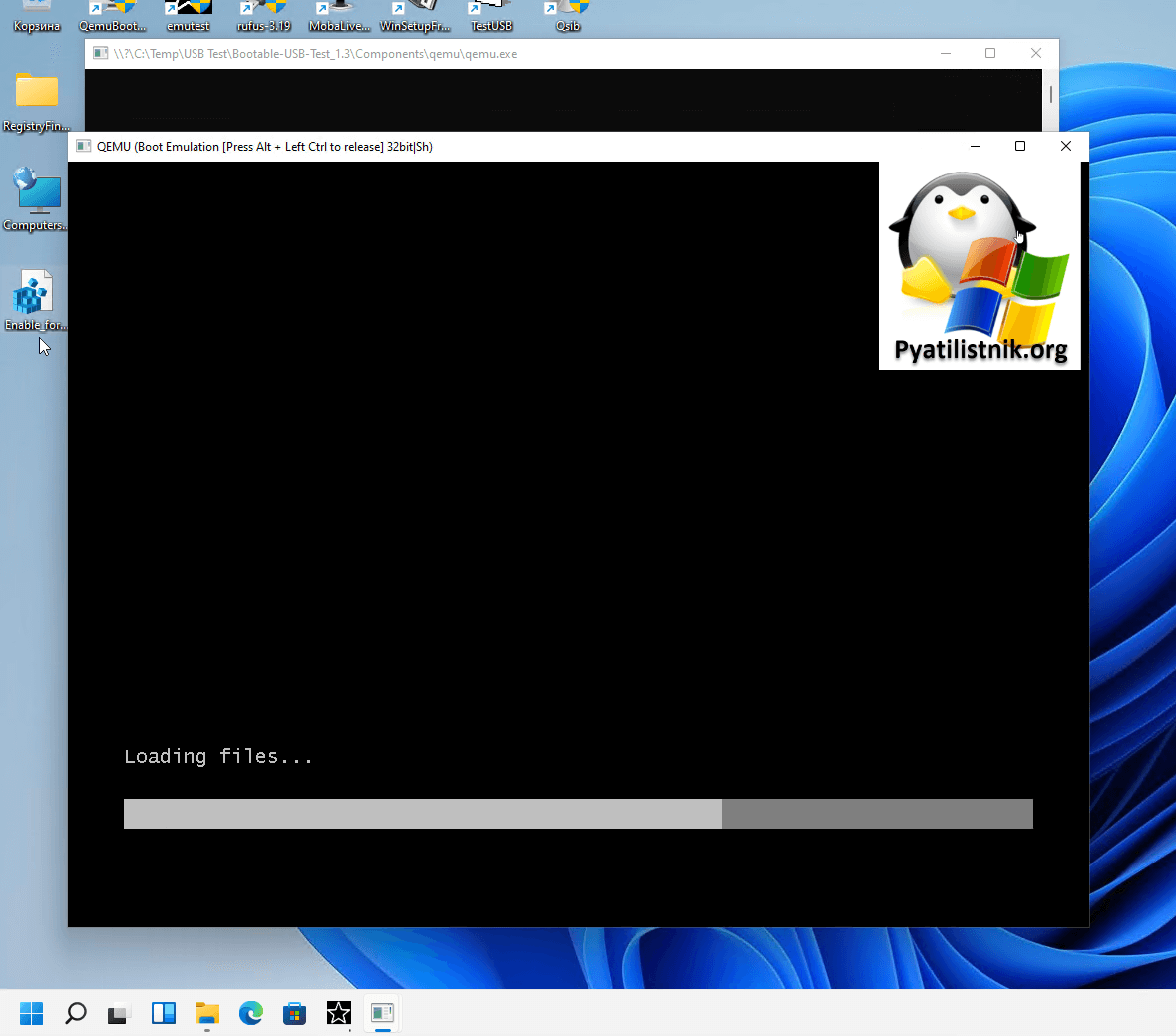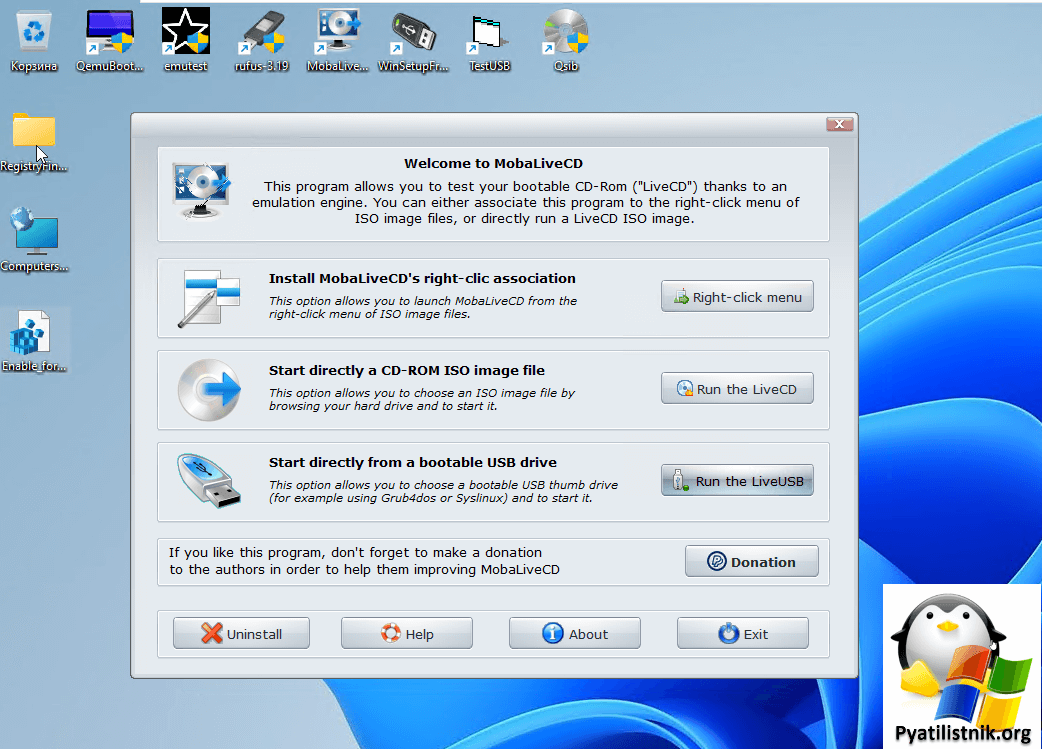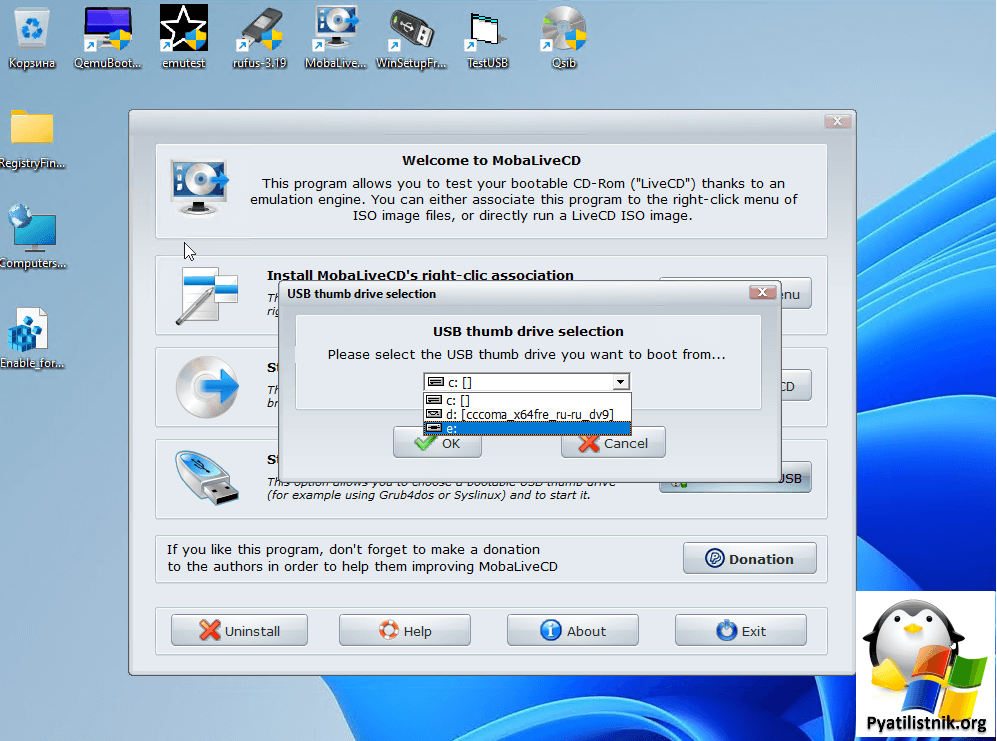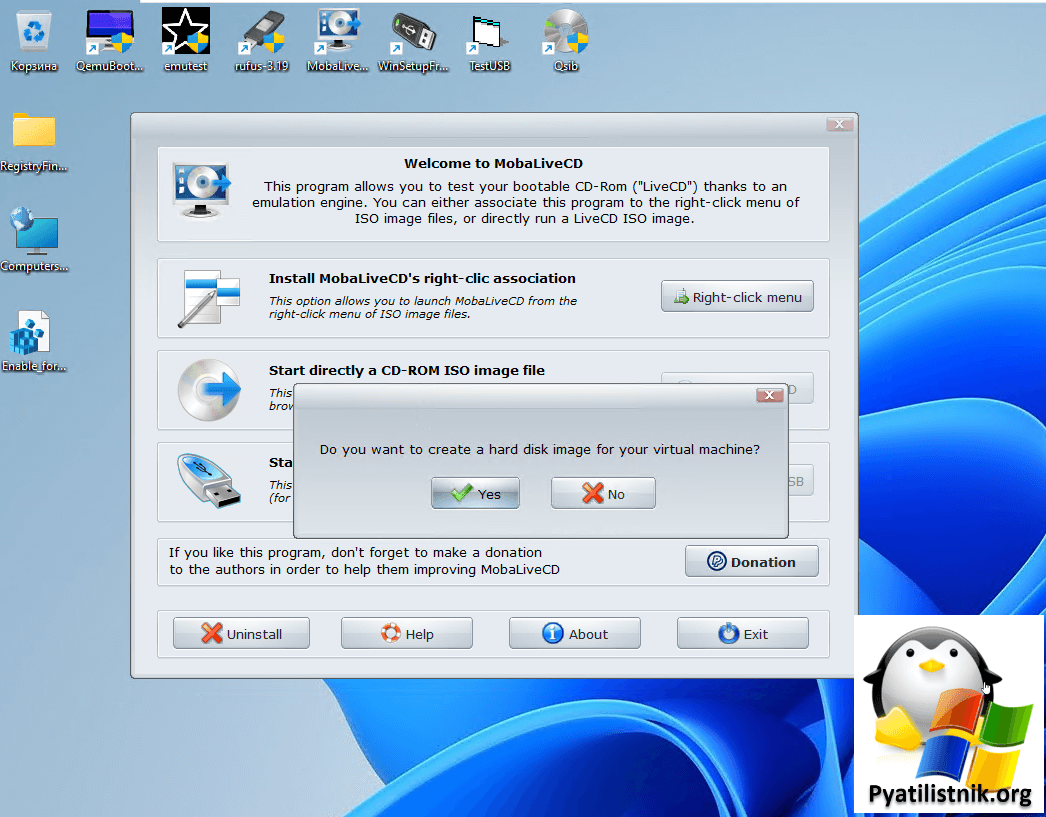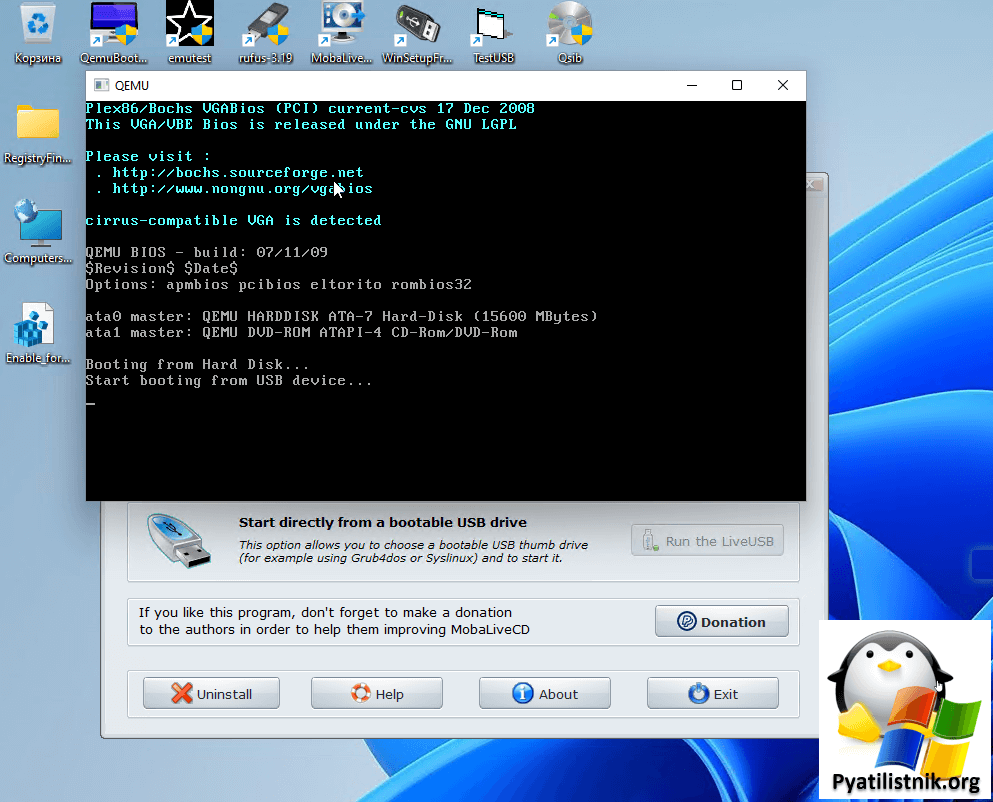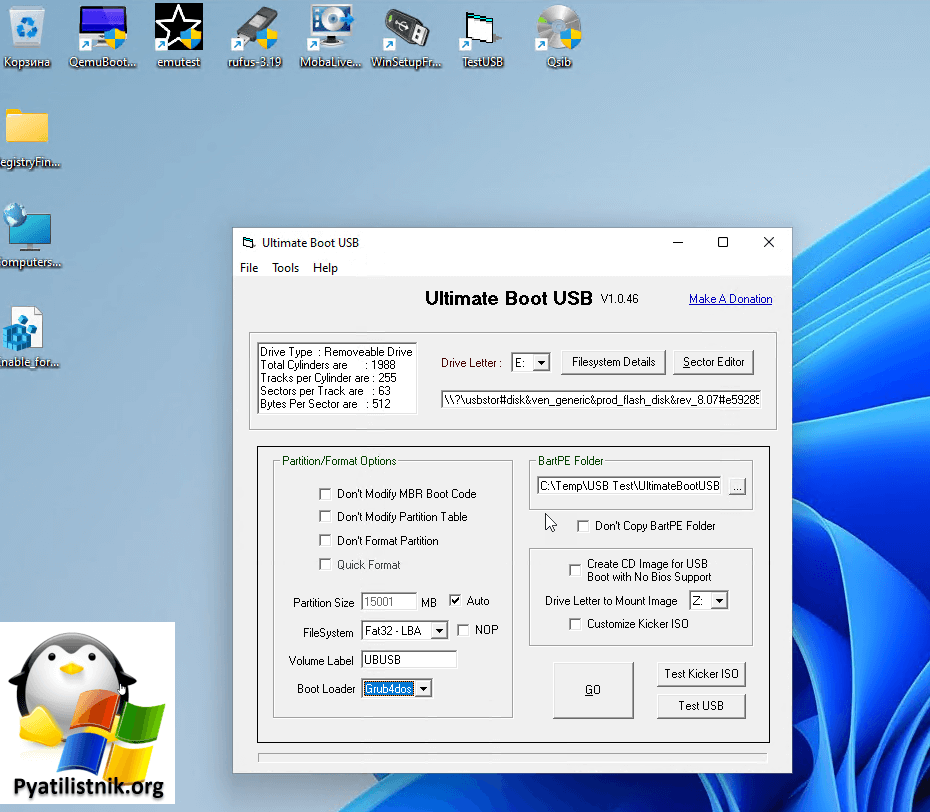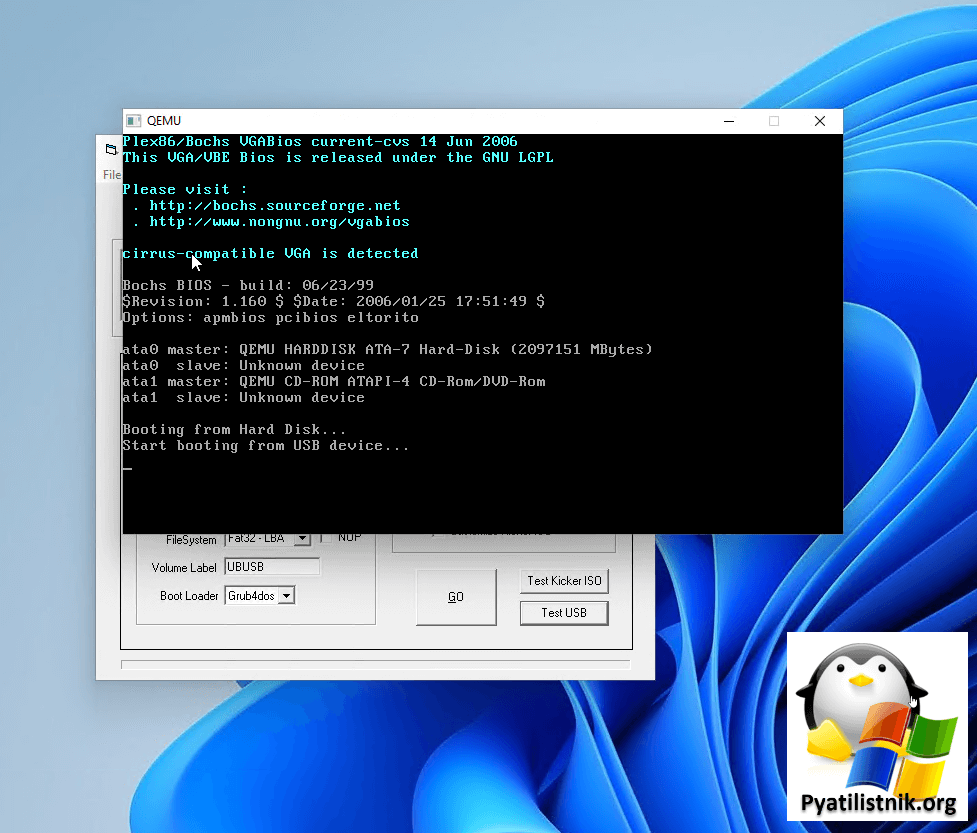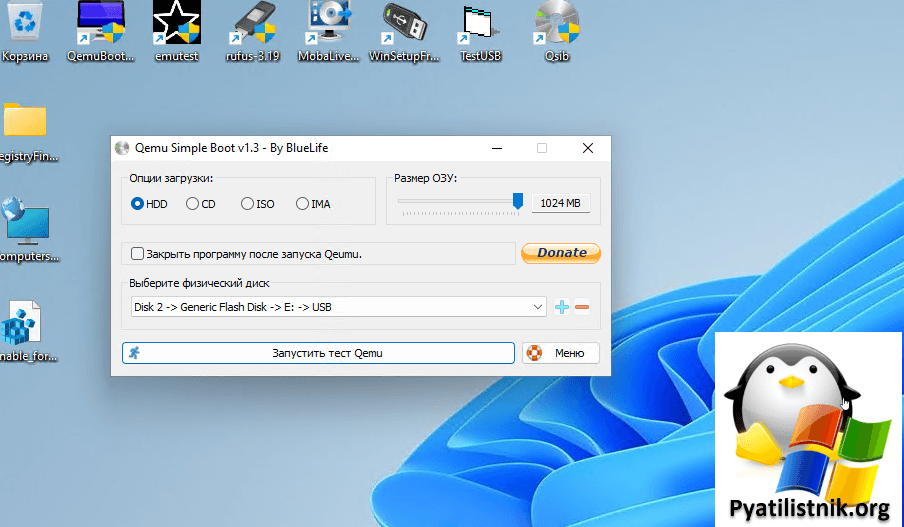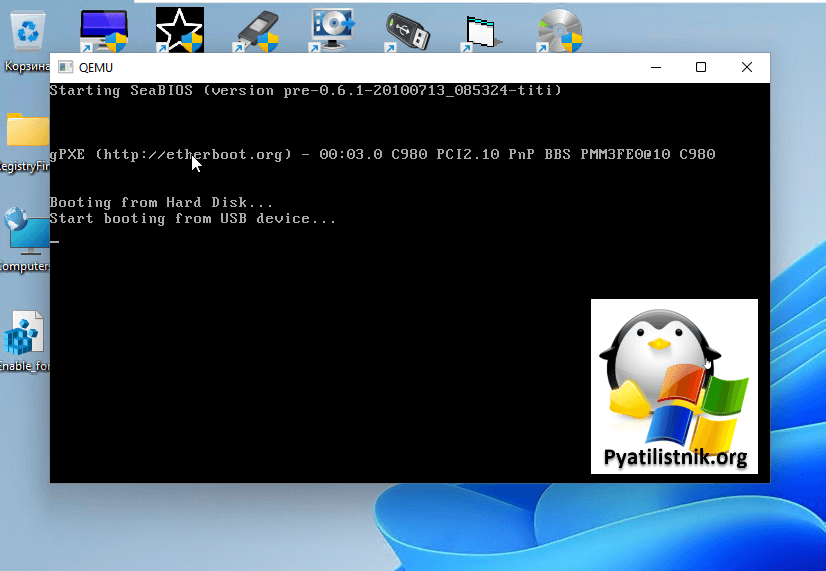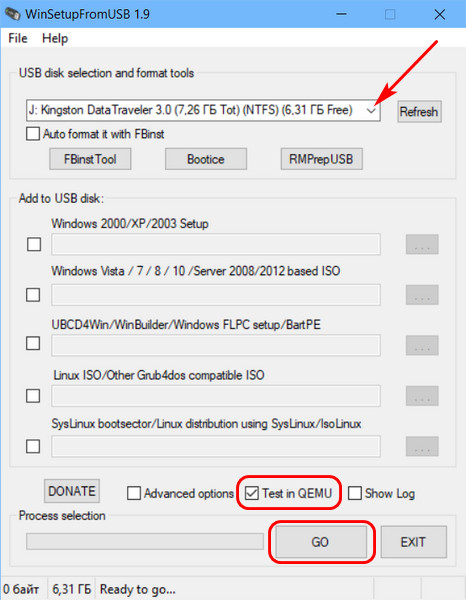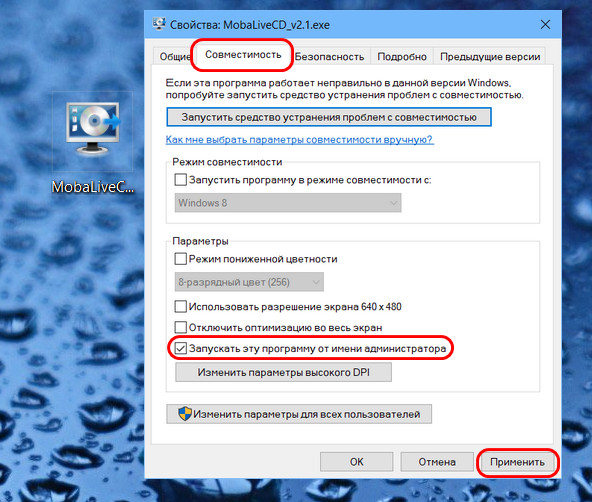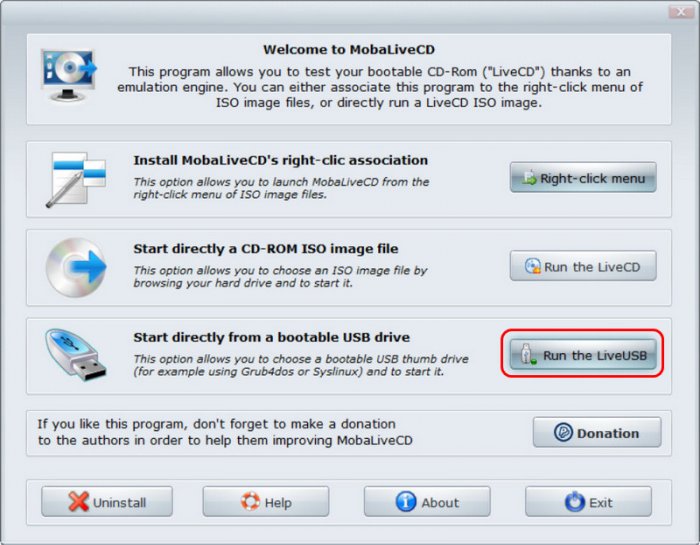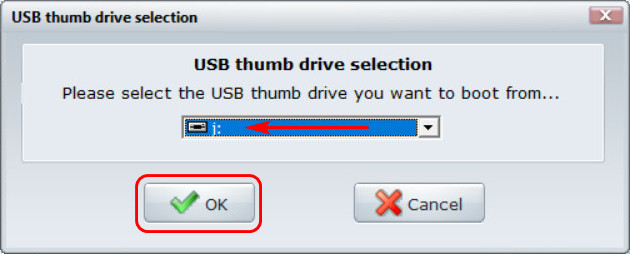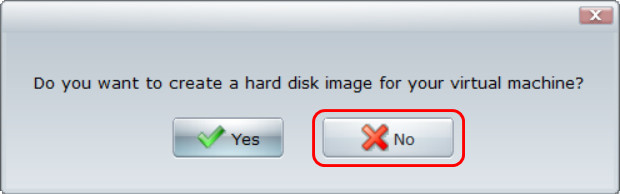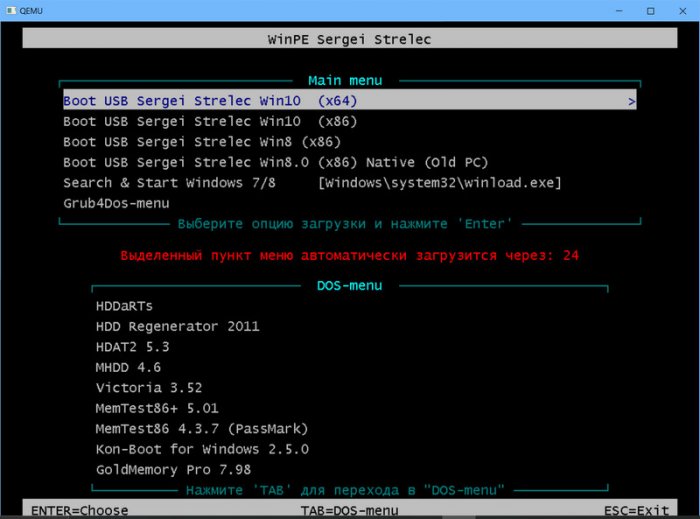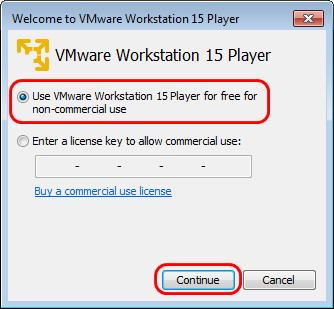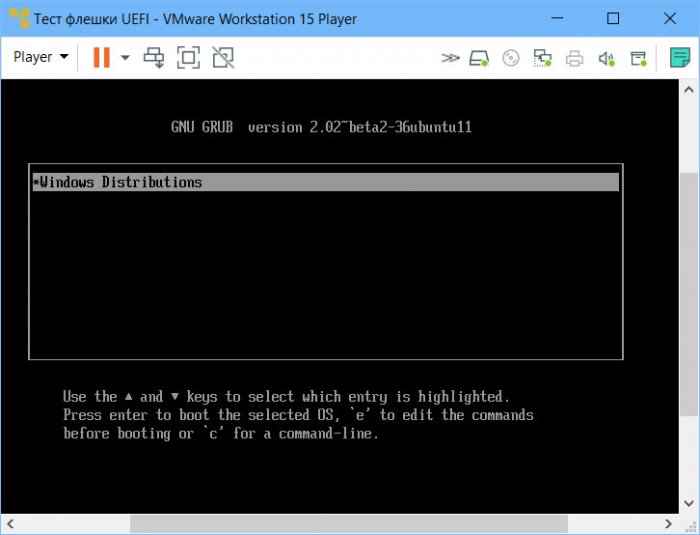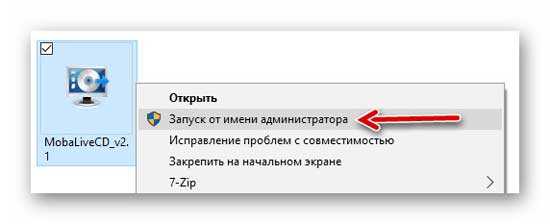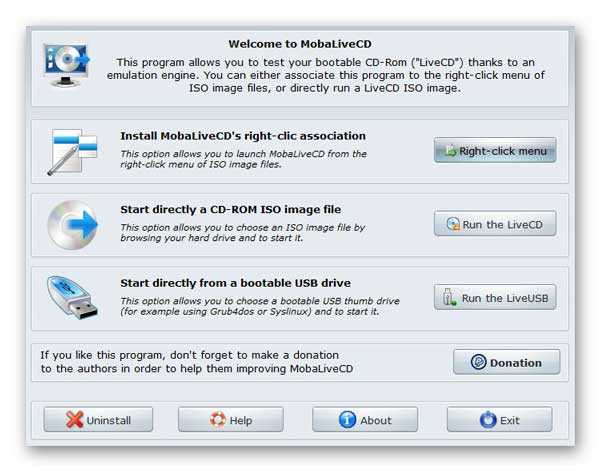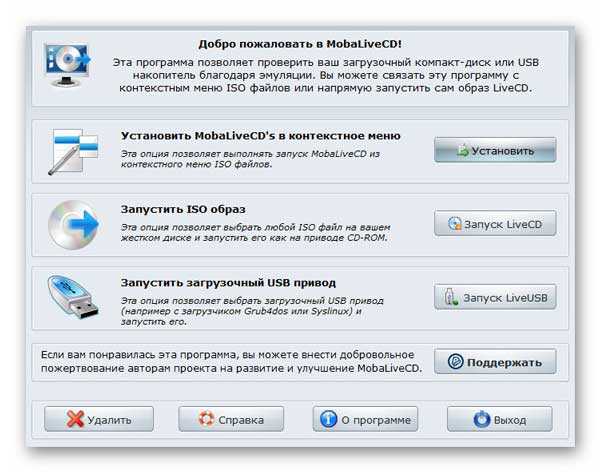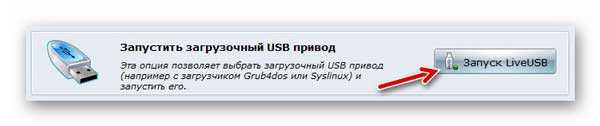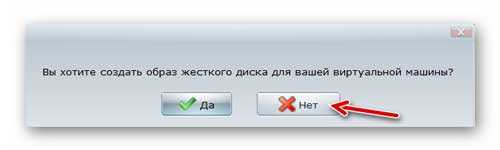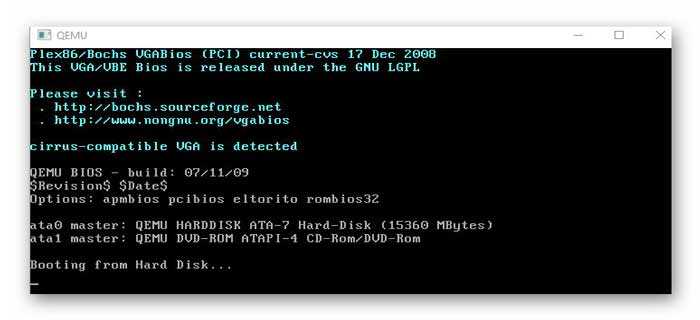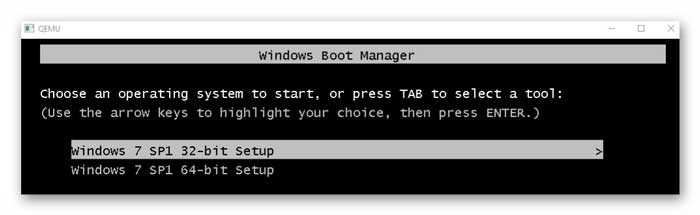Периодически, мне иногда поступают вопросы о проверке загрузочной флешки: рабочая ли она получилась, можно ли ее использовать?..
Вообще, должен сразу же сделать заметку, что лучший способ проверки — это убедиться в этом на практике: настроить соответствующим образом BIOS / UEFI (подробно об этом) для загрузки с флешки, провести установку записанной версии Windows, и немного поработать в ней.
Дело в том, что в некоторых случаях ошибки могут происходить как во время установки системы, так и после этого. Согласитесь, вряд ли вы сможете пользоваться ОС, если у нее будут периодически вылетать синие экраны…
В общем, ниже несколько советов о том, как можно проверить является ли записанная флешка загрузочной, и сможет ли компьютер с нее начать установку ОС Windows…
👉 В помощь!
Как создать загрузочную флешку Windows 10 под UEFI или BIOS — https://ocomp.info/sozdat-zagruz-fleshku-v-rufus.html
*
Проверка загрузочной флешки
Способ 1
Пожалуй, наиболее достоверный способ (как уже сказал выше) — подключить флешку к USB-порту, перезагрузить компьютер (ноутбук) и открыть Boot Menu (загрузочное меню). Если флешка загрузочная — вы увидите ее в списке меню, и у вас будет возможность выбрать ее и начать загрузку.
Boot Menu — выбор флешки для загрузки
Просто, быстро, надежно?! 👌
Способ 2
Одна из самых популярных программ для подготовки и создания установочных (загрузочных) флешек WinSetupFromUSB позволяет также тестировать и проверять их работоспособность (грузится ли с них Windows?).
Чтобы это сделать:
- подключите флешку к USB-порту;
- запустите WinSetupFromUSB и выберите в списке подключенный накопитель;
- отметьте галочкой, что нужен «Test in QEMU»;
- нажмите кнопку «GO».
WinSetupFromUSB — проверка флешки
После, программа автоматически воссоздаст «реальные» условия работы флешки и попробует произвести с нее загрузку ОС. Если с накопителем все в порядке — должны увидеть появившейся логотип Windows (как у меня на скрине ниже).
Загрузка пошла — флешка рабочая (WinSetupFromUSB)
Способ 3
MobaliveCD — это бесплатная программа для проверки загрузочных ISO образов и флешек. Позволяет буквально в 2-3 клика мышкой посмотреть, как будет вести себя установочная флешка: появится ли загрузочное меню, стартует ли ОС и пр.
Отмечу, что в установке MobaliveCD не нуждается, но запустить ее нужно от имени администратора (для этого достаточно кликнуть по загруженному файлу правой кнопкой мышки… См. скрин ниже).
Запуск от имени админа
Основное меню программы крайне простое:
- если вам нужно проверить ISO образ с Windows — кликните по кнопке «Run the LiveCD»;
- если флешку — кнопку «Run the LiveUSB» (пример ниже).
MobaLiveCD — тест флешки
Далее, как правило, требуется указать либо букву с флешкой (либо расположение нужного ISO файла). Отмечу, что программа может попросить указать, куда ей сохранить свой образ (используемый для теста) — укажите любой свой диск (в последствии этот временный файл можно удалить).
Выбор буквы флешки
Собственно, если с вашей загрузочной флешкой всё в порядке — появится логотип Windows (началась установка…).
Загрузка пошла
Способ 4
Есть спец. программы, которые воссоздают виртуально компьютер в вашей Windows (называют их виртуальными машинами). В такую вот виртуальную машину вы можете установить, например, свою старенькую версию Windows 2000 и работать в ней, не выходя из своей текущей Windows 10. Взглянув на скриншот ниже, думаю, станет более понятно… 👇
В Windows 10 открыто окно виртуальной машины с Windows XP (пример, о чем идет речь)
Разумеется, виртуальная машина отлично помогает всецело проверить загрузочную флешку: т.е. вы сможете увидеть не только процесс установки с нее, но и работу ОС в последствии (будут/ не будут ошибки)! По-моему, это один из самых надежных вариантов!
Вообще, тема настройки виртуальной машины достаточно большая, поэтому если заинтересовались — см. статью, ссылка на которую приведена ниже.
👉 В помощь!
Как запустить старую Windows в новой операционной системе: настройка виртуальной машины VirtualBox — https://ocomp.info/kak-zap-staruyu-windows-virtualbox.html
Вопрос: как посмотреть, загрузочная флешка была записана для работы из-под UEFI или BIOS?
Во-первых, обратите внимание на параметры программы, в которой вы создаете загрузочную флешку. Например, в Rufus при создании флешки вы вручную указываете целевую систему: BIOS или UEFI…
RUFUS — создание флешки
Во-вторых, попробуйте войти в загрузочное меню (при включении ПК ноутбука) и посмотрите, видит ли ваша система флешку (если у вас UEFI — напротив вашей флешки будет гореть «UEFI:», см. скрин ниже). Это быстрый и надежный способ узнать тип флешки…
Пример загрузочного меню / ноутбук ASUS
В-третьих, попробуйте открыть управление дисками (это встроенная утилита в Windows). Чаще всего, файловая система FAT32 используется во флешках под UEFI.
Файловая система
Также можно открыть свойства накопителя (обратите внимание, что ПКМ нужно нажать меню «диск»).
Свойства диска
Во вкладке «Тома» может быть 2 типа раздела:
- Основная загрузочная запись (MBR) — это флешка под BIOS;
- Таблица с GUID разделов — это флешка под UEFI.
MBR (слева) — GUID (справа)
*
На этом сегодня пока всё…
Дополнения в комментариях — приветствуются.
👋


Проверка загрузочной флешки необходима для того, чтобы убедиться в том, что загрузочная флешка работает, с нее возможна загрузка на компьютере. После записи на флешку ISO образа или файлов, имеет смысл проверить, стала ли данная флешка загрузочной.
Загрузочными носителями называют USB флешки, CD/DVD диски, ISO образы с которых возможна загрузка при включении или при перезагрузке компьютера. Если в загрузочном меню или в BIOS выбран приоритет загрузки со съемного носителя, на компьютере начнется загрузка с загрузочного диска.
Содержание:
- Проверка загрузочной флешки на компьютере
- Проверка загрузочной флешки в MobaLiveCD
- Как проверить загрузочную флешку в Qemu Simple Boot
- Как проверить загрузочную флешку на работоспособность в WinSetupFomUSB
- VMWare WinPE Test (VMWarePETest) для проверки ISO образов
- Выводы статьи
Пользователь должен заранее позаботиться о создании загрузочного носителя, чтобы быть готовым к неожиданностям, которые, как правило, случаются в самый неподходящий момент.
В основном, загрузочная флешка применяется при возникновении форс-мажорных обстоятельств. Возможные причины, при которых потребуется использование загрузочной флешки:
- в системе возникли неполадки, операционная система Windows не может загрузиться, для восстановления системы потребуется загрузиться с загрузочной флешки или с аварийного диска восстановления;
- из-за заражения вирусами, запуск антивирусного сканера из под Windows невозможен, для лечения необходимо воспользоваться аварийным загрузочным диском от производителя антивируса;
- возникла необходимость в переустановке операционной системы Windows;
- после серьезного сбоя требуется восстановить или скопировать файлы с диска компьютера.
Поэтому стоит иметь у себя загрузочные диски, чтобы быть готовым ко всем неожиданностям. Загрузочные диски создаются при помощи большого количества программ. Если флешка окажется не загрузочной, загрузка на компьютере с USB флэш накопителя станет невозможна. Из-за этого, пользователь не сможет решить возникшие проблемы.
Как проверить, что загрузочная флешка работает? Существует несколько способов проверить загрузочную флешку:
- проверка загрузочной флешки при загрузке непосредственно на компьютере;
- проверка загрузочной флешки на эмуляторе виртуальной машины без перезагрузки.
В первом случае понятно, что нужно загрузиться с флешки и проверить ее работу. Во втором случае помогут программы для проверки загрузочной флешки.
Приложения являются надстройками над виртуальной машиной QEMU, которая позволяет проверить возможность загрузки с флешки или с ISO образа без перезагрузки компьютера.
С помощью программ можно выяснить является ли флешка загрузочной, проверить возможность загрузки с ISO образа или USB накопителя на компьютере. Пользователь сможет заранее убедиться в том, что данная флешка или образ загрузится на компьютере.
Представленные в статье программы (MobaLiveCD, Qemu Simple Boot), являются различными оболочками эмулятора QEMU, другие подключают для проверки данный эмулятор (WinSetupFomUSB), или являются надстройкой над программой VMware Workstation Player (VMWare WinPE Test). MobaLiveCD и Qemu Simple Boot проверяют ISO образы и флешки, WinSetupFomUSB проверяет загрузочные флешки, а VMWarePETest – загрузочные ISO образы.
Проверка загрузочной флешки на компьютере
Самый надежный способ проверить загрузочную флешку на работоспособность: выполнить загрузку с флешки непосредственно на компьютере. Для этого, при запуске компьютера нужно войти в загрузочное меню (Boot Menu), при помощи определенных клавиш клавиатуры (на разных моделях материнских плат используются разные клавиши).
Запуск загрузочной флешки по-другому: войдите в BIOS или UEFI для выбора приоритета загрузки с USB диска.
Далее убедитесь в работоспособности флешки, в том, что она загружается.
Проверка загрузочной флешки в MobaLiveCD
Бесплатная программа MobaLiveCD предназначена для проверки загрузочных флешек и загрузочных ISO образов. MobaLiveCD работает без установки на компьютер, для запуска программы кликните по файлу приложения.
Программу необходимо запускать от имени администратора, иначе появится сообщение об ошибке.
Для запуска проверки в программе MobaLiveCD нужно выбрать ISO образ (кнопка «Run the LiveCD») на компьютере, или загрузочную флешку (кнопка «Run the LiveUSB»), подключенную к ПК.
Для работы программа выделяет всего 256 МБ памяти, поэтому из-за нехватки памяти, приложение может не справиться с образом большого размера или с большого размера загрузочной флешкой.
На моем сайте здесь есть подробная статья о работе в программе MobaLiveCD. Оттуда вы можете скачать русифицированную версию приложения.
Как проверить загрузочную флешку в Qemu Simple Boot
Qemu Simple Boot — бесплатная программа для тестирования загрузчиков с USB накопителей (загрузочных флешек), загрузочных образов, записанных на CD/DVD диски, загрузочных ISO и IMA образов. Программа Qemu Simple Boot не требует установки на компьютер, запускается из папки.
Запустите приложение Qemu Simple Boot, два раза кликнув по файлу «Qsib». Для включения русского языка в программе, нажмите на кнопку «Menu», выберите «Language», а затем «Russian».
В Qemu Simple Boot можно использовать до 1 ГБ памяти. Размер выделяемой памяти можно отрегулировать вручную, передвинув ползунок на шкале в нужное положение. Для проверки возможности загрузки с флешки или с ISO образа, особенно, если это операционная система Windows, или тому подобное, лучше использовать максимально возможный размер памяти.
Тестирование в Qemu Simple Boot проходит следующим образом:
- Сначала выбирается загрузочный носитель. В Qemu Simple Boot поддерживаются загрузочные носители:
- HDD (физический диск) — для проверки загрузочной флешки.
- CD (CD/DVD привод) — проверка загрузочного образа, записанного на CD/DVD диск.
- ISO (файл образ в формате ISO) — проверка загрузочного образа в формате ISO.
- IMA (файл образ в формате IMA) — проверка загрузочного файла образа дискеты.
- При тестировании USB флешки выберите HDD. Затем выберите физический диск, соответствующий флэш накопителю, подключенному к компьютеру. Для проверки других носителей выберите соответствующий тип носителя.
- Нажмите на кнопку «Запустить тест Qemu».
Далее вы увидите окно эмулятора QEMU с выбором меню загрузки, который есть на конкретном загрузочном диске.
В принципе, уже все понятно. Данная флешка является загрузочной, она сможет загрузиться на компьютере. Дальнейшая работоспособность флешки или образа зависит уже от содержимого самого загрузочного диска.
Как проверить загрузочную флешку на работоспособность в WinSetupFomUSB
В бесплатной программе WinSetupFomUSB, предназначенной для создания загрузочных флешек, присутствует возможность для проверки загрузочной флешки. Подробнее о создании загрузочной флешки в программе WinSetupFomUSB читайте здесь.
Проверить загрузочную флешку на работоспособность в WinSetupFomUSB, можно сразу после создания загрузочного носителя в данной программе, или в любое другое удобное время. В приложении проходят проверку загрузочные флешки, созданные с помощью других подобных приложений (не обязательно в WinSetupFomUSB).
- Запустите программу WinSetupFomUSB.
- Приложение автоматически обнаружит подключенный к компьютеру USB флэш накопитель. Если нужно, для повторного выбора диска, перезапустите обнаружение флешки с помощью кнопку «Refresh».
- Отметьте пункт «Test in QEMU».
- Нажмите на кнопку «GO».
Далее откроется окно виртуальной машины QEMU с меню загрузки для выбора запуска приложений, входящих в состав загрузочного носителя.
Проверка загрузочной флешки в WinSetupFomUSB прошла успешно.
VMWare WinPE Test (VMWarePETest) для проверки ISO образов
Программа VMWarePETest (VMWare WinPE Test) создана известным разработчиком Ratiborus из Ru-Board. Приложение служит для проверки загрузочных ISO образов (Windows PE или других ISO образов).
VMWarePETest является надстройкой над бесплатной программой VMware Workstation Player, которая должна быть установлена на компьютере. VMWarePETest также работает, если на компьютере установлена программа VMware Workstation Pro (VMware Workstation Player входит в состав данной программы).
Бесплатную программу VMWarePETest можно скачать отсюда. Приложение не требует установки на компьютер, программа запускается из папки.
- Мультизагрузочная флешка в WinSetupFromUSB
- Как скопировать загрузочную флешку в UltraISO
Для проверки загрузочного образа в VMWarePETest не потребуется создавать новую виртуальную машину в VMware Player.
- Запустите программу VMWarePETest, кликнув по файлу приложения.
- В окне «VMWare WinPE Test» нажмите на кнопку «WinPE ISO». С помощью Проводника выберите загрузочный ISO образ (Windows, Windows PE, аварийный загрузочный диск антивируса или какой-нибудь другой образ). Образ можно перетащить в окно программы с помощью мыши.
- С помощью ползунка на шкале выберите объем необходимой памяти, если выбранный размер по умолчанию недостаточен.
- Нажмите на кнопку «Start WinPE».
Далее откроется окно программы VMware Workstation Player, в котором отобразится меню выбора загрузки.
Затем пользователь может посмотреть работу загрузочного диска, в данном случае Microsoft Diagnostic and Recovery Toolset (MSDaRT).
Для выхода из VMware Workstation Player закройте окно программы, в открывшемся окне с сообщением, нажмите на кнопку «Выключить».
Программа VMWarePETest by Ratiborus открывает файлы виртуального диска в форматах «VHD» и «VMDK», находящиеся в одной директории с программой. Обязательное условие: виртуальный диск должен иметь тоже имя, что и программа — «VMWarePETest».
Выводы статьи
Проверка загрузочной флешки или загрузочного ISO образа, позволит убедиться в работоспособности флешки, является ли данный диск загрузочным. С помощью специализированных программ можно проверить загрузочную флешку без перезагрузки компьютера.
Похожие публикации:
- Создание загрузочной флешки в Rufus
- Виртуальная машина для установки операционных систем
- Создание загрузочной флешки в UltraISO
- Создаем загрузочную флешку с помощью программы WinToFlash
- Как создать виртуальный привод в UltraISO
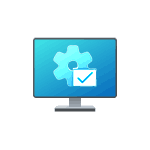
Различных загрузочных образов WinPE с набором утилит для диагностики и восстановления системы существует множество, а при желании можно создать и свой, но наиболее актуальным готовым образом для русскоязычного пользователя на сегодня является Sergei Strelec WinPE 11-10-8, на примере которого и будут рассмотрены возможные методы восстановления.
Подготовка загрузочной флешки с WinPE
Прежде чем приступить непосредственно к восстановлению системных файлов, вам потребуется, возможно, используя другой рабочий компьютер:
- Скачать образ ISO WinPE от Sergei Strelec. Официальный сайт — sergeistrelec.name (адрес сайта в последнее время менялся и не исключено, что в будущем может вновь смениться).
- Записать его на загрузочную флешку: для этого можно использовать Rufus, если другие образы помещать на накопитель не планируется или Ventoy, если требуется сделать универсальную мультизагрузочную флешку.
При отсутствии другого компьютера можно попробовать создать загрузочную флешку на телефоне, однако этот способ не гарантирует её работоспособности.
После готовности загрузочного накопителя:
- Поставьте загрузку с него в БИОС (как поставить загрузку с флешки в БИОС/UEFI), а также отключите Secure Boot в БИОС/UEFI.
- Загрузитесь с флешки, на первом экране выберите пункт «Boot USB Sergei Strelec».
Теперь перейдем к возможностям восстановления системных файлов, от простых к сложным.
Точки восстановления системы
Первый и самый простой способ восстановить системные файлы после какого-либо сбоя — использовать точки восстановления системы. Для доступа к ним с WinPE 11-10-8 от Sergei Strelec можно использовать следующие шаги:
- Откройте меню «Пуск» — «Программы WinPE» и запустите «Средство восстановления Windows».
- Выберите язык раскладки (оставьте русский), затем — пункт «Поиск и устранение неисправностей», а затем — «Дополнительные параметры».
- Нажмите «Восстановление системы».
- Будет выполнен поиск точек восстановления системы в вашей основной ОС и, при их наличии (на скриншоте они отсутствуют), вы сможете выбрать одну из точек на дату, когда проблем с системной не наблюдалось и запустить восстановление.
В процессе будут восстановлены основные системные файлы и реестр вашей установки Windows 11 или Windows 10.
Восстановление системных файлов в MSDart Tools
Второй вариант — запуск восстановления системных файлов из MSDart Tools: действие будет аналогично использованию sfc /scannow в вашей системе. Необходимые шаги:
- Запустите MSDart Tools с помощью значка на рабочем столе или из меню Пуск: «Программы WinPE» — «Диагностика».
- Выберите опцию «Средство проверки системных файлов».
- Выберите предпочитаемый вариант: автоматическое исправление или запрос перед исправлением. Нажмите «Далее».
- Дождитесь завершения проверки и восстановления целостности системных файлов. Отчет о результате вы получите в финальном окне, также он будет сохранен в журнал CBS.log.
SFC /scannow в командной строке
Используя командную строку в WinPE можно запустить проверку целостности и восстановление системных файлов с помощью SFC /scannow, указав путь к разделу диска с системой:
- Проверьте букву диска с вашей системой в «Этот компьютер» или «Проводнике», она может отличаться от C: после загрузки в WinPE.
- Запустите командную строку из меню «Пуск» или с панели задач, она по умолчанию будет запущена с необходимыми правами.
- Введите команду (при необходимости заменив букву диска C: )
sfc /scannow /offbootdir=C:\ /offwindir=C:\Windows
- Дождитесь завершения и результатов проверки.
Если восстановить файлы таким способом не получается, при этом у вас есть отдельная установочная флешка с той же версией, которая установлена на компьютере, либо ISO образ с ней, может сработать следующий подход:
- Подключите флешку с файлами Windows (на ней должна быть папка Sources), либо, если на флешке у вас образ ISO — смонтируйте его в WinPE: это можно сделать как с помощью предустановленной UltraISO, так и через правый клик — открыть с помощью — Проводник (для подключения средствами Windows).
- Используйте следующую команду в командной строке, заменив буквы на букву подключенного образа (или флешки с файлами Windows) и букву установленной системы соответственно:
sfc /scannow /offbootdir=M:\sources\ /offwindir=C:\Windows
Восстановление хранилища компонентов в Dism++
Для восстановления системных файлов в MSDart Tools и первым методом с использованием командной строки используются файлы из хранилища компонентов или образа Windows. При их повреждении восстановление может не удаться и имеет смысл проверить, а при необходимости — восстановить хранилище компонентов.
Быстрый способ сделать это с WinPE — использовать утилиту Dism++:
- Запустите Dism++, находится в разделе «Утилиты» меню «Пуск».
- В главном окне программы вверху выберите нужную установку Windows, для которой нужно произвести восстановление хранилища компонентов, а затем нажмите «Открыть сессию».
- В главном меню выберите «Восстановление» — «Проверить» и дождитесь завершения проверки.
- Если результат проверки покажет, что образ нуждается в восстановлении, используйте пункт меню «Восстановление» — «Восстановить» для запуска восстановления.
При необходимости, хранилище компонентов можно восстановить, используя командную строку, образ системы и три последних способа из статьи Как восстановить образ системы или хранилище компонентов Windows 11 (методы подойдут и для Windows 10).
Переустановка Windows
Если ни один из способов не помог, и вы уверены, что причина проблем с ПК или ноутбуком именно в поврежденных файлах системы, а не в ошибках жесткого диска или SSD, поврежденном загрузчике, обновлениях Windows (можно удалить в «Средстве восстановления Windows», как в первом шаге) или иных причинах, вы можете прибегнуть к переустановке Windows:
- Открыв пункт «Установка Windows» на рабочем столе WinPE, где вам достаточно будет указать путь к образу ISO на флешке или диске (лучше — не на системном) или к папке с файлами установки и запустить установку.
- Используя чистую установку с флешки: Установка Windows 11 с флешки, Установка Windows 10 с флешки.
Видео инструкция
Как проверить целостность данных на флешке после записи операционной системы
После записи операционной системы на флешку может возникнуть ситуация, когда некоторые данные повреждены или не заполнились полностью, что может вызвать ошибки при работе. В этой статье мы рассмотрим, как можно проверить целостность данных на флешке после записи операционной системы.
Шаг 1: Проверка с помощью командной строки
Самый простой и быстрый способ проверить целостность данных на флешке — это выполнить проверку с использованием командной строки. Для этого нужно открыть командную строку и ввести следующую команду:
chkdsk /f Х:
Здесь Х: — это буква, которая присвоена вашей флешке. После выполнения этой команды Windows начнет проверять и исправлять возможные ошибки на флешке. Этот процесс может занять несколько минут, в зависимости от размера флешки.
Шаг 2: Проверка с помощью сторонних программ
Если вы хотите более детальную информацию о целостности данных на флешке, можно воспользоваться сторонней программой. Есть много программ, которые могут проверить флешку на ошибки, но одно из наиболее популярных приложений — это H2testw.
H2testw — это бесплатный инструмент для тестирования флешек на ошибки. Эта программа читает и записывает случайные файлы на флешку и затем проверяет, попадают ли записываемые и считываемые данные в одинаковые места на флешке.
Шаг 3: Проверка на вирусы и злонамеренный контент
Кроме проверки на физические ошибки и повреждения файлов на флешке, зачастую стоит также обратить внимание на наличие на ней вирусов и злонамеренного контента. Для этого можно использовать антивирусные программы, такие как Avast, Kaspersky или Norton.
Вывод
Проверка целостности данных на флешке после записи операционной системы — это важный шаг для поддержания надежности и безопасности вашей флешки и данных, хранящихся на ней. Мы надеемся, что наши советы помогут вам осуществить эту проверку быстро и эффективно.
Как проверить целостность файлов на флешке
Содержание
- Как проверить флешку на работоспособность и на битые сектора
- Способ 1: Программа Check Flash
- Способ 2: Утилита CHKDSK
- Способ 3: Средства ОС Windows
- Проверка SD карт / USB флешек
- Средствами Windows: проверка и исправление ошибок
- С помощью H2test: на работоспособность и реальный объем
- С помощью Flash Memory Toolkit: на ошибки и скорость работы
Пожалуй, каждый пользователь рано или поздно сталкивается с проблемой работоспособности флешки. Если Ваш съемный накопитель перестал нормально работать, не спешите его выбрасывать. При некоторых сбоях работоспособность можно восстановить. Рассмотрим все доступные способы решения проблемы.
Как проверить флешку на работоспособность и на битые сектора
Сразу стоит сказать, что все процедуры выполняются достаточно просто. Более того, проблему можно решить, даже не прибегая к каким-то необычным средствам, а обойтись только лишь возможностями операционной системы Windows. Итак, приступим!
Способ 1: Программа Check Flash
Этот софт эффективно проверяет работоспособность флеш-устройства.
- Установите программу. Для этого скачайте ее по ссылке выше.
- В главном окне программы выполните несколько простых действий:
- в разделе «Тип доступа» выберите пункт «Как физическое устройство…»;
- для отображения вашего устройства, в поле «Устройство» нажмите на кнопку «Обновить»;
- в разделе «Действия» отметьте пункт « Стабильность чтения»;
- в разделе «Продолжительность» укажите «Бесконечно»;
- нажмите кнопку «Пуск».
Начнется проверка, ход которой будет отображаться в правой части окна. При тестировании секторов, каждый из них будет выделяться цветом, указанным в Легенде. Если все в порядке, то клеточка светится синим цветом. При наличии ошибок, блок будет помечен желтым или красным цветом. Во вкладке «Легенда» есть подробное описание.
В отличие от встроенной команды CHKDSK, которую мы рассмотрим ниже, эта программа при выполнении проверки флеш-устройства, стирает все данные. Поэтому перед проверкой всю важную информацию нужно скопировать в безопасное место.
Если и после проверки флешка продолжает работать с ошибками, то это говорит о том, что устройство теряет свою работоспособность. Тогда нужно попробовать ее отформатировать. Форматирование может быть обычным или же, если это не помогает, низкоуровневым.
Выполнить данную задачу Вам помогут наши уроки.
Также Вы можете использовать стандартное форматирование ОС Windows. Соответствующую инструкцию можно найти в нашей статье по поводу того, как записать музыку на флешку для автомагнитолы (способ 1).
Способ 2: Утилита CHKDSK
Эта утилита поставляется в составе Windows и служит для проверки диска на содержание неисправностей в файловой системе. Чтобы воспользоваться ею для проверки работоспособности носителя, сделайте вот что:
-
Откройте окно «Выполнить» комбинацией клавиш «Win» + «R». В нем введите cmd и нажмите «Enter» на клавиатуре или «ОК» в том же окне. Откроется командная строка.
В командной строке введите команду
- G – буква, обозначающая вашу флешку;
- /F – ключ, указывающий на исправление ошибок файловой системы;
- /R – ключ, указывающий на исправление поврежденных секторов.
По этой команде автоматически проверится Ваш флеш-накопитель на наличие ошибок и поврежденных секторов.
Способ 3: Средства ОС Windows
Простое тестирование USB-накопителя на наличие ошибок можно выполнить с помощью средств ОС Windows.
- Зайдите в папку «Этот компьютер».
- Правой кнопки мышкой щелкните по изображению флешки.
- В выпадающем меню нажмите на пункт «Свойства».
- В новом окне откройте закладку «Сервис».
- В разделе «Проверка диска» нажмите «Выполнить проверку».
Для того, чтобы ваш USB-накопитель служил как можно дольше, нужно не забывать о простых правилах эксплуатации:
- Бережное отношение. Обращайтесь с ней аккуратно, не роняйте, не мочите и не подвергайте воздействию электромагнитных лучей.
- Безопасное извлечение из компьютера. Извлекайте флеш-накопитель только через значок «Безопасное извлечение устройства».
- Не используйте носитель на разных операционных системах.
- Периодически проводите проверку файловой системы.
Все эти способы должны помочь проверить флешку на работоспособность. Успешной работы!
Отблагодарите автора, поделитесь статьей в социальных сетях.

При различных проблемах с SD-картами и USB-флешками нередко требуется оценить их работоспособность, скорость работы и прочие моменты, чтобы понять: это проблема с каким-то устройством или с этим накопителем.
Также проверка бывает необходима для исправления ошибок файловой системы, возникающих, например, из-за некорректной работы с накопителем.
Вообще, сделать это можно разными утилитами (благо, что сейчас есть из чего выбрать). В этой небольшой заметке хочу предложить свои несколько вариантов, которые помогают при подобных вопросах.
Отмечу, что если у вас пропали какие-то файлы с флешки или карты памяти — то прежде всего начните с их восстановления (рекомендую это: https://ocomp.info/kak-vosstanovit-foto-s-sd-karty.html), и только потом переходите к их проверке и ремонту.

Программы для ремонта USB флешек, SD карт (диагностика и тестирование, форматирование, восстановление) — https://ocomp.info/usb-flash-utilityi.html
Проверка SD карт / USB флешек
Средствами Windows: проверка и исправление ошибок
Позволяет быстро восстановить работоспособность SD-карт, USB-флешек, внешних жестких дисков и пр. накопителей при различных сбоях и ошибках файловой системы (например, вызванных некорректной работой ряда программ, неправильным отключением от USB и пр.).
И так, как это выполнить.
ШАГ 1
Сначала необходимо открыть вкладку «Этот компьютер» («Мой компьютер»). Для этого можно просто нажать сочетание Win+E , и в меню слева выбрать одноименную ссылку. См. скрин ниже.
ШАГ 2
Далее открыть свойства нужного диска/карты памяти (см. пример ниже).
Свойства SD карты
ШАГ 3
После перейти во вкладку «Сервис» и запустить проверку диска на наличие ошибок.
ШАГ 4
Далее нажать на кнопку «проверить и восстановить диск» . На проверку может потребоваться некоторое время (зависит от размера и состояния диска). По завершению вы увидите отчет о результатах (например, ошибки не были найдены. ).
Проверить и восстановить диск
Альтернативный вариант
ШАГ 1
Необходимо запустить командную строку от имени администратора. Чтобы это сделать — необходимо открыть диспетчер задач (сочетание кнопок Ctrl+Shift+Esc) , нажать «Файл/новая задача» , ввести команду CMD и нажать Enter (не забудьте отметить галочкой, что задача нужна от имени администратора, см. пример ниже) .
Запуск CMD (командной строки) с правами администратора
ШАГ 2
Далее необходимо ввести команду: chkdsk g: /f и нажать Enter ( примечание : «g:» — это буква диска/флешки, которую мы хотим проверить; «/f» — ключ, который указывает на исправление ошибок (если они будут найдены)) .
Запуск проверки (с исправлением ошибок)
ШАГ 3
Осталось дождаться окончания проверки. Отчет о ее результатах будет предоставлен в этом же окне (пример ниже).
С помощью H2test: на работоспособность и реальный объем
Примечание. Для работы нам понадобиться утилита H2test (ссылка на офиц. сайт, там же ее можно и загрузить). Утилита бесплатна, не нуждается в установке и работает практически во всех версиях Windows.
H2test позволяет проверить реальный объем флешки (не просто из свойств, которые отображаются в проводнике — а сколько реально на нее можно записать) , и ее скорость работы. Особенно эта проверка рекомендуется для новых накопителей, пришедших из китайских интернет-магазинов (где иногда попадаются не честные на руку продавцы, продающие 32 ГБ флешки под видом 256 ГБ).
И так, для начала проверки необходимо:
- загрузить и запустить утилиту (язык лучше перевести на английский (по крайней мере мне с ним проще )) ;
- выбрать диск для проверки (кнопка «Select Target» );
- нажать кнопку «Write + Verify» и дождаться окончания проверки (см. скрин ниже).
H2test: как запустить тест накопителя
Если с флешкой (SD картой) что-то не так, вы увидите красное окно (как на скрине ниже). Обратите внимание на строку, в которой сообщается сколько секторов у вас реально рабочие (например, у меня при проверке флешки на 100 GByte оказалось, что ее реально рабочий объем всего 14,8 GByte) .
В общем, если вы видите «красный» отчет — это не есть хорошо. Если товар новый — попросите обмена или возврата средств. Если с этим сложности, то можно попытаться отремонтировать накопитель: https://ocomp.info/kak-uznat-realnyiy-obem-fleshki.html
H2testw (результаты сканирования): реальная скорость чтения, записи и реальный объем
Если с проверяемым накопителем все в порядке — вы увидите «зеленый» отчет (в нем будет значится такая фраза «Test finished without errors» — т.е. тест был завершен без ошибок).
Кстати, Writing — это запись; Verifying — это чтение (верификация, отзывается ли сектор). Под этими фразами, кстати, стоит еще и скорость работы: в моем случае 11,9 и 74,1 MByte/s соответственно.
H2test (результаты сканирования другого накопителя): тест пройден нормально, ошибок не найдено
С помощью Flash Memory Toolkit: на ошибки и скорость работы
Примечание! Утилита Flash Memory Toolkit доступна на официальном сайте. Позволяет выполнять все самые необходимые действия с флешкой/SD картой: форматировать, проверять на ошибки, восстанавливать с нее файлы, тестировать скорость и пр.
Так как утилита Flash Memory Toolkit достаточно многофункциональна, я в этой заметке покажу ее возможности только в решении наиболее популярных вопросов.
1) И так, после того как вы подключили USB флешку (SD карту) к ПК и запустили утилиту, в первом же окне («Info») можно узнать объем флешки, файловую систему, сколько места на ней занято/сколько свободно (пример ниже).
Flash Memory Toolkit — главное окно утилиты
2) Для запуска тестирования на наличие ошибок: перейдите в раздел «Error Scan» , отметьте галочками варианты теста (запись, чтение), и нажмите кнопку «Start» .
Как запустить тест на ошибки / Flash Memory Toolkit
Далее, в правой части окна, вы увидите процесс тестирования: сколько процентов памяти (от общей) было проверено, и сколько ошибок (Errors) было найдено. В идеале (если с флешкой все OK) — их быть не должно!
3) Если у вас с флешки пропали какие-то файлы (фото, изображения и пр.) — то часть из них вполне можно восстановить и Flash Memory Toolkit позволяет это сделать.
Для запуска сканирования удаленных файлов, перейдите во вкладку «File Recovery» , и нажмите кнопку «Scan» . После сканирования: пред вами будет представлен список найденных файлов, нужные необходимо выделить «галочками» и восстановить ( примечание : восстанавливайте файлы нужно только на другой накопитель!) .
Функция восстановления удаленных файлов
4) Для проверки скорости чтения/записи (read/write speed) накопителей в Flash Memory Toolkit есть вкладка «Low-level Benchmark» . Для запуска теста: просто откройте эту вкладку и нажмите кнопку старт.
Через некоторое время программа предоставит вам минимальную, максимальную и среднюю скорость доступа. Кроме этого, все это будет также наглядно представлено на графике (пример ниже).
Тест скорости чтения SD карты
На этом пока все (дополнения были бы кстати. )

Проблемы с флеш-накопителями относятся к разряду формально мелких, но в действительности очень неприятных. С одной стороны, флешки на сегодняшний день недороги и покупаются буквально на каждом углу. С другой, хорошая флешка большого объёма может стать заметной для кошелька тратой, да и файлы подчас слишком ценны, чтобы после первых признаков неприятностей не озаботиться проверкой флеш-накопителя на ошибки. Тем более что такую проверку можно провести за считанные минуты при помощи одной-двух утилит. Рассмотрим несколько способов как провести тест флешки на ошибки.
Проверка флешки в Windows с помощью CHKDSK
CHKDSK — расшифровывается как Check Disk — проверка диска. Данное приложение является стандартным в семействе Windows. Производит проверку носителей информации на наличие ошибок в файловой системе и попутно может исправлять найденные ошибки. Запуск осуществляется через командную строку, нажимаем сочетание клавиш « Win+R », в открывшемся окне вводим команду:
chkdsk H:/F/R — Вместо « H » нужно поставить букву, которой обозначена в «Моём компьютере» флешка.
- Флаг /F — исправление ошибок файловой системы.
- Флаг /R — исправление повреждённых секторов.
Или В окне « Выполнить » вводим команду « cmd », а уже потом вводим chkdsk H:/F/R
Команда проверяет флешку на наличие ошибок или «битых» секторов и по мере своих возможностей восстанавливает их содержимое. После завершения работы будет показан отчёт о проверке.
Кроме того, существуют специальные программы для теста флешек, которые отчасти основаны на описанном выше инструменте Windows, отчасти, иногда — на оригинальных алгоритмах.
Проверка флешки на ошибки с помощью программы Check Flash
Разработчиком программы является Черкес Михаил, программа бесплатна, вот сайт http://mikelab.kiev.ua , перечислим возможности программы:
- Работает со всеми видами флешек, включая несъёмные HDD.
- Проверяет работоспособность накопителя.
- Измеряет мгновенную скорость чтения и записи.
- Позволяет редактировать информацию о разделах.
- Может сохранять и восстанавливать полные образы разделов и всего диска.
- Позволяет полностью стирать содержимое флешки.
За эффективность приходится платить: проверку флешки надо выполнять только после того, как с неё скопированы все ценные файлы, поскольку в противном случае они будут стёрты.
В главном окне нужно отметить в поле « Тип доступа » пункт « Как физическое устройство », далее выставить название флешки в поле « Устройство » и отметить « Стабильность чтения » в поле « Действие ».
После нажатия на « Пуск » начнётся проверка, в ходе которой в правой части окна при открытой вкладке « Карта диска » будет отображаться результат сканирования секторов. Если всё в порядке, блоки высвечиваются синим.
Ошибки с чтением или записью будут отмечены красным или жёлтым цветом. Подробнее об этом можно узнать на вкладке « Легенда » наконец, все ошибки будут отмечены в « Журнале ».
Часто случается, что после завершения проверки, флешка продолжает читаться с ошибками. Тогда остаётся форматировать флешку, возможно даже в низкоуровневом методе, в более серьёзных случаях придётся прибегнуть к форматированию при помощи программ. Если данные представляют ценность, тогда предварительно сохраняем их на другой носитель, при не возможности сделать это стандартными методами, пользуемся программами для восстановления данных.

Периодически, мне иногда поступают вопросы о проверке загрузочной флешки: рабочая ли она получилась, можно ли ее использовать?..
Вообще, должен сразу же сделать заметку, что лучший способ проверки — это убедиться в этом на практике: настроить соответствующим образом BIOS / UEFI (подробно об этом) для загрузки с флешки, провести установку записанной версии Windows, и немного поработать в ней.
Дело в том, что в некоторых случаях ошибки могут происходить как во время установки системы, так и после этого. Согласитесь, вряд ли вы сможете пользоваться ОС, если у нее будут периодически вылетать синие экраны…
В общем, ниже несколько советов о том, как можно проверить является ли записанная флешка загрузочной, и сможет ли компьютер с нее начать установку ОС Windows…
👉 В помощь!
Как создать загрузочную флешку Windows 10 под UEFI или BIOS — https://ocomp.info/sozdat-zagruz-fleshku-v-rufus.html
*
Проверка загрузочной флешки
Способ 1
Пожалуй, наиболее достоверный способ (как уже сказал выше) — подключить флешку к USB-порту, перезагрузить компьютер (ноутбук) и открыть Boot Menu (загрузочное меню). Если флешка загрузочная — вы увидите ее в списке меню, и у вас будет возможность выбрать ее и начать загрузку.
Boot Menu — выбор флешки для загрузки
Просто, быстро, надежно?! 👌
Способ 2
Одна из самых популярных программ для подготовки и создания установочных (загрузочных) флешек WinSetupFromUSB позволяет также тестировать и проверять их работоспособность (грузится ли с них Windows?).
Чтобы это сделать:
- подключите флешку к USB-порту;
- запустите WinSetupFromUSB и выберите в списке подключенный накопитель;
- отметьте галочкой, что нужен «Test in QEMU»;
- нажмите кнопку «GO».
WinSetupFromUSB — проверка флешки
После, программа автоматически воссоздаст «реальные» условия работы флешки и попробует произвести с нее загрузку ОС. Если с накопителем все в порядке — должны увидеть появившейся логотип Windows (как у меня на скрине ниже).
Загрузка пошла — флешка рабочая (WinSetupFromUSB)
Способ 3
MobaliveCD — это бесплатная программа для проверки загрузочных ISO образов и флешек. Позволяет буквально в 2-3 клика мышкой посмотреть, как будет вести себя установочная флешка: появится ли загрузочное меню, стартует ли ОС и пр.
Отмечу, что в установке MobaliveCD не нуждается, но запустить ее нужно от имени администратора (для этого достаточно кликнуть по загруженному файлу правой кнопкой мышки… См. скрин ниже).
Запуск от имени админа
Основное меню программы крайне простое:
- если вам нужно проверить ISO образ с Windows — кликните по кнопке «Run the LiveCD»;
- если флешку — кнопку «Run the LiveUSB» (пример ниже).
MobaLiveCD — тест флешки
Далее, как правило, требуется указать либо букву с флешкой (либо расположение нужного ISO файла). Отмечу, что программа может попросить указать, куда ей сохранить свой образ (используемый для теста) — укажите любой свой диск (в последствии этот временный файл можно удалить).
Выбор буквы флешки
Собственно, если с вашей загрузочной флешкой всё в порядке — появится логотип Windows (началась установка…).
Загрузка пошла
Способ 4
Есть спец. программы, которые воссоздают виртуально компьютер в вашей Windows (называют их виртуальными машинами). В такую вот виртуальную машину вы можете установить, например, свою старенькую версию Windows 2000 и работать в ней, не выходя из своей текущей Windows 10. Взглянув на скриншот ниже, думаю, станет более понятно… 👇
В Windows 10 открыто окно виртуальной машины с Windows XP (пример, о чем идет речь)
Разумеется, виртуальная машина отлично помогает всецело проверить загрузочную флешку: т.е. вы сможете увидеть не только процесс установки с нее, но и работу ОС в последствии (будут/ не будут ошибки)! По-моему, это один из самых надежных вариантов!
Вообще, тема настройки виртуальной машины достаточно большая, поэтому если заинтересовались — см. статью, ссылка на которую приведена ниже.
👉 В помощь!
Как запустить старую Windows в новой операционной системе: настройка виртуальной машины VirtualBox — https://ocomp.info/kak-zap-staruyu-windows-virtualbox.html
Вопрос: как посмотреть, загрузочная флешка была записана для работы из-под UEFI или BIOS?
Во-первых, обратите внимание на параметры программы, в которой вы создаете загрузочную флешку. Например, в Rufus при создании флешки вы вручную указываете целевую систему: BIOS или UEFI…
RUFUS — создание флешки
Во-вторых, попробуйте войти в загрузочное меню (при включении ПК ноутбука) и посмотрите, видит ли ваша система флешку (если у вас UEFI — напротив вашей флешки будет гореть «UEFI:», см. скрин ниже). Это быстрый и надежный способ узнать тип флешки…
Пример загрузочного меню / ноутбук ASUS
В-третьих, попробуйте открыть управление дисками (это встроенная утилита в Windows). Чаще всего, файловая система FAT32 используется во флешках под UEFI.
Файловая система
Также можно открыть свойства накопителя (обратите внимание, что ПКМ нужно нажать меню «диск»).
Свойства диска
Во вкладке «Тома» может быть 2 типа раздела:
- Основная загрузочная запись (MBR) — это флешка под BIOS;
- Таблица с GUID разделов — это флешка под UEFI.
MBR (слева) — GUID (справа)
*
На этом сегодня пока всё…
Дополнения в комментариях — приветствуются.
👋


Полезный софт:
-
- Видео-Монтаж
Отличное ПО для создания своих первых видеороликов (все действия идут по шагам!).
Видео сделает даже новичок!
-
- Ускоритель компьютера
Программа для очистки Windows от «мусора» (удаляет временные файлы, ускоряет систему, оптимизирует реестр).
Проверка загрузочной флешки необходима для того, чтобы убедиться в том, что загрузочная флешка работает, с нее возможна загрузка на компьютере. После записи на флешку ISO образа или файлов, имеет смысл проверить, стала ли данная флешка загрузочной.
Загрузочными носителями называют USB флешки, CD/DVD диски, ISO образы с которых возможна загрузка при включении или при перезагрузке компьютера. Если в загрузочном меню или в BIOS выбран приоритет загрузки со съемного носителя, на компьютере начнется загрузка с загрузочного диска.
Содержание:
- Проверка загрузочной флешки на компьютере
- Проверка загрузочной флешки в MobaLiveCD
- Как проверить загрузочную флешку в Qemu Simple Boot
- Как проверить загрузочную флешку на работоспособность в WinSetupFomUSB
- VMWare WinPE Test (VMWarePETest) для проверки ISO образов
- Выводы статьи
Пользователь должен заранее позаботиться о создании загрузочного носителя, чтобы быть готовым к неожиданностям, которые, как правило, случаются в самый неподходящий момент.
В основном, загрузочная флешка применяется при возникновении форс-мажорных обстоятельств. Возможные причины, при которых потребуется использование загрузочной флешки:
- в системе возникли неполадки, операционная система Windows не может загрузиться, для восстановления системы потребуется загрузиться с загрузочной флешки или с аварийного диска восстановления;
- из-за заражения вирусами, запуск антивирусного сканера из под Windows невозможен, для лечения необходимо воспользоваться аварийным загрузочным диском от производителя антивируса;
- возникла необходимость в переустановке операционной системы Windows;
- после серьезного сбоя требуется восстановить или скопировать файлы с диска компьютера.
Поэтому стоит иметь у себя загрузочные диски, чтобы быть готовым ко всем неожиданностям. Загрузочные диски создаются при помощи большого количества программ. Если флешка окажется не загрузочной, загрузка на компьютере с USB флэш накопителя станет невозможна. Из-за этого, пользователь не сможет решить возникшие проблемы.
Как проверить, что загрузочная флешка работает? Существует несколько способов проверить загрузочную флешку:
- проверка загрузочной флешки при загрузке непосредственно на компьютере;
- проверка загрузочной флешки на эмуляторе виртуальной машины без перезагрузки.
В первом случае понятно, что нужно загрузиться с флешки и проверить ее работу. Во втором случае помогут программы для проверки загрузочной флешки.
Приложения являются надстройками над виртуальной машиной QEMU, которая позволяет проверить возможность загрузки с флешки или с ISO образа без перезагрузки компьютера.
С помощью программ можно выяснить является ли флешка загрузочной, проверить возможность загрузки с ISO образа или USB накопителя на компьютере. Пользователь сможет заранее убедиться в том, что данная флешка или образ загрузится на компьютере.
Представленные в статье программы (MobaLiveCD, Qemu Simple Boot), являются различными оболочками эмулятора QEMU, другие подключают для проверки данный эмулятор (WinSetupFomUSB), или являются надстройкой над программой VMware Workstation Player (VMWare WinPE Test). MobaLiveCD и Qemu Simple Boot проверяют ISO образы и флешки, WinSetupFomUSB проверяет загрузочные флешки, а VMWarePETest – загрузочные ISO образы.
Проверка загрузочной флешки на компьютере
Самый надежный способ проверить загрузочную флешку на работоспособность: выполнить загрузку с флешки непосредственно на компьютере. Для этого, при запуске компьютера нужно войти в загрузочное меню (Boot Menu), при помощи определенных клавиш клавиатуры (на разных моделях материнских плат используются разные клавиши).
Запуск загрузочной флешки по-другому: войдите в BIOS или UEFI для выбора приоритета загрузки с USB диска.
Далее убедитесь в работоспособности флешки, в том, что она загружается.
Проверка загрузочной флешки в MobaLiveCD
Бесплатная программа MobaLiveCD предназначена для проверки загрузочных флешек и загрузочных ISO образов. MobaLiveCD работает без установки на компьютер, для запуска программы кликните по файлу приложения.
Программу необходимо запускать от имени администратора, иначе появится сообщение об ошибке.
Для запуска проверки в программе MobaLiveCD нужно выбрать ISO образ (кнопка «Run the LiveCD») на компьютере, или загрузочную флешку (кнопка «Run the LiveUSB»), подключенную к ПК.
Для работы программа выделяет всего 256 МБ памяти, поэтому из-за нехватки памяти, приложение может не справиться с образом большого размера или с большого размера загрузочной флешкой.
На моем сайте здесь есть подробная статья о работе в программе MobaLiveCD. Оттуда вы можете скачать русифицированную версию приложения.
Как проверить загрузочную флешку в Qemu Simple Boot
Qemu Simple Boot — бесплатная программа для тестирования загрузчиков с USB накопителей (загрузочных флешек), загрузочных образов, записанных на CD/DVD диски, загрузочных ISO и IMA образов. Программа Qemu Simple Boot не требует установки на компьютер, запускается из папки.
Запустите приложение Qemu Simple Boot, два раза кликнув по файлу «Qsib». Для включения русского языка в программе, нажмите на кнопку «Menu», выберите «Language», а затем «Russian».
В Qemu Simple Boot можно использовать до 1 ГБ памяти. Размер выделяемой памяти можно отрегулировать вручную, передвинув ползунок на шкале в нужное положение. Для проверки возможности загрузки с флешки или с ISO образа, особенно, если это операционная система Windows, или тому подобное, лучше использовать максимально возможный размер памяти.
Тестирование в Qemu Simple Boot проходит следующим образом:
- Сначала выбирается загрузочный носитель. В Qemu Simple Boot поддерживаются загрузочные носители:
- HDD (физический диск) — для проверки загрузочной флешки.
- CD (CD/DVD привод) — проверка загрузочного образа, записанного на CD/DVD диск.
- ISO (файл образ в формате ISO) — проверка загрузочного образа в формате ISO.
- IMA (файл образ в формате IMA) — проверка загрузочного файла образа дискеты.
- При тестировании USB флешки выберите HDD. Затем выберите физический диск, соответствующий флэш накопителю, подключенному к компьютеру. Для проверки других носителей выберите соответствующий тип носителя.
- Нажмите на кнопку «Запустить тест Qemu».
Далее вы увидите окно эмулятора QEMU с выбором меню загрузки, который есть на конкретном загрузочном диске.
В принципе, уже все понятно. Данная флешка является загрузочной, она сможет загрузиться на компьютере. Дальнейшая работоспособность флешки или образа зависит уже от содержимого самого загрузочного диска.
Как проверить загрузочную флешку на работоспособность в WinSetupFomUSB
В бесплатной программе WinSetupFomUSB, предназначенной для создания загрузочных флешек, присутствует возможность для проверки загрузочной флешки. Подробнее о создании загрузочной флешки в программе WinSetupFomUSB читайте здесь.
Проверить загрузочную флешку на работоспособность в WinSetupFomUSB, можно сразу после создания загрузочного носителя в данной программе, или в любое другое удобное время. В приложении проходят проверку загрузочные флешки, созданные с помощью других подобных приложений (не обязательно в WinSetupFomUSB).
- Запустите программу WinSetupFomUSB.
- Приложение автоматически обнаружит подключенный к компьютеру USB флэш накопитель. Если нужно, для повторного выбора диска, перезапустите обнаружение флешки с помощью кнопку «Refresh».
- Отметьте пункт «Test in QEMU».
- Нажмите на кнопку «GO».
Далее откроется окно виртуальной машины QEMU с меню загрузки для выбора запуска приложений, входящих в состав загрузочного носителя.
Проверка загрузочной флешки в WinSetupFomUSB прошла успешно.
VMWare WinPE Test (VMWarePETest) для проверки ISO образов
Программа VMWarePETest (VMWare WinPE Test) создана известным разработчиком Ratiborus из Ru-Board. Приложение служит для проверки загрузочных ISO образов (Windows PE или других ISO образов).
VMWarePETest является надстройкой над бесплатной программой VMware Workstation Player, которая должна быть установлена на компьютере. VMWarePETest также работает, если на компьютере установлена программа VMware Workstation Pro (VMware Workstation Player входит в состав данной программы).
Бесплатную программу VMWarePETest можно скачать отсюда. Приложение не требует установки на компьютер, программа запускается из папки.
Для проверки загрузочного образа в VMWarePETest не потребуется создавать новую виртуальную машину в VMware Player.
- Запустите программу VMWarePETest, кликнув по файлу приложения.
- В окне «VMWare WinPE Test» нажмите на кнопку «WinPE ISO». С помощью Проводника выберите загрузочный ISO образ (Windows, Windows PE, аварийный загрузочный диск антивируса или какой-нибудь другой образ). Образ можно перетащить в окно программы с помощью мыши.
- С помощью ползунка на шкале выберите объем необходимой памяти, если выбранный размер по умолчанию недостаточен.
- Нажмите на кнопку «Start WinPE».
Далее откроется окно программы VMware Workstation Player, в котором отобразится меню выбора загрузки.
Затем пользователь может посмотреть работу загрузочного диска, в данном случае Microsoft Diagnostic and Recovery Toolset (MSDaRT).
Для выхода из VMware Workstation Player закройте окно программы, в открывшемся окне с сообщением, нажмите на кнопку «Выключить».
Программа VMWarePETest by Ratiborus открывает файлы виртуального диска в форматах «VHD» и «VMDK», находящиеся в одной директории с программой. Обязательное условие: виртуальный диск должен иметь тоже имя, что и программа — «VMWarePETest».
Выводы статьи
Проверка загрузочной флешки или загрузочного ISO образа, позволит убедиться в работоспособности флешки, является ли данный диск загрузочным. С помощью специализированных программ можно проверить загрузочную флешку без перезагрузки компьютера.
Похожие публикации:
- Создание загрузочной флешки в Rufus
- Виртуальная машина для установки операционных систем
- Создание загрузочной флешки в UltraISO
- Создаем загрузочную флешку с помощью программы WinToFlash
- Как создать виртуальный привод в UltraISO
Обновлено 05.08.2022
Добрый день! Уважаемые читатели и гости IT блога Pyatilistnik.org. Уверен, что у каждого из вас есть либо переносной диск или флешка, и хоть раз вы сталкивались с проблемами, когда устройство отказывалось работать, то была ошибка, когда диск защищен от записи, то у вас кнопка расширить том не активна и так далее. Самое противное, когда вы приходите кому-то починить компьютер, подключаете вашу загрузочную флешку, а она просто отказывается работать. Сегодня я покажу, как проверить загрузочную флешку на работоспособность, буквально за пару кликов, без смс и регистраций😄.
Почему не запускается загрузочная флешка?
Как я описал выше USB флешки, могут легко выходить из строя в самый не подходящий момент, тут причин может быть много, но я приведу основные:
- 1️⃣Файловая структура диска повредилась, этим страдает пресловутый NTFS, у которого нет встроенной проверки и исправления повреждений структуры, как следствие ошибка «Структура диска повреждена чтение невозможно»
- 2️⃣Физический сбой на самой флешке, в результате чего повредились некоторые файлы
- 3️⃣Флешка долго не подключалась к компьютеру и не имела возможность подзарядиться, как следствие повреждение структуры файлов
- 4️⃣Вы неправильно выбрали в BIOS порядок загрузки
И вот тут встает вопрос, как производится проверка загрузочной флешки, заранее. Можете не волноваться я все уже за вас исследовал😄.
⚙️Программы для проверки загрузочной флешки
Тестирование загрузочной флешки процесс не сложный и уже давно освоен специализированными программами, благо эмуляция и виртуализация активно уже развиты. Я в своей коллекции имею вот такой список программ:
- Bootable-USB-Test
- QemuBootTester
- QemuSimpleBoot
- UltimateBootUSB
- WinSetupFromUSB
- MobaLiveCD
Давайте начнем более детальный разбор. Все тесты я буду проводить на Windows 11, где будет подключена рабочая загрузочная флешка.
Скачать мой набор программ по тестированию загрузочных флешек
Я не буду вас посылать на кучу разных сайтов, а преложу свой архив с уже подобранными правами, единственное, что со временем они могут слегка устаревать по версионности, но это на сам процесс ни как не повлияет.
Проверка загрузочной флешки с помощью WinSetupFromUSB
WinSetupFromUSB — это наверное самая попсовая утилита для создания загрузочного носителя, но не все знают, что она же может проводить тестирование загрузочной флешки. Запускаем WinSetupFromUSB в режиме администратора. Утилита определит вашу загрузочную флешку, если их несколько, то выберите нужную.
Все, что вам нужно это поставить галочку «Test in QEMU«, после чего нажмите кнопку «GO«.
В результате у вас откроется окно эмулятора QEMU, который попытается загрузиться с вашего носителя.
Если все отлично, то начнется загрузка, в моем случае, появился загрузчик Windows 11, если загрузочная флешка не стартует, то значит с ней, что-то не, то и нужно это исправлять.
Если вы хотите дождаться полной загрузки, то тут придется запастись терпением, у меня на это ушло минут 5
Проверка загрузочной флешки с помощью QemuBootTester
Во втором методе я буду использовать утилиту QemuBootTester. Так же запустите QemuBootTester в режиме администратора, через правый клик. Тут вы сразу можете заметить, что QemuBootTester имеет ряд преимуществ по отношению к WinSetupFromUSB, а именно:
- он позволяет выделить для эмуляции загрузки нужное количество оперативной памяти, по умолчанию это 512 МБ, но я всегда выделяю минимум 1 ГБ (1024 МБ)
- Так же вы можете явным образом задать режим «Boot Mode», отвечающий за тип BIOS.
- Есть возможность выделить на вашем жестком диске виртуальную область «Virtual disk», это улучшит эмуляцию и сможет в эту область временно, что-то записать. Для проверки загрузочной флешки, его можно не активировать.
Когда все подготовительные требования выполнены, вы можете проверить загрузочную флешку на работоспособность, для этого просто нажмите «Run Qemu«. У вас запуститься окно эмулятора, где начнется проверка загрузочной флешки.
Если все нормально, то будет привычный загрузчик в зависимости от вашего типа, если загрузочная флешка не видится, то с высокой долей вероятности вы неправильно ее создали. У меня все отлично отработало. и я вижу привычный ползунок WinPE у Windows 11.
Тестирование загрузочной флешки с помощью Bootable-USB-Test
Третья утилита, это Bootable-USB-Test. Так же запускаем ее в режиме администратора. Мне почему-то Bootable-USB-Test нравится больше всех, но это дело субъективное. Интерфейс утилиты так же простой.
- 1️⃣Выбираем в самом верху нужную флешку
- 2️⃣Задаем размер оперативной памяти, лучше минимум ставить 1024 МБ
- 3️⃣По сути все, но можете для ускорения еще использовать виртуальный диск, но я всегда отключаю.
- 4️⃣Нажимаем кнопку «Start«
У вас так же будет открыто окно эмулятора QEMU. У меня сразу определился носитель, и идет попытка с него загрузиться, о чем свидетельствует надпись «Booting from Hard Drive — Start booting from USB device«
Через секунду Bootable-USB-Test показывает уже стандартный загрузчик Windows 11, проверка загрузочной флешки на работоспособность пройдена.
Тестирование загрузочной флешки с помощью MobaLiveCD
MobaLiveCD визуально самая привлекательная утилита из всего списка и если у вас не работает загрузочная флешка, то она со всей дружелюбностью вам поможет провести тестирование по интуитивно понятному меню. Запустите MobaLiveCD в режиме администратора, нас будет интересовать раздел «Start directory from a bootble USB Drive«. Нажмите кнопку «Run the LiveUSB«.
Теперь вам нужно выбрать вашу загрузочную флешку, в моем случае это буква E:.
Откажитесь от создания виртуального диска.
Далее будет стандартная попытка эмуляции в QEMU. В моем случае с USB носителем все в порядке.
Проверка работоспособности флешки в UltimateBootUSB
UltimateBootUSB это мощная, маленькая утилита, в которой есть как редактор секторов, так и крутой функционал форматирования. Чтобы тут провести тестирование вам нужно:
- 1️⃣Выбрать в пункте «Drive Letter» нужную букву вашей флешки
- 2️⃣Убрать галку «Create CD Image for USB«
- 3️⃣Нажать кнопку «Test USB«
Далее все стандартно, окно QEMU, если загрузочная флешка не стартует, то переделываем ее, если все хорошо, то радуемся.
Проверка работоспособности флешки с помощью QemuSimpleBoot
Ну и в заключении наверное самая простая утилита QemuSimpleBoot. QemuSimpleBoot интуитивно очень простая утилита и если не запускается загрузочная флешка windows, то вы можете выполнить такие шаги для проверки:
- 1️⃣Запустите QemuSimpleBoot в режиме администратора
- 2️⃣Выбираете пункт «HDD«, после чего в списке находите
- 3️⃣В «размер ОЗУ» добавьте памяти до 1024 МБ
- 4️⃣Нажмите кнопку «Запустить тест Qemu«
В результате QemuSimpleBoot будет свернута и у вас отобразиться окно эмулятора QEMO, которое начнет тестирование загрузочной флешки. Если все хорошо, то вы увидите дальнейшую загрузку, если не, то придется поискать причину.
На этом у меня все, теперь вы знаете, что делать если не запускается загрузочная флешка, как ее протестировать. С вами был Иван Сёмин, автор и создатель IT канала Pyatilistnik.org.

В Windows 10 присутствует два инструмента для проверки целостности защищенных системных файлов и их автоматического восстановления при обнаружении повреждений — SFC.exe и DISM.exe, а также команда Repair-WindowsImage для Windows PowerShell (использующая DISM для работы). Вторая утилита служит дополнением первой, в случае, если SFC не удается восстановить поврежденные файлы.
Примечание: описываемые в инструкции действия безопасны, однако, в том случае, если до этого вы проделывали какие-либо операции, связанные с заменой или изменением системных файлов (например, для возможности установки сторонних тем и т.п.), в результате восстановления системных файлов, эти изменения будут отменены.
Использование SFC для проверки целостности и исправления системных файлов Windows 10
Многим пользователям знакома команда проверки целостности системных файлов sfc /scannow которая автоматически проверяет и исправляет защищенные системные файлы Windows 10.
Для запуска команды стандартно используется командная строка, запущенная от имени администратора (запустить командную строку от администратора в Windows 10 можно, введя «Командная строка» в поиске в панели задач, затем — правый клик по найденному результату — Запуск от имени администратора), вводим в нее sfc /scannow и нажимаем Enter.
После ввода команды, начнется проверка системы, по результатам которой найденные ошибки целостности, которые можно исправить (о том, какие нельзя — далее) будут автоматически исправлены с сообщением «Программа защиты ресурсов Windows обнаружила поврежденные файлы и успешно их восстановила», а в случае их отсутствия вы получите сообщение о том, что «Защита ресурсов Windows не обнаружила нарушений целостности».
Также имеется возможность проверить целостность конкретного системного файла, для этого можно использовать команду
sfc /scanfile="путь_к_файлу"
Однако при использовании команды есть один нюанс: SFC не может исправить ошибки целостности для тех системных файлов, которые используются в настоящий момент времени. Чтобы решить проблему, можно запустить SFC через командную строку в среде восстановления Windows 10.
Запуск проверки целостности Windows 10 с помощью SFC в среде восстановления
Для того, чтобы загрузиться в среде восстановления Windows 10, вы можете использовать следующие способы:
- Зайти в Параметры — Обновление и безопасность — Восстановление — Особые варианты загрузки — Перезагрузить сейчас. (Если пункт отсутствует, то вы можете также использовать такой метод: на экране входа в систему, кликните по значку «вкл» справа внизу, а затем, удерживая Shift, нажмите «Перезагрузка»).
- Загрузиться с заранее созданного диска восстановления Windows.
- Загрузиться с установочного диска или загрузочной флешки с дистрибутивом Windows 10, а в программе установки, на экране после выбора языка, слева внизу выбрать «Восстановление системы».
- После этого, зайдите в «Поиск и устранение неисправностей» — «Дополнительные параметры» — «Командная строка» (в случае если вы использовали первый из указанных выше способов, вам также потребуется ввести пароль администратора Windows 10). В командной строке по порядку используйте следующие команды:
- diskpart
- list volume
- exit
- sfc /scannow /offbootdir=C: /offwindir=C:Windows (где C — раздел с установленной системой, а C:Windows — путь к папке Windows 10, у вас буквы могут отличаться).
- Запустится сканирование целостности системных файлов операционной системы, при этом в этот раз команде SFC будет доступно восстановление всех файлов, при условии, что не повреждено хранилище ресурсов Windows.
Сканирование может продолжаться в течение значительного времени — пока мигает указатель подчеркивания, ваш компьютер или ноутбук не завис. По завершении закройте командную строку и перезагрузите компьютер в обычном режиме.
Восстановление хранилища компонентов Windows 10 с помощью DISM.exe
Утилита для развертывания и обслуживания образов Windows DISM.exe позволяет выявить и исправить те проблемы с хранилищем системных компонентов Windows 10, откуда при проверке и исправлении целостности системных файлов копируются оригинальные их версии. Это может быть полезным в тех ситуациях, когда защита ресурсов Windows не может выполнить восстановление файлов, несмотря на найденные повреждения. В этом случае сценарий будет следующим: восстанавливаем хранилище компонентов, а после этого снова прибегаем к использованию sfc /scannow.
Для использования DISM.exe, запустите командную строку от имени администратора. После чего можно использовать следующие команды:
Примечание: в случае, если команда восстановления хранилища компонентов не работает по той или иной причине, вы можете использовать файл install.wim (или esd) со смонтированного ISO образа Windows 10 (Как скачать Windows 10 ISO с сайта Microsoft) в качестве источника файлов, требующих восстановления (содержимое образа должно соответствовать установленной системе). Сделать это можно с помощью команды:
dism /Online /Cleanup-Image /RestoreHealth /Source:wim:путь_к_файлу_wim:1 /limitaccess
Вместо .wim можно использовать файл .esd тем же образом, заменив в команде все wim на esd.
При использовании указанных команд, журнал выполненных действий сохраняется в WindowsLogsCBSCBS.log и WindowsLogsDISMdism.log.
DISM.exe также можно использовать в Windows PowerShell, запущенном от имени администратора (запустить можно из меню правого клика по кнопке Пуск) с помощью команды Repair-WindowsImage. Примеры команд:
- Repair-WindowsImage -Online -ScanHealth — проверка наличия повреждений системных файлов.
- Repair-WindowsImage -Online -RestoreHealth — проверка и исправление повреждений.
Дополнительные методы восстановления хранилища компонентов, если описанные выше не срабатывают: Восстановление хранилища компонентов Windows 10.
Как видите, проверка целостности файлов в Windows 10 — не такая уж и сложная задача, которая порой может помочь исправить самые разные проблемы с ОС. Если не смогла, возможно, вам поможет что-то из вариантов в инструкции Восстановление Windows 10.
Также предлагаю ознакомиться с видео, где использование основных команд проверки целостности показано наглядно с некоторыми пояснениями.
Дополнительная информация
Если sfc /scannow сообщает о том, что защите системы не удалось выполнить восстановление системных файлов, а восстановление хранилища компонентов (с последующим повторным запуском sfc) не помогло решить проблему, вы можете просмотреть, какие именно системные файлы были повреждены, обратившись к журналу CBS.log. Для того, чтобы экспортировать нужные сведения из журнала в текстовый файл sfc на рабочем столе, используйте команду:
findstr /c:"[SR]" %windir%LogsCBSCBS.log > "%userprofile%Desktopsfc.txt"
Также, по некоторым отзывам, проверка целостности с помощью SFC в Windows 10 может обнаруживать повреждения сразу после установки обновления с новой сборкой системы (без возможности исправить их, не установив новую сборку «начисто»), а также для некоторых версий драйверов видеокарт (в данном случае ошибка находится для файла opencl.dll. Если что-то из этих вариантов случилось и у вас, возможно, не следует предпринимать никаких действий.
Привет, друзья. Как протестировать загрузочную флешку на предмет её работоспособности в среде Windows? Если вы делаете флешку для себя, лучше всего, конечно, проверять её работоспособность непосредственно на вашем же компьютере, загрузившись с неё. Но ситуации бывают разными: к примеру, к вам забежал приятель и попросил записать загрузочную флешку, вы записали, но этап проверки, влекущий за собой сворачивание всех ваших активных задач, прекращение работы Windows и перезагрузку компьютера, в данный момент не вписывается в ваши планы. Ну и может же быть так, что флешка, записанная одной и той же программой, при этом эта флешка записана для верного типа BIOS (Legacy или UEFI), на одном компьютере запустится, на другом – нет. Например, для некоторых старых компьютеров необходимо записывать флешку принципиально методом USB-HDD, который предусматривают программы типа UltraISO. Универсальный критерий работоспособности загрузочной флешки – её факт запуска на эмуляторах компьютеров. Если на таковых она запускается, значит, запустится и на большей части компьютеров. И вот, друзья, ниже предлагаю поговорить об этих самых эмуляторах, виртуальных средах, с помощью которых можно проверить работоспособность флешки.
Как протестировать загрузочную флешку на предмет её работоспособности в среде Windows
Тестирование Legacy-флешек в программе WinSetupFromUSB
О первом способе тестирования флешек в виртуальной среде знают многие читатели нашего сайта, в частности те, кто использует для их записи программу WinSetupFromUSB. В числе её возможностей есть функция Test in QEMU — тестирование записанных загрузочных флешек в виртуальной среде QEMU – примитивного гипервизора. Но, друзья, QEMU — это древний эмулятор, в нём можно протестировать только загрузочные флешки Legacy, т.е. флешки с активным основным разделом и файловой системой NTFS.
В окне WinSetupFromUSB выбираем флешку, если она не одна подсоединена к компьютеру, внизу ставим галочку «Test in QEMU» и жмём «Go».
После этого откроется отдельное окно QEMU и, если с загрузочной флешкой всё в порядке, она запустится в этом окне QEMU.
При необходимости можем пролистать процесс установки Windows, если у нас установочная флешка Windows. Или же можем запустить рабочие среды LiveDisk’а. Но, друзья, здесь опять есть ограничение, связанное с древностью эмулятора QEMU: войти непосредственно в среды LiveDisk’ов сможем только в те, что на базе DOS и 32-битных сред предустановки WinPE.
Тестирование Legacy-флешек программе MobaLiveCD
Тот же эмулятор QEMU, что и в составе WinSetupFromUSB, есть в бесплатной портативной программе MobaLiveCD. Эта программа выполняет только две функции: тестирует в среде QEMU загрузочные Legacy-флешки и ISO-образы с загрузочным ПО. MobaLiveCD могут использовать те, кто не пользуется WinSetupFromUSB, и кого, возможно, заинтересует её вторая функция. Кто часто качает в сети различные сборки Windows и LiveDisk’и, с помощью MobaLiveCD может исследовать их непосредственно с ISO-образа, до записи на оптический диск или флешку.
Обратите внимание, друзья, на важный нюанс: MobaLiveCD обязательно нужно запускать с правами администратора. Иначе эмулятор выдаст ошибку. Можете даже в свойствах программы указать её запуск только с правами администратора.
В окне MobaLiveCD жмём «Run the LiveUSB».
Указываем букву нашей загрузочной флешки.
Отказываемся от создания образа виртуального диска.
И тестируем флешку в окне QEMU с учётом ограничений, описанных в предыдущем пункте статьи.
Официальный сайт MobaLiveCD:
https://www.mobatek.net/labs.html
Тестирование Legacy-и UEFI-флешек программе VirtualBox
Друзья, если вы работаете с программой VirtualBox, вы можете тестировать загрузочные Legacy-флешки в среде этой программы. VirtualBox – полноценный гипервизор, здесь не будет никаких ограничений в части запуска 64-битного ПО. Для этого вам нужно будет создать специальную тестовую машину или подключить флешку к уже имеющейся виртуальной машине и запустить такую машину с участием программы Virtual Machine USB Boot. Она реализует возможность запуска виртуальных Legacy-машин с загрузочных флешек. Подробнее читайте в статье «Как загрузить виртуальную машину с флешки с помощью программы Virtual Machine USB Boot».
А вот для тестирования загрузочных флешек UEFI VirtualBox не нужно никаких дополнительных программ, всё делается средствами эмулятора базовой прошивки виртуальных машин EFI. Детали смотрите в статье «Как загрузить виртуальную машину VirtualBox с флешки UEFI». Но, друзья, здесь нюанс: VirtualBox не разделяет понятия эмуляции виртуальных машин EFI и реализации протокола безопасной загрузки. Поэтому 100%-но на EFI-машинах VirtualBox запустятся только загрузочные флешки UEFI с сертифицированным ПО, которое пройдёт проверку Secure Boot. Флешки UEFI с кустарными LiveDisk’ами могут не запустится.
Тестирование UEFI-флешек в программе VMware Workstation Player
Работоспособность флешки UEFI вне зависимости от того, пройдёт она Secure Boot или нет, можно проверить на виртуальных машинах VMware. VMware – это более продвинутый, более качественный гипервизор, его механизм функционирования прошивки EFI позволяет создавать виртуальные машины как с эмуляцией протокола Secure Boot, так и без него. Без него эмуляция EFI-прошивки настроена по умолчанию. И, соответственно, на таких вот машинах запустятся любые загрузочные флешки UEFI – как с сертифицированным ПО, так и без сертификации. У VMware несколько типов гипервизоров для Windows, для наших целей подойдёт самый простой — VMware Workstation Player. VMware Workstation Player, как и всё ПО VMware – продукт платный, но у него есть полнофункциональная триал-версия. Скачать её можно на официальном сайте:
https://www.vmware.com/products/workstation-player/workstation-player-evaluation.html
Если работаем с триалкой VMware Workstation Player, при запуске выбираем тестовый 15-дневный период.
Создаём новую машину.
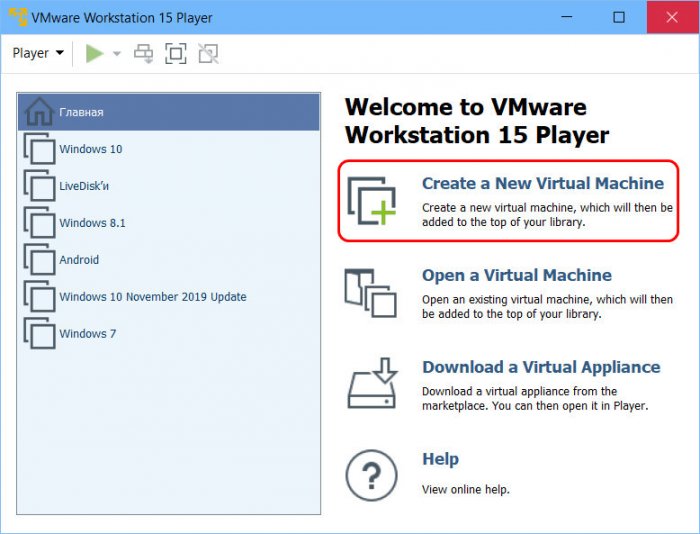
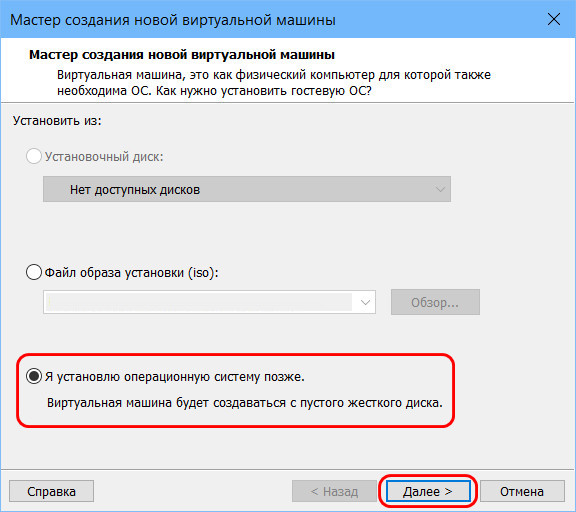
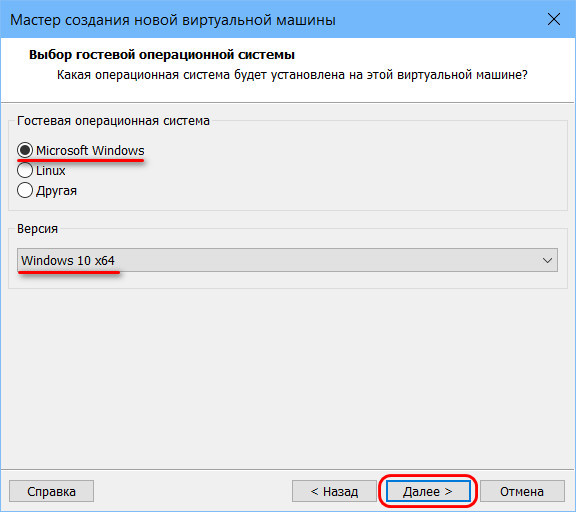
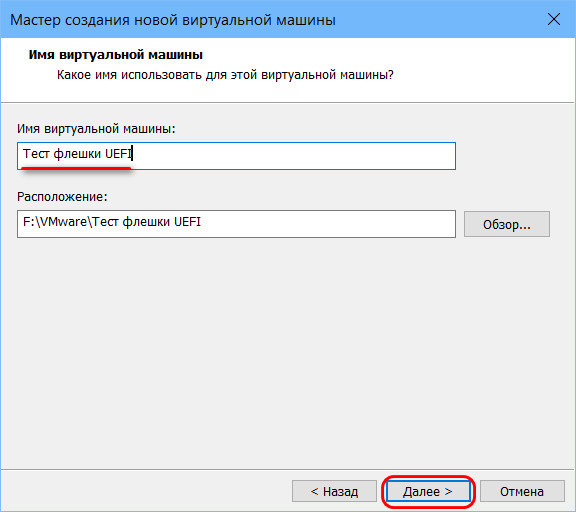
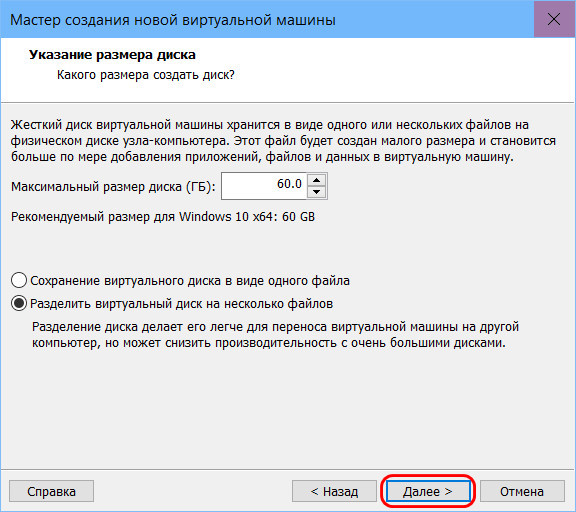
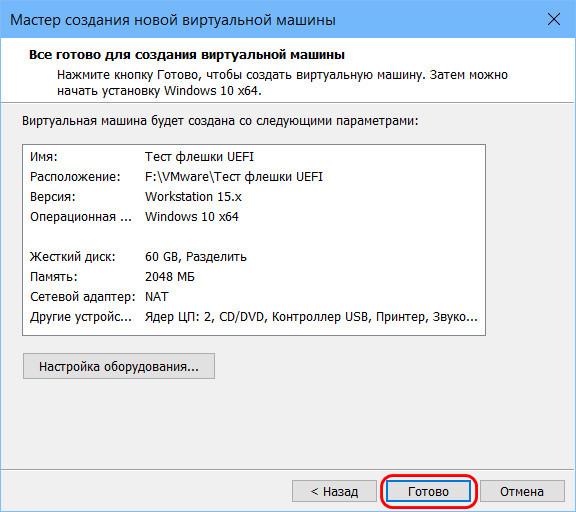
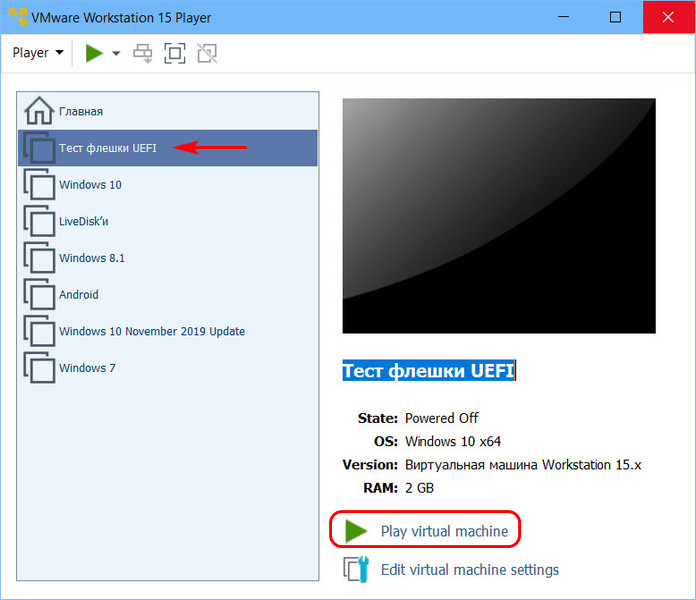
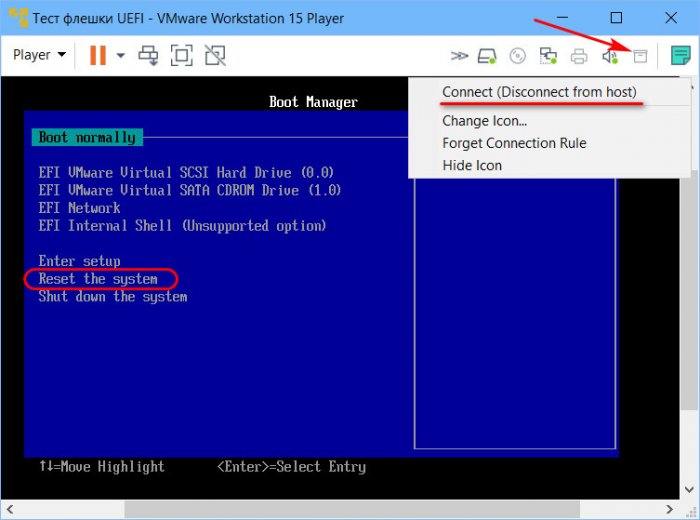
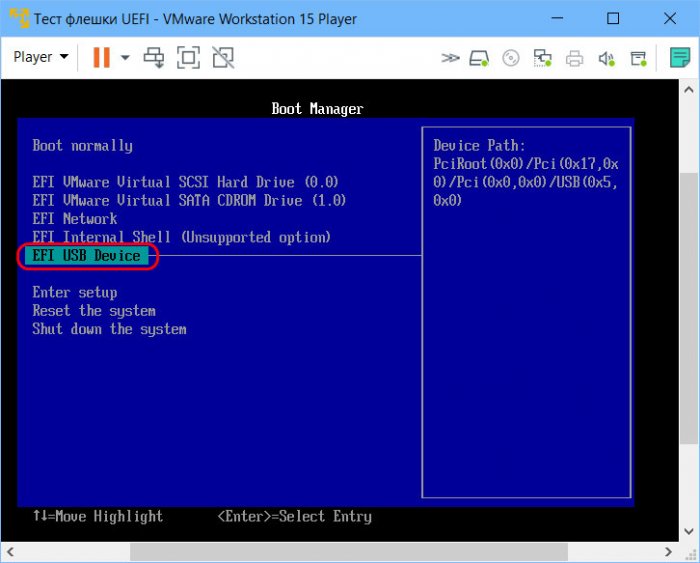
Примечание: друзья, если вы ранее не работали с программами-гипервизорами типа VirtualBox или VMware, прежде работы с ними необходимо убедиться, что у вас в BIOS активна поддержка аппаратной виртуализации. У вас в BIOS должны быть включены технологии:
-
VT-x (Intel Virtualization Technology) или VT-d (Intel Virtualization Technology for Directed I/O), если у вас процессор Intel;
-
AMD-V (AMD Virtualization Technology), она же SVM (Secure Virtual Machines), если у вас процессор AMD.
Любая загрузочная флешка (ISO-образ) легко проверяется, всего парой кликов мышки, с помощью абсолютно бесплатной портативной программы MobaLiveCD.
Раньше проверка загрузочной флешки или диска производилась при перезапуске компьютера — надо было:
- заходить в БИОС
- указывать там диск с которого нужно ему стартовать (выставлять приоритет запуска)
- сохранять изменения и снова перезапускаться
- после проверки — ещё раз проходить всю эту процедуру для «отката» изменений
А если таких флешек несколько?
Забыть этот весь кошмар позволяет маленькая программка MobaLiveCD (которую даже инсталлировать в систему не нужно) — она моментально проверит загрузочную флешку (ISO-образ) без перезапуска системы и всего парой кликов мышки.
Итак, специально для этой статьи, создал флешку с операционной системой Windows и запустил MobaLiveCD (обязательно от имени администратора)…
Если скачаете эту проверялку с её официального сайта, то она будет полностью на английском языке (оно Вам надо? 😉 )…
В сети Интернет отыскал MobaLiveCD на русском языке (ссылка в конце статьи)…
Как проверить загрузочную флешку (ISO-образ)
Проверка загрузочной флешки начинается с кнопочки «Запуск LiveUSB»…
Указываем загрузочный накопитель…
…
…
…отказываемся от создания образа жёсткого диска…
…убеждаемся, что с загрузочной флешкой всё хорошо…
Начало процесса установки Windows отображается в окне виртуальной машины.
Программа для проверки выделяет всего 256 Мб памяти, поэтому, убедившись в самом факте исправной работы загрузочной флешки — прерываем процесс закрыв окно крестиком, что справа вверху.
Теперь, если друзья попросят «скинуть» ISO-образ Windows на флешку, результат можно быстро проверить и уже абсолютно спокойно и чистосердечно вручать им готовый загрузочный накопитель.
Скачать MobaLiveCD (RUS)
| Предназначение: | Бесплатная портативная программа для быстрой проверки загрузочных флешек (ISO-образов) |
| Название программы: | MobaLiveCD |
| Производитель (автор): | Mobatek® |
| Статус: | Бесплатно |
| Категория: | ISO-образ |
| Размер инсталлятора (архива): | 1.5 Мб |
| Поддержка ОС: | Windows XP,7,8,10 |
| Язык интерфейса: | Английский, Русский… |
| Безопасность: | Вирусов нет |
| Похожие программы: | — |
| Ссылка на инсталлятор/сайт: | Скачать/Перейти |
…
…
Закинул русскоязычную версию программы на свой сервер для общедоступности.
Такая проверка загрузочной флешки (ISO-образа) без танцев с бубном. До новых полезных компьютерных программ и интересных приложений для Андроид.
ПОЛЕЗНОЕ ВИДЕО
…
…