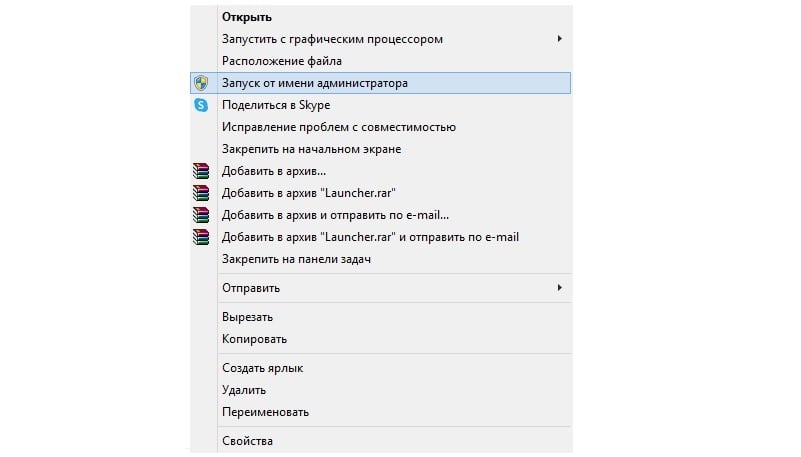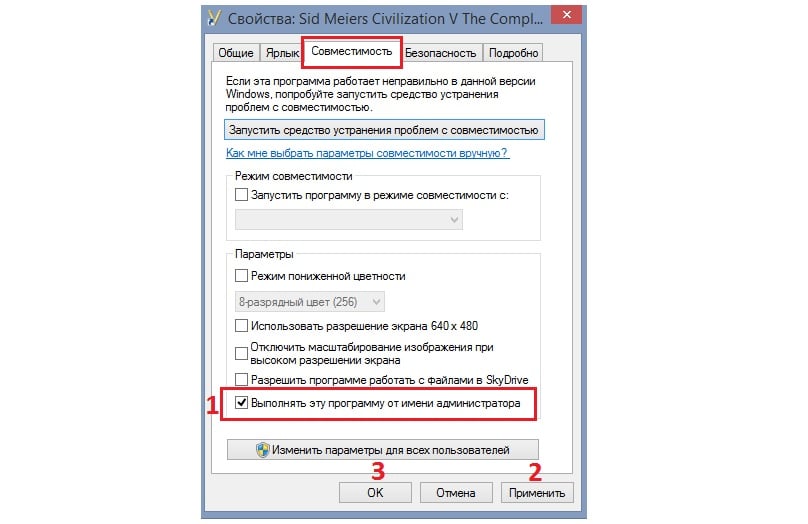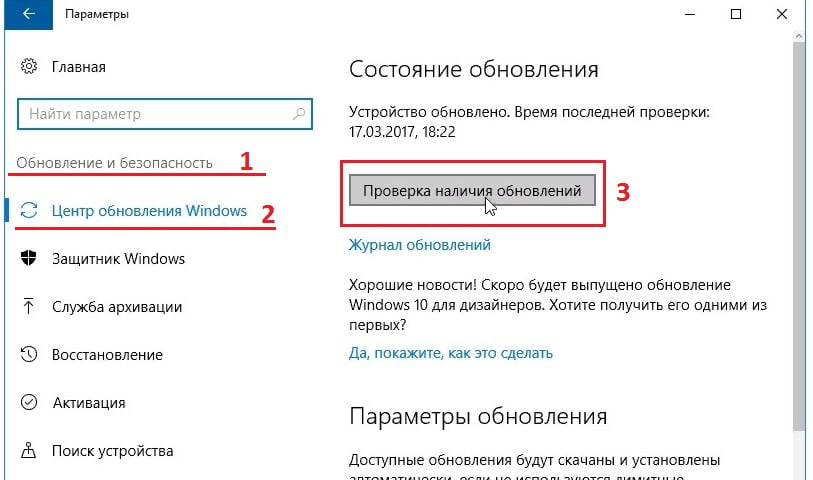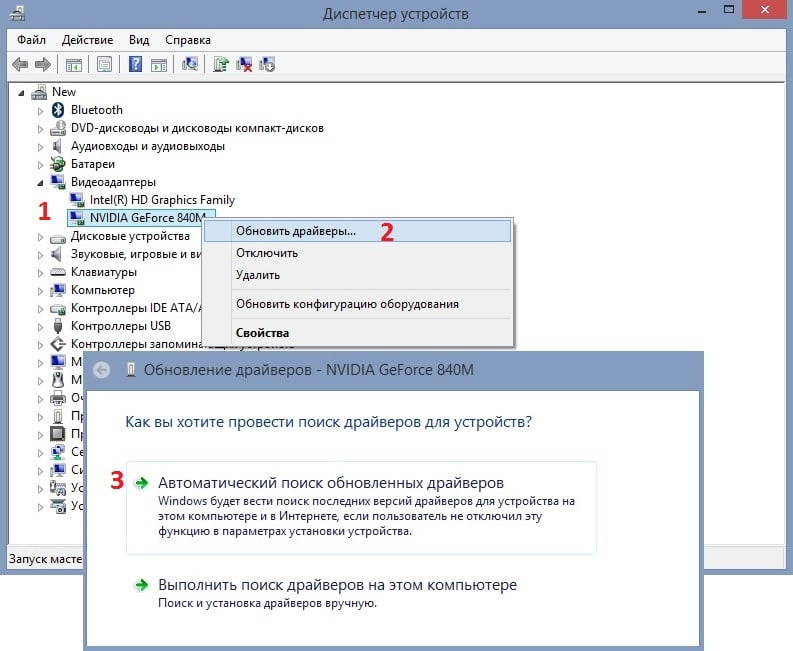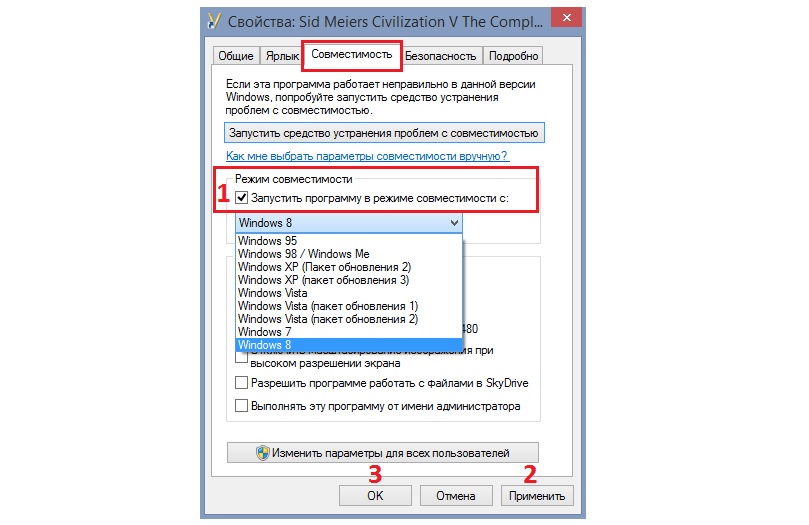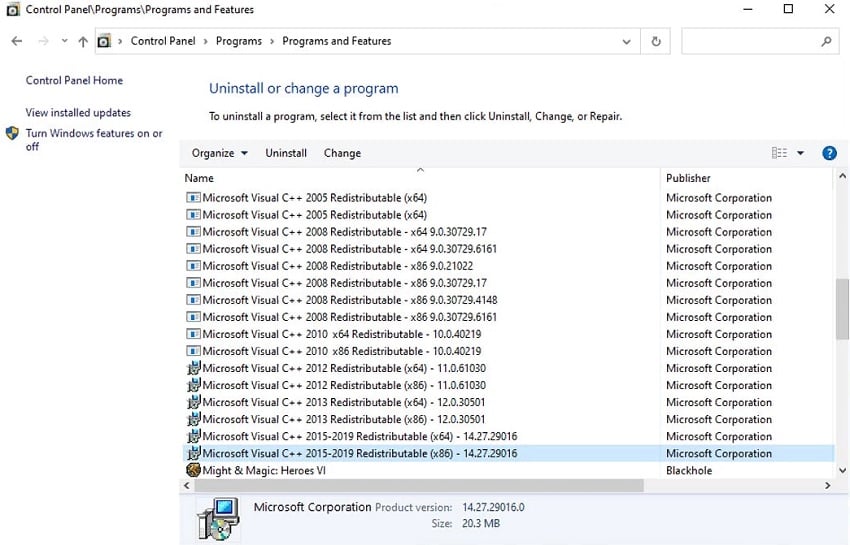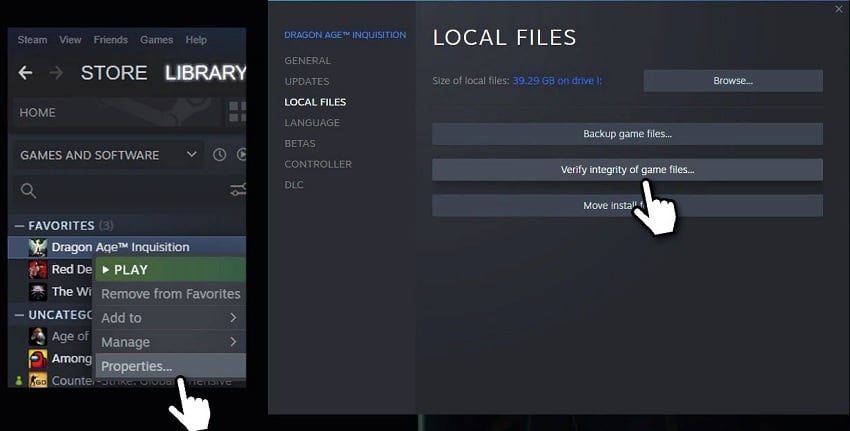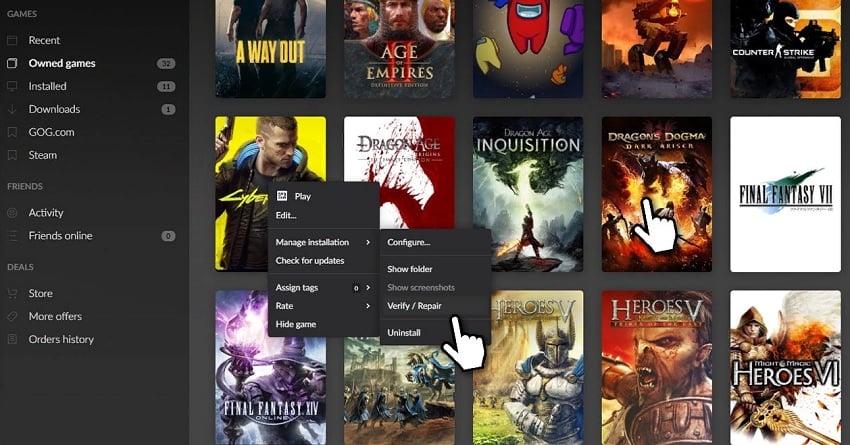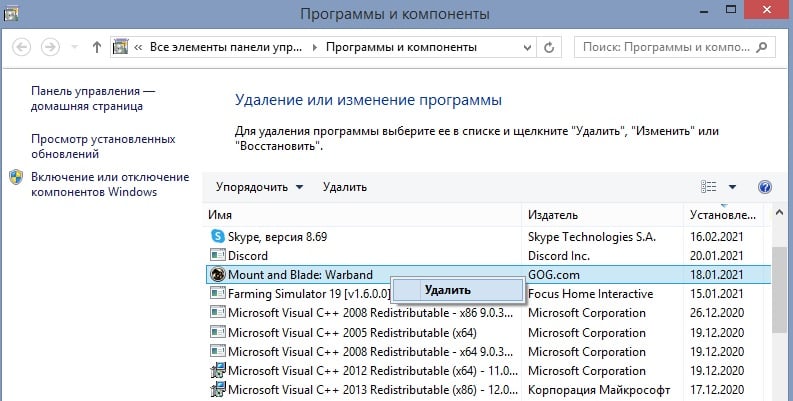Средство проверки системных файлов — это служебная программа в Windows, которая проверяет наличие проблем с файлами на компьютере. Чтобы запустить ее, выполните следующие действия.
-
Убедитесь, что установлены последние обновления для Windows, а затем перезапустите компьютер. Дополнительные сведения см. в статье Обновление Windows.
-
В поле поиска на панели задач введите командную строку и щелкните правой кнопкой мыши или нажмите и удерживайте командную строку (классическое приложение) в списке результатов. Выберите Запуск от имени администратора, а затем —Да.
-
Введите DISM.exe /Online /Cleanup-image /Restorehealth (обратите внимание на пробел перед каждой косой чертой «/»), а затем нажмите ВВОД. (Примечание. Запуск и завершение этого шага может занять несколько минут.)
-
После того как появится сообщение «Операция успешно завершена», введите sfc /scannow (обратите внимание на пробел между «sfc» и «/») и нажмите клавишу ВВОД.
-
Когда появится сообщение «Проверка 100 % завершена», введите exit и нажмите клавишу ВВОД.
Дополнительные сведения о системной проверке файлов
Нужна дополнительная помощь?
Нужны дополнительные параметры?
Изучите преимущества подписки, просмотрите учебные курсы, узнайте, как защитить свое устройство и т. д.
В сообществах можно задавать вопросы и отвечать на них, отправлять отзывы и консультироваться с экспертами разных профилей.
При установке новой игры многие пользователи сталкиваются с той или иной проблемой, связанной с запуском или нестабильной работой приложения. К сожалению, не всегда понятны причины произошедшей неполадки, из-за чего поиск способа исправления может затянуться на многие часы. Ниже рассмотрим универсальные методы решения, которые помогут, если проблема состоит не в критической ошибке самой игры — в этом случае стоит просто дождаться обновления.
Решение 1. Запустите игру от имени администратора
Прежде всего, недостаточные разрешения в вашей системе могут привести к прекращению работы приложения. Поэтому следует запустить его от имени администратора:
- Щёлкните правой кнопкой мыши по ярлыку игры (если его нет на рабочем столе или в меню Windows, он находится в папке с установленной игрой).
- Выберите пункт: Запуск от имени администратора.
- Если отобразится Контроль учётных записей пользователей, нажмите Да.
Если данный способ помог, необходимо настроить приложение на постоянный запуск с правами администратора:
- Снова щёлкните ПКМ по ярлыку игры, и выберите Свойства.
- Перейдите на вкладку Совместимость.
- Установите флажок Выполнять эту программу от имени администратора.
- Нажмите Применить и ОК.
Решение 2. Примените все доступные обновления Windows
В некоторых случаях устаревшая система Windows может вызывать разного рода проблемы, особенно если игра принадлежит Microsoft, например, Minecraft. Поэтому нужно убедиться, что установлены все доступные обновления для ОС.
- Нажмите комбинацию Win + X и выберите Параметры.
- Перейдите в раздел Обновление и безопасность, и далее в Центр обновления Windows.
- Выполните проверку наличия обновлений.
- Подождите, пока Windows загрузит и установит все необходимые файлы.
- Убедитесь, что вы также установили все необязательные обновления.
- Перезагрузите компьютер, и попробуйте запустить игру.
Решение 3. Обновите графические драйверы
Нельзя забывать, насколько важны драйверы видеокарты для любой игры. Поэтому необходимо следить за их актуальностью и обновлять по необходимости. Любые подобные приложения рекомендуется скачивать с официального сайта разработчиков. Однако для упрощения поиска новой версии можно воспользоваться средствами Windows.
- Снова нажмите Win + X, и выберите Диспетчер устройств.
- Разверните раздел Видеоадаптеры.
- Щёлкните ПКМ по драйверу своей видеокарты, и выберите Обновить.
- В следующем окне запустите Автоматический поиск обновлённых драйверов.
- Выполните эти действия для всех приложений в данном разделе.
- Перезагрузите систему.
Помимо этого, можно проверить наличие обновлений видеокарты из трея с запущенными программами.
- Разверните окошко работающих приложений справа, внизу.
- Найдите иконку своей видеокарты и нажмите по ней ПКМ.
- В контекстном меню выберите: Проверить наличие обновлений.
Решение 4. Запустите игру в режиме совместимости
Игры разрабатываются на разных движках, включающих в себя множество компонентов. В сочетании с тем фактом, что каждая операционная система по конфигурации относительно уникальна, нет ничего удивительного, что в некоторых случаях возникают проблемы с запуском или стабильной работой приложения. Особенно это может касаться старых игр, которые создавались с учётом прошлых версий Windows. Поэтому одним из вариантов решения может быть запуск в режиме совместимости.
- Щёлкните ПКМ по ярлыку проблемной игры, и выберите Свойства.
- Перейдите на вкладку Совместимость.
- Установите флажок Запустить эту программу в режиме совместимости.
- Выберите Windows 8, нажмите Применить и ОК.
- Попробуйте другие версии, и посмотрите, решает ли это проблему с запуском/зависаниями/вылетами.
Решение 5. Установите более новые/старые версии пакета Visual C ++
Прежние игры создавались с учётом более старых версий Visual C++. Поэтому следует установить именно тот пакет, на который ссылается сообщение с ошибкой при запуске приложения.
- Нажмите ПКМ по значку Windows, и выберите Программы и компоненты.
- Посмотрите, какие распространяемые компоненты Visual C ++ установлены на вашем ПК.
- Если не хватает, к примеру, версии 2015-2019, скачайте её с официального сайта Microsoft.
- Убедитесь, что у вас есть обе версии: x86 и x64.
- После завершения установки перезагрузите компьютер и посмотрите, помогло ли это запустить игру.
Решение 6. Проверьте целостность файлов игры
Приложения-лаунчеры, такие как Steam, имеют встроенные системы проверки, с помощью которых можно убедиться, что файлы игры не повреждены и работают должным образом. Убедитесь, что эта функция активна.
- Зайдите в свою библиотеку в Steam.
- Щёлкните ПКМ по проблемной игре, и выберите свойства.
- Перейдите в Локальные файлы и нажмите «Проверить целостность файлов игры».
В Epic Games:
Откройте свою геймерскую библиотеку, нажмите на три точки рядом с нужной игрой и выберите «Проверить целостность файлов».
В Origin:
Перейдите в библиотеку, щёлкните игру правой кнопкой мыши и выберите параметр «Восстановить».
В GOG:
Откройте раздел «Мои игры», щёлкните ПКМ по нужному приложению>Управление установкой> Проверить/восстановить.
Решение 7. Переустановите игру
Переустановка игры в некоторых случаях может помочь с различными проблемами. Если проверка целостности файлов не дала положительного результата, стоит полностью удалить приложение, и установить его снова.
- Ещё раз зайдите в Программы и компоненты, как описано в пятом способе.
- Найдите в списке проблемную игру.
- Нажмите по ней ПКМ, и выберите Удалить.
- С помощью загрузочного файла выполните установку игры.
В данном руководстве мы рассмотрели семь вариантов решения ошибки с запуском игр в Windows 10. Если ни один из способов вам не подошёл, опишите свою проблему в комментариях. Также делитесь опытом, как вам удалось устранить ту или иную неисправность.
Отсутствующие или поврежденные системные файлы могут вызывать затруднения в работе игр Blizzard. Запустите средство проверки системных файлов, чтобы проверить целостность файлов Windows. Если при выполнении указанных ниже шагов вы получаете сообщение об ошибке, свяжитесь с Microsoft.
Примечание: Для выполнения этой команды могут потребоваться установочные файлы Windows.
- Выберите операционную систему
- Windows 10/11
- Windows 8.1
- Windows 7
Windows® 10/11
- Откройте меню Пуск.
- Введите cmd.
- Нажмите правой кнопкой мыши по пункту Командная строка и выберите опцию Запустить от имени администратора.
- Введите команду DISM.exe /Online /Cleanup-image /Restorehealth и дождитесь обновления DISM.
- Введите команду sfc /scannow и нажмите Enter.
- Следуйте инструкциям, чтобы проверить целостность файлов.
Windows® 8.1
- Нажмите сочетание клавиш Windows + Q
- Выберите Все программы.
- В разделе «Стандартные» нажмите правой кнопкой мыши по ярлыку Командная строка и выберите опцию Запуск от имени администратора.
- Введите команду DISM.exe /Online /Cleanup-image /Restorehealth и дождитесь обновления DISM.
- Введите команду sfc /scannow и нажмите Enter.
- Следуйте инструкциям, чтобы проверить целостность файлов.
Windows® 7
- Откройте меню Пуск.
- Введите cmd.
- Нажмите правой кнопкой мыши по пункту Командная строка и выберите опцию Запустить от имени администратора.
- Введите команду sfc /scannow.
- Следуйте инструкциям, чтобы проверить целостность файлов.

В Windows 10 присутствует два инструмента для проверки целостности защищенных системных файлов и их автоматического восстановления при обнаружении повреждений — SFC.exe и DISM.exe, а также команда Repair-WindowsImage для Windows PowerShell (использующая DISM для работы). Вторая утилита служит дополнением первой, в случае, если SFC не удается восстановить поврежденные файлы.
Примечание: описываемые в инструкции действия безопасны, однако, в том случае, если до этого вы проделывали какие-либо операции, связанные с заменой или изменением системных файлов (например, для возможности установки сторонних тем и т.п.), в результате восстановления системных файлов, эти изменения будут отменены.
Использование SFC для проверки целостности и исправления системных файлов Windows 10
Многим пользователям знакома команда проверки целостности системных файлов sfc /scannow которая автоматически проверяет и исправляет защищенные системные файлы Windows 10.
Для запуска команды стандартно используется командная строка, запущенная от имени администратора (запустить командную строку от администратора в Windows 10 можно, введя «Командная строка» в поиске в панели задач, затем — правый клик по найденному результату — Запуск от имени администратора), вводим в нее sfc /scannow и нажимаем Enter.
После ввода команды, начнется проверка системы, по результатам которой найденные ошибки целостности, которые можно исправить (о том, какие нельзя — далее) будут автоматически исправлены с сообщением «Программа защиты ресурсов Windows обнаружила поврежденные файлы и успешно их восстановила», а в случае их отсутствия вы получите сообщение о том, что «Защита ресурсов Windows не обнаружила нарушений целостности».
Также имеется возможность проверить целостность конкретного системного файла, для этого можно использовать команду
sfc /scanfile="путь_к_файлу"
Однако при использовании команды есть один нюанс: SFC не может исправить ошибки целостности для тех системных файлов, которые используются в настоящий момент времени. Чтобы решить проблему, можно запустить SFC через командную строку в среде восстановления Windows 10.
Запуск проверки целостности Windows 10 с помощью SFC в среде восстановления
Для того, чтобы загрузиться в среде восстановления Windows 10, вы можете использовать следующие способы:
- Зайти в Параметры — Обновление и безопасность — Восстановление — Особые варианты загрузки — Перезагрузить сейчас. (Если пункт отсутствует, то вы можете также использовать такой метод: на экране входа в систему, кликните по значку «вкл» справа внизу, а затем, удерживая Shift, нажмите «Перезагрузка»).
- Загрузиться с заранее созданного диска восстановления Windows.
- Загрузиться с установочного диска или загрузочной флешки с дистрибутивом Windows 10, а в программе установки, на экране после выбора языка, слева внизу выбрать «Восстановление системы».
- После этого, зайдите в «Поиск и устранение неисправностей» — «Дополнительные параметры» — «Командная строка» (в случае если вы использовали первый из указанных выше способов, вам также потребуется ввести пароль администратора Windows 10). В командной строке по порядку используйте следующие команды:
- diskpart
- list volume
- exit
- sfc /scannow /offbootdir=C:\ /offwindir=C:\Windows (где C — раздел с установленной системой, а C:\Windows — путь к папке Windows 10, у вас буквы могут отличаться).
- Запустится сканирование целостности системных файлов операционной системы, при этом в этот раз команде SFC будет доступно восстановление всех файлов, при условии, что не повреждено хранилище ресурсов Windows.
Сканирование может продолжаться в течение значительного времени — пока мигает указатель подчеркивания, ваш компьютер или ноутбук не завис. По завершении закройте командную строку и перезагрузите компьютер в обычном режиме.
Восстановление хранилища компонентов Windows 10 с помощью DISM.exe
Утилита для развертывания и обслуживания образов Windows DISM.exe позволяет выявить и исправить те проблемы с хранилищем системных компонентов Windows 10, откуда при проверке и исправлении целостности системных файлов копируются оригинальные их версии. Это может быть полезным в тех ситуациях, когда защита ресурсов Windows не может выполнить восстановление файлов, несмотря на найденные повреждения. В этом случае сценарий будет следующим: восстанавливаем хранилище компонентов, а после этого снова прибегаем к использованию sfc /scannow.
Для использования DISM.exe, запустите командную строку от имени администратора. После чего можно использовать следующие команды:
Примечание: в случае, если команда восстановления хранилища компонентов не работает по той или иной причине, вы можете использовать файл install.wim (или esd) со смонтированного ISO образа Windows 10 (Как скачать Windows 10 ISO с сайта Microsoft) в качестве источника файлов, требующих восстановления (содержимое образа должно соответствовать установленной системе). Сделать это можно с помощью команды:
dism /Online /Cleanup-Image /RestoreHealth /Source:wim:путь_к_файлу_wim:1 /limitaccess
Вместо .wim можно использовать файл .esd тем же образом, заменив в команде все wim на esd.
При использовании указанных команд, журнал выполненных действий сохраняется в Windows\Logs\CBS\CBS.log и Windows\Logs\DISM\dism.log.
DISM.exe также можно использовать в Windows PowerShell, запущенном от имени администратора (запустить можно из меню правого клика по кнопке Пуск) с помощью команды Repair-WindowsImage. Примеры команд:
- Repair-WindowsImage -Online -ScanHealth — проверка наличия повреждений системных файлов.
- Repair-WindowsImage -Online -RestoreHealth — проверка и исправление повреждений.
Дополнительные методы восстановления хранилища компонентов, если описанные выше не срабатывают: Восстановление хранилища компонентов Windows 10.
Как видите, проверка целостности файлов в Windows 10 — не такая уж и сложная задача, которая порой может помочь исправить самые разные проблемы с ОС. Если не смогла, возможно, вам поможет что-то из вариантов в инструкции Восстановление Windows 10.
Как проверить целостность системных файлов Windows 10 — видео
Также предлагаю ознакомиться с видео, где использование основных команд проверки целостности показано наглядно с некоторыми пояснениями.
Дополнительная информация
Если sfc /scannow сообщает о том, что защите системы не удалось выполнить восстановление системных файлов, а восстановление хранилища компонентов (с последующим повторным запуском sfc) не помогло решить проблему, вы можете просмотреть, какие именно системные файлы были повреждены, обратившись к журналу CBS.log. Для того, чтобы экспортировать нужные сведения из журнала в текстовый файл sfc на рабочем столе, используйте команду:
findstr /c:"[SR]" %windir%\Logs\CBS\CBS.log > "%userprofile%\Desktop\sfc.txt"
Также, по некоторым отзывам, проверка целостности с помощью SFC в Windows 10 может обнаруживать повреждения сразу после установки обновления с новой сборкой системы (без возможности исправить их, не установив новую сборку «начисто»), а также для некоторых версий драйверов видеокарт (в данном случае ошибка находится для файла opencl.dll. Если что-то из этих вариантов случилось и у вас, возможно, не следует предпринимать никаких действий.
You can verify the integrity of the game files on Steam, Epic, GOG Galaxy, Ubisoft Connect, Origin, Battle.net and Rockstar Games Launcher on your Windows PC by following the procedure laid down in this post.
What are game files?
Game files are very important for any computer game. The game files are basically the files related to your video games and other games that you have installed on your computer system. These game files store all the essential data associated with a video or other game. The game data may include the game’s installation files, game ROMs, map files, character designs, dialogues, configurations, texture information, saved game progress, etc. It also includes the project files that developers have used in creating a video game.
Most commonly, the game files are saved in the following file extensions:
- GAM: It is a standard file format to store game “save” information which basically means saving the progress of a player in a game at a specific point of gameplay.
- DXT: This game file format is a generic format to store texture information in a compressed format using less disk space. It is also known as S3CT (S3 Compressed Texture) and BC (Block Compression).
- MAP: This game file format is used by most video games for debugging maps and other related purposes.
- ROM: These game files are used to save console-based video games on a PC. It is primarily used by Nintendo 64 games.
- VDF: VDF stands for Valve Data file. It is used by Valve’s Source game engine for saving the game’s metadata. It also stores data like resources, scripts, visualization elements, etc.
All these and other files are responsible for smoothly playing a game on a computer. Now, what happens if your game files are damaged or corrupted? Well, it basically deteriorates the performance of a game and causes it to crash, freeze, lag, or stutter on your PC. Your game might not even open if some important game files are broken. Because of corrupted game files, you may also experience different kinds of launch errors and other errors in a game.
Why do game files get corrupted?
There are can several factors affecting your game files that can get them corrupted. Here are some of the potential causes:
- Generally, it happens if your PC suddenly crashes while playing a game.
- If you experience a power outage and the computer shuts down while you are in the middle of gameplay, the game files might get corrupted.
- If your computer contains malware or virus, it may infect your game files along with your other system and data files.
- The problem might also occur because of your faulty hard disk. If your hard drive where you have installed your game contains bad sectors, it will affect your game files and eventually damage them.
- Another reason for the same can be that you have downloaded contaminated content from online sources in a game.
There can be some other reasons also that can corrupt your game files.
Now, if you want to fix the corrupted game files, you can do that by verifying the integrity of your game files and repairing the bad ones. Most of the game launchers for Windows PC provide a dedicated feature to verify and repair game files.
The process of verifying the integrity of game files is basically checking the game file stored on your computer system with the clean and updated game files stored on online game servers and verifying if there is a difference between the corresponding files. If the game files are changed or modified, the game launcher will replace them with clean game files. In case there is a game file that is missing, it will be restored with the updated one.
Here, we will be discussing the method to verify and fix corrupted game files on different game launchers. We are going to cover all the popular Game Launchers for PC that include Steam, Epic Games Launcher, GOG Galaxy, Rockstar Games Launcher, Ubisoft Connect, Battle.net, and Origin. If you use any of these game launchers, you can easily check and fix your game files on Windows. All the steps to verify and repair game files are mentioned for each of these game launchers. So, let’s check out.
You can use the following game launchers to verify the integrity of game files on your PC:
- Steam
- Epic Games Launcher
- GOG Galaxy
- Rockstar Games Launcher
- Ubisoft Connect
- Origin
- Battle.Net
1] Verify Integrity of Steam game files
Steam is one of the most popular game launchers for Windows. It allows you to download and purchase thousands of games in different categories. You can easily manage and organize your games library in it. Plus, if you are experiencing issues with a game, you can fix them by verifying the integrity of game files.
To verify the integrity of game files and repair them on Steam, you can use the dedicated feature called VERIFY INTEGRITY OF GAME FILES. It is present inside the properties of each game. You can right-click on the game, select properties, go to Local Files, and press the VERIFY INTEGRITY OF GAME FILES button. We have mentioned the exact steps in this post, so check out.
Here’s how to very and fix game files on Steam:
- Open Steam.
- Go to Library.
- Right-click on your game.
- Select the Properties option.
- Move to the LOCAL FILES tab.
- Press the VERIFY INTEGRITY OF GAME FILES button.
First, open the Steam app on your computer and click on its LIBRARY menu. It will take you to your game’s library where you can access and manage your installed or purchased games.
Now, locate the game with which you are experiencing an issue and right-click on the game’s title. From the appeared context menu, click on the Properties option which will open up the game’s Properties window.
Next, navigate to the LOCAL FILES tab and click on the VERIFY INTEGRITY OF GAME FILES button. Steam will initiate a game files verification process and start checking your game files. If there are corrupted or broken game files, it will replace and fix them. The process might take a couple of minutes to finish. So, let it run without any interruption.
When the process is successfully done, you can try relaunching your game and see if the issue is fixed.
Read: Fix Game Controller not working in Steam on Windows PC.
2] Verify Integrity of Epic Games Launcher files
As the name mentions, Epic Games Launcher is used to play games by Epic Games including Fortnite. However, you can also use it to play Unreal Engine creations. In it, you can verify your game files and fix them using its Verify feature. Here’s how to use it:
- Firstly, launch the Epic Games Launcher app on your desktop.
- Now, to access your installed games, navigate to its Library tab from the left pane.
- Next, you can choose the game whose game files you want to verify.
- After that, click on the three dots menu button which is available next to it.
- Finally, tap on the Verify option from the appeared menu options. Epic Games Launcher will run a verification check on your game files and if there are corrupted game files, they will be repaired.
Let the process run and once done, you can relaunch the game and see if the issues you were facing earlier are fixed.
You might also like to read: Can’t Uninstall Epic Games Launcher in Windows
3] Verify Integrity of GOG Galaxy game files
GOG Galaxy is another popular universal game launcher for Windows. It supports cross-platform games and has some amazing features like Custom views, Cloud Storage, Multiplayer & Matchmaking, and more. Here are the steps to fix corrupted data issues using GOG Galaxy:
- Firstly, open GOG Galaxy and move to your Library.
- Now, select the problematic game.
- Next, there will be a settings icon present next to the Play button on your game title; simply tap the Settings icon.
- It will show you some options; you need to press the Manage installation > Verify / Repair option.
- GOG Galaxy will start verifying and fixing the game files.
You can try relaunching your game once the process is finished. Hopefully, it will run smoothly now.
Read: How to fix GOG Galaxy Launcher Out of disk space error?
4] Verify Integrity of Rockstar Games Launcher files
You can use Rockstar Games Launcher to verify the integrity of game files of a video game by Rockstar Games like Grand Theft Auto V, Red Dead Redemption 2, L.A. Noire, and more. You can use it to fix your corrupted game files. Here’s how you can do that:
- Firstly, open Rockstar Games Launcher.
- Now, click on the Settings option from the home screen.
- Next, from the left side pane, move to the My installed games section and choose the problematic game to verify the integrity of the game files.
- After that, click on the Verify Integrity button that is present next to the Verify game file integrity option.
- As soon as you do that, it will start verifying and fixing your game files.
You can now try playing your game and see if the previous issue is still there.
See: Rockstar Games Launcher not working on Windows PC.
5] Verify Integrity of Ubisoft Connect files
Ubisoft Connect is another famous game launcher used especially for Ubisoft games like Far Cry 6, Tom Clancy’s Rainbow Six Siege, For Honor, and many other popular games. You can use it to verify your game files by following the below steps:
- Firstly, open your Ubisoft Connect app and navigate to its Games tab.
- Now, click on the game with which you are facing an issue and press the Properties option from the left-hand side panel.
- Next, click on the Verify files option which is available under Local files.
- Once verification is done, you will be prompted with a Repair option; click on it.
- Ubisoft Connect will fix all your infected or broken game files.
Now, you should be able to play your game without any issues.
See: Unable to start the game on Ubisoft Connect.
6] Verify Integrity of Origin game files
Origin is used as a game launcher for many popular games like Battlefield 4, Battlefield 2042, The Sims 4, etc. If you are experiencing any performance issues or launch errors in your games using Origin, you can verify the game files. You can follow the below steps to verify the integrity of game files on Origin:
- Firstly, launch the Origin client on your PC.
- Now, navigate to the My Game Library section.
- After that, fin the problematic game and press the right-click on it.
- Next, from the appeared context menu, choose the Repair option and let it verify and fix the game files.
- When done, check if you are able to play your game without a problem or not.
7] Scan and Repair game files in Battle.Net
To verify the integrity of game files on Battle.net and repair them, follow these steps:
- Open Battle.net client and click on the game.
- Click on the Gear icon and select Scan and Repair.
- Now click on Begin Scan and wait for the process to complete.
- Close the Battle.net launcher, and restart your PC once done.
Read: Fix Origin Error while playing games on Windows PC.
I hope this post helps you verify the integrity of the game files on your PC using different game launchers.
What happens when you verify the integrity of game files?
When a game launcher verifies the integrity of the game files, it basically checks the game files stored on your computer system with the respective game files stored on the game servers. If the game files are modified and found to be different, they are considered to be corrupted or damaged. The game files are then fixed by replacing them with clean and updated game files from the game servers.
How long does it take to verify game files?
The game file verification process totally depends upon the size of your game files. If your game files are large, it will take several minutes for the game launcher to verify and repair your game files. However, if the game files are small, it will only take a couple of minutes to get your game files verified and fixed.
Now read: Fix Game Stuttering with FPS drops in Windows.